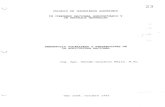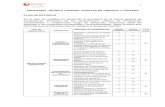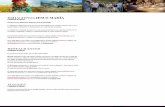Lectura Obligatoria (LO-I-003) - El Blog de los agronomos ... · Paquetes Integrados: son programas...
Transcript of Lectura Obligatoria (LO-I-003) - El Blog de los agronomos ... · Paquetes Integrados: son programas...
UNIVERSIDAD NACIONAL AUTÓNOMA DE HONDURAS CENTRO UNIVERSITARIO REGIONAL DEL LITORAL ATLÁNTICO
CARRERA DE ADMINISTRACIÓN DE EMPRESAS COMPUTACIÓN I
Lectura Obligatoria (LO-I-003)
1. Software
2. Malware
Preparado por: Ing. César Augusto Valladares
La Ceiba, Atlántida, febrero 2010
Software
El SOFTWARE son todos aquellos programas de computación que la máquina ejecuta para
realizar una tarea determinada; es la parte no-física del equipo. Un PROGRAMA es una secuencia
ordenadas de instrucciones que permiten realizar una tarea específica.
Existen dos divisiones básicas de software:
El Soft de Base, permite que la máquina funcione, se los llama Sistemas Operativos.
El Soft de Aplicación, todos aquellos programas que permiten realizar una tarea útil y
concreta (procesar una carta, llevar una lista de clientes, realizar un plano, efectuar un
cálculo, etc.).
Dentro de éstos últimos se pueden mencionar los programas enlatados y los hechos a medida. Los
hechos a medida son realizados por programadores independientes para solucionar un problema
concreto e individual; y, los enlatados solucionan problemas universales, como por ejemplo editar
ésta guía de estudio o hacer los planos de su casa
El software de aplicación se puede clasificar en:
Procesadores de Textos: permiten editar e imprimir documentos textuales.
Planillas de Cálculos: realizan todo tipo de cálculos matemáticos.
Gestores de Bases de Datos: permiten controlar y procesar grandes volúmenes de
información, como por ejemplo una guía telefónica.
Graficadores: permiten realizar distintos tipos de gráficos, sean artísticos, estadísticos,
matemáticos, o técnicos.
De Comunicación: permite comunicar dos o más PC.
De Gestión: permiten gestionar y controlar con relativa facilidad la computadora, su estado
y funcionamiento (programas tipo DOSSHELL del mismo sistema mismo, PCTOOLS,
XTREE, Comandante Norton, etc.)
Editores de Lenguajes: permiten desarrollar programas a medida.
LÚDICOS: permite el esparcimiento en los ratos de ocio.
Diseño Asistido por Computadoras: permiten diseñar desde una pieza mecánica a un
edificio, o un automóvil, pasando por todo lo que Ud. imagine que un técnico o un Ingeniero
de cualquier especialidad necesite diseñar, proyectar o controlar.
Paquetes Integrados: son programas que permiten trabajar en un mismo ambiente y con
pautas similares; incluyen un procesador de textos, una planilla de cálculo, un graficador
matemático - estadístico, y una base de datos; además suelen estar dotados de programas
de comunicaciones.
Que es el Sistema Operativo
El sistema operativo para PC, conocido como DOS (sistema operativo de disco en sus siglas
inglesas) es un conjunto de programas que tiene dos objetivos primordiales:
1. CONTROLAR el funcionamiento e interconexión de todos las partes de la computadora y sus
periféricos.
2. GESTIONAR el trabajo del usuario para que éste sea más cómodo y simple.
El Sistema Operativo interpreta los comandos que le permiten al usuario comunicarse con el
ordenador.
Los Sistemas Operativos se pueden clasificar por su tipo de intérprete de la siguiente manera:
SISTEMAS OPERATIVOS
Las instrucciones o Nos comunicamos Son más comandos deben ser señalando y haciendo sencillos de escritas (ej. DOS) click con el mouse (ej. aprender y
WINDOWS) utilizar
Los Sistemas Operativos también se clasifican en:
Monotarea: sólo pueden manejar un proceso por vez. (ej. DOS)
Multitarea: pueden ejecutar varios procesos simultáneamente. (ej. Windows).
Monousuarios (DOS, Windows) y
Multiusuarios (UNIX)
Cuando se guardan los datos en un disco, la información se almacena en un FICHERO o
ARCHIVO. Un FICHERO o ARCHIVO es un conjunto de datos ordenados en forma lógica,
identificados por un nombre único y grabados magnéticamente en un disco. Los ficheros son
Intérpretes basados en texto
Intérpretes basados en texto
Intérpretes basados en gráfico
básicos para el uso de la PC, sin ellos el trabajo se perdería al apagar la máquina (recuerde el
concepto de memoria RAM).
La información contenida en un fichero o archivo puede consistir en texto, números, gráficos, o un
programa. El archivo puede tener cualquier longitud, limitada solamente por el espacio disponible
en el disco en el que se lo grabe.
Los NOMBRES DE LOS ARCHIVOS constan de dos partes, un nombre propiamente dicho y la
extensión, ambas se separan por un punto. El nombre no puede tener más de 255 caracteres
normales (excepto el punto y el espacio en blanco) y, la extensión no más de tres. Espacios, letras
y números, se permiten siempre para los nombres de Windows, pero algunos símbolos aún no son
permitidos. Los siguientes no se permiten: \ / : * ? ” < > | al intentar introducirlos verá un mensaje de
error. Windows trata igual a las minúsculas que a las mayúsculas, por lo que el nombre dibujo.bmp
es igual a Dibujo.bmp y DIBUJO.BMP.
Existen extensiones reservadas solo para archivos de programas, como son: COM, EXE y BAT;
otros ejemplos de extensiones son TXT, DOC, PIC, MNX.
Organización de archivos
En la organización de un disco rígido de una PC se utiliza una estructura en niveles, porque si
colocamos toda la información en una misma carpeta será imposible encontrar lo que buscamos.
Veamos el siguiente ejemplo de estructura:
Planes y Viajes son carpetas de 1er. Nivel, dependen de la raíz.
Contado, Tarjetas, Centro, Norte y Sur son carpetas de 2do. Nivel 3 pagos es una carpeta de 3er.
Nivel.
Para encontrar o acceder a un archivo o documento llamado Rutas.txt guardado en la carpeta
Norte deberemos seguir la siguiente ruta o camino: G:\Viajes\Norte\Rutas.txt
Para encontrar un documento llamado Cuota1.doc guardado en la carpeta 3 pagos deberemos
seguir la siguiente ruta o camino: G:\Planes\Tarjetas\3 pagos\Cuota1.doc
Donde cada barra invertida ( \ ) separa los distintos niveles de organización (subcarpetas), y el
último nombre (Cuota1.doc) es el nombre del documento buscado.
Esta organización en carpetas y subcarpetas es de fundamental importancia para encontrar algo,
sobre todo en los discos rígidos dad su gran capacidad.
Las carpetas sirven para mantener ordenado un disco rígido o disquete. Todos los discos rígidos o
disquetes tienen un directorio principal o directorio raíz, el cuál se crea cuando se da formato a un
disco.
WINDOWS – CONCEPTOS BÁSICOS
Windows es un sistema operativo multitarea que, como lo indica su nombre en inglés, opera con
ventanas. Estas son sectores bien diferenciados de la pantalla que contienen la información
necesaria para que el usuario pueda efectuar, mediante la ejecución de órdenes, los trabajos que
desea.
En Windows la interfase del usuario es gráfica, esto significa que las órdenes a la PC no se dan
mediante comandos como en DOS, sino interactuando con los dibujos que aparecen en la pantalla.
Ventajas de Windows
_ Es fácil de manejar, las tareas pueden ser realizadas de forma intuitiva seleccionando objetos de
la pantalla con la ayuda del mouse.
_ Es multitarea, lo que significa que se pueden realizar varios trabajos a la vez sin que se
produzcan interrupciones.
_ Windows sirve de referencia a otros programas; aplicaciones como Paint, WordPad, Excel, etc.,
están preparadas para aprovechar las ventajas que aporta Windows.
_ Windows proporciona un Help (sistema de ayuda al usuario) muy bien estructurado y fácil de
usar.
_ Todas las aplicaciones Windows disponen de los mismos elementos (menús descolgables,
combinaciones de teclas, botones, etc.) con lo cuál resulta muy sencillo el aprendizaje de nuevos
programas.
_ Windows administra todos los recursos de la PC por lo cuál los distintos periféricos (impresora,
mouse, teclado, etc.) se controlan desde el entorno y no desde las aplicaciones.
_ Windows ofrece la posibilidad de intercambiar información entre aplicaciones, mediante el uso del
Portapapeles.
Elementos de trabajo
_ Escritorio: es el fondo de la pantalla, sobre el cual se muestran las ventanas. Se utilizará este
escritorio como si fuera el escritorio físico de una oficina, pudiendo mover los elementos de trabajo
sobre él, agregar nuevos elementos y eliminar aquellos que no sean necesarios durante algún
tiempo.
_ Icono: es la representación gráfica de un elemento de Windows. Por ejemplo una unidad de
almacenamiento, un programa, etc.
_ Ventana: marco rectangular donde se muestra un programa o carpeta.
_ Ventana activa: aquella que aparece en primer plano y con la barra de título de un color más
intenso.
_ Menú: agrupa un conjunto de órdenes que indican la acción que se quiere realizar.
_ Menú contextual: agrupación de las principales acciones que se pueden realizar con cada
elemento. Los menús contextuales se activan al hacer clic derecho sobre un elemento, como por
ejemplo el escritorio.
_ Cuadros de diálogo: son ventanas especiales que aparecen cuando Windows o algún programa
necesita conocer más datos para poder llevar a cabo una tarea.
El Escritorio
El escritorio de Windows incorpora los iconos y carpetas principales del sistema. Los cinco iconos
principales son los siguientes:
_ Mi PC: permite acceder a las distintas unidades de almacenamiento instaladas en la
computadora (disqueteras, disco rígido, unidad de CD-ROM, etc.). También permite trabajar con
algunas carpetas de configuración y control del sistema.
_ Entorno de red: permite el acceso a las computadoras y dispositivos que integran una red local.
_ Internet Explorer: aplicación que permite visualizar páginas Web.
_ Papelera de reciclaje: almacenamiento temporal de los archivos y carpetas eliminados, de modo
de poder recuperarlos si fuera necesario.
_ Mis documentos: es una carpeta donde se almacenan los documentos que crea el usuario, de
modo de encontrarlos fácilmente.
Partes de una ventana
Las ventanas están presentes en cualquier tarea que se realice dentro de Windows. Cada
documento, cada aplicación o cada herramienta que se activa crea su propia zona de trabajo en
forma de ventana.
Las ventanas poseen una serie de elementos comunes, aunque no siempre todos estos elementos
están presentes en todas las ventanas.
_ Borde: es el límite exterior de una ventana. Al ubicar el puntero sobre alguno de los bordes es
posible modificar el tamaño de la misma mediante un arrastre del mouse.
_ Barra de título: identifica la ventana y sirve de apoyo para moverla a otro lugar.
_ Icono de control: permite acceder al menú de comandos para modificar ventanas.
_ Botón de minimizar: hace desaparecer la ventana de la pantalla pero no la cierra, sino que la
oculta.
_ Botón de restaurar: aparece cuando una ventana ha sido maximizada, de modo de poder
llevarla a su tamaño anterior.
_ Botón de maximizar: al hacer clic sobre él, la ventana activa cubre todo el escritorio.
_ Botón de cerrar: hace que la pantalla se cierre, desapareciendo de la pantalla.
_ Barra de menús: al pulsar sobre cada una de las palabras clave presentes se despliega un
menú
con una lista de los comandos que el usuario puede elegir para llevar a cabo alguna acción
determinada.
_ Barra de herramientas: los botones presentes en ella son equivalentes a algunos comandos
que se pueden encontrar en la barra de menús.
_ Barras de desplazamiento: son barras verticales u horizontales que se encuentran a la derecha
o en la parte inferior de una ventana y aparecen cuando no es posible visualizar al mismo tiempo
todos los elementos incluidos en la misma.
_ Barra de estado: muestra información sobre el contenido de la ventana.
_ Vértice: sirve para modificar al mismo tiempo dos lados del borde.
A las ventanas es posible moverlas o cambiarles su tamaño.
_ Para mover una ventana: se deberá apuntar la Barra de título, presionar el botón izquierdo del
mouse y, sin dejar de apretarlo, arrastrar la ventana a su nueva posición.
_ Para modificar el tamaño de una ventana: se deberá ubicar el puntero sobre algún borde y
cuando el mismo adopta la forma de doble flecha; se presiona el botón izquierdo del mouse, y
manteniéndolo apretado se desplaza el puntero hasta que la ventana adquiera el tamaño deseado.
El Menú Inicio
El botón de inicio, situado en el extremo izquierdo de la barra de tareas, permite acceder a todos
los compartimientos de la PC.
_ Programas: abre un submenú que contiene nombres de carpetas y de programas.
_ Favoritos: para ir a los documentos y sitios Web preferidos por el usuario.
_ Documentos: es un menú donde figuran los documentos sobre los que se trabajó últimamente.
_ Configuración: acceso a las carpetas básicas de configuración.
_ Buscar: para activar una herramienta de búsqueda.
_ Ayuda: permite acceder a la Ayuda de Windows.
_ Ejecutar: permite activar archivos o direcciones de Internet.
Nota: En la parte superior del Menú Inicio se pueden colocar los programas que el usuario utiliza
con mayor frecuencia.
La Barra de Tareas
La Barra de tareas se encuentra en la parte inferior del escritorio y permite conocer el número de
ventanas abiertas y su contenido.
Al hacer clic con el botón derecho sobre un área libre de la barra de tareas aparece un menú con
los comandos que permiten ordenar el escritorio.
Cascada: ordena las ventanas superponiéndolas, y dejando visible el título de cada una.
Mosaico vertical u horizontal: el espacio se distribuye proporcionalmente entre todas las
ventanas abiertas.
El Portapapeles
Es un lugar de almacenamiento temporario que permite el intercambio de información entre las
distintas aplicaciones.
Herramientas del sistema
Se accede al submenú Herramientas del sistema a través del Menú
Inicio/Programas/Accesorios.
_ Asistente para transferencia de archivos y configuraciones: este asistente le ayuda a
transferir los archivos y la configuración de su equipo antiguo a su equipo nuevo. Puede transferir
las configuraciones de Internet Explorer y Outlook express así como la configuración del escritorio
y de la pantalla, conexiones de acceso telefónico y otro tipo de configuraciones a través de una
conexión directa por cable o a través de red.
_ Defragmentador de disco: es una herramienta que tiene por objetivo acelerar la lectura de
datos en una unidad de almacenamiento, reorganizando el contenido de los sectores que se van
fragmentando a medida que se van escribiendo y borrando archivos en un disco.
_ Liberador de espacio en disco: Puede ejecutar Liberador de espacio en disco para que le
ayude a liberar espacio en la unidad de disco duro. El liberador de espacio en disco busca en la
unidad y enumera los archivos temporales, archivos de caché de Internet y archivos de programa
innecesarios que puede eliminar de forma segura.
GUÍA DE EJERCITACIÓN
1. Identifica en la siguiente ventana:
a) borde
b) botón de minimizar
c) botón de maximizar
d) botón de cerrar
e) barra de título
f) icono de control
g) barra de desplazamiento vertical
h) barra de menú
i) barra de estado
j) barra de herramientas
2. Abre la ventana Mi PC y empleando los bordes achica el tamaño de la misma hasta visualizar
las barras de desplazamiento vertical y horizontal, luego mueve dicha ventana a la parte inferior del
escritorio. Anota los pasos que seguiste.
3. Empleando el icono de control mueve la ventana Mi PC a la parte superior izquierda del
escritorio. Anota los pasos que seguiste.
4. Minimiza la ventana Mi PC empleando el botón que corresponda y anota el cambio que observas
en la Barra de tareas.
5. Abre el programa WordPad que se encuentra en el grupo Accesorios y anota los pasos que
seguiste. Haz clic en el botón Restaurar y luego en el botón Cerrar de la ventana WordPad. ¿Por
qué no aparece el botón WordPad en la Barra de tareas?
6. Abre el Explorador de Windows empleando el Menú Inicio, luego minimiza la ventana utilizando
el Icono de control. Anota los pasos que seguiste.
7. ¿Cómo deberías proceder para organizar las ventanas abiertas mediante la Barra de tareas?
8. Organiza las ventanas abiertas como Mosaico vertical. ¿Cómo quedan organizadas?
9. Empleando la Barra de tareas minimiza todas las ventanas abiertas. Anota los pasos que
seguiste.
10. Cierra todas las aplicaciones abiertas y finalmente cierra Windows. Anota los pasos que
seguiste.
EXPLORADOR DE WINDOWS El Explorador es una aplicación que permite centralizar la administración de la PC. Con él pueden
llevarse a cabo la mayoría de las funciones que impliquen el trabajo con archivos y carpetas.
Ventana del Explorador
Cómo seleccionamos archivos o
carpetas
Para seleccionar: Procedimiento:
Un solo archivo o carpeta Haz clic sobre él con el puntero.
Varios archivos o carpetas no consecutivos Presiona la tecla Ctrl y haz clic sobre cada uno con
el puntero.
Un conjunto de archivos consecutivos
Haz clic con el puntero en el primero, presiona la tecla Shift y haz clic en el último.
Crear una carpeta
1. En el Explorador, haz clic en la unidad en la que desees crear una carpeta nueva.
2. En el menú Archivo, selecciona Nuevo y haz clic en Carpeta. La nueva carpeta aparecerá con
un nombre temporal.
3. Escribe el nombre de la nueva carpeta y presiona ENTER.
Nota: Si quieres crear una nueva carpeta dentro de otra carpeta, haz clic en la carpeta y sigue los
pasos dos y tres mencionados anteriormente.
Cambiar el nombre de un archivo o
carpeta
1. En el Explorador, haz clic en el archivo o en la carpeta cuyo nombre deseas cambiar.
2. En el menú Archivo, haz clic en Cambiar nombre.
3. Escribe el nuevo nombre y, a continuación, presiona ENTER.
Cambiar la apariencia de los
elementos de una carpeta
En el Explorador, en el menú Ver, haz clic en Iconos grandes, Iconos pequeños, Lista o
Detalles.
Nota: Puedes seleccionar Organizar iconos en el menú Ver para ordenar los elementos por
nombre, tamaño, fecha y tipo, dependiendo de la vista.
Eliminar un archivo o una carpeta
1. En el Explorador, haz clic en el archivo o en la carpeta que quieras eliminar.
2. En el menú Archivo, haz clic en Eliminar o presiona la tecla Supr.
Copiar o mover archivos
Copiar un archivo significa hacer un duplicado del mismo en un lugar distinto al que se encontraba
originalmente.
Veremos dos formas de copiar o mover archivos:
Con el botón derecho del mouse haz clic sobre el archivo que quieras copiar o mover, y
selecciona en el menú contextual que aparece Copiar o Cortar según corresponda. Luego haz
clic derecho en la carpeta destino y selecciona Pegar.
Selecciona el/los archivo/s y/o carpeta/s a copiar o mover, abre el menú Edición y elige
Copiar o Cortar según corresponda. Selecciona la carpeta destino de los archivo/s y/o
carpeta/s y en el menú Edición elije Pegar.
Nota: Existen otras maneras de copiar o mover archivos. Puedes investigarlas en la Ayuda de
Windows y elegir la que más te guste.
El siguiente es un resumes de operaciones utilizando el mouse:
Para: Procedimiento:
Copiar un archivo en la misma unidad de disco clic + Ctrl + arrastrar
Copiar un archivo en otra unidad de disco clic + arrastrar
Mover un archivo en la misma unidad de disco clic + arrastrar
Mover un archivo en otra unidad de disco clic + Shift + arrastrar
Crear un acceso directo en el
escritorio
Un acceso directo es una manera rápida de iniciar un programa o de abrir un archivo o una carpeta
sin tener que ir a su ubicación permanente en el Explorador de Windows. Los accesos directos son
maneras de crear accesos directos:
1. En Mi PC o en el panel derecho del Explorador, haz clic en el elemento, como un archivo,
programa, carpeta, etc., para el que desees crear un acceso directo.
2. En el menú Archivo, haz clic en Crear acceso directo.
3. Arrastra el icono de acceso directo hasta el escritorio.
Dar formato a un disco
A un disco nuevo se le debe dar determinado formato para poder utilizarlo. Formatear un disco ya
usado, por lo general, implica el borrado de todos los datos del mismo. En la actualidad, los
disquetes nuevos ya vienen formateados.
Para formatear un disquete sigue los siguientes pasos:
1. Insértalo en la unidad.
2. En el panel izquierdo del Explorador, haz clic derecho en el icono del disquete.
3. En el menú contextual que aparece, selecciona Formatear.
Hacer una copia de un disco
1. En el panel izquierdo del Explorador, haz clic con el botón derecho en el icono del disquete.
2. En el menú contextual que aparece, selecciona Copiar disco…
3. Haz clic en Iniciar.
La barra que muestra el progreso de la operación abajo se irá llenando gradualmente a medida que
el disco es copiado. Se detendrá en la mitad del indicador cuando la información del disco fuente
haya sido leída.
Siga la instrucción de insertar el destino, o disquete de destino final. (Esto quiere decir el disquete
que tiene la etiqueta que dice Backup.)
Determinar cuánto espacio hay disponible en un disco
1. En el panel izquierdo del Explorador, haz clic derecho en el icono del disco que quieras
comprobar.
2. En el menú contextual que aparece, selecciona Propiedades.
3. Aparecerá un gráfico circular que muestra cuánto espacio libre y utilizado hay en el disco.
Buscar archivos o carpetas
1. Selecciona la opción Buscar del Menú Inicio.
2. En el cuadro Nombre ingresa el criterio de búsqueda o el nombre del archivo a buscar.
3. En el cuadro Buscar en, especifica la ubicación donde iniciar la búsqueda.
4. Haz clic en Buscar ahora.
GUÍA DE EJERCITACIÓN
1. Observa la siguiente ventana del Explorador y responde estas preguntas:
_ ¿Cuál es la unidad de disco actual? ¿Cómo la identificaste?
_ ¿Cuál es la ruta de acceso a la carpeta actual? Indica las dos formas de identificarla según lo que
se observa en la ventana.
_ ¿Cuáles son las subcarpetas de la carpeta actual? ¿Cómo las identificaste?
_ Indica el nombre de un programa, un archivo de ayuda y un archivo de texto que se encuentren
en la carpeta actual.
2. En la máquina donde estás trabajando, indica los nombres de tres carpetas de la unidad C:\ que
contengan subcarpetas. ¿Cómo las identificaste?
3. Selecciona alguna de las carpetas del ejercicio anterior y expándela un nivel. Indica cuantas
subcarpetas contiene y luego contráela. ¿Qué acciones llevaste a cabo?
4. Genera en el disco D:\ la siguiente estructura:
5. Escribe las siguientes rutas de acceso:
_ A la carpeta LÓGICA.
_ A la carpeta PERSONALES.
_ A la carpeta OTROS.
6. Selecciona dos archivos que se encuentren en la unidad C:\, cuyos nombres empiecen con la
letra T y cuya extensión sea .bmp y cópialos en la carpeta PAINT que creaste. Anota el
criterio de búsqueda que empleaste.
7. Selecciona cuatro archivos de ayuda de la unidad C:\ y cópialos en la carpeta AYUDAS que
creaste. Anota el criterio de búsqueda que empleaste.
8. Comprueba el espacio disponible que queda en el disco D:\ y anota como procediste.
9. Selecciona alguna carpeta de la unidad C:\ y realiza los pasos necesarios para visualizar su
contenido como Lista y ordenado por tamaño. ¿Qué menú utilizaste? ¿Cómo harías para
verificar que el archivo de menor tamaño es el que aparece primero?
10. Cambia el nombre de la carpeta COREL por COREL_OCHO. Anota los pasos que realizaste.
11. Mueve todos los archivos de la carpeta AYUDAS a la raíz de D:\ utilizando dos formas
distintas. Anota los pasos que realizaste.
12. Copia el archivo de menor tamaño de la carpeta PAINT a la carpeta LÓGICA utilizando dos
formas distintas. Anota los pasos que realizaste.
Malware
Malware (del inglés malicious software, también llamado badware o software malicioso) es un
software que tiene como objetivo infiltrarse y dañar una computadora sin el conocimiento de su
dueño.
Muchos usuarios de computadores no están aún familiarizados con este término y otros incluso
nunca lo han utilizado. Sin embargo la expresión "virus informático" es más utilizada en el lenguaje
cotidiano y a menudo en los medios de comunicación para describir todos los tipos de malware.
Clasificación
Existen muchísimos tipos de malware, aunque algunos de los más comunes son los virus
informáticos, los gusanos, los troyanos, los programas de spyware/adware o incluso los bots.
Los virus informáticos utilizan una variedad de portadores. Los blancos comunes son los archivos
ejecutables que son parte de las aplicaciones, los documentos que contienen macros, y los
sectores de arranque de los discos de 3,1/2 pulgadas y lápiz memoria USB.
En el caso de los archivos ejecutables, la rutina de infección se produce cuando el código infectado
es ejecutado, ejecutando al mismo tiempo el código del virus. Normalmente la aplicación infectada
funciona correctamente. Algunos virus sobrescriben otros programas con copias de ellos mismos,
el contagio entre computadoras se efectúa cuando el software o el documento infectado pasa de
una computadora a otra y es ejecutado.
Adware
Este software muestra anuncios publicitarios que aparecen inesperadamente en su equipo.
Algunas empresas ofrecen software "gratuito" a cambio de publicitarse en su pantalla y puede ser
que al instalar un programa, le instale un Spyware sin que lo note.
Backdoor
Una “puerta trasera” es un software que permite el acceso al sistema de la computadora ignorando
los procedimientos normales de autenticación o facilita la entrada a la información de un usuario
sin su permiso o conocimiento.
Bots
A través de órdenes enviadas desde otra computadora controlan el equipo personal de quien
quieren afectar.
Caballo de Troya
Un programa Caballo de Troya (también llamado Troyano) es un software dañino disfrazado de
software legítimo. Los Caballos de Troya no son capaces de replicarse por sí mismos y pueden ser
adjuntados con cualquier tipo de software por un programador o puede contaminar a los equipos
por medio del engaño. Su nombre es dado por su peculiar forma de actuar como los Troyanos de
la historia, entrando en la computadora, ocultos en otros programas aparentemente útiles e
inofensivos pero que al activarse crean problemas a la computadora al desarrollar la acción de
estos archivos infecciosos.
Cookies
Es el tipo de almacenamiento de información guardado en el propio equipo que puede hacer
normalmente el seguimiento de las preferencias en Internet, dándole una clave que su creador
podrá identificar para con ello tener una referencia de visitas en ocasiones con la finalidad de medir
preferencias de mercado. Pero también por lo mismo puede ser usada por hackers para chequear
qué páginas consulta un usuario regularmente quitándole intimidad. Estas cookies se pueden
aceptar o evitar en nuestros equipos, por medio de la configuración de la carpeta de privacidad de
las opciones de Internet.
Crackers
Son programas que monitorean las contraseñas en las aplicaciones de la computadora. Se
conocen también como ladrones de contraseñas.
Cryptovirus o Secuestradores
Es el programa que entra a la computadora y cifra los archivos del disco duro, pidiendo que se
envié el (rescate) pago vía Internet para obtener (la liberación del rehén) la clave de dicha
codificación.
Dialers
Son programas que llaman a un número de larga distancia, para a través de su módem entrar con
o sin su consentimiento principalmente a páginas de juegos y otras.
Hijacker
Programa que realiza cambios en la configuración de la página de inicio del navegador, que lo
redirige a otra de características indeseables y más peligrosamente a copias casi fieles de las
bancarias.
Hoaxes
Los hoax son falsos mensajes de alarma que se difunden masivamente por Internet provocando
que el usuario, por desconocimiento, lleve a cabo acciones imprudentes (reenvío masivo de
mensajes, borrado de archivos útiles del sistema, etc.) Así consiguen causar daños a pesar de no
ser virus.
Keystroke o keyloggers
Son Caballos de Troya o Troyanos, que monitorean el sistema de la computadora registrando las
pulsaciones del teclado, para robar las claves y passwords en páginas financieras y correos
electrónicos.
Macrovirus
Son virus que infectan archivos de documentos generados en paquetes Office (fundamentalmente
Word y Excel) y lo hacen por medio de combinaciones de macros (una macro es una manera de
agrupar una secuencia de comandos en una combinación de teclas).
Phishings
Específicamente se refiere al intento de robo de información personal o financiera de manera
electrónica utilizando el nombre de un tercero (banco).
Nunca dé información de sus cuentas bancarias por otros medios que no sean en las sucursales
correspondientes a su banco, ya que por medio de correos electrónicos con enlaces
supuestamente del banco le pueden solicitar sus números de cuentas y contraseña, con lo que les
está dando todo para que puedan cometer el fraude.
Spam
Se le llama a los e-mail basura que son mandados a direcciones electrónicas compradas por
empresas con la finalidad de vender sus productos.
Spyware
Los Spywares o Programas espías, son aplicaciones que se dedican a recopilar información del
sistema en el que se encuentran instaladas para luego enviarla a través de Internet, generalmente
a alguna empresa de publicidad. Todas estas acciones se enmascaran tras confusas
autorizaciones al instalar terceros programas, por lo que rara vez el usuario es conciente de ello.
Normalmente trabajan y contaminan sistemas como lo hacen los caballos de troya.
Ventanas emergentes /POP-UPS
Son ventanas muy molestas que normalmente aparecen al navegar y muestran publicidad o
información que es difícil de eliminar y que aparece constantemente.
Virus
Los virus de computadora son pequeños programas diseñados para alterar la forma en que
funcionan las computadoras, sin la autorización o sin el conocimiento del usuario. Para ser
considerados virus, basta con que estos programas cumplan dos criterios. En primer lugar, deben
ejecutarse a sí mismos, con frecuencia insertando alguna versión de su propio código en el flujo de
ejecución de un programa.
En segundo lugar, deben replicarse. Por ejemplo, pueden copiarse a otros archivos ejecutables o a
los discos que utilice el usuario. Los virus pueden invadir tanto computadoras de escritorio como
servidores de red.
Worms o gusanos
Los gusanos informáticos son similares a los virus, pero los gusanos no dependen de archivos
portadores para poder contaminar otros sistemas. Estos pueden modificar el sistema operativo con
el fin de auto ejecutarse como parte del proceso de inicialización del sistema. Para contaminar
otros sistemas, los gusanos explotan vulnerabilidades del objetivo o utilizan algún tipo de ingeniería
social para engañar a los usuarios y poderse ejecutar.
Daños y perjuicios
Dado que una característica de los virus es el consumo de recursos, los virus ocasionan problemas
tales como pérdida de productividad, cortes en los sistemas de información o daños a nivel de
datos. Otra de las características es la posibilidad que tienen de ir replicándose en otras partes del
sistema de información. Las redes en la actualidad ayudan a dicha propagación.
Los daños que los virus dan a los sistemas informáticos son:
Pérdida de información (evaluable según el caso)
Pérdida de tiempo (Técnicos de SI, Horas de paradas productivas, tiempos de reinstalación)
Hay que tener en cuenta que cada virus es una situación nueva por lo que es difícil cuantificar lo
que puede costar una intervención. Tenemos que encontrar métodos de realizar planificación en
caso de que se produzcan estas contingencias.
Métodos de contagio
Existen dos grandes grupos de contaminaciones, los virus donde el usuario en un momento dado
ejecuta o acepta de forma inadvertida la instalación del virus, o los gusanos donde el programa
malicioso actúa replicándose a través de las redes.
En cualquiera de los dos casos, el sistema operativo infectado comienza a sufrir una serie de
comportamientos anormales o no previstos. Dichos comportamientos son los que nos dan indicio
del problema.
Dentro de los contagios más frecuentes están las siguientes:
Mensajes con adjuntos que ejecutan programas.
Ingeniería social, mensajes como ejecute este programa y gane un premio o contra falsos virus.
Entrada de información en disquete, CD, pendrive, etc., de otros usuarios infectados.
Instalación de software pirata o de baja calidad.
Métodos de protección Utilizar una cuenta de usuario con pocos privilegios (No administrador) en su equipo, solo utilizar
la cuenta de administrador cuándo se deba cambiar una configuración o instalar un software de
confianza. De Todas Maneras, sé cauteloso con lo que ejecutas.
Cada vez que se transfiera un archivo desde o hacia Internet se debe tener la precaución de
revisarlo contra virus o Malware, pero lo más importante saber de dónde proviene.
Comprueba todos y cada uno de los medios magnéticos (Disquete, ya en desuso), soportes
ópticos (CD, DVD) o tarjetas de memoria (SD, MMC, XD, compact Flash...) que se introduzcan en
la computadora.
Comprobar los programas compactados en formato de compresión: ZIP, RAR, ACE, CAB, etc.
Hacer copias de respaldo de programas y datos importantes, o aunque no lo sean, podrías
guardarlos en un pendrive, ya que los documentos suelen ocupar poco.
No instalar programas ejecutables de dudoso origen.
Nunca decir “sí” a los mensajes de la pantalla sin saber, leer o entender lo que nos indican.
Periódicamente cambia tus Contraseñas (password) a los correos electrónicos, con lo cual
estarás más protegido si sueles frecuentar cybers y que sean difíciles de averiguar
Poner los parches de protección del sistema operativo que esté usando, por ejemplo si usas
Windows XP no se te olvide tener el Service Pack 2 Instalado.
Tener un programa Antivirus y Firewall llamados también cortafuegos instalados en tu ordenador.
Tratar de tener siempre actualizada(s) la(s) versión(es) del (los) programas Antivirus y del
Firewall. Así como los programas Antiespías, y Antiawares, de protección no permanente pero de
sí barrido esporádico
Permitir JavaScriptJS, ActiveX y Cookies sólo en páginas web de confianza.
Evitar el uso de Navegadores poco seguros como Internet Explorer y usar Opera, Firefox, etc.
Antivirus
Los antivirus son programas cuya función es detectar y eliminar Virus informáticos y otros
programas maliciosos (Malware).
Básicamente, un antivirus compara el código de cada archivo con una base de datos de los
códigos (también conocidos como firmas o vacunas) de los virus conocidos, por lo que es
importante actualizarla periódicamente a fin de evitar que un virus nuevo no sea detectado.
También se les ha agregado funciones avanzadas, como la búsqueda de comportamientos típicos
de virus (técnica conocida como Heurística) o la verificación contra virus en redes de
computadoras.
Normalmente un antivirus tiene un componente que se carga en memoria y permanece en ella
para verificar todos los archivos abiertos, creados, modificados y ejecutados en tiempo real. Es
muy común que tengan componentes que revisen los adjuntos de los correos electrónicos
salientes y entrantes, así como los scripts y programas que pueden ejecutarse en un navegador
web (ActiveX, Java, JavaScript).
Estos son algunos programas antivirus de escritorio que puedes descargar gratuitamente al igual
que sus actualizaciones:
AVG Anti-Virus System Free Edition: completo antivirus gratuito.
SO: Win95/98/NT/ME/2000/XP
Tamaño: 22.6 MB
Avast Home: antivirus eficaz, práctico y gratuito.
SO: Win95/98/NT/ME/2000/XP/Vista
Tamaño: 12.8 MB
BitDefender 8.0 Free Edition: Versión gratuita de BitDefender 8
SO: Win95/98/NT/ME/2000/XP
Tamaño: 13.2 MB
Kaspersky Anti-Virus 6.0: version gratuita solicitada
SO: Win95/98/NT/ME/2000/XP/Vista
Tamaño:
NOD 32 Anti Virus: Versión Gratuita
Tamaño 15.3 MB
Antivirus en línea
Los antivirus en línea no se instalan en el PC como un programa convencional y no protegen al
ordenador de quedarse infectado, esto sólo lo hacen los antivirus de escritorio, por lo que se
recomienda siempre tener un antivirus de escritorio instalado en su equipo.
El tiempo de escaneo de los antivirus en línea varía en función de la velocidad de su conexión, la
carga momentánea de los servidores o el volumen de datos que usted quiera rastrear. La mayoría
de estos servicios descargan un subprograma (ActiveX o Java), por lo que la primera vez que se
accede tardan unos minutos en arrancar.
Antivirus Idioma Navegador Elección
de datos
Escanea
directorios
Escanea
comprimidos
Desinfección
Panda Sw. Castellano IE
Trend Micro Castellano IE y MF
McAfee Castellano IE
BitDefender Inglés IE
PC Pitstop Inglés IE
Symantec Inglés IE
Navegadores: IE: Internet Explorer y MF: Mozilla Firefox
Nota: La columna de “Desinfección” de la tabla anterior, no es válida para Windows Vista, los
antivirus no pueden eliminar los ficheros infectados del ordenador.
Las siguientes son las direcciones de los sitios que nos permiten escasear nuestra PC online.
Estas direcciones pueden cambiar, por lo que para mayor seguridad se puede realizar una
búsqueda en internet de “antivirus online”.
Panda Sw.: www.pandasoftware.es/activescan/
Trend Micro: es.trendmicro-europe.com/consumer/housecall/housecall_launch.php
McAfee:es.mcafee.com/root/mfs/default.asp?WWW_URL=www.mcafee.com/myapps/mfs/default. asp
BitDefender: www.bitdefender-es.com/scan8/ie.html
PC Pitstop: pcpitstop.com/antivirus/AV.asp
Symantec: security.symantec.com/sscv6/default.asp?
Otros programas
Si bien tener un antivirus instalado es básico para tener seguridad y protección, existen otros
programas que tratan aspectos específicos de seguridad. Este es un resumen de algunos
programas que se recomiendan instalar o conocer su existencia para poder mejorar la seguridad y
algunos ejemplos gratuitos con sus características:
Antiespías
Son programas que no permanecen activos permanentemente, sino que se activan periódicamente
y escanean nuestra PC en busca de espías.
Ad-Aware: Analiza tu PC y elimina fácilmente archivos espías ocultos.
SO: Win2000/XP/2003
Tamaño: 17.3 MB
SpyBot Search & Destroy: Detecta y elimina eficazmente todo tipo de spyware.
SO: Win95/98/NT/ME/2000/XP
Tamaño: 4.8 MB
Cortafuego
Un cortafuego (o firewall en inglés), es un elemento de hardware o software utilizado en una red de
computadoras para controlar las comunicaciones, permitiendo o prohibiéndolas según las
indicaciones de la organización responsable de la red o el usuario de la PC.
ZoneAlarm: Versión gratuita y en español de este riguroso cortafuegos.
SO: Win2000/XP
Tamaño: 205 KB
Comodo Firewall Pro: Sencillo cortafuegos personal para proteger tu conexión.
SO: Win2000/XP/2003
Tamaño: 8.4 MB
PC Tools Firewall Plus: Protege tu conexión de forma sencilla.
SO: Win2000/XP/2003/Vista
Tamaño: 4.4 MB
Mejoras de navegadores
Son programas que te permite navegar por páginas web con mayor seguridad, gracias a un
sistema de análisis capaz de detectar si la página que estés mirando en ese momento incluye
cualquier tipo nde elemento malicioso.
Además de proporcionarte información sobre un sitio web que visites, el programa también muestra
un pequeño aviso de seguridad al lado de los resultados de búsqueda en Google o Yahoo!,
advirtiendo del nivel de seguridad y confianza de dicha página web. Luego de unos segundos de
visualizar los resultados de una búsqueda aparecen íconos representativos del nivel de seguridad
de cada sitio:
Sitio seguro.
!
El sitio presenta inconvenientes leves.
? El sitio no ha sido evaluado por la empresa.
El sitio presenta algún problema para el visitante.
!
?
¿
X
¿
Al pasar el puntero sobre el icono se podrán visualizar detalles de la evaluación.
SiteAdvisor Extensión para Firefox o Internet Explorer: Muestra datos de seguridad de
las páginas web que visitas. Existen dos versiones distintas que trabajan en distintos
navegadores, dependiendo del navegador que uses debes elegir la versión de este
programa.
SO: Win98/ME/2000/XP
Tamaños: Firefox: 38 KB; Internet Explorer: 608 KB