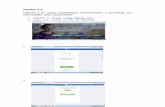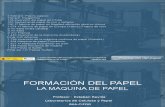licpsicologiaeducativa.files.wordpress.com€¦ · Web view2. En el mismo deberán aparecer el...
Transcript of licpsicologiaeducativa.files.wordpress.com€¦ · Web view2. En el mismo deberán aparecer el...

MINICURSO BÁSICO INFORMÁTICATrabajando herramientas básicas del Windows
1. Ejercicios para la práctica de: Modificar las propiedades del Escritorio
En esta práctica aprenderá a activar los iconos de Mi PC y la carpeta Mis Documentos para que los mismos se puedan visualizar en el Escritorio. Para ello realice los siguientes pasos:
1. Realice un clic con el botón derecho del ratón sobre algún sector libre del Escritorio.
2. Realice un clic con el botón derecho del ratón sobre la opción Propiedades.
3. En el siguiente cuadro observe que en el sector superior aparecen una serie de solapas, realice un clic en la segunda de las mismas que se llama Escritorio
4. En el sector inferior izquierdo del mismo cuadro podrá observar un botón que se llama Personalizar escritorio, realice un clic con el botón izquierdo del Mouse sobre el mismo.
5. Aparecerá otro cuadro, el cual tiene dos solapas superiores:
a. General
b. Web
6. Realice un clic en la solapa General, En la misma en el sector superior de Iconos de Escritorio aparecen los nombres de las cuatro carpetas que podrá activar para que las mismas se visualicen en el Escritorio de Windows, Mis Documentos, Mis sitios de red, Internet Explorer y Mi PC

7. Para activarlos, realice un clic en la casilla que se encuentra a la izquierda de cada uno de los nombres para activar las siguientes carpetas:
a. Mis documentos
b. Mi PC
c. Internet Explorer
8. Realice un clic en el botón Aceptar del primer cuadro.
9. Realice un clic en el botón Aceptar del segundo cuadro.
Nota: Recuerde que cuando la casilla de los Iconos del escritorio aparece con una marca, significa que el mismo se encuentra activado, y por lo tanto lo estará visualizando en el Escritorio.
En cambio, si la misma aparece vacía, la misma se encuentra desactivada y no se visualizará en el Escritorio.
2. Ejercicios para la práctica de: Organizar iconos
1. Personalice el Escritorio, en el caso que sólo visualice el icono de la Papelera de reciclaje, de acuerdo a la explicación dada.
2. En el mismo deberán aparecer el icono de Mi PC, Mis Documentos, Mis sitios de red y la Papelera de reciclaje.
3. Active el menú contextual realizando un clic con el botón derecho del ratón sobre el escritorio.
4. Luego lleve el puntero del ratón hasta la opción organizar iconos.

5. Observe que en dicho menú aparecen varias opciones para realizar con los iconos del escritorio.
6. A continuación realice un clic con el botón izquierdo del ratón sobre la opción Nombre de esta forma todos los iconos que tenga en el escritorio aparecerán ordenados por nombre.
7. Vuelva a abrir el menú contextual y utilice en este caso la opción Organizar iconos – por tipo.
8. Coloque uno de los iconos alejado del resto en el sector derecho de la pantalla
9. Vuelva a activar el menú contextual y utilice la opción Organización automática.
10. Observe que los mismos se acomodan uno al lado del otro. Trate de mover algún icono arrastrando y cambiando su posición hacia el sector derecho de la pantalla.
Nota: Cuando utiliza la opción Organización automática todos los iconos se colocan juntos y no podrá separarlos arrastrando alguno de ellos hacia otro sector del Escritorio.
3. Ejercicios para la práctica de: Organizar ventanas
1. Abre tres programas (el Paint, el Word y la calculadora)
2. Abra la ventana de Mi PC, recuerde desde el icono que se encuentra en el escritorio de Windows.
3. Abra la ventana de Papelera de reciclaje.
4. Coloque el puntero sobre el sector vacío de la barra de Tareas y pulse el botón secundario del Mouse.
5. Elija la opción Cascada.
6. Coloque el puntero nuevamente sobre el sector vacío de la barra de tareas, pulse el botón secundario del Mouse y elija la opción Deshacer cascada.
7. Observe como se desordenan las ventanas.
8. Ordene las ventanas en mosaico vertical y luego en mosaico horizontal realizando los mismos pasos y observe las diferencias.
9. Luego cierre todas las ventanas.
4. Ejercicios para la práctica de: Uso del panel de tareas
1. Abre el programa Bloc de Notas (Inicio → Todos los programas → Accesorios → Bloc de notas).
2. Escribe el texto “Este es un texto de prueba” y guarda el archivo en mis documentos con el nombre Prueba.txt
3. Abra con doble clic con el botón izquierdo del Mouse el icono Mis documentos que se encuentra en el Escritorio de su computadora.

4. Seleccione con un clic con botón izquierdo del Mouse el archivo que guardaste anteriormente que se encuentra en dicha carpeta.
3. En el panel de tareas (que se encuentra en el sector izquierdo de la ventana) aparece la opción Cambiar nombre. Realice un clic con el botón izquierdo del Mouse en dicha opción.
4. Del lado izquierdo podrá observar el cursor titilando para poder escribir el nuevo nombre.
5. Escriba con el teclado otro nombre.
6. Presione la tecla Enter para confirmar.
Prueba ahora a cambiar el nombre de ese archivo de otro modo: haz un solo clic sobre el icono del archivo (el dibujito, no el nombre) y luego un solo clic sobre el nombre del archivo (no el dibujito). Podrás escribir un nuevo nombre para el archivo.
5. Ejercicios para la práctica de: Cómo personalizar las barras de herramientas
1. Abra la ventana de la Papelera de reciclaje, realizando doble clic (con el botón izquierdo del Mouse) sobre el icono que se encuentra en el Escritorio.
2. Realice un clic con el botón secundario del Mouse en alguna parte libre de la barra de herramientas de dicha ventana y realice un clic con el botón izquierdo del Mouse en la opción Personalizar.
a. Se abre un cuadro donde en su sector izquierdo aparecen todos los iconos disponibles.
b. Seleccione un icono realizando un clic con el botón izquierdo del Mouse y oprima el botón Agregar (con el botón izquierdo del Mouse).
c. Observe que el mismo se ubicará al final de la lista, en la cuadro del sector derecho.
d. Para acomodarlos de acuerdo a la posición que desea que tenga en la barra de herramientas que está personalizando, seleccione el mismo (en el sector derecho del cuadro – donde dice Botones de la barra de herramientas- y utilice los botones de Subir y Bajar, para variar su posición – todos estos movimientos los deberá realizar utilizando el botón izquierdo del Mouse).
e. Para quitar un icono, deberá seleccionarlo del lado derecho y luego presionar el botón Quitar.
6. Ejercicios para la práctica de: Creación y eliminación de carpetas.
1. Haga doble clic en (recuerde que el doble clic siempre se realiza con el botón izquierdo del Mouse) sobre el icono Mi PC.
2. Inserte su Pen Drive en el puerto USB
3. Haga doble clic sobre el icono del Pen Drive

4. Haga clic (con el botón izquierdo) en menú Archivo – Nuevo – Carpeta.
5. Ingrese escribiendo desde el teclado su Nombre y Apellido y el de su compañero/a
6. Presione Enter o haga clic en cualquier lugar libre de la ventana para confirmar.
7. Haga doble clic en el icono de carpeta que acaba de crear.
8. Haga clic (con el botón izquierdo) en menú Archivo – Nuevo – Carpeta.
9. Ingrese desde el teclado Ejercicios de Windows.
10. Haga clic (con el botón izquierdo) en cualquier lugar libre de la ventana para confirmar.
11. repita los pasos a partir del punto 8 de tal forma que obtenga la creación de 6 carpetas con los respectivos nombres:
a. Ejercicios de Microsoft Word
b. Ejercicios de Microsoft Excel
c. Ejercicios de Microsoft Access
d. Ejercicios de Gimp
e. Ejercicios de VirtualDub
f. Ejercicios de Adobe PhoShop
12. Elimine la carpeta que no va a usar (Adobe PhotoShop). Recuerde que para eliminar sólo debe hacer un clic (con el botón izquierdo) sobre el icono y luego presionar la tecla Del, Delete o Supr en el teclado, de acuerdo al modelo de teclado que tenga su computadora.
13. Cierre todas las ventanas que tenga abiertas, utilizando el botón de control de las mismas.
7. Ejercicios para la práctica de: Cómo trabajar con carpetas comprimidas.
1. Crea en Word el siguiente texto
¿cuál es el único animal que después de muerto da vueltas? El pollo
2. Guarde el documento con el nombre pobrepollo.doc guárdelo en Mis documentos.
3. Comprueba el tamaño del archivo (para ello vete a la barra de menú de la ventana que contiene el documento y elige Ver → Detalles).
4. Abra el icono Mis documentos realizando doble clic sobre el mismo, o desde el menú Inicio, seleccione con un clic con botón izquierdo el archivo.

5. Luego con botón derecho, seleccione Enviar a → Carpeta comprimida (en Zip)
6. Podrá observar que aparece una carpeta, con el icono correspondiente a la Carpeta comprimida.
7. Comprueba otra vez el tamaño del archivo y compara con el caso anterior. ¿Qué ha pasado? Si realiza doble clic sobre el mismo, aparece el archivo, el cual podrá abrir directamente.
8. Ejercicios para la práctica de: Crear una carpeta comprimida
1. Abra con doble clic con el botón izquierdo del mouse el icono de Mi PC, que se encuentra en el escritorio de Windows.
2. Realice doble clic en una unidad del Pen Drive (recuerde que el doble clic se realiza con el botón izquierdo).
3. En el menú Archivo, seleccione con un clic con el botón izquierdo la opción Nuevo y a continuación realice clic con botón izquierdo en Carpeta comprimida.
4. Escriba directamente un nombre para la carpeta nueva (por ejemplo Carpeta comprimida) y luego presione Enter.
5. Todos los documentos que arrastres hasta esa carpeta estarán comprimidos y ahorrarás espacio en disco.
9. Uso del WordPad
1. Ingrese a WordPad, siguiendo el camino, (Clic en el menú Inicio → Todos los programas → Accesorios → Wordpad)
2. En la ventana que se presente ingrese el siguiente texto:
El gato y la gallina
Un gato y una gallina van por la barandilla de un puente. El gato se cae y dice:
-Miaogo, miaogo.
Y la gallina dice:
-Kikirikiaga, kikirikiaga.
3. Recuerde que solo debe pulsar la tecla de Enter para colocar un punto y aparte.
4. No cierre la ventana porque este ejercicio continuará en el próximo tema.
a) Ejercicios para la práctica de: Formato del texto

1. Recuerde que estos ejercicios son continuación de la práctica anterior y todos los clics se deben realizar con el botón izquierdo del Mouse.
2. Haga clic a la izquierda del título El gato y la gallina, y selecciónelo.
3. Haga un clic con el botón izquierdo del mouse en el menú Formato → fuente y seleccione el siguiente formato:
a. Fuente: Comic Sans MS
b. Estilo de fuente: Negrita
c. Tamaño: 14
d. Color: Azul
e. Efectos: Subrayado
4. Acepte el cuadro realizando un clic en el botón Aceptar y observe los cambios.
5. Seleccione el párrafo siguiente realizando doble clic al comienzo del párrafo.
6. Haga clic sobre el cuadro de Tipo de letra y elija AMER TYPE MD BT
7. Haga clic en el cuadro de Tamaño y elija 12
8. Haga clic sobre el botón de color y seleccione un color a su elección.
9. Haga clic sobre el botón Cursiva
10. Para quitarle el estilo Cursiva haga nuevamente un clic sobre el Botón de Cursiva.
11. No cierre la ventana porque este ejercicio continuará con el próximo tema.
b) Ejercicios para la práctica de: Guardar un archivo
1. Recuerde que estos ejercicios son continuación de la práctica anterior, y que todos los clics deberá realizarlo con el botón izquierdo del mouse.
2. Una vez que terminó de modificarle el formato al texto haga un clic en el menú Archivo → Guardar como…
3. En el casillero Nombre de archivo: escriba EL GATO Y LA GALLINA. En el casillero Guardar en: seleccione la Unidad Pen Drive haga doble clic sobre la carpeta con su nombre y luego doble clic sobre la carpeta Ejercicios de Windows.
4. Haga un clic en el botón Guardar para confirmar la operación.

5. Cierre todas las ventanas.
c) Ejercicios para la práctica de: Abrir un archivo
1. Ingrese a WordPad siguiendo la ruta indicada en párrafos anteriores. Clic Inicio → Todos los programas → Accesorios → Wordpad.
2. Haga clic en el Archivo – Abrir, utilizando el botón izquierdo del mouse.
3. En el casillero Buscar en: realice un clic en la flecha que se encuentra derecho del cuadro desplegable y seleccione con un clic con el botón izquierdo La unidad de su Pen Drive:, luego realice doble clic sobre la carpeta con su nombre y apellido y doble carpeta Ejercicios de Windows.
4. Seleccione con un clic el archivo EL GATO Y LA GALLINA y pulse el botón Abrir.
5. De esta manera observará nuevamente al archivo realizado en los ejercicios
6. Cierre todas las ventanas.
7. Otra forma de abrir archivos es utilizando el botón que se encuentra en herramientas y que tiene la forma de una carpeta abierta, de color amarillo, ubica en el segundo lugar de la barra en el sector izquierdo de la misma.
10. PAINT Ejercicios para la práctica de: Manejo de herramientas
1. Ingrese a Paint.
2. Realice un dibujo utilizando todas las herramientas.
3. Haga un clic en el menú Archivo → Guardar como…
4. En el casillero Nombre de archivo: escriba Obra de arte, en Buscar en: seleccione la unidad Pen Drive y abra con doble clic la carpeta con su Nombre y apellido y la carpeta Ejercicios de Windows.
5. Haga un clic en el botón Guardar para confirmar la operación.
6. Cierre todas las ventanas.
a) Ejercicios para la práctica de: Cómo borrar una imagen y Deshacer acciones
1. Ingrese a Paint.
2. Abra el archivo Obra de arte que se encuentra en la unidad Pen Drive: dentro de la carpeta Ejercicios de Windows, dentro de la carpeta con su Nombre y apellido, utilizando el menú Archivo → Abrir.
3. Seleccione en icono Borrador, y con el botón izquierdo presionado borre una parte del dibujo.

4. –Si se arrepintió de lo que borró, haga un clic en el menú Edición → Deshacer, de esta manera deshace la última acción realizada.
5. Elija el icono de Selección y realice un rectángulo con el botón izquierdo presionado. Luego pulse la tecla Delete o Supr para borrar la selección.
6. Haga un clic en el menú Edición → Deshacer
7. Haga un clic en el menú Imagen → Borrar imagen para borrar toda la pantalla.
8. Haga un clic en el menú Edición → Deshacer.
9. Cierre la ventana. En el cuadro que se presenta le preguntará si desea guardar los cambios realizados, elija la opción No.
b) Ejercicios para la práctica de: Cómo actualizar archivos.
1. Ingrese a Paint.
2. Abra el archivo Obra de arte que se encuentra en la Unidad Pen Drive: dentro de la carpeta Ejercicios de Windows, utilizando el menú Archivo → Abrir.
3. Realice varias modificaciones sobre el dibujo.
4. Haga un clic en el menú Archivo → Guardar para actualizar el archivo.
5. Cierre todas las ventanas.
6. Para verificar que se hayan guardado las modificaciones vuelva a abrir el archivo.
7. Cierre todas las ventanas.
c) Ejercicios para la práctica de: Establecer papel tapiz
1. Ingrese a Paint.
2. Haga un clic en el menú Imagen → Atributos
3. Seleccione la Unidad de cm., en el casillero Alto ingrese 5 y en el casillero Ancho ingrese 6, luego acepte el cuadro.
4. Observe que el tamaño de Área de trabajo se modificará.
5. Realice un dibujo.
6. Guarde el archivo con el nombre FONDO, en la carpeta Mis documentos que se encuentra en la Unidad C:.
7. Haga un clic en el menú Archivo → Establecer como papel tapiz (centrado)

8. Minimice todas las ventanas y observe el dibujo como fondo del escritorio.
9. Restaure la ventana e Paint.
10. Haga un clic en el menú Archivo → Establecer como papel tapiz (mosaico).
11. Minimice la ventana y observe la diferencia con la opción anterior.
12. Cierre todas las ventanas.
13. Restaura el Fondo de pantalla anterior. No me lo cambies.
11. Ejercicios para la práctica de: Mapa de caracteres
El mapa de caracteres se utiliza para insertar símbolos especiales que no aparecen en el teclado. Para activar esta herramienta, realice el siguiente procedimiento:
1. Realice un clic en el menú Inicio.
2. seleccione la opción Todos los programas.
3. Luego seleccione Accesorios
4. Luego Herramientas del sistema.
5. Por último seleccione Mapa de caracteres.
6. Se abrirá una ventana como la siguiente:

Cuando necesite colocar un carácter realice el siguiente procedimiento:
1. Realice un clic sobre el símbolo en el cuadro Mapa de caracteres
2. Luego un clic en el botón Seleccionar.
3. Y por último un clic en el botón Copiar
4. Observe que en la esquina inferior derecha se indica la combinación de teclas, lo cual al conocer la misma, permite insertar el símbolo sin necesidad de activar el cuadro de Mapa de caracteres.
5. por ejemplo si presiona Alt + 0128 inserta el símbolo del EURO €
Nota: Tenga en cuenta que un carácter puede llegar a tener diferentes combinaciones de teclas en distintas fuentes.
12. Buscar archivos
1. Ingrese el Explorador de Windows
2. Cree una carpeta en la unidad C: con el nombre REPASO
3. Luego seleccione la carpeta REPASO, haga un clic en el menú Archivo → Cambiar nombre, y escriba PRACTICA
4. Cree un dibujo en Paint a su gusto y guárdelo en la carpeta PRÁCTICA con el nombre DIBUJO FINAL.
5. Abra el Wordpad y escriba un texto breve y guárdelo en la carpeta PRÁCTICA con el nombre CARTA DE
DESPEDIDA.
6. Cree un acceso directo en el escritorio al archivo de dibujo que acaba de realizar, y utilice el botón
Examinar, para buscar el mismo.
7. Traslade el acceso directo recién creado en el escritorio a su carpeta que se encuentra en la unida C:.Mis documentos
8. Luego borre los dos archivos creados. Recupérelos desde la Papelera de reciclaje.
9. Borre la carpeta PRÁCTICA.
10. Vacíe la Papelera de reciclaje.
11. Haga un clic en el menú Inicio → Buscar – Todos los archivos o carpetas

12. En el casillero Todo o parte del nombre de archivo: escriba S*, en el casillero Buscar en: seleccione la unidad C: y pulse el botón Búsqueda. De esta manera encontrará una lista con todos los archivos y carpetas que comienzan con la letra S.
13. Cierre todas las ventanas.
NOMBRE DE LA UNIDAD: MICROSOFT WORD
Objetivo de la unidad: Comprender la gestión de documentos de texto, desde los elementales hasta aquellos que se combinan con imágenes, gráficos, hipervínculos, etc.
Practica 1
Objetivo: Identificar la barra de herramientas de Microsoft Word, como se muestra a continuación:

Actividad:
1. Realizar clic en cada botón de Word para saber su función.
2. Escribir 10 funciones de Word.
Practica 2
Objetivo: Escribir un texto en Word y hacer modificaciones.
Actividad:
1. Leer el siguiente texto:
Fabula el León, la Zorra y el Lobo
El gran rey de la selva, el león, se encontraba muy enfermo, por lo que decidió quedarse en su cueva descansando. Todos los demás animales, a excepción de la zorra, fueron a visitarlo para darle ánimos y saber que le pasaba.
Al ver que la zorra no había llegado, el lobo aprovechó para acusar a la zorra de la siguiente manera:

- Señor, la zorra no tiene ningún respeto por usted, y por eso no se toma la molestia si quiera de venir a ver qué pasa con su salud.
En ese instante llegó la zorra, a tiempo para escuchar lo que el lobo había dicho. El león enfurecido, le gritó a la zorra sobre que había estado haciendo y por qué no estaba aquí pendiente de su salud. La zorra le respondió:
- Entre todos los que están aquí, ¿quien ha sido tan respetuoso y servicial como para buscar a un médico que dijera un remedio para el mal que posees? ¿Y cuál es el dichoso remedio? ¡Dime cual es para curarme!
- Lo único que debes hacer es sacrificar un lobo y usar su piel como un abrigo.Enseguida el león mandó a matar al lobo, mientras la zorra decía:
- Al jefe hay que llevarlo a la benevolencia, no al rencor.
Moraleja: El que tiende trampas a la gente inocente, es el primero que termina cayendo en ellas.
2. Después de haber leído el texto anterior, transcribirlo en un documento nuevo de Word.
3. Debe contener letra Arial Narrow 11, el texto debe estar justificado.
4. El titulo de texto debe estar en mayúsculas, en negritas, letra Kristen ITC, subrayado.
5. La palabra león debe estar escrita en letra cursiva.
6. La moraleja debe estar en un cuadro de texto.
Practica 3
Objetivo: Insertar una imagen en un texto.
Actividad:
1. Abrir un documento nuevo y copiar el texto de la práctica anterior.
2. Después de insertarlo, copiar la imagen siguiente:

3. Se debe insertar la imagen centrada en el texto, de forma en cuadrado.
4. Observar que el texto quede bien sin estar modificado.
Practica 4
Objetivo: Insertar en un texto columnas.
Actividad:
1. Lee el siguiente texto.
Bebes
Un bebé es un ser humano de una edad todavía muy corta, que no puede hablar. Un bebé recién nacido es un neonato.
El bebé recién nacido no posee ningún comportamiento aprendido por lo que no entiende y no conoce su entorno, por eso se maneja por puro instinto y con varios reflejos, aunque su capacidad de aprendizaje es hasta una cierta edad límite (discutida por los expertos, pero situada por la mayoría alrededor de los 4 o 5 años), mucho mayor que la de los individuos adultos.
El bebé es totalmente dependiente de sus progenitores o tutores, necesitando de su atención para poder satisfacer sus necesidades básicas, o para realizar actividades elementales. Ante cualquier necesidad o incomodidad, el bebé llorará para atraer la atención de los adultos.
2. Copiar en un documento nuevo el texto anterior.
3. Debe contener letra Calibri número 12, con espacio de 1.5, texto justificado.
4. El titulo debe estar en negritas, subrayado, centrado, en mayúsculas y letra Papyrus numero 15.
5. Después seleccionar todo el texto, hacer clic en columnas, y establecer en tres columnas.
Practica 5
Objetivo: Modificar en un texto los márgenes.
Actividad:

1. Copiar el texto de la practica 4 SIN modificaciones en un documento nuevo.
2. Debe contener letra Century número 12, con espacio de 2, texto justificado.
3. El titulo debe estar en Century número 14 centrado y en mayúsculas.
4. Todas las palabras “bebe” deben estar en neritas.
5. El segundo párrafo debe tener como margen derecho en 3 y en margen izquierdo en 11.5.
Practica 6
Objetivo: Introducir numeración y viñetas en un documento de Word.
Actividad:
1. Pedir a 10 compañeros del grupo su nombre, dirección y teléfono.
2. Escribirlos en un documento nuevo con las siguientes características: en letra Arial 12, el nombre debe estar subrayado.
3. Después agregarle un número o viñeta a cada compañero (en numeración o viñetas).
Como se muestra a continuación:
Nombre del compañero Dirección Teléfono
Practica 7
Objetivo: Insertar una tabla.
Nombre de la materia
Nombre de la materia
Nombre de la materia
Nombre de la materia
10 9 9 8
7 8 9 9
8 7 8 7
9 10 10 10
9 10 9 9

Actividad:
1. Crear un documento nuevo en Word, insertando una tabla.
2. La tabla debe de contener 4 columnas y 6 filas.
3. En cada columna y en la primera fila se debe de escribir cuatro materias de las que se lleva en 1er. Semestre. (color rojo)
4. Después rellenar los espacios con calificaciones de 5 compañeros. (color azul)
5. Las letras deben ser Arial en número 11.
6. El nombre de la materia deben estar en negritas.
Practica 8
Objetivo: Insertar un texto decorativo en Word.
Actividad:
1. En un documento nuevo de Word, ir a insertar y dar clic en WordArt.
2. Escribir su nombre, darle un formato que más se desee.
3. Después insertarlo.
Practica 9
Objetivo: Insertar encabezado y pie de página.
Actividad:
1. Crear un documento nuevo Word.
2. Escribir una anécdota, en letra Arial número 12, con espacio de 1.5, texto justificado.
3. Darle un titulo en letra Arial número 14, subrayado y en mayúsculas.

4. Ir a insertar, después en encabezado dar clic escoger “En blanco” y escribir ANECDOTAS.
5. Después en Pie de Página (a un lado de Encabezado) dar clic y escribir RECOPILACION PROPIA.
Practica 10
Objetivo: Modificar un texto.
Actividad:
1. Lee el siguiente texto.
Psicología
La psicología es la ciencia que estudia la conducta o comportamiento humano y los procesos mentales.
La Psicología explora conceptos como la percepción, la atención, la motivación, la emoción, el funcionamiento del cerebro, la inteligencia, la personalidad, las relaciones personales, la consciencia y el inconsciente. La Psicología emplea métodos empíricos cuantitativos de investigación para analizar el comportamiento.
También podemos encontrar, especialmente en el ámbito clínico o de consultoría, otro tipo de métodos no cuantitativos. Mientras que el conocimiento psicológico es empleado frecuentemente en la evaluación o tratamiento de las psicopatologías, en las últimas décadas los psicólogos también están siendo empleados en los departamentos de recursos humanos de las organizaciones, en áreas relacionadas con el desarrollo infantil y del envejecimiento, los deportes, los medios de comunicación, el mundo del derecho y las ciencias forenses.
Aunque la mayor parte de los psicólogos están involucrados profesionalmente en actividades terapéuticas (clínica, consultoría, educación), una parte también se dedica a la investigación desde las universidades sobre un amplio rango de temas relacionados con el comportamiento humano.
2. En un documento nuevo de Word escribir el texto leído.
3. Debe estar en Papyrus número 12, interlineado 1.5, justificado.
4. El titulo debe estar centrado letra Calibry número 14, mayúsculas, subrayado.
5. Todas las letras que dicen psicología escribirlas en cursiva.

6. Buscar una imagen en: imágenes prediseñadas que contenga relación con el texto y agregarla al centro del texto.
7. Las palabras que digan humano, ponerlas de color rojo.
8. El tercer párrafo debe tener un margen diferente.
9. Crear en WordArt la palabra psicología, al final del texto.
POWER-POINT
Objetivo: Gestionar la creación y modificación de información para su presentación condiapositivas, desde las más simples hasta las que combinan imágenes, organigramas, sonidos ygráficos; empleando transiciones y animaciones (usando MS PowerPoint).
PRACTICA 1.- Creación de una presentación.
OBJETIVO: Que el alumno cree y de formato a una presentación de power-point.
Ejercicio: Elabora una presentación en power-point que conste de 5 diapositivas 6X6 (6 renglones x 6 palabras por renglón) de este texto.

-En la primera diapositiva escribe el nombre del tema y los integrantes.
-En las siguientes cuatro desarrolla 6x6 con los datos principales.
PRACTICA 2.- Combinación de colores.
OBJETIVO: Que el alumno dé distintos colores a los textos en la presentación.
Ejercicio: Editar el texto que seleccionaste en el primer ejercicio.

-Selecciona el titulo del texto y en la barra de herramientas selecciona “color de fuente”.
-Da distinto color a las diapositivas restantes.
PRACTICA 3.- Insertar imágenes predeterminadas.
OBJETIVO: Que el alumno inserte imágenes en una presentación.
Ejercicio: En el primer ejercicio inserta una imagen en cada diapositiva.

-Posiciona el cursor en la diapositiva, en barra de herramientas te vas a la pestaña de insertar, seleccionas “imágenes prediseñada”, seleccionas la imagen que desees y le das un click.
-Seleccionas el tamaño de la imagen que desees dando click en las orillas de la imagen hasta llegar al tamaño que más te guste.
-Da click sobre la imagen y arrástrala hasta llegar al lugar deseado.
PRACTICA 4.- Insertar cuadro de texto.
OBJETIVO: Que el alumno aprenda a insertar cuadros de textos.Ejercicio: Insertar una nueva diapositiva en el primer ejercicio e inserta un cuadro de textos. Te vas a barra de herramientas “insertar” y das click en “cuadro de texto

-Escribe dentro de él agradecimientos.
PRACTICA 5.- Insertar un diagrama.
OBJETIVO: Que el alumno inserte un diagrama en una presentación.Ejercicio: Insertar una diapositiva antes de la diapositiva de agradecimientos.

-Elaborar un diagrama de flujo donde se represente los puntos principales del tema.-Que conste de: inicio, decisión, dialogo, fin.
PRACTICA 6.- Animación de diapositivas y objetos.
OBJETIVO: Que el alumno utilice las distintas aplicaciones de animación en diapositivas.Ejercicio: Te ubicas en la primera diapositiva y en la barra de herramientas “animaciones”.
-selecciona la animación que más te agrade para esa diapositiva y así te sigues con las restantes.-Puedes seleccionar la duración del efecto en cada una.
PRACTICA 7.- Agregar archivos de sonido: Galería, Archivo, Pista CD.
OBJETIVO: Que el alumno inserte música en las diapositivas.Ejercicio: Te posicionas en la barra de herramientas y le das en insertar sonido.

-Seleccionas el lugar de donde quieres tomar la música.-Seleccionas la forma en que quieres que inicie la música o el sonido.-Arrastras el icono de una bocina y la ubicas en un lugar donde no estorbe para tu presentación. -Si das doble click en el icono de la bocina puedes personalizar el sonido, volumen, duración, etc.-Puedes utilizar efectos de sonidos en barra de herramientas, animaciones, sonido de transición y seleccionas la duración del efecto.
PRÁCTICA 8.- Personalizar animación de diapositivas y objetos.
OBJETIVO: Que el alumno domine y personalice los dibujos agregados a su presentación de power-point.Ejercicio: Dar efecto, movimiento, color, etc. a cada elemento que utilices en las diapositivas; letras, dibujos, gráficas, autoformas…

PRACTICA 9.- Herramientas de dibujo.
OBJETIVO: Que los alumnos utilicen las herramientas de power-point.Ejercicio: anexar una diapositiva de 6x6 donde cada palabra tenga un efecto diferente.

PARCTICA 10.- Diseños de diapositivas. OBJETIVO: Que el alumno sepa utilizar los distintos diseños de diapositivas, según sea el tipo de presentación.Ejercicio: Elaborar la misma presentación en distintos diseños de diapositivas. Cambiar el color de la diapositiva seleccionada modificando el color, la fuente y los efectos.
MICROSOFT EXCEL
Practica 1. Abrir un documento en Nuevo de Excel.
Coloca el cursor en el botón Inicio, situado en la esquina inferior izquierda de la pantalla, haz clic.
Se despliega un menú; colocar el cursor sobre Todos los programas.
Aparece otra lista con los programas que hay instalados en tu ordenador; coloca el puntero del ratón sobre la carpeta con el nombre Microsoft Office y haz clic sobre Microsoft Excel, y se iniciará el programa.
Practica 2. Guardar un libro de trabajo.

Clic en el botón menú.
Clic Guardar como donde aparecerá una ventana.
En el recuadro Nombre de archivo, escribe el nombre que quieres ponerle a tu archivo.
Selecciona la carpeta dónde vas a grabar tu trabajo. Para ello deberás utilizar el explorador que se incluye en la ventana.
Y por último haz clic sobre el botón Guardar.
Practica 3. Selección de celdas
Antes de realizar cualquier modificación a una celda o a un rango de celdas con Excel 2010, tendremos que seleccionar aquellas celdas sobre las que queremos que se realice la operación.
A continuación encontrarás algunos de los métodos de selección más utilizados.
A la hora de seleccionar celdas es muy importante fijarse en la forma del puntero del ratón para saber si realmente vamos a seleccionar celdas o realizar otra operación. La forma del puntero del ratón a la hora de seleccionar celdas consiste en una cruz gruesa blanca, tal como se ve:
.
Para seleccionar un conjunto de celdas adyacentes, pulsar el botón izquierdo del ratón en la primera celda a seleccionar y mantener pulsado el botón del ratón mientras se arrastra hasta la última celda a seleccionar, después soltarlo y verás como las celdas seleccionadas aparecen con un marco alrededor y cambian de color.
También puedes indicar un rango a seleccionar, es decir, seleccionar de la celda X a la celda Y. Haz clic sobre una celda, mantén pulsada la tecla Mayús (Shift) y luego pulsa la otra.

Practica 4. Añadir a una selección
Muchas veces puede que se nos olvide seleccionar alguna celda o que queramos seleccionar celdas NO contiguas, para ello se ha de realizar la nueva selección manteniendo pulsada la tecla CTRL.
Este tipo de selección se puede aplicar con celdas, columnas o filas. Por ejemplo podemos seleccionar una fila y añadir una nueva fila a la selección haciendo clic sobre el indicador de fila manteniendo pulsada la tecla CTRL.
Practica 5. Eliminar filas duplicadas
Deberemos tener como celda activa uno de los registros a comprobar, de forma que, si existen varias tablas distintas, Excel sepa interpretar a cuál nos referimos.
Visualizarás un marco alrededor de todos los registros que se verán afectados por la comprobación.
En la pestaña Datos pulsamos Quitar duplicados .
Si te quieres asegurar de que realmente se comprueban las filas que deseas, puedes seleccionarlas manualmente antes de pulsar el botón.
Practica 6. Crear una tabla
Seleccionar el rango de celdas (con datos o vacías) que queremos incluir en la lista.
Seleccionar del Tabla en la pestaña Insertar.
Aparecerá a continuación el cuadro de diálogo Crear tabla.

Si nos hemos saltado el paso de seleccionar previamente las celdas, lo podemos hacer ahora.
Al final hacer clic en Aceptar.
Practica 7. Insertar filas en una hoja.
Seleccionar la fila sobre la que quieres añadir la nueva, ya que las filas siempre se añaden por encima de la seleccionada.
Seleccionar el menú Insertar del apartado Celdas en la pestaña Inicio.
Elegir la opción Insertar filas de hoja.
Todas las filas por debajo de la nueva, bajarán una posición.
En caso de no haber seleccionado ninguna fila, Excel toma la fila donde está situado el cursor como fila seleccionada.

Si quieres añadir varias filas, basta con seleccionar, en el primer paso, tantas filas como filas a añadir.
Practica 8. Insertar columnas en una hoja.
Seleccionar la columna delante de la cual quieres añadir otra, ya que las columnas siempre se añaden a la izquierda de la seleccionada.
Seleccionar el menú Insertar de la pestaña Inicio.
Elegir la opción Insertar columnas de hoja.
Todas las columnas por la derecha de la nueva se incrementarán una posición.
En caso de no haber seleccionado ninguna columna, Excel 2010 toma la columna donde estamos situados como columna seleccionada.
Si quieres añadir varias columnas, basta con seleccionar tantas columnas, en el primer paso, como columnas a añadir.
Practica 9. Insertar un gráfico.
Tenemos varias opciones, pero siempre utilizaremos la sección Gráficos que se encuentra en la pestaña Insertar.

Es recomendable que tengas seleccionado el rango de celdas que quieres que participen en el gráfico, de esta forma, Excel podrá generarlo automáticamente.
En caso contrario, el gráfico se mostrará en blanco o no se creará debido a un tipo de error en los datos que solicita.
En cada uno de los tipos generales de gráficos podrás encontrar un enlace en la parte inferior del listado que muestra Todos los tipos de gráfico.
Hacer clic en esa opción equivaldría a desplegar el cuadro de diálogo de Insertar gráfico que se muestra al hacer clic en la flecha de la parte inferior derecha de la sección Gráficos.
Aquí puedes ver listados todos los gráficos disponibles, selecciona uno y pulsa Aceptar para empezar a crearlo.
Aparecerá un cuadro que contendrá el gráfico ya creado (si seleccionaste los datos previamente) o un cuadro en blanco (si no lo hiciste).
Practica 10. Crear Macros.
La forma más fácil e intuitiva de crear macros es crearlas mediante el grabador de macros del que dispone Excel.

Este grabador de macros te permite grabar las acciones deseadas que posteriormente las traduce a instrucciones en VBA, las cuales podemos modificar posteriormente si tenemos conocimientos de programación.
Para grabar una macro debemos acceder a la pestaña Vista y despliega el submenú Macros y dentro de este submenu seleccionar la opción Grabar macro.
Podemos asignarle un Método abreviado: mediante la combinación de las tecla CTRL + "una tecla del teclado".
En Guardar macro en: podemos seleccionar guardar la macro en el libro activo, en el libro de macros personal o en otro libro.

ELABORADO POR:
Violeta Bueno Mondaca
Yadira Saray García Anaya
Magdalena Jeanette García Aguilar
Maribel Linares Nolasco