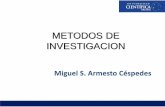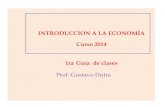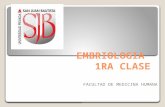Libro de ORO Visual Basic 6 1ra Edicion Ar
-
Upload
angelgalvis -
Category
Documents
-
view
1.614 -
download
152
Transcript of Libro de ORO Visual Basic 6 1ra Edicion Ar


VVIISSUUAALL BBAASSIICC 66..00
PPrrooggrraammaacciióónn OOrriieennttaa aa OObbjjeettooss
DDeessaarrrroollllaannddoo GGrruuppoo EExxppeerrttoo BBuuccaarreellllyy
Primera edición

VVIISSUUAALL BBAASSIICC 66..00
PPrrooggrraammaacciióónn OOrriieennttaa aa OObbjjeettooss
DDeessaarrrroollllaannddoo GGrruuppoo EExxppeerrttoo BBuuccaarreellllyy
Primera edición
CARLOS M. RODRIGUEZ BUCARELLY Autor de este libro
Maestro actual del Centro Educativo Divina Providencia
Ing. en Sistemas
PABLO A. RODRIGUEZ BUCARELLY Coautor de este libro
Encargado del departamento de monitoreo en Codetel
Ing. en Sistemas
Diseño de páginas
EDGAR H. SANCHEZ TAVERAS Técnico en Informática
Revisión técnica
CARLOS A. MOREL PICHARDO Lic. en Informática
Impresor
JOSE ENRIQUE GARCIAS Lic. en Informática
TWINSMASTER SOFT CORPORATION
© 1998-2004

Agradezco primero a Dios, ser supremo, creador del universo y todas las cosas dentro de él.
Muchas personas ayudaron en la preparación de esta edición, pero agradezco principalmente los
importantes comentarios de mi hermano Pablo A. Rodríguez Bucarelly.
Los siguientes revisores aportaron comentarios y sugerencias cuidadosas para el mejoramiento del
manuscrito de esta edición: Ing. Carlos A. Morel Pichardo, Tec. Edgar H. Sánchez Taveras y Adm.
Nelson M. Rodríguez Bucarelly.
Un agradecimiento especial a mi compañero de trabajo Lic. Juan Fco. Mena Mañon, que más que
mi compañero lo considero como un padre, por sus grandes consejos y la gran confianza que ha
depositado en mí para la elaboración de sus proyectos matemáticos.
Otros agradecimientos que son también muy especial son para nuestros soles Hna. Miledis y Hna.
Mónica directora y subdirectora del centro educativo Divina Providencia quienes han permitido la
distribución de este libro en su distinguido centro educativo.
Agradecimientos

C O N T E N I D O R E D U C I D O
2004
Introducción a la programación orientada a objetos
Entorno de programación Visual Basic 6.0
Conociendo los controles más usados (propiedades, eventos y métodos)
Introducción al Lenguaje Basic
Los menús
Archivos y Entrada/Salida de Datos
ANEXOS y BIBLIOGRAFIA
Ing. Carlos M. Rodríguez Bucarelly
Prólogo

CONTENIDO DETALLADO
10
11
11
12
12
12
13
14
15
16
16 17
18
18
19
21
22
22
23
23
23
24
25
26
27
28
Prólogo Capitulo I. Introducción a la programación orientada a objetos
1.1 ¿Qué es la programación orientada a objetos? ………………………………………………………
1.2 Programas orientados a eventos ……………………………………………………………………..
1.3 Programas para el entorno de Windows …………………………………………………………….
- 1.3.1 Modo de diseño y modo de ejecución …………………………………………………….
- 1.3.2 Formularios y controles …………………………………………………………………...
- 1.3.3 Objetos, propiedades y clase ………...…………………………………………………….
- 1.3.4 Nombre de objetos …………..…………………………………………………………….
- 1.3.5 Eventos ……………………………………………………………………………………
- 1.3.6 Métodos …………………………………………………………………………………...
1.4 Preguntas para contestar ……………………………………………………………………………..
Capitulo II. Entorno de programación Visual Basic 6.0
2.1 ¿Qué es la Visual Basic 6.0? ………………………………………………………………………...
2.2 El entorno de Visual Basic 6.0 ………………………………………………………………………
- 2.2.1 La barra de menús y las barras de herramientas estándar ………………………………...
- 2.2.2 La barra de herramientas no estándar (Toolbox) …………………………………………
- 2.2.3 Los formularios (Forms) …………………………………………………………………..
- 2.2.4 La ventana de proyecto ……………………………………………………………………
- 2.2.5 La ventana de propiedades ………………………………………………………………..
- 2.2.6 La ventana Form Layout ………………………………………………………………….
2.3 Creación de programas ejecutables ………………………………………………………………….
2.4 La ayuda (help) de Visual Basic 6.0 ………………………………………………………………...
2.5 Utilizar el Code Editor (Editor de códigos) …………………………………………………………
2.6 Utilización del Debugger ……………………………………………………………………………
- 2.6.1 Ejecución controlada de un programa …………………………………………………….
2.7 Preguntas para contestar ……………………………………………………………………………..
Siguiente página >

CONTENIDO DETALLADO
29-30 31
31
31
33
34
34
37
37
38
39
39
44
44
44
44
44
50
50
51
51
51
54
54
54
55
57
62
63
65
Capitulo III. Conociendo los controles más usados (propiedades, eventos y métodos) 3.1 Introducción a los controles más usuales ……………………………………………………………
- 3.1.1 Botón de comando (CommandButton) ……………………………………………………
- 3.1.1.1 Propiedades de los botones de comando ……………………………………...
- 3.1.1.2 Eventos sobre los botones de comando ……………………………………….
- 3.1.1.3 Métodos de los botones de comando ………………………………………….
- 3.1.1.4 Algunos ejercicios prácticos …………………………………………………..
- 3.1.2 Cajas de texto (TextBox) ………………………………………………………………….
- 3.1.2.1 Propiedades de las cajas de texto ……………………………………………...
- 3.1.2.2 Eventos sobre las cajas de texto ……………………………………………….
- 3.1.2.3 Métodos de las cajas de texto …………………………………………………
- 3.1.2.4 Algunos ejercicios prácticos …………………………………………………..
- 3.1.3 Botones de opción (OptionButton) ………………………………………………………..
- 3.1.3.1 Propiedades de los botones de opción ………………………………………...
- 3.1.3.2 Eventos sobre los botones de opción ………………………………………….
- 3.1.3.3 Métodos de los botones de opción …………………………………………….
- 3.1.3.4 Algunos ejercicios prácticos …………………………………………………..
- 3.1.4 Cajas de comprobación (CheckBox) ……………………………………………………...
- 3.1.4.1 Propiedades de las cajas de comprobación ……………………………………
- 3.1.4.2 Eventos sobre los botones de comprobación ………………………………….
- 3.1.4.3 Métodos sobre los botones de comprobación …………………………………
- 3.1.4.4 Algunos ejercicios prácticos …………………………………………………..
- 3.1.5 Barras de desplazamiento (ScrollBars) ……………………………………………………
- 3.1.6 Etiquetas (Labels) …………………………………………………………………………
- 3.1.7 Las cajas de lista (ListBox) ………………………………………………………………..
- 3.1.7.1 Métodos y propiedades de las cajas de lista …………………………………..
- 3.1.7.2 Algunos ejercicios prácticos …………………………………………………..
- 3.1.8 Cajas combinadas (ComboBox) …………………………………………………………..
- 3.1.8.1 Algunos ejercicios prácticos …………………………………………………..
3.1.9 Controles relacionados con ficheros ……………………………………………………………….
Siguiente página >

CONTENIDO DETALLADO
65
65
66
68
69
73
75
75
76
76
77
77
78
78
79
80
81 82
82
82
83
83
84
86
86
86
87
87
88
88
- 3.1.10 Control tiempo (Timer) …………………………………………………………………..
- 3.1.10.1 Propiedades del control tiempo ……………………………………………...
- 3.1.10.2 Algunos ejercicios prácticos …………………………………………………
3.2 Algunas propiedades comunes a varios controles …………………………………………………...
3.3 Cajas de dialogo estándar (CommondDialog) ……………………………………………………….
- 3.3.1 Ventana abrir y gravar (Open/Save) del Dialog Control ………………………………….
- 3.3.2 Ventana de imprimir (Print) del Dialog Control …………………………………………..
- 3.3.3 Ventana de fuente (Font) del Dialog Control ……………………………………………..
3.4 Los formularios ………………………………………………………………………………………
- 3.4.1 Propiedades de los formularios ……………………………………………………………
- 3.4.2 Métodos sobre los formularios ……………………………………………………………
- 3.4.3 Eventos de los formularios ……………………………………………………………..…
- 3.4.4 Formularios múltiples ……………………………………………………………………..
- 3.4.4.1 Formularios MDI (Multiple Document Interface) …………………………….
3.5 Controles basados en arreglos (arrays) ………………………………………………………………
3.6 Imagen con todos los controles más usuales en Visual Basic 6.0 …………………………………..
Capitulo IV. Introducción al Lenguaje Basic 4.1 El lenguaje Basic …………………………………………………………………………………….
- 4.1.1 Introducción ……………………………………………………………………………….
4.2 Comentarios y otros elementos en el Lenguaje Basic ……………………………………………….
4.3 Objeto de un programa ………………………………………………………………………………
- 4.3.1 Identificadores …………………………………………………………………………….
- 4.3.2 Palabras reservadas en Visual Basic 6.0 …………………………………………………..
4.4 Tipos de datos de variables ………………………………………………………………………….
- 4.4.1 Clasificación de los tipos de datos ………………………………………………………...
- 4.4.1.1 Tipos enteros (Byte, Integer, Long) ………………………………………….
- 4.4.1.2 Tipos reales (Single, Double, Currency) …………………………………….
- 4.4.1.3 Tipos cadena (String) ………………………………………………………...
- 4.4.1.4 Tipos lógicos (Boolean) ……………………………………………………...
- 4.4.1.5 Tipos variados (Variant) ……………………………………………………..
Siguiente página >

CONTENIDO DETALLADO
88
89
92
93
93
94
94
94
95
95
97
97
100
100
102
103
105
106
107
109
110
110
111
112
113
120
121
4.5 Constantes …………………………………………………………………………………………...
- 4.5.1 Declaración de constantes …………………………………………………………………
4.6 Variables ……………………………………………………………………………………………..
- 4.6.1 Declaraciones de variables ………………………………………………………………...
- 4.6.2 Nombres descriptivos de las variables …………………………………………………….
- 4.6.3 Almacenar y recuperar datos en variables ………………………………………………...
4.7 Expresiones y operadores ……………………………………………………………………………
- 4.7.1 Operadores aritméticos: +,-,*,/ ……………………………………………………………
- 4.7.2 Operador Mod ……………………………………………………………………………..
- 4.7.3 Operadores lógico …………………………………………………………………………
- 4.7.4 Operadores de concatenación ……………………………………………………………..
4.8 Algunos ejercicios prácticos …………………………………………………………………………
4.9 Sentencias de control ………………………………………………………………………………...
- 4.9.1 Sentencia IF … THEN … ELSE … ……………………………………………………...
- 4.9.2 Sentencia SELECT CASE ………………………………………………………………...
- 4.9.3 Sentencia FOR … NEXT …………………………………………………………………
- 4.9.4 Sentencia DO … LOOP …………………………………………………………………...
- 4.9.5 Sentencia WHILE … WEND ……………………………………………………………..
- 4.9.6 Sentencia FOR EACH … NEXT ………………………………………………………….
Capitulo V. Los menús
5.1 ¿Qué son los menús? ………………………………………………………………………………...
5.2 Elementos de los menús ……………………………………………………………………………..
5.3 El Editor de Menú (Menu Editor) …………………………………………………………………...
- 5.3.1 Descripción de los elementos del Editor de Menús ……………………………………….
- 5.3.2 Creación de menús en Visual Basic 6.0 …………………………………………………...
- 5.3.3 Creación de submenús …………………………………………………………………….
- 5.3.4 Evento principal de los elementos de los menús ………………………………………….
Siguiente página >

CONTENIDO DETALLADO
122
123
126
128
128
131
131
132
132
134
134
136
136
136
137
137
137
138
138
139
139
146
151
155
156
157
Capitulo VI. Archivos y Entrada/Salida de Datos
6.1 Cajas de diálogo MsgBox e InputBox ……………………………………………………………….
6.2 Método Print …………………………………………………………………………………………
- 6.2.1 Características generales ……………………………………………………………...
- 6.2.2 Función Format ……………………………………………………………………….
6.3 Utilización de impresoras ……………………………………………………………………………
- 6.3.1 Método PrintForm …………………………………………………………………….
- 6.3.2 Objeto Printer …………………………………………………………………………
6.4 Controles FileList, DirList y DriveList ………………………………………………………………
6.5 Introducción a los archivos …………………………………………………………………………..
6.6 Concepto de archivos bajo Windows/Visual Basic ………………………………………………….
6.7 Operaciones sobre el sistema de archivos ……………………………………………………………
- 6.7.1 Sentencia Kill …………………………………………………………………………
- 6.7.2 Sentencia Name ……………………………………………………………………….
- 6.7.3 Sentencia MkDir ………………………………………………………………………
- 6.7.4 Sentencia RmDir ……………………………………………………………………...
- 6.7.5 Sentencia ChDir ……………………………………………………………………….
- 6.7.6 Sentencia ChDrive …………………………………………………………………….
6.8 Operaciones con archivos ……………………………………………………………………………
6.9 Tipos de archivos …………………………………………………………………………………….
- 6.9.1 Archivos de acceso secuencial ………………………………………………………..
- 6.9.2 Archivos de acceso aleatorio ………………………………………………………….
- 6.9.3 Archivos de acceso binario ……………………………………………………………
ANEXOS
○ Tabla de valores ASCII ………………………………………………………………………………..
○ Controles no trabajados ………………………………………………………………………………..
○ Bibliografía …………………………………………………………………………………………….

Se prohíbe la reproducción parcial o total de este
material si no se especifica el nombre del autor. Este
libro ha sido creado con la finalidad de proporcionar la
información necesaria para el manejo del
programa Visual Basic 6.0, por motivo al alto costo de
los libros de esta materia.
Santo Domingo, Republica Dominicana.
Por: Ing. Carlos Manuel Rodríguez Bucarelly
Enero del 2004.

Ing. Carlos Manuel Rodríguez Bucarelly
Visual Basic 6.0
Prólogo
A medida del paso de los años los lenguajes de programación han evolucionado considerablemente
dando lugar a nuevos métodos de diseño de programas que facilitan al programador la tarea de
diseñar aplicaciones complejas, que requieren de una gran cantidad de codificación y diseños de
algoritmos para su desarrollo.
Existen distintos tipo de método de diseño de programas. El primer método de diseño que se
empleaba para la creación de programas es el Tipo Secuencial (bath). Un programa secuencial se
desarrolla de forma ordenada, cada línea de código se ejecuta una por una, es decir, cada línea de
código esta precedida por otra línea de código que ya fue ejecuta. A este tipo de programas se les
llaman también programas orientados a procedimientos o algoritmos (Procedural Languages).
Otros tipos de programas son los interactivos que exigen la intervención del usuario en tiempo de
ejecución, ya sea para suministrar datos, o bien, para indicar al programa lo que debe hacer por
medio de menús.
Por su parte los programas orientados a eventos son los programas típicos de Windows, tales como
Word , Excel, PowerPoint, etc. Cuando uno de estos programas ha arrancado, lo único que hace es
quedarse a la espera de alguna acción del usuario, que en este caso a dicha acción en la
programación orientada a eventos se le llama evento. Un evento es una acción que realiza el usuario
hacia un objeto, por ejemplo, cuando el usuario hace clic en un botón de comando, esa acción de
hacer clic en el botón se le llama evento Click. También cabe mencionar el evento MouseMove
(movimiento del ratón) que ocurre cuando el usuario mueve el puntero del mouse (ratón) por
cualquier objeto sobre una ventana.
Por ser considerada la programación orientada a eventos el método más fácil de programar, se ha
seleccionado para la elaboración de este libro uno de los programas más popular para el diseño de
aplicaciones orientas a eventos que es Microsoft Visual Basic 6.0.

Ing. Carlos Manuel Rodríguez Bucarelly
Visual Basic 6.0
Capitulo I
Introducción a la programación orientada a objetos
CONTENIDO 1.4 ¿Qué es la programación orientada a objetos?
1.5 Programas orientados a eventos
1.6 Programas para el entorno de Windows
- 1.3.1 Modo de diseño y modo de ejecución
- 1.3.2 Formularios y controles
- 1.3.3 Objetos y propiedades
- 1.3.4 Nombre de los objetos
- 1.3.5 Eventos
- 1.3.6 Métodos
1.4 Preguntas para contestar
10

Ing. Carlos Manuel Rodríguez Bucarelly
Visual Basic 6.0
Capitulo I
Introducción a la programación orientada a objetos
1.1 ¿Qué es la programación orientada a objetos? En Visual Basic 6.0 y en otros programas, se le llama objeto a todo lo que se ve en una ventana
típica de Windows; los objetos son por ejemplo un botón de comando, una caja de texto, una
imagen, en general todo objeto visible que puedas ver en la pantalla.
Se les llaman objetos porque cada uno de ellos poseen propiedades, eventos y métodos. Un botón de
comando tiene propiedades tales como: Caption (Titulo) que indica el texto que tiene el botón,
también tiene las propiedadesWidth (Anchura) y Height (Altura) que establecen la anchura y altura
del botón.
Todos los objetos con que trabajemos en Visual Basic 6.0 poseen propiedades, métodos y eventos,
aunque algunos objetos pueden tener propiedades, métodos y eventos que otros objetos no pueden
tener, por ejemplo, un objeto TextBox (caja de texto) tiene la propiedad Text (texto) que indica el
texto que contiene la caja, de tal manera, es obvio que un botón de comando no pueda tener esta
propiedad, así como el evento Change (Cambio) que poseen las cajas de textos que indican cuando
el usuario esta cambiando el contenido de la caja, también esta claro que un botón de comando
(CommandButton) no pueda tener este evento.
Resumiendo todo lo dicho anteriormente, se puede definir la Programación Orientada a Objetos
(POO) como aquella en la que trabajamos con objetos visibles cada uno de los cuales poseen sus
propios eventos, métodos y propiedades.
1.2 Programas orientados a eventos
Es lógico que para que un programa se pueda llamar orientado a eventos debe haber sido creado en
un lenguaje de programación orientado a objetos, ya que cada objeto espera a algún evento que
realice el usuario sobre él.
Los programas orientados a eventos son los programas típicos de Windows, Linux, Beos, que
esperan a que el usuario realice alguna acción, ya sea con el mouse o con el teclado para realizar
alguna función, por ejemplo, la calculadora de Windows espera a que el usuario haga clic (evento
clic) con el mouse sobre uno de los botones que contienen los números para ponerlo en la caja de
texto, o bien, espera a que el usuario pulse un número desde el teclado para ponerlo en la caja de
texto.
11

Ing. Carlos Manuel Rodríguez Bucarelly
Visual Basic 6.0
Capitulo I
Introducción a la programación orientada a objetos
1.3 Programas para el entorno de Windows Visual Basic 6.0 está orientado a la realización de programas para Windows, pudiendo incorporar
todos los elementos de este entrono informático: ventanas, botones, cajas de diálogo y de texto,
botones de opción y de selección, barras de desplazamiento, gráficos, menús, etc.
Prácticamente todos los elementos de interacción con el usuario de los que dispone Windows
95/98/XP/2000/NT pueden ser programados en Visual Basic 6.0 de un modo muy sencillo. En
ocasiones bastan unas pocas operaciones con el ratón y la introducción a través del teclado de
algunas sentencias para disponer de aplicaciones con todas las características de Windows
95/98/XP/2000/NT.
- 1.3.1 Modo de diseño y modo de ejecución
La aplicación Visual Basic de Microsoft puede trabajar de dos modos distintos: En modo diseño y
en modo de ejecución. En modo diseño el usuario construye interactivamente la aplicación,
colocando controles en el formulario, definiendo sus propiedades, y desarrollando funciones para
gestionar los eventos.
La aplicación se prueba en modo de ejecución. En este caso el usuario actúa sobre el programa
(introduce eventos) y prueba cómo responde el programa. Hay algunas propiedades de los controles
que deben establecerse en modo de diseño, pero muchas otras pueden cambiarse en tiempo de
ejecución desde el programa escrito en Visual Basic 6.0.
- 1.3.2 Formularios y Controles
Cada uno de los elementos gráficos que pueden formar parte de una aplicación típica de Windows
es un tipo de control: botones, cajas de dialogo y de texto, cajas de selección desplegables, los
botones de selección y de opción, las barras de desplazamiento horizontales y verticales, los
gráficos, los menús, y muchos otros elementos son controles para Visual Basic 6.0. Cada control
debe tener un nombre a través del cual se puede hacer referencia a el en el programa. Visual Basic
6.0 asigna nombres por defecto a los controles. Visual Basic permite al usuario cambiar los
nombres por defecto.
12

Ing. Carlos Manuel Rodríguez Bucarelly
Visual Basic 6.0
Capitulo I
Introducción a la programación orienta a objetos
En Visual Basic 6.0 un formulario es una ventana. Un formulario puede ser considerado como una
especie de contenedor para los controles. Una aplicación puede tener uno o varios formularios
(ventanas), pero un único formulario puede ser suficiente para la creación de una aplicación sencilla.
Los formularios deben también tener un nombre que permita hacerse referencia a él ó del él.
- 1.3.3 Objetos, Propiedades y Clase
A los controles que colocamos en un formulario que poseen propiedades, métodos y eventos se les
llaman objetos y a las características propias de esos objetos se les llaman propiedades.
La clase es la entidad genérica a la que pertenece un control, por ejemplo, en un programa puede
haber varios botones, cada uno de los cuales es un objeto que pertenece a una clase de los controles
(CommandButton). Cada formulario y cada tipo de control tienen un conjunto de propiedades que
definen su aspecto gráfico (tamaño, color, posición en la ventana, tipo y tamaño de letra, etc.) y su
forma de responder a las acciones (eventos) del usuario. Cada propiedad tiene un nombre que viene
ya definido por el lenguaje.
Por lo general, las propiedades de un objeto son datos que tienen valores lógicos (true, false) o
numéricos concretos, propios de ese objeto y distintos de las de otros objetos de su clase. Así pues,
cada clase, tipo de objeto o control tienen su conjunto de propiedades, y cada objeto o control tienen
valores determinados para las propiedades de su clase.
Casi todas las propiedades de los objetos pueden establecerse en tiempo de diseño y también casi
siempre en tiempo de ejecución. En este segundo caso se accede a sus valores por medio de las
sentencias del programa en forma análoga a como se accede a cualquier variable en un lenguaje de
programación. Para ciertas propiedades ésta es la única forma de acceder a ellos. Por supuesto
Visual Basic 6.0 permite crear distintos tipos de variables, como verá más adelante.
Para acceder a una propiedad de un objeto se hace por medio del nombre del objeto (name), seguido
de un punto (.) y el nombre de la propiedad. Por ejemplo, para cambiar el color de fondo de una caja
de texto (TextBox) llamada Text1 se haría de la siguiente manera:
Ejemplo:
Text1.BackColor = vbRed
13

Ing. Carlos Manuel Rodríguez Bucarelly
Visual Basic 6.0
Capitulo I
Introducción a la programación orientada a objetos
Donde Text1 es el nombre del control, BackColor es el nombre de la propiedad que permite
cambiar el color del fondo de la caja de texto y vbRed es el valor que se le ha asignado a la
propiedad BackColor, que en este caso es el color rojo de Visual Basic 6.0.
- 1.3.4 Nombre de objetos
En principio cada objeto de Visual Basic 6.0 debe tener un nombre, por medio del cual se hace
referencia a dicho objeto. El nombre (name) puede ser el que el usuario desee, e incluso Visual
Basic 6.0 proporciona nombres por defecto para los diversos controles. Estos nombres por defecto
hacen referencia al tipo de control y van seguido de un número que se incrementa a medida que se
van introduciendo más controles de ese mismo tipo en el formulario, por ejemplo, Text1 para una
caja de texto, Text2 para otra caja de texto, Command1 para un botón de comando, Command2
para otro botón de comando, etc.
Los nombres por defectos no son adecuados porque sólo hacen referencia al tipo de control, pero no
al uso que de dicho control está haciendo el programador. Por ejemplo, si se agregan dos botones a
una aplicación (Command1, Command2) uno para salir de la aplicación y otro para guardar los
cambios hechos en la aplicación, sería recomendable que el botón de cerrar lleve por nombre
“cmdCerrar” y el botón de guardar “cmdGuardar” y no los nombres por defecto Command1 y
Command2, ya que en ocasiones no sabremos para que utilizamos uno y para que utilizamos el
otro.
Para asignar los nombres a los controles existe una convención ampliamente aceptada que es la
siguiente: se utilizan siempre tres letras en minúscula que indican el tipo de control, seguido de otras
letras (la primera en mayúscula) libremente escogidas por el usuario, que tienen que hacer referencia
al uso que se va a dar a ese control.
La tabla 1.1 muestra las abreviaturas de los controles más usuales, junto con la nomenclatura
inglesa de la que se derivan.
14

Ing. Carlos Manuel Rodríguez Bucarelly
Visual Basic 6.0
Capitulo I
Introducción a la programación orientada a objetos
Abreviatura Control Abreviatura Control chk CheckBox cbo Combo y Drop-ListBox cmd CommandButton dir DirListBox drv DriveListBox fil FileListBox frm Form fra Frame hsb HorizontalScrollBar img Image lbl Label lin Line lst List mnu Menu opt OptionButton pct PictureBox shp Shape txt TExtEditBox tmr Timer vsb VerticalScrollBar
Tabla 1.1. Abreviaturas para los controles más usuales.
- 1.3.5 Eventos
Ya se ha dicho que las acciones del usuario sobre un programa se llaman eventos. Son eventos
típicos: hacer clic sobre un botón, el hacer doble clic sobre un fichero para abrirlo, el arrastrar un
icono, el pulsar una tecla o combinación de teclas, el elegir una opción de un menú, el escribir en
una caja de texto o simplemente mover el mouse.
Cada vez que se produce un evento sobre un determinado tipo de control, Visual Basic 6.0 arranca
una determinada función o procedimiento que realiza la acción programada por el usuario para ese
evento concreto. Estos procedimientos se llaman con un nombre que se forma a partir del nombre
del objeto y el nombre del evento, separados por el carácter (_) underscore. Por ejemplo, el evento
clic de un botón de comando:
Private Sub Command1_Click ( )
End Sub
Donde Private Sub indica la declaración del procedimiento, Command1 especifica el nombre del
control, el carácter (_) underscore indica la separación entre el nombre del control y el nombre del
evento, Click es el nombre del evento que especifica que la acción de ese procedimiento se ejecutará
cuando el usuario haga clic sobre el botón, los paréntesis ( ) se utilizan para otras declaraciones que
veremos más adelante y End Sub indica el fin del procedimiento.
15

Ing. Carlos Manuel Rodríguez Bucarelly
Visual Basic 6.0
Capitulo I
Introducción a la programación orientada a objetos
- 1.3.6 Métodos Los métodos son funciones que también son llamadas desde el programa, pero a diferencia de los
procedimientos no son programadas por el usuario, sino que vienen ya pre-programadas con el
lenguaje de programación. Los métodos realizan tareas típicas, previsibles y comunes para todas las
aplicaciones. Cada tipo de objeto o de control tienen sus propios métodos. Por ejemplo, los
formularios poseen un método llamado Hide que permite ocultar el formulario y otro método
llamado Show que permite mostrarlo después de haber sido ocultado.
Para hacer referencia a un método basta con indicar el nombre del objeto (name) y el nombre del
método separados por un punto.
Ejemplo: Para ocultar un formulario
Form1.Hide
Dónde Form1 indica el nombre del control que en este caso es un formulario y Hide especifica el
nombre del procedimiento.
1.5 Preguntas para contestar
1. ¿Qué es la programación orientada a objetos?
2. ¿Qué son los objetos, eventos y propiedades?
3. Diga la diferencia entre eventos y métodos.
4. ¿Qué indica la diferencia entre un tipo de control y otro tipo de control?
5. Mencione algunos programas de Windows orientado a eventos.
6. Mencione algunos eventos de algunos controles.
7. ¿Cuál es la diferencia entre el modo de diseño y el modo de ejecución?
8. ¿Qué son los formularios?
9. ¿Qué son los controles?
10. Para que se utiliza el punto en una línea de comando.
11. ¿Porque no es recomendable dejar los nombres por defectos a los controles de Visual Basic
6.0?
12. Diga las abreviaturas para los controles: CheckBox, CommandButton, Label, Shape, List,
Timer, Image.
16

Ing. Carlos Manuel Rodríguez Bucarelly
Visual Basic 6.0
Capitulo II
Entorno de programación Visual Basic 6.0
CONTENIDO 2.7 ¿Qué es la Visual Basic 6.0?
2.8 El entorno de Visual Basic 6.0
- 2.2.1 La barra de menús y las barras de herramientas estándar
- 2.2.2 La barra de herramientas no estándar (Toolbox)
- 2.2.3 Los formularios (Forms)
- 2.2.4 La ventana de proyecto
- 2.2.5 La ventana de propiedades
- 2.2.6 La ventana Form Layout
2.9 Creación de programas ejecutables
2.10 La ayuda (help) de Visual Basic 6.0
2.11 Utilizar el Code Editor (Editor de códigos)
2.12 Utilización del Debugger
- 2.6.1 Ejecución controlada de un programa
2.7 Preguntas para contestar
17

Ing. Carlos Manuel Rodríguez Bucarelly
Visual Basic 6.0
Capitulo II
Entorno de programación Visual Basic 6.0
2.1 ¿Qué es Visual Basic 6.0? Visual Basic 6.0 es una excelente herramientas de programación que permite crear aplicaciones para
Windows 95/98/2000/XP/NT. Con ella se puede crear desde una simple calculadora hasta una hoja
de cálculo de la talla de Excel, o un procesador de texto como Word o bien, cualquier aplicación que
se le ocurra al programador.
Este programa permite crear ventana, botones, menús y cualquier otro elemento de Windows de una
forma fácil e intuitiva.
2.2 El entorno de Visual Basic 6.0
Cuando se arranca Visual Basic 6.0 aparece en la pantalla una configuración similar a la mostrada
en la siguiente figura:
18
Figura 2.1. Entorno de Desarrollo de Visual Basic 6.0

Ing. Carlos Manuel Rodríguez Bucarelly
Visual Basic 6.0
Capitulo II
Entorno de programación Visual Basic 6.0
En ella se pueden distinguir los siguientes elementos:
1.- La barra de titulo , la barra de menús y la barra de herramientas estándar.
2.- Barra de herramientas no estándar (Toolbox) con los controles más comunes.
3.- Formulario (Form) en gris, en el que se colocan los controles. Está dotado de una rejilla (grid)
para facilitar la alineación de los controles en el formulario.
4.- Ventana de proyecto (Project), que muestra los formularios y otros módulos de programas que
forman parte de la aplicación.
5.- Ventana de propiedades (Properties), en la que se pueden ver las propiedades de un objeto
seleccionado sobre el formulario.
6.- Ventana Form Layout, que permite determinar la forma en que se vera la aplicación cuando
comience a ejecutarse.
Existen otros elementos tales como: la ventana para Edición de Códigos (Code Editor) y la ventana
Depurador ó Debugger para ver valores en variables en tiempo de ejecución. Todo este conjunto
de herramientas y de ventanas es lo que se llama un Entorno Integrado de Desarrollo o IDE
(Integrated Development Environment).
- 2.2.1 La barra de menús y la barra de herramientas estándar
Figura 2.2. Barra de menús de Visual Basic 6.0
La barra de menús de Visual Basic 6.0 resulta similar a la de cualquier otra aplicación de Windows,
tal y como aparece en la figurar 2.2.
Figura 2.3. Barra de herramientas estándar
La Barra de Herramientas Estándar aparece debajo de la barra de menús, que permite acceder a
las opciones más importantes de los menús. En Visual Basic 6.0 existen cuatro barras de
herramientas: Debug, Edit, FormEditor y Estándar, por defecto sólo aparece la barra de
herramientas estándar, aunque en la Figura 2.1 se muestran las cuatro. Haciendo clic con el botón
derecho del mouse sobre cualquier parte de la barra de herramientas, aparece un menú contextual
con el que se puede hacer aparecer y ocultar cualquiera de las barras.
19

Ing. Carlos Manuel Rodríguez Bucarelly
Visual Basic 6.0
Capitulo II
Entorno de programación Visual Basic 6.0
Algunos de los menús de la barra de menús tienen muy pocas novedades, es decir, algunos incluyen
las opciones típicas de los menús de cualquier aplicación.
El menú File tiene pocas novedades. Lo más importante es la distinción entre proyectos. Un
proyecto reúne y organiza todos los ficheros que componen el programa o aplicación. Estos ficheros
pueden ser formulario, módulos, clases, recursos, etc. Visual Basic 6.0 permite tener más de un
proyecto abierto simultáneamente, lo cual puede ser útil en ocasiones. Con el comando Add
Project… se añade un nuevo proyecto en la ventana Project Manager. Con los comandos Open
Proyect… o New Project se abre o se crea un nuevo proyecto, pero cerrando el o los proyectos que
estuvieran abiertos previamente. En este menú está el comando Make ProjectName.exe…, que
permite crear ejecutables de los proyectos.
Tampoco el menú Edit aporta cambios importantes sobre lo que es lo habitual. Por el contrario el
menú View, generalmente de poca utilizada, es bastante propio de Visual Basic 6.0. Este permite
hacer aparecer en pantalla las distintas ventanas del entorno de desarrollo, así como acceder a un
formulario o al código relacionado con un control (que también aparece al hacer doble clic sobre él),
y manejar funciones y procedimientos.
El menú Proyect permite añadir distintos tipos de elementos a un proyecto. Con Project
Properties… se puede elegir el tipo de proyecto y determinar el formulario con el que se arrancará
la aplicación (Startup Object). Con el comando Components se pueden añadir nuevos controles a la
barra de herramientas no estándar (Toolbox) que aparece a la izquierda de la pantalla.
En menú Tools se encuentran los comandos para arrancar el Menu Editor y para establecer
opciones del programa. En Tools/Opcion… se encuentras opciones relativas al proyecto en el que se
trabaja.
Por ultimo, la ayuda (help) (siempre imprescindible y en el cado de Visual Basic 6.0
particularmente muy bien hecha) que se encuentra en el menú Help, se basa fundamentalmente en
una clasificación temática ordenada de la información disponible (Contents), en una clasificación
alfabética de la información (Index) y en la búsqueda de información sobre algún tema por el
nombre (Search).
20

Ing. Carlos Manuel Rodríguez Bucarelly
Visual Basic 6.0
Capitulo II
Entorno de programación Visual Basic 6.0
- 2.2.2 La barra de herramientas no estándar (Toolbox)
21
La figura 2.3 muestra la barra de herramientas no estándar (Toolbox), que incluye
los controles con los que se puede diseñar la pantalla de la aplicación. Estos controles
son por ejemplo, botones, etiquetas, cajas de texto, zonas gráficas, etc.
Para introducir un control en el formulario simplemente hay que hacer clic con el
botón izquierdo del mouse sobre el control deseado y colocarlo en el formulario con
la posición y el tamaño deseado. Haciendo doble clic sobre el control es también otra
forma de colocar el control en el formulario, quedando este ubicado en el centro del
formulario.
El número de controles que pueden aparecer en esta ventana varían con la
configuración del sistema. Para introducir nuevos componentes se utiliza el comando
Components… del menú Proyect, con el cual se abre el cuadro de dialogo mostrado
a continuación en la figura 2.4.
Figura 2.4 Cuadro de dialogo Components

Ing. Carlos Manuel Rodríguez Bucarelly
Visual Basic 6.0
Capitulo II
Entorno de programación Visual Basic 6.0
- 2.2.3 Formularios (Forms) Los formularios son las zonas de la pantalla sobre las que se diseña el programa y sobre los que se
sitúan los controles o herramientas del Toolbox. Al ejecutar el programa, el Form se convertirá en
la ventana de la aplicación donde aparecerán los botones, las cajas de texto, los gráficos, etc. En la
Figura 2.5 se muestra un típico formulario de Visual Basic 6.0.
Figura 2.5. Formulario de Visual Basic 6.0 El conjunto de puntos que aparecen sobre el formulario se llama malla o retícula (grid) que permite
alinear los controles manualmente de una forma precisa, evitando tener que introducir coordenadas
continuamente. Esta malla sólo será visible en el proceso de diseño del programa; al ejecutarlo la
malla automáticamente desaparece.
- 2.2.4 La ventana de proyecto (Project)
22
La ventana de proyect permite acceder a los distintos formularios y
módulos que componen el proyecto. Desde ella se puede ver el diseño
gráfico de dichos formularios, y también permite editar el código que
contienen.
Figura 2.6 Ventana de proyecto

Ing. Carlos Manuel Rodríguez Bucarelly
Visual Basic 6.0
Capitulo II
Entorno de programación Visual Basic 6.0
- 2.2.5 La ventana de propiedades (Properties)
Figura 2.7 Ventana de Propiedades
- 2.2.6 La ventana Form Layout 2.3 Creación de programas ejecutables Una vez finalizada la programación de la nueva aplicación, la siguiente tarea suele consistir en la
creación de un programa ejecutable para su distribución e instalación en cuantos ordenadores se
desee, incluso aunque en ellos no este instalado Visual Basic 6.0.
Para crear un programa ejecutable se utiliza el comando Make ProjectName.exe… del menú File.
De esta manera se genera un fichero cuya extensión será (.EXE). Para que este programa funcione
en un ordenador solamente se necesita que el fichero MSVBVM60.DLL esté instalado en el
directorio de C:\Windows\System o C:\WinNT\System32.
23
En la ventana de propiedades se muestran todas las propiedades de
un control seleccionado en la aplicación. Mediante esta ventana es
posible cambiar los valores de las propiedades de cada uno de los
controles indicando así sus características antes de ejecutar la
aplicación.
A medida que se seleccionan los controles en la aplicación, se
puede apreciar que las propiedades que antes mostraba la ventana
desaparecen y muestran las propiedades del control que ha sido
seleccionado actualmente.
La cantidad de propiedades que aparecen en la ventana de
propiedades, depende de las características propias de ese control.
En esta ventana se muestran todos los formularios de una
aplicación, donde es posible seleccionar cada uno de ellos y
ubicarlos en la posición deseada de la pantalla. El formulario
actual, es decir, con el cual se trabaja, es el formulario que
aparece seleccionado en la ventana de Form Layout .

Ing. Carlos Manuel Rodríguez Bucarelly
Visual Basic 6.0
Capitulo II
Entorno de programación Visual Basic 6.0
En el caso de proyectos más complejos en los que se utilicen muchos controles pueden ser
necesarios más ficheros, la mayoría de ellos con extensiones .ocx, .vbx o .dll . Para saber en cada
caso cuales son los ficheros necesarios, se puede consulta el fichero .vbp que contiene la descripción
completa del proyecto. Casi todos esos ficheros se instalan automáticamente al instalar el
compilador de Visual Basic 6.0 en el ordenador.
2.4 La ayuda (help) de Visual Basic 6.0
Visual Basic 6.0 dispone de un Help excelente, como la mayoría de las aplicaciones de Microsoft.
En esta nueva versión la ayuda se ofrece a través de una interfaz de usuario similar a la de Internet
Explorer. Estando seleccionado un control, una propiedad o un formulario, o estando seleccionada
una palabra clave en la ventana de código, esta ayuda se puede utilizar de modo sensible al contexto
pulsando la tecla [F1].
Figura 2.9 Ayuda de Visual Basic 6.0
24

Ing. Carlos Manuel Rodríguez Bucarelly
Visual Basic 6.0
Capitulo II
Entorno de programación Visual Basic 6.0
Otra forma de acceder a la ayuda es mediante las opciones del menú Help. Así, mediante la opción
Index se puede obtener información sobre muchos términos relacionados con Visual Basic 6.0.
Una vez obtenida la ayuda sobre un término seleccionado se pueden encontrar temas relacionados
con ese término en la opción See Also. En caso de que se haya solicitado ayuda sobre un
determinado tipo de control, se podría acceder también a la ayuda obtener todos y cada uno de sus
propiedades, eventos y métodos con las opciones Properties, Methods y Events, respectivamente.
2.5 Utilización del Code Editor
El Editor de Código de Visual Basic 6.0 es la ventana en la cual se escriben las sentencias del
programa. Esta ventana presenta algunas características muy interesantes que conviene conocer para
sacar el máximo partido de la aplicación.
Para abrir la ventana del editor de código se elige Code en el menú View. También se abre haciendo
clic en el botón View Code de la ventana de proyecto (Project), o haciendo doble clic en el
formulario o cualquiera de sus controles. La Figura 2.10 muestra un aspecto típico de la ventana
de código.
Figura 2.10. Ventana de Code Editor
25

Ing. Carlos Manuel Rodríguez Bucarelly
Visual Basic 6.0
Capitulo II
Entorno de programación Visual Basic 6.0
En primer lugar, el Code Editor utiliza un código de colores para hacer diferencia entre líneas de
código. Así, el código escrito por el usuario aparece en negro, las palabras clave de Basic en azul,
los comentarios en verde, los errores en rojo, etc. Esta simple ayuda visual permite detectar y
corregir problemas con más facilidad.
En la parte superior de la ventana aparecen dos listas desplegables. La de la izquierda corresponde a
los distintos controles del formulario, el cual puede seleccionarse desde esta lista y de esta manera
modificar su código. La lista desplegable de la derecha muestra los distintos procedimientos que se
corresponden con el elemento seleccionado en la lista de la izquierda.
En la parte superior mostrada en la figura 2.10 encontramos la declaración Option Explicit que
permite obliga al programador a declarar todas las variables que valla a usar, si utiliza una variable
que no ha declarado el programa abortará con un mensaje de error.
También encontramos dos procedimientos, uno para uno para el evento Click de un botón de
comando y otro para el evento Load del formulario. Dentro de estos procedimientos he agregado
algunos comentarios que aparecen de color verde para indicar que esta es la zona donde debe
escribirse el código para cada procedimiento.
En esta ventana aparecen dos barras de desplazamiento, una vertical y una horizontal que permiten
desplazar el contenido de la ventana para observar los códigos no visibles debido al reducido tamaño
de la ventana y al la gran cantidad de código proporcionado por el usuario para la aplicación.
2.6 Utilización del Debugger
Cualquier programador con un mínimo de experiencia sabe que una parte muy importante del
tiempo destinado a la elaboración de un programa se destina a la detección y corrección de errores.
Casi todos los entornos de desarrollo disponen hoy en día de potentes herramientas que facilitan la
depuración de los programas realizados. La herramienta más utilizada para ellos es el Depurador o
Debugger. La característica principal del Debugger es que permite ejecutar parcialmente el
programa, deteniendo la ejecución en el punto deseado y estudiando cada momento el valor de cada
una de las variables. De esta manera se facilita enormemente el descubrimiento de las fuentes de
errores.
26

Ing. Carlos Manuel Rodríguez Bucarelly
Visual Basic 6.0
Capitulo II
Entorno de programación Visual Basic 6.0
- 2.6.1 Ejecución controlada de un programa Para ejecutar parcialmente un programa se pueden utilizar varias formas. Una de ellas consiste en
incluir breakpoints (puntos de parada de la ejecución) en determinadas líneas de código. Los
breakpoints se indican con un punto grueso en el margen y un cambio de color de línea, tal como se
ve en la figura 2.11. El colocar un breakpoint en una línea de código implica que la ejecución del
programa se detendrá al llegar a esa línea. Para insertar breakpoint en una línea del código se utiliza
la opción Toggle Breakpoint del menú Debug, con el botón del mismo nombre o pulsando la tecla
[F9], estando el cursos posicionado sobre la línea de código. Para borrarlo se repite la misma
operación.
Figura 2.11. Utilización del Debugger
27

Ing. Carlos Manuel Rodríguez Bucarelly
Visual Basic 6.0
Capitulo II
Entorno de programación Visual Basic 6.0
2.7 Preguntas para contestar
1.- Mencione los sistemas para los cuales Visual Basic 6.0 puede crear aplicaciones.
2.- Mencione los elementos del entorno de programación Visual Basic 6.0.
3.- ¿Cuál es la diferencia entre la barra de herramientas estándar y la no estándar?
4.- ¿Qué encontramos en la barra de herramientas no estándar (ToolBox)?
5.- Mencione las barras de herramientas que existen en Visual Basic 6.0 y diga cual de ella aparece
por defecto.
6.- ¿Cuáles comandos se destacan en el menú File?
7.- ¿Cuál de todos los menús posee características generalmente propias de Visual Basic 6.0?
8.- ¿Qué son los formularios?
9.- ¿Qué encontramos en la ventana de proyecto (Project)?
10.- ¿Qué presenta la ventana de propiedades (Properties)?
11.- ¿En que consiste la creación de programas ejecutables en Visual Basic 6.0?
12.- Hable del archivo MSVBVM60.DLL .
13.- ¿Qué es el editor de código (Code Editor)?
14.- ¿Qué representa el color verde en la ventana del editor de código de Visual Basic 6.0?
15.- ¿Qué representa el color rojo en la ventana del editor de código de Visual Basic 6.0?
16.- ¿Qué representa el color azul en la ventana del editor de código de Visual Basic 6.0?
17.- ¿A que se refiere la depuración o Debugger?
18.- Hable de la ejecución controlada de un programa con Debugger.
28

Ing. Carlos Manuel Rodríguez Bucarelly
Visual Basic 6.0
Capitulo III
Conociendo los controles más usados (propiedades, eventos y métodos)
CONTENIDO
3.2 Introducción a los controles más usuales
- 3.1.1 Botón de comando (CommandButton)
- 3.1.1.1 Propiedades de los botones de comando
- 3.1.1.2 Eventos sobre los botones de comando
- 3.1.1.3 Métodos de los botones de comando
- 3.1.1.4 Algunos ejercicios prácticos
- 3.1.2 Cajas de texto (TextBox)
- 3.1.2.1 Propiedades de las cajas de texto
- 3.1.2.2 Eventos sobre las cajas de texto
- 3.1.2.3 Métodos de las cajas de texto
- 3.1.2.4 Algunos ejercicios prácticos
- 3.1.3 Botones de opción (OptionButton)
- 3.1.3.1 Propiedades de los botones de opción
- 3.1.3.2 Eventos sobre los botones de opción
- 3.1.3.3 Métodos de los botones de opción
- 3.1.3.4 Algunos ejercicios prácticos
- 3.1.4 Cajas de comprobación (CheckBox)
- 3.1.4.1 Propiedades de las cajas de comprobación
- 3.1.4.2 Eventos sobre los botones de comprobación
- 3.1.4.3 Métodos sobre los botones de comprobación
- 3.1.4.4 Algunos ejercicios prácticos
- 3.1.5 Barras de desplazamiento (ScrollBars)
- 3.1.6 Etiquetas (Labels)
- 3.1.7 Las cajas de lista (ListBox)
- 3.1.7.1 Métodos y propiedades de las cajas de lista
- 3.1.7.2 Algunos ejercicios prácticos
- 3.1.8 Cajas combinadas (ComboBox)
- 3.1.8.1 Algunos ejercicios prácticos
- 3.1.9 Controles relacionados con ficheros
29

Ing. Carlos Manuel Rodríguez Bucarelly
Visual Basic 6.0
Capitulo III
Conociendo los controles más usados (propiedades, eventos y métodos)
- 3.1.10 Control tiempo (Timer)
- 3.1.10.1 Propiedades del control tiempo
- 3.1.10.2 Algunos ejercicios prácticos
3.2 Algunas propiedades comunes a varios controles
3.3 Cajas de dialogo estándar (CommondDialog)
- 3.3.1 Ventana abrir y gravar (Open/Save) del Dialog Control
- 3.3.2 Ventana de imprimir (Print) del Dialog Control
- 3.3.3 Ventana de fuente (Font) del Dialog Control
3.4 Los formularios
- 3.4.1 Propiedades de los formularios
- 3.4.2 Métodos sobre los formularios
- 3.4.3 Eventos de los formularios
- 3.4.4 Formularios múltiples
- 3.4.4.1 Formularios MDI (Multiple Document Interface)
3.5 Controles basados en arreglos (arrays)
3.6 Imagen con todos los controles más usuales en Visual Basic 6.0
30

Ing. Carlos Manuel Rodríguez Bucarelly
Visual Basic 6.0
Capitulo III
Conociendo los controles más usados (propiedades, eventos y métodos)
3.1 Introducción a los controles más usuales
Los controles más usuales son aquellos que usamos con mayor frecuencia al momento de crear una
aplicación. Estos controles son: los botones de comando, los botones de opción, las cajas de texto,
las etiquetas, las barras de desplazamiento, las listas, las cajas combinadas, los botones de
comprobación, etc.
- 3.1.1 Botón de comando (CommandButton)
en especifico, por ejemplo, un botón para “Cancelar”, un botón para “Salir”, un botón para
“Imprimir”, etc.
Estos botones poseen una gran cantidad de propiedades, métodos y eventos que definiremos a
continuación. Es importante recordar que todos los valores de las propiedades de un control
seleccionado en la aplicación pueden ser observados y modificados desde la ventana de propiedades
(Properties).
- 3.1.1.1 Propiedades de los botones de comando (CommandButton)
Antes de describir las propiedades más usadas de los botones de comando, abra un nuevo proyecto
desde el menú File e inserte un botón de comando (CommandButton) de la Barra de
herramientas no estándar (ToolBox).
Propiedad Descripción
Name Se utiliza para asignarle el nombre al control. Este nombre permite hacer referencia
al control.
Ejercicio:
Haga clic en el control o en el botón de comando, busque la propiedad (Name) en la
ventana de propiedades y borre el valor por defecto que en este caso es Command1 y
escriba “cmdSalir” que será el nuevo nombre del control.
31
Los botones de comando son aquellos botones típicos que vemos
siempre en las aplicaciones de Windows que realizan una operación

Ing. Carlos Manuel Rodríguez Bucarelly
Visual Basic 6.0
Capitulo III
Conociendo los controles más usados (propiedades, eventos y métodos)
Propiedad Descripción
BackColor Cambia el color del botón. Para que el botón tome el color seleccionado debe
establecer el valor “1- Graphical” en la propiedad Style del botón de comando.
Ejercicio:
Busque la propiedad Style del botón de comando y seleccione el valor “1-
Graphical”, luego ubíquese en la propiedad BackColor y seleccione el color
deseado para el botón. El botón toma el color seleccionado.
Caption Esta propiedad permite establecer el texto que aparece escrito en el botón de
comando. Si utiliza el carácter (&) ampersand delante de cualquier carácter del
texto escrito, ese carácter permite acceder a la función del botón con solo
presionar la tecla control (ctrl.) más el carácter que tiene colocado el ampersand
como si hubiese hecho clic sobre el.
Ejercicio:
Seleccione la propiedad Caption del botón de comando y escriba &Salir . El
ampersand utilizado delante de la letra “S” indica el acceso directo del botón.
Inmediatamente el botón aparece con el texto “Salir ”
DisabledPicture Establece la imagen que aparecerá en el control cuando este esté deshabilitado. Es
decir, cuando la propiedad Enabled este establecida a False.
Enabled Habilita o deshabilita el control, es decir, indica si el botón responderá a los
eventos del usuario. Si el valor de esta propiedad esta en False, el botón no
responderá a ninguna acción que el usuario haga sobre él.
Font Permite cambiar el tipo de fuente del texto que aparece en el botón.
Height y Width Permite cambiar la altura y anchura del botón. Donde Height representa la altura
y Width la anchura expresada en Twips (unidad de medida de la pantalla).
Left y Top Establece la posición izquierda y superior del control sobre su contenedor. Donde
Left indica la posición a la izquierda y Top la posición superior del control.
Picture Asigna un Bitmap (Imagen) al botón de comando siempre y cuando el valor de la
propiedad Style del botón de comando este establecido a “1- Graphical”
32

Ing. Carlos Manuel Rodríguez Bucarelly
Visual Basic 6.0
Capitulo III
Conociendo los controles más usados (propiedades, eventos y métodos)
Propiedad Descripción
TabIndex Indica el orden o el número de orden a que le corresponde el control recibir el foco
(focus) a mediada que se pulse la tecla Tab sobre los controles de la aplicación.
Visible Establece si el botón estará o no visible cuando se ejecute la aplicación. Puede tomar
los valores True o False (verdadero o falso).
ToolTipText Establece el texto contextual que aparece cuando se coloca el puntero del mouse
sobre el control.
- 3.1.1.2 Eventos sobre los botones de comando
Se ha dicho que los eventos son las acciones que espera el control que el usuario realice sobre el.
Los eventos deben ser seleccionados desde la ventana del Editor de Código que aparece cuando se
hace doble Clic sobre el control. Los eventos para el control seleccionado aparecen en la esquina
superior derecha del Editor de Código (Code Editor) en una lista desplegable.
Evento Descripción
Click Ocurre cuando el usuario presiona y suelta el botón izquierdo del mouse (ratón) sobre el
control.
Ejercicio:
Haga doble Clic en el botón de comando y seleccione el evento click, por defecto
aparece seleccionado. Escriba la línea de código siguiente:
MsgBox (“Usando los eventos de los controles más usuales.”)
Ejemplo:
Private Sub cmdSalir_Click( )
‘ La sintaxis End permite salir de la aplicación
End
End Sub
---------------------------------------------------------------------------------------------------------
Nota: Después de haber escrito el código corra la aplicación presionando la tecla [F5] y
haga clic sobre el botón. El programa abortará de inmediato.
DragDrop Ocurre cuando se completa una operación de arrastrar y colocar como resultado de
arrastrar un control sobre un objeto y soltar el botón del mouse o usar el método Drag
con su argumento de acción establecido a 2 (Drop).
33

Ing. Carlos Manuel Rodríguez Bucarelly
Visual Basic 6.0
Capitulo III
Conociendo los controles más usados (propiedades, eventos y métodos)
Evento Descripción
DragOver Ocurre cuando una operación de arrastrar y colocar está en curso. Puede usar este
evento para controlar el puntero del mouse a mediada que entra, sale o descansa
directamente sobre un destino dado.
GotFocus Ocurre cuando el objeto recibe el enfoque, ya sea mediante una acción del
usuario, como tabular o hacer clic en el objeto, o cambiar el enfoque en el código
mediante el método SetFocus.
KeyDown,
KeyUp
Ocurre cuando el usuario presiona o suelta una tecla mientras en objeto tiene el
enfoque.
KeyPress Ocurre cuando el usuario presiona y suelta una tecla al igual que KeyDown y
KeyUp.
LostFocus Ocurre cuando el control pierde el enfoque.
MouseDown,
MoseUp
Ocurren cuando el usuario presiona (MouseDown) o suelta (MouseUp) un botón
del mouse.
MouseMove Ocurre mientras el usuario mueve el puntero del mouse sobre el Control.
- 3.1.1.3 Métodos de los botones de comando
Los métodos son las acciones que el control puede realizar sobre si mismo sin la necesidad de la
intervención del usuario, por medio de códigos o algún evento.
Método Descripción
Drag Inicia, termina o cancela una operación de arrastre de cualquier control.
Refresh Fuerza el volver a dibujar un control completo.
SetFocus Hace que el control reciba el enfoque.
- 3.1.1.4 Algunos ejercicios prácticos
1- ) Aplicación que muestra un mensaje de bienvenida cuando se hace clic sobre un botón de
comando.
Pasos a seguir:
a) Abra una nueva aplicación y agregue un botón de comando.
34

Ing. Carlos Manuel Rodríguez Bucarelly
Visual Basic 6.0
Capitulo III
Conociendo los controles más usados (propiedades, eventos y métodos)
b) Seleccione el botón de comando y en la propiedad Caption escriba &Hola .
c) Haga doble clic en el botón de comando y escriba dentro del evento Click lo siguiente:
________________________________________________________________________________
Private Sub Command1_Click ( )
MsgBox (“Bienvenido a Visual Basic 6.0”)
End Sub
________________________________________________________________________________
d) Ejecute la aplicación con la tecla [F5] y haga clic luego sobre el botón.
2- ) Aplicación que permite habilitar y deshabilitar un botón de comando.
Pasos a seguir:
a) Abra una nueva aplicación e inserte tres botones de comando.
b) Escriba al primer botón en la propiedad Caption “Botón Principal” y en la propiedad Name
escriba “cmdBotonPrincipal”. Al segundo botón escriba en la propiedad Caption “&Deshabilitar” y
en la propiedad Name “cmdDeshabilitar”. Al tercer botón escriba en la propiedad Caption
“&Habilitar” y en la propiedad Name “cmdHabilitar”.
35

Ing. Carlos Manuel Rodríguez Bucarelly
Visual Basic 6.0
Capitulo III
Conociendo los controles más usados (propiedades, eventos y métodos)
c) En el evento Click del segundo botón escriba lo siguiente:
________________________________________________________________________________
Private Sub cmdDeshabilitar_Click ( )
cmdBotonPrincipal.Enabled = False
End Sub
________________________________________________________________________________
d) En el evento Click del tercer botón escriba lo siguiente:
________________________________________________________________________________
Private Sub cmdHabilitar_Click ( )
cmdBotonPrincipal.Enabled = True
End Sub
________________________________________________________________________________
e) Corra la aplicación y haga clic sobre los botones de habilitar y deshabilitar.
f) Guarde la aplicación desde Save Project del menú File.
Ejercicios Propuestos:
1.- Crear una aplicación con tres botones de comando uno para mostrar el mensaje “Hola a todos los
programadores.”, otro para mostrar el mensaje “Visual Basic 6.0” y el otro para Salir de la
aplicación.
2.- Crear una aplicación con tres botones de comando uno de los botones será para ocultarse y
mostrarse mediante el evento Click de los otros dos botones. Uno de los botones debe ocultar el
botón principal y el otro mostrarlo. Utilizar la propiedad Visible.
3.- Crear una aplicación que cambie el Texto que muestra el botón cuando se hace clic sobre el
mismo.
4.- Crear una aplicación que cambie el Texto de un botón de comando mediante el evento Click de
otro botón de comando.
5.- Hacer una aplicación que muestre el Texto (Caption) del botón que se pulsa en un cuadro de
dialogo. Utilice la sintaxis MsgBox.
36

Ing. Carlos Manuel Rodríguez Bucarelly
Visual Basic 6.0
Capitulo III
Conociendo los controles más usados (propiedades, eventos y métodos)
- 3.1.2 Cajas de texto (TextBox)
Un control TextBox también denominado control de campo de edición
o control de edición, muestra información introducida en tiempo de
ejecución introducida por el usuario o asignada al control en código en tiempo de ejecución.
- 3.1.2.1 Propiedades de las cajas de texto
Las cajas de texto poseen las propiedades comunes (Name, BackColor, Enabled, Font, Height,
Width, Left, Top, TabIndex, Visible y ToolTipText) ya vistas anteriormente en el control
CommandButton. Aparte de estas propiedades las cajas de texto poseen características especiales,
es decir, muy propias de ellas. Estas propiedades se detallan a continuación:
Propiedad Descripción
BorderStyle Cambia el estilo de borde del control. Esta propiedad puede tomar los valores 0-
None (ningún borde ni elemento relacionado con el.) o 1- FixedSingle (con
borde simple fijo).
Ejercicio:
En un formulario inserte una caja de texto y establezca el valor de la
propiedad BorderStyle a 0-None o a 1- FixedSingle y observe como el
borde de la caja de texto cambia.
DataField Devuelve o establece el dato de un campo contenido en una base de datos apuntada
por un control establecido en la propiedad DataSource de la caja de texto.
DataSource Devuelve o establece el origen de datos mediante el cual un receptor de datos enlaza
con una base de datos.
ForeColor Fija el color de texto que contendrá la caja de texto.
Ejercicio:
Seleccione la caja de texto del formulario, ubíquese en la ForeColor y seleccione el
color deseado. Corra la aplicación y escriba en la caja de texto. El texto que digite o
escriba en el área de edición de la caja de texto aparece con el color seleccionado en
la propiedad ForeColor.
HideSelection Determina si el texto seleccionado con la propiedad SelLength, aparece resaltado.
Esta propiedad puede tomar los valores True o False.
37

Ing. Carlos Manuel Rodríguez Bucarelly
Visual Basic 6.0
Capitulo III
Conociendo los controles más usados (propiedades, eventos y métodos)
Propiedad Descripción
SelStart No disponible en la ventana de propiedades, pero si en la ventana del Code Editor y
también en modo de ejecución de la aplicación. Esta propiedad devuelve o indica el
comienzo de la selección en una cadena de caracteres, donde el valor indicado es la
posición de un carácter de la cadena.
SelLength Devuelve o establece el número de caracteres seleccionados. No disponible en la
ventana de propiedades
SelText Devuelve o establece una cadena con el texto seleccionado actualmente o es una
cadena de longitud cero si no hay caracteres seleccionados.
Text Si duda la propiedad más importante. Devuelve o establece el texto contenido en el
área de edición.
Ejercicio:
Haga Clic sobre la caja de texto. Busque la propiedad Text y escriba “Contenido de
la caja”. El texto aparecerá en el área de edición de la caja.
Locked Devuelve o establece un valor que indica si un control se puede modificar. Esta
propiedad puede tomar los valores True o False.
MaxLenth Devuelve o establece un valor que indica el número de caracteres que puede tener la
caja de texto en el área de edición.
MultiLine Devuelve o establece un valor que indica si el control acepta más de una línea de
texto.
Puede tomar los valores True y False y solo de lectura en tiempo de ejecución.
ScrollBars Devuelve o establece un valor que indica si un objeto tiene barras de
desplazamiento horizontal o vertical. Puede tomar los valores 0- None (si barra), 1-
Horizontal (barra horizontal), 2- Vertical (barra vertical) y 3- Both (ambas barras).
PasswordChar Devuelve o establece un valor que se muestra cada vez que se escribe en la caja de
texto. Esta propiedad solo admite un carácter.
- 3.1.2.2 Eventos sobre las cajas de texto
Las cajas de texto incluyen los eventos típicos de los controles (Clic, DblClick, DragDrop,
DragOver, GotFocus, KeyDown, KeyUp, KeyPress, LostFocus, MouseDown, MouseMove) ya
estudiados anteriormente. Aparte de estos eventos las cajas de texto incluyen un evento muy propio
de él que es el evento Change que ocurre cuando se modifica el texto en el área de edición de la
caja de texto.
38

Ing. Carlos Manuel Rodríguez Bucarelly
Visual Basic 6.0
Capitulo III
Conociendo los controles más usados (propiedades, eventos y métodos)
- 3.1.2.3 Métodos de las cajas de texto
Incluye los métodos más usuales de los controles (Drag, Refresh, SetFocus) aparte de otros métodos
que no son tan usándos con tanta frecuencia en una aplicación de Visual Basic.
- 3.1.2.4 Algunos ejercicios prácticos
1.) Aplicación que suma el contenido de dos cajas de texto y muestra el resultado en otra caja de
texto.
Pasos a seguir:
a) Inserte tres A Labels (Etiquetas) tal y como se ven en la imagen anterior. Seleccione la primera
etiqueta (Label1) y en la propiedad Caption de esta escriba “Primer valor: ” y en la propiedad Font
seleccione “Negrita”, seleccione la segunda etiqueta (Label2) y en la propiedad Caption escriba
“Segundo Valor:” y al igual establezca en la propiedad Font “Negrita” y en la tercera etiqueta
(Label3) escriba “Resultado:” y establezca “Negrita” en la propiedad Font.
b) Inserte tres cajas de texto (Text1, Text2, Text3) tal y como se ven en la imagen y en la propiedad
Text de cada caja de texto borre su el valor por defecto (Text1, Text2 y Text3).
c) Inserte dos botones de comando como se muestra en la imagen. En la propiedad Caption del
primer botón escriba “&Sumar” y en el segundo botón de comando escriba “C&errar”.
El aspecto de los controles sobre el formulario debe ser el siguiente:
39

Ing. Carlos Manuel Rodríguez Bucarelly
Visual Basic 6.0
Capitulo III
Conociendo los controles más usados (propiedades, eventos y métodos)
d) Haga doble clic sobre el botón [Sumar] y en el evento Click escriba la siguiente línea de código
dentro del procedimiento:
Private Sub Sumar_Click ( )
Text3.Text = Val(Text1.Text) + Val(Text2.Text)
End Sub
Nota: La sintaxis Val indica que el contenido de la caja de texto será tratado como números y no
como cadena de texto.
e) Haga doble clic en Form1 de la ventana de proyecto (Project) para volver al formulario.
f) Haga doble clic en el botón [Cerrar] y en el evento Click escriba:
Private Sub Cerrar_Click ( )
End
End Sub
g) Corra la aplicación pulsando la tecla [F5].
h) Introduzca valores a las cajas de texto y haga clic en el botón [Sumar] .
i) Para salir haga clic en el botón [Cerrar] .
j) Guarde la aplicación desde Save Project del menú File.
40

Ing. Carlos Manuel Rodríguez Bucarelly
Visual Basic 6.0
Capitulo III
Conociendo los controles más usados (propiedades, eventos y métodos)
2.) Programa que permite cambiar el tipo de fuente de un texto introducido en una caja de texto.
Pasos a seguir:
a) Abra un nuevo proyecto y en la propiedad Height del formulario establezca el valor 5430 y en la
propiedad Width establezca el valor 7290.
b) Inserte una caja de texto y cuatro botones de comando tal y como se ve en la imagen.
c) Seleccione la caja de texto y en la propiedad Name escriba “txtContenido” y en la propiedad
Text borre el valor por defecto (Text1) y en la propiedad MultiLine seleccione el valor “True”.
d) Seleccione el primer botón de comando y en la propiedad Name escriba “cmdNegrita” y en la
propiedad Caption escriba “&Negrita”. Seleccione el segundo botón y en la propiedad Name
escriba “cmdCursiva” y en la propiedad Caption escriba “&Cursiva”. Seleccione el tercer botón y
en la propiedad Name escriba “cmdSubrayado” y en la propiedad Caption escriba “&Subrayado”.
En el cuarto botón (command4) escriba en la propiedad Name “cmdCerrar” y en la propiedad
Caption escriba “C&errar”.
e) El aspecto de los controles sobre el formulario debe ser el siguiente:
41

Ing. Carlos Manuel Rodríguez Bucarelly
Visual Basic 6.0
Capitulo III
Conociendo los controles más usados (propiedades, eventos y métodos)
f) Escriba en el evento Click de cada botón el código correspondiente mostrado a continuación.
Private Sub cmdNegrita_Click ( )
If TxtContenido.FontBold = False Then
TxtContenido.FontBold = True
Else
TxtContenido.FontBold = False
End If
End Sub
Private Sub cmdCursiva_Click ( )
If TxtContenido.FontItalic = False Then
TxtContenido.FontItalic = True
Else
TxtContenido.FontItalic = False
End If
End Sub
Private Sub cmdSubrayado_Click ( )
If TxtContenido.FontUnderline = False Then
TxtContenido.FontUnderline = True
Else
TxtContenido.FontUnderline = False
End If
End Sub
42

Ing. Carlos Manuel Rodríguez Bucarelly
Visual Basic 6.0
Capitulo III
Conociendo los controles más usados (propiedades, eventos y métodos)
Private Sub cmdCerrar_Click ( )
End
End Sub
g) Corra la aplicación pulsando la tecla [F5].
h) Escriba en la caja de texto y utilice los botones para cambiar el tipo de fuente.
i) Salga de la aplicación haciendo clic en el botón [Cerrar] de la aplicación.
j) Guarde la aplicación desde Save Project del menú File.
• Aplicaciones para realizar:
1.- Hacer una aplicación que calcule la suma y la resta del contenido de cuatro cajas de texto y
muestra la suma en una caja de texto y la resta en otra caja de texto. La aplicación debe tener
botón para salir.
2.- Hacer una aplicación que permita cambiar el tamaño de letra del texto contenido en una caja
de texto. El programa debe tener una caja de texto donde se indique el tamaño de la letra y
mediante ese valor se realizará la codificación necesaria para aplicárselo a la caja de edición que
contiene el texto.
3.- Hacer una aplicación que permita cambiar el color de fondo y el color de letra del contenido
de una caja de texto. El programa debe tener los botones con el color deseado por el
programador, una parte de los botones será para cambiar el color del fondo de la caja de texto y
otra parte será para cambiar el color de la letra.
4.- Hacer una aplicación que muestre en una ventana de dialogo la longitud o la cantidad de
caracteres que posee una caja de texto. El programa debe tener un botón para mostrar la ventana
con la longitud de la caja de texto. Utilizar la sintaxis MsgBox para la ventana de dialogo.
5.- Hacer una aplicación que traduzca al idioma ingles el contenido de una caja de texto y
muestre la traducción en otra caja de texto. El programa debe tener un botón para Traducir y
otro para Salir de la aplicación.
6.- Hacer una aplicación que realice las cuatros operaciones básicas: suma, resta, multiplicación,
división, de tres valores contenidos en cajas de texto y muestre los resultados en cajas distintas.
43

Ing. Carlos Manuel Rodríguez Bucarelly
Visual Basic 6.0
Capitulo III
Conociendo los controles más usados (propiedades, eventos y métodos)
- 3.1.3 Botones de opción (OptionButton)
Un botón de opción muestra una opción que se puede activar o desactivar.
Generalmente, los controles OptionButton se utilizan en un grupo de opciones para mostrar
opciones entre las cuales el usuario solo puede seleccionar una, los controles OptionButton se
agrupan si los dibuja dentro de un contenedor como un control Frame, un control PictureBox o un
Formulario . Para agrupar controles OptionButton en un Frame o PictureBox, dibuje en primer
lugar el Frame o el PictureBox y, a continuación, dibuje dentro los controles OptionButton .
- 3.1.3.1 Propiedades de los botones de opción
Los botones de opción poseen las mismas propiedades de los botones de comando de la cual se
destaca la propiedad Caption que muestra el texto indicador de la función de ese botón en la
aplicación y la propiedad Value que indica si el control esta seleccionado o no, puede tomar los
valores True (seleccionado) y False (no seleccionado).
- 3.1.3.2 Eventos sobre los botones de opción
Los botones de opción poseen al igual que los controles ya estudiados los mismos eventos típicos.
- 3.1.3.3 Métodos de los botones de opción
Los botones de opción también se complementan con los métodos típicos ya estudiados
anteriormente. Los métodos son muy poco usados en los controles que usamos frecuentemente, por
tal razón, nos limitaremos en hacer énfasis en cada uno de ellos.
- 3.1.3.4 Algunos ejercicios prácticos
1.) Aplicación que posee un conjunto de botones de opción que indican los colores que se le
aplicaran al fondo y a la letra de una caja de texto (TextBox). Cada conjunto de colores estará por
separado en controles Frame que tendrán por encabezado la función que realizará ese conjunto de
botones dentro del control Frame.
44

Ing. Carlos Manuel Rodríguez Bucarelly
Visual Basic 6.0
Capitulo III
Conociendo los controles más usados (propiedades, eventos y métodos)
Pasos a seguir:
a) Abra un nuevo proyecto desde el menú File.
b) En la propiedad Height del formulario escriba el valor 5925 y en la propiedad Width
escriba 8685 para fijar el tamaño adecuado en el formulario.
c) Inserte dos Frame en el formulario tal y como se ve en la imagen.
d) Dentro del primer Frame inserte cinco botones de opción y dentro del segundo también
inserte cinco botones de opción.
e) Inserte una caja de texto a la derecha de los controles Frame y un botón de comando en la
esquina inferior izquierda del formulario tal y como se puede apreciar en la imagen anterior.
f) Aplique las siguientes características a los controles del formulario:
Control Propiedades Valor
Frame1 Name
Caption
frmColorFondo
Colores de fondo
Frame2 Name
Caption
frmColorLetra
Colores de letra
Text1 Name
Text
txtContenido
(vacío)
45

Ing. Carlos Manuel Rodríguez Bucarelly
Visual Basic 6.0
Capitulo III
Conociendo los controles más usados (propiedades, eventos y métodos)
Control Propiedades Valor
Command1 Name
Caption
cmdSalir
&Salir
Option1 Name
Caption
optRojoFondo
Rojo
Option2 Name
Caption
optVerdeFondo
Verde
Option3 Name
Caption
optAzulFondo
Azul
Option4 Name
Cantion
optAmarilloFondo
Amarillo
Option5 Name
Caption
optBlancoFondo
Blanco
Option6 Name
Caption
optCyanLetra
Cyan
Option7 Name
Caption
optMagentaLetra
Magenta
Option8 Name
Caption
optBlancoLetra
Blanco
Option9 Name
Caption
optNegroLetra
Negro
Option10 Name
Caption
optAzulLetra
Azul
g) El aspecto del formulario debe ser el que se muestra en la siguiente página:
46

Ing. Carlos Manuel Rodríguez Bucarelly
Visual Basic 6.0
Capitulo III
Conociendo los controles más usados (propiedades, eventos y métodos)
g) A cada control escriba las líneas de código correspondiente:
Private Sub optRojoFondo_Click ( )
txtContenido.BackColor = vbRed
End Sub
Private Sub optVerdeFondo_Click ( )
txtContenido.BackColor = vbGreen
End Sub
Private Sub optAzulFondo_Click ( )
txtContenido.BackColor = vbBlue
End Sub
Private Sub optAmarilloFondo_Click ( )
txtContenido.BackColor = vbYellow
End Sub
Private Sub optBlancoFondo_Click ( )
txtContenido.BackColor = vbWhite
End Sub
Private Sub optCyanLetra_Click ( )
txtContenido.ForeColor = vbCyan
End Sub
Private Sub optMagentaLetra_Click ( )
txtContenido.ForeColor = vbMagenta
End Sub
47

Ing. Carlos Manuel Rodríguez Bucarelly
Visual Basic 6.0
Capitulo III
Conociendo los controles más usados (propiedades, eventos y métodos)
Private Sub optBlancoLetra_Click ( )
txtContenido.ForeColor = vbWhite
End Sub
Private Sub optNegroLetra_Click ( )
txtContenido.ForeColor = vbBlack
End Sub
Private Sub optAzulLetra_Click ( )
txtContenido.ForeColor = vbBlue
End Sub
Private Sub cmdSalir_Click ( )
End
End Sub
h) Corra la aplicación pulsando la tecla [F5].
i) Después que el programa esta en ejecución utilice los botones de opción para cambiar el color de
la caja y de la letra. Para ver el color de la letra debe escribir en la caja de texto.
j) Salga de la aplicación haciendo clic en el botón [Salir] .
2.) Aplicación que realiza las cuatro operaciones básicas de matemática mediante cuatro botones de
opción:
Pasos a seguir:
a) Inserte primero dos etiquetas y dos cajas de texto, luego inserte un control Frame y dentro de ese
Frame inserte cuatro botones de opción. Luego inserte una tercera etiqueta y una tercera caja de
texto tal y como se ve en la imagen.
48

Ing. Carlos Manuel Rodríguez Bucarelly
Visual Basic 6.0
Capitulo III
Conociendo los controles más usados (propiedades, eventos y métodos)
b) Aplique las siguientes características a los controles del formulario:
Control Propiedades Valor
Label1 AutoSize
Caption
True
Primer valor:
Label2 AutoSize
Caption
True
Segundo valor:
Text1 Name
Text
txtPrimerValor
(vacío)
Text2 Name
Text
txtSegundoValor
(vacío)
Frame1 Caption Operaciones
Option1 Name
Caption
optSumar
Sumar
Option2 Name
Caption
optRestar
Restar
Option3 Name
Caption
optMultiplicar
Multiplicar
Option4 Name
Caption
optDividir
Dividir
Label3 AutoSize
Caption
True
Resultado:
Text3 Name
Text
txtResultado
(vacío)
c) La apariencia de los controles sobre el formulario debe ser la siguiente:
49

Ing. Carlos Manuel Rodríguez Bucarelly
Visual Basic 6.0
Capitulo III
Conociendo los controles más usados (propiedades, eventos y métodos)
d) Escriba el código correspondiente en los eventos Click de cada control:
Private Sub optSumar_Click ( )
txtResultado.Text = Val(txtPrimerValor.Text) + Val(txtSegundoValor.Text)
End Sub
Private Sub optRestar_Click ( )
txtResultado.Text = Val(txtPrimerValor.Text) - Val(txtSegundoValor.Text)
End Sub
Private Sub optMultiplicar_Click ( )
txtResultado.Text = Val(txtPrimerValor.Text) * Val(txtSegundoValor.Text)
End Sub
Private Sub optDividir_Click ( )
If Val(txtSegundoValor.Text) = 0 Then
MsgBox ("No se puede dividir por cero.")
Else
txtResultado.Text = Val(txtPrimerValor.Text) / Val(txtSegundoValor.Text)
End If
End Sub
e) Corra la aplicación pulsando la tecla [F5].
f) Introduzca valores a las cajas de texto y utilice los botones de opción para realizar la operación
deseada.
g) Salga de la aplicación desde el botón cerrar [X] de la ventana.
h) Guarde la aplicación desde Save Project del menú File.
- 3.1.4 Cajas de comprobación (CheckBox)
La única diferencia entre los botones de opción (OptionButton) y las cajas de
comprobación (CheckBox) es que dentro de un mismo contenedor se pueden
seleccionar más de una caja de comprobación, es decir, pueden haber varias
cajas de comprobación con la propiedad Value a 1- Checked establecida.
- 3.1.4.1 Propiedades de las cajas de comprobación
Al igual que en los botones de opción, las propiedades más importantes son las propiedad Caption y
la propiedad Value que indica si el elemento esta seleccionado o no.
50

Ing. Carlos Manuel Rodríguez Bucarelly
Visual Basic 6.0
Capitulo III
Conociendo los controles más usados (propiedades, eventos y métodos)
- 3.1.4.2 Eventos sobre las cajas de comprobación
Las cajas de comprobación no se diferencian en nada a los demás controles con respecto a los
eventos típicos de los controles. Puede utilizar los eventos ya vistos anteriormente.
- 3.1.4.3 Métodos de las cajas de comprobación
Las cajas de comprobación poseen todos los métodos ya estudiados anteriormente (Drag, Refresh,
SetFocus, Etc).
- 3.1.4.4 Algunos ejercicios prácticos
1.) Aplicación que muestra en ventanas de dialogo los elementos seleccionados en un contenedor
con un conjunto de CheckBox que representan libros de programación.
Pasos a seguir: a) Abra un nuevo proyecto desde el menú File.
b) En la propiedad Height establezca el valor 3690 y en la propiedad Width establezca el valor
4905. En la propiedad Caption del formulario escriba “Libros de programación”.
c) Inserte un Frame y dentro de este agregue cuatro cajas de comprobación, tal y como se ve en la
imagen.
d) Inserte dos botones de comando (Command1, Command2) en la parte inferior del formulario.
e) Establezca las siguientes características a los controles del formulario:
51

Ing. Carlos Manuel Rodríguez Bucarelly
Visual Basic 6.0
Capitulo III
Conociendo los controles más usados (propiedades, eventos y métodos)
Control Propiedades Valor
Frame1 Caption
Height
Width
Libros de programación
2175
4215
Check1 Name
Caption
Width
chkLibro1
Visual Basic 6.0, Tomo I. Autor: Microsoft.
3855
Check2 Name
Caption
Width
chkLibro2
Pascal estructurado 7.0, Tomo II. Autor: Borland.
3855
Check3 Name
Caption
Width
chkLibro3
Delphi 6.0, Tomo I. Autor: Borland.
3855
Check4 Name
Caption
Width
chkLibro4
Cobol 2.0, Autor: Borland.
3855
Command1 Name
Caption
cmdMostrarLibro
&Mostrar libro
Command2 Name
Caption
cmdSalir
&Salir
f) El aspecto de los controles sobre el formulario debe ser el siguiente:
52

Ing. Carlos Manuel Rodríguez Bucarelly
Visual Basic 6.0
Capitulo III
Conociendo los controles más usados (propiedades, eventos y métodos)
g) Agregue el código correspondiente a cada procedimiento de los controles:
Private Sub cmdMostrarLibro_Click()
If chkLibro1.Value = 1 Then
MsgBox (chkLibro1.Caption)
End If
If chkLibro2.Value = 1 Then
MsgBox (chkLibro2.Caption)
End If
If chkLibro3.Value = 1 Then
MsgBox (chkLibro3.Caption)
End If
If chkLibro4.Value = 1 Then
MsgBox (chkLibro4.Caption)
End If
If chkLibro1.Value = 0 And chkLibro2.Value = 0 And chkLibro3.Value = 0 And _
chkLibro4.Value = 0 Then
MsgBox ("Seleccione un libro de la lista.")
End If
End Sub
Private Sub cmdSalir_Click()
End
End Sub
h) Corra la aplicación con la tecla [F5].
i) Seleccione algunos libros de la lista, y a continuación, haga clic en el botón Mostrar libro .
j) Salga de la aplicación haciendo clic en el botón salir.
k) Guarde la aplicación desde el menú File.
53

Ing. Carlos Manuel Rodríguez Bucarelly
Visual Basic 6.0
Capitulo III
Conociendo los controles más usados (propiedades, eventos y métodos)
- 3.1.5 Barras de desplazamiento (ScrollBars)
n
En este tipo de control las propiedades más importantes son Max y Min , que determinan el
rango en el que está incluido su valor, LargeChange y SmallChange que determinan lo que
se modifica su valor al hacer clic en la barra o en el botón con la flecha del control. Otra
de las propiedades importantes es la propiedad Value que determina el valor actual de la
barra de desplazamiento. Las barras de desplazamiento no incluyen la propiedad Caption.
El evento que se programa habitualmente es Change, que se activa cuando la barra de
desplazamiento modifica su valor. Para mas información sobre este control consulte la ayuda de
Visual Basic 6.0.
- 3.1.6 A Las etiquetas (Labels)
Un control Label es un control gráfico que se puede usar para mostrar texto que el usuario no podrá
cambiar directamente. En las etiquetas la propiedad más importante es Caption, que contiene el
texto que aparece sobre el control. Esta propiedad puede ser modificada desde el programa, pero no
interactivamente sino, mediante líneas de código.
Las etiquetas tienen las propiedades AutoSize y WordWrap . La primera, cuando está a True,
ajusta el tamaño del control al del texto en él contenido. La segunda hace que el texto se distribuya
en varias líneas cuando no cabe en una sola.
- 3.1.7 Las cajas de lista (ListBox)
Una lista es un control en el que se pueden tomar varios
varios registros de líneas, teniendo uno o varios de ellos
seleccionado. Si en la lista hay más registros de los que se
pueden mostrar al mismo tiempo, se añade automáticamente
una ScrollBar.
Para añadir o eliminar registros de la lista en modo de
Ejecución se utilizan los métodos AddItem y RemoveItem.
54

Ing. Carlos Manuel Rodríguez Bucarelly
Visual Basic 6.0
Capitulo III
Conociendo los controles más usados (propiedades, eventos y métodos)
El contenido de un ListBox suele inicializarse desde el evento Form_Load de los formularios, de tal
manera, las listas obtienen sus elementos antes de que la aplicación cargue totalmente.
- 3.1.7.1 Métodos y propiedades de las cajas de lista
A continuación se detallan los métodos y las propiedades más importantes de un ListBox.
Método Descripción
AddItem Se utiliza para agregar registros a la lista cuando la aplicación esta en ejecución.
Su formato es: ObjetoList .AddItem Elemento, Posición
Donde ObjetoList representa el control ListBox, AddItem es el método que agrega
el elemento al ListBox, Elemento es el texto que se muestra en la posición indicada,
y Posición es el lugar donde se ubicará el elemento, comenzando desde la posición 0.
Ejercicio:
a) Abra un nuevo proyecto desde el menú File.
b) Inserte un ListBox.
c) Haga doble clic en cualquier parte del formulario menos donde se encuentre
el cuadro de lista.
d) En el evento Load del formulario escriba:
Private Sub Form_Load ( )
List1.AddItem "Visual Basic 6.0, Tomo I. Autor: Microsoft.", 0
List1.AddItem “Delphi 6.0, Tomo II. Autor: Borland.”, 1
List1.AddItem “Turbo Pascal 7.0, Tomo I. Autor: Borland.”, 2
End Sub
e) Corra la aplicación pulsando la tecla [F5].
f) Observe que se han añadido los elementos al cuadro de lista.
g) Cierre la aplicación desde el botón cerrar [X].
RemoveItem Este método se utiliza para eliminar un elemento o registro del ListBox.
Su Formato es: RemoveItem (Posición)
Donde Posición es el lugar de la lista donde se encuentra el elemento que desea
borrar.
55

Ing. Carlos Manuel Rodríguez Bucarelly
Visual Basic 6.0
Capitulo III
Conociendo los controles más usados (propiedades, eventos y métodos)
Método Descripción
Clear Borra todo el contenido del control ListBox.
Su formato es: ObjetoList.Clear
Propiedades:
Propiedad Descripción
List Se utiliza para agregar elementos o registros en tiempo de diseño al control ListBox.
Se recomienda utilizar el método AddItem para agregar los elementos en vez de la
propiedad List que es menos práctica y menos especifica.
ListCount Devuelve el número de elementos que contiene un control ListBox.
Ejemplo:
MsgBox(List1.ListCount)
Index Devuelve o establece el número que identifica un control de forma exclusiva en
una matriz de controles. Sólo está disponible si el control forma parte de una
matriz de controles.
ListIndex Devuelve o establece el índice del elemento seleccionado actualmente en el
control. No está disponible en tiempo de diseño.
Ejemplo (a):
‘Muestra en una ventana la posición de un elemento seleccionado en un control ListBox.
MsgBox (List1.ListIndex)
Ejemplo (b):
‘Muestra en una ventana el texto de un elemento seleccionado en un control ListBox.
MsgBox (List1.List(List1.ListIndex)) MultiSelect Devuelve o establece un valor que indica si el usuario puede realizar
selecciones múltiples en un control FileListBox o ListBox, y la forma de
llevarlas a cabo. Es de sólo lectura en tiempo de ejecución.
56

Ing. Carlos Manuel Rodríguez Bucarelly
Visual Basic 6.0
Capitulo III
Conociendo los controles más usados (propiedades, eventos y métodos)
Propiedad Descripción
SelCount Devuelve el número de elementos seleccionados en un control ListBox.
Selected Devuelve o establece el estado de selección de un elemento de un control FileListBox
o ListBox. Esta propiedad es una matriz de valores booleanos con el mismo número de
elementos que la propiedad List . No está disponible en tiempo de diseño.
Sintaxis
objeto.Selected(índice) [= booleano]
Sorted Devuelve un valor que indica si los elementos de un control se colocan automáticamente en orden alfabético.
- 3.1.7.2 Algunos ejercicios prácticos
1.) Aplicación que permite agregar y remover países en un control ListBox.
Pasos a seguir: a) Abra un nuevo proyecto desde el menú File.
b) En la propiedad Height agregue 4920, en la propiedad Width establezca el valor 7170 y en la
propiedad Caption escriba “Países”.
c) Inserte primero una etiqueta (Label1) y debajo de esta inserte un control TextBox (Text1) y un
botón de comando (Command1) tal y como se puede apreciar en la imagen.
57

Ing. Carlos Manuel Rodríguez Bucarelly
Visual Basic 6.0
Capitulo III
Conociendo los controles más usados (propiedades, eventos y métodos)
d) Insertar una segunda etiqueta (Label2) y debajo de esta un control ListBox (List1).
e) Debajo de estos inserte una tercera etiqueta (Label3), una segunda caja de texto (Text2) y dos
botones de comandos (Command2, Command3).
f) Aplique las siguientes características a los controles sobre el formulario:
Control Propiedad Valor
Label1 AutoSize
Caption
Font
True
Introduzca el país:
Tamaño 10, Estilo Negrita.
Text1 Name
Text
txtPais
(vacío)
Command1 Name
Caption
cmdAgregar
&Agregar
Label2 AutoSize
Caption
Font
True
Lista de países:
Tamaño 10, Estilo Negrita.
List1 Name lstPaises
Label3 AutoSize
Caption
Font
True
Países agregados:
Tamaño 8, Estilo Negrita.
Text2 Name
Text
Locked
txtCantidadPaises
(vacío)
True
Command2 Name
Caption
cmdEliminar
&Eliminar
Command2 Name
Caption
cmdSalir
&Salir
g) La apariencia de los controles sobre el formulario debe ser como se muestra en la página
siguiente:
58

Ing. Carlos Manuel Rodríguez Bucarelly
Visual Basic 6.0
Capitulo III
Conociendo los controles más usados (propiedades, eventos y métodos)
h) Dentro de cada procedimiento escriba el código correspondiente:
Private Sub cmdAgregar_Click()
‘Verifica que la caja no se deje vacía
If Len(txtPais.Text) = 0 Then
MsgBox ("No puede dejar la caja vacía.")
Else
lstPaises.AddItem txtPais.Text ' Agrega el país en el control ListBox
txtPais.Text = "" ' Limpia la caja de texto
txtPais.SetFocus ' Hace que el cursor se mantenga sobre la caja
txtCantidadPaises.Text = lstPaises.ListCount ‘Pone el número de países agregados
End If
End Sub
Private Sub cmdEliminar_Click()
On Error GoTo Error ‘Verificar si ocurre un error tratar de borrar un elemento.
lstPaises.RemoveItem (lstPaises.ListIndex) ‘Borra el elemento
txtCantidadPaises.Text = lstPaises.ListCount
Exit Sub ‘Indica que lo que esta debajo solo ocurrirá cuando pase algún error.
Error:
MsgBox ("No existen elementos seleccionados.")
End Sub
59

Ing. Carlos Manuel Rodríguez Bucarelly
Visual Basic 6.0
Capitulo III
Conociendo los controles más usados (propiedades, eventos y métodos)
Private Sub cmdSalir_Click()
End ‘ Finaliza la aplicación
End Sub
i) Corra la aplicación pulsando la tecla [F5].
j) En la caja de texto de la aplicación introduzca algún país, y a continuación, haga clic en el botón
Agregar. Agregue todos los países que desee y podrá observar que todos los países se agregan al
control ListBox.
k) Seleccione algunos de los países ya agregados y luego, haga clic en el botón Eliminar .
l) Salga de la aplicación.
m) Guarde la aplicación desde el menú File.
2.-) Aplicación que te muestra en un cuadro de dialogo la capital de un país seleccionado en un
control ListBox.
Pasos a seguir:
a) Abra un nuevo proyecto desde el menú File.
b) En la propiedad Height establezca el valor 5700 y en la propiedad Width el valor 6270.
c) En la propiedad Caption del formulario escriba “Países y capitales”.
60

Ing. Carlos Manuel Rodríguez Bucarelly
Visual Basic 6.0
Capitulo III
Conociendo los controles más usados (propiedades, eventos y métodos)
d) Inserte una etiqueta en la parte superior del formulario.
e) Inserte un control ListBox como se ve en la imagen.
f) Inserte un botón de comando (Command1) debajo del control ListBox.
g) Agregue las siguientes características a los controles sobre el formulario:
Control Propiedad Valor
Label1 AutoSize
Caption
True
Seleccione un país:
List1 Name lstPaises
Command1 Name
Caption
cmdSalir
&Salir
h) Haga doble clic en cualquier zona libre del formulario, es decir, en una parte que no resida algún
control, y en el evento Load del formulario escriba la siguiente línea de código:
Private Sub Form_Load()
'Agrega los países al control
lstPaises.AddItem "República Dominicana"
lstPaises.AddItem "Perú"
lstPaises.AddItem "Salvador"
lstPaises.AddItem "México"
lstPaises.AddItem "Puerto Rico"
lstPaises.AddItem "Ecuador"
End Sub
i) En el evento Click del control ListBox escriba lo siguiente:
Private Sub lstPaises_Click() If lstPaises.List(lstPaises.ListIndex) = "República Dominicana" Then MsgBox ("Santo Domingo") ElseIf lstPaises.List(lstPaises.ListIndex) = "Perú" Then MsgBox ("Lima") ElseIf lstPaises.List(lstPaises.ListIndex) = "Salvador" Then MsgBox ("San Salvador") ElseIf lstPaises.List(lstPaises.ListIndex) = "México" Then MsgBox ("México") ElseIf lstPaises.List(lstPaises.ListIndex) = "Puerto Rico" Then MsgBox ("San Juan") ElseIf lstPaises.List(lstPaises.ListIndex) = "Ecuador" Then MsgBox ("Quito") End If
End Sub
61

Ing. Carlos Manuel Rodríguez Bucarelly
Visual Basic 6.0
Capitulo III
Conociendo los controles más usados (propiedades, eventos y métodos)
j) Corra la aplicación pulsando la tecla [F5].
k) Seleccione cualquier país de la lista para que el programa muestre su capital en una ventana de
dialogo.
l) Salga de la aplicación.
m) Guarde la aplicación desde el menú File.
- Ejercicios propuestos a) Crear una aplicación que permita agregar y eliminar libros en un control ListBox mediante
una caja de texto. El programa debe tener una etiqueta donde muestre la cantidad de libros
que contiene el ListBox.
b) Crear una aplicación que contenga dos controles ListBox que permitan cambiar el color de
fondo y el color de letra de una caja de texto que se encuentre sobre un formulario. Uno de
los ListBox debe tener la lista de los colores de fondo que se le aplicará a la caja de texto y
el otro control ListBox los colores para la letra de la caja de texto.
c) Crear una aplicación que en un control ListBox contenga 20 números cuales quiera. Cuando
un número de lo de la lista sea seleccionado debe mostrarse ese número en una ventana de
dialogo.
d) Crear una aplicación que permita agregar y eliminar nombres de personas en un control
ListBox y que permita organizarlos alfabéticamente.
e) Crear una aplicación que mediante una lista de colores en un control ListBox permita
cambiar el color de la ventana de la aplicación.
- 3.1.8 Cajas combinadas (ComboBox)
Un ComboBox no tiene muchas diferencias en relación con un control
ListBox. La diferencia que existe entre ambos controles es que un
ComboBox oculta la lista de elementos y solo se muestra cuando se hace
clic en el botón flecha abajo [▼] que contiene el control, mientras que el
control ListBox muestra la lista de elementos sin ocultarla.
62

Ing. Carlos Manuel Rodríguez Bucarelly
Visual Basic 6.0
Capitulo III
Conociendo los controles más usados (propiedades, eventos y métodos)
Otra de la diferencia principal es que un ComboBox tiene una propiedad llamada Style, que puede
adoptar tres valores (1, 2 ó 3) que corresponden con tres distintas formas de presentar una lista:
1.) 0- DropDownCombo: Éste es el valor más habitual y corresponde con el caso en el que sólo se
muestra el registro seleccionado, que es editable por el usuario, permaneciendo el resto de los
elementos oculto hasta que el usuario despliega la lista completa haciendo clic sobre el botón flecha
abajo [▼].
2.) 1- Simple Combo: En este caso el registro seleccionado también es editable, y se muestra una
lista no desplegable dotada si es necesario de una ScrollBar.
3.) 2- DropDown List: En este último caso el registro seleccionado no es editable y la lista es
desplegable.
A pesar de estas dos grandes diferencias, existen muchas relaciones con respecto a los métodos y las
propiedades entre ambos controles. Por ejemplo los métodos AddItem , RemoveItem o Clear y
las propiedades List , ListIndex o ListCount .
La propiedad Text corresponde con lo que aparece en el área de edición del ComboBox que es por
lo general el primer elemento de la lista desplegable.
- 3.1.8.1 Algunos ejercicios prácticos
• Aplicación que muestra los número del 1 a 30 en un control ComboBox.
63

Ing. Carlos Manuel Rodríguez Bucarelly
Visual Basic 6.0
Capitulo III
Conociendo los controles más usados (propiedades, eventos y métodos)
b) Inserte una etiqueta en la esquina superior izquierda del formulario.
c) Debajo de la etiqueta inserte un control ComboBox.
d) Inserte un botón de comando en la parte inferior del formulario tal y como se ve en la imagen
anterior.
e) Establezca las siguientes características a los controles sobre el formulario:
Control Propiedad Valor
Label1 AutoSize
Caption
True
Lista de números del 1 al 30:
Combo1 Name
Text
cboNumeros
(vacío)
Command1 Name
Caption
cmdSalir
&Salir
f) El aspecto de los controles sobre el formulario debe ser el siguiente:
g) A cado control escriba el código correspondiente:
Private Sub Form_Load ( )
Dim i As Integer 'Declara una variable para un bucle
For i = 1 To 30 ' Inicia el bucle del 1 hasta 30
cboNumeros.AddItem i ' Agrega el elemento
Next i ' Repite hasta que el bucle no termina.
End Sub
64

Ing. Carlos Manuel Rodríguez Bucarelly
Visual Basic 6.0
Capitulo III
Conociendo los controles más usados (propiedades, eventos y métodos)
Private Sub cmdSalir_Click()
End
End Sub
h) Corra la aplicación pulsando la tecla [F5].
i) Despliegue la lista haciendo clic en el botón flecha abajo [▼] del control ComboBox.
j) Cierra la aplicación.
k) Guarde la aplicación desde el menú File.
- 3.1.9 Controles relacionados con ficheros
En una aplicación de Windows es habitual tener que abrir y cerrar ficheros para leer datos, guardar
un documento, cambiar entre unidades de disco, etc. Hay tres controles básicos que resultan de suma
utilidad para realizar cualquiera de estas tareas. El control DriveListBox que muestra las
unidades lógicas de discos de un computador, El control DirListBox que muestra la lista de
directorios de la unidad actualmente seleccionada y el control FileListBox que muestra la
lista de ficheros que contiene un directorio o una unidad de disco. Estos tres controles
trabajan mayormente en conjunto como veremos en el Capitulo 6 de este libro.
- 3.1.10 Control tiempo (Timer)
Un control Timer puede ejecutar código a intervalos periódicos produciendo un evento Timer ,
que ocurre cuando ha transcurrido un Intervalo preestablecido para un control Timer . La frecuencia
del intervalo se almacena en la propiedad Interval del control que especifica el tiempo en
milisegundos.
- 3.1.10.1 Propiedades del control tiempo
De todas las propiedades de un control tiempo son Enabled para habilitar o deshabilitar el control y
la propiedad Interval para especificar el intervalo de tiempo en que el control realizará el evento.
Para representar los segundos en milisegundos solo debe multiplicar la cantidad de segundos por
mil. Por ejemplo, 2 segundos sería 2 x 1000 = 2000 milisegundos, un minuto sería 60 * 1000 =
60000 milisegundos, así sucesivamente.
65

Ing. Carlos Manuel Rodríguez Bucarelly
Visual Basic 6.0
Capitulo III
Conociendo los controles más usados (propiedades, eventos y métodos)
- 3.1.10.2 Algunos ejercicios prácticos
1.-) Aplicación que simula una barra de progreso sin usar un contenedor.
Pasos a seguir:
a) Abra un nuevo proyecto.
b) Inserte una etiqueta y un control tiempo tal y como se ve en la imagen.
c) Aplique las siguientes características a los controles sobre el formulario.
Control Propiedades Valor
Label1 Name
Caption
BackColor
Left
Top
Height
Width
BarraProgreso
(vacío)
Seleccione el color que prefiera.
240
960
375
15
Timer Interval 100
d) Dentro del control tiempo agregue las siguientes líneas de código:
Private Sub Timer1_Timer ( )
If BarraProgreso.Width < 4215 Then
BarraProgreso.Width = BarraProgreso.Width + 100 ‘Suma 100 twip a la anchura del control
Else
BarraProgreso.Width = 4215
Timer1.Enabled = False ‘Deshabilita el tiempo
End If
End Sub
66

Ing. Carlos Manuel Rodríguez Bucarelly
Visual Basic 6.0
Capitulo III
Conociendo los controles más usados (propiedades, eventos y métodos)
e) Corra la aplicación pulsando la tecla [F5].
f) Para cerrar la aplicación haga clic en el botón cerrar [X] de la ventana.
g) Guarde la aplicación.
2.-) Aplicación que mueve un botón de comando por distintas zonas de un formulario.
Pasos a seguir:
a) Abra un nuevo proyecto.
b) Inserte un botón de comando y un control tiempo en cualquier parte del formulario.
c) En la propiedad Interval del control tiempo escriba el valor 100.
d) Haga doble clic sobre el control tiempo y en el evento Timer escriba:
Private Sub Timer1_Timer ( )
Randomize ‘Inicia el generador de números aleatorios.
Command1.Top = Int((3000 * Rnd) + 1) 'Genera valores aleatorios entre 3000 y 1 para Top.
Command1.Left = Int((3000 * Rnd) + 1) ‘Genera valores aleatorios entre 3000 y 1 para Left.
End Sub
e) Corra la aplicación pulsando la tecla [F5].
f) Cierra la aplicación desde el botón cerrar [X] de la ventana.
g) Guarde la aplicación desde el menú File.
67

Ing. Carlos Manuel Rodríguez Bucarelly
Visual Basic 6.0
Capitulo III
Conociendo los controles más usados (propiedades, eventos y métodos)
3.-) Aplicación que pone la hora del sistema en un control Label.
Pasos a seguir:
a) Abra un nuevo proyecto.
b) Inserte una etiqueta un control Tiempo tal y como se ve en la imagen.
c) En la propiedad Interval del control Tiempo escriba el valor 1000.
d) Haga doble clic sobre el control Tiempo y escriba la siguiente línea de código:
Private Sub Timer1_Timer ( )
Label1.Caption = Time
End Sub
e) Corra la aplicación pulsando la tecla [F5].
f) Para cerrar la aplicación haga clic en el botón cerrar [X] de la ventana.
g) Guarde la aplicación desde el menú File.
3.2 Algunas propiedades comunes a varios controles
Como pudimos observar al trabajar con los controles de Visual Basic 6.0 que hay algunas
propiedades que son comunes a muchos controles. A continuación se hace una lista de estos
controles:
• Appearance: Devuelve o establece el estilo de dibujo o la apariencia de los controles de un
objeto.
• BackColor: Establece el color de fondo de un objeto.
• Caption: Establece el texto que aparece dentro o junto al objeto.
68

Ing. Carlos Manuel Rodríguez Bucarelly
Visual Basic 6.0
Capitulo III
Conociendo los controles más usados (propiedades, eventos y métodos)
• Enabled: Establece si un objeto es accesible o modificable.
• Font: Establece las características del tipo de letra del objeto.
• ForeColor: Establece el color del texto y/o gráficos de un objeto.
• Height y Width : Establecen la altura y anchura de un objeto.
• Left y Top: Establecen la distancia horizontal y vertical entre el origen del control y el
origen del objeto que lo contiene, que puede ser un formulario, un control Frame o un
PictureBox.
• MousePointer: Establece la forma que adoptará el puntero del ratón al posicionarse sobre el
objeto.
• Name: Indica el nombre del objeto. Todos los objetos sobre un formulario deben tener su
nombre ya sea el nombre por defecto que le asigna Visual Basic o un nombre definido por
el usuario, que permite hacer referencia al objeto.
• Visible: Establece si el objeto es visible o invisible en el momento que se ejecuta la
aplicación.
3.3 Cajas de dialogo estándar (CommondDialog)
El control CommonDialog proporciona un conjunto de cuadros de diálogo estándar para
realizar operaciones como abrir y guardar archivos, establecer las opciones de impresión y
seleccionar colores y fuentes. El control también tiene la posibilidad de presentar Ayuda ejecutando
el motor de Ayuda de Windows.
Sintaxis
CommondDialog.Metodo
El control CommonDialog proporciona una interfaz entre Visual Basic y las rutinas de la biblioteca
de vínculos dinámicos Commdlg.dll de Microsoft Windows. Para crear un cuadro de diálogo
utilizando este control, Commdlg.dll debe encontrarse en el directorio SYSTEM de Microsoft
Windows.
Para usar el control CommonDialog en una aplicación, agréguelo a un formulario y establezca sus
propiedades. El cuadro de diálogo presentado por el control está determinado por los métodos del
control.
69

Ing. Carlos Manuel Rodríguez Bucarelly
Visual Basic 6.0
Capitulo III
Conociendo los controles más usados (propiedades, eventos y métodos)
En tiempo de ejecución se presenta un cuadro de diálogo o se ejecuta el motor de Ayuda, cuando se
invoca el método apropiado; en tiempo de diseño, el control CommonDialog se presenta como un
icono dentro de un formulario. No se puede cambiar el tamaño de dicho icono.
El control CommonDialog puede presentar los cuadros de diálogo siguientes utilizando el método
especificado.
Método Cuadro de diálogo presentado
ShowOpen Cuadro de diálogo Abrir .
ShowSave Cuadro de diálogo Guardar como.
ShowColor Cuadro de diálogo Color.
ShowFont Cuadro de diálogo Fuente.
ShowPrinter Cuadro de diálogo Imprimir u Opciones de impresión.
ShowHelp Cuadro de diálogo Invoca el motor de Ayuda de Windows.
A continuación se muestran las ventanas que puede abrir el control CommondDialog:
70
Figura 3.1. Cuadro de dialogo Abrir (Open)

Ing. Carlos Manuel Rodríguez Bucarelly
Visual Basic 6.0
Capitulo III
Conociendo los controles más usados (propiedades, eventos y métodos)
71
Figura 3.2. Cuadro de dialogo Guardar (Save).
Figura 3.3. Cuadro de dialogo color.

Ing. Carlos Manuel Rodríguez Bucarelly
Visual Basic 6.0
Capitulo III
Conociendo los controles más usados (propiedades, eventos y métodos)
72
Figura 3.4. Cuadro de dialogo Fuente.
Figura 3.5. Cuadro de dialogo de Impresión.

Ing. Carlos Manuel Rodríguez Bucarelly
Visual Basic 6.0
Capitulo III
Conociendo los controles más usados (propiedades, eventos y métodos)
En las figuras anteriores se pueden observar distintos tipos de ventanas de dialogo que puede
proporcionar el control CommonDialog. Por ejemplo, si se desea visualizar una de las ventanas de
dialogo o cuadro de dialogo, solo debe especificar el nombre del control y el método que
corresponde a esa ventana:
CommonDialog1.ShowOpen ‘ Abre el cuadro de dialogo Abrir.
El control CommonDialog no aparece por defecto en la barra de herramientas no estándar. Para
agregar este control a la barra de herramientas no estándar, haga clic en el menú Project y luego
seleccione la opción Components… o simplemente presione Ctrl + T . Aparecerá el siguiente
cuadro de dialogo:
En la ventana Components seleccione el elemento Microsoft Commond Dialog Control 6.0 tal y
como se puede apreciar en la imagen y luego, haga clic en el botón Aceptar. El control
CommonnDialog se agregará a la barra de herramientas no estándar.
- 3.3.1 Ventana abrir y gravar (Open/Save) del Dialog Control
A continuación se muestra una tabla con las propiedades más importantes para los métodos
ShowOpen y ShowSave.
73

Ing. Carlos Manuel Rodríguez Bucarelly
Visual Basic 6.0
Capitulo III
Conociendo los controles más usados (propiedades, eventos y métodos)
Propiedad Descripción
DefaultExt Es la extensión por defecto a utilizar para abrir/salvar archivos. Con Save, si el
nombre del fichero se teclea sin extensión, se añade esta extensión por defecto.
DialogTitle Devuelve o da valor al título de la caja de diálogo.
FileName Nombre completo del archivo a abrir/salvar , incluyendo el path.
FileTitle Nombre del archivo a abrir/salvar sin la ruta de acceso correspondiente.
Filter Contiene los filtros de selección que aparecerán indicados en la parte inferior de la
pantalla en la lista de tipos de archivo. Pueden indicarse múltiples tipos de archivo,
separádolos mediante una barra vertical “|” que se puede obtener pulsando las teclas
Ctrl + Alt + 1.
Su sintaxis es la siguiente:
Objeto.Filter = “(descripción a aparecer en la caja de lista) | filtro”
Ejemplo:
CommonDialgo1.ShowOpen
CommonDialog1.Filter = “Texto (*.txt) | *.txt | Imágenes (*.bmp; *.ico) | *.bmp;
*.ico”
Aparecerá la siguiente ventana con la lista Tipo de la siguiente manera:
74

Ing. Carlos Manuel Rodríguez Bucarelly
Visual Basic 6.0
Capitulo III
Conociendo los controles más usados (propiedades, eventos y métodos)
Propiedad Descripción
FilterIndex Indica el índice de los elementos del filtro. Por defecto empieza a enumerar por “1”.
InitDir Contiene el nombre del directorio por defecto. Si no se especifica, se utiliza el
directorio actual.
Flags Devuelve o establece las opciones de los cuadros de dialogo que muestra el control
CommonDialog.
- 3.3.2 Ventana de imprimir (Print) del Dialog Control
A continuación se muestra una tabla con las propiedades más importantes para el método de
impresión (ShowPrint).
Propiedad Descripción
Copies Determina el número de copias a realizar por la impresora.
FromPage Selecciona el número de página a partir del cual comienza el rango de impresión.
ToPage Selecciona el número de página hasta la cual llega el rango de impresión.
PrinterDefault Cuando es True se imprime en el objeto Visual Basic Printer. Además las
opciones actuales de impresión que se cambien serán asignadas como las opciones
de impresión por defecto del sistema.
- 3.3.3 Ventana de fuente (Font) del Dialog Control
Las propiedades más importantes para el método ShowFont son:
Propiedad Descripción
Color Color de impresión. Para usar esta propiedad hace falta establecer la
propiedad Flags al valor de la constante cdlCFEffects.
FontBold, FontItalic,
FontStrikethru,
FontUnderline
Devuelve o asigna los valores de los estilos de la fuente actual.
FontSize Devuelve o asigna el tamaño de la fuente en uso.
FontName Devuelve o asigna el nombre de la fuente en uso.
Min y Max Asigna o lee los valores del tamaño de fuente mínimo y máximo
respectivamente que aparecerán en la lista de selección del tamaño
de la fuente.
75

Ing. Carlos Manuel Rodríguez Bucarelly
Visual Basic 6.0
Capitulo III
Conociendo los controles más usados (propiedades, eventos y métodos)
3.4 Los formularios
Se sobre entiende que un formulario es la ventana de máximo nivel en la que aparecen los distintos
controles de la aplicación. Pero se debe tener en cuenta que los formularios también poseen
propiedades, métodos y eventos sobre los cuales el usuario trabaja para propósitos específicos en la
aplicación. A continuación se muestra una tabla con las propiedades más importantes de los
formularios.
- 3.4.1 Propiedades de los formularios
Propiedad Descripción
BorderStyle Establece el estilo de borde del formulario. Puede tomar entre los valores: 0-
None (Sin borde), 1- FixedSingle (Simple fijo), 2- Sizable (Predeterminado.
Tamaño ajustable), 3- FixedDouble (Dialogo fijo), 4- FixedToolWindow
(Ventana fija), 5- SizableToolWindow (Ventana de tamaño ajustable). Para más
información acerca de los estilos puede consultar la ayuda (help) de Visual Basic
6.0.
Caption Muestra el título del formulario.
BackColor Establece el color de fondo del formulario.
MaxButton Determina si el botón de maximizar estará activo o no. Puede tomar los valores
True o False.
MinButton Determinar si el botón de minimizar estará activo o no. Puede tomar los valores
True o False.
MDIChild Devuelve o establece un valor que indica si un formulario debe mostrarse como
formulario secundario MDI dentro de un formulario MDI . Es de sólo lectura
en tiempo de ejecución. Puede tomar los valores True o False.
ShowInTaskBar Determina si el icono de la aplicación se muestra cuando el formulario se
minimiza. Puede tomar los valores True o False.
StartUpPosition Establece la posición inicial del formulario. Puede tomar los valores: 0-
StartUpManual (Ninguna posición inicial), 1- StartUpOwner (Centrado en el
elemento que pertenece), 2- StartUpScreen (Centrado en toda la pantalla) y 3-
StarUpWindowsDefault (Esquina superior izquierda de la pantalla).
WindowState Establece el estado del formulario al iniciar la aplicación. El estado puede ser 0-
Normal, 1- Minimized (el formulario aparece minimizado) ó 2- Maximized (el
formulario aparece maximizado).
76

Ing. Carlos Manuel Rodríguez Bucarelly
Visual Basic 6.0
Capitulo III
Conociendo los controles más usados (propiedades, eventos y métodos)
- 3.4.2 Métodos sobre los formularios
A continuación se muestra una tabla con los métodos más usuales sobre los formularios.
Método Descripción
Hide Oculta un formulario pero no lo descarga.
Show Muestra un formulario ya sea que este se halla ocultado o que nunca se halla ocultado.
Print Imprime el formulario con todos sus controles. Si no quiere imprimir un control en
especifico solo debe establecer el valor False a la propiedad Visible de ese control.
- 3.4.3 Eventos de los formularios
A continuación se muestra una tabla con los eventos más usuales de los formularios.
Evento Descripción
Load Ocurre al momento que el formulario se carga. Una carga ocurre cuando un formulario
es mostrado o al momento que la aplicación se ejecuta. Load también puede ser
utilizado para cargar un formulario, es decir, ponerlo en funcionamiento a el y a todos
sus controles sobre el pero sin mostrar el formulario.
Unload Ocurre cuando el formulario se descarga. Una descarga ocurre cuando el formulario o
la ventana son cerradas, ya sea por medio de códigos o por el botón cerrar de la
aplicación. Unload también puede ser utilizado para cerrar un formulario.
Ejemplo:
Unload Me ‘Descarga el formulario actual.
Resize Ocurre cuando un objeto se muestra primero o cuando cambia el estado de una ventana.
(Por ejemplo, cuando se maximiza, minimiza o restaura un formulario.)
Terminate Se produce cuando todas las referencias a una instancia de un formulario, un formulario
MDI, un control User, una página de propiedades, una clase de Web, un diseñador de
páginas DHTML o una clase se quitan de la memoria estableciendo a Nothing todas las
variables que hacen referencia al objeto o cuando la última referencia al objeto queda
fuera del alcance.
77

Ing. Carlos Manuel Rodríguez Bucarelly
Visual Basic 6.0
Capitulo III
Conociendo los controles más usados (propiedades, eventos y métodos)
- 3.4.4 Formularios múltiples
Un programa puede contener más de un formulario. De hecho, habitualmente los programas
contienen múltiples formularios.
Sin embargo, un programa siempre debe tener un formulario principal, que es el que aparece al
arrancar el programa. Se puede indicar cuál debe ser el formulario principal en el menú
Project/Project Properties, en la ficha General, en la sección Startup Form . Por defecto, el
programa considera como formulario principal el primero que se haya creado. El resto de
formularios que se incluyan en el programa serán cargados en su momento, a lo largo de la
ejecución del programa.
Para añadir en tiempo de diseño nuevos formularios al programa, hay que acudir al menú
Project/Add Form. La forma de cargar y descargar estos formularios se ha explicado con
anterioridad. Es importante sin embargo recordar que conviene descargar aquellos sub-formularios
que ya no sean de utilidad, ya que así se ahorran recursos al sistema.
- 3.4.4.1 Formularios MDI (Multiple Document Interface)
En algunos casos puede ser interesante establecer una jerarquía entre las ventanas o formularios que
van apareciendo sucesivamente en la pantalla del ordenador, de tal manera que al cerrar una que se
haya establecido como principal, se cierren también todas las que se han abierto desde ella y dentro
de ella. De esta forma una misma aplicación puede tener varios documentos abiertos, uno en cada
ventana hija. Así trabajan por ejemplo los programas Word, Excel, PowerPoint, etc. A este
conjunto de documentos o ventanas que trabajan a conjunto y dependen de una ventana principal se
le llama MDI (Multiple Document Interface).
Un formulario MDI (interfaz de múltiples documentos) es una ventana que actúa como fondo de
una aplicación y es el contenedor de formularios que tienen su propiedad MDIChild establecida a
True.
Sintaxis
MDIForm
78

Ing. Carlos Manuel Rodríguez Bucarelly
Visual Basic 6.0
Capitulo III
Conociendo los controles más usados (propiedades, eventos y métodos)
Para crear un objeto MDIForm , elija Agregar formulario MDI en el menú Proyecto.
Una aplicación sólo puede tener un objeto MDIForm , pero varios formularios secundarios MDI.
Si un formulario secundario MDI tiene menús, la barra de menús del formulario secundario
reemplazará automáticamente a la barra de menús del objeto MDIForm cuando el formulario
secundario MDI esté activo. Un formulario secundario MDI minimizado se mostrará como un icono
en el MDIForm .
Un objeto MDIForm sólo puede contener controles Menu y PictureBox, y controles
personalizados que tengan una propiedad Align . Para colocar otros controles en un MDIForm ,
puede dibujar un cuadro de imagen en el formulario y después dibujar otros controles dentro del
cuadro de imagen. Puede usar el método Print para mostrar texto en un cuadro de imagen de un
MDIForm , pero no puede usar este método para mostrar texto en el MDIForm propiamente dicho.
Un objeto MDIForm no puede ser modal.
Los formularios secundarios MDI se diseñan de forma independiente del MDIForm , pero siempre
están contenidos en el MDIForm en tiempo de ejecución.
Puede tener acceso a la colección de controles de un MDIForm mediante la colección Controls.
Por ejemplo, para ocultar todos los controles de un MDIForm puede usar código similar a éste:
For Each Control in MDIForm1.Controls
Control.Visible = False
Next Control
La propiedad Count del MDIForm indica el número de controles de la colección Controls.
3.5 Controles basados en arreglos (arrays)
Un array de controles esta formado por controles del mismo tipo que comparten el nombre y los
procedimientos o funciones para gestionar los eventos. Para identificar a cada uno de los controles
pertenecientes al array se utiliza Index o Indice, que es una propiedad más del control.
La utilidad principal de los arrays se presenta en aquellos casos en los que el programa debe
responder de forma semejante a un mismo evento sobre varios controles del mismo tipo. Los
botones más claro son los botones de opción y los menús.
79

Ing. Carlos Manuel Rodríguez Bucarelly
Visual Basic 6.0
Capitulo III
Conociendo los controles más usados (propiedades, eventos y métodos)
En estos casos el programa responde de manera semejante independientemente de cuál es la opción
seleccionada. Los arrays de controles comparten código, lo cual quiere decir que sólo hay que
programar una función para responder a un evento de un determinado tipo sobre cualquier control
del array . Las funciones que gestionan los eventos de un array tienen siempre un argumento
adicional del tipo Index As Integer que indica qué control del array ha recibido el evento.
3.6 Imagen con todos los controles más usuales en Visual Basic 6.0
80
Figura 3.6. Los controles más usados en Visual Basic 6.0

Ing. Carlos Manuel Rodríguez Bucarelly
Visual Basic 6.0
Capitulo IV
Introducción al Lenguaje Basic
CONTENIDO
4.10 El lenguaje Basic
- 4.1.1 Introducción
4.11 Comentarios y otros elementos en el Lenguaje Basic
4.12 Objeto de un programa
- 4.3.1 Identificadores
- 4.3.2 Palabras reservadas en Visual Basic 6.0
4.13 Tipos de datos de variables
- 4.4.1 Clasificación de los tipos de datos
- 4.4.1.1 Tipos enteros (Byte, Integer, Long)
- 4.4.1.2 Tipos reales (Single, Double, Currency)
- 4.4.1.3 Tipos cadena (String)
- 4.4.1.4 Tipos lógicos (Boolean)
- 4.4.1.5 Tipos variados (Variant)
4.14 Constantes
- 4.5.1 Declaración de constantes
4.15 Variables
- 4.6.1 Declaraciones de variables
- 4.6.2 Nombres descriptivos de las variables
- 4.6.3 Almacenar y recuperar datos en variables
4.16 Expresiones y operadores
- 4.7.1 Operadores aritméticos: +,-,*,/
- 4.7.2 Operador Mod
- 4.7.3 Operadores lógico
- 4.7.4 Operadores de concatenación
4.17 Algunos ejercicios prácticos
4.18 Sentencias de control
- 4.9.1 Sentencia IF … THEN … ELSE …
- 4.9.2 Sentencia SELECT CASE
- 4.9.3 Sentencia FOR … NEXT
- 4.9.4 Sentencia DO … LOOP
- 4.9.5 Sentencia WHILE … WEND
- 4.9.6 Sentencia FOR EACH … NEXT
81

Ing. Carlos Manuel Rodríguez Bucarelly
Visual Basic 6.0
Capitulo IV
Introducción al Lenguaje Basic
4.19 El lenguaje Basic
- 4.1.1 Introducción
Después de haber conocido todos los elementos y controles más importantes de Visual Basic 6.0 es
imprescindible conocer los fundamentos del lenguaje de programación Basic.
Un programa de computadora está constituido en sentido general por variables que contienen los
datos con los que se trabaja y por algoritmos que son las sentencias que operan sobre estos datos.
Estos datos y algoritmos suelen estar incluidos dentro de funciones y procedimientos.
Desde un principio los distintos tipos de lenguaje de programación han manejado variables y
sentencias que permiten realizar operaciones simples y complejas que de una forma u otra
proporcionan valores que juegan un papel muy importante en la aplicación (programa). De tal
manera, Visual Basic 6.0 a pesar de ser un lenguaje de programación orientado a objetos y no
estructurado, proporciona una gran cantidad de herramientas y sintaxis para la manipulación de
valores y variables que son de suma utilidad en cualquier aplicación que se realice en Visual Basic.
En este capitulo trataremos el uso de los comentarios, las variables, constantes, los distintos tipos de
operadores y los distintos tipos de datos para las variables.
4.20 Comentarios y otros elementos en el Lenguaje Basic
Visual Basic 6.0 interpreta que todo lo que está a la derecha de una comilla simple (‘ ) en una línea
cualquiera del programa es un comentario y no lo tiene en cuenta al momento de compilación. El
comentario puede empezar al comienzo de la línea o a continuación de una instrucción que debe ser
ejecutada.
Una de las características principales de los comentarios es que toman el color verde por defecto al
momento de ser declarados, por ejemplo:
‘Este proceso que esta debajo de mi, suma dos valores contenidos en A y B.
S = A + B ‘ Almacena la suma en la variable S.
82

Ing. Carlos Manuel Rodríguez Bucarelly
Visual Basic 6.0
Capitulo IV
Introducción al Lenguaje Basic
Los comentarios son bastante útiles para poder entender el código utilizado, facilitando de ese modo
futuras revisiones y correcciones. En programas que no contengan muchas líneas de código puede
no parecer demasiado importante, pero cuando se trata de proyectos realmente complejos, o
desarrollados por varias personas su utilización es imprescindible. En el caso de que el código no
esté comentado este trabajo de actualización y revisión puede resultar una tarea muy complicada.
Otro aspecto práctico en la programación es la posibilidad de escribir una sentencia en más de una
línea. En el caso de sentencias bastantes largas es conveniente cortar la línea para que entre en la
pantalla. Para ello es necesario dejar un espacio en blanco al final de la línea y escribir un
underscore (_) o carácter de subrayado tal y como se muestra a continuación.
If (a > b) And (a > c) And (a > d) And (a > e) And (a > f) And (a > g) And (a > h) _
And (b <> 0) And (c <> 0) And (d <> 0) And (e <> 0) And (f <> 0) And (g <> 0) Then
MsgBox (“El valor de a es: “ & a)
End If
Visual Basic 6.0 permite también incluir varias sentencias en una misma línea. Para ello las
sentencias deben ir separadas por el carácter dos puntos (:). Por ejemplo:
MsgBox (“Bienvenido”) : MsgBox (“a Visual Basic 6.0”)
4.21 Objeto de un programa
Los objetos son las unidades significativas más pequeñas de texto de una aplicación Visual Basic y
se dividen en: símbolos especiales, identificadores, etiquetas, números, constantes, variables, etc.
- 4.3.1 Identificadores
Los identificadores representan los objetos de un programa (constantes, variables, tipos de datos,
procedimientos, funciones, programas, campos de registros, etc.). Un identificador es una secuencia
de caracteres que puede ser de cualquier longitud, pero sólo 255 primeros caracteres son
significativos.
83

Ing. Carlos Manuel Rodríguez Bucarelly
Visual Basic 6.0
Capitulo IV
Introducción al Lenguaje Basic
Un identificador se caracteriza por estas reglas:
1. Debe comenzar con una letra (A a Z, mayúsculas o minúsculas) y no puede contener blancos. 2. Letras, dígitos y caracteres subrayados (_) están permitidos después del primer carácter excepto como último carácter. 3. No se puede utilizar una palabra reservada como identificador. 4. Los caracteres %, &, !, #, @, $ solo pueden ser usados al final del identificador(variable) para indicar el tipo de datos que almacenará dicha variable.
Estos pueden ser identificadores válidos:
Nombre
Area_Rectangulo
Lado1
Impuesto_Sobre_La_Renta
ImpuestoTotales
Estos son idenficiadores no validos:
Area&Rectangulo El ampersand (&) solo puede ser usado al final
Lado 1 Contiene espacios en blanco
Impuesto@Renta Tiene un @ después del primer carácter
For Es una palabra reservada en Visual Basic 6.0
- 4.3.2 Palabras reservadas en Visual Basic 6.0
Las palabras reservadas en Visual Basic 6.0 no se pueden utilizar como identificadores, ya que
tienen significado especial en Visual Basic y no se utilizan para otros propósitos. A continuación se
muestra una lista con las palabras reservados en Visual Basic 6.0.
84

Ing. Carlos Manuel Rodríguez Bucarelly
Visual Basic 6.0
Capitulo IV
Introducción al Lenguaje Basic
Abs Add And App Activate Array Ascatn Base Beep Cbool Cbyte Ccur Cdate Cdbl Cdec Cint Clng Csng Cstr Cvar Cverr Call Case Cdh Choose Chdir Chdrive Clear Close Collection Command Compare Const Cos CreateObject Curdir Dateserial Datevalue Day Ddb Defftype Dim Deletesetting Dir Do Doevents Each End Environ Eof Eqv Erase Err Error Exit Exp Explicit Fileattr Filecopy Filedatetime Filelen Fix For Format Freefile Function Fv Get Getattr GetObject Getsetting Getallsetting Gosub Goto Hex Hour Imp Input Instr Int Integer Ipmt Irr Is Isarray Isdate Isempty Iserror Ismissing Isnull Isnumeric Isobject Item Kill Lbound Lcase Left Let Like Loc Lock Lof Log Loop Lset Ltrim Me Mid Minute Mirr Mkdir Mod Month Name New Next Not Nper Npv Oct On Onerror Open Or Option Print Ppmt Print# Private Property Public Put Pv Qbcolor Raise Randomize Rate Redim Remove Reset Resume Return Rgb Right Rmdir Rnd Rset Rtrim Savesettings Second Selectcase Seek Shell SendKeys Setattr Sgn Sin Single Sln Space Spc Sqr Static Stop Str Strcomp Strconv String Sub Syd Switch Tab Tan Timer TimeSerial TimeValue Trim Typename Ubound Ucase Unlock Val Vartype Weekday Wend While Width Write# Xor Yeqr #if #else
Palabras del propio lenguaje de Visual Basic 6.0.
85

Ing. Carlos Manuel Rodríguez Bucarelly
Visual Basic 6.0
Capitulo IV
Introducción al Lenguaje Basic
4.22 Tipos de datos de variables
Los tipos de datos de variables son los distintos objetos de información con los que trabaja una
aplicación en Visual Basic. Todos los datos tienen un tipo asociado con ellos. Un dato puede ser un
simple carácter, tal como un ‘B’, un valor entero tal como 90 o un número real tal como 5.16.
- 4.4.1 Clasificación de los tipos de datos
Los tipos de datos de variables se pueden clasificar de acuerdo a su almacenamiento en: tipos
enteros (Byte, Integer, Long), tipos reales (Single, Double, Currency), tipos cadena (String), tipos
lógicos (Boolean), tipos fecha (Date), tipos variados (Variant).
- 4.4.1.1 Tipos enteros (Byte, Integer, Long)
Visual Basic tiene tres tipos de datos predefinidos para representar los números enteros: Byte,
Integer y Long.
1) Byte: Las variables tipo Byte se almacenan como números de 8 bits (1 byte) sencillos sin signo
con un intervalo de valores entre 0 y 225. El tipo de datos Byte es útil para almacenar datos binarios.
2) Integer: Las variables Integer se almacenan como números de 16 bits (2 bytes) con valores que
van de -32.768 a 32.767. El carácter de declaración de tipo para el tipo Integer es el signo de
porcentaje (% ).
Las variables tipo Integer también se pueden utilizar para representar valores enumerados. Un valor
enumerado puede contener un conjunto finito de números enteros únicos, cada uno de los cuales
tiene un significado especial en el contexto en el que se utiliza. Los valores enumerados
proporcionan una forma cómoda de seleccionar entre un número conocido de opciones. Por ejemplo,
cuando se pregunta al usuario que elija un color de una lista, se podría tener 0 = negro, 1 = blanco y
así sucesivamente. Es una buena práctica de programación definir constantes utilizando la
instrucción Const para cada valor enumerado.
3) Long: Las variables Long (enteros largos) se almacenan como números con signo de 32 bits (4
bytes) con un valor comprendido entre -2.147.483.648 y 2.147.483.647. El carácter de declaración
de tipo para Long es el signo & .
86

Ing. Carlos Manuel Rodríguez Bucarelly
Visual Basic 6.0
Capitulo IV
Introducción al Lenguaje Basic
- 4.4.1.2 Tipos reales (Single, Double, Currency)
Visual Basic también posee tres tipos de datos para representar los números reales: Single, Double y
Currency.
1) Single: Las variables Single (punto flotante de precisión simple) se almacenan como números
IEEE de coma flotante de 32 bits (4 bytes) con valores que van de -3,402823E38 a -1,401298E-45
para valores negativos y de 1,401298E-45 a 3,402823E38 para valores positivos. El carácter de
declaración de tipo para Single es el signo de exclamación (!).
2) Double: Las variables dobles (punto flotante de doble precisión) se almacenan como números
IEEE de coma flotante de 64 bits (8 bytes) con valores de -1,79769313486232E308 a -
4,94065645841247E-324 para valores negativos y de 4,94065645841247E-324 a
1,79769313486232E308 para valores positivos. El carácter de declaración de tipo para Double es el
signo de número (#).
3) Currency: Las variables tipo Currency se almacenan como números de 64 bits (8 bytes) en un
formato de número entero a escala de 10.000 para dar un número de punto fijo con 15 dígitos a la
izquierda del signo decimal y 4 dígitos a la derecha. Esta representación proporciona un intervalo de
-922.337.203.685.477,5808 a 922.337.203.685.477,5807. El carácter de declaración de tipo para
Currency es el signo @.
El tipo de datos Currency es útil para cálculos monetarios y para cálculos de punto fijo, en los
cuales la precisión es especialmente importante.
- 4.4.1.3 Tipos cadena (String)
Hay dos clases de cadenas: cadenas de longitud variable y cadenas de longitud fija.
• Las cadenas de longitud variable pueden contener hasta 2.000 millones de caracteres (2^31).
• Las cadenas de longitud fija que pueden contener de 1 a 64 KB (2^16) caracteres.
Nota: No se puede usar una cadena Public de longitud fija en un módulo de clase.
87

Ing. Carlos Manuel Rodríguez Bucarelly
Visual Basic 6.0
Capitulo IV
Introducción al Lenguaje Basic
Los códigos para caracteres de tipo String varían desde 0 a 255. Los primeros 128 caracteres (0–
127) del juego de caracteres corresponden a las letras y los símbolos de un teclado estándar de
EE.UU. Estos primeros 128 caracteres son los mismos que los definidos por el juego de caracteres
ASCII . Los siguientes 128 caracteres (128–255) representan caracteres especiales, como letras de
alfabetos internacionales, acentos, símbolos de moneda y fracciones. El carácter de declaración de
tipo para String es el signo de dólar ($).
- 4.4.1.4 Tipos lógicos (Boolean)
Las variables tipo Boolean se almacenan como números de 16 bits (2 bytes), pero sólo pueden ser
True o False. Las variables tipo Boolean se presentan como True o False (cuando se utiliza
Print ) o #TRUE# o #FALSE# (cuando se utiliza Write #). Utilice las palabras clave True y False
para asignar uno de los dos estados a las variables tipo Boolean.
Cuando se convierten a tipo Boolean otros tipos numéricos, 0 se convierte en False, y el resto de
los valores se convierten en True. Cuando los valores tipo Boolean se convierten a otros tipos de
datos numéricos, False se convierta en 0 y True se convierte en -1.
- 4.4.1.5 Tipos variados (Variant)
Una variable Variant es capaz de almacenar todos los tipos de datos definidos en el sistema. No
tiene que convertir entre esos tipos de datos si los asigna a una variable Variant ; Visual Basic
realiza automáticamente cualquier conversión necesaria.
4.23 Constantes
A menudo verá que el código contiene valores constantes que reaparecen una y otra vez. O puede
que el código dependa de ciertos números que resulten difíciles de recordar (números que, por sí
mismos, no tienen un significado obvio).
En estos casos, puede mejorar mucho la legibilidad del código y facilitar su mantenimiento si utiliza
constantes. Una constante es un nombre significativo que sustituye a un número o una cadena que
no varía. Aunque una constante recuerda ligeramente a una variable, no puede modificar una
constante o asignarle un valor nuevo como ocurre con una variable. Hay dos orígenes para las
constantes:
88

Ing. Carlos Manuel Rodríguez Bucarelly
Visual Basic 6.0
Capitulo IV
Introducción al Lenguaje Basic
Constantes intrínsecas o definidas por el sistema: proporcionadas por aplicaciones y controles. Las
constantes de Visual Basic se muestran en Visual Basic (VB) y Visual Basic para aplicaciones
(VBA) y las bibliotecas de objetos en el Examinador de objetos. Otras aplicaciones que
proporcionan bibliotecas de objetos, como Microsoft Excel y Microsoft Project, también
proporcionan una lista de constantes que puede usar con sus objetos, métodos y propiedades.
También se definen constantes en la biblioteca de objetos de cada control ActiveX. Para obtener
más detalles acerca de la utilización del Examinador de objetos, vea "Programar con objetos".
Las constantes simbólicas o definidas por el usuario: se declaran mediante la instrucción Const. Las
constantes definidas por el usuario se describen en la próxima sección, "Crear sus propias
constantes".
En Visual Basic, los nombres de constantes tienen un formato que combina mayúsculas y
minúsculas, con un prefijo que indica la biblioteca de objetos que define la constante. Las constantes
de las bibliotecas de objetos de Visual Basic y Visual Basic para aplicaciones tienen el prefijo "vb";
por ejemplo, vbTileHorizontal .
- 4.5.1 Declaración de constantes
La sintaxis para declarar una constante es la siguiente:
[Public | Private] Const NombreConstante [As Tipo] = Expresión
El argumento NombreConstante es un nombre simbólico valido (Las reglas son las mismas que
para crear variables), y Expresión está compuesta por constantes y operadores de cadena o
números. Sin embargo, no puede usar llamadas a funciones en expresión.
La declaración de una constante puede ser de distintos tipos: Pública (dentro de un módulo),
Privada (en el área de declaraciones general de un formulario) o Local (dentro de un
procedimiento).
1.- Declaración de una constante pública:
Declarar una constante pública significa que esa constante podrá ser utilizada desde cualquier
89

Ing. Carlos Manuel Rodríguez Bucarelly
Visual Basic 6.0
Capitulo IV
Introducción al Lenguaje Basic
procedimiento, formulario o módulo. Para declarar una constante pública siga los siguientes pasos:
a) Inserte un módulo desde el menú Project/Add Module.
b) Dentro de ese modulo escriba la instrucción Public seguida de la instrucción Const y a
continuación, el nombre de la constante con su tipo asociado.
Ejemplo:
c) Después de hacer esta declaración puede usar la constante PI dentro de cualquier procedimiento
(un botón de comando, un control ListBox, un formulario, etc.) sin la necesidad de referenciar al
módulo que la contiene.
2.- Declaración de una constante privada:
Declarar una constante privada significa que esa constante puede ser usada dentro de todos los
procedimientos de un mismo formulario o dentro del formulario donde se declara la constante. Para
declarar una constante privada siga los siguientes pasos:
a) En la declaración (General) de un formulario escriba la instrucción Const seguida del nombre de
la constante, su tipo asociado y expresión. Como se muestra a continuación:
90

Ing. Carlos Manuel Rodríguez Bucarelly
Visual Basic 6.0
Capitulo IV
Introducción al Lenguaje Basic
b) Al hacer esto puede utilizar la constante PI desde cualquiera de los procedimientos dentro de ese
formulario, es decir, puede agregar un botón de comando, un control ListBox, una etiqueta,
cualquier control en general y hacer referencia a esta constante solo por su nombre desde cualquiera
de los eventos de dicho control.
91

Ing. Carlos Manuel Rodríguez Bucarelly
Visual Basic 6.0
Capitulo IV
Introducción al Lenguaje Basic
3.- Declaración de una constante local:
Declarar una constante local significa que esa constante solo puede ser usada dentro del
procedimiento donde se declara. Para declarar una constante local escriba la instrucción
Const seguida del nombre de la constante, su tipo asociado y su expresión dentro del mismo
procedimiento.
Ejemplo:
4.6 Variables
En Visual Basic puede usar variables para almacenar valores temporalmente durante la ejecución de
una aplicación. Las variables tienen un nombre (la palabra que utiliza para referirse al valor que
contiene la variable) y un tipo de dato (que determina la clase de datos que la variable puede
almacenar).
Puede considerar una variable como un marcador de posición en memoria de un valor desconocido.
Por ejemplo, suponga que está creando un programa para una frutería que haga un seguimiento del
precio de las manzanas. No sabe el precio de una manzana o la cantidad que se ha vendido hasta que
no se produce realmente la venta. Puede usar dos variables para almacenar los valores desconocidos
(vamos a llamarlos PrecioManzanas y ManzanasVendidas). Cada vez que se ejecuta el programa, el
usuario especifica los valores de las dos variables. Para calcular las ventas totales y mostrarlas en un
cuadro de texto llamado txtVentas, el código debería parecerse al siguiente:
92

Ing. Carlos Manuel Rodríguez Bucarelly
Visual Basic 6.0
Capitulo IV
Introducción al Lenguaje Basic
txtVentas.text = PrecioManzanas * ManzanasVendidas
La expresión devuelve un total distinto cada vez, dependiendo de los valores que indique el usuario.
Las variables le permiten realizar un cálculo sin tener que saber antes cuáles son los valores
especificados.
4.6.1 Declaraciones de variables
Declarar una variable es decirle al programa algo de antemano. Se declara una variable mediante la
instrucción Dim, proporcionando un nombre a la variable:
Dim nombreVariable [As tipo]
Las variables que se declaran en un procedimiento mediante la instrucción Dim sólo existen
mientras se ejecuta el procedimiento. Cuando termina el procedimiento, desaparece el valor de la
variable. Además, el valor de una variable de un procedimiento es local de dicho procedimiento; es
decir, no puede tener acceso a una variable de un procedimiento desde otro procedimiento. Estas
características le permiten usar los mismos nombres de variables en distintos procedimientos sin
preocuparse por posibles conflictos o modificaciones accidentales.
La cláusula opcional As tipo de la instrucción Dim le permite definir el tipo de dato o de objeto de la
variable que va a declarar. Los tipos de datos definen el tipo de información que almacena la
variable. Algunos ejemplos de tipos de datos son String, Integer y Currency. Las variables
también pueden contener objetos de Visual Basic u otras aplicaciones. Algunos ejemplos de tipos de
objeto de Visual Basic, o clases, son Object, Form1 y TextBox.
- 4.6.2 Nombres descriptivos de las variables
Los nombres de las variables deben estar sometidos a las siguientes reglas:
• Deben comenzar con una letra.
• No pueden incluir un punto o un carácter de declaración de tipo.
• No debe exceder de 255 caracteres.
• Deber ser única en el mismo alcance, es decir, o es pública, privada o solo local.
93

Ing. Carlos Manuel Rodríguez Bucarelly
Visual Basic 6.0
Capitulo IV
Introducción al Lenguaje Basic
- 4.6.3 Almacenar y recuperar datos en variables
Utilice instrucciones de asignación para realizar cálculos y asignar el resultado a una variable:
ManzanasVendidas = 10 ' Se pasa el valor 10 a la variable.
ManzanasVendidas = ManzanasVendidas + 1 ' Se incrementa la variable.
Observe que el signo igual del ejemplo es un operador de asignación, no un operador de igualdad; el
valor (10) se asigna a la variable (ManzanasVendidas).
4.7 Expresiones y operadores
Una expresión es un conjunto de datos o funciones unidos por operadores aritméticos. Las
expresiones aritméticas están representados por: una constante, una variable o una combinación de
constantes o variables unidas por operadores aritméticos.
Ejemplos de algunas expresiones aritméticas:
1) Suma = a + b
2) Area = (base * altura)/2
- 4.7.1 Operadores aritméticos: +, -, *, /
Son aquellos que se utilizan para realizar las operaciones básicas de las matemáticas. En las
operaciones básicas tenemos: suma, resta, multiplicación y división.
Operador Significado Ejemplo Resultado
+ Suma a + b Suma de a y b.
- Resta a – b Diferencia entre a y b.
* Multiplicación a * b Producto de a por b.
/ División a / b Cociente de a sobre b.
\ División entera a \ b Cociente entero de a sobre b.
Mod Módulo o Resto a mod b Resto de a sobre b.
^ Exponenciación a ^ b Potencia de a elevado a b.
94

Ing. Carlos Manuel Rodríguez Bucarelly
Visual Basic 6.0
Capitulo IV
Introducción al Lenguaje Basic
- 4.7.2 Operador Mod
Divide dos números y devuelve sólo el resto.
Sintaxis
Resultado = número1 Mod número2
Donde Resultado es cualquier variable numérica, número1 y número2 es cualquier expresión
numérica.
Ejemplos:
7 Mod 3 = 1 7 3
1 2
12 Mod 3 = 0 12 3
0 4
- 4.7.3 Operador lógico
Se utilizan para combinar las expresiones lógicas, es decir, que nos permiten evaluar más de una
expresión lógica a la vez. Los operadores and, or y not trabajan con operando que son expresiones
lógicas.
Su formato es:
[Operando1] operador lógico [Operando2]
Donde operando1 y operando2 pueden ser cualquier expresión lógica.
Ejemplos:
95
7 / 3 = 2 (2 cociente)
7 Mod 3 = 1 (1 resto)
12 / 3 = 4 (4 cociente)
12 Mod 3 = 0 (0 resto)

Ing. Carlos Manuel Rodríguez Bucarelly
Visual Basic 6.0
Capitulo IV
Introducción al Lenguaje Basic
5 > 6 And 7 > 20 Falso.
3 > 1 And 6 < 20 Verdadero.
- El operador lógico And (y):
El operador And (y) combina dos o más condiciones simples y produce un resultado verdadero sólo
si todos los operando son verdaderos.
Operador and
Operando 1 and Operando 2 Valor
True True True
True False False
False True False
False False False
- El operador lógico or (o):
Proporciona un valor verdadero si uno de los operando es verdadero.
Operador or
Operando 1 or Operando 2 Valor
True True True
True False True
False True True
False False False
El operador lógico not (no):
Niega el valor original de una expresión, si es verdadero será falso, si es falso será verdadero.
Operador not
not Operando 1 Valor
True False
False True
96

Ing. Carlos Manuel Rodríguez Bucarelly
Visual Basic 6.0
Capitulo IV
Introducción al Lenguaje Basic
- 4.7.4 Operadores de concatenación
La concatenación en la programación consiste en la unión de dos o más cadenas de caracteres
mediante los símbolos (+) y (& ). Unir dos o más cadenas de caracteres mediante uno de estos
operadores es bastante sencillo y se asemeja al proceso realizado en una suma.
Ejemplo:
Cadena1 = “Buenos “
Cadena2 = “Días.”
Cadena3 = Cadena1 + Cadena2
MsgBox (Cadena3)
Cadena3 = Cadena1 & Cadena2
MsgBox (Cadena3)
4.8 Algunos ejercicios prácticos
● Se solicita calcular el área de un rectángulo donde: area = lado1 * lado2. El lado1 y el lado2 deben
introducidos mediante dos cajas de texto y el resultado (area) debe ser mostrado en otra caja de
texto.
Pasos a seguir:
a) Abra un nuevo proyecto desde el Menú File/New Project.
b) Inserte tres etiquetas, tres cajas de texto y dos botones de comando tal y como se muestra a
continuación:
97

Ing. Carlos Manuel Rodríguez Bucarelly
Visual Basic 6.0
Capitulo IV
Introducción al Lenguaje Basic
c) Aplica las siguientes características a los controles sobre el formulario:
Control Propiedad Valor
Form Caption Área de un rectángulo
Label1 AutoSize
Caption
Font
True
Lado 1:
Tamaño 10, Negrita.
Label2 AutoSize
Caption
Font
True
Lado 2:
Tamaño 10, Negrita.
Label3 AutoSize
Caption
Font
True
Area:
Tamaño 10, Negrita.
Text1 Name
Text
txtLado1
(vacío)
Text2 Name
Text
txtLado2
(vacío)
Text3 Name
Text
txtArea
(vacío)
Command1 Name
Caption
cmdCalcular
&Calcular
Command2 Name
Caption
cmdSalir
&Salir
d) La apariencia de los controles sobre el formulario debe ser la siguiente:
98

Ing. Carlos Manuel Rodríguez Bucarelly
Visual Basic 6.0
Capitulo IV
Introducción al Lenguaje Basic
e) Dentro de cada procedimiento escriba el código correspondiente:
Private Sub cmdCalcular_Click ( )
Dim lado1, lado2, area As Long ' Declara las variables
lado1 = Val(txtLado1.Text) ' Almacena el lado1
lado2 = Val(txtLado2.Text) ' Almacena el lado2
area = lado1 * lado2 ' Calcula el área
txtArea.Text = area ' Muestra el área
End Sub
Private Sub cmdSalir_Click ( )
End
End Sub
f) Corra la aplicación pulsando la tecla [F5].
g) Introduzca valores en las cajas de los lados del rectángulo y haga clic en el botón Calcular.
h) Salga de la aplicación y guárdela.
- Ejercicios propuestos
1) Se requiere calcular el área de un triángulo: area = (base * altura)/2, la base y la altura deben ser
introducidas mediante cajas de texto. El programa debe mostrar el área del triángulo en una caja de
texto.
2) Se requiere calcular el volumen de una esfera: volumen = 4/3 * PI * radio³
3) Se requiere evaluar la siguiente formula: X1 = 2a
4ac - ²bb +− (es la solución positiva de una
ecuación de segundo grado). Los datos deben ser proporcionados mediante cajas de texto.
4) Se requiere calcular el área y el volumen de un cilindro: area = (2 * (PI * radio²)) + ((2 * PI *
radio) * h) y volumen = (PI * radio²) * h.
5) Se requiere calcular las raíces de una ecuación de segundo grado: x1= (-b + raiz(b² - (4 * a * c)) /
2 * a y x2= (-b - raiz(b² - (4 * a * c)) / 2 * a. Los datos deben ser proporcionados mediante cajas
de texto.
99

Ing. Carlos Manuel Rodríguez Bucarelly
Visual Basic 6.0
Capitulo IV
Introducción al Lenguaje Basic
4.1 Sentencias de control
Las sentencias de control, denominadas también estructuras de control, permiten tomar decisiones
y realizar un proceso repetidas veces. Son los denominados bifurcaciones y bucles. Este tipo de
estructuras son comunes en cuanto a concepto en la mayoría de los lenguajes de programación,
aunque su sintaxis puede variar de un lenguaje de programación a otro. Se trata de un conjunto de
estructuras muy importantes ya que se encargan de controlar el flujo de un programa según los
requerimientos del mismo. Visual Basic 6.0 dispone de las siguientes estructuras de control.
• If … Then … Else
• Select Case
• For … Next
• Do … Loop
• While … Wend
• For Each … Next
4.9.1 Sentencia IF … THEN … ELSE …
Dado que una condición produce un valor verdadero o falso, se necesita una sentencia de control que
ejecute determinada sentencia si la condición es verdadera, y otra si es falsa. En Pascal esta
alternativa se realiza con la sentencia IF-THEN-ELSE . A continuación se describe el diagrama de
flujo y el formato de la sentencia.
Formatos de la sentencia IF:
If <condición> Then <Sentencias1> Else <Sentencias2> End If
If <condición> Entonces <Sentencias1> Sino <Sentencias2> End If
100

Ing. Carlos Manuel Rodríguez Bucarelly
Visual Basic 6.0
Capitulo IV
Introducción al Lenguaje Basic
Si condición es True (verdadera), se ejecutan las sentencias que están a continuación de Then, y si
condición es False (falsa), se ejecutan las sentencias que están a continuación de Else, si esta
cláusula ha sido especificada.
Ejemplo:
numero = 10
If numero < 20 Then
MsgBox (“El número es menor de 10.”)
Else
MsgBox (“El número es mayor de 10.”)
End If
Es lógico que la sentencia especificada después de la cláusula Else nunca se ejecutará, esto es
porque se ha especificado que la variable numero tiene por valor diez y por ende la condición
seguida a If es verdadera. Para indicar que se quiere ejecutar uno de varios bloques de sentencias
dependientes cada uno de ellos de una condición, la estructura adecuada es la siguiente:
If condicion1 Then
Sentencias1
ElseIf condicion2 Then
Sentencias2
Else
Sentencias-n
End If
Si se cumple la condicion1 se ejecutan las sentencias1, y si no se cumple, se examinan
secuencialmente las condiciones siguientes hasta Else, ejecutándose las sentencias correspondientes
al primer ElseIf cuya condición se cumpla. Si todas las condiciones son Falsas, se ejecutan las
sentencias-n correspondiente a la cláusula Else, que es la opción por defecto.
101

Ing. Carlos Manuel Rodríguez Bucarelly
Visual Basic 6.0
Capitulo IV
Introducción al Lenguaje Basic
- 4.9.2 Sentencia SELECT CASE
La sentencia case se utiliza para elegir entre diferentes alternativas. Una sentencia case se compone
de varias sentencias simples. Cuando case se ejecuta, una de las sentencias simples se selecciona y
ejecuta.
Su formato es:
Donde expresión es una expresión numérica o alfanumérica que puede proporcionar una serie de
valores distintos y uno de ellos puede o no encontrarse en la lista. A estos valores en una sentencia
Case se les podrían llamar “valores proporcionados por la expresión (vpe)”. Las etiquetas vp1,
vpe2, vpe…N representan valores que puede o no proporcionar la expresión, según sea el valor se
ejecutan las sentencias seguidas a la etiqueta (vpeN) correspondiente. La clausula opcional Case
Else indica que si los valores proporcionados por la expresión no se encuentran en la listas de las
etiquetas (vpeN) entonces se ejecutarán las [Sentencias-sino].
Ejemplo:
Numero = X
Select Case Numero
Case 1
MsgBox (“Este es el número uno.”)
Case 2
102
Select Case Expresión
Case vpe1
[sentencias1]
Case vpe2
[sentencias2]
Case vpe…N
[Sentencias…N]
Case Else
[Sentencias-sino]
End Select
Seleccione según expresión
Sea vpe1
[sentecias1]
Sea vpe2
[sentencias2]
Sea vpe…N
[Sentencias…N]
No sea vpe1, vpe2, vpe…N
[Sentencias-sino]
Fin selección

Ing. Carlos Manuel Rodríguez Bucarelly
Visual Basic 6.0
Capitulo IV
Introducción al Lenguaje Basic
MsgBox (“Este es el número dos.”)
Case 3
MsgBox (“Este es el número tres.”)
Case 4
MsgBox (“Este es el número cuatro.”)
Case Else
MsgBox (“No se a proporcionado los valores 1, 2, 3 o 4”)
End Select
La variable X en la variable numero representa un valor cualquiera que puede estar comprendido en
el intervalo 1...4 o puede no ser uno de estos valores. Si X toma el valor de 1 entonces se ejecuta el
caso uno (vpe1) que en este caso se ejecuta la sintaxis MsgBox (“Este es el número uno.”), si X
toma el valor de 2 entonces se ejecuta el caso dos (vpe2), y a si sucesivamente.
- 4.9.3 Sentencia FOR … NEXT
La sentencia For … Next repite una determinada serie de sentencias dado un valor inicial y un valor
final. Este bucle se utiliza cuando se conoce por anticipado el número de repeticiones requerida por
el programa. Si el número de repeticiones no se conoce por anticipado entonces debe utilizar las
sentencia While … Wend o Do … Loop en lugar de for .
Su formato es:
a)
b)
103
For variable = valor inicial To valor final [Sentencias…] Next variable
For variable = valor inicial To valor final Step –X [Sentencias…] Next variable

Ing. Carlos Manuel Rodríguez Bucarelly
Visual Basic 6.0
Capitulo IV
Introducción al Lenguaje Basic
Al ejecutarse la sentencia For por primera vez, el valor inicial se asigna a variable que se denomina
variable de control, y a continuación se ejecuta la sentencia del interior del bucle hasta que la
variable de control toma el valor final.
Ejemplo:
For I = 1 To 6
MsgBox (“El valor de I ahora es: “ & I)
Next I
En el segundo formato vemos la cláusula condicional Step – X que indica que el bucle se
decrementa en X.
Ejemplo:
For I = 6 To 1 Step - 1
MsgBox (“El valor de I ahora es: “ & I)
Next I
En este caso I tomará valores comenzando desde 6 hasta llegar a 1 (6, 5, 4, 3, 2, 1). Si en caso de
haber especificado -2 en vez de -1, entonces se decrementa de dos en dos (6, 4, 2, 0).
Al usar la cláusula Step debe tener en cuenta que si el valor inicial del bucle es menor que el valor
final del bucle, el bucle nunca se ejecutará.
104
Variable control. Puede tomar los valoes1, 2, 3, 4, 5 ó 6
Valor inicial. Indica el valor donde comenzará el intervalo del bucle.
Valor final. Indica el valor final del bucle, es decir, donde terminará el bucle.
Cuerpo del bucle.
Hace que el bucle se repita hasta que se obtenga el valor final.

Ing. Carlos Manuel Rodríguez Bucarelly
Visual Basic 6.0
Capitulo IV
Introducción al Lenguaje Basic
- 4.9.4 Sentencia DO … LOOP
Utilice el bucle Do para ejecutar un bloque de instrucciones un número indefinido de veces. Hay
algunas variantes en la instrucción Do...Loop, pero cada una evalúa una condición numérica para
determinar si continúa la ejecución. Como ocurre con If...Then, la condición debe ser un valor o una
expresión que dé como resultado False (cero) o True (distinto de cero).
En el ejemplo de Do...Loop siguiente, las instrucciones se ejecutan siempre y cuando condición sea
True:
Do While condición
instrucciones
Loop
Cuando Visual Basic ejecuta este bucle Do, primero evalúa condición. Si condición es False (cero),
se salta todas las instrucciones. Si es True (distinto de cero), Visual Basic ejecuta las instrucciones,
vuelve a la instrucción Do While y prueba la condición de nuevo.
Por tanto, el bucle se puede ejecutar cualquier número de veces, siempre y cuando condición sea
distinta de cero o True. Nunca se ejecutan las instrucciones si condición es False inicialmente.
Ejemplo:
Dim contador As Integer
contador = 0
Do While contador < 10
contador = contador + 1
MsgBox (contador)
Loop
Mientras contador sea menor de diez el bucle se repetirá. Cuando el cuerpo del bucle se ejecuta la
variable contador se incrementa en uno.
105

Ing. Carlos Manuel Rodríguez Bucarelly
Visual Basic 6.0
Capitulo IV
Introducción al Lenguaje Basic
- 4.9.5 Sentencia WHILE … WEND
La estructura repetitiva while (mientras) es aquella en la que el número de iteraciones no se conoce
por anticipado y el cuerpo del bucle se repite mientras se cumple una determinada condición. Por
esta razón, a estos bucles se les denomina bucles condicionales.
Su formato es:
a) b)
Las reglas de funcionamientos de estos bucles son las siguientes:
1. La condición se evalúa antes y después de cada ejecución del bucle. Si la condición es verdadera,
se ejecuta el bucle, y si es falsa, el bucle no se ejecuta.
2. Si la condición se evalúa a falso cuando se ejecuta el bucle por primera vez, el cuerpo del bucle
no se ejecutará nunca. En este caso se dice que el bucle se ha ejecutado cero veces.
3. Mientras la condición sea verdadera el bucle se ejecutará. Esto significa que el bucle se ejecutará
indefinidamente a menos que “algo” en el interior del bucle modifique la condición haciendo que su
valor pase a falso.
Ejemplo:
Dim Contador
Contador = 0 ' Inicializa la variable.
While Contador < 20 ' Comprueba el valor del Contador.
Contador = Contador + 1 ' Incrementa Contador.
Wend ' Finaliza el bucle End While cuando Contador > 19.
106
While condición [Sentencias…] Wend
Mientras condición sea verdadera [Sentencia…] Wend

Ing. Carlos Manuel Rodríguez Bucarelly
Visual Basic 6.0
Capitulo IV
Introducción al Lenguaje Basic
- 4.9.6 Sentencia FOR EACH … NEXT
Repite un grupo de instrucciones para cada elemento de una matriz o colección.
Sintaxis
For Each elemento In grupo
[instrucciones]
[Exit For ]
[instrucciones]
Next [elemento]
La sintaxis de la instrucción For Each ... Next consta de las siguientes partes:
Parte Descripción
elemento Requerido. Variable que se utiliza para iterar por los elementos del
conjunto o matriz. Para conjuntos, elemento solamente puede ser una
variable del tipo Variant , una variable de objeto genérica o cualquier
variable de objeto específica. Para matrices, elemento solamente puede ser
una variable tipo Variant .
grupo Requerido. Nombre de un conjunto de objetos o de una matriz (excepto
una matriz de tipos definidos por el usuario).
instrucciones Opcional. Una o más instrucciones que se ejecutan para cada elemento de
un grupo.
La entrada al bloque For Each se produce si hay al menos un elemento en grupo. Una vez que se ha
entrado en el bucle, todas las instrucciones en el bucle se ejecutan para el primer elemento en grupo.
Después, mientras haya más elementos en grupo, las instrucciones en el bucle continúan
ejecutándose para cada elemento. Cuando no hay más elementos en el grupo, se sale del bucle y la
ejecución continúa con la instrucción que sigue a la instrucción Next.
107

Ing. Carlos Manuel Rodríguez Bucarelly
Visual Basic 6.0
Capitulo IV
Introducción al Lenguaje Basic
Se pueden colocar en el bucle cualquier número de instrucciones Exit For . La instrucción Exit For
se utiliza a menudo en la evaluación de alguna condición (por ejemplo, If...Then) y transfiere el
control a la instrucción que sigue inmediatamente a la instrucción Next.
Puede anidar bucles For Each...Next, colocando un bucle For Each...Next dentro de otro. Sin
embargo, cada elemento del bucle debe ser único.
Nota Si omite elemento en una instrucción Next, la ejecución continúa como si se hubiera incluido.
Si se encuentra una instrucción Next antes de su instrucción For correspondiente, se producirá un
error.
No se puede utilizar la instrucción For Each...Next con una matriz de tipos definidos por el usuario
porque un tipo Variant no puede contener un tipo definido por el usuario.
108

Ing. Carlos Manuel Rodríguez Bucarelly
Visual Basic 6.0
Capitulo V
Los menús
CONTENIDO
5.4 ¿Qué son los menús?
5.5 Elementos de los menús
5.6 El Editor de Menú (Menu Editor)
- 5.3.1 Descripción de los elementos del Editor de Menús
- 5.3.2 Creación de menús en Visual Basic 6.0
- 5.3.3 Creación de submenús
- 5.3.4 Evento principal de los elementos de los menús
109

Ing. Carlos Manuel Rodríguez Bucarelly
Visual Basic 6.0
Capitulo V
Los menús
5.7 ¿Qué son los menús?
Por ejemplo, el menú Archivo (File) de Microsoft Word incluye opciones o comandos tales como:
Nuevo, Abrir, Cerrar, Guardar, Guardar como, Imprimir, etc.
Los menús presentan sobre los demás controles la ventaja de que ocupan menos espacio en pantalla,
pero tienen la limitante de que las opciones o comandos de los menús no están visibles hasta que se
despliega totalmente el menú.
5.1 Elementos de los menús
Entre los elementos principales de los menús tenemos los accesos directos, los indicadores de
cuadro de dialogo (…), el indicador de submenú (►), las líneas divisoras y las imágenes. Todos
estos elementos permiten una mejor legibilidad al trabajar con los menús.
● Los accesos directos: son aquellos que mediante combinaciones de teclas nos permiten acceder a
un menú o a una opción de un menú. Por ejemplo, para desplegar el menú Archivo (File) de
Microsoft Word basta con pulsar las combinaciones de teclas Alt + A (en español) ó Alt + F (en
inglés), o para activar la ventana de dialogo Abrir se pulsan las teclas Ctrl + A (en español) ó Ctrl
+ O (en inglés).
● Los indicadores de cuadro de dialogo (…): Estos están representados por tres puntos suspensivos
(…) que indican que al seleccionar esta opción se mostrará una ventana de dialogo dónde se
requerirá de algún evento proporcionado por el usuario.
110
Al conjunto de opciones presentadas al usuario para su
selección en una zona determinada de la pantalla se les
llaman menús. La gran mayoría de las aplicaciones de
Windows poseen menús que contienen todas las herramientas
necesarias que hacen posible la utilidad de la aplicación.
Los programas tales como Word, Excel, WordPad, incluyen
Barras de Menús y dentro de estas barras se encuentran los
menús y dentro de los menús las opciones para cada menú.

Ing. Carlos Manuel Rodríguez Bucarelly
Visual Basic 6.0
Capitulo V
Los menús
● El indicador de submenú (►): El indicador de submenú esta representado por una flecha a la
derecha, que indica que el elemento de ese menú posee otras opciones de menú llamado submenú.
● Las líneas divisoras: Así como su nombre lo indica, son líneas divisoras que dividen entre un
conjunto de opciones y otro conjunto de opciones dentro de un mismo menú. Las líneas divisoras no
tienen ninguna función especial dentro de un menú, solo indican la división entre un conjunto de
opciones dentro de un mismo menú.
● Las imágenes: Las imágenes en los menús juegan un papel muy importante, ya que ilustran
gráficamente la función de un elemento dentro de ese menú. Por ejemplo, la opción Imprimir del
menú Archivo de Microsoft Word posee la imagen de una impresora , que indica que es la
opción de imprimir.
5.2 El Editor de Menú (Menu Editor)
Visual Basic 6.0 posee una potente herramienta para la creación de menús y todos los elementos que
estos los componen. El Editor de Menú (Menu Editor ) es la herramienta que permite la creación
de estos. Para activar o mostrar la ventan del Menu Editor , haga clic en la opcion Menu Editor del
menú Tools (herramientas) o bien, haga clic en el botón correspondiente al Menu Editor de la
barra de herramientas estándar. Al seleccionar esta opción se mostrará la siguiente ventana:
Figura 5.1. Menú Editor de Visual Basic 6.0
111

Ing. Carlos Manuel Rodríguez Bucarelly
Visual Basic 6.0
Capitulo V
Los menús
- 5.3.1 Descripción de los elementos del Editor de Menús
En la figura 5.1 se muestra la ventana del Editor de Menús que posee todas las herramientas
necesarias para la creación de estos. A continuación se describen cada uno de los elementos del
Editor de Menús.
● Caption (Título): En esta caja de texto se escribe el nombre del menú o elemento de un menú o
submenú. En esta caja de texto, el carácter (& ) ampersand tiene un significado especial, ya que
indica que el carácter o la letra a la derecha de él será el acceso directo a ese menú o elemento de un
menú o submenú. Por ejemplo, si un menú denominado Archivo tiene el carácter (& ) ampersand
posicionado a la izquierda, es decir, delante de la letra A significa que sólo basta con pulsar las
combinaciones de las teclas Alt + A para tener acceso a ese menú, elemento de un menú o submenú.
● Name (Nombre): En esta caja de texto se especifica el nombre del menú, elemento de un menú o
submenú, que se utiliza para referenciar a ese menú en el editor de códigos.
● Index (Índice): La caja de texto Índice hace referencia a la posibilidad de crear arrays de menús.
● ShortCut (Acceso directo): Permite asignar acceso directo a los elementos de cada menú. En esta
lista se muestran una serie de combinaciones, el cual el usuario puede seleccionar la más adecuada
para ese elemento de menú.
● Checked (Verificación): Permite agregar un cotejo de verificación (√) a un elemento de un menú.
● Enabled (Habilitado): Indica si el menú o elemento del menú responderá a los eventos del
usuario.
● Visible (Visible): Indica si el menú o elemento del menú estará visible o no.
Las demás opciones HelpContextID, NegotiatePosition y WindowList son pocas usadas, por tal
razón sean limitado su descripción. Para más información acerca de estás opciones, consulte la
ayuda (help) de Visual Basic 6.0.
112

Ing. Carlos Manuel Rodríguez Bucarelly
Visual Basic 6.0
Capitulo V
Los menús
- Descripción de los botones del Editor de Menús
El botón flecha izquierda se utiliza para eliminar cuatro puntos suspensivos a la izquierda, que
indican si ese elemento es un comando de un menú o submenú.
El botón flecha derecha agrega cuatro puntos suspensivos (….) a la izquierda de un elemento
de un menú o submenú. Si este botón se pulsa dos veces se agregan ocho puntos suspensivos
(……..) a la izquierda de un elemento, indicando que es un elemento de un submenú. Puede pulsar
este botón las veces que se necesario siempre y cuando sepa establecer el orden jerárquico entre los
elementos del menú.
Los botones flecha arriba y flecha abajo se utilizan para desplazarse entre los menús,
elementos de menú o submenú.
El botón siguiente se utiliza para agregar un menú, un elemento de menú o
submenú. Al pulsar este botón sobre un elemento ya agregado se inserta otra nueva línea en el editor
de menú con el mismo formato de la línea interior, es decir, si el elemento sobre el cual se pulsa este
botón es un elemento de un menú, entonces la línea que se agrega también será un elemento de
menú para ese mismo menú.
El botón insertar se utiliza para insertar un elemento o ítem en la posición de un
elemento seleccionado quedando este debajo del nuevo elemento.
El botón guardar guarda todas las modificaciones echas en el Editor de Menús.
El botón cancelar omite cualquier modificación echa en el Editor de Menús y al
mismo tiempo cierra la ventana del editor.
- 5.3.2 Creación de menús en Visual Basic 6.0
Como su nombre lo indica, la creación de menús es un proceso práctico y por tal razón vamos a
crear el siguiente menú:
113

Ing. Carlos Manuel Rodríguez Bucarelly
Visual Basic 6.0
Capitulo V
Los menús
Creación del menú Archivo
Pasos a seguir:
1.- Abra un nuevo proyecto desde el menú File.
2.- Haga clic en el icono del Editor de Menús .
3.- En la caja de texto Caption (título) escriba &Archivo y en la caja de texto Name (nombre)
escriba menuArchivo.
4.- Haga clic en el botón Next (siguiente).
5.- Haga clic en el botón flecha derecha (→) para agregar cuatro puntos suspensivos (….).
6.- Haga clic en la caja de texto Caption (título) y escriba &Nuevo y en la caja de texto Name
(nombre) escriba elementoNuevoMenuArchivo. En la caja combinada de Shortcut seleccione
Ctrl + N , y a continuación, haga clic en el botón Next (Siguiente).
7.- En la caja de texto Caption (título) escriba &Abrir… y en la caja de texto Name (nombre)
escriba elementoAbrirMenuArchivo . En la caja combinada de Shortcut seleccione Ctrl + A , y a
continuación, haga clic en el botón Next (Siguiente).
8.- En la caja de texto Caption (título) escriba &Guardar y en la caja de texto Name (nombre)
escriba elementoGuardarMenuArchivo. En la caja combinada de Shortcut seleccione Ctrl + G ,
y a continuación, haga clic en el botón Next (Siguiente).
9.- En la caja de texto Caption (título) escriba &Guardar como… y en la caja de texto Name
(nombre) escriba elementoGuardarComoMenuArchivo, y a continuación, haga clic en el botón
Next (Siguiente).
114

Ing. Carlos Manuel Rodríguez Bucarelly
Visual Basic 6.0
Capitulo V
Los menús
10.- En la caja de texto Caption (título) escriba un guión o el símbolo de resta “-“ y en la caja de
texto Name (nombre) escriba Linea1MenuArchivo, y a continuación, haga clic en el botón Next
(Siguiente).
11.- En la caja de texto Caption (título) escriba &Configurar página… y en la caja de texto Name
(nombre) escriba elementoConfigurarPaginaMenuArchivo, y a continuación, haga clic en el
botón Next (Siguiente).
12.- En la caja de texto Caption (título) escriba &Imprimir… y en la caja de texto Name
(nombre) escriba elementoImprimirMenuArchivo . En la caja combinada de Shortcut seleccione
Ctrl + P , y a continuación, haga clic en el botón Next (Siguiente).
13.- En la caja de texto Caption (título) escriba un guión o el símbolo de resta “-“ y en la caja de
texto Name (nombre) escriba Linea2MenuArchivo, y a continuación, haga clic en el botón Next
(Siguiente).
14.- En la caja de texto Caption (título) escriba Sa&lir y en la caja de texto Name (nombre)
escriba elementoSalirMenuArchivo, y a continuación, haga clic en el botón Next (Siguiente).
Creación del menú Edición
Pasos a seguir:
115

Ing. Carlos Manuel Rodríguez Bucarelly
Visual Basic 6.0
Capitulo V
Los menús
1.-Haga clic en el botón flecha izquierda (←) para eliminar los cuatro puntos suspensivos a la
izquierda.
2.- En la caja de texto Caption (título) escriba &Edición y en la caja de texto Name (nombre)
escriba MenuEdicion, y a continuación, haga clic en el botón Next (Siguiente).
3.-Haga clic en el botón flecha derecha (→) para agregar los cuatro puntos suspensivos a la
izquierda.
4.- En la caja de texto Caption (título) escriba un guión o el símbolo de resta “-“ y en la caja de
texto Name (nombre) escriba Linea1MenuEdicion, y a continuación, haga clic en el botón Next
(Siguiente).
5.- En la caja de texto Caption (título) escriba &Deshacer y en la caja de texto Name (nombre)
escriba elementoDeshacerMenuEdición. En la caja combinada de Shortcut seleccione Ctrl + Z ,
y a continuación, haga clic en el botón Next (Siguiente).
6.- En la caja de texto Caption (título) escriba un guión o el símbolo de resta “-“ y en la caja de
texto Name (nombre) escriba Linea2MenuEdicion, y a continuación, haga clic en el botón Next
(Siguiente).
7.- En la caja de texto Caption (título) escriba &Cortar y en la caja de texto Name (nombre)
escriba elementoCortarMenuEdición. En la caja combinada de Shortcut seleccione Ctrl + X , y a
continuación, haga clic en el botón Next (Siguiente).
8.- En la caja de texto Caption (título) escriba C&opiar y en la caja de texto Name (nombre)
escriba elementoCopiarMenuEdición. En la caja combinada de Shortcut seleccione Ctrl + C , y a
continuación, haga clic en el botón Next (Siguiente).
9.- En la caja de texto Caption (título) escriba &Pegar y en la caja de texto Name (nombre)
escriba elementoPegarMenuEdición. En la caja combinada de Shortcut seleccione Ctrl + V , y a
continuación, haga clic en el botón Next (Siguiente).
10.- En la caja de texto Caption (título) escriba &Eliminar y en la caja de texto Name (nombre)
escriba elementoEliminarMenuEdición. En la caja combinada de Shortcut seleccione Del ó Supr,
y a continuación, haga clic en el botón Next (Siguiente).
11.- En la caja de texto Caption (título) escriba un guión o el símbolo de resta “-“ y en la caja de
texto Name (nombre) escriba Linea3MenuEdicion, y a continuación, haga clic en el botón Next
(Siguiente).
116

Ing. Carlos Manuel Rodríguez Bucarelly
Visual Basic 6.0
Capitulo V
Los menús
12.- En la caja de texto Caption (título) escriba &Buscar… y en la caja de texto Name (nombre)
escriba elementoBuscarMenuEdición. En la caja combinada de Shortcut seleccione Ctrl + B , y a
continuación, haga clic en el botón Next (Siguiente).
13.- En la caja de texto Caption (título) escriba B&uscar siguiente y en la caja de texto Name
(nombre) escriba elementoBuscarSiguienteMenuEdición. En la caja combinada de Shortcut
seleccione F3, y a continuación, haga clic en el botón Next (Siguiente).
14.- En la caja de texto Caption (título) escriba Re&mplazar y en la caja de texto Name (nombre)
escriba elementoRemplazarMenuEdición. En la caja combinada de Shortcut seleccione Ctrl + R ,
y a continuación, haga clic en el botón Next (Siguiente).
15.- En la caja de texto Caption (título) escriba &Ir a… y en la caja de texto Name (nombre)
escriba elementoIrASiguienteMenuEdición. En la caja combinada de Shortcut seleccione Ctrl +
T, y a continuación, haga clic en el botón Next (Siguiente).
16.- En la caja de texto Caption (título) escriba un guión o el símbolo de resta “-“ y en la caja de
texto Name (nombre) escriba Linea4MenuEdicion, y a continuación, haga clic en el botón Next
(Siguiente).
17.- En la caja de texto Caption (título) escriba Seleccionar &todo y en la caja de texto Name
(nombre) escriba elementoSeleccionarTodoMenuEdición. En la caja combinada de Shortcut
seleccione Ctrl + E , y a continuación, haga clic en el botón Next (Siguiente).
18.- En la caja de texto Caption (título) escriba &Hora y fecha y en la caja de texto Name
(nombre) escriba elementoHoraFechaMenuEdición. En la caja combinada de Shortcut
seleccione F5, y a continuación, haga clic en el botón Next (Siguiente).
Creación del menú Formato
Pasos a seguir:
1.-Haga clic en el botón flecha izquierda (←) para eliminar los cuatro puntos suspensivos a la
izquierda.
117

Ing. Carlos Manuel Rodríguez Bucarelly
Visual Basic 6.0
Capitulo V
Los menús
2.- En la caja de texto Caption (título) escriba & Formato y en la caja de texto Name (nombre)
escriba MenuFormato, y a continuación, haga clic en el botón Next (Siguiente).
3.-Haga clic en el botón flecha derecha (→) para agregar los cuatro puntos suspensivos a la
izquierda.
4.- En la caja de texto Caption (título) escriba Ajus&te de línea y en la caja de texto Name
(nombre) escriba ElementoAjusteDeLineaMenuFormato, y a continuación, haga clic en el botón
Next (Siguiente).
5.- En la caja de texto Caption (título) escriba &Fuente y en la caja de texto Name (nombre)
escriba ElementoFuenteMenuFormato, y a continuación, haga clic en el botón Next (Siguiente).
Creación del menú Ver
Pasos a seguir:
1.-Haga clic en el botón flecha izquierda (←) para eliminar los cuatro puntos suspensivos a la
izquierda.
2.- En la caja de texto Caption (título) escriba &Ver y en la caja de texto Name (nombre) escriba
MenuVer, y a continuación, haga clic en el botón Next (Siguiente).
3.-Haga clic en el botón flecha derecha (→) para agregar los cuatro puntos suspensivos a la
izquierda.
4.- En la caja de texto Caption (título) escriba Barra &de estado y en la caja de texto Name
(nombre) escriba ElementoBarraEstadoMenuVer, y a continuación, haga clic en el botón Next
(Siguiente).
Creación del menú Ayuda
118

Ing. Carlos Manuel Rodríguez Bucarelly
Visual Basic 6.0
Capitulo V
Los menús
Pasos a seguir:
1.-Haga clic en el botón flecha izquierda (←) para eliminar los cuatro puntos suspensivos a la
izquierda.
2.- En la caja de texto Caption (título) escriba Ay&uda y en la caja de texto Name (nombre)
escriba MenuAyuda, y a continuación, haga clic en el botón Next (Siguiente).
3.-Haga clic en el botón flecha derecha (→) para agregar los cuatro puntos suspensivos a la
izquierda.
4.- En la caja de texto Caption (título) escriba &Temas de Ayuda y en la caja de texto Name
(nombre) escriba ElementoTemasDeAyudaMenuAyuda, y a continuación, haga clic en el botón
Next (Siguiente).
5.- En la caja de texto Caption (título) escriba un guión o el símbolo de resta “-“ y en la caja de
texto Name (nombre) escriba Linea1MenuAyuda, y a continuación, haga clic en el botón Next
(Siguiente).
6.- En la caja de texto Caption (título) escriba &Acerca del Bloc de notas y en la caja de texto
Name (nombre) escriba ElementoAcercaMenuAyuda, y a continuación, haga clic en el botón
Next (Siguiente).
7.- Haga clic en el botón Ok para finalizar.
119

Ing. Carlos Manuel Rodríguez Bucarelly
Visual Basic 6.0
Capitulo V
Los menús
NOTA: En caso de algún error, verifique si ha escrito correctamente los nombres (name) de los
menús, elementos de los menús y submenús propuestos. También verifique si ha establecido el
orden jerárquico adecuado entre los ítems o elementos de menús y submenús. Si el problema
persiste consulte con su maestro, o bien, envié un E-Mail a [email protected] explicando
el problema.
Después de haber realizados todos estos pasos, corra la aplicación pulsando la tecla F5 y desplácese
por todos los menús ya creado.
- 5.3.3 Creación de submenús
Los submenús representan a los menús que se encuentran dentro de un menú, es decir, dentro de un
elemento de un menú o un elemento de un submenú. Un submenú esta representado por medio de
una flecha a la derecha (►). A continuación se muestra un submenú típico en un menú:
Se puede observar en la que el menú Fuente contiene un elemento o ítem con el título Tamaño y
este elemento esta precedido por una pequeña flecha (►), que indica que existe un submenú dentro
de ese elemento.
La creación de submenús consiste en establecer un orden jerárquico de menor a mayor, dónde el
elemento que contendrá el submenú debe tener cuatro puntos suspensivos menos a la izquierda,
como se muestra a continuación:
120

Ing. Carlos Manuel Rodríguez Bucarelly
Visual Basic 6.0
Capitulo V
Los menús
El recuadro resaltado es la zona donde se especifica el menú Fuente con sus elementos. Se puede
observar que el elemento Tamaño posee cuatro puntos suspensivos (....) menos que los elementos
12, 14, 16, 18. Esto indica que estos elementos pertenecen al elemento Tamaño que esta dentro del
menú Fuente.
- 5.3.4 Evento principal de los elementos de los menús
Es lógico, que Visual Basic 6.0 permita agregar líneas de código a cada uno de los elementos de los
menús y submenús que se agreguen a una aplicación. Esto lo hace mediante el evento general de los
menús, el evento Click .
Para agregar código a algún elemento de un menú o submenú, sólo tiene que hacer clic sobre el
menú en modo de diseño y luego hacer otro clic, sobre el elemento al cual quiere agregar el código.
El evento Click debe parecerse a esto:
Private Sub ElementoX_Click ( )
[Sentencias…]
End Sub
121

Ing. Carlos Manuel Rodríguez Bucarelly
Visual Basic 6.0
Capitulo VI
Archivos y Entrada/Salida de Datos
CONTENIDO
6.1 Cajas de diálogo MsgBox e InputBox
6.2 Método Print
- 6.2.1 Características generales
- 6.2.2 Función Format
6.3 Utilización de impresoras
- 6.3.1 Método PrintForm
- 6.3.2 Objeto Printer
6.4 Controles FileList, DirList y DriveList
6.5 Introducción a los archivos
6.6 Concepto de archivos bajo Windows/Visual Basic
6.7 Operaciones sobre el sistema de archivos
- 6.7.1 Sentencia Kill
- 6.7.2 Sentencia Name
- 6.7.3 Sentencia Mkdir
- 6.7.4 Sentencia RmDir
- 6.7.5 Sentencia ChDir
- 6.7.6 Sentencia ChDrive
6.8 Operaciones con archivos
6.9 Tipos de archivos
- 6.9.1 Archivos de acceso secuencial
- 6.9.2 Archivos de acceso aleatorio
- 6.9.3 Archivos de acceso binario
122

Ing. Carlos Manuel Rodríguez Bucarelly
Visual Basic 6.0
Capitulo VI
Archivos y Entrada/Salida de Datos
6.1 Cajas de diálogo MsgBox e InputBox
Estas cajas de diálogo son aquellas cajas típicas de Windows, que en ocasiones proporcionan o
requieren información. La caja de mensajes MsgBox muestra un mensaje en un cuadro de diálogo,
espera a que el usuario haga clic en un botón y devuelve un valor tipo Integer correspondiente al
botón elegido por el usuario.
Sintaxis
MsgBox (prompt[, buttons][, title][, helpfile, context])
Donde:
Parte Descripción
prompt Requerido. Expresión de cadena que representa el prompt en el cuadro de diálogo.
La longitud máxima de prompt es de aproximadamente 1024 caracteres, según el
ancho de los caracteres utilizados. Si prompt consta de más de una línea, puede
separarlos utilizando un carácter de retorno de carro (Chr(13)) o un carácter de
avance de línea (Chr(10)), o una combinación de caracteres de retorno de carro –
avance de línea (Chr(13) y Chr(10)) entre cada línea y la siguiente.
buttons Opcional. Expresión numérica que corresponde a la suma de los valores que
especifican el número y el tipo de los botones que se pretenden mostrar, el estilo de
icono que se va a utilizar, la identidad del botón predeterminado y la modalidad del
cuadro de mensajes. Si se omite este argumento, el valor predeterminado para
buttons es 0.
title Opcional. Expresión de cadena que se muestra en la barra de título del cuadro de
diálogo. Si se omite title, en la barra de título se coloca el nombre de la aplicación.
helpfile Opcional. Expresión de cadena que identifica el archivo de Ayuda que se utiliza para
proporcionar ayuda interactiva en el cuadro de diálogo. Si se especifica helpfile,
también se debe especificar context.
context Opcional. Expresión numérica que es igual al número de contexto de Ayuda
asignado por el autor al tema de Ayuda correspondiente. Si se especifica context,
también se debe especificar helpfile.
123

Ing. Carlos Manuel Rodríguez Bucarelly
Visual Basic 6.0
Capitulo VI
Archivos y Entrada/Salida de Datos
El argumento buttons tiene los siguientes valores:
Constante Valor Descripción
VbOKOnly 0 Muestra solamente el botón Aceptar.
VbOKCancel 1 Muestra los botones Aceptar y Cancelar.
VbAbortRetryIgnore 2 Muestra los botones Anular , Reintentar e Ignorar .
VbYesNoCancel 3 Muestra los botones Sí, No y Cancelar.
VbYesNo 4 Muestra los botones Sí y No.
VbRetryCancel 5 Muestra los botones Reintentar y Cancelar.
VbCritical 16 Muestra el icono de mensaje crítico.
VbQuestion 32 Muestra el icono de pregunta de advertencia.
VbExclamation 48 Muestra el icono de mensaje de advertencia.
VbInformation 64 Muestra el icono de mensaje de información.
VbDefaultButton1 0 El primer botón es el predeterminado.
VbDefaultButton2 256 El segundo botón es el predeterminado.
VbDefaultButton3 512 El tercer botón es el predeterminado.
VbDefaultButton4 768 El cuarto botón es el predeterminado.
VbApplicationModal 0 Aplicación modal; el usuario debe responder al cuadro de mensajes antes de poder seguir trabajando en la aplicación actual.
VbSystemModal 4096 Sistema modal; se suspenden todas las aplicaciones hasta que el usuario responda al cuadro de mensajes.
VbMsgBoxHelpButton 16384 Agrega el botón Ayuda al cuadro de mensaje.
VbMsgBoxSetForeground 65536 Especifica la ventana del cuadro de mensaje como la ventana de primer plano.
VbMsgBoxRight 524288 El texto se alínea a la derecha.
VbMsgBoxRtlReading 1048576 Especifica que el texto debe aparecer para ser leído de derecha a izquierda en sistemas hebreo y árabe.
124

Ing. Carlos Manuel Rodríguez Bucarelly
Visual Basic 6.0
Capitulo VI
Archivos y Entrada/Salida de Datos
El primer grupo de valores (0 a 5) describe el número y el tipo de los botones mostrados en el
cuadro de diálogo; el segundo grupo (16, 32, 48, 64) describe el estilo del icono, el tercer grupo (0,
256, 512) determina el botón predeterminado y el cuarto grupo (0, 4096) determina la modalidad del
cuadro de mensajes. Cuando se suman números para obtener el valor final del argumento buttons, se
utiliza solamente un número de cada grupo.
Valores devueltos por los botones
Constante Valor Descripción
vbOK 1 Aceptar
vbCancel 2 Cancelar
vbAbort 3 Anular
vbRetry 4 Reintentar
vbIgnore 5 Ignorar
vbYes 6 Sí
vbNo 7 No
Cuando se proporcionan tanto helpfile como context, el usuario puede presionar F1 para ver el tema
de Ayuda correspondiente al context. Algunas aplicaciones host, por ejemplo Microsoft Excel,
también agregan automáticamente un botón Ayuda al cuadro de diálogo.
Si el cuadro de diálogo cuenta con un botón Cancelar, presionar la tecla ESC tendrá el mismo
efecto que hacer clic en este botón. Si el cuadro de diálogo contiene un botón Ayuda, se suministra
ayuda interactiva para ese cuadro de diálogo. Sin embargo, no se devuelve valor alguno hasta que se
hace clic en uno de estos botones.
Nota Si desea especificar más que el primer argumento con nombre, debe utilizar MsgBox en una
expresión. Si desea omitir algún argumento de posición, debe incluir el delimitador de coma
correspondiente.
125

Ing. Carlos Manuel Rodríguez Bucarelly
Visual Basic 6.0
Capitulo VI
Archivos y Entrada/Salida de Datos
Ejemplo:
En este ejemplo se utiliza la función MsgBox para mostrar un mensaje de error crítico en un cuadro
de diálogo con botones Sí y No. El mensaje que aparecerá es ¿Desea continuar?. El valor devuelto
por la función MsgBox cuando se pulsa un botón, se almacena en una variable llamada respuesta.
Este ejemplo lo puede probar dentro de un botón de comando.
Private Sub Command1_Click ( )
Dim Mensaje, Estilo, Título, Respuesta ‘Se declaran las variables
Mensaje = "¿Desea continuar?" ‘Define el mensaje.
Estilo = vbYesNo + vbCritical + vbDefaultButton2 ‘Define los botones.
‘Muestra el mensaje. Respuesta = MsgBox (Mensaje, Estilo, Título)
‘Verifica cual fue el botón pulsado por el usuario.
If Respuesta = vbYes Then ' El usuario eligió el botón Sí.
MsgBox (“Se hizo clic en el botón Sí.”)
Else ' El usuario eligió el botón No.
MsgBox (“Se hizo clic en el botón No.”)
End If
End Sub
6.2 Método Print
Mediante este método es posible mostrar texto en formularios , cajas PictureBox y otros controles
que poseen dicho método.
Sintaxis
Objeto.Print [Salida]
126

Ing. Carlos Manuel Rodríguez Bucarelly
Visual Basic 6.0
Capitulo VI
Archivos y Entrada/Salida de Datos
Donde:
Objeto: Representa un expresión objeto. Este puede ser un formulario , un control PictureBox, u
otros elementos que poseen este método.
Salida: Se refiere a la lista de expresiones que se van a imprimir. Esta puede ser el contenido de una
variable, una misma cadena de caracteres entre comillas, un valor numérico, el valor de una
propiedad de un control, etc.
Ejemplo:
‘Agregue un control PictureBox y un botón de comando a un nuevo formulario, y escriba:
Private Sub Command1_Click ( )
Picture1.Print “Me estoy mostrando en el cuadro de pintura.”
Picture1.Print “Esta es la segunda línea.”
Picture1.Print 2 + 1 & “ tercera línea.”
End Sub
Cuando se corra la aplicación y se haga clic en el botón de comando (Command1), los resultados
serán los siguientes:
127

Ing. Carlos Manuel Rodríguez Bucarelly
Visual Basic 6.0
Capitulo VI
Archivos y Entrada/Salida de Datos
- 6.2.1 Características generales
El argumento Salida tiene las sintaxis y los componentes siguientes:
{ Spc(n) | Tab(n)} expresión, posicióncarácter
Parte Descripción
Spc(n) Opcional. Se utiliza para insertar caracteres de espacio en la salida, donde
n es el número de espacios que se vana insertar.
Tab(n) Opcional. Se utiliza para situar el punto de inserción en un número de
columna absoluto, donde n es el número de columna. Utilice Tab sin
argumentos para situar el punto de inserción al principio de la siguiente
zona de impresión. Las zonas de impresión comienzan cada 14 columnas.
El ancho de cada columna es un promedio del ancho de todos los
caracteres, medido con el tamaño de punto de la fuente elegida.
expresión Opcional. Expresión numérica o expresión de cadena que se va a
imprimir.
posicióncarácter Opcional. Especifica el punto de inserción del carácter siguiente. Utilice
un punto y coma (;) para situar el punto de inserción inmediatamente a
continuación del último carácter mostrado. Utilice Tab(n) para situar el
punto de inserción en un número de columna absoluto, o Tab sin
argumentos para situarlo al principio de la siguiente zona de impresión. Si
se omite posicióncarácter, el carácter siguiente se imprimirá en la línea
siguiente.
- 6.2.2 Función Format
Devuelve un tipo Variant (String) que contiene una expresión formateada de acuerdo a las
instrucciones contenidas en una expresión de formato.
Sintaxis
Format (expresión[, formato[, primerdíadesemana[, primerdíadeaño]]])
128

Ing. Carlos Manuel Rodríguez Bucarelly
Visual Basic 6.0
Capitulo VI
Archivos y Entrada/Salida de Datos
La sintaxis de la función Format consta de las siguientes partes:
Parte Descripción
expresión Requerido. Cualquier expresión válida.
formato Opcional. Una expresión de formato definida por el usuario o con nombre válida.
primerdíadesemana Opcional. Una constante que especifica el primer día de la semana.
primerdíadeaño Opcional. Una constante que especifica la primera semana del año.
Valores
El argumento primerdíadesemana tiene estos valores:
Constante Valor Descripción
vbUseSystem 0 Utiliza el valor de API NLS.
vbSunday 1 Domingo (predeterminado)
vbMonday 2 Lunes
vbTuesday 3 Martes
vbWednesday 4 Miércoles
vbThursday 5 Jueves
vbFriday 6 Viernes
vbSaturday 7 Sábado
El argumento primerdíadeaño tiene estos valores:
Constante Valor Descripción
vbUseSystem 0 Utiliza el valor de API NLS.
vbFirstJan1 1 Comienza con la semana donde está el 1 de enero (predeterminado).
vbFirstFourDays 2 Comienza con la primera semana del año que tenga cuatro días como mínimo.
vbFirstFullWeek 3 Comienza con la primera semana completa del año.
129

Ing. Carlos Manuel Rodríguez Bucarelly
Visual Basic 6.0
Capitulo VI
Archivos y Entrada/Salida de Datos
Para dar formato haga lo siguiente:
● Utilice formatos numéricos con nombre predefinidos o cree formatos numéricos definidos por el
usuario.
● Utilice formatos de fecha/hora con nombre predefinidos o cree formatos de fecha/hora definidos
por el usuario.
● Utilice formatos de fecha y hora o formatos numéricos.
● Cree sus propios formatos de cadena definidos por el usuario.
Ejemplos:
Dim MiHora, MiFecha, MiCadena MiHora = #17:04:23# MiFecha = #27 enero 1993# ' Devuelve la hora actual del sistema en el formato largo de hora definido por el sistema. MiCadena = Format(Time, "Long Time") ' Devuelve la fecha actual del sistema en el formato largo de fecha definido por el sistema. MiCadena = Format(Date, "Long Date") MiCadena = Format(MiHora, "h:m:s") ' Devuelve "17:4:23". MiCadena = Format(MiHora, "hh:mm:ss AMPM") ' Devuelve "05:04:23 PM". MiCadena = Format(MiFecha, "dddd, d mmm aaaa") ' Devuelve "Miércoles, ' 27 de Ene de 1993". ' Si no se suministra el formato, devuelve una cadena. MiCadena = Format(23) ' Devuelve "23". ' Formatos definidos por el usuario. MiCadena = Format(5459.4, "##,##0.00") ' Devuelve "5.459,40". MiCadena = Format(334.9, "###0.00") ' Devuelve "334,90". MiCadena = Format(5, "0.00%") ' Devuelve "500,00%". MiCadena = Format("HOLA" , "<") ' Devuelve "hola". MiCadena = Format("Esto es", ">") ' Devuelve "ESTO ES".
130

Ing. Carlos Manuel Rodríguez Bucarelly
Visual Basic 6.0
Capitulo VI
Archivos y Entrada/Salida de Datos
6.3 Utilización de impresoras
Visual Basic 6.0 permite obtener por la impresora gráficos y texto similares a los que se pueden
obtener por la pantalla, aunque con algunas diferencias de cierta importancia. Existen tres formas de
imprimir aunque solo mencionaremos las dos más usada: La primera mediante el método
PrintForm de los formularios, y la segunda utilizando el objeto Printer , que es un objeto similar al
objeto PictureBox. Ambos métodos tienen puntos fuertes y débiles que se comentarán a
continuación.
- 6.3.1 Método PrintForm
El método PrintForm envía una imagen del formulario especificado a la impresora. Para imprimir
información desde la aplicación con PrintForm , primero debe presentar dicha información en un
formulario y después imprimir ese formulario con el método PrintForm . La sintaxis es la siguiente:
[formulario.]PrintForm
Si omite el nombre del formulario, Visual Basic imprime el formulario actual. PrintForm imprime
todo el formulario, incluso si alguna parte del formulario no es visible en la pantalla. Sin embargo, si
un formulario contiene gráficos, los gráficos sólo se imprimen si la propiedad AutoRedraw del
formulario es True. Cuando termina la impresión, PrintForm llama al método EndDoc para dejar
preparada la impresora.
Por ejemplo, podría enviar texto a una impresora si lo imprime en un formulario y llama después a
PrintForm con las instrucciones siguientes:
Print "Esto es un texto."
PrintForm
El método PrintForm es, con mucho, la forma más sencilla de imprimir desde una aplicación.
Como puede enviar información a la impresora con la resolución de la pantalla del usuario
(normalmente 96 puntos por pulgada), los resultados pueden ser desalentadores en las impresoras
con mayor resolución (normalmente 300 puntos por pulgada en las impresoras láser). Los resultados
pueden variar según los objetos del formulario.
131

Ing. Carlos Manuel Rodríguez Bucarelly
Visual Basic 6.0
Capitulo VI
Archivos y Entrada/Salida de Datos
Este control tiene la propiedad llamada Drive que recoge la unidad seleccionada por el usuario
(puede ser una unidad física como el disco c:\ o una unidad lógica asignada por el usuario a otro
disco o directorio en un servidor o en otro ordenador de la red.)
El cuadro de lista de directorios (DirList) nos permite mostrar los directorios del sistema de
archivos del ordenador. Es conveniente que este control muestre tres o cuatro carpetas o directorios.
En tiempo de diseño muestra la carpeta en la que se inicia la aplicación y en la que por defecto se
guarda el proyecto. Este control posee la propiedad Path que determina y asigna la unidad que se
mostrarán en dicha caja.
El cuadro de lista de archivos (FileList) nos muestra los archivos de un determinado directorio
o carpeta. Su propiedad más interesante es Pattern que nos permite especificar qué tipo de archivos
son mostrados en dicho control. Para utilizar esta propiedad se pueden utilizar los comodines * y ? al
establecer la propiedad. Estos caracteres tienen el mismo significado que en MS-DOS o Windows
para especificar los nombres de los archivos. Si estableces la propiedad Pattern con la cadena *.txt,
estás indicando que se muestren sólo los archivos que tengan esta extensión. Se pueden mostrar más
de un tipo de archivos separándolos con punto y coma (;).
Para conectar los tres controles haga lo siguiente:
En tiempo de diseño, al dibujar los distintos controles del sistema de archivos, estos muestran la
unidad y el directorio en la que se crea el proyecto como he comentado anteriormente. En tiempo de
ejecución el usuario puede cambiar la unidad y el directorio o carpeta y esta situación no se verá
reflejada si no se escribe código. Para que los controles estén sincronizados es necesario conectarlos.
El evento predeterminado del control cuadro de lista de unidades es Change. Este evento sucede
cuando el usuario despliega la lista de unidades y selecciona una unidad distinta a la actual, por lo
que es el evento adecuado para actualizar la lista de directorios de la siguiente forma:
Private Sub Dir1_Change ( )
Dir1.Parh = Drive1.Drive
End Sub
133

Ing. Carlos Manuel Rodríguez Bucarelly
Visual Basic 6.0
Capitulo VI
Archivos y Entrada/Salida de Datos
Para el control cuadro de lista de directorios deberemos hacer algo parecido, el código será el
siguiente:
Private Sub Dir1_Change ( )
File1.Path = Dir1.Path
End Sub
De esta forma tenemos conectados los tres controles de acceso al sistema de archivos. A
continuación, se muestra una imagen con los tres controles relacionados:
6.5 Introducción a los archivos
Un archivo (fichero) es un conjunto de información relacionada entre sí, almacenada como una
unidad en un dispositivo de almacenamiento secundario (disquete, disco duro). Los datos
almacenados en un archivo son de manera permanente de modo que pueden ser manipulados en
cualquier momento. Cada archivo está referenciado por un identificador, su nombre.
6.6 Concepto de archivos bajo Windows/Visual Basic
Un archivo tiene un nombre almacenado en una carpeta junto con otros archivos de disco. Los
nombres de los archivos en Windows y Visual Basic requieren de 1 a 215 caracteres (incluidos
espacios en blanco), y pueden incluir también una extensión de 1 a 3 letras, normalmente son
significativas y relativas al contenido del mismo. Por ejemplo:
134

Ing. Carlos Manuel Rodríguez Bucarelly
Visual Basic 6.0
Capitulo VI
Archivos y Entrada/Salida de Datos
LEAME.TXT Archivo de texto
MISDATOS.DAT Archivo de datos
PLANILLA.XLS Archivo de MS-Excel
SHAKIRA.BMP Archivo de mapa de bits
El nombre de un archivo para ser referenciado correctamente consta de:
• Unidad (Especificador de unidad, por ejemplo A, B, C)
• Camino (Especificador de ruta, por ejemplo \DATA\)
• Nombre (Especificador de archivo, por ejemplo DEMO.DAT)
Como ejemplo, suponga que el archivo DEMO.DAT está en la carpeta DATA de la unidad
C (disco duro); la descripción completa del nombre del archivo es:
C:\DATA\DEMO.DAT
Ahora, suponga que el archivo CONSTANTES.DAT se encuentra en la carpeta LIB, que a
su vez está contenida en la carpeta DATA de la unidad C. La descripción completa del nombre de
dicho archivo está dada por:
C:\DATA\LIB\CONSTANTES.DAT
Desde el punto de vista de Visual Basic un archivo almacena los datos como un conjunto de
registros, conteniendo todos ellos, generalmente, los mismos campos. Cada campo almacena un
dato de tipo predefinido o de un tipo definido por el usuario. El elemento de información más simple
estaría formado por un carácter.
135

Ing. Carlos Manuel Rodríguez Bucarelly
Visual Basic 6.0
Capitulo VI
Archivos y Entrada/Salida de Datos
6.7 Operaciones sobre el sistema de archivos
Para manipular el sistema de archivos de un disco, Visual Basic proporciona las sentencias que a
continuación se describen.
- 6.7.1 Sentencia Kill
Permite eliminar un archivo almacenado en un disco. Su sintaxis es de la forma:
Kill NOMBRE_ARCHIVO
Donde NOMBRE_ARCHIVO es una cadena de caracteres que identifica al archivo que se desea
borrar. Se permiten caracteres comodín (* y ?). Si el archivo no existe se produce un error. Por
ejemplo:
Kill “C:\TEMP\TEMPO.DAT”
La instrucción anterior elimina el archivo TEMPO.DAT ubicado en la carpeta C:\TEMP.
- 6.7.2 Sentencia Name
Permite cambiar el nombre (renombrar) de un archivo del disco y moverlo a otro directorio si fuera
preciso. Su sintaxis es la siguiente:
Name NOMBRE_ACTUAL As NOMBRE_NUEVO
Donde NOMBRE_ACTUAL es una cadena de caracteres que específica el nombre actual
del archivo y NOMBRE_NUEVO es otra cadena de caracteres que indica el nuevo nombre que se
desea dar al archivo. Este nombre no debe existir, de lo contrario se obtendrá un error. Por ejemplo:
Name “C:\TEMP\TEMPO.DAT” As “C:\DATA\CURSO.DAT”
136

Ing. Carlos Manuel Rodríguez Bucarelly
Visual Basic 6.0
Capitulo VI
Archivos y Entrada/Salida de Datos
La instrucción anterior cambia el nombre del archivo TEMPO.DAT por el nombre CURSO.DAT. El
contenido del archivo permanece inalterado y su localización física se cambia de la carpeta
C:\TEMP a C:\DATA.
- 6.7.3 Sentencia Mkdir
Permite crear una nueva carpeta. Su sintaxis es:
MkDir NUEVA_CARPETA
Donde NUEVA_CARPETA es una cadena de caracteres que identifica la carpeta que se va ha crear.
Por ejemplo:
MkDir “C:\DATA\TEMP”
- 6.7.4 Sentencia RmDir
Elimina una carpeta vacía existente en el disco. Su sintaxis es de la forma:
RmDir NOMBRE_CARPETA
Donde NOMBRE_CARPETA es una cadena de caracteres que identifica la carpeta que se
desea eliminar. Por ejemplo:
RmDir “C:\DATA\TEMP”
- 6.7.5 Sentencia ChDir
Permite cambiar la carpeta actual. Su sintaxis es:
ChDir NOMBRE_CARPETA
137

Ing. Carlos Manuel Rodríguez Bucarelly
Visual Basic 6.0
Capitulo VI
Archivos y Entrada/Salida de Datos
Donde NOMBRE_CARPETA es una cadena de caracteres que identifica la nueva ruta de acceso
predeterminada. Por ejemplo:
ChDir “C:\DATA\GRAFICOS”
MsgBox App.Path
La propiedad Path del objeto App especifica la ruta de acceso actual.
- 6.7.6 Sentencia ChDrive
Permite cambiar la unidad de disco actual. Su sintaxis es:
ChDrive UNIDAD
Donde UNIDAD es un carácter que especifica la nueva unidad de disco. Si el parámetro UNIDAD
es una cadena de múltiples caracteres sólo se lee la primera letra. Por ejemplo:
ChDrive “A”
6.8 Operaciones con archivos
Para realizar alguna operación sobre un archivo hay que referenciarlo mediante su nombre completo.
Las operaciones básicas que se pueden realizar con los archivos son:
• Abrir, preparar un archivo para hacer referencia a él.
• Escribir, introducir un elemento de información a un archivo.
• Leer, obtener un elemento de información de un archivo.
• Modificar, alterar un elemento de información ya existente en un archivo.
• Cerrar, evitar cualquier otra referencia al archivo en tanto no se le abra otra vez.
138

Ing. Carlos Manuel Rodríguez Bucarelly
Visual Basic 6.0
Capitulo VI
Archivos y Entrada/Salida de Datos
6.9 Tipos de archivos
Los tipos de archivos dependen del modo como están organizados los registros y de la forma de
accesar a la los datos contenidos en ellos. En Visual Basic existen tres tipos de archivos de datos,
estos son:
• Archivos secuenciales (acceso secuencial).
• Archivos aleatorios (acceso aleatorio).
• Archivos binarios (acceso binario).
A continuación pasamos a describir cada uno de ellos en forma detallada.
- 6.9.1 Archivos de acceso secuencial
En un archivo de acceso secuencial los registros se almacenan siguiendo una a otro, según el orden
en que son ingresados. Cuando se lee la información, se empieza por el primer registro y se continúa
al siguiente hasta alcanzar el final. Las sentencias y funciones necesarias para manipular archivos de
tipo secuencial se presentan a continuación.
- Sentencia Open
Permite abrir un archivo. La sintaxis para esta sentencia es la siguiente:
Open NOMBRE_ARCHIVO For MODO As # NÚMERO_ARCHIVO
Donde NOMBRE_ARCHIVO es una cadena que especifica el nombre del archivo que se debe ser
abierto en MODO Output , Append o Input .
139

Ing. Carlos Manuel Rodríguez Bucarelly
Visual Basic 6.0
Capitulo VI
Archivos y Entrada/Salida de Datos
Modo Descripción
Output Escritura de datos. Si el archivo existe, su contenido actual se destruye. Si el archivo no
existe, se crea.
Append Añadir datos. Los datos son añadidos a partir de los últimos existentes. Si el archivo no
existe, se crea.
Input Lectura de datos. La lectura empieza desde el principio del archivo. Si el archivo no existe,
se produce un error.
El parámetro NÚMERO_ARCHIVO es un entero cuyo valor debe estar comprendido entre 1 y 511.
Este número será asociado al nombre del archivo mientras éste permanezca abierto. Para obtener el
número del siguiente archivo disponible se utiliza la función FreeFile().
Como ejemplo suponga que se requiere abrir el archivo DEMO.DAT ubicado en la carpeta
C:\DATA, la instrucción sería la siguiente:
Dim N1 As Integer
N1 = FreeFile()
Open “C:\DATA\DEMO.DAT” For Output As # N1
- Sentencia Print
Permite escribir datos secuencialmente en un archivo. Su sintaxis es:
Print # NÚMERO_ARCHIVO, LISTA_DE_EXPRESIONES
Donde NÚMERO_ARCHIVO es el número utilizado cuando el archivo fue abierto.
LISTA_DE_EXPRESIONES es un conjunto de expresiones (numéricas, de cadena, de fecha, etc.)
separadas por punto y coma (;) que serán escritas en el archivo.
La sentencia Print escribe en el archivo una imagen de los datos tal y como se habrían visualizado
sobre el formulario con la sentencia Print. Por ejemplo:
140

Ing. Carlos Manuel Rodríguez Bucarelly
Visual Basic 6.0
Capitulo VI
Archivos y Entrada/Salida de Datos
Dim N1 As Integer
N1 = FreeFile()
Open “C:\DATA\DEMO.DAT” For Output As # N1
Print # N1, “Visual Basic es fácil”; “, ”; Date()
Al ejecutarse el código anterior se escribiría en el archivo la siguiente información:
Visual Basic es fácil, 24/04/2001
Como se observa, al utilizar la sentencia Print se deben delimitar los datos para que se impriman
correctamente.
- Sentencia Write
Permite escribir datos secuencialmente en un archivo. Su sintaxis es:
Write # NÚMERO_ARCHIVO, LISTA_DE_EXPRESIONES
Donde NÚMERO_ARCHIVO es el número utilizado cuando el archivo fue abierto.
LISTA_DE_EXPRESIONES es un conjunto de expresiones (numéricas, de cadena, de fecha, etc.)
separadas por punto y coma (;) que serán escritas en el archivo.
La sentencia Write inserta comas (,) entre las expresiones de la LISTA_DE_EXPRESIONES, por
tanto no es necesario poner delimitadores explícitamente como en el caso de la sentencia Print .
Cuando se utiliza la sentencia Write para escribir información en un archivo, se siguen distintas
convenciones universales, de modo que los datos siempre se pueden leer e interpretar correctamente,
independientemente de la configuración regional, estas convenciones son:
141

Ing. Carlos Manuel Rodríguez Bucarelly
Visual Basic 6.0
Capitulo VI
Archivos y Entrada/Salida de Datos
• Los datos numéricos siempre se escriben utilizando la coma (,) como separador decimal.
• Para datos de tipo Boolean se imprime # TRUE # o # FALSE #.
• Los datos de tipo Date se escriben en el archivo usando el formato de fecha universal (fechas
como # aaaa-mm-dd # y horas como # hh:mm:ss #).
A manera de ejemplo considere el siguiente segmento de código:
Dim N1 As Integer
N1 = FreeFile()
Open “C:\DATA\DEMO.DAT” For Output As # N1
Write # N1, “Visual Basic es fácil”; Date()
La ejecución de este código escribiría en el archivo la siguiente información:
Visual Basic es fácil", # 2002-04-11 #
- Sentencia Close
Cierra uno archivo abierto mediante la sentencia Open. Su sintaxis es la siguiente:
Close # NÚMERO_ARCHIVO [, # NÚMERO_ARCHIVO, . . .]
Donde NÚMERO_ARCHIVO es el número con el cual se abrió el archivo. Por ejemplo:
Close # 1, # 2
La instrucción anterior cierra los archivos asociados con los números 1 y 2. La siguiente sentencia
cierra todos los archivos abiertos.
Close
142

Ing. Carlos Manuel Rodríguez Bucarelly
Visual Basic 6.0
Capitulo VI
Archivos y Entrada/Salida de Datos
Sentencia Input
Permite leer datos de un archivo secuencial y los asigna a las variables especificadas. Su sintaxis es:
Input # NÚMERO_ARCHIVO, VARIABLE1 [, VARIABLE2, . . .]
Donde NÚMERO_ARCHIVO es el número utilizado cuando el archivo fue abierto. VARIABLE1,
VARIABLE2, . . . son los nombres de las variables que han de recibir los correspondientes datos del
archivo.
Los datos del archivo deben aparecer en el mismo orden que tienen las variables en la sentencia
Input y deben coincidir con variables del mismo tipo de datos. Por ejemplo:
Dim N1 As Integer
N1 = FreeFile()
Open “C:\DATA\DEMO.DAT” For Input As # N1
Dim A As Integer
Dim B As Double
Dim S As String
Dim F As Date
Input # N1, A, B, S, F
El segmento de código anterior espera encontrar en el archivo un entero, un real, una cadena
y una fecha, en ese orden (separados por comas o un retorno de carro).
- Sentencia Line Input
Permite leer una línea de un archivo secuencial ignorando los delimitadores (comas) y la
asigna a una variable tipo cadena. Su sintaxis es:
Line Input # NÚMERO_ARCHIVO, VARIABLE
143

Ing. Carlos Manuel Rodríguez Bucarelly
Visual Basic 6.0
Capitulo VI
Archivos y Entrada/Salida de Datos
Donde NÚMERO_ARCHIVO es el número utilizado cuando el archivo fue abierto. VARIABLE es
el nombre de una variable tipo cadena de caracteres.
La sentencia Line Input se utiliza especialmente para leer un archivo de texto línea a línea, ya que
esta sentencia lee todos los caracteres del archivo hasta que encuentra un retorno de carro, entonces
continua en la siguiente línea y así sucesivamente. Por ejemplo:
Dim N1 As Integer, LINE1 As String, LINE2 As String
N1 = FreeFile()
Open “C:\DATA\DEMO.TXT” For Output As # N1
Print # N1, “Línea de prueba 1”
Print # N1, “Línea de prueba 2”
Close # N1
Open “C:\DATA\DEMO.TXT” For Input As # N1
Line Input # N1, LINE1
MsgBox LINE1
Line Input # N1, LINE2
MsgBox LINE2
La ejecución del código anterior produce la siguiente salida:
144

Ing. Carlos Manuel Rodríguez Bucarelly
Visual Basic 6.0
Capitulo VI
Archivos y Entrada/Salida de Datos
- Función Input
Retorna los siguientes N caracteres de un archivo secuencial y los asigna a una variable de cadena.
Su sintaxis es de la forma:
VARIABLE = Input ( N , # NÚMERO_ARCHIVO)
A diferencia de la sentencia Input , la función Input() retorna todos los caracteres que lee,
incluyendo comas, retornos de carro, continuaciones de línea, etc. Por ejemplo:
Dim N1 As Integer, S As String
N1 = FreeFile()
Open “C:\DATA\DEMO.TXT” For Output As # N1
Print # N1, “Línea de prueba 1”
Print # N1, “Línea de prueba 2”
Close # N1
Open “C:\DATA\DEMO.TXT” For Input As # N1
S = Input (24, # N1)
MsgBox S
La ejecución del código anterior produce la siguiente salida:
Función EOF
Especifica si se ha llegado al final de un archivo. Su sintaxis es de la forma:
VARIABLE = EOF(NÚMERO_ARCHIVO)
145

Ing. Carlos Manuel Rodríguez Bucarelly
Visual Basic 6.0
Capitulo VI
Archivos y Entrada/Salida de Datos
Se utiliza EOF() para evitar producir un error al intentar obtener información más allá del final del
archivo. EOF() retorna un valor True si se ha alcanzado el final del archivo y False en caso
contrario. Por ejemplo:
Dim N1 As Integer
Dim CADENA As String
N1 = FreeFile()
Open “C:\DATA\DEMO.TXT” For Input As # N1
While Not EOF(N1)
Line Input # N1, CADENA
Print CADENA
Wend
Close # N1
Este segmento de código lee y visualiza cada línea del archivo de texto DEMO.TXT. El bucle
finaliza cuando se detecta el final del archivo. Para que el código anterior funcione correctamente,
no olvide poner la propiedad AutoRedraw del formulario a True.
Como ejemplo final del uso de archivos secuénciales vamos a desarrollar un sencillo editor de texto.
Este editor aunque sus prestaciones son bastante limitadas va ha servir para poner en práctica lo
aprendido recientemente.
- 6.9.2 Archivos de acceso aleatorio
En los archivo de acceso aleatorio el almacenamiento de los datos se hace mediante registros (todos
de la misma longitud), lo cuales son identificados mediante un único número denominado índice. El
primer registro de un archivo tiene como índice 1, el segundo tiene índice 2 y así sucesivamente. La
información contenida en un archivo de este tipo puede ser accedida en cualquier secuencia, ya que
cada registro individual se asocia con su respectivo índice y puede ser leído, escrito o actualizado.
146

Ing. Carlos Manuel Rodríguez Bucarelly
Visual Basic 6.0
Capitulo VI
Archivos y Entrada/Salida de Datos
Las sentencias y funciones necesarias para manipular archivos de tipo aleatorio se presentan a
continuación.
- Sentencia Open
Permite abrir un archivo. La sintaxis para acceder aleatoriamente a un archivo es:
Open NOMBRE_ARCHIVO For Random As # NÚMERO_ARCHIVO Len = LON_REG
Donde NOMBRE_ARCHIVO es una cadena que especifica el nombre del archivo que se debe ser
abierto en modo Random.
El parámetro NÚMERO_ARCHIVO es un entero cuyo valor está comprendido entre 1 y 511. Este
número será asociado con el nombre del archivo mientras permanezca abierto. LON_REG es un
entero que establece la longitud del registro para archivos aleatorios.
- Sentencia Put
Permite grabar un registro en un archivo abierto para acceso aleatorio. Su sintaxis es:
Put # NÚMERO_ARCHIVO, NÚMERO_REG, VARIABLE
Donde NÚMERO_ARCHIVO es el número bajo el cual se abrió el archivo, NÚMERO_REG es el
número correspondiente al registro que se va ha grabar y VARIABLE contiene los datos a escribir
en el archivo. Por ejemplo:
Dim N1 As Integer, REG As DISTRITO
REG.ID_DISTRITO = “L09”
REG.NOMBRE = “Chorrillos”
N1 = FreeFile()
Open “C:\DATA\RAND1.DAT” For Random As # N1 Len = Len(REG)
Put # N1, 1, REG
Close # N1
147

Ing. Carlos Manuel Rodríguez Bucarelly
Visual Basic 6.0
Capitulo VI
Archivos y Entrada/Salida de Datos
El segmento de código anterior utiliza una variable REG de tipo DISTRITO, cuya definición es la
siguiente:
Private Type DISTRITO
ID_DISTRITO As String * 3
NOMBRE As String * 30
End Type
- Sentencia Get
Permite leer un registro procedente de un archivo de acceso aleatorio, almacenando los datos en una
variable específica. Su sintaxis es de la forma:
Get # NÚMERO_ARCHIVO, NÚMERO_REG, VARIABLE
Donde NÚMERO_ARCHIVO es el número bajo el cual se abrió el archivo, NÚMERO_REG es el
número correspondiente al registro que se va ha leer y VARIABLE almacena los datos del registro
leído. Por ejemplo:
Dim N1 As Integer, I As Integer, REG As DISTRITO
N1 = FreeFile()
Open “C:\DATA\RAND1.DAT” For Random As # N1 Len = Len(REG)
I = 1
While Not EOF(# N1)
Get # N1, I, REG
MsgBox REG.ID_DISTRITO & “ ” & REG.NOMBRE
I = I + 1
Wend
Close # N1
148

Ing. Carlos Manuel Rodríguez Bucarelly
Visual Basic 6.0
Capitulo VI
Archivos y Entrada/Salida de Datos
Cuando EOF() se utiliza con un archivo aleatorio, retorna un valor True si una sentencia Get intenta
leer y no puede porque ha alcanzado el final del archivo.
- Función LOF
Retorna el número de bytes (caracteres) que ocupa un determinado archivo abierto mediante la
sentencia Open. Su sintaxis es:
VARIABLE = LOF (# NÚMERO_ARCHIVO)
Donde NÚMERO_ARCHIVO es el número con el que se abrió el archivo.
Esta función es de utilidad, porque aplicada a un archivo de acceso aleatorio, permite conocer el
número de registros almacenados en el archivo. Para ello debe dividir el valor retornado entre la
longitud del registro. Como ejemplo, considere lo siguiente:
Dim N1 As Integer, REG As DISTRITO
Dim NUM_REGS As Integer, I As Integer
N1 = FreeFile()
Open “C:\DATA\RAND1.DAT” For Random As # N1 Len = Len(REG)
NUM_REGS = LOF (N1) / Len(REG)
For I = 1 To NUM_REGS
Get # N1, I, REG
MsgBox REG.ID_DISTRITO & “ ” & REG.NOMBRE
Next
Close # N1
149

Ing. Carlos Manuel Rodríguez Bucarelly
Visual Basic 6.0
Capitulo VI
Archivos y Entrada/Salida de Datos
- Función Loc
Esta función retorna la posición actual dentro de un fichero. Su sintaxis es:
VARIABLE = Loc(# NÚMERO_ARCHIVO)
La función Loc() aplicada a un archivo de acceso aleatorio retorna el número del último registro
leído o grabado en el archivo especificado. Por ejemplo:
Dim N1 As Integer, REG As DISTRITO
Dim NUM_REGS As Integer, I As Integer
N1 = FreeFile()
Open “C:\DATA\RAND1.DAT” For Random As # N1 Len = Len(REG)
NUM_REGS = LOF (N1) / Len(REG)
I = 1
Do While True
Get # N1, I, REG
MsgBox REG.ID_DISTRITO & “ ” & REG.NOMBRE
I = I + 1
If Loc (N1) = NUM_REGS Then Exit Do
Loop
Close # N1
La sentencia If finaliza el bucle si se ha alcanzado el último registro.
Como ejemplo final vamos a desarrollar una aplicación que permita realizar el mantenimiento de los
datos almacenados en el archivo C:\DATA\CURSO.DAT.
150

Ing. Carlos Manuel Rodríguez Bucarelly
Visual Basic 6.0
Capitulo VI
Archivos y Entrada/Salida de Datos
- 6.9.3 Archivos de acceso binario
Un archivo binario contiene más que simplemente texto. Puede contener imágenes, sonido, hojas de
cálculo, o documentos concebidos para el procesamiento de texto.
El acceso binario permite la posibilidad de tratar cualquier archivo como una secuencia numerada
de bytes, independientemente de la estructura del mismo. Los bytes ocupan las posiciones 1, 2, 3,
etc. Por ejemplo, si se requiere recuperar un dato de tipo entero (Integer, 2 bytes) de la posición 3
del archivo, serían recuperados los bytes 3 y 4 para poder formar el valor del entero. Por tanto, antes
de trabajar con archivos binarios es necesario conocer cómo fueron escritos los datos que contiene
para poder recuperarlos correctamente.
- Sentencia Open
Permite abrir un archivo para acceso binario. Su sintaxis es de la forma:
Open NOMBRE_ARCHIVO For Binary As # NÚMERO_ARCHIVO
Donde NOMBRE_ARCHIVO es una cadena que especifica el nombre del archivo que se debe ser
abierto en modo Binary. El parámetro NÚMERO_ARCHIVO es un entero cuyo valor está
comprendido entre 1 y 511. Este número será asociado con el nombre del archivo mientras
permanezca abierto.
- Sentencia Put
Permite grabar en un archivo binario tantos bytes como haya en una variable. Su sintaxis es:
Put # NÚMERO_ARCHIVO, POSICIÓN, VARIABLE
Donde NÚMERO_ARCHIVO es el número bajo el cual se abrió el archivo. POSICIÓN es el
número de byte a partir del cual se han de grabar los datos contenidos en VARIABLE.
151

Ing. Carlos Manuel Rodríguez Bucarelly
Visual Basic 6.0
Capitulo VI
Archivos y Entrada/Salida de Datos
- Sentencia Get
Permite leer de un archivo binario tantos bytes como quepan en una variable. Su sintaxis es de la
forma:
Get # NÚMERO_ARCHIVO, POSICIÓN, VARIABLE
Donde NÚMERO_ARCHIVO es el número bajo el cual se abrió el archivo. POSICIÓN es el
número de byte a partir del cual se han de leer los datos almacenados en VARIABLE.
- Sentencia Seek
Permite situar la posición de lectura o de escritura en una posición determinada dentro del archivo.
Su sintaxis es:
Get # NÚMERO_ARCHIVO, POSICIÓN, VARIABLE
Donde POSICIÓN es el número de byte a partir del cual queremos leer o escribir dentro del archivo.
Como ejemplo vamos a desarrollar una aplicación que permite guardar “cifrados” los textos
ingresados en un cuadro de texto. Para ello crear un nuevo proyecto y ubicar en el formulario un
cuadro de texto (TxtMensaje) y un botón de comando (CmdCifrar). Luego, ingrese el siguiente
código:
Const CLAVE As Integer = 3
Private Sub CmdCifrar_Click ( )
Dim N1 As Integer, I As Integer
Dim CAR As String * 1
N1 = FreeFile()
Open “C:\DATA\DEMO.BIN” For Binary As # N1
For I = 1 To Len(TxtMensaje)
152

Ing. Carlos Manuel Rodríguez Bucarelly
Visual Basic 6.0
Capitulo VI
Archivos y Entrada/Salida de Datos
CAR = Chr ((Asc(Mid(TxtMensaje, I, 1)) + CLAVE) Mod 256)
Put # N1, , CAR
Next
Close # N1
End Sub
En el código la función Mid () obtiene el carácter “I” de la caja de texto, la función Asc() obtiene su
código ANSI, al que sumamos el valor de CLAVE, para después obtener el resto de la división entre
256, con el fin de mantenernos en el rango de 0 a 255 (rango de valores de la tabla de caracteres
ANSI). Por último, la función Chr () retorna el carácter correspondiente al valor obtenido, el cual es
almacenado en el archivo binario.
Por ejemplo si ingresa el mensaje “HOLA” se almacena en el archivo como “KROD” (lo puede
comprobar mediante el Bloc de notas), ya que el valor ANSI de la “H” es 72, este carácter al
sumarle el valor de CLAVE sería el 75 (72 + 3), que es la “K”, y así sucesivamente (ver la tabla de
caracteres ANSI).
El descifrado sería el proceso inverso, para ello crear un nuevo formulario y ubicar un botón de
comando (CmdDescifrar), luego ingresar el código siguiente:
Const CLAVE As Integer = 3
Private Sub CmdDescifrar_Click()
Dim N1 As Integer, I As Integer
Dim CAR As String * 1, CADENA As String
N1 = FreeFile()
Open “C:\DATA\DEMO.BIN” For Binary As # N1
Get # N1, , CAR
153

Ing. Carlos Manuel Rodríguez Bucarelly
Visual Basic 6.0
Capitulo VI
Archivos y Entrada/Salida de Datos
While Not EOF(N1)
CAR = Chr ((Asc(CAR) + (256 - Val(CLAVE))) Mod 256)
CADENA = CADENA & CAR
Get # N1, , CAR
Wend
MsgBox CADENA
End Sub
154

Ing. Carlos Manuel Rodríguez Bucarelly
Visual Basic 6.0
Tabla de valores ASCII
Códigos ASCII normales (códigos 0 - 127)
000 (nul) 016 ► (dle) 032 sp 048 0 064 @ 080 P 096 ` 1 12 p 001 ☺ (soh) 017 ◄ (dc1) 033 ! 049 1 065 A 081 Q 097 a 1 13 q 002 ☻ (stx) 018 ↕ (dc2) 034 " 050 2 066 B 082 R 098 b 1 14 r 003 ♥ (etx) 019 ‼ (dc3) 035 # 051 3 067 C 083 S 099 c 1 15 s 004 ♦ (eot) 020 ¶ (dc4) 036 $ 052 4 068 D 084 T 100 d 116 t 005 ♣ (enq) 021 § (nak) 037 % 053 5 069 E 085 U 101 e 117 u 006 ♠ (ack) 022 ▬ (syn) 038 & 054 6 070 F 086 V 102 f 1 18 v 007 • (bel) 023 ↨ (etb) 039 ' 055 7 071 G 087 W 103 g 1 19 w 008 ◘ (bs) 024 ↑ (can) 040 ( 056 8 072 H 088 X 104 h 1 20 x 009 (tab) 025 ↓ (em) 041 ) 057 9 073 I 089 Y 105 i 1 21 y 010 (lf) 026 (eof) 042 * 058 : 074 J 090 Z 106 j 122 z 011 ♂ (vt) 027 ← (esc) 043 + 059 ; 075 K 091 [ 107 k 1 23 { 012 ♀ (np) 028 ∟ (fs) 044 , 060 < 076 L 092 \ 108 l 1 24 | 013 (cr) 029 ↔ (gs) 045 - 061 = 077 M 093 ] 109 m 1 25 } 014 ♫ (so) 030 ▲ (rs) 046 . 062 > 078 N 094 ^ 110 n 1 26 ~ 015 ☼ (si) 031 ▼ (us) 047 / 063 ? 079 O 095 _ 111 o 1 27 ⌂
Códigos ASCII extendidos (códigos 128 - 255) 128 Ç 143 Å 158 × 172 ¼ 186 ║ 200 ╚ 214 Í 228 õ 242 ‗ 129 ü 144 É 159 ƒ 173 ¡ 187 ╗ 201 ╔ 215 Î 229 Õ 243 ¾ 130 é 145 æ 160 á 174 « 188 ╝ 202 ╩ 216 Ï 230 µ 244 ¶ 131 â 146 Æ 161 í 175 » 189 ¢ 203 ╦ 217 ┘ 231 þ 245 § 132 ä 147 ô 162 ó 176 ░ 190 ¥ 204 ╠ 218 ┌ 232 Þ 246 ÷ 133 à 148 ö 163 ú 177 ▒ 191 ┐ 205 ═ 219 █ 233 Ú 247 ¸ 134 å 149 ò 164 ñ 178 ▓ 192 └ 206 ╬ 220 ▄ 234 Û 248 ° 135 ç 150 û 165 Ñ 179 │ 193 ┴ 207 ¤ 221 ¦ 235 Ù 249 ¨ 136 ê 151 ù 166 ª 180 ┤ 194 ┬ 208 ð 222 Ì 236 ý 250 · 137 ë 152 ÿ 167 º 181 Á 195 ├ 209 Ð 223 ▀ 237 Ý 251 ¹ 138 è 153 Ö 168 ¿ 182 Â 196 ─ 210 Ê 224 Ó 238 ¯ 252 ³ 139 ï 154 Ü 169 ® 183 À 197 ┼ 211 Ë 225 ß 239 ´ 253 ² 140 î 155 ø 170 ¬ 184 © 198 ã 212 È 226 Ô 240 254 ■ 141 ì 156 £ 171 ½ 185 ╣ 199 Ã 213 ı 227 Ò 241 ± 255
155

Ing. Carlos Manuel Rodríguez Bucarelly
Visual Basic 6.0
Controles no trabajados
● Shape: Es un control gráfico que se muestra como un rectángulo, un cuadrado, una elipse, un
círculo, un rectángulo redondeado o un cuadrado redondeado.
● RichTextBox: Es un control que permite al usuario escribir y modificar texto al tiempo que
proporciona características de formato más avanzadas que el control TextBox convencional.
● HScrollBar, VScrollBar (Controles): Las barras de desplazamiento permiten explorar fácilmente
una larga lista de elementos o una gran cantidad de información. Además, proporcionan una
representación análoga de la posición actual. Puede usar una barra de desplazamiento como
dispositivo de entrada o como indicador de velocidad o cantidad; por ejemplo, para controlar el
volumen de un juego de PC o para ver el tiempo transcurrido en un proceso temporizado.
● DataGrid (Control): Muestra y permite la manipulación de datos de una serie de filas y columnas
que corresponden a registros y campos de un objeto Recordset.
● MSFlexGrid: El control Microsoft FlexGrid (MSFlexGrid ) muestra datos de tablas y efectúa
operaciones en ellos. Proporciona una flexibilidad completa para ordenar, combinar y aplicar
formato a tablas que contienen cadenas e imágenes. Cuando se enlaza a un control Data, el control
MSFlexGrid muestra datos de sólo lectura.
● Control de datos ADO: es similar al control intrínseco Data y al Control de datos remotos
(RDC). El Control de datos ADO permite crear rápidamente una conexión con una base de datos
mediante Objetos de datos ActiveX de Microsoft (ADO). Es posible crear en tiempo de diseño una
conexión al establecer la propiedad ConnectionString con una cadena de conexión válida y, a
continuación, la propiedad RecordSource con una instrucción apropiada para el administrador de
base de datos. Puede establecer también la propiedad ConnectionString con el nombre de un
archivo que defina una conexión; el archivo se genera mediante el cuadro de diálogo Vínculo de
datos que aparece cuando hace clic en ConnectionString en la ventana Propiedades y, después, en
Generar o en Seleccionar.
● Winsock: El control Winsock, invisible para el usuario, proporciona un acceso sencillo a los
servicios de red TCP y UDP. Pueden usarlo los programadores de Microsoft Access, Visual Basic,
Visual C++ o Visual FoxPro. Para escribir aplicaciones de servidor o de cliente no necesita
comprender los detalles de TCP ni llamar a las API de Winsock de nivel inferior. Si establece las
propiedades y llama a los métodos del control, podrá conectar fácilmente con un equipo remoto e
intercambiar datos en las dos direcciones.
156

Ing. Carlos Manuel Rodríguez Bucarelly
Visual Basic 6.0
BIBLIOGRAFIA
► MSDN Library Visual Studio 6.0a ◄
► Aprenda Visual Basic 6.0 (Como si estuviera en primero) ◄ Javier García de Jalón * José Ignacio Rodríguez * Alfonso Brazález
► Capítulo 7 (Los archivos). Documento Electrónico ◄ Carlos Castillo Peralta
157