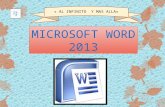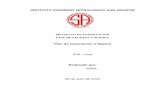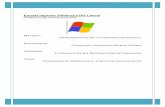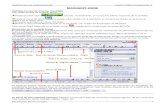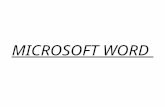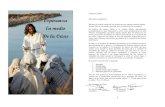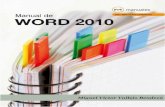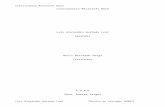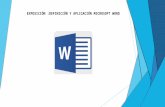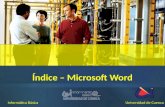Libro microsoft word 2010
-
Upload
vero-torres -
Category
Education
-
view
61 -
download
4
Transcript of Libro microsoft word 2010

Sub Gerencia de Educación, Cultura, Deporte y Recreación 1
Biblioteca Virtual - Miguel Víctor Vallejo Bendezú
Miguel Víctor Vallejo Bendezú

Sub Gerencia de Educación, Cultura, Deporte y Recreación 2
Biblioteca Virtual - Miguel Víctor Vallejo Bendezú
Microsoft Word 2010
Microsoft Word 2010 ofrece lo mejor para todas las situaciones: características mejoradas para crear documentos
de calidad profesional, maneras más sencillas de colaborar con otros usuarios y acceso a los archivos desde casi
cualquier lugar.
Word 2010 está diseñado para brindarle las mejores herramientas para dar formato a los documentos. Además
le ayuda a organizar y a redactar documentos de manera más fácil y eficaz, así como a mantener los documentos
a su alcance para que pueda plasmar sus mejores ideas en el momento y lugar en que se presenten.
Vamos a iniciar en este tema el estudio de uno de los programas del mercado más utilizado: Microsoft Word.
Microsoft Word está enmarcado en el grupo de programas denominados procesadores de textos, o sea,
aplicaciones que facilitan la creación y manipulación de documentos con gran rapidez.
Microsoft Word es un programa tremendamente sofisticado y completo, pero a la vez fácil de usar e intuitivo
para todos aquellos que están acostumbrados a trabajar en el entorno gráfico de Microsoft Windows, con él
podremos crear textos, almacenarlos para su posterior tratamiento, imprimirlos, corregirlos usando el corrector
ortográfico incorporado, etc., y todo ello de una manera rápida y transparente.
Microsoft Word también puede mezclar en un documento textos, fórmulas matemáticas, imágenes, gráficos,
tablas, hojas de cálculo, etc., y mostrar en pantalla una imagen exacta de cómo va a quedar impreso dicho
documento. Esto es lo que se llama una aplicación WYSIWYG (What You See Is What You Get) tal como lo ve es
como lo obtendrá. Las aplicaciones WYSIWYG son muy fáciles de aprender y de utilizar. Debido a que los efectos
de cada comando o acción pueden ser inmediatamente observados en la pantalla, los errores se detectan de
inmediato y de ordinario se pueden eliminar con una simple acción.
Es también muy fácil realizar pruebas hasta conseguir el efecto deseado en el documento que se está
preparando.
Microsoft Word para Windows de Microsoft es el procesador de textos más difundido tanto en el mundo de los
PCs como en el de Macintosh.
Consejos breves para un mejor uso de Word
1) Salvar temprano y a menudo. ¿Eres de los usuarios que se pasan la vida salvando el documento en tu disco
duro? Por "aquello que te pasó una vez...." Debes saber que Word puede hacer esto automáticamente
mientras trabajas, y con la frecuencia que desees. Selecciona Herramientas.... Opciones.... Guardar.... y
asegúrate de marcar el cuadro de Guardar info de Autorecuperación A continuación selecciona cada
cuántos minutos quieres que Word salve tu documento en el disco duro. Consejo: Si tienes múltiples
documentos abiertos y presientes que algo va a pasar que debes salvar todo, debes mantener pulsada la
tecla MAYÚSCULAS y seleccionar el menú Archivo, donde la opción Guardar aparecerá convertida en
Guardar todo, con lo que todo quedará salvado con un solo clic.
2) Modo alternativo de seleccionar. Es poco frecuente la necesidad de hacerlo, pero si no sabes el truco, te
sentirás frustrado de no poder hacerlo: Puedes seleccionar bloques verticales de cualquier ancho y en
cualquier posición de tu documento, si mantienes pulsada la tecla ALT mientras aplicas el procedimiento

Sub Gerencia de Educación, Cultura, Deporte y Recreación 3
Biblioteca Virtual - Miguel Víctor Vallejo Bendezú
que ya conoces para seleccionar texto (manteniendo el botón del ratón pulsado y arrastrando sobre el texto
que deseas seleccionar).
3) Formato rápido de palabras. Con frecuencia deseamos poner en negrita, cursiva o subrayada una sola
palabra, y perdemos innecesariamente tiempo seleccionándola toda con el ratón. ¡No es necesario!... Basta
con poner el cursor en cualquier punto interior de la palabra y pulsar el botón correspondiente al formato
(o los conocidos Control-S, Control-N, Control-K para los amantes de los atajos por teclado). Si esto no
funciona, selecciona Herramientas... Opciones... Edición y marca la opción Seleccionar automáticamente la
palabra completa.
4) Modificar el uso de mayúsculas/minúsculas en un texto seleccionado. Si deseas CONVERTIR TODO A
MAYUSCULAS, o Usar Formato de Título, o convertir todo a minúsculas.... incluso sI qUIERES sER
cREATIVO.... no pierdas tiempo re-escribiendo el texto. Lo marcas y seleccionas el menú Formato... Cambiar
mayúsculas y minúsculas. Las opciones a tu disposición aparecen tal cual se mostrarán, una vez aplicadas:
Un buen ejemplo de "menú amigable". Los amantes de los atajos por teclado pueden pulsar repetidamente
MAYUSCULAS-F3 y se mostrarán alternativamente todos los formatos disponibles en el texto seleccionado.
5) Reabrir documentos recientes. Todo usuario del Word sabe que al desplegar el menú Archivo... aparecerán
los últimos documentos abiertos. Sin embargo, la cantidad de documentos que aparecen en dicho menú
puede configurarse a gusto, y Word predeterminadamente muestra los CUATRO últimos documentos.
Personalmente creo que son insuficientes, habiendo tanto espacio disponible: basta seleccionar
Herramientas... Opciones... General... Archivos usados recientemente... y puedes determinar cualquier
cantidad de archivos. La opción de mostrar los archivos recién-abiertos también puede inhabilitarse,
desmarcando su casilla de selección en el mismo sitio. Por supuesto que también puede abrirse un
documento reciente directamente desde el menú Inicio... Documentos...
6) Auto texto. Si quieres que Word adivine tus intenciones cuando vas a escribir una frase, oración o párrafo
que usas con frecuencia, habilita el Auto Texto. Al escribir las primeras letras aparece una ventanita y lo
único que hay que hacer es pulsar la tecla <ENTER> para que automáticamente se escriba el texto
completo. Para crear nuevas entradas de Auto Texto, escríbelo una vez y formatéalo a gusto. Lo marcas y
seleccionas Insertar... Autotexto... Nuevo... y asígnale un nombre lógico que después debes recordar cuando
vayas a utilizarlo. Llegado el momento, al escribir las primeras letras del nombre dado al autotexto,
aparecerá la ventanita mencionada y con sólo pulsar <ENTER> se insertará el texto completo en el
documento. No hay que obedecer siempre el mandato: si te aparece la ventanita porque coincide que
escribes las primeras letras de un autotexto definido, pero no es esa tu intención, simplemente continúa
escribiendo y la ventanita desaparecerá discretamente.
7) Auto corrección. Concebido para realizar correcciones automáticas de errores gramaticales frecuentes,
también puede usarse para insertar textos de uso frecuente. En tal caso el procedimiento será mucho más
drástico: al escribir "la palabra clave" automáticamente será sustituida por el texto correspondiente. Por ello,

Sub Gerencia de Educación, Cultura, Deporte y Recreación 4
Biblioteca Virtual - Miguel Víctor Vallejo Bendezú
si vamos a utilizar esta vía como autotexto, debemos escoger palabras primitivas que no tengan significado
alguno en nuestro idioma, ya que el Word hará la sustitución automáticamente y sin pedir permiso. Por
ejemplo: podemos asignar a 'em' nuestra dirección de correo electrónico (ya que 'em' nos recuerda a 'email'
y no es una palabra de nuestro idioma). Si tenemos "la mala puntería" de escoger una palabra que después
usamos en un documento, y se realiza la sustitución automática no deseada, puede revertirse mediante
Edición.... Deshacer.
8) Reglas de sangría. ¿Eres de los que usan la barra espaciadora o la tecla TAB para introducir la sangría de
inicio de párrafo? Es una pena que pierdas ese tiempo, porque Word te permite aplicarlo a todo el
documento de forma automática, mediante la regla superior. (Si no está visible, selecciona Ver... Regla). En
su borde izquierdo verás dos triángulos "deslizantes", uno arriba y otro abajo de la regla. El que aparece
arriba fija la posición en que se escribirá la primera línea de cada párrafo, mientras que el de abajo fija la
posición del margen izquierdo. Igualmente existen dos triángulos a la derecha de la regla, para la sangría
derecha, cuyo uso es menos frecuente.

Sub Gerencia de Educación, Cultura, Deporte y Recreación 5
Biblioteca Virtual - Miguel Víctor Vallejo Bendezú
Elementos de la pantalla de Microsoft Word 20101
2
3
4
5
6 7 8 9
10
11
12

Sub Gerencia de Educación, Cultura, Deporte y Recreación 6
Biblioteca Virtual - Miguel Víctor Vallejo Bendezú
1.
2.
3.
4.
5.
6.
7.
8.
9.
10.
11.
Edición de Texto
Cada una de estas opciones que vamos a mencionar para la edición de textos, se encuentran en la cita de
opciones principales INICIO y en cada uno de sus grupos de estas opciones.
1.
2.
3.
4.
5.
6.
Deshacer y Rehacer
1
2 3 4 5 6
1 2 3 4
1.
2.
3.
4.

Sub Gerencia de Educación, Cultura, Deporte y Recreación 7
Biblioteca Virtual - Miguel Víctor Vallejo Bendezú
1. Grupo Portapapeles: Copiar – Mover (Cortar), Copiar Formato y Pegar.
2. Grupo Fuente: Atributos de texto (Negrita, Subrayado y Cursiva).
1.
2.
3.
4.
5.
6.
7.
8.
9.
10.
11.
12.
13.
14.
15.
3. Grupo alineación del párrafo
1
4
3
2
1.
2.
3.
4.
12 11
10
1 2 3 4 5 6 7 8 9
13 14 15
1 2 3 4 5 6 7
8 9 10 11 12 13
1.
2.
3.
4.
5.
6.
7.
8.
9.
10.
11.
12.
13.

Sub Gerencia de Educación, Cultura, Deporte y Recreación 8
Biblioteca Virtual - Miguel Víctor Vallejo Bendezú
4. Grupo Estilos: aplicar, borrar y personalizar estilos.
4.1. Introducción.
Los estilos sirven para indicar a cada elemento del texto cuál es su función en el mismo, o cuál es su
naturaleza.
Por ejemplo, existe el estilo Título 1, y el estilo Título 2. Los números no son simples formas de diferenciar
uno de otro, sino que denotan una jerarquía. El Título 1 será el título principal, y el Título 2 será un título
situado a un nivel inferior. Por lo tanto, no iríamos desencaminados si decimos que los estilos ayudan a
definir la estructura del documento.
Los encontraremos en la pestaña Inicio > grupo Estilos de la cinta.
Utiliza los botones arriba y abajo del lateral derecho, y el desplegable para ver todos los estilos
disponibles.
También puedes mostrar el Panel de estilos haciendo clic en el botón del extremo derecho inferior
del grupo Estilos o pulsando la combinación de teclas CTRL+ALT+MAYÚS+S.
La principal diferencia a primera
vista es que los estilos no
mostrarán una vista previa de su
formato como lo hacen en la
cinta. Si queremos que así sea,
deberemos activar la casilla
inferior Mostrar vista previa.
4.2.
Activar la casilla de vista previa.
Además, los estilos incluyen un
formato que se aplicará al texto y
que cambiará aspectos como su
color, su tamaño o la distancia
que mantendrá con los
elementos colindantes.
Podremos escoger entre los
formatos predeterminados, o
crear uno personalizado.
Mostrar el panel de estilos.

Sub Gerencia de Educación, Cultura, Deporte y Recreación 9
Biblioteca Virtual - Miguel Víctor Vallejo Bendezú
4.3. Aplicar y quitar estilos.
Por defecto, al escribir, aplicamos el estilo Normal, pero basta con hacer clic sobre cualquier otro estilo para
empezar a aplicarlo al texto que introduzcamos a continuación. También podemos aplicar un estilo
determinado a un texto ya escrito. Para ello, deberás seleccionarlo y pulsar sobre el estilo que desees.
Cuando observamos los estilos disponibles, vemos que hay uno para cada elemento del documento: Cita,
Énfasis, Título, Subtítulo, Referencia, etc. Es importante que no los escojas por motivos estéticos, sino por ser
la etiqueta más adecuada para el tipo de texto. El formato se puede modificar, así que no debemos
preocuparnos por él. Sin embargo, a nivel estructural supone muchas ventajas escogerlos en función de la
verdadera naturaleza del texto.
Borrar Formato
Para cambiar un determinado texto a un estilo normal, podrías seleccionarlo y aplicar el primer estilo
llamado Normal. Pero en ocasiones Word no te permitirá cambiarlo, por ejemplo puede presentarte
problemas cuando hayas especificado estilos distintos en un mismo párrafo. En ese caso, hay que
seleccionar el texto en cuestión, desplegar el menú que muestra todos los estilos y pulsar Borrar
formato.
También dispones de la opción Borrar todo en el panel de Estilos, que funciona exactamente igual.
Para practicar estas operaciones puedes realizar este ejercicio paso a paso Aplicar estilos
1. Abre Word para empezar a trabajar en un documento en blanco.
2. Escribe el texto:
Internet
Los comienzos de la red
Internet surgió a partir de un proyecto militar.
3. Para mostrar el panel de estilos, haz clic en el pequeño botón que hay en la esquina inferior
derecha del grupo Estilos.
4. Selecciona la primera palabra, Internet, y haz clic en Título 1 en el panel.

Sub Gerencia de Educación, Cultura, Deporte y Recreación 10
Biblioteca Virtual - Miguel Víctor Vallejo Bendezú
5. Selecciona la segunda línea de texto y pulsa esta vez en Título 2.
6. Luego, haz clic en Borrar todo para eliminar el estilo. Quedará seleccionado el estilo Normal.
7. Selecciona ahora el estilo Sin espaciado. Observarás que disminuye la separación entre
líneas.
8. Cierra el documento sin guardar los cambios.
4.4. Apariencia de los Estilos.
Los estilos dependen del tema aplicado. Si aplicamos un tema distinto al documento, se cambiará
automáticamente el formato de los estilos. De esta forma, lograremos un cambio radical de la imagen
del documento con tan sólo un clic.
Si pulsamos el botón Cambiar estilos podremos podremos combinar distintas configuraciones de
colores y fuentes que estarán definidos en los Temas de que dispongamos.
Para utilizar la selección actual de estilos de forma predeterminada, haremos clic en la opción Establecer
como valor predeterminado.
4.5. Crear, modificar y borrar estilos
Crear un Estilo
Si ninguno de los estilos disponibles por defecto es lo que buscamos, siempre tendremos la opción
de crear algunos personalizados. Para ello, seguiremos dos sencillos pasos:
1. Lo primero será crear un estilo nuevo a partir de otro ya existente. Lo ideal es que partamos
de un estilo que tenga el nivel jerárquico que nos interesa. Por ejemplo, si queremos crear
un estilo de Título 1, partiremos de Este mismo.
Lo seleccionaremos en la cinta con un clic y desplegaremos el botón Más de la esquina
inferior derecha.

Sub Gerencia de Educación, Cultura, Deporte y Recreación 11
Biblioteca Virtual - Miguel Víctor Vallejo Bendezú
Seleccionamos la opción Guardar selección como un nuevo estilo rápido.... Se abrirá una
ventana donde podremos darle un nombre al nuevo estilo y al Aceptar verás que se incluye
en el listado junto al resto de estilos.
2. Ahora dispones de dos estilos iguales, lo que vamos a hacer es modificar el nuevo estilo.
Para ello, hacemos clic con el botón derecho del ratón sobre él y seleccionamos la opción
Modificar....

Sub Gerencia de Educación, Cultura, Deporte y Recreación 12
Biblioteca Virtual - Miguel Víctor Vallejo Bendezú
Se abrirá una ventana donde personalizar los distintos aspectos de formato: fuente, tamaño
de fuente, negrita, cursiva, subrayado, color, alineación, interlineado, sangría, bordes... La
vista previa y el cuadro de resumen de las características aplicadas te ayudarán a hacerte
una idea del resultado final.
Como norma general un estilo sólo está disponible en el documento
en que se crea.

Sub Gerencia de Educación, Cultura, Deporte y Recreación 13
Biblioteca Virtual - Miguel Víctor Vallejo Bendezú
También es posible crear un nuevo estilo desde el panel. Para ello, simplemente aplicamos
un formato a un texto determinado y a continuación pulsamos el botón Nuevo estilo.
Se abriría la misma ventana que hemos visto anteriormente, donde veríamos aplicados los
formatos que hubiésemos escogido para el texto y simplemente deberíamos darle un
nombre y guardarlo. El problema de este sistema es que este nuevo estilo no tendría
definido su nivel jerárquico en el documento, sino que simplemente sería un conjunto de
formatos que aplicar rápidamente. Debemos tener esto presente si decidimos hacerlo de
esta forma.
Modificar un estilo
Como hemos visto al crear un estilo, para modificarlo lo único que debemos hacer es hacer clic con
el botón derecho del ratón sobre él en la cinta y seleccionar la opción Modificar....
Pero también podemos modificarlos desde el panel. Para ello, situamos el cursor sobre el nombre
del estilo sin hacer clic. Veremos que aparece un triángulo en el lateral derecho. Hacemos clic en él
para desplegar el menú de opciones de estilo, entre las que se encuentra Modificar....
En ambos casos se abrirá la ventana que vimos anteriormente.
Un truco interesante que puede resultar muy útil es aplicar una Lista multinivel al estilo Título 1. Con
esta sencilla modificación, se aplicará el formato de numeración correcto a los subapartados de
forma automática, como Título 2, Título 3, Título 4, etc. Así, conseguiremos que los distintos
apartados y subapartados que se van creando se numeren automáticamente.

Sub Gerencia de Educación, Cultura, Deporte y Recreación 14
Biblioteca Virtual - Miguel Víctor Vallejo Bendezú
Borrar un estilo
Antes de nada ten presente que si eliminas un estilo, todo texto que estuviese utilizándolo quedará
sin formato.
Para borrar un estilo debemos ir al panel Estilos, y hacer clic en el triángulo de la derecha del estilo
en cuestión. Se desplegará el menú con la opción Eliminar..., como puedes ver en la imagen.
Ten en cuenta que sólo podrás borrar los estilos que hayas creado, no los que vienen por defecto
con Word.
También es importante que sepas que para borrarlos definitivamente debes hacerlo desde el panel
como se ha explicado. Si eliges la opción Quitar de la galería de estilos rápidos desde el menú
contextual de un estilo de la cinta no lo estarás eliminando realmente. Simplemente estarás
quitando el acceso directo a él de la cinta y el texto que utilice el estilo en cuestión no perderá el
formato.
5. Grupo Edición (Buscar un texto – Reemplazar por otro).
1
2
1 2 3
4
5 6 7 8
9 1.
2.
3.
4.
5.
6.
7.
8.
9.

Sub Gerencia de Educación, Cultura, Deporte y Recreación 15
Biblioteca Virtual - Miguel Víctor Vallejo Bendezú
Formato al párrafo
1. Sangrías
Tipos de Sangrías – Ubicación.
1.
2.
3.
4.
Utilidad de las Sangrías
1
2
3 4
4

Sub Gerencia de Educación, Cultura, Deporte y Recreación 16
Biblioteca Virtual - Miguel Víctor Vallejo Bendezú
2. Tabuladores
Ubicación de los tabuladores.
Tipos de Tabuladores:
Utilidad de los tabuladores
1
1
2
3
4
1 2 3 4
Tabulación Izquierda
Centrar Tabulación
Tabulación derecha
Tabulación decimal

Sub Gerencia de Educación, Cultura, Deporte y Recreación 17
Biblioteca Virtual - Miguel Víctor Vallejo Bendezú
3. Letra Capital
Crear una letra capital (Opción Principal Insertar – Grupo Texto)
1.
2.
3.
Editar y desactivar una letra capital
1
2
3
1 2 3
4
5
6

Sub Gerencia de Educación, Cultura, Deporte y Recreación 18
Biblioteca Virtual - Miguel Víctor Vallejo Bendezú
4. Cambiar el espaciado interlineal
Opción principal Inicio – Grupo de párrafo.
1
1
2
3
4

Sub Gerencia de Educación, Cultura, Deporte y Recreación 19
Biblioteca Virtual - Miguel Víctor Vallejo Bendezú
5. Listas numeradas
Numeración (Opción principal Inicio – Grupo de párrafo)
3
2
1

Sub Gerencia de Educación, Cultura, Deporte y Recreación 20
Biblioteca Virtual - Miguel Víctor Vallejo Bendezú
Multinivel
Viñetas
2
3 4
1
1
3 2

Sub Gerencia de Educación, Cultura, Deporte y Recreación 21
Biblioteca Virtual - Miguel Víctor Vallejo Bendezú
Editar y eliminar la numeración.
2
1
1 2

Sub Gerencia de Educación, Cultura, Deporte y Recreación 22
Biblioteca Virtual - Miguel Víctor Vallejo Bendezú
Edición del Documento
DISEÑO DEL DOCUMENTO
1.
2.
3.
4.
2
1
3 4
5

Sub Gerencia de Educación, Cultura, Deporte y Recreación 23
Biblioteca Virtual - Miguel Víctor Vallejo Bendezú
ENCABEZADOS Y PIES DE PÁGINA
Herramientas de encabezado y pie de página
1
2
3
4
1 2 3
4 5 6

Sub Gerencia de Educación, Cultura, Deporte y Recreación 24
Biblioteca Virtual - Miguel Víctor Vallejo Bendezú
1.
2.
3.
4.
5.
6.
NOTAS AL PIE DE PÁGINA
1
2
4
3

Sub Gerencia de Educación, Cultura, Deporte y Recreación 25
Biblioteca Virtual - Miguel Víctor Vallejo Bendezú
NUMERACIÓN DE PÁGINA
COLUMNAS PERIODISTICAS
1. CREAR COLUMANAS RÁPIDAS SELECCIONANDO TEXTOS
1
2
3
1
2
3
4

Sub Gerencia de Educación, Cultura, Deporte y Recreación 26
Biblioteca Virtual - Miguel Víctor Vallejo Bendezú
2. CREAR COLUMNAS PERSONALIZADAS
1
3
2 4
5

Sub Gerencia de Educación, Cultura, Deporte y Recreación 27
Biblioteca Virtual - Miguel Víctor Vallejo Bendezú
Personalizar columnas
Observar las reglas
Saltos de columna
1
2
3
4
5
1
2

Sub Gerencia de Educación, Cultura, Deporte y Recreación 28
Biblioteca Virtual - Miguel Víctor Vallejo Bendezú
Tablas
1. Insertar una tabla
1
2
3
5
4
6
2
2
2

Sub Gerencia de Educación, Cultura, Deporte y Recreación 29
Biblioteca Virtual - Miguel Víctor Vallejo Bendezú
Tabla personalizada
2. Modificar el diseño de una tabla (Opción principal – Diseño)
Grupos
1
2
3
1
2
3
1
2

Sub Gerencia de Educación, Cultura, Deporte y Recreación 30
Biblioteca Virtual - Miguel Víctor Vallejo Bendezú
Tabla modificada con estas opciones
3. Operaciones con una tabla (Opción principal – Presentación)
Grupo tabla
Grupo filas y columnas
Insertar filas
Insertar Columnas
3
1
2
1
2

Sub Gerencia de Educación, Cultura, Deporte y Recreación 31
Biblioteca Virtual - Miguel Víctor Vallejo Bendezú
Eliminar celdas, filas, columnas o toda la tabla
Grupo combinar
Grupo tamaño de celda
1
2

Sub Gerencia de Educación, Cultura, Deporte y Recreación 32
Biblioteca Virtual - Miguel Víctor Vallejo Bendezú
Grupo alineación
Grupo datos (Ordenar datos)
2
1
2
1
1 2

Sub Gerencia de Educación, Cultura, Deporte y Recreación 33
Biblioteca Virtual - Miguel Víctor Vallejo Bendezú
Dibujar tablas y tablas rápidas
1
2
3

Sub Gerencia de Educación, Cultura, Deporte y Recreación 34
Biblioteca Virtual - Miguel Víctor Vallejo Bendezú
Imágenes
1. Imágenes desde archivo
1
2
3

Sub Gerencia de Educación, Cultura, Deporte y Recreación 35
Biblioteca Virtual - Miguel Víctor Vallejo Bendezú
Formato de imágenes
Ajustes
Estilos de imagen
Organizar Tamaño
1
1 2

Sub Gerencia de Educación, Cultura, Deporte y Recreación 36
Biblioteca Virtual - Miguel Víctor Vallejo Bendezú
2. Imágenes prediseñadas
1
2
1
2
3
4
5
6

Sub Gerencia de Educación, Cultura, Deporte y Recreación 37
Biblioteca Virtual - Miguel Víctor Vallejo Bendezú
Ajuste de textos
3. Insertar formas
1
2
1

Sub Gerencia de Educación, Cultura, Deporte y Recreación 38
Biblioteca Virtual - Miguel Víctor Vallejo Bendezú
Personalizar formas
1

Sub Gerencia de Educación, Cultura, Deporte y Recreación 39
Biblioteca Virtual - Miguel Víctor Vallejo Bendezú
Insertar formas
Estilos de formas
Efectos de formas

Sub Gerencia de Educación, Cultura, Deporte y Recreación 40
Biblioteca Virtual - Miguel Víctor Vallejo Bendezú
Organizar
Tamaño

Sub Gerencia de Educación, Cultura, Deporte y Recreación 41
Biblioteca Virtual - Miguel Víctor Vallejo Bendezú
4. SmartArt
Un gráfico SmartArt es una representación visual de la información que se puede crear de forma rápido y fácil,
eligiendo entre los diferentes diseños, con el objeto de comunicar mensajes o ideas eficazmente.
Propósito del gráfico Tipo de gráfico
Mostrar información no secuencial. Lista
Mostrar los pasos de un proceso o escala de tiempo. Proceso
Mostrar un proceso continuo. Ciclo
Mostrar un árbol de decisión. Jerarquía
Crear un organigrama. Jerarquía
Ilustrar conexiones. Relación
Mostrar cómo las partes se relacionan con un todo. Matriz
Mostrar relaciones proporcionales con el mayor componente en la
parte superior o inferior. Pirámide
1
2
3

Sub Gerencia de Educación, Cultura, Deporte y Recreación 42
Biblioteca Virtual - Miguel Víctor Vallejo Bendezú
5. Gráficos estadísticos
1
2
3

Sub Gerencia de Educación, Cultura, Deporte y Recreación 43
Biblioteca Virtual - Miguel Víctor Vallejo Bendezú
Representación de un gráfico estadístico y sus datos
Diseño
Herramientas de gráficos estadísticos
1 2
3 4

Sub Gerencia de Educación, Cultura, Deporte y Recreación 44
Biblioteca Virtual - Miguel Víctor Vallejo Bendezú
Presentación
Formato
1 2
3 4
1 2

Sub Gerencia de Educación, Cultura, Deporte y Recreación 45
Biblioteca Virtual - Miguel Víctor Vallejo Bendezú
6. Captura
Una de las nuevas características de Word 2010 es la capacidad de realizar capturas de pantalla y pegar
directamente en sus documentos. Con la creación rápida de documentos.
Capturas de pantalla en Word 2010
Para hacer una captura de pantalla seleccione la ficha Insertar en la cinta en la grupo de ilustraciones, haga
clic en la captura de pantalla. Se le presentará las imágenes disponibles en Windows, que están activas en
tu ordenador. O usted puede obtener su propia captura, haga clic en Recorte de pantalla.
1
2
1

Sub Gerencia de Educación, Cultura, Deporte y Recreación 46
Biblioteca Virtual - Miguel Víctor Vallejo Bendezú
Captura realizada

Sub Gerencia de Educación, Cultura, Deporte y Recreación 47
Biblioteca Virtual - Miguel Víctor Vallejo Bendezú
7. WordArt
1
2
3

Sub Gerencia de Educación, Cultura, Deporte y Recreación 48
Biblioteca Virtual - Miguel Víctor Vallejo Bendezú
Herramienta de formato de WordArt
1 2
3
4 5 6

Sub Gerencia de Educación, Cultura, Deporte y Recreación 49
Biblioteca Virtual - Miguel Víctor Vallejo Bendezú
8. Editor de ecuaciones
Herramientas de ecuación
Diseño
Ejemplo de lo que se puede crear con el editor de ecuaciones
2
1
1
2
3
4

Sub Gerencia de Educación, Cultura, Deporte y Recreación 50
Biblioteca Virtual - Miguel Víctor Vallejo Bendezú
Ortografía y gramática
Corrección al texto
1.
2.
3.
4.
5.
6.
1
2
4
5
6
7
8
9
10
11
12
3

Sub Gerencia de Educación, Cultura, Deporte y Recreación 51
Biblioteca Virtual - Miguel Víctor Vallejo Bendezú
7.
8.
9.
10.
11.
12.
Opciones del corrector ortográfico y gramatical
1
2

Sub Gerencia de Educación, Cultura, Deporte y Recreación 52
Biblioteca Virtual - Miguel Víctor Vallejo Bendezú
Opciones de Autocorrección
1.
2.
3.
4.
4
1 2
3

Sub Gerencia de Educación, Cultura, Deporte y Recreación 53
Biblioteca Virtual - Miguel Víctor Vallejo Bendezú
Operaciones con documentos
La pestaña Archivo se encuentra destacada en color azul, ¿por qué?
Porque, a diferencia del resto de pestañas, no contiene herramientas para la modificación y tratamiento del
contenido del documento, sino más bien opciones referentes a la aplicación y al archivo resultante. Al
situarnos en esta pestaña, se cubre el documento con un panel de opciones, es por ello que Microsoft ha
llamado a esta vista la Vista Backstage.
De hecho, su estructura es algo distinta al resto de fichas, por eso la vamos a comentar aparte. Observarás
que sus opciones no se encuentran en una ficha como las que hemos visto, con agrupaciones. Están situadas
en forma de menú vertical. Esta pestaña equivalía al botón Office en la versión Word 2007, y en versiones
anteriores era el menú Archivo. Es decir, en Word 2010 hemos vuelto a sus orígenes, pero con un diseño
mejorado.
Las opciones principales son las de Abrir, Nuevo, Guardar y Cerrar documentos. También puedes acceder a
una lista de los documentos utilizados de forma Reciente y Salir de la aplicación. Las opciones Información,
Imprimir y Compartir las veremos más adelante.

Sub Gerencia de Educación, Cultura, Deporte y Recreación 54
Biblioteca Virtual - Miguel Víctor Vallejo Bendezú
1
2
3
4
5
6
7
8
9
10
11
12
13

Sub Gerencia de Educación, Cultura, Deporte y Recreación 55
Biblioteca Virtual - Miguel Víctor Vallejo Bendezú
1.
2.
3.
4.
5.
6.
7.
8.
9.
10.
11.
12.
13.
Guardar como

Sub Gerencia de Educación, Cultura, Deporte y Recreación 56
Biblioteca Virtual - Miguel Víctor Vallejo Bendezú
Añadir contraseña al documento

Sub Gerencia de Educación, Cultura, Deporte y Recreación 57
Biblioteca Virtual - Miguel Víctor Vallejo Bendezú
Reciente

Sub Gerencia de Educación, Cultura, Deporte y Recreación 58
Biblioteca Virtual - Miguel Víctor Vallejo Bendezú
Nuevo

Sub Gerencia de Educación, Cultura, Deporte y Recreación 59
Biblioteca Virtual - Miguel Víctor Vallejo Bendezú
Imprimir
Para imprimir un documento podemos pulsar las teclas CTRL+P o bien ir a la pestaña Archivo y seleccionar
Imprimir. En la pantalla verás las opciones de impresión, tal y como se muestra en la siguiente imagen.

Sub Gerencia de Educación, Cultura, Deporte y Recreación 60
Biblioteca Virtual - Miguel Víctor Vallejo Bendezú
1.
2.
3.
4.
5.
6.
7.
8.
9.
10.
11.
12.
13.

Sub Gerencia de Educación, Cultura, Deporte y Recreación 61
Biblioteca Virtual - Miguel Víctor Vallejo Bendezú
Ejercicios Prácticos
Word 2010

Sub Gerencia de Educación, Cultura, Deporte y Recreación 62
Biblioteca Virtual - Miguel Víctor Vallejo Bendezú
PRACTICA Nº 1
Formatos de texto – Copiar pegar – Interlineado – Bordes y sombreado
COPIAR EL SIGUIENTE TEXTO
Nomenclatura sistemática: Se escribe "Óxido de" y el nombre del elemento (tanto de un metal
como de un no metal). Delante de la palabra "óxido" y del nombre del elemento se colocan los
prefijos numerales griegos "mono", "di", etc, indicando el número de átomos en la fórmula. Si no
hay posibilidades de duda (si no hay más óxidos del elemento) el prefijo "mono" se omite.
Óxido de diplata = Ag2O Trióxido de dialuminio = Al2O3 Óxido de dicobre = Cu2O (El cobre tiene
estado de oxidación (+1)) Óxido de monocobre = CuO (El cobre tiene estado de oxidación (+2))
Nomenclatura de Stock: Se escribe "Óxido de" y el nombre del elemento
Óxido de cloro(III) = Cl2O3 Óxido de azufre(VI) = SO3
En forma similar, la fórmula del dióxido de carbono es CO2; la del octano, C8H18; la del oxígeno,
O2 y la de la cera de velas (parafina) CH2. En cada caso, los subíndices (dado por supuesto que
significa 1 si no aparece ningún subíndice) muestran el número relativo de átomos de cada
elemento en la sustancia. El CO2 tiene 1 C por cada 2 O, y el CH2 tiene 1 C por cada 2 H.
Tareas a realizar:
1. Sacar 3 copias de los dos párrafos escritos
2. En la 1ra. Copia aplicar negritas, tamaño de letra 14 y color azul y espaciado de 1.5 a
todas las formulas químicas.
3. En la segunda copia todo el párrafo debe de estar a espaciado doble
4. En la tercera copia todo el párrafo debe de estar a espaciado simple y alineado a la
derecha, tipo de letra: Garamond, tamaño 12.
5. Todos los párrafos deben de tener un tipo de borde diferente.

Sub Gerencia de Educación, Cultura, Deporte y Recreación 63
Biblioteca Virtual - Miguel Víctor Vallejo Bendezú
PRACTICA Nº 2
Buscar y Remplazar
COPIAR EL SIGUIENTE TEXTO
Virus informático
Un virus informático es un programa que se copia automáticamente y que tiene por objeto
alterar el normal funcionamiento de la computadora, sin el permiso o el conocimiento del
usuario. Aunque popularmente se incluye al "malware" dentro de los virus, en el sentido estricto
de esta ciencia los virus son programas que se replican y ejecutan por sí mismos. Los virus,
habitualmente, reemplazan archivos ejecutables por otros infectados con el código de este. Los
virus pueden destruir, de manera intencionada, los datos almacenados en un ordenador, aunque
también existen otros más "benignos", que solo se caracterizan por ser molestos.
Los virus informáticos tienen, básicamente, la función de propagarse, replicándose, pero algunos
contienen además una carga dañina (payload) con distintos objetivos, desde una simple broma
hasta realizar daños importantes en los sistemas, o bloquear las redes informáticas generando
tráfico inútil.
El funcionamiento de un virus informático es conceptualmente simple. Se ejecuta un programa
que está infectado, en la mayoría de las ocasiones, por desconocimiento del usuario. El código del
virus queda residente (alojado) en la memoria RAM de la computadora, aun cuando el programa
que lo contenía haya terminado de ejecutarse. El virus toma entonces el control de los servicios
básicos del sistema operativo, infectando, de manera posterior, archivos ejecutables que sean
llamados para su ejecución. Finalmente se añade el código del virus al del programa infectado y
se graba en disco, con lo cual el proceso de replicado se completa.
Tareas a realizar:
1. Busque todas las palabras que se encuentren subrayadas y remplácelos por sus sinónimos
2. Los textos remplazados deben de estar con Negrita, de color verde y con cursiva.

Sub Gerencia de Educación, Cultura, Deporte y Recreación 64
Biblioteca Virtual - Miguel Víctor Vallejo Bendezú
PRACTICA Nº 3
Sangrías y Tabuladores
COPIAR EL SIGUIENTE TEXTO
Correo electrónico
Correo electrónico, o en inglés e-mail (electronic mail), es un
servicio de red que permite a los usuarios enviar y recibir
mensajes rápidamente (también denominados mensajes
electrónicos o cartas electrónicas) mediante sistemas de
comunicación electrónicos. Principalmente se usa este nombre
para denominar al sistema que provee este servicio en Internet,
mediante el protocolo SMTP, aunque por extensión también puede
verse aplicado a sistemas análogos que usen otras tecnologías.
Origen
El correo electrónico antecede a la Internet, y de hecho, para que ésta pudiera ser
creada, fue una herramienta crucial. En una demostración del MIT (Massachusetts Institute of Technology) de 1961, se
exhibió un sistema que permitía a varios usuarios ingresar a una IBM 7094 desde terminales remotas, y así guardar
archivos en el disco. Esto hizo posible nuevas formas de compartir información. El correo electrónico comenzó a utilizarse
en 1965 en una supercomputadora de tiempo compartido y, para 1966, se había extendido rápidamente para utilizarse en
las redes de computadoras.
Dirección de correo
Una dirección de correo electrónico es un conjunto de palabras que identifican a una persona que puede enviar y
recibir correo. Cada dirección es única y pertenece siempre a la misma persona. Un
ejemplo es [email protected], que se lee persona arroba servicio punto com. El
signo @ (llamado arroba) siempre está en cada dirección de correo, y la divide en dos
partes: el nombre de usuario (a la izquierda de la arroba; en este caso, persona), y el
dominio en el que está (lo de la derecha de la arroba; en este caso, servicio.com).
Proveedor de correo
Para poder usar enviar y recibir correo electrónico, generalmente
hay que estar registrado en alguna empresa que ofrezca este
servicio (gratuita o de pago). El registro permite tener una
dirección de correo personal única y duradera, a la que se puede
acceder mediante un nombre de usuario y una Contraseña.

Sub Gerencia de Educación, Cultura, Deporte y Recreación 65
Biblioteca Virtual - Miguel Víctor Vallejo Bendezú
PRACTICA Nº 3
Sangrías y Tabuladores
COPIAR EL SIGUIENTE TEXTO
Nº Producto Ciudad Precio Proveedor
1 Azúcar Lima 150.80 Jorge
2 Fideos Arequipa 180.70 Marco
3 Atún Callao 70.20 Pedro
4 Leche Moquegua 200.10 Luis
5 Café Ica 60.00 Miguel
Crear tabulaciones con los siguientes textos, 5 registros para cada texto y los mismos tipos de
tabuladores del texto anterior
Nº Trabajador Área Sueldo Fecha Pago
Nº Alumno Especialidad Semestre Fecha Pago
Aplicar un formato diferente para los títulos y otro para los registros.

Sub Gerencia de Educación, Cultura, Deporte y Recreación 66
Biblioteca Virtual - Miguel Víctor Vallejo Bendezú
PRACTICA Nº 4
Columnas y Letra Capital
COPIAR EL SIGUIENTE TEXTO LA INTELIGENCIA EMOCIONAL EN EL TRABAJO
El autor de Inteligencia Emocional Daniel Goleman
(1999), (citado por Fernando Sánchez 2000)
determina que las condiciones intelectuales no son
la única garantía de éxito en el ámbito profesional
del trabajo, sino tan sólo un factor, que unido a
las necesidades emocionales cubiertas del
personal como equipo, desarrollará el desempeño
y los resultados de todo líder y trabajador
motivándolo emocionalmente a ser productivo.
Una vez que una persona entra en una
Organización para que pueda dar lo mejor de si,
hacer bien su trabajo, que no sólo de su talento
sino que además lo haga con entusiasmo y
compromiso, se necesita primero, que tenga sus
útiles de trabajo y que sepa qué es lo que tiene
que hacer. Segundo, que sepa cómo hacerlo.
Tercero, que sienta que lo que está haciendo tiene
un valor significativo, que él está contribuyendo y
que se le reconozca por ello afectivamente.
LOS 5 PODERES PARA EL MANEJO DE NEGOCIOS EN EL 2000.
El poder de la voz Por muy
buena que sea una idea, un
método, un concepto, una
teoría, éste no tiene vida si no
es articulado. Los mejores
pensamientos pueden morir
por no ser compartidos. Moss
Kanter afirma que más que
organizaciones de aprendizaje,
lo que más necesitamos son
organizaciones de educación,
donde la voz de quienes más
saben o están preparados se
traduzca en el vehículo para
facultar a cada vez más
personas en las competencias
claves del negocio.
El poder de la imaginación
Las empresas y las personas
que manejarán con éxito el
siglo venidero serán las que en
su actuar, generen conductas
cónsonas con la imaginación
que, como seres humanos,
somos capaces de desarrollar
y usar para creer en
imposibles, visualizarlos,
diseñarlos, crearlos y ponerlos
en práctica en nuestras
realidades.
El poder de la retribución El
último poder tiene que ver con
el emergente tópico de la
inteligencia existencial o
espiritual y su influencia en el
ámbito laboral. Moss Kanter
comenta que cada vez, más
empresas están realizando
acciones sociales de
retribución a las comunidades
con las cuales interactúan.
El poder del compromiso En
una posición claramente
opuesta a la de su colega del
MIT, Lester Thurow, en lo
relativo al compromiso de los
trabajadores, Rosabeth Moss
Kanter afirmó que la lealtad
aún existe y que son una
ventaja competitiva para las
personas y empresas que la
poseen. Lo que si resaltó
claramente fue que para
contar con personas
comprometidas se necesita
cumplir con ciertas condiciones
que despierten el poder del
talento humano: la propiedad
del trabajo, la identidad para
con la empresa y sus
proyectos, la autonomía de
acción, la libertad de compartir
ideas y hacer cambios, además
de la posibilidad de permitirle
al empleado el adueñarse del
proceso.
El poder de la asociación
Cada vez más surgen en
mayor cantidad y rapidez las
alianzas entre personas, entre
empresas, entre personas y
empresas, entre países, entre
entidades de diversos tipos.
Las alianzas, aun cuando no
siempre exitosas nos permiten
salir adelante con efectividad
en mercados y sociedades en
crisis como las actuales. El
poder de la asociación es el
poder de crear, desarrollar y
mantener alianzas que
permitan obtener resultados
de manera más efectiva y
productiva.

Sub Gerencia de Educación, Cultura, Deporte y Recreación 67
Biblioteca Virtual - Miguel Víctor Vallejo Bendezú
PRACTICA Nº 5
Numeración y Viñetas
COPIAR EL SIGUIENTE TEXTO
Ejemplo 01 Ejemplo 02
Ejemplo 03 Ejemplo 04
Realizar una copia de todo y cambiar la numeración por viñetas

Sub Gerencia de Educación, Cultura, Deporte y Recreación 68
Biblioteca Virtual - Miguel Víctor Vallejo Bendezú
PRACTICA Nº 6
Tablas
CREAR LOS SIGUIENTE EJEMPLO

Sub Gerencia de Educación, Cultura, Deporte y Recreación 69
Biblioteca Virtual - Miguel Víctor Vallejo Bendezú

Sub Gerencia de Educación, Cultura, Deporte y Recreación 70
Biblioteca Virtual - Miguel Víctor Vallejo Bendezú
PRACTICA Nº 7
CREAR LOS SIGUIENTE EJEMPLO
Ejemplo 1
Ejemplo 2 (Solo esquema)

Sub Gerencia de Educación, Cultura, Deporte y Recreación 71
Biblioteca Virtual - Miguel Víctor Vallejo Bendezú
Ejemplo 3
Ejemplo 4 (Incluir una imagen en cada circulo – relacionado con el texto)

Sub Gerencia de Educación, Cultura, Deporte y Recreación 72
Biblioteca Virtual - Miguel Víctor Vallejo Bendezú
GRAFICOS ESTADISTICOS
CREAR LA SIGUIETE TABLA
CALCULAR LAS VENTAS TOTALES
1. GRAFICO QUE MUESTRA LAS VENTAS DEL AÑO 2005
2. GRAFICO QUE MUESTRA LAS VENTAS DEL AÑO 2006
3. GRAFICO QUE MUESTRA LAS VENTAS DEL AÑO 2007
0
200
400
600
800
VENTAS 2005
JOSE
FELIPE
MARIA
CARMEN
KARLA
MANUEL
0 200 400 600
VEN
TAS
200
6
MANUEL
KARLA
CARMEN
MARIA
FELIPE
JOSE
546
631
845
261
625
253 JOSE
FELIPE
MARIA
CARMEN
KARLA
MANUEL
CREAR UN GRAFICO QUE MUESTRE TODOS
LAS VENTAS DE LA TABLA, INCLUIDO LAS
VENTAS TOTALES

Sub Gerencia de Educación, Cultura, Deporte y Recreación 73
Biblioteca Virtual - Miguel Víctor Vallejo Bendezú
EDITOR DE ECUACIONES
CREAR LOS SIGUIENTES EJEMPLOS UTILIZANDO EL EDITOR DE ECUACIONES