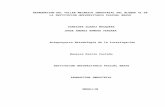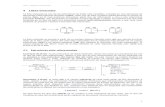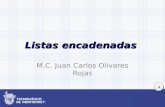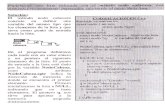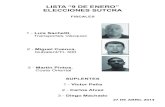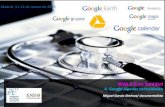Listas de Distribución, Google.
description
Transcript of Listas de Distribución, Google.
LISTAS DE DISTRIBUCIÓNCómo crearlas en cuentas de dominio Google
Preparado por Hernán Darío Solano, [email protected]
Definir origen de datosEn archivo Excel, crear una lista de los contactos a incluir en la lista, esta debe contener
los datos básicos indicados en la tabla. Es importante que respete los nombres de
campos de datos propuesta: Nombre, Apellidos, Correo, Casa, Celular, Barrio.
Esta es la lista de datos de
ejemplo. No le debe asignar ningún
atributo de Formato de Celda
como: bordes, color, alineación,
negritas, etc…
Guardar en formato CSVUn vez definidos los datos de la lista, decida el lugar de destino y el nombre, ahora
seleccione en tipo, el formato CSV (delimitado por comas) y luego clic, en guardar.
Confirmar el formato de archivo a guardarAparecerá la ventana de diálogo, ésta le advierte sobre la posibilidad que se pierdan
algunas características de los datos, y he allí la importancia de NO asignar Formatos de Celda, o cualquier tipo de atributo a la información.
Abrir una cuenta de correo, con dominio GoogleAbrimos una cuenta de correo con dominio Google, en este caso, es una cuenta
“Misena”, que cumple con este requisito.
Habilitamos importación de datosAl dar clic, en Importar, verá la ventana “Importar contactos”. Previamente hemos creado la lista de contactos a importar, en formato CSV. Ahora, de clic en el botón
“Examinar…”
Seleccionar archivo CSVSeleccionamos el archivo, preparado previamente, en este caso 525598-SegOcup, que fue creado en formato CSV, y damos clic en abrir…
Verificar archivo a importarYa podemos apreciar el archivo a importar, 525598-SegOcup.csv, ahora clic en el
botón “Importar”…
Confirmamos el nuevo grupoEn el panel lateral, podrá verificar la creación del nuevo grupo, al cual se le asigna el
nombre, con la fecha de creación “Importado el 11/08/13…”
Seleccione el nuevo grupoEn el Panel lateral, seleccionamos el nuevo grupo, 525598-SegOcup,y allí podemos verificar los datos importados…
Asignar nuevo nombre al grupoAhora renombramos el grupo recién creado “Importado el 11/08/13…” y le damos el
nombre deseado “525598-SegOcup”. Clic, en el botón ”Aceptar”…
El grupo ha sido renombrado…En el Panel lateral, ya podemos apreciar el nombre del grupo “525598-SegOcup”….