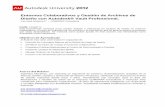LOS ENTORNOS COLABORATIVOS PARA LA MEJORA DEL TRABAJO … · LOS ENTORNOS COLABORATIVOS PARA LA...
Transcript of LOS ENTORNOS COLABORATIVOS PARA LA MEJORA DEL TRABAJO … · LOS ENTORNOS COLABORATIVOS PARA LA...

UNIVERSIDAD CARLOS III DE MADRID
ESCUELA POLITÉCNICA SUPERIOR
INGENIERÍA TÉCNICA
EN INFORMÁTICA DE GESTIÓN
PROYECTO FIN DE CARRERA
LOS ENTORNOS COLABORATIVOS PARA LA
MEJORA DEL TRABAJO EN EQUIPO. CASO
PRÁCTICO UTILIZANDO SHAREPOINT 2010
Beatriz Ballesteros Gutiérrez Marzo, 2011

LOS ENTORNOS COLABORATIVOS PARA LA MEJORA DEL TRABAJO EN EQUIPO. CASO PRÁCTICO UTILIZANDO SHAREPOINT 2010
Página 2
UNIVERSIDAD CARLOS III DE MADRID
ESCUELA POLITÉCNICA SUPERIOR
INGENIERÍA TÉCNICA
EN INFORMÁTICA DE GESTIÓN
PROYECTO FIN DE CARRERA
LOS ENTORNOS COLABORATIVOS PARA LA
MEJORA DEL TRABAJO EN EQUIPO. CASO
PRÁCTICO UTILIZANDO SHAREPOINT 2010
Tutor: Luis García Sánchez
Autor: Beatriz Ballesteros Gutiérrez Marzo, 2011

LOS ENTORNOS COLABORATIVOS PARA LA MEJORA DEL TRABAJO EN EQUIPO. CASO PRÁCTICO UTILIZANDO SHAREPOINT 2010
Página 3
0.ÍNDICE
1. INTRODUCCIÓN ................................................................................................ 11
1.1. Terminología ............................................................................................ 14
1.2. Estructura del Proyecto ............................................................................ 16
2. ESTADO DE LA CUESTIÓN .............................................................................. 17
3. OBJETIVOS DEL PROYECTO ........................................................................... 31
4. HIPÓTESIS DE TRABAJO ................................................................................. 32
5. MECANISMO O MÉTODO DE RESOLUCIÓN ..... ¡Error! Marcador no definido.
5.1. BIBLIOTECAS ................................................................................................ 34
5.1.1. Introducción a las bibliotecas ................................................................... 34
5.1.2. ¿Cómo usa una biblioteca un equipo de trabajo? .................................... 34
5.1.3. Tipos de bibliotecas ................................................................................. 35
5.1.4. Formas de trabajar con bibliotecas ........................................................... 37
5.1.5. Organización de las bibliotecas en un sitio .............................................. 40
5.1.5.1. Almacenamiento de documentos en una biblioteca ........................... 40
5.1.5.2. Almacenamiento de documentos en varias bibliotecas ...................... 41
5.1.6. Organización de archivos en una biblioteca ............................................. 41
5.1.6.1. Agregar columnas .............................................................................. 42
5.1.6.2. Definir vistas ....................................................................................... 42
5.1.6.3. Crear carpetas ................................................................................... 42
5.1.6.4. Combinar el uso de columnas, vistas y carpetas ............................... 43
5.1.7. Crear o eliminar una biblioteca ................................................................. 43
5.1.7.1. Como crear una biblioteca ................................................................. 44
5.1.7.2. Como eliminar una biblioteca ............................................................. 46
5.1.8. Introducción a los conjuntos de documentos ............................................ 47
5.1.8.1. ¿Qué es un conjunto de documentos? .............................................. 47
5.1.8.2. Capacidades del conjunto de documentos ........................................ 48
5.1.9. Crear y administrar conjuntos de documentos ......................................... 49
5.1.9.1. Acerca del trabajo con conjuntos de documentos. ............................. 50
5.1.9.2. Crear una nueva instancia de un conjunto de documentos. .............. 50

LOS ENTORNOS COLABORATIVOS PARA LA MEJORA DEL TRABAJO EN EQUIPO. CASO PRÁCTICO UTILIZANDO SHAREPOINT 2010
Página 4
5.1.9.3. Agregar o cargar documentos a un conjunto de documentos
existente. ............................................................................................ 51
5.1.9.4. Administrar permisos para un conjunto de documentos. ................... 52
5.1.9.5. Administrar versiones. ........................................................................ 52
5.1.9.6. Compartir un vínculo al conjunto de documentos. ............................. 55
5.1.10. Colaboración y coautoría de documentos ............................................... 55
5.1.10.1. Gama de la colaboración con documentos ........................................ 56
5.1.10.2. Coautoría con Office 2010 y Office Web Apps ................................... 56
5.1.10.3. Coautoría, control de versiones, desprotección y entornos de office
mixtos. ................................................................................................ 59
5.1.10.4. Escenarios de la gama de la colaboración con documentos ............. 61
5.1.10.5. Comentarios y revisión ....................................................................... 62
5.1.10.6. Conjuntos de documentos ................................................................. 62
5.1.11. Administrar la papelera de reciclaje de un sitio de SharePoint ............... 64
5.1.11.1. Información general. .......................................................................... 64
5.1.11.2. Ver elementos de la página de la papelera de reciclaje Administración
de la colección de sitios. .................................................................... 65
5.1.11.3. Eliminar un elemento mediante la página de la papelera de reciclaje
Administración de la colección de sitios. ............................................ 65
5.1.11.4. Restaurar un elemento mediante la página de la papelera de reciclaje
Administración de la colección de sitios. ............................................ 66
5.2. MI SITIO ............................................................................................................. 68
5.2.1. Introducción a Mi sitio ............................................................................... 68
5.2.1.1. Información general .............................................................................. 68
5.2.1.2.1. Formas de aprovechar mi sitio al máximo ......................................... 68
5.2.1.2.2. Interactuar con el contenido y los compañeros .................................. 70
5.2.1.3. Ver y actualizar el perfil ......................................................................... 71
5.2.1.3.1. Ver el perfil ......................................................................................... 71
5.2.1.3.2. Actualizar el perfil ............................................................................... 72
5.2.1.4. Realizar un seguimiento de los nuevos compañeros ............................ 74
5.2.1.5. Usar etiquetas y notas para compartir información ............................... 74
5.2.1.5.1. Agregar la herramienta de etiquetas y notas de Sharepoint al
explorador. ......................................................................................... 75
5.2.1.5.2. Agregar etiquetas y notas a las páginas mediante el explorador
web. ................................................................................................... 76

LOS ENTORNOS COLABORATIVOS PARA LA MEJORA DEL TRABAJO EN EQUIPO. CASO PRÁCTICO UTILIZANDO SHAREPOINT 2010
Página 5
5.2.1.5.3. Agregar etiquetas y notas a las páginas en un sitio de Sharepoint
Server. ............................................................................................... 78
5.2.1.6. Agregar contenido a Mi sitio.................................................................. 78
5.2.1.6.1. Agregar documentos compartidos a mi sitio. ..................................... 79
5.2.1.7. Compartir las actualizaciones de estado .............................................. 81
5.2.1.8. Buscar actualizaciones en el suministro de noticias ............................. 81
5.2.1.9. Dejar notas para los compañeros ......................................................... 82
5.2.2. Agregar nuevos compañeros y administrar la lista de compañeros .......... 83
5.2.2.1. Información general .............................................................................. 83
5.2.2.2. Agregar un nuevo compañero............................................................... 84
5.2.2.2.1. Agregar a alguien como compañero cuando visita su perfil ............... 84
5.2.2.2.2. Agregar a alguien como compañero desde su sitio mi sitio. .............. 85
5.2.2.3. Ver sugerencias sobre nuevos compañeros ......................................... 87
5.2.2.4. Agregar un compañero a un nuevo grupo ............................................ 88
5.2.2.5. Mover un compañero a otro grupo ........................................................ 89
5.2.2.6. Quitar un compañero ............................................................................ 91
5.2.3. Ver el perfil usando las categorías de privacidad ..................................... 92
5.2.3.1. Información general .............................................................................. 92
5.2.3.2. Aplicar una categoría de privacidad ...................................................... 93
5.2.4. Administrar la información que comparte a través de Mi sitio y el perfil ... 93
5.2.4.1. Información general .............................................................................. 94
5.2.4.2. Compartir y administrar el acceso al contenido de Mi sitio ................... 94
5.2.4.3. Descripción de sugerencias de palabras clave y compañeros ............. 95
5.3. LISTAS DE TAREAS .......................................................................................... 97
5.3.1. Información general: Seguimiento del trabajo del proyecto mediante listas
de tareas del proyecto de SharePoint ...................................................... 97
5.3.1.1. Más información acerca de las listas de tareas del proyecto ................ 97
5.3.1.2. Crear y trabajar con una lista de tareas del proyecto ............................ 97
5.3.1.3. ¿Cómo puedo hacer algo más con mi lista de tareas del proyecto?..... 99
5.3.2. Agregar y actualizar tareas en una lista de tareas del proyecto ............. 100
5.3.2.1. Agregar una tarea ............................................................................... 100
5.3.2.2. Actualizar una tarea ............................................................................ 101
5.3.3. Asignar personas a tareas en una lista de tareas del proyecto .............. 102

LOS ENTORNOS COLABORATIVOS PARA LA MEJORA DEL TRABAJO EN EQUIPO. CASO PRÁCTICO UTILIZANDO SHAREPOINT 2010
Página 6
5.3.4. Organizar y programar tareas en una lista de tareas del proyecto ........ 103
5.3.4.1. Crear una tarea de resumen ............................................................... 103
5.3.4.2. Configurar relaciones entre tareas ...................................................... 104
5.3.5. Personalizar la vista de lista de tareas del proyecto ............................... 105
5.3.5.1. Trabajar con columnas ....................................................................... 106
5.3.5.1.1. Agregar o mostrar una columna ....................................................... 106
5.3.5.1.2. Eliminar u ocultar una columna ........................................................ 107
5.3.5.1.3. Ordenar una columna ...................................................................... 107
5.3.5.1.4. Mover una columna ......................................................................... 107
5.3.5.1.5. Establecer el ancho de la columna .................................................. 107
5.3.5.2. Configurar vistas ................................................................................. 108
5.3.5.3. Personalizar y navegar por el diagrama de Gantt ............................... 108
5.3.5.3.1. Modificar cómo se dibujan las barras de Gantt ................................ 109
5.4. FLUJOS DE TRABAJO ................................................................................ 111
5.4.1. Usar un flujo de trabajo de aprobación ................................................... 111
5.4.1.1. ¿Cómo funciona el flujo de trabajo de aprobación? ......................... 111
5.4.1.2. Agregar o cambiar un flujo de trabajo de aprobación para una lista,
biblioteca o tipo de contenido ........................................................... 112
5.4.1.3. Iniciar un flujo de trabajo de aprobación en un documento o
elemento .......................................................................................... 118
5.4.1.4. Completar una tarea de flujo de trabajo de aprobación ................... 119
5.4.1.5. Ver el estado de un flujo de trabajo para un documento o elemento120
5.4.2. Ver el estado de un flujo de trabajo en progreso .................................... 120
5.4.3. Ver tareas de un flujo de trabajo............................................................ 121
5.4.3.1. Ver las tareas de un flujo de trabajo en la lista Tareas .................... 121
5.4.3.2. Buscar una lista de tareas personalizada y ver todas las tareas de un
flujo de trabajo en ejecución............................................................. 122
5.5 PANELES .......................................................................................................... 123
5.5.1. Introducción a los paneles ...................................................................... 123
5.5.1.1. Aprender a usar un panel ................................................................. 123
5.5.1.2. Crear un panel ................................................................................. 123
5.5.2. Proceso para crear un panel de PerformancePoint ................................ 124
5.6. ELEMENTOS WEB .......................................................................................... 126
5.6.1. Introducción ............................................................................................ 126

LOS ENTORNOS COLABORATIVOS PARA LA MEJORA DEL TRABAJO EN EQUIPO. CASO PRÁCTICO UTILIZANDO SHAREPOINT 2010
Página 7
5.6.2. Conectar datos en elementos web ......................................................... 126
5.6.2.1. Información general sobre las conexiones de elementos web ......... 126
5.6.2.2. Crear conexiones de elementos web ............................................... 128
5.6.2.3. Tipos comunes de conexiones de elementos web ........................... 129
5.6.3. Resumen del elemento web de Excel Web Access................................ 130
5.6.3.1. ¿Qué es un elemento web Excel Web Access?............................... 131
5.6.3.2. ¿Cómo se puede mostrar un libro en un elemento web Excel Web
Access? ........................................................................................... 131
5.6.3.3. ¿Cómo se publica un libro?.............................................................. 132
5.6.4. Usar el elemento web de formulario HTML ............................................ 132
5.6.4.1. Cómo se puede usar el elemento web de formulario ....................... 132
5.6.4.2. Agregar un elemento web a una página .......................................... 133
5.6.4.3. Configurar las propiedades comunes de un elemento web ............. 134
5.6.5. Cambiar la apariencia de un elemento web ........................................... 137
5.6.5.1. Cambiar las propiedades de elementos web mediante el panel de
herramientas .................................................................................... 137
5.6.6. Usar el elemento web Acciones de filtrado ............................................. 138
5.6.6.1. Obtener más información sobre el elemento web Acciones de
Filtrado ............................................................................................. 138
5.6.6.2. Agregar un elemento web Acciones de Filtrado................................... 139
5.7. SERVICIOS EXCEL ......................................................................................... 141
5.7.1. Introducción a Servicios de Excel y Excel Web Access ......................... 141
5.7.1.1. ¿Qué es Servicios de Excel? ........................................................... 141
5.7.1.2. ¿Cómo se relacionan Servicios de Excel y Excel? .......................... 142
5.7.1.3. Interacción con un libro en Servicios de Excel ................................. 143
5.7.1.4. Publicación de un libro en un sitio de SharePoint ............................ 144
5.7.1.5. Conexión a datos externos .............................................................. 145
5.7.1.6. Servicios de Excel e Information Rights Management ..................... 145
5.7.2. Abrir un libro en el explorador ................................................................ 146
5.7.2.1. Abrir un libro en el explorador .......................................................... 146
5.7.2.2. Abrir un libro en Excel ...................................................................... 147
5.7.2.3. Más información sobre las vistas Hoja de cálculo y Elemento con
nombre ............................................................................................. 148
5.7.3. Actualizar datos externos en Servicios de Excel .................................... 149

LOS ENTORNOS COLABORATIVOS PARA LA MEJORA DEL TRABAJO EN EQUIPO. CASO PRÁCTICO UTILIZANDO SHAREPOINT 2010
Página 8
5.7.3.1. Más información acerca de la actualización de datos ...................... 149
5.7.3.2. Opciones de actualización de datos de Excel .................................. 150
5.7.3.3. Actualizar datos desde un origen de datos externo ......................... 151
5.8. TIPOS DE CONTENIDO .................................................................................. 153
5.8.1. Introducción a los tipos de contenido y a la publicación del tipo de
contenido ................................................................................................ 153
5.8.1.1. ¿Qué es un tipo de contenido? ........................................................ 153
5.8.1.2. Funcionamiento de la herencia para los tipos de contenido ............ 155
5.8.1.3. Publicación de tipos de contenido .................................................... 157
5.8.2. Crear o personalizar un tipo de contenido de sitio.................................. 158
5.8.2.1. Acerca de los tipos de contenido de sitio y la herencia .................... 158
5.8.2.2. Crear un tipo de contenido de sitio ................................................... 159
5.8.2.3. Agregar una plantilla de documento a un tipo de contenido ............ 161
5.8.2.4. Realizar cambios en las columnas para un tipo de contenido ......... 163
5.8.2.5. Especificar una directiva de administración de la información para un
tipo de contenido .............................................................................. 168
5.8.2.6. Eliminar un tipo de contenido de sitio ............................................... 171
5.8.3. Crear o personalizar un tipo de contenido de lista.................................. 172
5.8.3.1. Agregar una plantilla de documento a un tipo de contenido ............ 172
5.9. BLOGS ............................................................................................................. 175
5.9.1. Crear blogs ............................................................................................. 175
5.9.1.1. Introducción...................................................................................... 175
5.9.1.2. Crear un blog ................................................................................... 176
5.9.1.3. Configurar categorías ....................................................................... 179
5.9.1.4. Cambiar la imagen y la descripción ................................................. 182
5.9.1.5. Personalizar otra configuración de blog ........................................... 182
5.9.2.1. Información general ......................................................................... 185
5.9.2.2. Publicar una entrada en un blog usando un explorador web ........... 185
5.9.2.3. Publicar una entrada en un blog enviando un correo electrónico..... 187
5.9.2.4. Otras formas de agregar entradas a un blog ................................... 188
5.9.2.5. Realizar un seguimiento de los comentarios a las entradas de su
blog .................................................................................................. 189
5.9.3.1. Introducción...................................................................................... 191
5.9.3.2. Agregar comentarios a una entrada de blog .................................... 191

LOS ENTORNOS COLABORATIVOS PARA LA MEJORA DEL TRABAJO EN EQUIPO. CASO PRÁCTICO UTILIZANDO SHAREPOINT 2010
Página 9
5.9.3.3. Editar sus propios comentarios en una entrada de blog .................. 192
5.9.3.4. Ver comentarios para una entrada de blog específica ..................... 192
5.9.3.5. Ver todos los comentarios en un blog .............................................. 192
5.9.4. Seguimiento de comentarios en entradas de blog.................................. 193
5.9.4.1. Realizar el seguimiento de comentarios en todas las entradas de
blog .................................................................................................. 193
5.9.4.2. Realizar el seguimiento de los comentarios de sus entradas de blog
solamente......................................................................................... 194
5.10 INDICADORES DE ESTADO .......................................................................... 196
5.10.1. Introducción a los indicadores de estado de SharePoint ...................... 196
5.10.1.1. Información general ......................................................................... 196
5.10.1.2. Crear una lista de estado ................................................................. 196
5.10.1.3. Agregar un indicador de estado a una lista de estado ..................... 197
5.11. INTELIGENCIA EMPRESARIAL .................................................................... 206
5.11.1. Introducción: Introducción al Centro de inteligencia empresarial .......... 206
5.11.1.1. Panel central: ejemplos y vínculos a información útil ....................... 207
5.11.1.2. Biblioteca de paneles ....................................................................... 210
5.11.1.3. Biblioteca de conexiones de datos ................................................... 210
5.11.1.4. Biblioteca de documentos ................................................................ 210
5.11.1.5. Lista de contenido de PerformancePoint ......................................... 210
5.11.1.6. Crear un nuevo sitio de Centro de inteligencia empresarial ............. 211
6. CASO PRÁCTICO ............................................................................................ 212
7. RESULTADOS, CONCLUSIONES Y PROPUESTAS ...................................... 219
8. BIBLIOGRAFÍA ................................................................................................. 220

LOS ENTORNOS COLABORATIVOS PARA LA MEJORA DEL TRABAJO EN EQUIPO. CASO PRÁCTICO UTILIZANDO SHAREPOINT 2010
Página 10
DEDICATORIAS
Primero y sobretodo mi proyecto fin de carrera se lo quiero dedicar especialmente a
mi padre por haberme apoyado siempre incondicionalmente.
Y a mí tutor Luis García por el tiempo dedicado, su actitud siempre positiva y el
ánimo que siempre ha infundido en mí.
Gracias.

LOS ENTORNOS COLABORATIVOS PARA LA MEJORA DEL TRABAJO EN EQUIPO. CASO PRÁCTICO UTILIZANDO SHAREPOINT 2010
Página 11
1. INTRODUCCIÓN
Microsoft SharePoint 2010 es un entorno web colaborativo diseñado para crear aplicaciones web empresariales. Este entorno web permite crear entornos colaborativos, intranet, extranet, portales de inteligencia empresarial, web pública, sitios personales de usuario, wikis corporativas, blogs, gestores documentales, zonas de flujos de trabajo corporativos, centros de búsqueda empresarial, búsquedas de perfiles, redes sociales... La organización puede utilizarla para facilitar la colaboración, proporcionar características de administración del contenido, implementar procesos empresariales y dar acceso a la información imprescindible para los objetivos y procesos de la organización. Mediante el uso de las plantillas del sitio y de otras características de Microsoft SharePoint 2010, puede crear, fácil y eficazmente, sitios que admitan la publicación de contenido específico, administración del contenido, administración de registros o satisfacer las necesidades de la inteligencia empresarial que pueda tener la organización. Por ejemplo, se pueden crear sitios en el nivel de empresa, como en el caso práctico realizado en este proyecto, en el que usuarios puedan conectarse y poder acceder a múltiple información acerca de su cine más cercano, la cartelera, etc… incluso poder aportar opinión mediante encuestas o blogs, leer noticias acerca de la entidad, acceder a vínculos de interés etc…

LOS ENTORNOS COLABORATIVOS PARA LA MEJORA DEL TRABAJO EN EQUIPO. CASO PRÁCTICO UTILIZANDO SHAREPOINT 2010
Página 12
Puede usarse SharePoint 2010 para:
Colaborar eficientemente con el resto de las personas de la organización. Por ejemplo, puede usar los calendarios para ver el momento en el que tienen lugar los eventos del equipo, usar las bibliotecas de documentos para almacenar los documentos del equipo, del departamento o de la organización. También puede debatir los problemas mediante blogs o capturar y conservar la información de Wikis, que son bases de conocimientos administradas por el usuario.
Crear sitios personales, en los que puede administrar y compartir información con el resto de los usuarios. Por ejemplo, puede crear su propio portal Mi sitio, donde puede ver y administrar todos los documentos, las tareas, los vínculos, los calendarios de Microsoft Office Outlook 2010, los compañeros y el resto de la información personal desde una ubicación central.
Buscar personas, conocimientos y datos en las aplicaciones empresariales. Por ejemplo, si busca en Mis sitio de la intranet, puede encontrar a alguien con una habilidad o interés específicos, aunque no sepa su nombre. Quizá también pueda buscar datos en una base de datos corporativa o en una aplicación empresarial, como una aplicación de administración de relaciones con los clientes (CRM, Customer Relationship Management).
Administrar documentos, registros y contenido Web. Por ejemplo, la organización puede desarrollar un proceso para retirar o hacer que caduquen documentos cuando haya transcurrido un período de tiempo determinado.
Hospedar formularios empresariales basados en XML que se integren con bases de datos y otras aplicaciones empresariales. Por ejemplo, si trabaja para una autoridad gubernamental, puede diseñar formularios de aplicaciones de permisos en Microsoft Office InfoPath 2010 e incluirlas en Microsoft SharePoint 2010 en un explorador. Los datos especificados en el formulario se pueden enviar a una base de datos de la red gubernamental.
Publicar fácilmente informes, listas e indicadores clave de rendimiento (KPI,Indicators) vinculándolos a aplicaciones empresariales, como SAP, Siebel y Microsoft SQL Server 2008.

LOS ENTORNOS COLABORATIVOS PARA LA MEJORA DEL TRABAJO EN EQUIPO. CASO PRÁCTICO UTILIZANDO SHAREPOINT 2010
Página 13
Resumen de funcionalidades colaborativas que cubre SharePoint 2010 SharePoint 2010 cubre prácticamente todas las funcionalidades colaborativas que puede tener una organización. A continuación se resumen las más importantes: - Posibilidad de crear una jerarquía de sitios - Creación de páginas y plantillas de página - Gestión documental
Versionado de documentos
Historial de documentos. Posibilidad de ver y restaurar una versión.
Metadatos en documentos
Aprobación de contenido
Autorizaciones
Check-in y check-out de un documento10
Políticas de acceso concurrente
Soporte para librerías con millones de elementos
Carpetas
Creación de vistas de la librería
Seguridad y permisos
Políticas de borrado
Operaciones masivas sobre documentos
Conjuntos de documentos tratados como un único elemento
Soporte en SharePoint Workspace 2010 para trabajo offline con
documentos
Flujos de trabajo
Integración total con las aplicaciones Office 2010
- Publicación de records - Publicación de informes - Utilización de páginas wiki como páginas del sitio - Integración con usuarios de directorio Activo - Posibilidad de consultar el Outlook en web - Red social y sitios personales - Integración de los usuarios de SharePoint y las características de red social con Office Communicator, Outlook, LiveMeeting y otras herramientas de comunicación unificada de Microsoft - Listas de SharePoint
Posibilidad de crear listas personalizadas con columnas
personalizadas
Características de integridad referencial
Soporte InfoPath 2010 para creación de formularios de lista. Diseño,
reglas, validación, acciones y condiciones adicionales…
Numerosos tipos de lista ya predefinidos: Anuncios

LOS ENTORNOS COLABORATIVOS PARA LA MEJORA DEL TRABAJO EN EQUIPO. CASO PRÁCTICO UTILIZANDO SHAREPOINT 2010
Página 14
Calendario: posibilidad de integrarlo con Outlook. Se pueden añadir eventos al calendario de SharePoint y convocar a los usuarios a ese evento. Desde la convocatoria se podrán crear espacios de trabajo para la reunión en los que gestionar asistentes, puntos del día, conclusiones, documentación…
Contactos Encuesta: posibilidad de crear encuestas con multitud de opciones para
las preguntas. Panel de discusión: foros de debate integrados en una lista Seguimiento de asuntos Tareas: posibilidad de unir unas tareas con otras, añadirles fechas de
inicio y fin y visualizarlas en modo gráfico de Gantt Vínculos
- Posibilidad de visualizar la interfaz de un sitio en distintos idiomas - Integración con la interfaz “ribbon” de Office 2007 y 2010. - Acceso móvil - Servicio de metadatos centralizado - Web Analytics. Análisis de uso, tráfico, acceso, carga, tamaño… de cada sitio. [WEB 2] 2
1.1. Terminología
SP2010: Sharepoint versión 2010.
Entorno colaborativo: procesos intencionales de un grupo para alcanzar objetivos
específicos, más herramientas diseñadas para dar soporte y facilitar el trabajo.
Interfaz: es la conexión entre dos ordenadores o máquinas de cualquier tipo dando una comunicación entre distintos niveles.
Suite: es una recopilación de programas, los cuales son utilizados en oficinas y sirve
para diferentes funciones como crear, modificar, organizar, escanear, imprimir, etc.
archivos y documentos
Navegador: Software que permite al usuario recuperar y visualizar documentos de
hipertexto desde servidores web a través de Internet.
API: es el conjunto de funciones y procedimientos (o métodos, en la programación
orientada a objetos) que ofrece cierta biblioteca para ser utilizado por otro software
como una capa de abstracción.
Bugs: es un defecto de software, el resultado de un fallo o deficiencia durante el
proceso de creación de programas de ordenador o computadora (software)

LOS ENTORNOS COLABORATIVOS PARA LA MEJORA DEL TRABAJO EN EQUIPO. CASO PRÁCTICO UTILIZANDO SHAREPOINT 2010
Página 15
Metadato: literalmente «sobre datos», son datos que describen otros datos.
URL: es una secuencia de caracteres, de acuerdo a un formato modélico y estándar, que se usa para nombrar recursos en Internet para su localización o identificación, como por ejemplo documentos textuales, imágenes, vídeos, presentaciones digitales, etc.
Base de datos: es un conjunto de datos pertenecientes a un mismo contexto y
almacenados sistemáticamente para su posterior uso.
Servidor: es una computadora que, formando parte de una red, provee servicios a
otras computadoras denominadas clientes.
Backup: es una copia de seguridad - o el proceso de copia de seguridad - con el fin
de que estas copias adicionales puedan utilizarse para restaurar el original después
de una eventual pérdida de datos.
Software: al equipamiento lógico o soporte lógico de una computadora digital; comprende el conjunto de los componentes lógicos necesarios que hacen posible la realización de tareas específicas.
Hardware: corresponde a todas las partes tangibles de una computadora: sus componentes eléctricos, electrónicos, electromecánicos y mecánicos; sus cables, gabinetes o cajas, periféricos de todo tipo y cualquier otro elemento físico involucrado.
Blog: es un sitio web periódicamente actualizado que recopila cronológicamente textos o artículos de uno o varios autores, apareciendo primero el más reciente, donde el autor conserva siempre la libertad de dejar publicado lo que crea pertinente.
Elemento web: todos los elementos que componen una página web.
Hipervínculo: es un elemento de un documento electrónico que hace referencia a otro recurso.
Coautoría: son los textos narrativos redactados mediante la colaboración entre varios autores.
Diagrama de Gantt: es una popular herramienta gráfica cuyo objetivo es mostrar el tiempo de dedicación previsto para diferentes tareas o actividades a lo largo de un tiempo total determinado.
Flujo de trabajo: es el estudio de los aspectos operacionales de una actividad de trabajo: cómo se estructuran las tareas, cómo se realizan, cuál es su orden correlativo, cómo se sincronizan, cómo fluye la información que soporta las tareas y cómo se le hace seguimiento al cumplimiento de las tareas.

LOS ENTORNOS COLABORATIVOS PARA LA MEJORA DEL TRABAJO EN EQUIPO. CASO PRÁCTICO UTILIZANDO SHAREPOINT 2010
Página 16
HTML: HyperText Markup Language (Lenguaje de Marcado de Hipertexto), es el lenguaje de marcado predominante para la elaboración de páginas web. Es usado para describir la estructura y el contenido en forma de texto, así como para complementar el texto con objetos tales como imágenes. HTML se escribe en forma de «etiquetas», rodeadas por corchetes angulares (<,>).
Hoja de cálculo: es un programa que permite manipular datos numéricos y alfanuméricos dispuestos en forma de tablas (las cuales son una unión de filas y columnas). Habitualmente es posible realizar cálculos complejos con fórmulas y funciones y dibujar distintos tipos de gráficas.
Sitio web: es una colección de páginas web relacionadas y comunes a un dominio de Internet o subdominio en la World Wide Web en Internet. Una página web es un documento HTML/XHTML accesible generalmente mediante el protocolo HTTP de Internet.
1.2. Estructura del Proyecto
Capítulo 1: Introducción: Breve introducción a las nuevas funcionalidades
de Sharepoint 2010. Terminología.
Capítulo 2: Estado de la cuestión: Se destacan las diferencias entre la
antigua versión de Sharepoint (2007) y la versión 2010. También se realiza
una comparativa con productos similares que existen actualmente en el
mercado.
Capítulo 3: Objetivo del proyecto: Puntos a destacar acerca de los fines de
este proyecto.
Capítulo 4: Hipótesis del trabajo: Estimación de las tareas a realizar y el
tiempo de duración de cada una. Comparación entre la estimación y la
situación real de la organización del proyecto.
Capítulo 5: Los componentes de SP2010. Descripción y cómo usarlos:
Manual que profundiza en cada aspecto de SP2010 detallando cada paso.
Capítulo 6: Caso práctico: Desarrollo de un caso práctico con una empresa
ficticia de gestión de contenido multimedia sobre la aplicación web de
SP2010.
Capítulo 7: Resultados, conclusiones y propuestas: Conclusiones finales
acerca del proyecto y propuestas para nuevas investigaciones.
Capítulo 8: Bibliografía: Documentación utilizada en la ejecución del
proyecto.

LOS ENTORNOS COLABORATIVOS PARA LA MEJORA DEL TRABAJO EN EQUIPO. CASO PRÁCTICO UTILIZANDO SHAREPOINT 2010
Página 17
2. ESTADO DE LA CUESTIÓN
En este apartado se va a profundizar más en las diferencias de Sharepoint 2010 frente a Sharepoint 2007.
Cambios en la interfaz de usuario
Los nuevos cambios son:
1. Cinta de interfaz de usuario - todas las gestiones y los cambios se hacen a través de la nueva interfaz de usuario de interfaz Rubbon. Este concepto de interfaz de usuario ha sido adoptado por SharePoint 2010 para proporcionar una experiencia de usuario sin fisuras, familiar y de respuesta en toda la suite de Office
2. Interfaz de usuario multilingüe - SharePoint 2010 proporciona la localización diferente de las interfaces. En comparación con SharePoint 2007, cuando se puede localizar sólo el contenido, SharePoint 2010 proporciona soporte multilingüe para cinta de opciones, menús y navegación del sitio. Por otra parte, los propietarios del sitio pueden configurar los campos dentro de las listas para apoyar a varios idiomas.
3. Cumplimiento y accesibilidad - páginas de la aplicación son XHTML, AA WCAG 2.0 queja. Por desgracia, todavía SharePoint categorizar los navegadores en dos niveles. Nivel 1 y 2 del navegador. Apoyo - exploradores de nivel 1 son: IE7, IE8, FF - todos los navegadores de 32 bits donde el 100% de funcionalidad es garantía; Nivel 2 navegadores Internet Explorer 7, Internet Explorer 8 x 64, Safari, FF en otras plataformas, con algunas limitaciones en la prestación y el comportamiento.

LOS ENTORNOS COLABORATIVOS PARA LA MEJORA DEL TRABAJO EN EQUIPO. CASO PRÁCTICO UTILIZANDO SHAREPOINT 2010
Página 18
IE6 no es compatible 4. Validación de la lista y Bibliotecas - cada elemento de una lista o biblioteca
admite ahora a nivel de ítem y nivel de validación de la lista. Por ejemplo, un propietario de la lista se puede configurar una validación para rechazar la fecha de inicio de un tema de eventos, almacenados en una columna, a partir de la fecha final del evento, almacenado en otra columna
5. Oficina de Servicios Web - SharePoint 2010 incluye a ricos de la caja de la integración con las versiones web de la Oficina de las aplicaciones cliente más popular que la gente pueda acceder a los documentos, hojas de cálculo, presentaciones y notas sin tener que preocuparse de la máquina están en el último cliente se ha instalado Office
6. Antiguo Aspecto – la estándar 2007 el tema es compatible, y es fallido al realizar la migración de SharePoint 2007
7. Temas - ya no existe en Windows SharePoint "Servicios" 14 y Microsoft SharePoint Server 2010, por lo que las personalizaciones y trabajo de diseño que han hecho con temas no se importarán a la nueva interfaz
8. Dos vías de los cambios de la interfaz de usuario - personalización de UX o simplemente a través de API que se hacen posibles con SharePoint 2010
9. Oficina de Servicios Web es un reemplazo para el cliente de Office y se instala en la parte superior de SharePoint 2010 para ofrecer toda la funcionalidad de Office 2010 a través de Internet, permitiendo a los usuarios a colaborar y editar documentos de forma interactiva juntos.
10. 10 Nuevo y 4 plantillas eliminado - las siguientes plantillas se han añadido a SharePoint 2010: GroupBoard, Visio proceso, Bugs, contribuciones caritativas, Proyectos, Empresas del Centro de búsqueda, Búsqueda básica Center, centro de búsqueda de FAST, Enterprise Wike. Los siguientes se han quitado: Directorio de sitios, del Centro de búsqueda con fichas, del Centro de búsqueda, portal de colaboración
11. Validación de usuario de entrada en las columnas de la lista (fórmula basada) 12. Asistentes de configuración en la Administración central simplificar el comando
de las acciones más populares, por ejemplo - Granja Asistente para la configuración
Cambios en la lista
SharePoint 2010 introduce los siguientes cambios en la lista:
Lista de tareas ahora se muestran en una superposición de pantalla pop-up. Nuevos eventos - WebAdding, WebProvisioning, ListAdding, ListAdded,
ListDeleting, ListDeleted La colección de sitios eventos Sincrónica "después de" eventos para realizar post-procesamiento Páginas de error Nueva propiedad PSEventPropertiesBase para almacenar el nombre de usuario y
una muestra de la persona que provocó la adopción de medidas eficaces Nuevas restricciones de integridad sobre la base de las operaciones de búsqueda Proyección de los campos - los campos de la matriz que se hace referencia y se

LOS ENTORNOS COLABORATIVOS PARA LA MEJORA DEL TRABAJO EN EQUIPO. CASO PRÁCTICO UTILIZANDO SHAREPOINT 2010
Página 19
muestran en la lista de hijos Listas de Ingreso - a través de LINQ, CAML SharePoint Designer, y API
(SPQuery.Join y SPQuery.ProjectedFileds) Número máximo de 50M elementos en el escenario de leer consulta la lista de umbral de tamaño - Aviso de retorno o excepción del resultado
de la consulta excede el número límite de registros Umbral preestablecido es de 5000 puntos para el usuario normal y 20000 artículos
para el súper usuario Los administradores de listas son las listas de notificación cuando superan el
umbral Enumere las limitaciones que - 8kb máximo de datos por elemento de la lista
(excluyendo accesorios), 6 campos proyectados en suma (salvo utilizando los campos de visión)
Las columnas pueden ser marcados como UNIQUE (debe ser indexado) Las columnas pueden ser validadas utilizando el campo de encargo o por otros
campos
Los cambios de gestión de contenidos
SharePoint 2010 contiene una lista de características robustas rico que trae ECM a más personas dentro de una organización. Lo más notable es el hecho de que las capacidades de gestión de registros que en la versión anterior de SharePoint que estaban cerradas al sitio de plantillas específicas son encapsulados en características que permitan su utilización en cualquier sitio de SharePoint.
1. Gestionado metadatos - La capacidad de definir de manera centralizada taxonomía que pueden ser aprovechados dentro y fuera de las granjas para clasificar y localizar contenidos rápidamente.
2. Documento único de ID - La posibilidad de asignar un documento un número de identificación único pueblo puede utilizar para recuperar el documento más adelante, incluso si se mueve
3. Establece el documento - La capacidad de múltiples elementos de trabajo de grupo en un producto de trabajo consolidados atómica. Documento conjunto compartir los mismos metadatos y todo el conjunto de documentos pueden ser versionados en su conjunto y descargarse como un archivo comprimido ZIP con todos los contenidos. Cada juego de documentos tiene una página de bienvenida que muestra los metadatos compartidos a través de todos los documentos en el conjunto, así como una lista de todos los documentos. La gente puede personalizar el conjunto de documentos página de bienvenida como cualquier otra página de elementos Web para satisfacer las necesidades de negocio actuales

LOS ENTORNOS COLABORATIVOS PARA LA MEJORA DEL TRABAJO EN EQUIPO. CASO PRÁCTICO UTILIZANDO SHAREPOINT 2010
Página 20
4. Enrutamiento Avanzado - La capacidad de las personas a presentar documentos a los sitios de SharePoint y que el sistema determine que la colección y / o carpeta que se debe guardar a la utilización de los metadatos del documento y otras normas.
5. En el lugar donde la administración de registros - La capacidad que permite que un documento se marca como un archivo o registro oficial, lo que prohíbe cualquier cambio futuro, dentro de los sitios de colaboración. Estos registros oficiales pueden residir en el mismo documento bibliotecas que contienen los documentos de otras personas que están colaborando en.
6. Web Content Management - La capacidad para acoger una centrada en el contenido del sitio de consumo por las personas con o sin la colaboración mínima completa con un flujo de trabajo editorial robusta asegura que sólo los privilegiados tienen permisos para añadir y editar contenido en el sitio.
7. Búsqueda por etiquetas de metadatos - para el contenido basado en los metadatos rompe los límites de las carpetas, listas y bibliotecas de documentos, sitios y colecciones de sitios.
8. Los metadatos son extraídos de las imágenes - de metadatos es mediante la extracción automática y la promoción de los metadatos de las imágenes subidas a la central de biblioteca. Esto incluye detalles tales como datos EXIF y otros datos almacenados con las imágenes. Estos metadatos pueden ser utilizados por personas en las consultas de búsqueda o al navegar por la colección de activos utilizando criterios específicos
9. Automática de metadatos de marcado - carpetas dentro de las listas y las bibliotecas se puede configurar para marcar automáticamente el contenido con metadatos específicos tales como la adición de un "año = 2010" etiquetas a todos los documentos en el "2010" carpeta.
10. Clasificación de Contenidos - la gente vota para que el contenido es más útil que otros. SharePoint 2010 incluye una capacidad de clasificación de contenidos que pueden ser aprovechados en las consultas de búsqueda o de soluciones personalizadas de búsqueda para encontrar el contenido más popular según lo

LOS ENTORNOS COLABORATIVOS PARA LA MEJORA DEL TRABAJO EN EQUIPO. CASO PRÁCTICO UTILIZANDO SHAREPOINT 2010
Página 21
definido por el pueblo en la organización 11. Contenido multimedia característica que puede definir un conjunto de reglas y han
recorrido los documentos de SharePoint de forma automática (como sucedió durante la administración de registros, pero ahora para todos los documentos).
12. Los tipos de contenido compartido - los tipos de contenido pueden ser compartidos a través de sitios, aplicaciones web y las granjas
13. El contenido externo es compatible a través de la lista de Exteriores de SharePoint 2010 y externos columnas (se puede usar la lista existente + colocar el contenido externo)
14. Los datos sociales en los perfiles de usuario - En Microsoft SharePoint Server 2010, perfil de servicio de usuario facilita al usuario la aplicación de los datos sociales de una URI. Esto está sucediendo a través del protocolo de servicios web [MS-UPSSDSP] que une los metadatos social a la que corresponde URI. Un usuario puede seleccionar, por ejemplo, un documento o una URL arbitraria y adjuntar los metadatos social adicional a la URL. Algunos escenarios comunes para el uso de metadatos incluyen:
La capacidad de "tasa" de un documento o el contenido o la persona
Agregar una nota o comentario al contenido
La capacidad de marcar el contenido con algunas palabras clave predefinidas, como "el favorito"
Agregar etiquetas a los contenidos, para clasificar el contenido o resalte con sus colegas En el caso de los marcadores y las etiquetas, el servicio de perfil de usuario trabaja con el Servicio de Gestión de Contenidos para almacenar el valor de la etiqueta, y el perfil de usuario de base de datos de servicios sólo almacena el GUID correspondiente.
Para todas las formas de metadatos, cuatro piezas clave de información se almacenan en la base de datos de usuario de servicios de perfil
Agregar los metadatos - que es el identificador de registro del usuario en el almacén de perfiles.
15. Establece - SharePoint Server 2010 unidades de "Vocabulario" por conjuntos plazo almacenados y administrados por el almacén de término definido en el Servicio de Gestión de Contenidos. Esto permite que un administrador de conjunto de términos para definir los términos regulado de forma central con beneficio completo de la funcionalidad de otras implementadas por el Servicio de Gestión de Contenidos.
16. La colaboración de los usuarios entorno multi - proporciona a los usuarios múltiples con la posibilidad de editar cualquier libro al mismo tiempo. (Cuando el usuario está activo, la tasa de votación se determina mediante un algoritmo de adaptación ejecutado en la ECS. Todas las ediciones se procesan en el orden en que hayan sido recibidas por la ECS para la última edición sobrescribe la anterior edición de la célula mismo libro)
17. Tipo de contenido Hub, que es una colección de sitios para almacenar los tipos de contenido, impulsado por Gestionado metadatos aplicación de servicio. Cualquier aplicación web puede suscribirse a este servicio de aplicación y por lo tanto utilizar los tipos de contenido y columnas definidas por el centro
18. La colaboración debe ser de la correspondiente aplicación Web y el Contenido DB
19. Todas las colecciones de sitios para una suscripción solo sitio debe residir en la

LOS ENTORNOS COLABORATIVOS PARA LA MEJORA DEL TRABAJO EN EQUIPO. CASO PRÁCTICO UTILIZANDO SHAREPOINT 2010
Página 22
misma granja, pero puede propagarse a través de aplicaciones Web. 20. Puede mostrar todas las columnas de búsqueda en la lista de los padres. 21. Taxonomía jerárquica a través de toda la granja 22. Carpeta de nivel de granularidad complience 23. Enviar documentos a múltiples Gestión Centros de Registro a través de "Enviar
a" del menú. 24. Retención de la póliza por cada tipo de contenido, bibliotecas y carpetas
Cambios en el software de desarrollo
1. Características actualizable - se puede actualizar fácilmente a través de código y la API de consulta de funciones disponibles
2. Aislamiento de la caja de arena - se puede implementar características de las colecciones de sitios en la "caja de arena" el modo, y la solución no afectará a otros sitios. Puede implementar un elemento Web a un sitio de SharePoint y que se ejecute en el contexto de ese sitio, ya sea en una instancia en las instalaciones de SharePoint o en la nube con la versión hospedada de SharePoint. La limitación es por el ámbito de colección de sitios.
3. Personalizable página de carga - se puede utilizar "CustomUploadPage" clase para crear su propia _layouts \ upload.aspx
4. Los nuevos tipos de espacio de nombres en Microsoft SharePoint Server "14 (añadir imagen)
5. El nuevo espacio de nombres Microsoft.SharePoint.Linq, que define un proveedor de LINQ para SharePoint que se traduce en consultas LINQ Collaborative Application Markup Language
6. Estandarizada de Windows SharePoint paquete PSA) paquete (. 7. El cliente del modelo de objetos permite acceder a objetos de SharePoint a
través de un archivo DLL se hace referencia en lugar de llamadas a servicios web 8. Guardar como sitio de PSA - es útil para la creación de un prototipo 9. Usted debe volver a compilar el código personalizado por escrito para Office
SharePoint Server 2007 si la solución incluye un receptor función que implementa FeatureInstalled, FeatureUninstalling, FeatureActivated y FeatureDeactivating
10. Microsoft SharePoint Server 2010 contiene más de 1.500 tipos en desuso, la mayoría en el Microsoft.SharePoint.Portal
11. Servicio de ejecución de código de usuario - Microsoft SharePoint Server 2010 implementa una capacidad para albergar de forma segura las soluciones de encargo y el código ejecutable que viene de los clientes del sistema. Proporciona un mejor control de la seguridad de la ejecución de código personalizado, así como los mecanismos para supervisar y controlar el uso de los recursos por ese código.
12. Uno de los requisitos de estos mecanismos es mover la ejecución del código de procesos separados y servidores independientes, para ofrecer mejores niveles de aislamiento y vigilancia. Por lo tanto, dos funciones se definen en un proceso de usuario la ejecución de código: un servidor web front-end que inicia las solicitudes para ejecutar código de usuario en nombre de un usuario, y una ejecución de código nuevo servicio integral que cumpla con la solicitud de ejecución. La comunicación entre estos servidores se especifica a través de la especificación de

LOS ENTORNOS COLABORATIVOS PARA LA MEJORA DEL TRABAJO EN EQUIPO. CASO PRÁCTICO UTILIZANDO SHAREPOINT 2010
Página 23
la ejecución de código de usuario (Protocolo [MS-SPPTC]).
Los cambios funcionales
1. No SSP - el nuevo modelo de aplicaciones Servicio sustituir el despreciar SSP en SharePoint 2010. La arquitectura de la aplicación de servicio permite que un conjunto de servicios que se han asociado con una aplicación web determinada y un conjunto diferente de servicios que se asocia con otra aplicación Web (Con la publicación de una aplicación de servicio, puede ser compartido a través de granjas de servidores)
2. El BCS es en realidad una plataforma que proporciona un marco basado en SharePoint para crear aplicaciones de Office de negocios o OBA. BDC ENTIDADES se convirtió en "el tipo de contenido externo (TEC)". Los datos profesionales se pueden exponer como propiedades de documento de Office Word y se pueden insertar en los documentos. Los usuarios pueden interactuar con los datos de negocio utilizando el familiar interfaz de Outlook, y tomar la línea de datos utilizando la nueva área de trabajo de SharePoint
3. Reclamaciones basadas en la identidad, un sistema para describir, la confianza, y actuar sobre la identidad de usuarios que acceden a SharePoint. Es una capacidad que existe, además de la autenticación basada en Windows (NTLM / Kerberos). SharePoint Server 2010 Technical Preview aplicación de las reivindicaciones de identidad basado en normas basadas en. Los clientes que utilizan SharePoint Server 2010 Technical Preview, puede utilizar cualquier protocolo o servicio que implementa estas normas para proporcionar la identidad de SharePoint. Además, cuando las aplicaciones se ejecutan en SharePoint necesidad de hacer llamadas a servicios web externos, SharePoint emitirá un token SAML que identifica al usuario y la identidad de grupo de aplicaciones. Para obtener más información sobre las reclamaciones basadas en estándares de identidad, vea [WSTrust], [WS-Security], [WSFederation] y [SAMLToken1.1]
4. Composición de la aplicación que permite conectarse a datos externos utilizando SharePoint Designer 2010 para crear un tipo de contenido externo. Estos datos externos ahora se puede aprovechar en los clientes de Office como Word o Excel. Los paneles de tareas de Outlook se pueden utilizar estos datos desde aplicaciones externas de línea de negocio para aumentar la tarjeta de contacto de una persona cuando se selecciona como las órdenes de los últimos de su empresa, etc…
5. Perfil de usuario de exportación de servicios de datos de nuevo a Active Directory y Lightweight Directory Access Protocol (LDAP). En Microsoft SharePoint Server 2010, un perfil de usuario administrador del servicio puede definir las propiedades que se pueden exportar de nuevo a Active Directory. Un escenario popular para la funcionalidad de exportación es el envío de imágenes de un usuario de nuevo a ser almacenada en Active Directory
6. Visio 2010 - se pueden crear flujos de trabajo en Visio 2010 y exportarlas a SharePoint Designer 2010 para agregar la lógica de negocios, y normas adicionales

LOS ENTORNOS COLABORATIVOS PARA LA MEJORA DEL TRABAJO EN EQUIPO. CASO PRÁCTICO UTILIZANDO SHAREPOINT 2010
Página 24
7. Interior SharePoint Designer
Copia de seguridad / recuperar / actualizar cambios
1. Nuevos escenarios de actualización - SharePoint Server 2010 tiene varias características que han sido introducidas que permitan escenarios de actualización que se produzca con poco o nada de los cortes y al mismo tiempo permitir la actualización a Windows más rápido. La primera característica es el uso de bases de datos de sólo lectura que se hizo disponible a partir de Office SharePoint Server 2007 Service Pack 2. SharePoint Server 2010 reconoce ahora una base de datos de contenido se ha hecho de sólo lectura de con-en SQL Server y recortará la interfaz de usuario como si todas las colecciones de sitios fueron marcados de sólo lectura. Esto permite a los usuarios acceso de lectura al contenido, mientras que la actualización se lleva a cabo.
2. Parches mejoras. La gestión de parches de interfaz de usuario y cmdlet informes de parches hace posible el seguimiento de los parches en toda la granja. También hay parches normas del estado de salud que se alerta a un administrador inconsistencias
3. Granular de Backup / Restore de la Administración central (no sólo en relación STSADM) - incluyendo la recuperación de un solo documento
4. Recuperar los datos de base de datos de contenido solteras - no es necesario adjuntar copia de seguridad de datos de contenido al servidor de SQL para recuperar datos a partir de ahí
5. Acceder al contenido de una base de datos de contenido que está conectado a un servidor SQL, pero no asociadas con SharePoint Server
6. Conmutación automática por error 7. Flujos de trabajo no son importados / exportados - al exportar / importar
los flujos de trabajo de la web no serán incluidos, es necesario moverlos manualmente
Páginas del sitio
Los cambios del sitio de SharePoint 2010
1. Papel / Artículo basado de audiencia - agregó basado audiencias normas, los grupos de WSS y la pertenencia a lista de distribución.
2. Los sitios están colección de páginas - sitios de SharePoint 2010 se hizo más centrada en la página en lugar de una colección de una lista. Sitios todavía contienen la misma lista y bibliotecas como las versiones anteriores de SharePoint, pero el sitio es ahora una colección de páginas.
3. Las páginas están optimizadas para la lectura - todas las páginas WCM están optimizados para la lectura, más que para la escritura, con lo que el rendimiento se incrementa de manera significativa

LOS ENTORNOS COLABORATIVOS PARA LA MEJORA DEL TRABAJO EN EQUIPO. CASO PRÁCTICO UTILIZANDO SHAREPOINT 2010
Página 25
4. Las actualizaciones de estado y la actividad se alimenta de Mis sitios - SharePoint 2010 los cambios de mi sitio mejorado dramáticamente a ser el centro de redes sociales. Uno de esos cambios es la capacidad de actualizar su estado, similar a Facebook. Ver la siguiente captura de pantalla
5. Etiquetado social - la asignación de palabras descriptor o categorías a las que el contenido. Hay dos tipos de etiquetado de marcado, etiquetado social y experiencia. etiquetado social se refiere al contenido y añade metadatos a los contenidos para describir lo que es, lo que contiene, o lo que hace. Experiencia de marcado está relacionada con una persona y describe a la persona, como lo que hacen, que los proyectos que trabajan en o qué habilidades que tienen. Cuando el etiquetado social de los contenidos permite a los usuarios y crecer orgánicamente flexible arquitectura de un portal de información en el tiempo, marcado experiencia ayuda a construir relaciones y conexiones con otras personas en la organización.
6. Equipo de blogs que permite a varias personas para publicar entradas de blog en conjunto.
7. Nuevas listas - elementos de bibliotecas (lista para compartir y gestionar los activos de medios enriquecidos, tales como archivos de imagen, audio y video), Lista de Exteriores (lista cuyos datos de origen es una entidad de la empresa)

LOS ENTORNOS COLABORATIVOS PARA LA MEJORA DEL TRABAJO EN EQUIPO. CASO PRÁCTICO UTILIZANDO SHAREPOINT 2010
Página 26
8. Las plantillas de sitio están en desuso en SP2010. Pero, "Guardar sitio como plantilla" creará un paquete de soluciones con un archivo.
9. Mejora del rendimiento y gestión de las listas grandes. Las limitaciones de la tarea se han eliminado - 1 millón de artículos durante 3 segundos. Windows SharePoint Services "14" y Microsoft SharePoint Server 2010 aplicar un umbral de consulta predeterminada de 5.000 artículos. Cualquier código personalizado que se basa en conjuntos de resultados de consulta que puede superar dicho límite máximo no se comporta como se espera. Las consultas en las listas con más de 5.000 artículos que incluyen campos no indexados en sus condiciones de consulta también producirán un error, porque las consultas deben explorar todas las filas en una lista. Usted puede aumentar este límite o habilitar el modelo de objetos para reemplazar en el sitio de Administración central (en la administración de aplicaciones, haga clic en Administrar aplicaciones Web, haga clic en Configuración general, y luego haga clic en Recurso de limitación
10. Listas de soporte de datos externo, puede devolver resultados como DataTable, el apoyo a la validación de campos calculados regla.
Cambios en las búsquedas
1. Tres gamas de búsqueda - Search Server 2010 (nivel básico), OOTB de búsqueda, (Infraestructura), y FAST Search (gama alta). FAST se licencia a través de nuestra Enterprise CAL (para la búsqueda interna) con un servidor adicional
2. No hay limitación de 50 millones de elementos - FAST ofrece potentes capacidades de índice de cien millones de artículos, así que no hay más limitaciones índice de SharePoint 2007
3. La sintaxis de consultas - Puede usar AND, OR, NOT en la consulta de búsqueda
4. Búsqueda con comodines - * utilizando en la consulta de búsqueda 5. Búsqueda facetas / refinamientos - mejoras se muestran en el panel para
filtrar los resultados (por etiquetas y metadatos). Esta funcionalidad es compatible con la edición estándar y por encima de
6. Nueva búsqueda de elementos Web - muchos elementos web relacionados con la búsqueda que permiten a los usuarios el poder para crear experiencias personalizadas de búsqueda que la aplicación de filtros automáticos, la mejor apuesta, un panel de refinamiento, el contenido se presenta o se ofrecen consultas predefinidas
7. Sociales búsqueda de personas - el nombre fonético se pongan en venta (nombres devuelve ese sonido similar a lo que el usuario ha escrito como una consulta y todas las variaciones de los nombres comunes, incluyendo apodos); explorar resultados a través de nombre, título, y experiencia; incluyen la presencia en tiempo real a través de Office Communication Server
8. Distancia social - SharePoint construye un modelo de su interacción regular basado en conversaciones de correo electrónico y miembros en el grupo, que se utiliza para organizar los resultados de búsqueda de personas sobre la base de la distancia social - un colega directo aparecerá antes de que alguien

LOS ENTORNOS COLABORATIVOS PARA LA MEJORA DEL TRABAJO EN EQUIPO. CASO PRÁCTICO UTILIZANDO SHAREPOINT 2010
Página 27
de 3 grados eliminado. 9. Índice de particiones - SharePoint Search admite la partición del índice y
tener indizadores múltiples que pueden ser agregados juntos 10. Consulta de creación de particiones - Cada partición de consulta puede
contener un máximo de ~ 10 millones de artículos, y también pueden ser "clonados" mediante la implementación de varias instancias de una partición determinada consulta a través de varios servidores de consultas. aumenta el rendimiento de consultas cuando se agregan instancias de consulta de la partición.
11. Fast Search repuesto - Las escalas de la nueva arquitectura de hasta aproximadamente 500 millones de artículos, y la búsqueda se puede utilizar en un entorno de hospedaje de arrendatario-multi.
12. Servicio de rastreo - rastreadores múltiples se pueden utilizar simultáneamente para rastrear el contenido de diferentes durante cada ciclo de rastreo. Esto mejora el rendimiento y también puede proporcionar redundancia. Toda la información de rastreo se almacena en "base de datos propiedad".
13. Cruz de la finca servicio de búsqueda que permite a las granjas para conectarse a varias granjas de consumir la explotación de datos de varios
14. Índice de metadatos se exponen a través de la búsqueda 15. Search Server no es compatible con la búsqueda de personas - esta
funcionalidad sólo está disponible en SharePoint 2010 OOTB Buscar 16. Los servicios de búsqueda de FAST en el 2010 significa que la ingesta de
datos estructurados de la línea exterior de las aplicaciones de negocio es mucho más fácil en FAST la búsqueda para SharePoint. Más detalles están ahí
Los cambios de base de datos
SharePoint 2010 modelo de base de datos ha cambiado de manera significativa en la forma de distribuir datos a través de varias bases de datos que hace que la distribución horizontal de SharePoint 2010 soluciones muy viables. Hay tres áreas de cambios - cambios en la arquitectura, nuevas bases de datos y tablas nuevas.
Cambios en la arquitectura
SharePoint Server 2007 almacena todo el contenido en tablas de gran tamaño (por ejemplo, listas, sitio, etc…), y los resultados se vieron afectados por bloqueos de SQL Server, sobre todo en los grandes proyectos de colaboración, cuando muchas personas utilizan el mismo contenido y el SQL Server bloquea la tabla, por lo que no se puede trabajar hasta de generar la liberación del bloqueo del contenido (SQL Server 2005 sufrió mucho esta idea, ya que su comportamiento interno tiende a bloquear la tabla cuando 2000 + elementos están seleccionados). He publicado varios consejos, explicar tal comportamiento

LOS ENTORNOS COLABORATIVOS PARA LA MEJORA DEL TRABAJO EN EQUIPO. CASO PRÁCTICO UTILIZANDO SHAREPOINT 2010
Página 28
Por lo tanto, se limitaban a 2000 elementos en la lista y debe utilizar varias colecciones de sitios en el caso de la comunidad de colaboración de gran tamaño. SharePoint 2010 cambios resolver los problema - mover el contenido de las tablas de singe en tablas diferentes. Estos cambios le permite almacenar millones de artículos en las listas (sí, somos el paso a los requisitos de ECM que en blogs anteriores) y contar con un proyecto de colaboración muy intensa en una colección de sitios.
100 GB "recomendación" del tamaño de base de datos de contenido no es un problema por más tiempo.
Nuevas bases de datos Servicios compartidos de SharePoint se ha hecho obsoleto en SharePoint 2010, y en su lugar tenemos una nueva arquitectura de Servicios, donde todos los servicios son independientes el uno del otro. Anteriormente, con SharePoint 2007, había por lo menos 6 bases de datos para cada instalación
1. Administración Central - SharePoint_AdminContent [ ] 2. Configuración - [SharePoint_Config] 3. SSP - 3 bases de datos para la configuración del SSP, Mis sitios, y de la
búsqueda 4. Aplicación Web - base de datos personalizada
Con SharePoint 2010, modelo que todavía tienen la Administración central y otras bases de datos, pero en vez del punto 3 nos encontramos con la base de datos independiente para cada servicio, por ejemplo [AccessServices], [MetadataServices], [WebAnalyticsReporting], etc...[WEB 1]
Productos similares que existen en la actualidad
Bluehouse
IBM posee un producto sobre entornos colaborativos llamado Bluehouse, una suite de software basado en la web que traslada al mundo on-line la funcionalidad que ofrece su conocida solución Lotus. Esta herramienta representa lo que habitualmente se conoce en el mundo IT como SaaS (Software as a Service). Entre las funcionalidades que podemos encontrar en Bluehouse destacan el calendario, convocatoria de reuniones, gestión de proyectos, almacenamiento e intercambio de

LOS ENTORNOS COLABORATIVOS PARA LA MEJORA DEL TRABAJO EN EQUIPO. CASO PRÁCTICO UTILIZANDO SHAREPOINT 2010
Página 29
documentos, mensajería instantánea y la posibilidad de visualización de presentaciones en Power Point.
Bluehouse representa mucho más que una colaboración en línea entre miembros de una única empresa o de una pyme con sus clientes. Con esta iniciativa IBM aspira a facilitar la colaboración entre los integrantes de diferentes organizaciones creando lo que el fabricante describe como una red social destinada a usuarios de negocios. [WEB 6]

LOS ENTORNOS COLABORATIVOS PARA LA MEJORA DEL TRABAJO EN EQUIPO. CASO PRÁCTICO UTILIZANDO SHAREPOINT 2010
Página 30
Tadagraph
Es un entorno colaborativo muy similar a Twitter o Yammer y ofrece al usuario una manera de gestionar los proyectos que tengan entre manos, simplemente, a través de un campo de textos.
A través de dicho campo de textos, se podrá iniciar temas, añadir etiquetas, vincular tareas, listas de ideas y notas, pudiendo adjuntar archivos y hasta establecer fechas, para cada uno de los proyectos que tengan creados, conocidos en este servicio también como espacios.
También permite la organización de los diferentes miembros del equipo mediante invitaciones por correo electrónico, y la introducción de diferentes localizaciones desde el punto de vista productivo. [WEB 7]

LOS ENTORNOS COLABORATIVOS PARA LA MEJORA DEL TRABAJO EN EQUIPO. CASO PRÁCTICO UTILIZANDO SHAREPOINT 2010
Página 31
3. OBJETIVOS DEL PROYECTO
Este proyecto fin de carrera tiene como objetivo proporcionar una completa documentación sobre el conjunto de posibilidades que permite un entorno colaborativo como Microsoft SharePoint server 2010. En esta documentación se describen los pasos que deben seguirse para el mejor aprovechamiento de las opciones. También se aporta un ejemplo práctico sobre la utilización de las opciones más representativas de lo que dispone un entorno colaborativo.
Puntos más importantes: - Facilitar el aprendizaje a los usuarios del uso de la plataforma Microsoft
SharePoint server 2010. - Diseñar, planificar y controlar portales (tanto para la educación como para las
empresas). - Verificar el grado de integridad de Microsoft SharePoint server 2010 con la suite
ofimática Microsoft Office 2010. - Novedades que aporta la versión 2010 frente a la versión 2007. - Caso práctico en el que se aplica lo detallado en la documentación aportada.

LOS ENTORNOS COLABORATIVOS PARA LA MEJORA DEL TRABAJO EN EQUIPO. CASO PRÁCTICO UTILIZANDO SHAREPOINT 2010
Página 32
4. HIPÓTESIS DE TRABAJO
El presente proyecto comenzó el 1 de Junio del 2010 y se estimó la finalización para el día 24 de Febrero del 2011. A continuación se muestra el diagrama de Gantt con la planificación de las tareas sobre las que ha constado este proyecto:
Finalmente la duración real del proyecto ha sido de mayor duración que la estimada inicialmente aunque no existe demasiado retraso en la finalización general del proyecto. Los motivos de este retraso se centran especialmente en la tarea Caso práctico ya que ha resultado ser más compleja de lo que inicialmente se estimó.

LOS ENTORNOS COLABORATIVOS PARA LA MEJORA DEL TRABAJO EN EQUIPO. CASO PRÁCTICO UTILIZANDO SHAREPOINT 2010
Página 33
En el diagrama de Gantt que se muestra a continuación se refleja las duraciones reales de las tareas de este proyecto.

LOS ENTORNOS COLABORATIVOS PARA LA MEJORA DEL TRABAJO EN EQUIPO. CASO PRÁCTICO UTILIZANDO SHAREPOINT 2010
Página 34
5. LOS COMPONENTES DE SP2010.
DESCRIPCIÓN Y CÓMO USARLOS
5.1. BIBLIOTECAS
5.1.1. Introducción a las bibliotecas
Una biblioteca es una ubicación en un sitio donde se pueden crear, recopilar, actualizar y administrar archivos con los miembros del equipo. Cada biblioteca muestra una lista de archivos e información básica acerca de los mismos que sirve de ayuda para conseguir que los archivos funcionen conjuntamente. Puede elegir entre una cantidad de bibliotecas listas para usar y plantillas de biblioteca que proporcionan un buen punto de partida para organizar sus archivos. Después de crear una biblioteca, puede personalizarla de varias formas. Por ejemplo, puede controlar cómo se muestran, administran y crean los documentos. O bien, puede realizar un seguimiento de las versiones, incluidos cuántas y qué tipo de versiones. Incluso puede crear flujos de trabajo, formularios y vistas personalizados para hacer que sus proyectos y procesos comerciales sean más fluidos.
También puede personalizar las bibliotecas de varias formas. Puede controlar cómo se ven los documentos, cómo se hace su seguimiento, se administran y se crean. Puede controlar las versiones, incluido su número y tipo, y puede limitar quién puede ver los documentos antes de aprobarlos. Para agilizar un proceso comercial, puede usar flujos de trabajo para que colaboren en los documentos de las bibliotecas. Para reducir el desorden, puede especificar directivas de administración de la información para administrar el tratamiento y la caducidad de los documentos dentro de las bibliotecas.
5.1.2. ¿Cómo usa una biblioteca un equipo de trabajo?
a) El primer paso es designar un miembro como administrador. b) El administrador asigna los permisos al resto de los miembros, carga los
documentos importantes en la biblioteca, define la biblioteca para que requiera desprotección realizando así un seguimiento de las versiones, agrega plantillas.

LOS ENTORNOS COLABORATIVOS PARA LA MEJORA DEL TRABAJO EN EQUIPO. CASO PRÁCTICO UTILIZANDO SHAREPOINT 2010
Página 35
c) Los usuarios organizan la biblioteca agregando columnas y creando vistas. Comparten documentos.
d) El administrador puedo bloquear a ciertos usuarios para que no puedan acceder a determinado contenido.
e) Todos los miembros del equipo pueden trabajar desde cualquier sitio.
5.1.3. Tipos de bibliotecas
Algunas bibliotecas se crean automáticamente cuando se crea un sitio nuevo, como la biblioteca de documentos compartidos de un sitio de equipo. Estas bibliotecas se pueden personalizar en función de sus objetivos, o puede crear sus propias bibliotecas adicionales. Cada tipo de biblioteca tiene una finalidad específica y algunas tienen un conjunto de comportamientos y características diferentes.
a) Biblioteca de documentos
Para muchos tipos de archivos, incluidos documentos u hojas de cálculo, puede usar una biblioteca de documentos. En ella puede almacenar otros tipos de archivos, aunque algunos tipos se bloquean por motivos de seguridad.
b) Biblioteca de imágenes Para compartir una colección de imágenes digitales o gráficos puede usar una biblioteca de imágenes. Las bibliotecas de imágenes tienen varias ventajas. Por ejemplo, desde una biblioteca de imágenes puede ver las imágenes en una presentación con diapositivas, descargar imágenes en su equipo y editar imágenes con programas de gráficos compatibles, como Microsoft Paint.
c) Biblioteca de formularios Si debe administrar un grupo de formularios comerciales basados en XML, use una biblioteca de formularios. Por ejemplo, su organización puede usar una biblioteca de formularios para los informes de gastos. La configuración de una biblioteca de formularios requiere un editor XML o un programa de diseño de formularios XML, como Microsoft InfoPath.
d) Biblioteca de páginas wiki Una página wiki permite que varios usuarios puedan capturar información rutinaria en un formato fácil de crear y modificar. También puede agregar páginas wiki que contengan imágenes, tablas, hipervínculos y vínculos internos a la biblioteca. Por ejemplo,

LOS ENTORNOS COLABORATIVOS PARA LA MEJORA DEL TRABAJO EN EQUIPO. CASO PRÁCTICO UTILIZANDO SHAREPOINT 2010
Página 36
si su equipo crea un sitio wiki para un proyecto, el sitio podrá almacenar sugerencias y consejos en páginas conectadas entre sí.
e) Biblioteca de activos Una biblioteca de activos permite detectar y volver a usar archivos de medios digitales que otras personas ya han creado, como logotipos e imágenes corporativas, resulte más fácil para los usuarios. f) Biblioteca de conexiones de datos Una biblioteca de conexiones de datos (DCL) es una forma centralizada de almacenar archivos de conexión de datos de Office (ODC). Cada uno de estos archivos (.odc) contiene información acerca de cómo buscar, iniciar sesión, realizar consultas y obtener acceso a un origen de datos externo. También permite compartir, administrar y buscar archivos de conexiones de datos desde dentro de un sitio de SharePoint, y ayuda a garantizar que los informes y los datos empresariales, especialmente las hojas de cálculo, conserven un conjunto coherente de valores y resultados de fórmula como "una única versión de la verdad".
g) Biblioteca de diapositivas Las bibliotecas de diapositivas ayudan a compartir, almacenar y administrar diapositivas desde Microsoft PowerPoint u otra aplicación compatible. Al publicar una presentación en una biblioteca de diapositivas, las diapositivas se cargan como archivos individuales, de modo que se pueden modificar y controlar de forma independiente. La biblioteca de diapositivas mantiene un vínculo a la presentación, de forma que se le notifica cuando las diapositivas cambian. La biblioteca permite clasificar las diapositivas, desprotegerlas y hacer seguimiento del historial. Las bibliotecas de diapositivas también proporcionan características especiales para buscar, administrar y reutilizar diapositivas.
h) Biblioteca de registros Para mantener un repositorio central para almacenar y administrar los registros de su organización o documentos empresariales importantes, use una biblioteca de registros. Por ejemplo, la organización puede necesitar cumplir normativas que requieren un proceso organizado de administración de los documentos pertinentes. Un sitio del Centro de registros puede contener varias bibliotecas de registros para almacenar diferentes tipos de registros. Puede establecer directivas para cada

LOS ENTORNOS COLABORATIVOS PARA LA MEJORA DEL TRABAJO EN EQUIPO. CASO PRÁCTICO UTILIZANDO SHAREPOINT 2010
Página 37
biblioteca que determinen qué registros almacenar, cómo distribuir y administrar los documentos, y cuánto tiempo se deben conservar estos registros.
i) Biblioteca de informes La biblioteca de informes es un lugar central donde puede crear y guardar informes, como libros de Excel, y páginas de panel. Publicar un libro de Excel en una biblioteca de informes permite obtener acceso al mismo con un solo clic para abrirlo en la vista del explorador, que es una forma cómoda de ver el libro sin agregarlo a una página de elementos web. j) Biblioteca de administración de traducciones La biblioteca de administración de traducciones realiza un seguimiento de la relación entre un documento de origen (la versión original de un documento) y sus traducciones, y agrupa todos estos documentos para que resulte más fácil encontrarlos. La biblioteca de administración de traducciones también se puede configurar con un flujo de trabajo de administración de traducciones especial diseñado para ayudar a administrar el proceso manual de traducción de documentos.
k) Biblioteca de conexiones de datos de PerformancePoint Para simplificar el mantenimiento y la administración de los archivos de conexión de datos de PerformancePoint, use la biblioteca de conexiones de datos de PerformancePoint. En esta biblioteca, puede almacenar archivos de conexión de datos de Office (ODC) y de conexión de datos universal (UDC). l) Biblioteca de diagramas de procesos (unidades de medida de EE. UU. y
sistema métrico) Para almacenar y compartir documentos de diagramas de procesos, como aquellos que se crean con Microsoft Office Visio 2010, use una biblioteca de diagramas de procesos. Las bibliotecas de unidades de medida de EE. UU. y el sistema métrico están adaptadas a sus respectivas medidas.
5.1.4. Formas de trabajar con bibliotecas a) Crear vistas Puede usar una vista para ver los elementos más importantes de una biblioteca o los que mejor se ajustan a un objetivo. El contenido de la biblioteca real no cambia, pero los archivos se organizan o filtran para hacer que sea más fácil buscarlos y examinarlos de un modo significativo.
Cuando requiere la desprotección de un archivo, se garantiza que sólo una persona puede editar el archivo hasta que se protege. Requerir que los documentos

LOS ENTORNOS COLABORATIVOS PARA LA MEJORA DEL TRABAJO EN EQUIPO. CASO PRÁCTICO UTILIZANDO SHAREPOINT 2010
Página 38
se desprotejan impide que varias personas realicen cambios al mismo tiempo, lo que podría crear conflictos en la modificación y provocar confusión. Requerir la desprotección también ayuda a recordar a los miembros del grupo que agreguen un comentario cuando protejan un archivo, para que se pueda realizar el seguimiento de lo que ha cambiado en cada versión con más facilidad.
Si necesita conservar versiones anteriores de los archivos, las bibliotecas pueden ayudar a hacer un seguimiento, almacenar y restaurar los archivos. Puede elegir hacer el seguimiento de todas las versiones del mismo modo. O bien, puede elegir designar algunas versiones como principales, por ejemplo, cuando se agrega un capítulo nuevo a un manual, y otras versiones como secundarias, por ejemplo, cuando se corrige un error de ortografía. Para ayudar a administrar el espacio de almacenamiento, puede elegir el número de cada tipo de versión que desea almacenar.
b) Requerir la aprobación de documentos
Puede especificar que se requiera la aprobación de un documento. Los documentos siguen en un estado pendiente hasta que son aprobados o rechazados por alguien que tenga permiso para hacerlo. Puede controlar qué grupos de usuarios pueden ver un documento antes de aprobarlo. Esta característica puede resultar útil cuando la biblioteca contiene directrices o procedimientos importantes que deben ser finales antes de que otras personas puedan verlos.
Los niveles de permisos y grupos de SharePoint ayudan a administrar el acceso al contenido de forma eficaz. De forma predeterminada, los permisos en bibliotecas, carpetas dentro de bibliotecas y documentos se heredan del sitio primario. Asignar niveles de permisos a un elemento específico puede ayudar a proteger el contenido confidencial, como un contrato o información presupuestaria, sin restringir el acceso al resto del sitio. c) Mantenerse informado acerca de los cambios Las bibliotecas de SharePoint 2010 son compatibles con la tecnología RSS, de modo que los miembros del grupo de trabajo pueden recibir y ver actualizaciones o avances de noticias e información automáticamente en una ubicación consolidada. Puede usar la tecnología RSS para avisarle de los cambios efectuados en una biblioteca, como cuando cambian los archivos almacenados en ella. Las fuentes RSS permiten a los miembros de un grupo de trabajo ver una lista consolidada de los archivos que han cambiado. También puede crear avisos por correo electrónico, para que se le informe cuando los archivos cambien.

LOS ENTORNOS COLABORATIVOS PARA LA MEJORA DEL TRABAJO EN EQUIPO. CASO PRÁCTICO UTILIZANDO SHAREPOINT 2010
Página 39
d) Crear flujos de trabajo
Los flujos de trabajo especifican acciones que se deben tomar en una secuencia, como aprobar o traducir documentos. Una biblioteca de documentos o un tipo de contenido pueden usar flujos de trabajo que la organización haya definido para los procesos corporativos, por ejemplo, para administrar la aprobación o revisión de documentos. Un flujo de trabajo de SharePoint es una forma automatizada de mover documentos o elementos por una secuencia de acciones o tareas.
Hay tres flujos de trabajo disponibles de forma predeterminada para las bibliotecas: Aprobación, que distribuye el documento a un grupo de personas para su aprobación;
Recopilar comentarios, que distribuye un documento a un grupo de personas para recopilar comentarios y devuelve el documento a la persona que inició el flujo de trabajo como compilación;
y Recopilar firmas, que distribuye un documento a un grupo de personas para recopilar sus firmas digitales

LOS ENTORNOS COLABORATIVOS PARA LA MEJORA DEL TRABAJO EN EQUIPO. CASO PRÁCTICO UTILIZANDO SHAREPOINT 2010
Página 40
Si el grupo trabaja con varios tipos de archivos, como hojas de cálculo, presentaciones y documentos, puede extender la funcionalidad de la biblioteca habilitando y definiendo varios tipos de contenido. Cada tipo de contenido puede especificar una plantilla e incluso procesos del flujo de trabajo. Las plantillas funcionan como punto de partida, para dar formato y texto repetitivo, y para las propiedades que se aplican a los documentos de ese tipo, como el nombre del departamento o el número de contrato.
Puede usar un sitio del Centro de documentación cuando desee crear, administrar y almacenar grandes cantidades de documentos. Un Centro de documentación se basa en una plantilla de sitio y está diseñado para funcionar como repositorio centralizado para administrar muchos documentos
5.1.5. Organización de las bibliotecas en un sitio
La manera de organizar los archivos de una biblioteca depende de las necesidades del grupo y de cómo prefiere almacenar y buscar la información. La planificación puede ayudarle a configurar la estructura más adecuada para su grupo. Las bibliotecas tienen diversas características para ayudarle a trabajar con varios archivos de una biblioteca. Sin embargo, varias bibliotecas podrían adecuarse mejor a su grupo.
5.1.5.1. Almacenamiento de documentos en una biblioteca
Quizás desee que una biblioteca sirva para diferentes necesidades. Por ejemplo, podría tener varios proyectos dentro del mismo grupo o varios grupos que trabajan en el mismo proyecto. Piense en usar una sola biblioteca en los siguientes casos:
El grupo necesita ver la información de resumen del mismo conjunto de archivos o distintas vistas de ellos. Por ejemplo, puede que un administrador desee ver todos los archivos agrupados por departamento o fecha de vencimiento.
Los usuarios prefieren buscar los archivos en la misma ubicación de un sitio.
Desea aplicar la misma configuración a los archivos, como realizar el seguimiento de versiones de los archivos o requerir aprobación.
Los grupos que trabajan con la biblioteca comparten características similares, como los mismos niveles de permisos.
Desea analizar información sobre los archivos de una hoja de cálculo o recibir actualizaciones consolidadas de ellos.

LOS ENTORNOS COLABORATIVOS PARA LA MEJORA DEL TRABAJO EN EQUIPO. CASO PRÁCTICO UTILIZANDO SHAREPOINT 2010
Página 41
Para trabajar de forma eficaz con los documentos de una biblioteca, puede organizar archivos en una biblioteca agregando columnas, definiendo vistas o creando carpetas.
5.1.5.2. Almacenamiento de documentos en varias bibliotecas
Use varias bibliotecas cuando:
Los tipos de archivos que desea almacenar y administrar son distintos y no se prevé que se vean con frecuencia resúmenes de los archivos o se busque en varios archivos a la vez.
Los grupos de personas que usan los archivos son distintos y tienen niveles de permisos claramente diferenciados.
Deba aplicar distintos valores, como el control de versiones o la aprobación, a
los diferentes conjuntos de archivos.
No tiene que analizar los archivos conjuntamente ni recibir actualizaciones consolidadas acerca de los archivos.
Desea proporcionar diferentes conjuntos de opciones para crear nuevos archivos o desea que las opciones del menú Nuevo de una biblioteca aparezcan en un orden diferente.
A continuación se muestran algunas formas en que puede trabajar de forma eficaz con varias bibliotecas.
Configurar columnas y plantillas de sitio Puede compartir las opciones entre varias bibliotecas para que no tenga que volver a crear la configuración cada vez.
Enviar archivos a otra ubicación Si desea que un archivo esté disponible en muchas bibliotecas, puede almacenarlo en una biblioteca y, a continuación, enviar una copia a las otras bibliotecas. Puede elegir que se le avise para actualizar las copias del documento cuando efectúe cambios en el original.
Crear plantillas de biblioteca Si desea establecer configuraciones uniformes para las bibliotecas o volver a usar características entre las bibliotecas, puede guardar una biblioteca como plantilla. Las plantillas de biblioteca están disponibles como opción en el sitio al hacer clic en Crear en el menú Acciones del sitio.
5.1.6. Organización de archivos en una biblioteca

LOS ENTORNOS COLABORATIVOS PARA LA MEJORA DEL TRABAJO EN EQUIPO. CASO PRÁCTICO UTILIZANDO SHAREPOINT 2010
Página 42
Existen varias formas de organizar archivos en una biblioteca. Puede agregar columnas, definir vistas y crear carpetas. Cada enfoque tiene sus propias ventajas, y se pueden combinar los enfoques para que se ajusten a las necesidades únicas de su biblioteca y su equipo.
5.1.6.1. Agregar columnas
De forma predeterminada, las bibliotecas realizan el seguimiento del nombre de un archivo, además de la información acerca del estado del mismo, por ejemplo, si está protegido. Pero se pueden especificar columnas adicionales que ayuden al grupo a clasificar y controlar archivos.
Las columnas proporcionan encabezados de columna que permiten ordenar y filtrar los documentos sea más fácil.
5.1.6.2. Definir vistas
Si espera ver los archivos de cierta manera con frecuencia, puede definir una vista. Puede usar esta vista en cualquier momento mientras trabaja con la biblioteca. Al crear una vista, ésta se agrega a la lista desplegable Vistas actuales ubicada en la cinta de la biblioteca.
Una vista de biblioteca es una selección de las columnas de una página que muestra los elementos de una biblioteca y, con frecuencia, define un criterio de ordenación, filtro, agrupación y diseño personalizado específicos. Las bibliotecas pueden tener vistas personales y vistas públicas.
5.1.6.3. Crear carpetas
Las carpetas (también denominadas contenedores) proporcionan otra forma de agrupar y administrar el contenido de una biblioteca o lista. Si la biblioteca tiene carpetas habilitadas, puede agregar carpetas a la mayoría de los tipos de

LOS ENTORNOS COLABORATIVOS PARA LA MEJORA DEL TRABAJO EN EQUIPO. CASO PRÁCTICO UTILIZANDO SHAREPOINT 2010
Página 43
bibliotecas. Si la biblioteca contiene muchos elementos, las carpetas también mejoran la eficacia del acceso a esos elementos. Cuando se crea una carpeta, está creando un índice interno en segundo plano. Este índice interno también se crea para la carpeta raíz o nivel superior de una biblioteca o lista. Al obtener acceso a los elementos de una carpeta, está usando eficazmente este índice interno para obtener acceso a los datos.
Si una biblioteca contiene muchos elementos que se puedan agrupar de un modo en particular, puede usar carpetas para organizar el contenido de la biblioteca. Las carpetas pueden ayudar a las personas a examinar y administrar muchos archivos de una forma conocida.
De forma predeterminada, una biblioteca con carpetas habilitadas muestra las carpetas en la vista predeterminada de la biblioteca sin filtros. Esto resulta útil porque los usuarios pueden elegir la carpeta adecuada al insertar documentos nuevos. Mostrar todas las carpetas también permite que sea menos probable agregar elementos de forma incorrecta fuera de las carpetas de la biblioteca. Puede reorganizar los documentos fácilmente en carpetas de biblioteca diferentes usando el comando disponible en la cinta de opciones de la biblioteca.
Aunque las carpetas de la biblioteca no se muestran en la sección Documentos de Inicio rápido, el propietario del sitio o un usuario con permisos para diseñar un sitio pueden habilitar la vista en árbol, que muestra la sección Jerarquía del sitio en Inicio rápido, y permite expandir, contraer y explorar las carpetas de biblioteca fácilmente.
5.1.6.4. Combinar el uso de columnas, vistas y carpetas
Se puede trabajar con los tres enfoques combinados. Las mismas columnas que se usan para hacer un seguimiento de los proyectos en la vista predeterminada de una biblioteca pueden usarse para crear una vista con diferentes criterios de filtro. Una vista también puede ordenarse y filtrarse de forma dinámica haciendo clic en los encabezados de columna para aislar e identificar el contenido necesario sin pensarlo. Si se ha definido una estructura de carpetas en la biblioteca, puede simplificar la vista de una biblioteca estableciendo la opción de la sección al crear o modificar la vista. Cada enfoque puede complementarse con el otro para obtener el contenido correcto, en el momento adecuado y de la forma que desee.
5.1.7. Crear o eliminar una biblioteca

LOS ENTORNOS COLABORATIVOS PARA LA MEJORA DEL TRABAJO EN EQUIPO. CASO PRÁCTICO UTILIZANDO SHAREPOINT 2010
Página 44
Una biblioteca de Sharepoint es una ubicación en un sitio en la que se puede crear, almacenar, actualizar y colaborar en los archivos junto con los miembros de equipo. Cada tipo de biblioteca (de documentos, imágenes, formularios, páginas wiki, activos, administración de traducciones, informes, registros, conexiones de datos y diapositivas), muestra una lista de información clave sobre los archivos; por ejemplo, quién fue la última persona que modificó el archivo, lo cual permite a las personas usar los archivos para trabajar conjuntamente. Cuando termina de usar la biblioteca, puede archivar los archivos, eliminar la biblioteca que no usa y ahorrar espacio en el disco del servidor.
NOTA Para crear o eliminar una biblioteca, debe contar con los permisos para
crear listas.
5.1.7.1. Como crear una biblioteca
Resumen de los pasos para crear una biblioteca:
1. Click en Acciones de sitio. 2. Click en Ver todo el contenido del sitio. 3. Click en Crear. 4. Seleccione pestaña Bibliotecas. 5. Seleccionar tipo biblioteca. 6. Introducir Nombre de Biblioteca. 7. Click en Crear.
A continuación se explican los pasos más detalladamente:
1. Vaya al sitio donde desea crear la biblioteca.
2. Haga clic en Acciones del sitio , haga clic en Ver
todo el contenido del sitio y, a continuación, en Crear . 3. En Bibliotecas, haga clic en el tipo de biblioteca que desea, por
ejemplo en Biblioteca de documentos o en Biblioteca de imágenes.

LOS ENTORNOS COLABORATIVOS PARA LA MEJORA DEL TRABAJO EN EQUIPO. CASO PRÁCTICO UTILIZANDO SHAREPOINT 2010
Página 45
4. En el cuadro Nombre, escriba un nombre para la biblioteca. El nombre aparece en la parte superior de la página de la biblioteca, se transforma en parte de la dirección de la página de la biblioteca y aparece en elementos de navegación que ayudan a los usuarios a encontrar y abrir la biblioteca.
5. En el cuadro Descripción, escriba la descripción del propósito de la biblioteca. La descripción es opcional. Esta aparece en la parte superior de la página de la biblioteca, debajo del nombre de la biblioteca. Si piensa habilitar la biblioteca para recibir contenido por correo electrónico, puede agregar la dirección de correo electrónico de la biblioteca a su descripción para que las personas puedan encontrarla fácilmente.
6. Para agregar un vínculo a esta biblioteca en el Inicio rápido, compruebe que esté seleccionado Sí en la sección Navegación.
7. Algunas bibliotecas admiten la integración de correo electrónico entrante. Si aparece la sección Correo electrónico entrante significa que el administrador habilitó el sitio para recibir contenido por correo electrónico. Si desea que los demás usuarios puedan agregar archivos a la biblioteca enviándolos como datos adjuntos en mensajes de correo electrónico, haga clic en Sí. A continuación, en el cuadro Dirección de correo electrónico, escriba la primera parte de la dirección que desea que los usuarios usen para la biblioteca. En la sección Vea también encontrará vínculos para obtener más información acerca de cómo configurar los parámetros de correo electrónico para una biblioteca.
8. Para crear una versión cada vez que se registre un archivo en la biblioteca, en la sección Historial de versiones del documento o Historial de versiones de imagen, haga clic en Sí. Posteriormente puede elegir si desea almacenar tanto las versiones

LOS ENTORNOS COLABORATIVOS PARA LA MEJORA DEL TRABAJO EN EQUIPO. CASO PRÁCTICO UTILIZANDO SHAREPOINT 2010
Página 46
principales como las secundarias y sobre cuántas versiones de cada una de ellas desea realizar un seguimiento.
9. En el caso de algunas bibliotecas, puede estar disponible la sección Plantilla de documento que enumera los programas predeterminados para crear nuevos archivos. En la lista desplegable de la sección Plantilla de documento, haga clic en el tipo de archivo predeterminado que desea usar como plantilla para los archivos que se crearon en la biblioteca.
NOTA Si los tipos de contenido están habilitados, la plantilla predeterminada se
especifica a través del tipo de contenido. Si se habilitan varios tipos de contenido, puede elegir entre diferentes tipos de archivos predeterminados al crear los archivos nuevos. En este caso, los tipos de archivo predeterminados se especifican mediante los tipos de contenido en lugar de especificarse en la sección Plantilla de documento al crear la biblioteca.
10. Haga clic en Crear.
5.1.7.2. Como eliminar una biblioteca
Resumen de los pasos para eliminar una biblioteca:
1. Click en Acciones de sitio. 2. Click en Ver todo el contenido del sitio. 3. Click en Configuración. 4. Click en Configuración de la biblioteca. 5. En permisos y administración seleccionar Eliminar esta biblioteca. 6. Click en Aceptar.
IMPORTANTE Cuando elimina una biblioteca, también elimina los documentos, los
metadatos acerca de los documentos, el historial de versión, la configuración de la biblioteca y los niveles específicos de permisos asociados a la biblioteca
Haga clic en el nombre de la biblioteca en Inicio rápido o haga clic en Acciones del sitio, haga clic en Ver todo el contenido del sitio y, a continuación, en la sección Bibliotecas adecuada, haga clic en el nombre de la biblioteca.
Realice uno de los procedimientos siguientes:
Para una biblioteca de imágenes, en el
menú Configuración , haga clic en Configuración de la biblioteca <tipo_de_biblioteca>.

LOS ENTORNOS COLABORATIVOS PARA LA MEJORA DEL TRABAJO EN EQUIPO. CASO PRÁCTICO UTILIZANDO SHAREPOINT 2010
Página 47
Para las demás bibliotecas, en Herramientas de bibliotecas, haga clic en la pestaña Biblioteca y, a continuación, en el grupo Configuración, haga clic en Configuración de biblioteca.
En Permisos y administración, haga clic en Eliminar esta biblioteca <tipo_de_biblioteca>.
Cuando se le pida que confirme la eliminación, haga clic en Aceptar si está seguro de que desea eliminar la biblioteca.
SUGERENCIA Según la configuración de su sitio, quizás pueda
recuperar una biblioteca que haya eliminado accidentalmente mediante la Papelera de reciclaje
5.1.8. Introducción a los conjuntos de documentos
Un conjunto de documentos es un grupo de documentos relacionados que se puede crear en un solo paso y luego administrar como una entidad única. Microsoft SharePoint Server 2010 ofrece compatibilidad con la creación y administración de productos de trabajo con varios documentos con el nuevo tipo de contenido Conjunto de documentos. 5.1.8.1. ¿Qué es un conjunto de documentos?

LOS ENTORNOS COLABORATIVOS PARA LA MEJORA DEL TRABAJO EN EQUIPO. CASO PRÁCTICO UTILIZANDO SHAREPOINT 2010
Página 48
El tipo de contenido Conjunto de documentos es un tipo de contenido basado en carpetas que organiza varios documentos relacionados en una sola vista donde se puede trabajar con ellos y administrarlos como una sola entidad. Al trabajar en proyectos, las personas muy pocas veces crean documentos individuales. En muchos tipos de proyectos, puede ser más típico producir un conjunto de varios documentos relacionados. En algunos casos, este conjunto de documentos puede ser el resultado final de un proyecto o la “entrega”. Por ejemplo, una compañía de servicios profesionales puede producir un libro de propuestas en respuesta a cada propuesta recibida de un posible cliente. Estos documentos pueden producirse simultáneamente o en fases por una o más personas, y pueden utilizar diferentes formatos de archivo (por ejemplo, documentos de Word, presentaciones de PowerPoint, diagramas de Visio, archivos de Excel, etc.). Cuando se agrega un tipo de contenido Conjunto de documentos a una biblioteca, los usuarios pueden crear nuevas copias del conjunto de documentos al hacer clic en Nuevo documento en la cinta de opciones dentro de una biblioteca. 5.1.8.2. Capacidades del conjunto de documentos
El nuevo tipo de contenido Conjunto de documentos en SharePoint Server 2010 incluye varias capacidades que facilitan la correcta creación y administración de productos de trabajo con varios documentos. Al configurar un tipo de contenido Conjunto de documentos, puede realizar lo siguiente: Especificar los tipos de contenido permitidos dentro del conjunto de documentos
(por ejemplo, archivos de documentos, imágenes, audio o vídeo).
Especificar cualquier documento predeterminado que desee que se cree automáticamente cada vez que se cree una nueva copia del conjunto de documentos. Puede asignar los documentos predeterminados a los tipos de contenido permitidos. Por ejemplo, si la organización cuenta con plantillas estándar que usa para elementos como contratos, o si tiene plantillas de marca comercial que usa para tipos de comunicación específicos, puede cargarlas cuando configure un tipo de contenido Conjunto de documentos.

LOS ENTORNOS COLABORATIVOS PARA LA MEJORA DEL TRABAJO EN EQUIPO. CASO PRÁCTICO UTILIZANDO SHAREPOINT 2010
Página 49
Especificar metadatos compartidos que desee que se sincronicen en todos los documentos de un conjunto.
Personalizar una página de bienvenida para un conjunto de documentos que se muestre en cada copia de un producto de trabajo creado a partir de un tipo de contenido Conjunto de documentos. Esta página de bienvenida es una página de elementos web que se puede configurar para que muestre información del proyecto o recursos para ayudar a los miembros del grupo que están trabajando en un conjunto de documentos (por ejemplo, la escala de tiempo del proyecto, vínculos a los recursos, etc.).
Configurar los flujos de trabajo que desee que estén disponibles para el conjunto
de documentos. Puede usar los flujos de trabajo de aprobación o revisión estándar disponibles con SharePoint Server 2010 con los conjuntos de documentos. Además, la organización puede desarrollar flujos de trabajo personalizados para los conjuntos de documentos mediante las cuatro acciones de flujo de trabajo del conjunto de documentos disponibles en Microsoft SharePoint Designer 2010. Para obtener más información, vea la sección con la guía de referencia rápida sobre las acciones del flujo de trabajo en SharePoint Designer 2010.
Una vez que se ha configurado un tipo de contenido Conjunto de documentos y se ha agregado a una biblioteca, los usuarios del sitio que están creando o administrando documentos en un conjunto de documentos pueden usar características de administración de documentos familiares, así como las características especiales como la ficha Administrar de la cinta de opciones Conjunto de documentos al trabajar en documentos de un conjunto. Los autores de conjuntos de documentos pueden realizar las siguientes tareas: Crear nuevos productos de trabajo con varios documentos rápida y fácilmente
mediante el comando Nuevo documento en una biblioteca de documentos.
Capturar una instantánea del historial de versiones de los documentos y las propiedades actuales dentro del conjunto de documentos.
Iniciar flujos de trabajo en todo el conjunto de documentos o en elementos individuales dentro del conjunto de documentos para administrar tareas comunes como revisión y aprobación.
Enviar un vínculo por correo electrónico al conjunto de documentos.
Usar el comando Enviar a para mover o copiar el conjunto de documentos a otra ubicación (el destino se debe configurar dentro de Administración central).
Administrar permisos para el conjunto de documentos.
5.1.9. Crear y administrar conjuntos de documentos

LOS ENTORNOS COLABORATIVOS PARA LA MEJORA DEL TRABAJO EN EQUIPO. CASO PRÁCTICO UTILIZANDO SHAREPOINT 2010
Página 50
Después de que se haya agregado el tipo de contenido de un conjunto de documentos a una biblioteca de documentos, puede usarse para crear nuevos productos de trabajo multidocumento. Además, cuando se hace clic en la carpeta para que un conjunto de documentos la abra, se lo remite a una página principal que puede usar para administrar el contenido del conjunto de documentos.
5.1.9.1. Acerca del trabajo con conjuntos de documentos.
Si la biblioteca en la que está trabajando contiene documentos y conjuntos de documentos, puede identificar estos últimos en una biblioteca de documentos buscando su icono de carpeta único.
Cuando trabaje en un conjunto de documentos, puede usar la ficha Administrar de la cinta de opciones Conjunto de documentos, que se muestra en la página principal del conjunto de documentos, para realizar tareas comunes.
5.1.9.2. Crear una nueva instancia de un conjunto de documentos.
1. Vaya a la biblioteca de documentos que se haya configurado para admitir conjuntos de documentos.
2. Haga clic en la pestaña Documentos de la cinta de opciones Herramientas de bibliotecas.
3. Haga clic en Nuevo documento y, a continuación, en Conjunto de documentos o en el nombre del conjunto de documentos que quiera crear (si su organización ha creado tipos de contenido de conjuntos de documentos personalizados, probablemente tengan nombres exclusivos). Si la biblioteca admite la creación tanto de documentos

LOS ENTORNOS COLABORATIVOS PARA LA MEJORA DEL TRABAJO EN EQUIPO. CASO PRÁCTICO UTILIZANDO SHAREPOINT 2010
Página 51
individuales como de conjuntos de documentos, puede identificar el conjunto de documentos buscando el icono de carpeta.
4. En el cuadro de diálogo Nuevo conjunto de documentos, escriba un nombre y una descripción para el conjunto de documentos que está creando, y luego haga clic en Aceptar. Cuando se crea el conjunto de documentos, el explorador muestra la página principal de dicho conjunto. Si este conjunto de documentos está configurado para crear documentos automáticamente cuando se crea una nueva instancia de este, dichos documentos aparecen en un elemento web en la página principal. Si no se ha especificado ningún contenido predeterminado para este conjunto de documentos, se crea una carpeta vacía para el conjunto, y puede agregar o cargar archivos para que formen parte de dicho conjunto. Solamente pueden agregarse archivos que sean de los mismos tipos de contenido que los permitidos dentro del conjunto de documentos.
5.1.9.3. Agregar o cargar documentos a un conjunto de documentos existente.
Si el conjunto de documentos con el que está trabajando no está configurado para crear de forma automática contenido predeterminado cuando se crea una nueva instancia de un conjunto, puede agregar archivos de forma manual. Solamente pueden agregarse archivos que sean de los tipos de contenido permitidos dentro del conjunto de documentos.
1. Vaya a la biblioteca de documentos que contiene el conjunto de documentos que quiere actualizar y haga clic en el nombre del conjunto para ir a su página principal.
2. En dicha página, haga clic en la pestaña Documentos de la cinta de opciones y, a continuación, realice una de las siguientes acciones:
Para agregar un nuevo archivo al conjunto de documentos, haga clic en Nuevo documento y, a continuación, en el tipo de documento que quiera agregar.
Para cargar un documento en el conjunto de documentos, haga clic en la flecha junto a Cargar documento y, a continuación, seleccione la opción para

LOS ENTORNOS COLABORATIVOS PARA LA MEJORA DEL TRABAJO EN EQUIPO. CASO PRÁCTICO UTILIZANDO SHAREPOINT 2010
Página 52
cargar un único documento. Desplácese a la ubicación del archivo que quiere y haga clic en Aceptar. Especifique toda la información de propiedad requerida cuando se lo pidan y, a continuación, haga clic en Guardar.
Para cargar varios documentos en el conjunto de documentos, haga clic en la flecha junto a Cargar documento y, a continuación, en Cargar varios documentos. Arrastre y coloque los archivos que quiera, o desplácese a ellos, y haga clic en Aceptar y, cuando se lo pidan, en Listo.
5.1.9.4. Administrar permisos para un conjunto de documentos.
De manera predeterminada, los conjuntos de documentos heredan permisos desde la biblioteca en la que están ubicados. Puede optar por especificar permisos exclusivos para un conjunto de documentos si necesita restringir o cambiar quién tiene acceso a los documentos en un conjunto de documentos individual. La administración de permisos exclusivos en el nivel del elemento o la carpeta puede ser complicada y demandar mucho tiempo. Si la mayoría de los conjuntos de documentos deberán estar accesibles para grupos similares, probablemente sea más fácil administrar los permisos en el nivel de la biblioteca. Para administrar los permisos para un conjunto de documentos, debe tener al menos el nivel de permiso Diseño o Control total.
1. En la página principal del conjunto de documentos, haga clic en la pestaña Administrar de la cinta de opciones Conjunto de documentos y, a continuación, en Permisos.
2. Realizar una de estas acciones:
Para cambiar la configuración de los permisos para la biblioteca de documentos, haga clic en Administrar primario.
Para dejar de heredar permisos desde la biblioteca de documentos y crear permisos exclusivos para este conjunto de documentos de manera individual, haga clic en Dejar de heredar permisos.
Para ver los permisos específicos que tiene una persona, haga
clic en Comprobar permisos y escriba el nombre del usuario o grupo que quiera comprobar.
Para heredar los permisos desde la biblioteca de documentos primaria (si se configuró el conjunto de documentos para que deje de heredarlos), haga clic en Heredar permisos.
5.1.9.5. Administrar versiones.
Si se habilitó el control de versiones para la biblioteca de documentos en la que se guardó el conjunto de documentos, puede tener un par de opciones diferentes para

LOS ENTORNOS COLABORATIVOS PARA LA MEJORA DEL TRABAJO EN EQUIPO. CASO PRÁCTICO UTILIZANDO SHAREPOINT 2010
Página 53
trabajar con el historial de versiones del conjunto de documentos o los documentos individuales dentro del conjunto. En la página principal para el conjunto de documentos, haga clic en la pestaña Administrar de la cinta de opciones Conjunto de documentos y realice una de las siguientes acciones:

LOS ENTORNOS COLABORATIVOS PARA LA MEJORA DEL TRABAJO EN EQUIPO. CASO PRÁCTICO UTILIZANDO SHAREPOINT 2010
Página 54
Para: Haga lo siguiente:
Capturar una instantánea de los documentos y las propiedades actuales en un conjunto de documentos
Haga clic en Versión de captura, escriba una descripción de los cambios que haya realizado en la versión que está capturando y, a continuación, haga clic en Aceptar.
Ver el historial de versiones para un conjunto de documentos
Haga clic en Historial de versiones, en la ficha Administrar de la cinta de opciones Conjunto de documentos.
Restaurar el conjunto de documentos a una versión anterior
Historial de versiones,
en la ficha Administrar de la cinta de opciones Conjunto de documentos.
la hora para la versión que quiera restaurar, haga clic en la flecha que aparece y, a continuación, en Restaurar versión. Se restaurará la totalidad del conjunto de documentos a la versión guardada seleccionada. Se revertirá todo cambio realizado al conjunto de documentos después de esta versión.
Eliminar instantáneas de la versión anterior de un conjunto de documentos
Haga clic en Historial de versiones y, a continuación, en Eliminar todas las versiones. Al hacer esto se eliminan las instantáneas del historial de versiones del conjunto de documentos. No elimina el conjunto en sí.
Ver el historial de versiones para archivos individuales dentro de un conjunto de documentos
Apunte al documento para el que quiera ver el historial de versiones, haga clic en la flecha que aparece y, a continuación, en Historial de versiones.
Restaurar un documento individual a una versión anterior
quiera ver el historial de versiones, haga clic en la flecha que aparece y, a continuación, en Historial de versiones.
la hora para la versión que quiera restaurar, haga clic en la flecha que aparece y, a continuación, en Restaurar.

LOS ENTORNOS COLABORATIVOS PARA LA MEJORA DEL TRABAJO EN EQUIPO. CASO PRÁCTICO UTILIZANDO SHAREPOINT 2010
Página 55
5.1.9.6. Compartir un vínculo al conjunto de documentos.
Si usa un programa de correo electrónico que es compatible con Microsoft SharePoint Server 2010, como Microsoft Outlook 2010, puede enviar rápidamente por correo electrónico un vínculo a la página principal de un conjunto de documentos. 1. En dicha página, haga clic en la pestaña Administrar de la cinta de opciones
Conjunto de documentos y, a continuación, en Enviar un vínculo por correo electrónico.
2. Cuando se le pregunte si desea permitir que Outlook abra contenido web, haga
clic en Permitir.
3. Escriba los nombres de los destinatarios deseados en la línea Para del mensaje
de correo electrónico de Microsoft Outlook, especifique un asunto en la línea Asunto y, a continuación, escriba cualquier información adicional que quiera incluir en el cuerpo del mensaje de correo electrónico.
4. Si quiere, puede especificar su propia dirección de correo electrónico en la línea
De para que el mensaje no parezca haber sido enviado por el servidor, y evitar así que los destinatarios lo ignoren. Haga clic en la flecha abajo junto a De y haga clic en Otra dirección de correo electrónico. Escriba o seleccione su dirección de correo electrónico.
5. Cuando haya completado el borrador de su mensaje, haga clic en Enviar en Outlook.
5.1.10. Colaboración y coautoría de documentos
La colaboración se refiere abstractamente a todo proceso donde se involucre el trabajo de varias personas en conjunto. Es un elemento fundamental para trabajar en equipo de forma eficaz en la empresa.
La coautoría es la colaboración entre varios autores a la hora de escribir un documento. Sharepoint ofrece la facilidad de combinar los documentos manualmente y coordinar los cambios, hacer un seguimiento de quién ha hecho cada parte, y después ubicar la versión más actualizada.

LOS ENTORNOS COLABORATIVOS PARA LA MEJORA DEL TRABAJO EN EQUIPO. CASO PRÁCTICO UTILIZANDO SHAREPOINT 2010
Página 56
5.1.10.1. Gama de la colaboración con documentos
La colaboración con documentos quiere decir que varios autores trabajan juntos en un documento o una colección de documentos. Pueden realizar simultáneamente la coautoría de un documento o revisar una especificación como parte de un flujo de trabajo estructurado. La coautoría de documentos, que es un subconjunto de la colaboración con documentos, significa trabajar en un documento simultáneamente con uno o más usuarios diferentes. Existen varios métodos distintos de colaboración con documentos y coautoría que se caracterizan por una estructura y un control cada vez mayores en torno a la experiencia de colaboración con documentos. Una buena forma de ayudarle a decidir qué producto y qué método de colaboración con documentos son adecuados en su caso es visualizar sus opciones en una amplia gama de posibilidades.
Coautoría semiformal: varios autores editan simultáneamente cualquier parte del documento. Algunos ejemplos incluyen: minutas periódicas, sesiones de lluvia de ideas y material de referencia para OneNote; y modelos financieros desarrollados por el equipo, presupuestos y listas de seguimiento de bienes para Excel. Coautoría formal: varios autores editan simultáneamente de una forma controlada guardando el contenido cuando está listo para divulgarse. Algunos ejemplos incluyen: planes de negocios, boletines y escritos legales para Word; y presentaciones de marketing y conferencias para PowerPoint. Comentarios y revisión: un autor principal solicita ediciones y comentarios (que pueden ser discusiones encadenadas) enviando el documento en un flujo de trabajo, pero controla la publicación final del documento. Algunos ejemplos incluyen ayuda en línea, notas del producto y especificaciones. Conjuntos de documentos: varios autores tienen documentos independientes asignados como parte de un flujo de trabajo y luego se publica un conjunto documentos principal. Algunos ejemplos incluyen: documentación de productos nuevos y libros de propuestas de ventas.
5.1.10.2. Coautoría con Office 2010 y Office Web Apps
Seguidamente, se describen las formas en que puede trabajar con coautoría mediante Office 2010 y Office Web Apps, y los procedimientos recomendados al usar bibliotecas de SharePoint para conservar los archivos.

LOS ENTORNOS COLABORATIVOS PARA LA MEJORA DEL TRABAJO EN EQUIPO. CASO PRÁCTICO UTILIZANDO SHAREPOINT 2010
Página 57
RESUMEN DE LOS PRODUCTOS DE COAUTORÍA Varios productos de Office 2010 y Office Web Apps permiten que varios autores editen documentos al mismo tiempo. La funcionalidad de coautoría es muy similar para todos los productos. Sin embargo, existen algunas diferencias de diseño que admiten diferentes métodos de colaboración y escenarios previstos. La siguiente tabla resume cada producto de coautoría.

LOS ENTORNOS COLABORATIVOS PARA LA MEJORA DEL TRABAJO EN EQUIPO. CASO PRÁCTICO UTILIZANDO SHAREPOINT 2010
Página 58
APLICACIÓN
SERVIDOR REQUISITOS
COMÚN ESCENARIOS
Word 2010 SharePoint Foundation 2010
Cualquier documento, incluidas propuestas, planes, declaraciones de principios, minutas, boletines e informes
PowerPoint 2010 SharePoint Foundation 2010
Cualquier presentación, lo que incluye cursos, conferencias, análisis finales, introducciones a productos, manuales e informes de estado del proyecto
Excel Web App SharePoint Foundation 2010 y Office Web Apps
Cualquier hoja de cálculo, incluidos modelos financieros del equipo, actualizaciones de la línea de productos entre empresas en una página web y hojas de seguimiento de cotizaciones en tiempo real
OneNote 2010 SharePoint Foundation 2010
Cualquier bloc de notas, incluidas minutas de reuniones periódicas, lluvia de ideas para el proyecto ("reflexión en grupo"), material de referencia e investigación compartido y cursos de aprendizaje compartidos
OneNote Web App SharePoint Foundation 2010 y Office Web Apps

LOS ENTORNOS COLABORATIVOS PARA LA MEJORA DEL TRABAJO EN EQUIPO. CASO PRÁCTICO UTILIZANDO SHAREPOINT 2010
Página 59
5.1.10.3. Coautoría, control de versiones, desprotección y entornos de office mixtos.
A continuación, se describen los procedimientos recomendados al trabajar con coautoría con otros usuarios. Coautoría y desprotección de documentos La coautoría no es compatible con el proceso de proteger y desproteger documentos en una biblioteca de SharePoint. Desproteger un documento significa que desea escribir en él de forma exclusiva y luego volver a protegerlo en algún momento para que otras personas puedan ver los cambios o realizar más trabajo en el documento. Por lo tanto, al desproteger un archivo, otros usuarios no pueden trabajar con coautoría en el documento. De forma predeterminada, las bibliotecas de SharePoint no requieren la desprotección archivos y no debería habilitarse si se va a usar la coautoría. Además, no debe desproteger un documento explícitamente si desea trabajar en él mediante coautoría. Coautoría de documentos y control de versiones El control de versiones les permite a los usuarios guardar versiones de documentos, revertir versiones o tomar una instantánea del estado de un documento para que se corresponda con un hito del proyecto. SharePoint 2010 realiza un seguimiento de los cambios en los documentos mientras se editan, almacena versiones anteriores e incluso puede conservar versiones principales y secundarias de un documento. Dado que varios coautores pueden mantener un documento abierto durante un largo tiempo, el control de versiones para los documentos con coautoría se realiza a intervalos de tiempo específicos y no necesariamente cuando se guarda el documento. De forma predeterminada, el control de versiones no está habilitado en una biblioteca de SharePoint. Al trabajar con coautoría en documentos de Word 2010 y PowerPoint 2010, es una buena idea usar el control de versiones, tanto principales como secundarias, de modo que los usuarios puedan recuperar los cambios realizados por otros usuarios cuando sea necesario. Además, el período de control de versiones determina la frecuencia con que SharePoint 2010 crea una nueva versión de un documento con coautoría. El valor predeterminado de 30 minutos probablemente funcione en la mayoría de los entornos, pero un administrador puede ajustarlo según sea necesario. Al establecer este período en un valor más bajo, se capturan versiones y

LOS ENTORNOS COLABORATIVOS PARA LA MEJORA DEL TRABAJO EN EQUIPO. CASO PRÁCTICO UTILIZANDO SHAREPOINT 2010
Página 60
cambios con más frecuencia pero puede requerir más almacenamiento en el servidor.
En las bibliotecas que contienen blocs de notas de OneNote, es una buena idea realizar un control de versiones principales, dado que las secundarias podrían causar errores de sincronización que podrían impedir que se guarden los cambios. Los blocs de notas de OneNote que se actualizan con frecuencia también pueden crear muchas versiones. Dado que el número de versiones se puede volver muy grande con el tiempo, una buena idea es limitar el número de versiones que se conservan estableciendo un número máximo de versiones en una cantidad razonable basada en las necesidades de los usuarios. Tenga en cuenta que el período de control de versiones no tiene un impacto en los blocs de notas de OneNote, porque OneNote conserva información de versiones más detallada dentro del bloc de notas. Coautoría de documentos en un entorno de versiones de Office mixto Algunas organizaciones mantienen un entorno donde los usuarios tienen diferentes versiones de Microsoft Office, como Office 2007 y Office 2010. Aunque puede almacenar versiones de Word y PowerPoint anteriores a Office 2010 en una biblioteca de SharePoint, no puede trabajar con coautoría en estos documentos. Además, cuando un usuario abre un documento de Word 2010 o PowerPoint 2010 con Word o PowerPoint 2007, SharePoint 2010 crea un bloqueo en el documento e impide que otros usuarios de Microsoft Office 2010 usen coautoría para editarlo. Para aprovechar mejor la coautoría en Office Word u Office PowerPoint, se recomienda que todos los usuarios trabajen con Microsoft Office 2010. Esta situación también se aplica a los blocs de notas de Excel 2010 y a la coautoría con Excel Web App. Sin embargo, tenga en cuenta que OneNote 2010 es compatible con versiones anteriores del formato de archivo de OneNote 2007 y admite la coautoría con usuarios de OneNote 2007. Para que los usuarios de OneNote 2007 y OneNote 2010 realicen coautoría en blocs de notas en un entorno mixto, deben guardar los

LOS ENTORNOS COLABORATIVOS PARA LA MEJORA DEL TRABAJO EN EQUIPO. CASO PRÁCTICO UTILIZANDO SHAREPOINT 2010
Página 61
blocs de notas en el formato de archivo de OneNote 2007. No obstante, al actualizar al formato de archivo de OneNote 2010, puede usar algunas características clave nuevas, incluida la capacidad de trabajar con coautoría en blocs de notas entre OneNote 2010 y OneNote Web App. 5.1.10.4. Escenarios de la gama de la colaboración con documentos En las siguientes secciones, se proporcionan más detalles acerca de cada uno de los productos de coautoría, los diferentes métodos de colaboración que admiten y sus escenarios previstos. Coautoría semiformal Posiblemente el mejor escenario para explicar la coautoría de una forma semiformal es la clásica sesión de lluvia de ideas en grupo. Al usar OneNote 2010, OneNote Web App o incluso una combinación de ambos, varios autores pueden capturar rápidamente ideas y pensamientos durante una sesión de lluvia de ideas al mismo tiempo y en el mismo bloc de notas. Piense en esto como una "pizarra virtual". Como cualquier buena sesión de lluvia de ideas, no hay necesidad de corregir o revisar de inmediato, simplemente exprésese en un flujo libre de pensamientos. Todos los autores pueden agregar contenido simultáneamente y ver al instante lo que se ha agregado. Al final de la sesión de lluvia de ideas, habrá capturado un registro de la sesión que luego puede limpiar como desee. Si necesita realizar un seguimiento con otro autor, cada fragmento de contenido se etiqueta con su alias e incluso puede buscar contenido por autor. Otras formas comunes en las que puede usar OneNote para colaborar en un bloc de notas son minutas de reuniones periódicas, investigación compartida para un proyecto rápido, cursos de aprendizaje y material de referencia. NOTA Excel Web App admite la coautoría en la misma hoja de cálculo entre otros usuarios de Excel Web App, pero no con Excel 2010, que no es compatible con la coautoría. Coautoría formal Cuando un documento de Word 2010 o una presentación de PowerPoint 2010 se almacenan en una biblioteca de SharePoint 2010, dos o más usuarios pueden trabajar con coautoría en el documento o la presentación al mismo tiempo. Por ejemplo, en el mismo documento de Word, puede trabajar en un párrafo mientras un compañero trabaja en otro. O en la misma presentación, puede trabajar en una diapositiva mientras un compañero trabaja en otra. No necesita activar ni configurar nada para hacer este trabajo. La coautoría "simplemente funciona". Y vale la pena remarcar que seguirá teniendo acceso a prácticamente todas las características de edición y formato enriquecidas de Word 2010 o PowerPoint 2010 al trabajar con coautoría, incluso comentarios, control de cambios y versiones de documentos. La coautoría formal significa que los cambios realizados por los autores se pueden almacenar en búfer y luego liberar cuando los autores estén listos para guardar los cambios explícitamente. En términos generales, no desea compartir pensamientos a medias con otros autores, ni desea que otros coautores interrumpan su hilación de ideas constantemente. Sin embargo, mientras trabaja con coautoría en Word 2010 y PowerPoint 2010, siempre puede ver dónde están editando otros autores a medida que lo hacen, y ellos verán dónde está editando a su vez según lo hace mediante el

LOS ENTORNOS COLABORATIVOS PARA LA MEJORA DEL TRABAJO EN EQUIPO. CASO PRÁCTICO UTILIZANDO SHAREPOINT 2010
Página 62
uso de iconos, indicadores de la barra de estado y paneles de navegación del documento o presentación. En pocas palabras, la coautoría formal significa que sabe dónde están trabajando los otros autores, pero cada autor revela los cambios únicamente cuando está listo para mostrárselos a los demás. Este proceso de coautoría formal también ayuda a minimizar conflictos, porque puede realizar un control de los cambios y coordinar fácilmente según sea necesario en tiempo real. Si tiene Office Communicator instalado en el equipo, incluso puede hacer clic en el botón de presencia para enviar un mensaje instantáneo, enviar un correo electrónico o llamar a un compañero para discutir problemas. Finalmente, cuando finaliza el trabajo con coautoría, buscar la versión más actualizada del documento en la biblioteca de documentos no resulta un problema. Se ha conservado en la misma ubicación de SharePoint en todo momento.
5.1.10.5. Comentarios y revisión
Comentarios y revisión es un método de colaboración con documentos habitual y más tradicional. En este caso, un solo autor busca la revisión y los comentarios de otros autores, como compañeros o expertos en el tema, pero desea tener más control sobre la incorporación de ediciones y sobre la publicación final. Para pasar menos tiempo administrando los detalles del proceso de revisión de los documentos y más tiempo trabajando en los documentos, puede usar un flujo de trabajo de un sitio de SharePoint 2010 para recopilar comentarios del documento. Los flujos de trabajo optimizan el costo y el tiempo necesarios para coordinar procesos de negocio comunes, como la revisión de documentos, ya que administran y realizan el seguimiento de las tareas que llevan a cabo los participantes en el proceso. Dado que el flujo de trabajo asigna tareas, envía avisos, realiza el seguimiento de la participación, impone fechas de programación y crea un registro de todo el proceso, puede concentrarse en realizar su trabajo en lugar de administrar la logística del proceso de revisión de los documentos. Por ejemplo, puede iniciar un flujo de trabajo de recopilación de comentarios completando un formulario de inicio del flujo de trabajo en el cual especifica los nombres de las personas que desea que revisen el documento. Puede proporcionar instrucciones específicas a los revisores y especificar la fecha en la que desea que los participantes en el flujo de trabajo completen su revisión. Los participantes pueden ver el estado del flujo de trabajo mientras éste está en curso, o comprobar la página Estado del flujo de trabajo para ver qué participantes han completado sus tareas del flujo de trabajo. El propietario del flujo de trabajo puede configurarlo de manera tal que los participantes puedan trabajar en tareas en modo paralelo o en serie, actualizar tareas activas, agregar o actualizar revisores, especificar una fecha de vencimiento para la entrega y, finalmente, marcarlo como completado cuando se han completado todas las tareas. 5.1.10.6. Conjuntos de documentos
En algunas situaciones, debe agrupar y coordinar documentos relacionados entre sí, pero debe asignar un documento específico a cada autor, que con frecuencia trabaja

LOS ENTORNOS COLABORATIVOS PARA LA MEJORA DEL TRABAJO EN EQUIPO. CASO PRÁCTICO UTILIZANDO SHAREPOINT 2010
Página 63
de forma independiente en el documento, y a la vez es parte de un proceso formal que combina estos documentos en una sola entrega. Como ya ha visto, SharePoint 2010, con características como listas, bibliotecas, carpetas, alertas y flujos de trabajo, proporciona una infraestructura sólida para administrar la producción de un solo documento. Los conjuntos de documentos se basan en este fundamento al proporcionar un punto de enfoque para agrupar y administrar varios documentos y sus borradores y versiones finales, todos los cuales conforman una única entrega. Algunos ejemplos de conjuntos de documentos son: una propuesta de ventas del cliente, que incluye una presentación personalizada, una hoja de cálculo detallada del presupuesto y un documento del contrato; o información de marketing, que incluye una hoja de datos, un folleto y una guía del producto. La característica de conjuntos de documentos de SharePoint proporciona varias formas de administrar fácilmente y publicar con éxito una entrega, lo que incluye:
Un tipo de contenido predeterminado que se puede usar tal cual, personalizado o como la base para una plantilla de conjunto de documentos personalizada.
La capacidad de especificar documentos predeterminados que se crearán automáticamente cada vez que se cree un nuevo conjunto de documentos.
La implementación como carpeta de biblioteca, con la que los usuarios están familiarizados y que contiene muchos de los mismos comportamientos, propiedades y opciones que las carpetas de biblioteca estándar.
Una página de bienvenida personalizable a la que los usuarios obtienen acceso al hacer clic en vínculos al conjunto de documentos. Puede usar esta página de bienvenida predeterminada o crear y aprovisionar su propia página de bienvenida. Es una página de elementos web especial que muestra metadatos, descripciones, listas de documentos y otra información, y tiene una cinta de opciones integrada para los comandos relacionados con el conjunto de documentos.
Capacidades de control de versiones que le permiten capturar una instantánea del historial de versiones de un conjunto de documentos que se vincula con las versiones actuales de los documentos dentro del conjunto.
Flujos de trabajo diseñados explícitamente para la producción de conjuntos de documentos. Por ejemplo, puede usar flujos de trabajo integrados para administrar actividades como creación, revisión y aprobación de contenido para documentos individuales, así como para todo el conjunto de documentos.
Los trabajadores de la información pueden usar conjuntos de documentos para administrar fácilmente el proceso general de principio a fin. La capacidad de ensamblar documentos mediante programación también está disponible mediante la API de Office Open XML.

LOS ENTORNOS COLABORATIVOS PARA LA MEJORA DEL TRABAJO EN EQUIPO. CASO PRÁCTICO UTILIZANDO SHAREPOINT 2010
Página 64
5.1.11. Administrar la papelera de reciclaje de un sitio de SharePoint
La papelera de reciclaje proporciona una red de seguridad cuando los usuarios eliminan archivos, versiones de archivos, elementos de lista, bibliotecas, listas y carpetas de un sitio de SharePoint. Cuando los usuarios eliminan algunos de estos elementos de un sitio, se envían a la papelera de reciclaje. Este artículo se centra en la forma en la que un administrador de la colección de sitios puede administrar la papelera de reciclaje para una colección de sitios. 5.1.11.1. Información general.
El administrador puede ver los elementos que se encuentran actualmente en la papelera de reciclaje de un usuario y los elementos eliminados en la papelera de reciclaje mediante su envío a la papelera de reciclaje de la segunda etapa, llamada también papelera de reciclaje de la colección de sitios. Los usuarios que eliminen un elemento en la papelera de reciclaje, pueden ponerse en contacto con el administrador para restaurar el elemento en su ubicación original. De forma predeterminada, los elementos de la papelera de reciclaje se eliminan automáticamente después de 30 días aunque este valor podría modificarse. A continuación se detallan los pasos del funcionamiento de la papelera de reciclaje:
1. Un usuario elimina un documento de la biblioteca de documentos.
2. El documento se mueve
a la papelera de reciclaje del sitio y el usuario o el administrador de la colección de sitios pueden restaurarlo o eliminarlo.
3. Si el archivo se elimina
de la papelera de reciclaje, se envía a la papelera de reciclaje de la colección de sitios, donde un administrador de la colección de sitios puede restaurarlo o eliminarlo permanentemente.

LOS ENTORNOS COLABORATIVOS PARA LA MEJORA DEL TRABAJO EN EQUIPO. CASO PRÁCTICO UTILIZANDO SHAREPOINT 2010
Página 65
La papelera de reciclaje está habilitada de forma predeterminada en una colección de sitios y se configura en Administración central en el nivel de la colección de sitios. Cuando se habilita en este nivel, el administrador del servidor puede especificar cuánto tiempo permanecerán los elementos en la papelera de reciclaje antes de que se vacíe. El administrador del servidor también puede deshabilitar la papelera de reciclaje de la segunda etapa o deshabilitar directamente la papelera de reciclaje en una colección de sitios.
5.1.11.2. Ver elementos de la página de la papelera de reciclaje Administración de la colección de sitios.
Como administrador de la colección de sitios, puede usar la papelera de reciclaje de Administración de la colección de sitios para ver, eliminar y restaurar elementos eliminados por otros usuarios. Si no ve la Papelera de reciclaje en el sitio, es posible que el administrador del servidor la haya deshabilitado.
1. Haga clic en Papelera de reciclaje en Inicio rápido para ver sus elementos en la papelera de reciclaje.
2. Para ver todos los elementos de la página de la papelera de reciclaje Administración de la colección de sitios, haga clic en el vínculo Papelera de reciclaje de la colección de sitios cerca de la parte superior de la página.
5.1.11.3. Eliminar un elemento mediante la página de la papelera de reciclaje Administración de la colección de sitios.
De forma predeterminada, los elementos que los usuarios eliminan se envían a la papelera de reciclaje. Como administrador de la colección de sitios, puede ver esos elementos en la vista Elementos de la Papelera de reciclaje del usuario final en la página de la papelera de reciclaje Administración de la colección de sitios. Cuando un usuario elimina un elemento de la papelera de reciclaje, el elemento se envía a la papelera de reciclaje de la colección de sitios. Como administrador de la colección

LOS ENTORNOS COLABORATIVOS PARA LA MEJORA DEL TRABAJO EN EQUIPO. CASO PRÁCTICO UTILIZANDO SHAREPOINT 2010
Página 66
de sitios, puede ver esos elementos en la vista Eliminado de la Papelera de reciclaje del usuario final. Cuando elimina un elemento de la papelera de reciclaje de la colección de sitios, se elimina permanentemente del sitio.
1. Haga clic en Papelera de reciclaje en Inicio rápido para ver sus elementos en la papelera de reciclaje.
2. Para ver todos los elementos de la página de la papelera de reciclaje Administración de la colección de sitios, haga clic en el vínculo Papelera de reciclaje de la colección de sitios cerca de la parte superior de la página.
3. Siga uno de los procedimientos siguientes:
Para ver los elementos en la papelera de reciclaje del usuario final, haga clic en la vista Elementos de la Papelera de reciclaje del usuario final.
Para ver los elementos en la Papelera de reciclaje de la colección de sitios, haga clic en la vista Eliminado de la Papelera de reciclaje del usuario final.
4. Active la casilla de verificación situada al lado del elemento que desea
eliminar.
5. Haga clic en Eliminar selección.
5.1.11.4. Restaurar un elemento mediante la página de la papelera de reciclaje Administración de la colección de sitios.
Como administrador de la colección de sitios, los usuarios que eliminen un elemento en la papelera de reciclaje pueden ponerse en contacto con usted para restaurar el elemento a su ubicación original siempre y cuando el elemento no haya superado la fecha de eliminación original establecida por el administrador del servidor. De forma predeterminada, los elementos en la papelera de reciclaje se eliminan automáticamente después de 30 días.
1. Haga clic en Papelera de reciclaje en Inicio rápido para ver sus elementos en la papelera de reciclaje.
2. Para ver todos los elementos de la página de la papelera de reciclaje Administración de la colección de sitios, haga clic en el vínculo Papelera de reciclaje de la colección de sitios cerca de la parte superior de la página.

LOS ENTORNOS COLABORATIVOS PARA LA MEJORA DEL TRABAJO EN EQUIPO. CASO PRÁCTICO UTILIZANDO SHAREPOINT 2010
Página 67
3. Siga uno de los procedimientos siguientes:
Para restaurar los elementos en la Papelera de reciclaje del usuario final, haga clic en la vista Elementos de la Papelera de reciclaje del usuario final.
Para restaurar los elementos en la papelera de reciclaje de la colección de sitios, haga clic en la vista Eliminado de la Papelera de reciclaje del usuario final.
4. Active la casilla de verificación situada al lado del elemento que desea restaurar.
5. Haga clic en Restaurar selección.
Si restaura un elemento que inicialmente se encontraba en una carpeta eliminada, la carpeta se vuelve a crear en su ubicación original y el elemento se restaura en dicha carpeta. [WEB 3]

LOS ENTORNOS COLABORATIVOS PARA LA MEJORA DEL TRABAJO EN EQUIPO. CASO PRÁCTICO UTILIZANDO SHAREPOINT 2010
Página 68
5.2. MI SITIO 5.2.1. Introducción a Mi sitio Puede usar Mi sitio, Mi red y Mi perfil para compartir información y conectarse con otras personas que pueden conformar una red profesional. Este artículo describe algunas características clave y ofrece algunos procedimientos para ayudarlo a comenzar. 5.2.1.1. Información general Mi sitio es un espacio en el que puede establecer vínculos con sus compañeros y realizar un seguimiento de la información que le interesa. Puede ver un suministro de noticias sobre las actividades de sus compañeros, realizar un seguimiento del contenido que usted y sus compañeros etiquetaron, y compartir actualizaciones de estado. Para ampliar la red, SharePoint Server puede sugerir nuevos compañeros y palabras clave para seguir en función de los correos electrónicos enviados desde programas de correo electrónico compatibles. También puede descubrir nuevos compañeros o palabras clave a través de la información del suministro de noticias, como cuando una persona etiqueta contenido que se relaciona con sus intereses. 5.2.1.2.1. Formas de aprovechar mi sitio al máximo Mi sitio proporciona varias formas de relacionarse con compañeros y mantenerse informado sobre nuevos desarrollos. A continuación se presentan algunos procedimientos que puede realizar para aprovechar Mi sitio al máximo: Vea y actualice su perfil: es posible que el servicio de directorio de la organización complete algunos detalles de su perfil personal, pero usted puede agregar más información para que sus compañeros puedan ampliar la red. Si la organización no proporciona una imagen de perfil, puede agregar una para que las personas lo reconozcan en reuniones y eventos. Realice un seguimiento de los compañeros nuevos: puede realizar un seguimiento de las actividades de sus compañeros para poder ver si etiquetan contenido, modifican su estado de trabajo o alcanzan un hito de trabajo importante. Su perfil puede contener ya algunos compañeros pero puede agregar más, como personas de otros departamentos que trabajan a menudo con usted o personas con intereses similares. Agregue contenido a Mi sitio: según la configuración de Mi sitio, puede compartir documentos e imágenes, o incluso compartir ideas en el blog.

LOS ENTORNOS COLABORATIVOS PARA LA MEJORA DEL TRABAJO EN EQUIPO. CASO PRÁCTICO UTILIZANDO SHAREPOINT 2010
Página 69
NOTA Por lo general, su nombre incluye un vínculo a Mi sitio cuando aparece en varios lugares de un sitio de SharePoint. Tenga en cuenta la posibilidad de agregar un vínculo a Mi sitio en su firma de correo electrónico u otras ubicaciones de la intranet de la organización en las que aparezca su nombre.

LOS ENTORNOS COLABORATIVOS PARA LA MEJORA DEL TRABAJO EN EQUIPO. CASO PRÁCTICO UTILIZANDO SHAREPOINT 2010
Página 70
5.2.1.2.2. Interactuar con el contenido y los compañeros A medida que se conecta con otros compañeros, puede ampliar la red de personas y conocimientos. A continuación se presentan algunas formas en las que puede interactuar con sus compañeros mediante Mi sitio: Use etiquetas y notas para compartir información: puede escribir notas y etiquetar contenido que desea recordar más tarde o compartir con otras personas. Al ver sus etiquetas, los miembros de la organización pueden conocer sus intereses y usted puede usar las etiquetas para identificar contenido relacionado. Proporcione información de estado: puede compartir su información actual, como un proyecto por el que está emocionado o las mejores formas en que las personas pueden ponerse en contacto con usted.

LOS ENTORNOS COLABORATIVOS PARA LA MEJORA DEL TRABAJO EN EQUIPO. CASO PRÁCTICO UTILIZANDO SHAREPOINT 2010
Página 71
Busque actualizaciones en el suministro de noticias: las actividades de sus compañeros, como cuando actualizan su blog u obtienen un ascenso, aparecen en el suministro de noticias. Al revisar el suministro de noticias, puede obtener información sobre contenido de su interés y conocer los hitos alcanzados por sus compañeros de trabajo. Puede hacer clic en el nombre de un compañero para visitar su Mi sitio, en donde puede dejarle una nota para felicitarlo por su aniversario de trabajo, por ejemplo. Escriba notas para sus compañeros: visite los Mi sitio de otras personas para obtener más información acerca de sus proyectos o incluso, para dejarles notas en su Panel de notas. Por ejemplo, si conoce a un experto en una reunión, puede ver su Mi sitio para comprobar si tiene vínculos o etiquetas a recursos adicionales o incluso, para hacerle una pregunta. 5.2.1.3. Ver y actualizar el perfil Algunos detalles contenidos en su perfil, como el nombre y el cargo, los proporciona el administrador, de manera que no puede cambiarlo ni modificarlo. Para corregir errores en este tipo de información, póngase en contacto con el administrador del sitio o el departamento de recursos humanos. 5.2.1.3.1. Ver el perfil
1. En su sitio de SharePoint, en la esquina superior derecha, haga clic en su nombre. Omita este paso si ya puede ver Mi sitio.
2. Haga clic en Mi perfil.
3. Para ver otros detalles del perfil, haga clic en Más información.

LOS ENTORNOS COLABORATIVOS PARA LA MEJORA DEL TRABAJO EN EQUIPO. CASO PRÁCTICO UTILIZANDO SHAREPOINT 2010
Página 72
5.2.1.3.2. Actualizar el perfil Al agregar información a su perfil, como una imagen, esta información queda a la vista de cualquier persona que visite Mi sitio. Sin embargo, puede aplicar categorías de privacidad a algunos detalles de su perfil para que sólo determinadas personas puedan ver esta información. Al usar categorías de privacidad, puede restringir información como su número de teléfono móvil a un grupo de personas seleccionado. Escriba palabras que se relacionen con la descripción de su trabajo en la sección Preguntarme sobre. Cuando las personas visiten su perfil, podrán hacer clic en estos términos y hacerle una pregunta mediante el Panel de notas. Escriba elementos que sean de su interés y de los que desee obtener más información en la sección Intereses. Los elementos relacionados con esa palabra clave aparecerán en el suministro de noticias. 1. En su sitio de SharePoint, en la esquina superior derecha, haga clic en su nombre. Omita este paso si ya puede ver Mi sitio.
2. Haga clic en Mi perfil.
3. En la esquina superior izquierda, haga clic en Editar mi perfil.
4. En la página Editar detalles, haga clic en el cuadro y siga uno de estos procedimientos:
Para agregar texto a un detalle, escríbalo en el cuadro. En la sección de la descripción, también puede aplicar formato al texto, lo que incluye agregar hipervínculos.

LOS ENTORNOS COLABORATIVOS PARA LA MEJORA DEL TRABAJO EN EQUIPO. CASO PRÁCTICO UTILIZANDO SHAREPOINT 2010
Página 73
Para agregar o cambiar su imagen, haga clic en Elegir imagen, busque la imagen que desea y haga clic en Aceptar.
Para eliminar texto, selecciónelo y presione SUPR.
5. Si el cuadro de la columna Mostrar a está activo, puede restringir la vista de información personal de manera que solo se muestre a un grupo de privacidad en lugar de a toda la empresa.
6. En la esquina superior izquierda, haga clic en Guardar y cerrar.

LOS ENTORNOS COLABORATIVOS PARA LA MEJORA DEL TRABAJO EN EQUIPO. CASO PRÁCTICO UTILIZANDO SHAREPOINT 2010
Página 74
5.2.1.4. Realizar un seguimiento de los nuevos compañeros Según la configuración de Mi sitio, puede recibir notificaciones por correo electrónico cuando las personas realizan un seguimiento de sus actividades, así como sugerencias para que realice un seguimiento de compañeros nuevos. Puede hacer clic en los vínculos de los correos electrónicos para elegir seguir a esos compañeros. También puede seguir a los compañeros nuevos al visitar sus perfiles. En muchos casos, en un sitio de SharePoint, puede hacer clic en el nombre de una persona para abrir su Mi sitio. Por ejemplo, si ve el nombre de un compañero en el suministro de noticias que etiquetó contenido relevante, puede hacer en el nombre de esa persona. También puede usar la búsqueda de personas y el explorador de la organización para localizar compañeros. 1. Vaya al Mi sitio de la persona que desea seguir.
2. Haga clic en Agregar como compañero.
5.2.1.5. Usar etiquetas y notas para compartir información Puede aplicar palabras clave a documentos y páginas que desea encontrar y recordar fácilmente. Según la configuración de la organización, también puede aplicar palabras clave a páginas o artículos que le interesan de Internet.

LOS ENTORNOS COLABORATIVOS PARA LA MEJORA DEL TRABAJO EN EQUIPO. CASO PRÁCTICO UTILIZANDO SHAREPOINT 2010
Página 75
NOTA La organización puede restringir el uso de etiquetas temáticas o limitar las palabras clave que puede usar a un conjunto predefinido de términos. Las etiquetas y notas se organizan en una “nube de etiquetas” que puede examinar de diferentes formas. Las etiquetas que usa con más frecuencia se muestran en un tamaño mayor que el resto de las etiquetas. Puede examinar y filtrar las etiquetas de diferentes formas. Existen diversas formas de etiquetar contenido. Para etiquetar información en línea en cualquier ubicación, puede usar la herramienta de etiquetas y notas de SharePoint que puede agregar a la barra de vínculos, a los marcadores o favoritos del explorador. Cuando ve el contenido de un sitio de SharePoint, también puede usar los botones para aplicar etiquetas y notas, así como para especificar de forma rápida que le gusta un elemento y desea volver a visitarlo o compartirlo. 5.2.1.5.1. Agregar la herramienta de etiquetas y notas de Sharepoint al explorador. El procedimiento exacto para agregar el acceso directo a Etiquetas y panel de notas puede variar según el explorador, pero el primer paso siempre es visitar el vínculo de la herramienta en la página Etiquetas y notas de Mi sitio. 1. En su sitio de SharePoint, en la esquina superior derecha, haga clic en su nombre. Omita este paso si ya puede ver Mi sitio.
2. Haga clic en Mi perfil.
3. Haga clic en Etiquetas y notas.
4. En Agregar herramienta Etiquetas y notas de SharePoint, haga clic con el botón secundario en el vínculo y agréguelo a los marcadores, vínculos o favoritos del

LOS ENTORNOS COLABORATIVOS PARA LA MEJORA DEL TRABAJO EN EQUIPO. CASO PRÁCTICO UTILIZANDO SHAREPOINT 2010
Página 76
explorador. En algunos exploradores, como Internet Explorer, puede agregar el vínculo a una barra de herramientas de vínculos. Consulte la Ayuda de su explorador para obtener más información. Para facilitar la aplicación de marcadores, se recomienda mostrar los vínculos o favoritos del explorador en la barra de herramientas del explorador.
5.2.1.5.2. Agregar etiquetas y notas a las páginas mediante el explorador web. Una vez agregado el vínculo Etiquetas y panel de notas al explorador, puede usarlo en el etiquetado de páginas web que desea recordar o compartir. 1. Vaya a la página en la que desea agregar etiquetas y notas.
2. En el explorador, haga clic en Etiquetas y panel de notas.
3. Escriba etiquetas que lo ayuden a recordar y clasificar el contenido de la página. Separe las etiquetas con punto y coma.

LOS ENTORNOS COLABORATIVOS PARA LA MEJORA DEL TRABAJO EN EQUIPO. CASO PRÁCTICO UTILIZANDO SHAREPOINT 2010
Página 77
4. Si también desea escribir una nota acerca de la página, haga clic en Panel de notas y escriba la nota correspondiente.
5. Haga clic en Guardar.

LOS ENTORNOS COLABORATIVOS PARA LA MEJORA DEL TRABAJO EN EQUIPO. CASO PRÁCTICO UTILIZANDO SHAREPOINT 2010
Página 78
5.2.1.5.3. Agregar etiquetas y notas a las páginas en un sitio de Sharepoint Server. Puede usar la herramienta Etiquetas y panel de notas del explorador en cualquier página web. Si está viendo una página en su sitio de SharePoint, también puede usar los botones Me gusta y Etiquetas y notas. Use el botón “Me gusta” cuando desee etiquetar contenido de forma rápida para recordarlo más tarde, pero no desee aplicar etiquetas y notas adicionales inmediatamente. Esta opción le permite agregarlas más tarde si así lo desea. 1. Vaya a la página de un sitio de SharePoint Server en la que desea agregar etiquetas y notas.
2. Realice uno de los procedimientos siguientes:
Para etiquetar contenido de forma rápida y recordarlo más tarde sin agregar otras etiquetas o notas, haga clic en Me gusta.
Para agregar otras etiquetas y notas, use el siguiente procedimiento: 1. Haga clic en Etiquetas y notas.
2. Escriba etiquetas que lo ayuden a recordar y clasificar el contenido de la página. Separe las etiquetas con punto y coma.
3. Si también desea escribir una nota acerca de la página, haga clic en Panel de notas y escriba la nota correspondiente.
4. Haga clic en Guardar.
5.2.1.6. Agregar contenido a Mi sitio Puede agregar documentos que desee compartir con otras personas, así como crear un blog para compartir sus ideas. Por ejemplo, puede considerar la posibilidad de crear un blog para proporcionar una apreciación de una idea emergente o un proyecto en progreso. Según la configuración de Mi sitio, también puede agregar otras bibliotecas y listas del mismo modo que puede crear listas o bibliotecas en cualquier tipo de sitio.

LOS ENTORNOS COLABORATIVOS PARA LA MEJORA DEL TRABAJO EN EQUIPO. CASO PRÁCTICO UTILIZANDO SHAREPOINT 2010
Página 79
5.2.1.6.1. Agregar documentos compartidos a mi sitio. 1. En su sitio de SharePoint, en la esquina superior derecha, haga clic en su nombre. Omita este paso si ya puede ver Mi sitio.
2. Haga clic en Mi perfil.
3. Haga clic en Mi contenido. NOTA Al hacer clic en Mi contenido por primera vez, es posible que la instalación de las listas y las bibliotecas se demore algunos minutos.
4. En Documentos compartidos, haga clic en Agregar nuevo documento
.

LOS ENTORNOS COLABORATIVOS PARA LA MEJORA DEL TRABAJO EN EQUIPO. CASO PRÁCTICO UTILIZANDO SHAREPOINT 2010
Página 80
5. Busque el documento que desea cargar y agregue los detalles adicionales que desee.
6. Haga clic en Aceptar. 5.2.1.6.2. Crear un blog personal. 1. En su sitio de SharePoint, en la esquina superior derecha, haga clic en su nombre. Omita este paso si ya puede ver Mi sitio.
2. Haga clic en Mi perfil.
3. Haga clic en Mi contenido.
4. En el lado derecho de la página, haga clic en Crear blog.
5. Para agregar una nueva entrada a su blog, haga clic en Crear una nueva entrada de blog y, a continuación, complete los detalles de la entrada de blog.

LOS ENTORNOS COLABORATIVOS PARA LA MEJORA DEL TRABAJO EN EQUIPO. CASO PRÁCTICO UTILIZANDO SHAREPOINT 2010
Página 81
5.2.1.7. Compartir las actualizaciones de estado Puede compartir ideas rápidas o un mensaje de estado con sus compañeros en su perfil. Por ejemplo, puede comunicar que está emocionado por una conferencia o un proyecto futuro. 1. En su sitio de SharePoint, en la esquina superior derecha, haga clic en su nombre. Omita este paso si ya puede ver Mi sitio.
2. Haga clic en Mi perfil.
3. Haga clic en el texto Escriba su estado personalizado del globo de estado y, a continuación, selecciónelo. Si ya escribió una actualización de estado antes, haga clic en ese texto.
4. Escriba un texto corto que desee compartir.
5. Presione ENTER. 5.2.1.8. Buscar actualizaciones en el suministro de noticias

LOS ENTORNOS COLABORATIVOS PARA LA MEJORA DEL TRABAJO EN EQUIPO. CASO PRÁCTICO UTILIZANDO SHAREPOINT 2010
Página 82
1. En su sitio de SharePoint, en la esquina superior derecha, haga clic en su nombre. Omita este paso si ya puede ver Mi sitio.
2. Haga clic en Mi perfil.
3. Haga clic en Mis suministros de noticias.
SUGERENCIA Si no ve ningún elemento, es posible que sus compañeros no hayan realizado ninguna actividad recientemente. Para aumentar la cantidad de suministros de noticias, considere la posibilidad de dejar una nota para sus compañeros con el fin de fomentar la interacción o seguir a otros compañeros. Para ver menos actualizaciones, considere la posibilidad de seguir a menos compañeros o reducir la cantidad de actividades en las que realiza un seguimiento en su perfil. 5.2.1.9. Dejar notas para los compañeros Al dejar una nota para un compañero, la nota se muestra en el Mi sitio del compañero hasta que recibe notas más recientes. Según la configuración que la organización haya determinado para Mis sitios, su compañero puede recibir también una notificación por correo electrónico sobre la nota. Las notas pueden usarse para diversos propósitos como para hacer comentarios sobre un hito o proyecto reciente de un compañero o para hacer una pregunta. 1. Visite el Mi sitio de la persona. Si el nombre de la persona aparece en un sitio de SharePoint, como junto a un documento recientemente modificado, puede hacer clic en el nombre para visitar su Mi sitio. También puede usar la búsqueda de personas.
2. En Panel de notas, escriba una nota en el cuadro.
3. Haga clic en Exponer.

LOS ENTORNOS COLABORATIVOS PARA LA MEJORA DEL TRABAJO EN EQUIPO. CASO PRÁCTICO UTILIZANDO SHAREPOINT 2010
Página 83
5.2.2. Agregar nuevos compañeros y administrar la lista de compañeros Puede agregar personas a la lista de compañeros, administrar los compañeros mediante grupos y restringir quién puede verlos. 5.2.2.1. Información general Cuando agrega personas como compañeros, puede hacer un seguimiento de sus actividades en el suministro de noticias, por ejemplo cuando reciben un ascenso o actualizan sus perfiles. Éstas también se agregan a la lista Compañeros. Puede organizar a los compañeros por grupos, para poder examinar y administrar fácilmente la lista de compañeros. La lista Compañeros comienza por el administrador, cualquiera que dependa de él y todos los subordinados. También es posible que vea a otros compañeros con los que ha trabajado, en función de cómo esté configurado Mis sitios. Puede quitar cualquiera de estos nombres y agregar otro nombre del directorio de la organización. Además, puede aplicar la categoría de privacidad Mi equipo para administrar quién puede ver su información personal, como algunos detalles personales del perfil, las pertenencias a grupos y los compañeros. Por ejemplo, quizás desee compartir su número de teléfono personal con todos los miembros del equipo, pero no con todos los compañeros. No es necesario compartir el mismo administrador con otra persona para poder agregarla a la categoría Mi equipo. Por ejemplo, quizás desee agregar a alguien que pertenece a otro equipo de administración con quien trabaja estrechamente o conoce bien. Compartir la lista Compañeros con las personas de la organización es útil para crear relaciones y aumentar su red personal. Cuando las personas visiten su sitio Mi sitio, pueden ver con quién trabaja y su puesto. Con esta información, las personas quizá puedan buscar los contactos y la información que necesiten para realizar su trabajo.

LOS ENTORNOS COLABORATIVOS PARA LA MEJORA DEL TRABAJO EN EQUIPO. CASO PRÁCTICO UTILIZANDO SHAREPOINT 2010
Página 84
Como ayuda para recomendar compañeros, SharePoint Server puede identificar a las personas a las que envía frecuentemente correo desde un programa de correo electrónico compatible con SharePoint, como Microsoft Outlook. Puede ver recomendaciones en la lista de compañeros, y recibir sugerencias sobre compañeros en el correo electrónico. 5.2.2.2. Agregar un nuevo compañero Existen muchas maneras de encontrar un compañero en el sitio de SharePoint. Puede encontrar a alguien si realiza una búsqueda de personas, o hace clic en el nombre de una persona, cuando el nombre aparece como un vínculo, por ejemplo cuando alguien modifica un documento o cuando etiqueta contenido relevante. Si usted y su compañero usan una aplicación de mensajería instantánea compatible con SharePoint Server, como Microsoft Office Communicator, podrá hacer clic en un comando desplegable para examinar el sitio Mi sitio del compañero. Cuando agregue a alguien como compañero, sus actividades aparecerán en el suministro de noticias. También puede ver las actividades de personas que no son sus compañeros si éstas etiquetan el contenido con una palabra clave que a usted le interese y siga. 5.2.2.2.1. Agregar a alguien como compañero cuando visita su perfil
1. Use esta opción para encontrar el sitio Mi sitio de la persona, o haga clic en el nombre de la persona si aparece como un vínculo en su sitio.
2. Debajo de la imagen de la persona, haga clic en Agregar como compañero.
3. En la sección Agregar a mi equipo, seleccione si desea agregar o no a la persona al equipo. Puede usar la categoría de privacidad para proporcionar acceso a algunos detalles que no desee compartir con todos sus compañeros.

LOS ENTORNOS COLABORATIVOS PARA LA MEJORA DEL TRABAJO EN EQUIPO. CASO PRÁCTICO UTILIZANDO SHAREPOINT 2010
Página 85
4. En Agregar a un grupo, siga uno de estos procedimientos:
Para agregar un compañero a un grupo existente, haga clic en y seleccione un grupo de la lista desplegable. Los grupos le ayudan a organizar y examinar fácilmente la lista de compañeros, pero no puede aplicar categorías de privacidad únicas a cada grupo.
Para crear un nuevo grupo para este compañero, haga clic en y, a continuación, escriba el nombre del grupo. Más adelante puede agregar otros compañeros a este grupo.
5. En la sección Mostrar a, seleccione una categoría de privacidad en Mostrar este compañero a, si sólo desea mostrar este compañero a un conjunto de personas específico, por ejemplo, únicamente a su administrador o a sus compañeros.
6. Haga clic en Aceptar.
5.2.2.2.2. Agregar a alguien como compañero desde su sitio mi sitio.
1. Desde cualquier colección de sitios que contenga su sitio Mi sitio, haga clic en su nombre. Si ya puede ver la lista de compañeros, salte al paso 3. 2. Haga clic en Mi perfil y, a continuación, en Compañeros.
3. Haga clic en Agregar compañeros.

LOS ENTORNOS COLABORATIVOS PARA LA MEJORA DEL TRABAJO EN EQUIPO. CASO PRÁCTICO UTILIZANDO SHAREPOINT 2010
Página 86
4. En el cuadro de la sección Compañeros, escriba el nombre de la persona. Si existen varios nombres, sepárelos con puntos y coma. Haga clic en
Comprobar nombres para determinar si el nombre de la persona se encuentra en el servicio de directorio. Para encontrar personas, haga clic
en Examinar .

LOS ENTORNOS COLABORATIVOS PARA LA MEJORA DEL TRABAJO EN EQUIPO. CASO PRÁCTICO UTILIZANDO SHAREPOINT 2010
Página 87
5. En la sección Agregar a mi equipo, seleccione si desea agregar o no a la persona al equipo. Puede usar la categoría de privacidad para proporcionar acceso a algunos detalles que no desea compartir con todos los compañeros.
6. En Agregar a un grupo, siga uno de estos procedimientos:
Para agregar un compañero a un grupo existente, haga clic Grupo existente en y, a continuación, seleccione un grupo de la lista desplegable. Los grupos le ayudan a organizar y examinar fácilmente la lista de compañeros pero no puede aplicar categorías de privacidad únicas a cada grupo.
Para crear un nuevo grupo para este compañero, haga clic en Nuevo grupo y, a continuación, escriba el nombre del grupo. Más adelante puede agregar otros compañeros a este grupo.
7. En la sección Mostrar a, seleccione una categoría de privacidad en Mostrar este compañero a, si sólo desea mostrar este compañero a un conjunto de personas específico, por ejemplo, únicamente a su administrador o a sus compañeros.
8. Haga clic en Aceptar. SUGERENCIA Cuando alguien le agrega como compañero, puede recibir un correo electrónico de notificación que contenga un vínculo para seguir a esa persona como compañero, con el fin de seguir sus actividades. 5.2.2.3. Ver sugerencias sobre nuevos compañeros 1. Desde cualquier colección de sitios que contenga Mi sitio, haga clic en su nombre. Si ya puede ver la lista de compañeros, salte al paso 3.
2. Haga clic en Mi perfil y, a continuación, en Compañeros.
3. Haga clic en Ver sugerencias.

LOS ENTORNOS COLABORATIVOS PARA LA MEJORA DEL TRABAJO EN EQUIPO. CASO PRÁCTICO UTILIZANDO SHAREPOINT 2010
Página 88
4. Cuando se le pregunte si desea ver las sugerencias de sus programas de mensajería, haga clic en Sí si está seguro de que desea recibir sugerencias basadas en personas a las que frecuentemente envía correo electrónico.
5. Para agregar cualquiera de los compañeros sugeridos, seleccione las casillas de verificación que se encuentran junto a los nombres y, a continuación, agréguelos de la forma habitual.
5.2.2.4. Agregar un compañero a un nuevo grupo

LOS ENTORNOS COLABORATIVOS PARA LA MEJORA DEL TRABAJO EN EQUIPO. CASO PRÁCTICO UTILIZANDO SHAREPOINT 2010
Página 89
1. Desde cualquier colección de sitios que contenga Mi sitio, haga clic en su nombre. Si ya puede ver la lista de compañeros, salte al paso 3.
2. Haga clic en Mi perfil y, a continuación, en Compañeros. 3. Seleccione la casilla de verificación situada junto al compañero o compañeros a los que desea agregar a un nuevo grupo.
4. En la sección Agregar al grupo, seleccione si desea agregar o no a la persona al equipo. Puede usar la categoría de privacidad Mi equipo para proporcionar acceso a algunos detalles que no desee compartir con todos sus compañeros.
5. Para crear un nuevo grupo, haga clic en Nuevo grupo y, a continuación,
escriba el nombre del grupo.
6. En la sección, seleccione una categoría de privacidad en, si sólo desea mostrar este compañero a un conjunto de personas específico, por ejemplo, únicamente a su administrador o a sus compañeros.
7. Haga clic en Aceptar. 5.2.2.5. Mover un compañero a otro grupo

LOS ENTORNOS COLABORATIVOS PARA LA MEJORA DEL TRABAJO EN EQUIPO. CASO PRÁCTICO UTILIZANDO SHAREPOINT 2010
Página 90
1. Desde cualquier colección de sitios que contenga Mi sitio, haga clic en su nombre. Si ya puede ver la lista de compañeros, salte al paso 3.
2. Haga clic en Mi perfil y, a continuación, en Compañeros.
3. Seleccione la casilla de verificación situada junto al compañero o compañeros que desea mover a un grupo diferente y seleccione Editar compañeros.
4. En la sección Agregar al grupo, seleccione si desea agregar o no a la persona al equipo. Puede usar la categoría de privacidad Mi equipo para proporcionar acceso a algunos detalles que no desee compartir con todos sus compañeros.
5. Haga clic en Grupo existente y, a continuación, seleccione un grupo de la lista desplegable. Los grupos le ayudan a organizar y examinar fácilmente la lista de compañeros, pero no puede aplicar categorías de privacidad únicas a

LOS ENTORNOS COLABORATIVOS PARA LA MEJORA DEL TRABAJO EN EQUIPO. CASO PRÁCTICO UTILIZANDO SHAREPOINT 2010
Página 91
cada grupo.
6. En la sección Mostrar a seleccione una categoría de privacidad en Mostrar este compañero a, si sólo desea mostrar este compañero a un conjunto de personas específico, por ejemplo únicamente a su administrador o a sus compañeros.
7. Haga clic en Aceptar. 5.2.2.6. Quitar un compañero Puede quitar nombres de la lista Compañeros cuando cambie de proyecto o lo transfieran a un departamento distinto. Siempre tendrá acceso a todos los nombres que aparecen en la lista del directorio; por tanto, si cambia de idea, es fácil volver a agregar un nombre a la lista.
1. Desde cualquier colección de sitios que contenga Mi sitio, haga clic en su nombre. Si ya puede ver la lista de compañeros, salte al paso 3.
2. Haga clic en Mi perfil y, a continuación, en Compañeros.
3. Seleccione las casillas de verificación situadas junto a los compañeros que desea quitar.
4. Haga clic en Quitar compañeros.

LOS ENTORNOS COLABORATIVOS PARA LA MEJORA DEL TRABAJO EN EQUIPO. CASO PRÁCTICO UTILIZANDO SHAREPOINT 2010
Página 92
5. Cuando se le pregunte si desea quitar el compañero, haga clic en Sí
5.2.3. Ver el perfil usando las categorías de privacidad
Mediante el uso de las configuraciones de privacidad en la página de perfil de Mi sitio, puede administrar qué grupos de personas pueden ver algunos detalles en su perfil. En este tema se describe cómo ver su página de perfil público de la forma que la verían las personas de cada categoría de privacidad.
5.2.3.1. Información general
Una vez aplicadas las categorías de privacidad a los detalles en la página de perfil de Mi sitio, puede ver el perfil según las diferentes categorías. Esto puede ser de utilidad para comprobar si está compartiendo la información que desea con cada grupo de personas.
IMPORTANTE Existen algunos detalles que las categorías de privacidad no pueden controlar. La organización puede personalizar los detalles de su perfil que usted puede controlar. Si la lista desplegable de privacidad no aparece, no puede cambiar la configuración.
Por ejemplo, es posible que desee compartir su número de teléfono móvil únicamente con los miembros de su equipo más cercano y no con todas las personas de la organización que tienen acceso a su Mi sitio. Para controlar esta configuración, debe aplicar la categoría de privacidad Mi equipo a la configuración Teléfono personal de su perfil.
Para comprobar si aplicó correctamente la categoría adecuada, compare las vistas de su perfil en función de las diferentes categorías de privacidad. Por ejemplo,

LOS ENTORNOS COLABORATIVOS PARA LA MEJORA DEL TRABAJO EN EQUIPO. CASO PRÁCTICO UTILIZANDO SHAREPOINT 2010
Página 93
puede ver su perfil como lo ve su equipo y después ver su perfil como lo ven las demás personas.
A continuación se describen las categorías de privacidad:
Sólo yo Usted
Mi administrador Su administrador directo
Mi equipo Según la configuración de su sitio Mi sitio, esta categoría puede incluir a los subordinados del administrador, al propio administrador y a los subordinados directos. También puede agregar a otros compañeros al grupo Mi equipo como, por ejemplo, personas con las que trabaja en forma estrecha o que conoce bien. Si va a aplicar categorías de privacidad, puede usar esta categoría para las personas con las que desea compartir la mayor cantidad de información.
Mis compañeros Entre sus compañeros se incluyen los miembros del equipo y otras personas que llevan a cabo actividades de su interés.
Todos Todas las personas a las que la organización les concedió permisos para ver Mi sitio.
5.2.3.2. Aplicar una categoría de privacidad
1. En el sitio de SharePoint, en la esquina superior derecha, haga clic en Mi sitio. Si no ve Mi sitio en dicha esquina, busque una página que contenga el vínculo o busque su perfil. Omita este paso si ya está viendo su sitio Mi sitio.
2. Haga clic en Mi perfil.
3. En la parte superior de la página, junto a Ver mi perfil según es visto por, elija la categoría de privacidad que desea aplicar.
4. Vea su perfil en función de esa categoría y, a continuación, repita el paso 3 si desea ver su perfil en función de otras categorías de privacidad.
NOTA También puede aplicar categorías de privacidad a las pertenencias a sitios y a la lista de compañeros, pero sólo puede cambiar la vista de los detalles personales.
5.2.4. Administrar la información que comparte a través de Mi sitio y el perfil En este artículo se describen los métodos para compartir información a través de Mi sitio y el perfil, y se proporcionan algunos pasos para ayudarle a controlar la cantidad de información que comparte.

LOS ENTORNOS COLABORATIVOS PARA LA MEJORA DEL TRABAJO EN EQUIPO. CASO PRÁCTICO UTILIZANDO SHAREPOINT 2010
Página 94
5.2.4.1. Información general Compartir información personal le ayuda a conectarse con otros usuarios y crear su red profesional. No obstante, es importante comprender los tipos de información que comparte y en qué grado comparte dicha información. Por ejemplo, es posible que desee compartir información personal, como su número de teléfono móvil, solo con su grupo de trabajo o su administrador en vez de con toda la compañía. Además, debe comprobar si su organización tiene directivas acerca de cómo compartir información. Por ejemplo, la organización puede tener directivas sobre si determinados tipos de información deben almacenarse o no en línea o si algunos tipos de contenidos requieren un proceso de aprobación. A continuación, se presentan algunas formas clave en las que se comparte la información en Mi sitio:
Contenido de Mi sitio, incluidos los documentos, las listas y los blogs.
Etiquetas y notas que se aplican a páginas y documentos.
Palabras clave sugeridas y compañeros que aprobó, los cuales se pueden usar para actualizar rápidamente Mi sitio y establecer contacto con otros usuarios.
Información personal, como información de contacto, intereses, responsabilidades, compañeros y pertenencia a listas de correo electrónico en su perfil, y actualizaciones realizadas en los detalles del perfil.
Tenga en cuenta que la organización puede personalizar Mi sitio (por ejemplo, mediante el control del tipo de información que usted puede agregar o personalizar). La organización también puede agregar información a Mi sitio desde otros orígenes de datos, como una base de datos de recursos humanos. 5.2.4.2. Compartir y administrar el acceso al contenido de Mi sitio Mi sitio ya incluye opciones para compartir documentos:
Documentos compartidos. Use esta biblioteca para almacenar documentos que desea compartir con varios usuarios. Según la configuración de Mi sitio, puede editar los permisos para la biblioteca, así como carpetas y elementos específicos.
Documentos privados. Use esta biblioteca para aquellos documentos que no desea compartir con otros usuarios. Almacenar documentos en esta biblioteca puede resultar útil si necesita tener acceso frecuentemente a un

LOS ENTORNOS COLABORATIVOS PARA LA MEJORA DEL TRABAJO EN EQUIPO. CASO PRÁCTICO UTILIZANDO SHAREPOINT 2010
Página 95
documento desde diferentes equipos, pero no desea compartirlo con sus compañeros.
Según la configuración de Mi sitio, también puede agregar otro contenido, como bibliotecas, listas y un sitio de blog para compartir ideas. Puede administrar los permisos de estos elementos mediante un método similar al de los permisos para el contenido de otros sitios. Los permisos se pueden personalizar en el nivel de sitio, así como para listas, bibliotecas, carpetas, documentos específicos y elementos de lista. En la ficha Contenido de su perfil, los usuarios también pueden ver documentos públicos creados por usted en otros sitios de SharePoint de los que sea miembro, si cuentan con los permisos para ver ese contenido. La organización puede tener directivas adicionales sobre qué tipo de documentos puede almacenar en Mi sitio. 5.2.4.3. Descripción de sugerencias de palabras clave y compañeros En función de cómo esté configurado Mi sitio y qué programas estén instalados, puede recibir sugerencias de compañeros y palabras clave para ayudarlo a conectarse más rápidamente con personas e información. Estas sugerencias pueden basarse en cómo usa programas compatibles con SharePoint, como Microsoft Outlook 2010. Por ejemplo, la característica del complemento de compañeros de SharePoint Server de Outlook 2010 examina la carpeta de correos electrónicos enviados para buscar palabras clave y nombres específicos y la frecuencia de esos nombres y palabras clave. La lista se actualiza periódicamente y se almacena en el disco duro del equipo. Puede ver la lista de posibles compañeros en la página Agregar compañeros de su perfil, donde puede aprobar o rechazar a los compañeros.

LOS ENTORNOS COLABORATIVOS PARA LA MEJORA DEL TRABAJO EN EQUIPO. CASO PRÁCTICO UTILIZANDO SHAREPOINT 2010
Página 96
Puede ver una lista de palabras claves sugeridas cuando edita su perfil y puede aprobar o rechazar las palabras clave. Las palabras clave aprobadas se agregan a las secciones Preguntarme sobre o Intereses de su perfil.
a) ADMINISTRAR SI SE ANALIZAN LOS CORREOS ENVIADOS PARA LAS SUGERENCIAS DE PALABRAS CLAVE Y COMPAÑEROS
Puede optar que se analice el correo electrónico al administrar la configuración en algunos programas de correo electrónico. Por ejemplo, puede usar el siguiente procedimiento en Outlook 2010 para desactivar el análisis de correo electrónico. Si usa otro programa que puede analizar los correos electrónicos enviados para obtener sugerencias de compañeros y palabras clave, vea la Ayuda del programa. 1. En Outlook 2010, haga clic en el menú Archivo y, a continuación, haga clic en Opciones.
2. Haga clic en Avanzadas y desplácese hasta la sección Otros.
3. Desactive la casilla de verificación Permitir el análisis del correo electrónico enviado para identificar a quiénes suele enviar mensajes y los asuntos que normalmente trata, y cargar esta información en el servidor SharePoint Server predeterminado.
4. Haga clic en Aceptar.
b) ADMINISTRAR SI SHAREPOINT SERVER ENVIARÁ SUGERENCIAS DE COMPAÑEROS Y PALABRAS CLAVE POR CORREO ELECTRÓNICO
Según cómo esté configurado Mi sitio, puede recibir sugerencias en el correo electrónico de compañeros y palabras clave para agregar. Puede optar por recibir estos correos electrónicos mediante el procedimiento siguiente en SharePoint Server. 1. En Mi sitio para SharePoint Server, haga clic en Mi perfil. Si no está en Mi sitio, haga clic en su nombre en la esquina superior izquierda y, a continuación, haga clic en Mi perfil.
2. Haga clic en Editar mi perfil.
3. Vaya a la sección Preferencias y, junto a Notificaciones de correo electrónico, desactive la casilla de verificación Enviarme sugerencias de nuevos compañeros y palabras clave.

LOS ENTORNOS COLABORATIVOS PARA LA MEJORA DEL TRABAJO EN EQUIPO. CASO PRÁCTICO UTILIZANDO SHAREPOINT 2010
Página 97
5.3. LISTAS DE TAREAS 5.3.1. Información general: Seguimiento del trabajo del proyecto mediante listas de tareas del proyecto de SharePoint [WEB 3] Microsoft SharePoint 2010 proporciona listas de tareas del proyecto para ayudar a realizar un seguimiento del trabajo necesario para completar un proyecto. Las listas de tareas del proyecto no requieren una aplicación de administración de proyectos independiente, como Microsoft Project 2010 o Microsoft Project Server 2010, y pueden resultar de gran utilidad al comunicar claramente el progreso del trabajo. 5.3.1.1. Más información acerca de las listas de tareas del proyecto Para comprender mejor las listas de tareas del proyecto, existen algunos términos que debe aprender. Una tarea es un paso en el proceso de realizar un trabajo. Por ejemplo, suponga que se le ha solicitado que cree un folleto para enviarlo por correo a una lista de clientes. Este trabajo implica varios pasos: diseñar el folleto, imprimirlo y enviarlo. Cada uno de esos pasos en el proceso se denomina una “tarea”. En algunos casos, una tarea puede estar compuesta de tareas más pequeñas, conocidas como subtareas. Por ejemplo, el diseño del folleto puede ser un proceso de varios pasos: escribir el contenido del folleto, desarrollar el diseño, enviarlo para su revisión, etc. Los pasos más pequeños son subtareas y la tarea más grande, diseñar el folleto, se denomina la tarea de resumen. Un proyecto es el término utilizado para hacer referencia a todas las tareas, tareas de resumen y subtareas necesarias para llevar a cabo un trabajo en particular. Los proyectos tienen fechas de inicio y de fin específicas, y generalmente algún tipo de resultado final, como un producto completo, un servicio finalizado o un evento planeado. Estos términos básicos proporcionan una base para todo lo que puede hacer con las listas de tareas del proyecto en SharePoint 2010. Una vez que comprenda estos conceptos, estará listo para crear una nueva lista y comenzar a planear su trabajo. 5.3.1.2. Crear y trabajar con una lista de tareas del proyecto
A continuación se detallan los pasos para crear una lista de tareas. 1. Haga clic en Listas, y dentro de Listas, haga clic en Crear.

LOS ENTORNOS COLABORATIVOS PARA LA MEJORA DEL TRABAJO EN EQUIPO. CASO PRÁCTICO UTILIZANDO SHAREPOINT 2010
Página 98
NOTA Se pueden realizar modificaciones considerables en un sitio de SharePoint. Si no encuentra una opción, por ejemplo un comando, botón o vínculo, póngase en contacto con el administrador. 2. En Filtrar por, haga clic en Lista para restringir la cantidad de tipos
mostrados y, a continuación, haga clic en Tareas de proyecto.
3. Escriba el Nombre para la lista. El nombre es obligatorio.

LOS ENTORNOS COLABORATIVOS PARA LA MEJORA DEL TRABAJO EN EQUIPO. CASO PRÁCTICO UTILIZANDO SHAREPOINT 2010
Página 99
El nombre aparece en la parte superior de la lista en la mayoría de las vistas, forma parte de la dirección web para la página de la lista y aparece en la navegación del sitio para ayudar a los usuarios a encontrar la lista. Puede cambiar el nombre de una lista, pero la dirección web no cambiará.
4. Haga clic en Crear.
5.3.1.3. ¿Cómo puedo hacer algo más con mi lista de tareas del proyecto? En algunos casos, es posible que la funcionalidad de lista de tareas del proyecto en SharePoint 2010 no proporcione todo lo necesario para administrar de forma eficaz su trabajo. Por ejemplo, puede que el proyecto haya comenzado siendo más pequeño, pero que luego haya superado rápidamente las capacidades de una lista de tareas del proyecto. Cuando esto sucede, considere la opción de usar una herramienta de administración de proyectos más sólida, como Project 2010, o incluso una solución integral de administración de proyectos empresariales completa, como Project Server 2010 combinada con Project Professional 2010. Las herramientas como Project Professional 2010 y Project Server 2010 están diseñadas específicamente para administrar el trabajo, las personas, el material y los costos asociados con los proyectos. Proporcionan un motor de programación para ayudar a automatizar la programación de tareas, teniendo en cuenta puntos como cuándo están disponibles las personas para trabajar, cuánto tiempo están dedicando a otras tareas, qué días festivos y horas de trabajo respeta la organización, y mucho más. Con una solución de administración de proyectos empresariales en vigor, es posible que las personas que trabajan en tareas de un proyecto puedan enviar partes de horas y estados de tareas para su aprobación, que los administradores puedan evaluar las ideas enviadas sobre el proyecto para determinar qué trabajo se alinea correctamente con los objetivos empresariales, y que se puedan generar informes que muestren, por ejemplo, el progreso general del proyecto, la solidez económica y la disponibilidad de personas y material en toda la organización.

LOS ENTORNOS COLABORATIVOS PARA LA MEJORA DEL TRABAJO EN EQUIPO. CASO PRÁCTICO UTILIZANDO SHAREPOINT 2010
Página 100
5.3.2. Agregar y actualizar tareas en una lista de tareas del proyecto
Puede usar listas de tareas del proyecto para realizar un seguimiento del trabajo necesario para completar un proyecto. El trabajo se captura como tareas individuales y cada tarea se indica en una fila en la lista. A medida que el trabajo avanza en cada tarea, puede actualizar la información de la tarea en la lista para proporcionar una vista de alto nivel del estado actual del proyecto. 5.3.2.1. Agregar una tarea Al observar una lista de tareas del proyecto, verá una tabla del lado izquierdo de la vista y una escala de tiempo a la derecha. La escala de tiempo se denomina diagrama de Gantt y ayuda a visualizar el progreso del proyecto. Las barras del diagrama de Gantt se dibujan mediante los campos Fecha de inicio y Fecha de vencimiento.
NOTA Si tiene alguna idea de la estructura que quisiera crear para las tareas (por ejemplo, si sabe que determinados conjuntos de tareas entran dentro de fases que quisiera representar en la lista de tareas del proyecto), puede organizarlas en tareas de resumen y subtareas. En una lista de tareas del proyecto, complete las siguientes columnas para cada fila en la parte de la tabla izquierda de la vista:
Título Escriba el nombre de una tarea en el proyecto.
Fecha de inicio Escriba la fecha cuando debe comenzar la tarea.
Fecha de vencimiento Escriba la fecha cuando se debe completar la tarea.

LOS ENTORNOS COLABORATIVOS PARA LA MEJORA DEL TRABAJO EN EQUIPO. CASO PRÁCTICO UTILIZANDO SHAREPOINT 2010
Página 101
Estado de la tarea Elija el descriptor que mejor refleje el estado de esta tarea. Si simplemente está planeando un proyecto y no ha comenzado ninguna de estas tareas, elija No iniciada.
Prioridad Elija el nivel de prioridad que mejor refleje la importancia de esta tarea, en relación con las otras tareas del proyecto.
SUGERENCIA Si varias de las tareas comparten la misma Fecha de inicio, Fecha de vencimiento o datos de cualquier otra columna, puede hacer un clic en la celda que desea copiar para mostrar el controlador de relleno y, a continuación, arrastrar la esquina inferior derecha del cuadro hacia abajo de la columna para rellenar las celdas adyacentes con los datos copiados. Esto puede resultar particularmente útil en la columna Estado de la tarea, cuando está especificando inicialmente su plan en una lista de tareas del proyecto y no ha comenzado ninguna de estas tareas.
Una vez que se han rellenado estas columnas iniciales en la parte de la tabla de la vista, obtiene una lista de tareas del proyecto de alto nivel en su lugar. El siguiente paso es proporcionar más detalles acerca de las tareas, lo que incluye quién realizará el trabajo y cómo se pueden relacionar las tareas entre sí. Por ejemplo, en algunos casos, una tarea se debe completar antes de que pueda comenzar otra. Para obtener más información sobre los siguientes pasos, vea Asignar personas a tareas en una lista de tareas del proyecto y Organizar y programar tareas en una lista de tareas del proyecto. 5.3.2.2. Actualizar una tarea Es muy importante volver a la lista de tareas del proyecto a medida que avanza el proyecto y actualizar las columnas que pertenecen al estado de cada tarea. Esto ayuda a comunicar lo que está sucediendo en el proyecto a aquellas personas que posiblemente no estén al día de los detalles cotidianos de las tareas del proyecto. En la lista de tareas del proyecto, complete las siguientes columnas para cada tarea para proporcionar una actualización en el proyecto:
% completado Escriba una buena estimación de cuánto trabajo se ha completado en la tarea, mediante un porcentaje. Por ejemplo, si se ha completado casi la mitad de una tarea, escriba 50% en la columna %

LOS ENTORNOS COLABORATIVOS PARA LA MEJORA DEL TRABAJO EN EQUIPO. CASO PRÁCTICO UTILIZANDO SHAREPOINT 2010
Página 102
completado. Este porcentaje se usa para dibujar una superposición del progreso en la barra de Gantt de la tarea.
Estado de la tarea Elija el descriptor que mejor refleje el estado actual de esta tarea.
Además, es posible que surjan otros cambios en el proyecto que requieran actualizaciones en la lista de tareas del proyecto. Por ejemplo, la Fecha de inicio o la Fecha de vencimiento de una tarea pueden cambiar si una tarea se inicia antes de lo planeado o si se demora. Puede actualizar estas columnas en la parte de la tabla de la vista, al igual que haría en cualquier otra columna. En algunos casos, es posible que la persona que actualmente está trabajando en una tarea ya no esté disponible para continuar con ella. También puede actualizar a quién está asignada la tarea al actualizar la columna Asignado a.
5.3.3. Asignar personas a tareas en una lista de tareas del proyecto
Con las tareas agregadas a una lista de tareas del proyecto, el siguiente paso es asignarlas a personas de la organización. Al asignar una persona a una tarea, se identifica quién es responsable de completar el trabajo de esa tarea. 1. Haga clic en la columna Asignado a de la tarea que está asignando.
2. Escriba el nombre o la información de inicio de sesión de la persona que está asignando, de una de estas tres formas:
Haga clic en Examinar, que aparece junto a la columna Asignado a, para buscar la persona que está asignando en la libreta de direcciones de la organización.
Escriba la información de inicio de sesión de la persona de la organización que está asignando, incluido el dominio, en la columna Asignado a.

LOS ENTORNOS COLABORATIVOS PARA LA MEJORA DEL TRABAJO EN EQUIPO. CASO PRÁCTICO UTILIZANDO SHAREPOINT 2010
Página 103
Escriba el nombre de la persona que está asignando en la columna Asignado a. Esto resulta útil si está asignando un contratista u otra persona que no tiene una cuenta de usuario dentro de la organización.
3. Notifique a las personas asignadas acerca de sus asignaciones de tareas, informándoles acerca de la lista de tareas del proyecto y acerca del trabajo del que ahora son responsables.
5.3.4. Organizar y programar tareas en una lista de tareas del proyecto Algunas tareas de un proyecto pueden dividirse aún más en tareas más pequeñas o subtareas. Si sabe que su proyecto tiene varias tareas que forman parte de una tarea más grande, puede crear una tarea de resumen en la lista de tareas del proyecto para representar la tarea más grande. También puede representar relaciones entre tareas, al identificar qué tareas se deben completar antes de que puedan comenzar otras. 5.3.4.1. Crear una tarea de resumen Al crear tareas en una lista de tareas del proyecto, es importante planear qué tareas pueden formar parte de tareas más grandes. Por ejemplo, es posible que el proyecto se complete en fases, con varias tareas llevadas a cabo dentro de la misma fase. Al tener las fases representadas en la lista de tareas del proyecto, se proporciona una buena vista de alto nivel de lo que está sucediendo en el proyecto. 1. En el grupo Nuevo de la ficha Elementos, haga clic en la flecha que aparece junto a Nuevo elemento y, a continuación, haga clic en Tarea de resumen.
2. Complete el formulario para crear la nueva tarea de resumen, indicando la siguiente información según corresponda:
Nombre Escriba el nombre de la tarea de resumen.
Predecesoras Elija las tareas de resumen o subtareas que se deben completar antes de que pueda comenzar esta tarea de resumen. Con estas tareas seleccionadas en el cuadro de la izquierda, haga clic en Agregar para moverlas al cuadro de la derecha. Para obtener más información, vea la siguiente sección de este artículo.
Prioridad Elija el nivel de prioridad que mejor refleje la importancia de esta tarea de resumen, en relación con las otras tareas de resumen del proyecto.

LOS ENTORNOS COLABORATIVOS PARA LA MEJORA DEL TRABAJO EN EQUIPO. CASO PRÁCTICO UTILIZANDO SHAREPOINT 2010
Página 104
Estado de la tarea Elija el descriptor que mejor refleje el estado del conjunto de tareas que forman parte de esta tarea de resumen. Si simplemente está planeando un proyecto y no ha comenzado ninguna de estas tareas de la tarea de resumen, elija No iniciada.
% completado: Escriba un porcentaje que mejor represente cuánto trabajo se ha completado en el conjunto de tareas que forman parte de la tarea de resumen. Si simplemente está planeando un proyecto y no ha comenzado ninguna de estas tareas de la tarea de resumen, deje este campo en blanco o escriba 0%.
Asignado a: Use este campo para identificar a la persona responsable de esta tarea de resumen. Para obtener más información acerca de cómo asignar tareas, vea Asignar personas a tareas en una lista de tareas del proyecto.
Descripción Escriba una breve descripción de la tarea de resumen.
Fecha de inicio Escriba la fecha cuando debe comenzar la primera subtarea dentro de esta tarea de resumen.
Fecha de vencimiento Escriba la fecha cuando se debe completar la última subtarea de esta tarea de resumen.
3. Haga clic en Guardar para crear la tarea de resumen. Una vez que se crea la tarea de resumen, puede hacer clic en el nombre de la tarea de resumen en la parte izquierda de la tabla de la vista para abrirla en una nueva vista de lista de tareas del proyecto. Dentro de esa vista, puede agregar las tareas que forman parte de esa tarea de resumen. Para obtener más información sobre cómo agregar tareas, vea Agregar y actualizar tareas en una lista de tareas del proyecto. Para volver a la vista que muestra la tarea de resumen, en el grupo Administrar vistas de la ficha Lista, haga clic en Subir. 5.3.4.2. Configurar relaciones entre tareas Dentro de una misma lista de tareas del proyecto, puede existir un determinado orden en que se deben completar las tareas, incluidas las de resumen y las subtareas. Por ejemplo, si está construyendo una casa, los cimientos deben completarse antes de poder hacer las paredes, y las paredes deben estar erguidas antes de poder instalar el tejado. Este orden se puede representar mediante la columna Predecesoras.
1. En una fila de tareas, haga clic en la celda de la columna Predecesoras y, a continuación, haga clic en la flecha que aparece a la derecha de la celda para mostrar una lista de todas las tareas dentro de la lista de tareas del proyecto actual. Esto incluye todas las tareas de resumen y subtareas dentro de la lista.

LOS ENTORNOS COLABORATIVOS PARA LA MEJORA DEL TRABAJO EN EQUIPO. CASO PRÁCTICO UTILIZANDO SHAREPOINT 2010
Página 105
2. Haga clic en la casilla de verificación que aparece a la izquierda de cada tarea que se debe completar antes de que pueda comenzar esta tarea.
SUGERENCIA Es fácil volverse entusiasta en este punto y seleccionar cada tarea que viene antes de la tarea actual. Sin embargo, solo debe seleccionar aquellas tareas que están inmediatamente antes de la tarea actual. Por ejemplo, suponga que hay una lista de tareas del proyecto que contiene tres tareas: Tarea 1, Tarea 2 y Tarea 3. Cuando se completa la Tarea 1, puede comenzar la Tarea 2 y cuando se completa la Tarea 2, puede comenzar la Tarea 3. Al especificar las predecesoras para la Tarea 3, es fácil pensar que tanto la Tarea 1 como la Tarea 2 necesitan completarse antes de que pueda comenzar la Tarea 3. Sin embargo, dado que la Tarea 1 ya figura como predecesora de la Tarea 2, no hay necesidad de que figure también como predecesora de la Tarea 3.
3. Ajuste las fechas en las columnas Fecha de inicio y Fecha de vencimiento para reflejar las relaciones entre las tareas. Por ejemplo, suponga que tiene dos tareas que sabe que le llevarán dos días cada una para completarlas. Configura la primera tarea como predecesora de la segunda. Deberá ajustar la columna Fecha de inicio de la segunda tarea de modo que la fecha sea después de la Fecha de vencimiento de la primera tarea y deberá ajustar la columna Fecha de vencimiento de la segunda tarea para que sea dos días después de la nueva Fecha de inicio. Una vez que haya identificado las predecesoras adecuadas de cada tarea, puede ver estas relaciones representadas en el diagrama de Gantt. Cuando se identifica la predecesora de una tarea, verá una flecha entre el extremo de la barra de Gantt de la tarea predecesora y el principio de la barra de Gantt de la siguiente tarea.
5.3.5. Personalizar la vista de lista de tareas del proyecto
De forma predeterminada, las listas de tareas del proyecto tienen todas las columnas y configuraciones necesarias para planear un proyecto básico. Sin embargo, es posible que la organización tenga algunos datos especializados que desea capturar, o puede que desee observar la lista de tareas del proyecto de una forma diferente a la vista predeterminada. Puede personalizar la vista de la lista de tareas del proyecto

LOS ENTORNOS COLABORATIVOS PARA LA MEJORA DEL TRABAJO EN EQUIPO. CASO PRÁCTICO UTILIZANDO SHAREPOINT 2010
Página 106
predeterminada para incluir diferentes columnas y diseños exclusivos para satisfacer sus necesidades.
5.3.5.1. Trabajar con columnas Las columnas de una lista de tareas del proyecto determinan qué información desea capturar acerca de cada tarea en el proyecto. Es importante asegurarse de tener las columnas correctas disponibles y saber que puede ordenarlas para mostrar información de diferentes formas. En las siguientes secciones, se detalla lo que puede hacer con las columnas en una lista de tareas del proyecto. 5.3.5.1.1. Agregar o mostrar una columna Para agregar una nueva columna, en el grupo Herramientas de listas, en la ficha Lista, haga clic en Crear columna.
Para mostrar una columna existente, desplace el cursor del ratón sobre cualquier columna en la vista de la lista de tareas del proyecto y, a continuación, haga clic en Configurar columnas. Haga clic en la casilla de verificación que aparece a la izquierda de la columna que desea mostrar para seleccionarla y, a continuación, haga clic en Aceptar.

LOS ENTORNOS COLABORATIVOS PARA LA MEJORA DEL TRABAJO EN EQUIPO. CASO PRÁCTICO UTILIZANDO SHAREPOINT 2010
Página 107
5.3.5.1.2. Eliminar u ocultar una columna Para eliminar una columna y sus datos, en el grupo Configuración en la ficha Lista haga clic en Configuración de la lista. En la sección Columnas de la página Configuración de la lista haga clic en el nombre de la columna que desea eliminar. En la página Cambiar columna haga clic en Eliminar. Para ocultar una columna de la vista sin eliminar sus datos, desplace el cursor del mouse sobre el encabezado de la columna que desea ocultar y, a continuación, haga clic en Ocultar columna. 5.3.5.1.3. Ordenar una columna Desplace el cursor del mouse sobre un encabezado de columna y, a continuación, haga clic en la flecha que aparece a la derecha de la celda. Haga clic en Orden ascendente u Orden descendente para ordenar el contenido de la columna. 5.3.5.1.4. Mover una columna Puede mover las columnas de dos formas:
Desplace el cursor del mouse sobre el encabezado de la columna que desea mover. Cuando el cursor se convierte en una flecha de cuatro puntas, arrastre la columna hacia la derecha o izquierda y suelte el botón del mouse cuando el indicador aparezca donde desea que aparezca la columna.
Desplace el cursor del mouse sobre cualquier columna en la vista de la lista de tareas del proyecto y, a continuación, haga clic en Configurar columnas. Seleccione la fila que contiene la columna que desea mover y, a continuación, haga clic en Subir o Bajar para cambiar el orden de las columnas. Para mover la columna en la vista, haga clic en Aceptar.
5.3.5.1.5. Establecer el ancho de la columna Puede ajustar el ancho de las columnas de dos formas:
Desplace el cursor del mouse sobre el borde derecho de un encabezado de columna. Cuando el cursor se convierta en una flecha de dos puntas,

LOS ENTORNOS COLABORATIVOS PARA LA MEJORA DEL TRABAJO EN EQUIPO. CASO PRÁCTICO UTILIZANDO SHAREPOINT 2010
Página 108
arrastre el borde del encabezado de columna hacia la derecha o izquierda para ensanchar o reducir la columna.
Desplace el cursor del mouse sobre cualquier columna en la vista de la lista de tareas del proyecto y, a continuación, haga clic en Configurar columnas. Ajuste los números en la columna Ancho de columna (píxeles) para cambiar el ancho de cada columna correspondiente. Haga clic en Aceptar para aplicar los cambios.
5.3.5.2. Configurar vistas La vista de la lista de tareas del proyecto predeterminada está diseñada para una administración básica del trabajo, pero es posible que tenga necesidades específicas que se satisfarían mejor con diferentes vistas de los datos. Puede crear una nueva vista o modificar una existente. Para crear una nueva vista:
1. En el grupo Administrar vistas de la ficha Lista, haga clic en Crear vista.
2. Elija el tipo de vista que desea crear.
Si elige una vista de Gantt, que es la que se usa en la vista de la lista de tareas del proyecto predeterminada, elija qué campos desea incluir en la parte de la tabla de la vista y elija además qué campos desea usar para dibujar las barras de Gantt.
5.3.5.3. Personalizar y navegar por el diagrama de Gantt

LOS ENTORNOS COLABORATIVOS PARA LA MEJORA DEL TRABAJO EN EQUIPO. CASO PRÁCTICO UTILIZANDO SHAREPOINT 2010
Página 109
El diagrama de Gantt, que se muestra al lado derecho de la vista de la lista de tareas del proyecto predeterminada, usa una escala de tiempo y barras de Gantt para representar las tareas del proyecto. Puede elegir qué campos se usan como puntos de inicio y de fin para las barras de Gantt. También puede navegar fácilmente por el diagrama de Gantt mediante la cinta de opciones. 5.3.5.3.1. Modificar cómo se dibujan las barras de Gantt En una vista de Gantt, las barras de Gantt se dibujan asociando los principios y fines de las barras con campos de fechas específicos. Puede cambiar qué campos contienen las fechas de inicio y de fin de las barras al modificar la vista. 1. En el grupo Administrar vistas de la ficha Lista, use la lista Vista actual para
elegir qué vista de Gantt desea modificar.
2. Haga clic en la flecha que aparece a la derecha de Modificar vista y, a continuación, haga clic en Modificar vista.
3. En la sección Columnas de Gantt de la página Editar vista, elija los campos adecuados:
Fecha de inicio Elija el campo que contiene la fecha cuando desea que comience cada barra de Gantt.
Fecha de vencimiento Elija el campo que contiene la fecha cuando desea que finalice cada barra de Gantt.

LOS ENTORNOS COLABORATIVOS PARA LA MEJORA DEL TRABAJO EN EQUIPO. CASO PRÁCTICO UTILIZANDO SHAREPOINT 2010
Página 110
Porcentaje completado Elija el campo que contiene el porcentaje de trabajo que se ha completado en cada tarea. Se dibujará una barra delgada dentro de la barra de Gantt principal, que lo muestra como porcentaje de la barra de Gantt. Ésta es una buena forma de realizar un seguimiento de cuánto ha avanzado o cuánto falta en una tarea.
Predecesoras Elija el campo que muestra qué tareas se deben completar antes de que pueda comenzar la tarea actual. Se dibujará una flecha entre cada tarea predecesora y la tarea actual en el diagrama de Gantt.
4. Haga clic en Aceptar para aplicar los cambios.

LOS ENTORNOS COLABORATIVOS PARA LA MEJORA DEL TRABAJO EN EQUIPO. CASO PRÁCTICO UTILIZANDO SHAREPOINT 2010
Página 111
5.4. FLUJOS DE TRABAJO 5.4.1. Usar un flujo de trabajo de aprobación El flujo de trabajo de aprobación redirige un sitio de SharePoint a una persona especificada para su aprobación. Este flujo de trabajo puede usarse en procesos empresariales tan diversos como la especificación de un producto final o la aprobación de una solicitud de vacaciones. 5.4.1.1. ¿Cómo funciona el flujo de trabajo de aprobación? El flujo de trabajo de aprobación admite procesos empresariales que incluyen el envío de un documento o elemento a compañeros de trabajo o jefes para su aprobación. Este flujo de trabajo hace más eficiente el proceso empresarial de aprobación, ya que administra todas las tareas humanas relacionadas con el proceso, realiza un seguimiento y proporciona un registro del proceso una vez completado. Si los flujos de trabajo están disponibles, un flujo de trabajo de aprobación puede iniciarse directamente desde un documento o elemento en una lista o biblioteca. Para iniciar un flujo de trabajo, seleccione el que desee usar y, a continuación, rellene un formulario de iniciación del flujo de trabajo que especifica los participantes (aprobadores), fecha de vencimiento e instrucciones pertinentes de la tarea. Una vez iniciado el flujo de trabajo, el servidor asigna tareas a todos los participantes. Si se habilitaron las alertas de correo electrónico en el servidor, este también envía alertas de correo electrónico a todos los participantes. El flujo de trabajo de aprobación se puede ejecutar:
En serie, en el cual las tareas se asignan a los participantes uno a uno.
En paralelo, en el cual todas las tareas se asignan a los participantes al mismo tiempo.
El flujo de trabajo también se puede ejecutar en etapas, una serie de tareas en serie y en paralelo que pueden incluir diferentes participantes. Los participantes pueden hacer clic en un vínculo de la alerta de tarea en el mensaje de correo electrónico para abrir el documento o elemento que se desea aprobar. Los participantes pueden elegir entre aprobar, rechazar o reasignar sus tareas de aprobación. También pueden solicitar un cambio en el documento o elemento que se va a aprobar. Los participantes tienen la opción de completar las tareas del flujo de trabajo desde el sitio web de Microsoft SharePoint Server 2010 o directamente desde ciertos programas que forman parte de Microsoft Office 2010. Mientras el flujo de trabajo está en progreso, el propietario del mismo o los participantes, pueden consultar la página Estado del flujo de trabajo para ver qué participantes

LOS ENTORNOS COLABORATIVOS PARA LA MEJORA DEL TRABAJO EN EQUIPO. CASO PRÁCTICO UTILIZANDO SHAREPOINT 2010
Página 112
completaron sus tareas. Una vez que los participantes completan sus tareas, el flujo de trabajo finaliza y se notifica automáticamente al propietario que el flujo de trabajo se completó. 5.4.1.2. Agregar o cambiar un flujo de trabajo de aprobación para una lista, biblioteca o tipo de contenido Para poder utilizar un flujo de trabajo, debe agregarse a una lista, biblioteca o tipo de contenido y ponerlo a disposición de los documentos o elementos en una ubicación específica. Para agregar un flujo de trabajo a una lista, biblioteca o tipo de contenido, debe tener el permiso Administrar listas. En la mayoría de los casos, esta tarea la realizan los administradores de sitio o las personas que administran listas o bibliotecas específicas. La disponibilidad de un flujo de trabajo en un sitio varía en función de la ubicación en la que se agregue:
Si agrega un flujo de trabajo directamente a una lista o biblioteca, estará disponible únicamente para los elementos de dicha lista o biblioteca.
Si agrega un flujo de trabajo a un tipo de contenido de lista (una instancia de un tipo de contenido de sitio que se agregó a una lista o biblioteca específica), el flujo de trabajo estará disponible únicamente para los elementos del tipo de contenido de la lista o biblioteca específica con la que el tipo de contenido está asociado.
Si agrega un flujo de trabajo a un tipo de contenido de sitio, el flujo de trabajo estará disponible para cualquier elemento del tipo de contenido en todas las listas y bibliotecas a las que se agregó una instancia del tipo de contenido de sitio. Si desea que un flujo de trabajo esté ampliamente disponible en las listas o bibliotecas de una colección de sitios para elementos de un tipo de contenido específico, la forma más eficaz de obtener este resultado es agregar el flujo de trabajo directamente a un tipo de contenido de sitio.
Si desea agregar un flujo de trabajo de aprobación a una lista, biblioteca o tipo de contenido, o si desea cambiar un flujo de trabajo de aprobación que ya esté asociado a una lista, biblioteca o tipo de contenido, siga el mismo procedimiento. 1. Para abrir la página Agregar un flujo de trabajo o la página Cambiar un flujo de trabajo para la lista, la biblioteca o el tipo de contenido en el que desea agregar o cambiar un flujo de trabajo, realice uno de los siguientes procedimientos:
Para una lista o biblioteca:
a. Abra la lista o la biblioteca en la que desea agregar o cambiar un flujo de trabajo.

LOS ENTORNOS COLABORATIVOS PARA LA MEJORA DEL TRABAJO EN EQUIPO. CASO PRÁCTICO UTILIZANDO SHAREPOINT 2010
Página 113
b. En la cinta, haga clic en la pestaña Lista o Biblioteca y seleccione la opción Configuración de lista o Configuración de biblioteca.
NOTA El nombre de la ficha puede variar según el tipo de lista o biblioteca. Por ejemplo, en una lista de calendarios, la ficha se llama Calendario. c. En Permisos y administración, haga clic en Configuración del flujo de
trabajo.
Para un tipo de contenido de lista:
a. Abra la lista o la biblioteca que contiene la instancia del tipo de contenido de lista en la que desea agregar o quitar un flujo de trabajo.
b. En la cinta, haga clic en la pestaña Lista o Biblioteca y seleccione la opción Configuración de lista o Configuración de biblioteca.
NOTA El nombre de la ficha puede variar según el tipo de lista o biblioteca. Por ejemplo, en una lista de calendarios, la ficha se llama Calendario. c. En Tipos de contenido, haga clic en
el nombre del tipo de contenido.
NOTA Si la configuración de la lista o biblioteca no permite administrar tipos de contenido, la sección Tipos de contenido no aparece en la página Personalizar de la lista o biblioteca. d. En Configuración, haga clic en Configuración del flujo de trabajo.
Para un tipo de contenido de sitio:
a. En la página principal de la colección de sitios, en el menú Acciones del

LOS ENTORNOS COLABORATIVOS PARA LA MEJORA DEL TRABAJO EN EQUIPO. CASO PRÁCTICO UTILIZANDO SHAREPOINT 2010
Página 114
sitio, haga clic en Configuración del sitio.
b. En Galerías, haga clic en Tipo de contenido de sitio.
c. Haga clic en el nombre del tipo de contenido de sitio en el que desea agregar o cambiar un flujo de trabajo y, a continuación, haga clic en Configuración del flujo de trabajo.
NOTA Si ya se agregaron flujos de trabajo a esta lista, biblioteca o tipo de contenido, este paso lo lleva directamente a la página Cambiar la configuración del flujo de trabajo en donde debe hacer clic en Agregar un flujo de trabajo para ir a la página de adición de flujos de trabajo. Si no se agregó ningún flujo de trabajo a esta lista, biblioteca o tipo de contenido, este paso lo lleva directamente a la página de adición de flujos de trabajo.
2. En la página Configuración del flujo de trabajo, haga clic en Agregar un flujo de trabajo o haga clic en el nombre del flujo de trabajo cuya configuración desea cambiar.

LOS ENTORNOS COLABORATIVOS PARA LA MEJORA DEL TRABAJO EN EQUIPO. CASO PRÁCTICO UTILIZANDO SHAREPOINT 2010
Página 115
3. Realice uno de los procedimientos siguientes:
Si va a agregar un flujo de trabajo, en la página Agregar un flujo de trabajo, en la sección Flujo de trabajo, seleccione la plantilla de flujo de trabajo Aprobación: SharePoint 2010.
Si está cambiando la configuración de un flujo de trabajo, en la página Cambiar un flujo de trabajo, cambie la configuración que desea cambiar según los siguientes pasos.
4. En la sección Nombre, escriba un nombre para el flujo de trabajo.
5. En la sección Lista de tareas, especifique una lista de tareas que desea usar con el flujo de trabajo. Puede usar la lista Tareas del flujo de trabajo o la lista Tareas predeterminada o puede crear una lista de tareas. Si usa la lista Tareas predeterminada, los participantes del flujo de trabajo podrán buscar y ver sus tareas del flujo de trabajo fácilmente mediante la vista Mis tareas de la lista Tareas.
Si las tareas para este flujo de trabajo van a revelar datos confidenciales que desea mantener separados de la lista Tareas general, deberá crear una nueva lista de tareas.
Si la organización va a tener numerosos flujos de trabajo o si los flujos de trabajo implicarán numerosas tareas, debería crear una nueva lista de tareas. En esta instancia, se recomienda crear listas de tareas para cada flujo de trabajo.
6. En la sección Lista de historial, seleccione una lista de historial que desee usar con este flujo de trabajo. La lista de historial muestra todos los eventos que se producen durante cada instancia del flujo de trabajo.

LOS ENTORNOS COLABORATIVOS PARA LA MEJORA DEL TRABAJO EN EQUIPO. CASO PRÁCTICO UTILIZANDO SHAREPOINT 2010
Página 116
NOTA Puede usar la lista Historial del flujo de trabajo predeterminada o crear una nueva. Si la organización va a tener varios flujos de trabajo, se recomienda crear una lista de historial independiente para cada flujo de trabajo.
7. En la sección Opciones de inicio, especifique cómo, cuándo y quién puede iniciar un flujo de trabajo.
Si desea permitir que el flujo de trabajo se inicie manualmente, active la casilla de verificación. Si desea exigir permisos adicionales para iniciar el flujo de trabajo, active la casilla de verificación.
Para usar el flujo de trabajo con el fin de administrar la aprobación de contenido de una biblioteca, seleccione Iniciar este flujo de trabajo para aprobar la publicación de una versión principal de un elemento. Si se le pide activar la aprobación de contenido, haga clic en Aceptar. NOTA Si la opción Iniciar este flujo de trabajo para aprobar la publicación de una versión principal de un elemento.
Si desea que el flujo de trabajo se inicie automáticamente cuando se creen nuevos elementos, active la casilla de verificación Iniciar este flujo de trabajo cuando se cree un nuevo elemento.
Si desea que el flujo de trabajo se inicie automáticamente cuando se cambian elementos, seleccione Iniciar este flujo de trabajo cuando se cambie un elemento.
8. Si va a agregar el flujo de trabajo a un tipo de contenido de sitio, especifique si desea agregarlo a todos los tipos de contenido que heredan de este tipo de contenido en la sección Actualizar tipos de contenido de sitio y lista. NOTA La sección Actualizar tipos de contenido de sitio y lista aparece en la página Agregar un flujo de trabajo únicamente para los tipos de contenido de sitio. 9. Haga clic en Aceptar.
10. En la página Personalizar flujo de trabajo, especifique las opciones que desee en cuanto a la forma en que se distribuyen las tareas, los valores predeterminados de

LOS ENTORNOS COLABORATIVOS PARA LA MEJORA DEL TRABAJO EN EQUIPO. CASO PRÁCTICO UTILIZANDO SHAREPOINT 2010
Página 117
inicio del flujo de trabajo, la forma en que se completa el flujo de trabajo y las acciones que se llevan a cabo una vez que se completa correctamente el flujo de trabajo. OPCIONES DESCRIPCIÓN
Asignar a Escriba o busque los usuarios y grupos a los que desea asignar las tareas del flujo de trabajo. Los grupos incluyen grupos de seguridad de SharePoint y Active Directory.
Orden Para asignar tareas a los participantes de uno en uno, seleccione De uno en uno (en serie).
Para asignar tareas a todos los participantes a la vez, seleccione Todos a la vez (en paralelo).
Agregar una nueva etapa Puede crear fases secuenciales en el flujo de trabajo con diferentes participantes y en un orden diferente.
Expandir grupos Active esta opción si va a especificar grupos como participantes del flujo de trabajo y desea asignar tareas individuales a cada miembro del grupo. Desactive esta opción si va a especificar grupos como participantes del flujo de trabajo y desea que únicamente se asigne una tarea al grupo.
Solicitud Escriba un mensaje predeterminado que aparezca con cada tarea.
Fecha de vencimiento para todas las tareas Escriba o seleccione una fecha para las tareas en serie y en paralelo. Si no escribe una fecha, las tareas individuales no tendrán fecha de vencimiento.
Duración por tarea Escriba un número para especificar el tiempo en el que los participantes del flujo de trabajo en serie deben completar las tareas del flujo de trabajo.
Unidades de duración Seleccione Días, Semanas o Meses como el incremento de tiempo que se usa en Duración por tarea.
CC Escriba o busque los usuarios a los que desea notificar cuando se inicie un flujo de trabajo pero a los que no desea asignar tareas del flujo de trabajo.
Finalizar al primer rechazo Seleccione esta opción si desea que el flujo de trabajo se rechace cuando un participante del flujo de trabajo rechace el documento o elemento.
Finalizar al cambiar el documento Seleccione esta opción si desea que el flujo de trabajo se rechace cuando un participante del flujo de trabajo cambie el documento o elemento.
Habilitar aprobación de contenido Seleccione esta opción si desea actualizar el estado de aprobación de un documento o elemento cuando se haya completado el flujo de trabajo. NOTAS 1. Si el flujo de trabajo de aprobación se usa para administrar la aprobación de contenido (moderación) en una biblioteca y se activó la casilla de verificación Iniciar este flujo de trabajo para aprobar la publicación de una versión principal de un elemento en la página Agregar
un flujo de trabajo. 2. Si no activó la casilla de verificación Iniciar este flujo de trabajo para aprobar la publicación de una versión principal de un elemento en la página Agregar un flujo de trabajo
porque no desea que el flujo de

LOS ENTORNOS COLABORATIVOS PARA LA MEJORA DEL TRABAJO EN EQUIPO. CASO PRÁCTICO UTILIZANDO SHAREPOINT 2010
Página 118
11. Haga clic en Aceptar.
5.4.1.3. Iniciar un flujo de trabajo de aprobación en un documento o elemento Un flujo de trabajo de aprobación puede iniciarse de forma manual en un documento o elemento directamente desde la lista o biblioteca donde está almacenado. Las opciones que están disponibles cuando se inicia el flujo de trabajo pueden variar según la forma en que se haya personalizado al agregarlo a la lista, biblioteca o tipo de contenido del elemento. Para iniciar un flujo de trabajo, debe tener al menos el permiso Editar elementos. Algunos flujos de trabajo pueden requerir que tenga también el permiso Administrar listas para iniciar un flujo de trabajo en un documento o elemento. NOTA Si desea asegurarse de que los participantes del flujo de trabajo reciban alertas de correo electrónico y avisos acerca de las tareas del flujo de trabajo después de que este se inicie, consulte al administrador del servidor para comprobar si el correo electrónico está habilitado en el sitio. 1. Si la lista o biblioteca aún no está abierta, haga clic en su nombre en el Inicio rápido. Si el nombre de la lista o biblioteca no aparece, haga clic en Acciones del sitio, seleccione Ver todo el contenido del sitio y, a continuación, haga clic en el nombre de la lista o biblioteca. 2. Elija el nombre del documento o elemento para el que desea iniciar un flujo de trabajo, haga clic en la flecha que aparece y haga clic en Flujos de trabajo.
3. En Iniciar un nuevo flujo de trabajo, haga clic en el nombre del flujo de trabajo de aprobación que desee iniciar.
4. Escriba o busque los nombres de las personas que desea que aprueben el documento o elemento en Asignar a y seleccione el orden en que desea para las tareas del flujo de trabajo. Para ello, seleccione De uno en uno (en serie) o Todos a la vez (en paralelo). NOTA Si va a crear un flujo de trabajo en serie, escriba o seleccione los nombres de los participantes del flujo de trabajo en el orden en que desee asignar las tareas. 5. Si desea que las fases secuenciales del flujo de trabajo incluyan diferentes participantes y presenten un orden diferente, haga clic en Agregar una nueva etapa y rellene la información.
6. Si va a incluir grupos como participantes del flujo de trabajo, desactive la opción Expandir grupos para asignar una sola notificación de tarea al grupo en lugar de notificaciones de tarea individuales para cada miembro del grupo.

LOS ENTORNOS COLABORATIVOS PARA LA MEJORA DEL TRABAJO EN EQUIPO. CASO PRÁCTICO UTILIZANDO SHAREPOINT 2010
Página 119
7. Para incluir un mensaje o instrucciones específicas para la tarea, escriba esta información en Solicitud. Por ejemplo, escriba un mensaje en relación con la aprobación de un contrato y una dirección URL al documento.
8. Si desea especificar la fecha en la que todas las tareas del flujo de trabajo deben completarse o la fecha de vencimiento de las tareas, escriba o seleccione una fecha en Fecha de vencimiento para todas las tareas.
9. Para especificar la cantidad de tiempo que disponen los participantes del flujo de trabajo en serie para completar las tareas, escriba un número en Duración por tarea y, a continuación, seleccione Días, Semanas o Meses en Unidades de duración.
10. Si desea notificar a las personas acerca de cuándo se inicia un flujo de trabajo, pero no asignarles tareas, escriba o busque sus nombres en CC.
11. Haga clic en Inicio.
5.4.1.4. Completar una tarea de flujo de trabajo de aprobación Los participantes de un flujo de trabajo de aprobación pueden completar sus tareas desde la lista o biblioteca en la que se encuentra el elemento o documento o bien, directamente desde ciertos programas que forman parte de Office 2010. Para obtener información acerca de cómo completar una tarea de flujo de trabajo en un programa cliente, vea la Ayuda del programa. 1. Elija el nombre de la tarea que desee completar, haga clic en la flecha que aparece y, a continuación, haga clic en Editar elemento. NOTA Si el flujo de trabajo no usa la lista Tareas predeterminada, es posible que la tarea del flujo de trabajo no aparezca en la lista Tareas. Para localizar la tarea del flujo de trabajo, vaya a la lista o biblioteca donde se ha guardado el elemento del flujo de trabajo. Elija el nombre del elemento que desea completar, haga clic en la flecha que aparece y, a continuación, haga clic en Flujos de trabajo. En la página Estado del flujo de trabajo, en Flujos de trabajo en ejecución, haga clic en el nombre del flujo de trabajo en el que esté participando. En Tareas, localice la tarea del flujo de trabajo. 2. Realice uno de los procedimientos siguientes:
Para aprobar el elemento, escriba los comentarios que desee enviar al propietario del flujo de trabajo en Comentarios y, a continuación, haga clic en Aprobar.
Para rechazar el elemento, escriba los comentarios que desee enviar al propietario del flujo de trabajo en Sus comentarios y, a continuación, haga clic en Rechazar.

LOS ENTORNOS COLABORATIVOS PARA LA MEJORA DEL TRABAJO EN EQUIPO. CASO PRÁCTICO UTILIZANDO SHAREPOINT 2010
Página 120
Para cancelar el trabajo en la tarea actual, con la posibilidad de retomarlo más tarde, haga clic en Cancelar.
Para solicitar un cambio en el elemento que se va a aprobar, haga clic en Solicitar cambio, especifique a quién desea asignar la solicitud de cambio, describa la solicitud de cambio, especifique la duración y las unidades para las tareas en serie y, a continuación, haga clic en Enviar.
Para reasignar la tarea de aprobación a otra persona, haga clic en Reasignar tarea, especifique a quién desea asignar la tarea, especifique la duración y las unidades para las tareas en serie y, a continuación, haga clic en Enviar.
NOTA Según la forma en que se personalizó el flujo de trabajo cuando se agregó a la lista, biblioteca o tipo de contenido de este elemento, es posible que no estén disponibles las opciones para reasignar la tarea o solicitud.
5.4.1.5. Ver el estado de un flujo de trabajo para un documento o elemento
1. Si la lista o biblioteca aún no está abierta, haga clic en su nombre en el Inicio rápido.
2. Si el nombre de la lista o biblioteca no aparece, haga clic en Acciones del
sitio, seleccione Ver todo el contenido del sitio y, a continuación, haga clic en el nombre de la lista o biblioteca.
3. Elija el nombre del documento o del elemento en el que desea ver el estado de los flujos de trabajo, haga clic en la flecha que aparece y, a continuación, haga clic en Flujos de trabajo.
4. En la página Flujos de trabajo, en la sección Flujos de trabajo, se encuentran los flujos de trabajo completados y en ejecución para el documento o elemento
5.4.2. Ver el estado de un flujo de trabajo en progreso Después de haber iniciado un flujo de trabajo en un documento o elemento, puede utilizar la página Estado del flujo de trabajo para supervisar el progreso del flujo de trabajo en dicho documento o elemento. La página Estado del flujo de trabajo proporciona la información y las opciones siguientes:
Nombre de la persona que inició el flujo de trabajo.
Fecha y hora en que se inició el flujo de trabajo.
Fecha en que se ejecutó por última vez el flujo de trabajo.
Nombre y vínculo al documento o elemento implicado en el flujo de trabajo.

LOS ENTORNOS COLABORATIVOS PARA LA MEJORA DEL TRABAJO EN EQUIPO. CASO PRÁCTICO UTILIZANDO SHAREPOINT 2010
Página 121
Estado actual del flujo de trabajo.
La opción para finalizar el flujo de trabajo. Por ejemplo, si parece que un flujo de trabajo no funciona, puede finalizarlo. El estado del flujo de trabajo se establecerá en cancelado.
Lista de las tareas asignadas a los participantes del flujo de trabajo.
Listas de todos los eventos que se han producido en la historia del flujo de trabajo hasta la fecha (por ejemplo, iniciación del flujo de trabajo, creación de tareas, finalización de tareas).
Puede ir a la página Estado del flujo de trabajo directamente desde la lista o biblioteca donde se guarda el documento o elemento implicado en el flujo de trabajo. 1. Si la lista o biblioteca que contiene el elemento para el que desea ver el estado del flujo de trabajo no está abierta, haga clic en su nombre en Inicio rápido. Si no aparece el nombre de la lista o biblioteca, en el menú Acciones del sitio, haga clic Ver todo el contenido de sitio y, a continuación, haga clic en el nombre de la lista o biblioteca. 2. Elija el documento o elemento implicado en el flujo de trabajo, haga clic en la flecha que aparece y, a continuación, haga clic en Flujos de trabajo.
3. En Flujos de trabajo en ejecución, haga clic en el nombre del flujo de trabajo cuyo estado desea ver.
4. En la página Estado del flujo de trabajo, vea la información acerca del flujo de trabajo.
5.4.3. Ver tareas de un flujo de trabajo Todas las tareas implicadas en un flujo de trabajo se registran en la lista de tareas asociada al flujo de trabajo. La lista de tareas de un flujo de trabajo se diseña cuando el flujo de trabajo se agrega a una lista, biblioteca o tipo de contenido. Un flujo de trabajo puede utilizar la lista Tareas predeterminada del sitio, una lista de tareas personalizada que sea única para el sitio, o una lista de tareas personalizada que sea única para el flujo de trabajo. NOTA En algunos casos, una organización puede restringir el permiso de los usuarios para ver una lista de tareas de un flujo de trabajo, sobre todo si las tareas del flujo de trabajo están relacionadas con información importante o confidencial. 5.4.3.1. Ver las tareas de un flujo de trabajo en la lista Tareas

LOS ENTORNOS COLABORATIVOS PARA LA MEJORA DEL TRABAJO EN EQUIPO. CASO PRÁCTICO UTILIZANDO SHAREPOINT 2010
Página 122
Si un flujo de trabajo registra todas las tareas del flujo de trabajo en la lista Tareas predeterminada para un sitio, puede utilizar el filtro Mis tareas para buscar y ver sus tareas del flujo de trabajo. NOTA Puede usar una lista de tareas para tareas de flujo de trabajo y tareas que no son de flujo de trabajo. Si espera una gran cantidad de tareas o si existen distintos requisitos de permisos, es posible que sea más sencillo usar una lista de tareas exclusivamente para tareas de flujo de trabajo y otra solo para tareas que no son de flujo de trabajo. 1. En Inicio rápido, haga clic en Tareas para ver las tareas del sitio. Si no aparece la lista Tareas en Inicio rápido, haga clic en el menú Acciones del sitio, en Ver todo el contenido del sitio y, a continuación, en Tareas. 2. En la cinta de opciones, haga clic en la pestaña Lista.
3. En el grupo Administrar vistas, haga clic en la flecha hacia abajo de Vista actual y seleccione la vista que desee, por ejemplo Mis tareas. 5.4.3.2. Buscar una lista de tareas personalizada y ver todas las tareas de un flujo de trabajo en ejecución Si el flujo de trabajo para el que desea ver las tareas no registra las tareas del flujo de trabajo en la lista Tareas predeterminada, puede localizar la lista de tareas personalizada para el flujo de trabajo; para ello, vaya a la página Estado del flujo de trabajo para el elemento de flujo de trabajo. 1. Vaya a la lista o biblioteca donde se guarda el elemento de flujo de trabajo.
2. Elija el documento o elemento implicado en el flujo de trabajo, haga clic en la flecha que aparece y, a continuación, haga clic en Flujos de trabajo.
3. En Flujos de trabajo en ejecución, haga clic en el nombre del flujo de trabajo para el que desea ver las tareas.
4. En la página Estado del flujo de trabajo, en Tareas, haga clic en el vínculo a la lista de tareas de este flujo de trabajo. NOTA El vínculo se encuentra al final del texto, inmediatamente después del título de sección Tareas. 5. En la cinta de opciones, haga clic en la pestaña Lista.
6. En el grupo Administrar vistas, haga clic en la flecha hacia abajo de Vista actual y seleccione la vista que desee, por ejemplo Mis tareas. NOTA Si ya conoce el nombre de la lista de tareas personalizada, puede hacer clic en Acciones del sitio, en Ver todo el contenido del sitio y, a continuación, en el nombre de la lista.

LOS ENTORNOS COLABORATIVOS PARA LA MEJORA DEL TRABAJO EN EQUIPO. CASO PRÁCTICO UTILIZANDO SHAREPOINT 2010
Página 123
5.5 PANELES 5.5.1. Introducción a los paneles Un panel es un grupo de vistas interactivas de cuadros de mandos e informes que se organizan juntas en un sitio de SharePoint o un sitio hospedado en Web. Un panel típico se podría asemejar a la siguiente imagen:
SharePoint Server permite crear y usar paneles que proporcionan información actualizada en una ubicación de fácil acceso, administrada centralmente. Puede usar las herramientas de SharePoint Server para crear y usar paneles adecuados para una persona, un equipo, un grupo o toda la organización.
5.5.1.1. Aprender a usar un panel Los paneles varían en diseño y complejidad, pero la mayoría de los paneles tienden a ser muy interactivos y permiten explorar datos en informes y cuadros de mandos individuales. Use los siguientes recursos para aprender a usar un panel: Cómo desplazarse por paneles de PerformancePoint y explorar datos Introducción a los indicadores de estado de SharePoint 5.5.1.2. Crear un panel Microsoft SharePoint Server 2010 ofrece varias herramientas para crear paneles. Por ejemplo, puede crear paneles con el Diseñador de paneles de PerformancePoint o usar SharePoint Server para crear una página de elementos web. La herramienta seleccionada depende de varios factores, como las necesidades del usuario. Por ejemplo, si desea crear un panel sencillo para una persona o para un grupo pequeño, podría crear una página de elementos web y agregarle indicadores de estado y un elemento web gráfico. Use la tabla siguiente para seleccionar la herramienta de creación de paneles que más se adapte a sus necesidades empresariales:

LOS ENTORNOS COLABORATIVOS PARA LA MEJORA DEL TRABAJO EN EQUIPO. CASO PRÁCTICO UTILIZANDO SHAREPOINT 2010
Página 124
ELEMENTO / PANEL HERRAMIENTA / APLICACIÓN
RECURSOS Y DOCUMENTACIÓN DE AYUDA
Una página de SharePoint que contiene uno o varios informes que un equipo o un pequeño grupo pueden usar
Página de elementos web
Crear páginas de sitios de SharePoint
Un gráfico interactivo que usa datos internos y externos
Elemento web gráfico Crear un elemento web gráfico
Un cuadro de mandos o informe sencillo que muestra la información de rendimiento de una o varias métricas
Indicadores de estado Introducción a los indicadores de estado de SharePoint
Un libro de Excel que contiene uno o varios informes
Libro de Excel que se puede publicar en Servicios de Excel
Resumen de elementos web de Excel Web Access
Un panel que contiene una o varias páginas que muestran una variedad de informes e información para usar en un grupo grande o en toda la organización. El panel puede contener cuadros de mandos e informes muy sólidos, así como mostrar informes hospedados en otros servidores.
Panel de PerformancePoint que se puede crear con el Diseñador de paneles de PerformancePoint
Introducción: Diseñador de paneles de PerformancePoint
5.5.2. Proceso para crear un panel de PerformancePoint Para crear un panel de PerformancePoint, generalmente se usa el ppshort_dashboarddesigner14. De forma general, el proceso que se usa es el siguiente: 1. Planee su panel. Tenga en cuenta los tipos de información que desea mostrar, dónde se almacenan los datos, cómo son los usuarios y cuál es la mejor forma de proporcionar la información que esos usuarios necesitan.
2. Cree los elementos de panel, incluidas las conexiones de datos, cuadros de mandos, informes, filtros y páginas de panel. Asegúrese de guardar cada elemento a medida que lo crea.

LOS ENTORNOS COLABORATIVOS PARA LA MEJORA DEL TRABAJO EN EQUIPO. CASO PRÁCTICO UTILIZANDO SHAREPOINT 2010
Página 125
3. Configure y ensamble las páginas de panel. Configure el diseño de página que desea usar para cada página y agregue elementos a las zonas del panel que figuran en la página.
4. Conecte los filtros a cuadros de mandos e informes. No es necesario que conecte un filtro a cada elemento de la página, pero puede hacerlo si lo desea. Además, puede conectar más de un filtro a un elemento, siempre que el filtro que desee usar funcione con dicho elemento.
5. Implemente el panel en Microsoft SharePoint Server 2010.
6. Visualice y pruebe el panel para asegurarse de que todo funciona correctamente.
7. Si lo desea, puede realizar cambios en los elementos del panel y, a continuación, volver a implementar el panel.
8. Hable del panel con otros usuarios.

LOS ENTORNOS COLABORATIVOS PARA LA MEJORA DEL TRABAJO EN EQUIPO. CASO PRÁCTICO UTILIZANDO SHAREPOINT 2010
Página 126
5.6. ELEMENTOS WEB
5.6.1. Introducción
Al trabajar con SharePoint, lo más corriente es tener varios ambientes tales como el desarrollo, prueba, puesta en escena, y la producción para asegurar y validar su aplicación. Se comienza la construcción y configuración de los elementos web en el entorno de desarrollo antes de pasar a la prueba, y así sucesivamente. Si usted tiene un elemento Web con un montón de opciones de configuración y le gustaría cambiar a otro entorno, puede ser difícil volver a configurar el elemento Web en el nuevo sitio.
5.6.2. Conectar datos en elementos web En muchos productos y tecnologías, conectar conjuntos de datos de distintos orígenes de datos es un desafío para el cual se requieren conocimientos de programación. Sin embargo, puede usar los menús y los botones dentro de un elemento web para crear conexiones de datos sin escribir ningún código personalizado. Por ejemplo, al conectar elementos web, puede presentar los datos de dos elementos web en vistas alternativas, realizar cálculos relacionados entre dos elementos web y filtrar un elemento web mediante valores de otro, todo en una página. También puede crear conexiones entre elementos web ubicados en diferentes páginas del mismo sitio de nivel superior mediante un programa de diseño web que sea compatible con SharePoint 2010, como SharePoint Designer. 5.6.2.1. Información general sobre las conexiones de elementos web

LOS ENTORNOS COLABORATIVOS PARA LA MEJORA DEL TRABAJO EN EQUIPO. CASO PRÁCTICO UTILIZANDO SHAREPOINT 2010
Página 127
Mediante las conexiones de elementos web, puede crear o mejorar las páginas de SharePoint. Los elementos web se conectan de modo tal que cuando se realiza una acción en uno de ellos, también se modifica el contenido del otro elemento web. Por ejemplo, se puede conectar un elemento web Vista de lista de empleados con el elemento web Imagen mediante la transmisión de datos entre los dos elementos web. Cada vez que se seleccione una fila del elemento web Vista de lista de empleados que contenga una columna con una imagen de ese empleado, se podrá ver la imagen en el elemento web Imagen.
Una conexión de elementos web es una forma de transmitir datos de un elemento web a otro y sincronizar su comportamiento.
1. Un elemento web proporciona los datos. 2. Los datos pueden ser listas, filas, celdas o valores de parámetro. 3. El otro elemento web recibe los datos.
Puede crear una conexión de elementos web desde cualquiera de los dos elementos web mediante el submenú de tipos de conexiones ubicado en el comando Conexiones del menú del elemento web. Por ejemplo, si un comando del submenú de tipos de conexión de un elemento web indica Proporcionar fila a, el comando del submenú de tipos de conexión correspondiente al otro elemento web indicará Obtener fila de.

LOS ENTORNOS COLABORATIVOS PARA LA MEJORA DEL TRABAJO EN EQUIPO. CASO PRÁCTICO UTILIZANDO SHAREPOINT 2010
Página 128
COMANDO DEL SUBMENÚ CONEXIONES
DESCRIPCIÓN
Enviar fila de datos a Puede conectar el elemento web Vista de lista con otro elemento web mediante la transmisión de una fila de datos seleccionada al otro elemento web. En función de la forma en que el otro elemento web fue creado y recibe los datos, dicho elemento puede mostrar la fila de datos o bien, usarla como filtro o valor de parámetro.
Obtener valores de parámetro de Esta opción aplica los parámetros de una columna del elemento web proveedor a una columna del elemento web consumidor.
Obtener valores de filtro de En la vista estándar y la vista de hoja de datos, se puede conectar el elemento web Vista de lista con otro elemento web que pueda suministrarle la siguiente información:
de valores de datos que filtren los datos del elemento web Vista de lista.
datos en orden ascendente o descendente en el elemento web Vista de lista. En este tipo de conexión, se puede conectar solamente un elemento web al elemento web Vista de lista.
No solo se pueden crear conexiones de elementos web de la misma página de elementos web, sino que también se pueden crear conexiones entre elementos web de páginas de elementos web diferentes ubicadas en el mismo sitio de nivel superior mediante un programa de diseño web que sea compatible con SharePoint 2010, como SharePoint Designer.
5.6.2.2. Crear conexiones de elementos web Antes de intentar crear una conexión entre elementos web, debe completar los siguientes tres pasos. Paso 1: Decida qué datos desea que estén disponibles en la página de SharePoint Normalmente, un sitio posee una o varias listas que proporcionan los datos deseados.

LOS ENTORNOS COLABORATIVOS PARA LA MEJORA DEL TRABAJO EN EQUIPO. CASO PRÁCTICO UTILIZANDO SHAREPOINT 2010
Página 129
Para crear una vista, en la lista, en la cinta debajo de Herramientas de listas, haga clic en Lista, seleccione Crear vista, elija el formato de vista que desea y, a continuación, seleccione los datos que desea mostrar. Paso 2: Agregue los elementos web Vista de lista a la página de SharePoint Para agregar una lista a una página de SharePoint, puede agregarla como un elemento web.
Paso 3: Conecte los elementos web para obtener los resultados que desea Puede crear conexiones únicamente entre elementos web que admitan conexiones de elementos web. Los elementos web que admiten conexiones de elementos web incluyen el elemento web Vista de lista, el elemento web Formulario y el elemento web Imagen. El submenú Conexiones del menú Elemento web muestra solamente el tipo de conexión que se puede crear y el submenú de elementos web disponibles muestra solamente los elementos web compatibles. Una vez completados los pasos 1 y 2, resulta sencillo tomar una decisión y no se requieren conocimientos de codificación o scripting para realizar la conexión de elementos web.
5.6.2.3. Tipos comunes de conexiones de elementos web Existen muchas formas de combinar y conectar elementos web en una página de SharePoint. Es posible crear varias de estas conexiones de elementos web en una página de SharePoint. Los siguientes escenarios describen tipos comunes de conexiones de datos entre elementos web.
Principal y detalles
Resumen y detalles
Elemento principal y secundario
Buscar y filtrar
Cálculos
Vistas de datos alternativas
Mejora de datos

LOS ENTORNOS COLABORATIVOS PARA LA MEJORA DEL TRABAJO EN EQUIPO. CASO PRÁCTICO UTILIZANDO SHAREPOINT 2010
Página 130
5.6.3. Resumen del elemento web de Excel Web Access Un elemento web Excel Access es una tecnología de Microsoft SharePoint Server 2010 que muestra un libro de Excel desde una biblioteca de documentos. Puede conectar un elemento web Excel Web Access con cualquier libro de una biblioteca de documentos de SharePoint y después usarlo en un panel u otra página de SharePoint. Por ejemplo, puede desear mostrar los elementos seleccionados de un informe trimestral en un panel.
Puede mostrar un libro de varias hojas completo en un solo elemento web Excel Web Access o seleccionar solamente un elemento de un libro para publicarlo como un elemento con nombre. Por ejemplo, puede dividir un libro de origen en varias secciones (sobre la base de hojas de cálculo, elementos con nombre u otros objetos individuales) y publicar esas secciones en forma separada. A continuación, puede conectar las secciones separadas con elementos web individuales y puede controlar el acceso a las secciones del libro mediante la configuración de permisos en la página del elemento web. Además, puede conectar entre sí los elementos web publicados, lo que permite el filtrado cruzado y la actualización de datos dinámicos. Por último, un elemento web Excel Web Access se puede usar varias veces; puede usar el mismo elemento web Excel Web Access en muchas páginas web diferentes, si así lo desea. Al usar un elemento web Excel Access, puede compartir informes con otros usuarios de forma fácil y segura, así como analizar y explorar datos. Puede usar este artículo para buscar vínculos a temas de la Ayuda relacionados con los elementos web Excel Web Access y con la forma de publicar un libro en los Servicios de Excel.

LOS ENTORNOS COLABORATIVOS PARA LA MEJORA DEL TRABAJO EN EQUIPO. CASO PRÁCTICO UTILIZANDO SHAREPOINT 2010
Página 131
5.6.3.1. ¿Qué es un elemento web Excel Web Access? Un libro que se muestra en un elemento web Excel Web Access tiene una apariencia y un funcionamiento similar a Microsoft Excel. Por ejemplo, un libro en un elemento web Excel Web Access puede tener fichas de hojas, botones de esquema y flechas desplegables. Microsoft SharePoint Server 2010 ofrece muchas formas de personalizar el elemento web.
1. La sección superior incluye el título y una barra de herramientas que contiene varios menús, comandos y una lista desplegable.
2. La ventana principal muestra una o varias hojas de cálculo (en vista Hoja de
cálculo) o un elemento con nombre como un gráfico o una tabla de Excel (en vista Elemento con nombre). Además, la ventana principal puede mostrar un esquema del contenido del libro.
3. El panel Parámetros, que aparece cuando se definen los parámetros en el
libro de origen, posee cuadros de texto etiquetados para la entrada de datos de los parámetros definidos y sugerencias de herramientas opcionales que proporcionan más información acerca de cada parámetro.
4. En la sección inferior se muestran mensajes de datos actualizados. 5.6.3.2. ¿Cómo se puede mostrar un libro en un elemento web Excel Web Access? Para mostrar un libro en un elemento web Excel Web Access, debe agregar el elemento web a la página de SharePoint Server 2010, conectar el libro con el elemento web y configurar las propiedades del elemento web.

LOS ENTORNOS COLABORATIVOS PARA LA MEJORA DEL TRABAJO EN EQUIPO. CASO PRÁCTICO UTILIZANDO SHAREPOINT 2010
Página 132
NOTA Antes de conectar un libro con un elemento web, debe publicar el libro en Servicios de Excel o cargarlo a una biblioteca de documentos SharePoint Server 2010.
5.6.3.3. ¿Cómo se publica un libro? Para publicar un libro en SharePoint Server 2010, primero debe crear el libro en Excel. Puede incluir características de Excel como tablas, gráficos y tablas dinámicas. SUGERENCIA Servicios de Excel admite la mayoría de las características de Excel, pero admite algunas características de una forma diferente. Para obtener más información acerca de las características admitidas y las no admitidas, consulte el tema sobre las diferencias entre usar un libro en el explorador y en Excel.
5.6.4. Usar el elemento web de formulario HTML Puede usar el elemento web de formulario HTML para conectarse a una columna de datos y filtrarla en otro elemento web. Ambos elementos web a los que se conecta deben estar instalados en un servidor con SharePoint 2010.
5.6.4.1. Cómo se puede usar el elemento web de formulario El elemento web de formulario HTML facilita el filtrado de contenido de elementos web de vista de lista. El elemento web de formulario HTML envía criterios de filtrado al elemento web de vista de lista. Al escribir diferentes criterios en el formulario, se puede filtrar la lista de varias formas. Por ejemplo, se puede filtrar una lista de empleados por departamentos mediante la selección de una lista desplegable, o filtrar los pedidos por líneas de productos. En el elemento web de formulario HTML se pueden usar cuadros de texto, listas desplegables, casillas de verificación o botones de opción. Sólo se puede conectar

LOS ENTORNOS COLABORATIVOS PARA LA MEJORA DEL TRABAJO EN EQUIPO. CASO PRÁCTICO UTILIZANDO SHAREPOINT 2010
Página 133
un campo a un elemento web de vista de lista, pero diferentes campos se pueden conectar a elementos web diferentes al mismo tiempo. Por ejemplo, se puede tener un elemento web de formulario HTML con un cuadro de texto y un conjunto de botones de opción. El cuadro de texto se puede conectar a un elemento web de vista de lista y los botones de opción, a otro. Cuando el usuario hace clic en el botón Ir, ambos elementos web de vista de lista se filtran según la información especificada en el elemento web de formulario HTML.
5.6.4.2. Agregar un elemento web a una página Para editar una página, el usuario debe haber obtenido al menos los permisos por haber sido agregado al grupo de SharePoint Miembros de <Nombre de sitio> predeterminado.
1. Desde una página, en la cinta de opciones, haga clic en la pestaña Página y, a continuación, en el comando Editar.
2. Haga clic en la página en la que desee agregar un elemento web, haga clic en la pestaña Insertar y, a continuación, haga clic en Elemento web.
3. En Categorías, seleccione una categoría, por ejemplo Listas y bibliotecas,
seleccione el elemento web que desee agregar a la página, por ejemplo Anuncios y, a continuación, haga clic en Agregar.
Cuando selecciona un elemento web, la información acerca del mismo se muestra en Acerca del elemento web.

LOS ENTORNOS COLABORATIVOS PARA LA MEJORA DEL TRABAJO EN EQUIPO. CASO PRÁCTICO UTILIZANDO SHAREPOINT 2010
Página 134
4. Una vez que termine de editar la página, haga clic en la pestaña Página y, a continuación, en Guardar.
5.6.4.3. Configurar las propiedades comunes de un elemento web Los elementos web comparten un conjunto de propiedades comunes que controlan su apariencia, diseño y características avanzadas. Las propiedades de los elementos web se pueden cambiar en el panel de herramientas. 1. Para ver la sección Avanzadas del panel de herramientas, debe disponer de los permisos adecuados.
2. Para un elemento web determinado, puede que el desarrollador de elementos web haya elegido no mostrar una o varias de estas propiedades comunes, o crear y mostrar propiedades adicionales que no se muestran a continuación, en las secciones Apariencia, Diseño y Avanzadas del panel de herramientas.
3. Ciertas configuraciones de propiedades y permisos pueden deshabilitar u ocultar algunas propiedades de los elementos web.
APARIENCIA Propiedad
Descripción
Título Especifica el título del elemento web que aparece en la barra de título del elemento web.
Alto Especifica el alto del elemento web.
Ancho Especifica el ancho del elemento web.
Estado de contenedor visual Especifica si en la página aparece el elemento web completo cuando un usuario abre la página. De forma predeterminada, el estado del contenedor visual se establece en Normal y se muestra el elemento web completo. Cuando el estado se establece en Minimizado, solo aparece la barra de título.
Tipo de contenedor visual Especifica si se muestran la barra de título y el borde del marco del elemento web.

LOS ENTORNOS COLABORATIVOS PARA LA MEJORA DEL TRABAJO EN EQUIPO. CASO PRÁCTICO UTILIZANDO SHAREPOINT 2010
Página 135
DISEÑO Propiedad
Descripción
Oculto Especifica si el elemento web está visible cuando un usuario abre la página. Si la casilla de verificación está activada, el elemento web estará visible solo cuando se diseña la página y se adjunta el sufijo (Oculto) al título. Puede ocultar un elemento web si desea usarlo para proporcionar datos a otro elemento web a través de una conexión de elemento web, pero no desea mostrarlo.
Dirección Especifica la dirección del texto en el contenido del elemento web. Por ejemplo, árabe es un idioma de derecha a izquierda; inglés y la mayoría de los idiomas europeos son idiomas de izquierda a derecha. Es posible que esta configuración no esté disponible para todos los tipos de elementos web.
Zona Especifica la zona de la página en que se encuentra el elemento web.
Índice de zona Especifica la posición del elemento web en una zona cuando esta contiene varios elementos web. Para especificar el orden, escriba un entero positivo en el cuadro de texto. Si los elementos web de la zona están ordenados de arriba abajo, un valor 1 significa que el elemento web aparece en la parte superior de la zona. Si los elementos web de la zona están ordenados de izquierda a derecha, un valor 1 significa que el elemento web aparece en la parte izquierda de la zona. Por ejemplo, cuando agrega un elemento web a una zona vacía ordenada de arriba abajo, el índice de zona es 0. Cuando agrega un segundo elemento web a la parte inferior de la zona, su índice de zona es 1. Para mover el segundo elemento web a la parte superior de la zona, escriba 0 y, a continuación, escriba 1 para el primer elemento web.

LOS ENTORNOS COLABORATIVOS PARA LA MEJORA DEL TRABAJO EN EQUIPO. CASO PRÁCTICO UTILIZANDO SHAREPOINT 2010
Página 136
AVANZADAS Propiedad
Descripción
Permitir minimizar Especifica si el elemento web se puede minimizar.
Permitir cerrar Especifica si el elemento web se puede quitar de la página.
Permitir ocultar Especifica si se puede ocultar el elemento web.
Permitir cambio de zona Especifica si se puede mover el elemento web a otra zona distinta.
Permitir conexiones Especifica si el elemento web puede participar en las conexiones con otros elementos web.
Permitir edición en vista personal
Especifica si las propiedades del elemento web se pueden modificar en una vista personal.
Modo de exportación Especifica el nivel de datos que se permite exportar para este elemento web. En función de la configuración, es posible que este valor no esté disponible.
Dirección URL de título Especifica la dirección URL de un archivo que contiene información adicional acerca del elemento web. El archivo se muestra en una ventana de explorador independiente cuando se hace clic en el título del elemento web.
Descripción Especifica la información en pantalla que aparece al colocar el puntero del mouse sobre el título o el icono del elemento web. El valor de esta propiedad se usa cuando se realiza la búsqueda de elementos web mediante el comando Buscar del menú Buscar elementos web en el panel de herramientas.
Dirección URL de la Ayuda Especifica la ubicación de un archivo que contiene información de la Ayuda acerca del elemento web. La información de la Ayuda se muestra en una ventana independiente del explorador, al hacer clic en el comando Ayuda en el menú del elemento web.
Modo de ayuda Especifica cómo mostrará un explorador el contenido de la Ayuda de un elemento web. Seleccione una de las opciones siguientes: 1. Modal Abre una ventana de explorador independiente, si el explorador tiene esta capacidad. Los usuarios deben cerrar la ventana antes de volver a la página web.
el explorador tiene esta capacidad. No es necesario que los usuarios cierren la ventana antes de volver a la página web. Este es el valor predeterminado. 1. Navegar Abre la página web en la ventana actual del explorador.
Dirección URL de imagen de icono de catálogo
Especifica la ubicación de un archivo que contiene la imagen que se va a usar como icono del elemento web en la lista de elementos web. El tamaño de imagen debe ser de 16 por 16 píxeles.
Dirección URL de imagen de icono de título
Especifica la ubicación de un archivo que contiene una imagen que se va a usar en la barra de título del elemento web. El tamaño de imagen debe ser de 16 por 16 píxeles.
Mensaje de error de importación
Especifica un mensaje que aparece si se produce algún problema al importar el elemento web

LOS ENTORNOS COLABORATIVOS PARA LA MEJORA DEL TRABAJO EN EQUIPO. CASO PRÁCTICO UTILIZANDO SHAREPOINT 2010
Página 137
5.6.5. Cambiar la apariencia de un elemento web Si es propietario de una página web, puede configurar los elementos web de varias formas. En un explorador web, puede cambiar las propiedades del elemento web mediante la página Mantenimiento de elementos web. Puede seguir configurando los elementos web mediante un programa de diseño web compatible con SharePoint 2010, como Microsoft SharePoint Designer 2010. Encontrará vínculos a información adicional sobre cómo personalizar páginas de SharePoint con elementos web en la sección
5.6.5.1. Cambiar las propiedades de elementos web mediante el panel de herramientas Se pueden cambiar los atributos de un elemento web asignando valores a sus propiedades de elemento web. Todos los elementos web comparten un conjunto de propiedades comunes que permiten especificar atributos para la apariencia, el diseño y otra información. Un elemento web también puede tener propiedades personalizadas que sólo se aplican a ese elemento web.
1. En el menú Acciones del sitio , haga clic en Editar página.
2. Elija el elemento web, seleccione la flecha hacia abajo y, a continuación, haga clic en Editar elemento web
3. Las propiedades comunes y personalizadas del elemento web aparecen en el panel de herramientas. Por ejemplo, las propiedades comunes que se pueden cambiar pueden incluir el nombre del elemento, el tamaño y otros parámetros de diseño. Las propiedades personalizadas son las configuraciones específicas para un elemento web dado. NOTA Si se encuentra en una vista personal, las propiedades personalizadas que el desarrollador del elemento web puede cambiar para ese elemento web pueden estar limitadas. 4. Para guardar los cambios y cerrar el panel de herramientas, haga clic en Aceptar. Para ver los cambios realizados sin cerrar el panel de herramientas, haga clic en Aplicar.

LOS ENTORNOS COLABORATIVOS PARA LA MEJORA DEL TRABAJO EN EQUIPO. CASO PRÁCTICO UTILIZANDO SHAREPOINT 2010
Página 138
5.6.6. Usar el elemento web Acciones de filtrado
Use el elemento web Acciones de filtrado cuando tenga dos o más elementos web de filtro en una página y desee sincronizar la presentación de los resultados del filtro. Por ejemplo, puede crear un panel de finanzas con varios elementos web que un usuario pueda cambiar al hacer clic en un botón, según un departamento, un trimestre y una región específicos, e incluso guardar la presentación de los resultados filtrados como una vista personal predeterminada.
5.6.6.1. Obtener más información sobre el elemento web Acciones de Filtrado
1. AGREGAR UN ELEMENTO WEB ACCIONES DE FILTRADO A UNA PÁGINA
Cuando agrega un elemento web Acciones de filtrado a una página, cambia el comportamiento de los demás elementos web de filtro de la página. A diferencia de otros elementos web de filtro, no debe conectar el elemento web Acciones de filtrado con ningún otro elemento web. En cambio, debe especificar los valores deseados para cada uno de los demás elementos web de filtro en la página y, a continuación, hacer clic en el botón Acciones de filtrado para ver los resultados. De hecho, el botón Acciones de filtrado se comporta como si un usuario presionara ENTRAR o hiciera clic en Aceptar para cada uno de los demás elementos web de filtro.
1. Dos elementos web de Excel Web Access proporcionan información de ventas de una empresa.
2. Dos elementos web de filtro pueden cambiar los resultados que se muestran según diferentes valores, como "Primero" y "Accesorios".
3. El botón del elemento web Acciones de filtrado muestra los resultados con solo hacer un clic.

LOS ENTORNOS COLABORATIVOS PARA LA MEJORA DEL TRABAJO EN EQUIPO. CASO PRÁCTICO UTILIZANDO SHAREPOINT 2010
Página 139
2. PROCEDIMIENTOS RECOMENDADOS PARA DISEÑAR Y MANTENER PÁGINAS WEB
A continuación se describen algunos procedimientos recomendados que se deben seguir al diseñar y mantener páginas web:
Eliminar las conexiones a las propiedades de elementos web deshabilitadas En el modo de edición de página, puede ver qué elementos web de filtro están conectados y cómo se conectan mediante un mensaje que se muestra debajo de los elementos web de filtro.
En algunos casos, quizás deba eliminar la conexión para realizar un cambio en una propiedad del elemento web de filtro deshabilitada. Si éste es el caso, en el panel de herramientas verá el siguiente mensaje:
"Debe eliminar la conexión entre los elementos web para realizar cambios en las propiedades deshabilitadas".
Quitar elementos web sin usar de la página web Si accidentalmente cierra un elemento web en lugar de eliminarlo, el elemento web permanece en la página como un elemento web oculto. Para encontrar elementos web ocultos, busque la página web en la biblioteca de documentos en la cual está guardada, seleccione el nombre de archivo del elemento web, haga clic en la flecha que aparece, haga clic en Editar propiedades y, a continuación, haga clic en el vínculo Abrir página de elemento web en la vista de mantenimiento.
5.6.6.2. Agregar un elemento web Acciones de Filtrado
1. Si aún no lo ha hecho, agregue al menos dos elementos web de filtro y al menos algún otro elemento web que se pueda conectar con la página.
SUGERENCIA Compruebe que los elementos web funcionan como se espera
antes de ir al siguiente paso.
2. Agregue el elemento web Acciones de filtrado. El elemento web Acciones de filtrado tiene los siguientes comportamientos predeterminados: muestra un botón para que el usuario haga clic en él, el texto del botón es Aplicar filtros, el botón está a la izquierda de la zona de elementos web y se activa la casilla de verificación Guardar como mis valores predeterminados. Si lo prefiere, puede personalizar el elemento web Acciones de filtrado para cambiar su comportamiento predeterminado.
Personalizar el elemento web Acciones de filtrado:

LOS ENTORNOS COLABORATIVOS PARA LA MEJORA DEL TRABAJO EN EQUIPO. CASO PRÁCTICO UTILIZANDO SHAREPOINT 2010
Página 140
3. Seleccione el elemento web Acciones de filtrado, haga clic en la flecha abajo y, a continuación, haga clic en Editar elementos web.
El elemento web Acciones de filtrado pasa al modo de edición y se muestra el panel de herramientas de elementos web.
4. Puede personalizar la configuración predeterminada del elemento web en el panel de herramientas de Acciones de filtrado.
Para no mostrar un botón, desactive la casilla Mostrar el botón Aplicar filtros. Esto desactiva la casilla Texto de botón y el cuadro de lista Alineación de botón.
Para mostrar un texto diferente en el botón Acciones de filtrado, escriba el nuevo texto en el cuadro de texto Texto de botón.
Para cambiar la posición del elemento web Acciones de filtrado en la zona de elementos web, seleccione Izquierda, Centro o Derecha en el menú desplegable de la lista Alineación de botón.
Para impedir que los usuarios cambien a nuevos valores predeterminados para los demás elementos web de filtro en la página, desactive la casilla de verificación Permitir a los usuarios guardar las opciones de filtro. De manera predeterminada, esta casilla de verificación está activada.
5. Para guardar los cambios, haga clic en Aceptar en la parte inferior del panel de herramientas.
Comprobar los resultados:
6. Para salir del modo de edición y ver la página, haga clic en la pestaña Página y, a continuación, haga clic en Detener la edición.
7. Para cambiar de manera dinámica los resultados que se muestran en la página, especifique valores en los demás elementos web de filtro y, a continuación, haga clic en el botón Acciones de filtrado.
Si la propiedad Permitir a los usuarios guardar las opciones de filtro está habilitada, puede guardar nuevos valores predeterminados. Para ello, especifique valores para los demás elementos web de filtro en la página, active la casilla de verificación Guardar como mis valores predeterminados y, a continuación, haga clic en el botón Acciones de filtrado.
NOTA Si no puede ver el botón Acciones de filtrado, asegúrese de que al
menos uno de los elementos web de filtro esté conectado con otro elemento web que se pueda conectar.

LOS ENTORNOS COLABORATIVOS PARA LA MEJORA DEL TRABAJO EN EQUIPO. CASO PRÁCTICO UTILIZANDO SHAREPOINT 2010
Página 141
5.7. SERVICIOS EXCEL
5.7.1. Introducción a Servicios de Excel y Excel Web Access Servicios de Excel le permite ver e interactuar con libros de Excel (.xlsx, xslb, y .xls) en el explorador, incluso si Excel no está instalado en el equipo. Si lo está, puede usar Servicios de Excel para publicar un libro en una biblioteca de documentos de Microsoft SharePoint Server 2010. A continuación, puede compartir libros en toda la empresa, y controlar el acceso mediante los permisos de SharePoint Server 2010. Los datos del libro son seguros, si se almacenan con el libro o provienen de un origen externo como una base de datos. Con Servicios de Excel, puede mantener sólo una copia de un libro importante, en lugar de intentar administrar varias copias en muchos equipos diferentes. Le permite asegurarse de que sólo los autores de confianza puedan modificar el libro. Si desea usar todo el libro o una parte del mismo en un panel o en otra página de SharePoint, puede conectar el libro a un elemento web de Excel Web Access. También puede personalizar la apariencia y funcionalidad del elemento web de Excel Web Access mediante la configuración de propiedades tales como el tamaño del área en la que se muestra el libro, las opciones que aparecen en la barra de herramientas y los tipos de interacción disponibles para el usuario (por ejemplo el suministro de valores de entrada para los parámetros y las descargas). Además, puede conectar el elemento web de Excel Web Access a otros elementos web, como el elemento web del usuario actual y el elemento web de filtro.
5.7.1.1. ¿Qué es Servicios de Excel? Servicios de Excel es una parte de SharePoint Server 2010 que extiende Excel a una organización mediante tecnología de servidor. Permite que un usuario obtenga acceso a un libro desde el explorador, mientras que el servidor administra la seguridad y el almacenamiento del libro y realiza todos los cálculos que se puedan necesitar. Servicios de Excel tiene tres componentes principales que interactúan para publicar un libro en un sitio de SharePoint:

LOS ENTORNOS COLABORATIVOS PARA LA MEJORA DEL TRABAJO EN EQUIPO. CASO PRÁCTICO UTILIZANDO SHAREPOINT 2010
Página 142
1. Excel Calculation Services es el "motor" de Microsoft SharePoint Server 2010. Carga el libro, realiza cálculos totalmente precisos con Microsoft Excel 2010, actualiza los datos externos y mantiene las sesiones. Excel Calculation Services realiza los cálculos en el servidor; los usuarios no pueden obtener directamente acceso a las funciones y las fórmulas.
2. Excel Web Access es un elemento web de Microsoft SharePoint Server 2010. Puede mostrar una parte o la totalidad de un libro de Excel, y permite la interacción con el libro en un explorador mediante el lenguaje DHTML (Dynamic Hierarchical Tag Markup Language) y JavaScript. Como Excel Web Access es un elemento web, puede agregarlo a una página web de SharePoint, como un sitio del equipo o un panel y, más adelante, usarlo en otra página en cualquier momento sin necesidad de descargar un control ActiveX en su equipo. Además, puede conectar el elemento web de Excel Web Access a otros elementos web, como filtros, gráficos y listas.
3. Servicios web de Excel proporciona una API (interfaz de programación de aplicaciones) que los programadores pueden usar para generar aplicaciones personalizadas basadas en el libro de Excel.
Como Servicios de Excel es un componente de Microsoft SharePoint Server 2010, puede aprovechar muchas características de la tecnología de SharePoint como la seguridad y administración de accesos, la administración de rendimiento basada en servidor y la escalabilidad.
5.7.1.2. ¿Cómo se relacionan Servicios de Excel y Excel? Cuando Excel y Servicios de Excel funcionan juntos, Excel es la herramienta de creación y Servicios de Excel es una herramienta de generación de informes. Es decir, el libro se crea en Excel y, a continuación, se publica en Servicios de Excel (o se carga el libro en una biblioteca de documentos de SharePoint Server 2010). Finalmente, desde SharePoint Server 2010, puede abrir el libro en el explorador o usarlo en un elemento web.
1. El autor de un libro usa Excel para crearlo y puede elegir muchas características diferentes de Excel.
2. El autor del libro lo guarda en una biblioteca de documentos (o en una red o carpeta web), donde un administrador de SharePoint lo administra y protege.

LOS ENTORNOS COLABORATIVOS PARA LA MEJORA DEL TRABAJO EN EQUIPO. CASO PRÁCTICO UTILIZANDO SHAREPOINT 2010
Página 143
3. El autor del libro y otros usuarios pueden crear informes, páginas de elementos web y paneles de Business Intelligence que utilizan el libro.
4. Muchos usuarios empresariales pueden tener acceso al libro viéndolo en un
explorador.
5. Con los permisos apropiados, los usuarios pueden copiar el estado actual del libro y los resultados de cualquier interacción en un equipo local.
5.7.1.3. Interacción con un libro en Servicios de Excel Aunque no puede modificar los datos de un libro de Excel en Servicios de Excel, puede interactuar con ellos de diferentes maneras. En la tabla siguiente se ofrece una lista de artículos que pueden ayudarle a comenzar a interactuar con un libro en Servicios de Excel.

LOS ENTORNOS COLABORATIVOS PARA LA MEJORA DEL TRABAJO EN EQUIPO. CASO PRÁCTICO UTILIZANDO SHAREPOINT 2010
Página 144
ARTÍCULO DESCRIPCIÓN
Abrir un libro en el explorador
Obtener información sobre cómo abrir un libro en el explorador para verlo, o abrirlo en Excel para editarlo.
.Calcular fórmulas en libros basados en el explorador
Volver a calcular los datos en el libro para ver los resultados más recientes de la fórmula.
Actualizar los datos externos en un libro basado en explorador
Actualizar los datos activos desde un origen de datos externo, como una base de datos o un cubo de procesamiento analítico en línea (OLAP).
Ordenar los datos de un libro en el explorador
Ordenar la información en las columnas del libro.
Filtrar los datos de un libro en el explorador
Usar los filtros para seleccionar sólo los valores que coinciden con los criterios.
Encontrar texto, números o fechas del libro en el explorador
Usar la búsqueda para encontrar valores objetivo en el libro.
Usar los gráficos y los informes de gráficos dinámicos de un libro en el explorador
Hacer que el libro sea más útil mediante la incorporación de gráficos o informes de tablas dinámicas.
Usar los parámetros de un libro en el explorador
Cambiar temporalmente los valores de las celdas especificando valores para los parámetros para actualizar los resultados de una fórmula o realizar análisis Y si sencillos.
Imprimir un libro de Excel desde el explorador
Copiar el libro a Excel y después usar todas las características de Excel para obtener una impresión con formato correcto.
5.7.1.4. Publicación de un libro en un sitio de SharePoint Para publicar un libro en SharePoint Server 2010, primero debe crear el libro en Excel. Puede incluir muchas características de Excel como tablas, gráficos y tablas dinámicas.

LOS ENTORNOS COLABORATIVOS PARA LA MEJORA DEL TRABAJO EN EQUIPO. CASO PRÁCTICO UTILIZANDO SHAREPOINT 2010
Página 145
SUGERENCIA Servicios de Excel es compatible con la mayor parte de las características de Excel, aunque admite algunas características de un modo ligeramente diferente. Para obtener más información acerca de las características compatibles y no compatibles, vea el tema sobre diferencias entre el uso de un libro en el explorador y en Excel.
5.7.1.5. Conexión a datos externos
Un libro de Excel puede almacenar todos los datos con el libro, o usar conexiones de datos para obtener acceso a datos almacenados externamente. Una conexión de datos contiene información acerca de cómo buscar, iniciar sesión, consultar y tener acceso al origen de datos externo. El autor del libro o un administrador pueden crear la información de conexión mediante Microsoft Excel para ser su autor y, después, exportar la información de conexión a un archivo .odc. Para facilitar el almacenamiento, protección, uso compartido y administración de archivos .odc, un administrador puede especificar una biblioteca de conexión de datos de SharePoint Server 2010 como una biblioteca de ubicación de confianza (DCL). Después, el administrador puede administrar las revisiones de la información de conexión desde un único archivo central. Una operación de actualización, en el equipo cliente o servidor, obtendrá cambios actualizados de ese archivo de conexión. Incluso puede configurar SharePoint Services y un equipo cliente del usuario para detectar automáticamente los cambios en el archivo de conexión.
5.7.1.6. Servicios de Excel e Information Rights Management
Information Rights Management (IRM) es una tecnología que protege la información del acceso no autorizado. IRM puede proporcionar protección para un documento o un libro, y garantiza que sólo las personas adecuadas vean la información confidencial. Por ejemplo, puede usar IRM para asegurarse de que sólo los miembros seleccionados de un comité obtengan acceso a determinados datos financieros antes de que los datos estén disponibles públicamente. Windows SharePoint Services versión 3.0 o posterior admite IRM en una biblioteca de documentos y todos los documentos de dicha biblioteca (estén o no dichos documentos individuales habilitados con IRM). Cuando se carga el documento en una biblioteca de documentos habilitada con IRM, el documento se habilita para IRM. Servicios de Excel no se cargará en un libro de Excel habilitado con IRM o procedente de una biblioteca de documentos habilitada con IRM. Para obtener más información, vea el tema sobre Information Rights Management en Office 2010.

LOS ENTORNOS COLABORATIVOS PARA LA MEJORA DEL TRABAJO EN EQUIPO. CASO PRÁCTICO UTILIZANDO SHAREPOINT 2010
Página 146
5.7.2. Abrir un libro en el explorador Hay varias formas de abrir un libro en el explorador:
Abrir el libro en el explorador web para ver y explorar.
Abrir una instantánea del libro en Microsoft Excel 2010 para trabajar con la información visible en un libro, como el contenido de celdas.
Abrir el libro completo en Excel 2010 para trabajar con cualquier elemento del libro, incluidas fórmulas e información de conexión de datos.
Cuando se abre un libro en el explorador, el visor web muestra el libro en la vista Hoja de cálculo o en la vista Elemento con nombre. El autor de la hoja de cálculo eligió esta vista cuando publicó la hoja de cálculo.
5.7.2.1. Abrir un libro en el explorador
Normalmente, para abrir un libro en el explorador, basta con hacer clic en el nombre del libro en la biblioteca de documentos, o en el menú desplegable que aparece al resaltar el nombre del libro. Si desea abrir un libro para verlo automáticamente haciendo clic en el nombre, debe configurar las opciones en la biblioteca de documentos.
a) Abrir un libro para mostrar Para ver un libro usando el menú desplegable, siga estos pasos: 1. Abra la biblioteca de documentos que contiene el libro.
2. Elija el elemento del libro.
3. Haga clic en la flecha situada junto a este elemento.
4. Haga clic en Ver en el explorador web.

LOS ENTORNOS COLABORATIVOS PARA LA MEJORA DEL TRABAJO EN EQUIPO. CASO PRÁCTICO UTILIZANDO SHAREPOINT 2010
Página 147
5.7.2.2. Abrir un libro en Excel IMPORTANTE El autor de un elemento web puede personalizar la barra de herramientas del visor web para ocultar el icono Abrir en Excel. Si no puede abrir un libro desde un elemento web en Excel, póngase en contacto con el administrador de su sitio para obtener más información. Puede abrir un libro basado en el explorador en Excel 2010 si tiene instalado Excel en el equipo. Hay dos formas de hacerlo: abra el libro completo para poder editarlo o abra un libro limitado, denominado instantánea.
a) Abrir un libro en Excel
Para abrir un libro basado en un explorador en Excel, siga estos pasos: 1. Abra el libro en el explorador desde una biblioteca de documentos o abra la página del elemento web que contiene el libro en un elemento web EWA.
2. Desde la barra de herramientas del visor web, haga clic en la flecha situada junto al menú Editar.
3. Haga clic en Editar en Excel.

LOS ENTORNOS COLABORATIVOS PARA LA MEJORA DEL TRABAJO EN EQUIPO. CASO PRÁCTICO UTILIZANDO SHAREPOINT 2010
Página 148
El visor copia todo el libro al equipo y después lo abre en Excel. La copia incluye los cambios realizados en la sesión actual, como ordenación y filtrado, e incluye las fórmulas recalculadas y las conexiones de datos actualizadas. Una vez abierto en Excel, se puede ver y modificar el libro. Cuando termine, puede guardar el libro en el equipo local o volver a publicarlo en Microsoft SharePoint Server 2010.
b) Abrir una instantánea de un libro Una instantánea es una versión limitada de un libro. Básicamente, una instantánea conserva información que se puede ver y quita información oculta como fórmulas, conexiones y datos ocultos. Para abrir una instantánea de un libro en Excel, siga estos pasos: 1. Abra el libro en el explorador desde una biblioteca de documentos o abra la página del elemento web que contiene el libro en un elemento web EWA.
2. Desde la barra de herramientas del visor web, haga clic en la flecha situada junto al menú Abrir.
3. Seleccione Abrir instantánea en Excel.
5.7.2.3. Más información sobre las vistas Hoja de cálculo y Elemento con nombre
Cuando publica un libro de Excel en SharePoint Server 2010, puede publicarlo en la Vista Hoja de cálculo o en la Vista Elemento con nombre. No puede pasar a la vista Hoja de cálculo desde la vista Elemento con nombre o viceversa en la misma sesión.
Vista Hoja de cálculo En esta vista, el visor web muestra las hojas de cálculo completas y toda la información acerca de las hojas de cálculo. El autor del

LOS ENTORNOS COLABORATIVOS PARA LA MEJORA DEL TRABAJO EN EQUIPO. CASO PRÁCTICO UTILIZANDO SHAREPOINT 2010
Página 149
libro puede especificar si desea mostrar todas las hojas de cálculo de un libro o solo hojas de cálculo específicas.
Vista Elemento con nombre En esta vista, el visor web muestra solo elementos con nombre específicos del libro, como por ejemplo: un gráfico, una tabla de Excel, un informe de tabla dinámica, un informe de gráfico dinámico o un rango de celdas con nombre. Esta vista es útil cuando un usuario o el autor de un libro desean hacer lo siguiente:
Mostrar uno o varios elementos específicos de un libro, como un gráfico o una tabla, y ocultar el resto de la información. Por ejemplo, es posible que el autor del libro desee compartir un gráfico de resumen pero ocultar los datos reales por seguridad.
Ofrecer a los usuarios la opción de seleccionar elementos específicos de una lista desplegable Vista en la barra de herramientas. La lista desplegable Vista muestra solo los elementos con nombre de un libro; no incluye las hojas de cálculo individuales.
Un libro en la vista Elemento con nombre puede mostrar el panel Parámetros y aceptar valores de entrada del usuario para los parámetros, incluso si el elemento con nombre no contiene los parámetros definidos. Por ejemplo, suponga que el elemento con nombre es un gráfico. El autor del libro podría definir parámetros para que los usuarios puedan especificar valores de datos para el gráfico aunque la vista Elemento con nombre no muestre los datos con el gráfico.
5.7.3. Actualizar datos externos en Servicios de Excel Cuando se usa un libro en el explorador, el visor web muestra datos que están almacenados directamente en el libro o bien en un origen de datos externo, por ejemplo, en una base de datos o en un cubo de procesamiento analítico en línea (OLAP). Para incluir datos de un origen de datos externo, el autor del libro debe definir la información requerida acerca de la conexión al crearla. Con frecuencia, el autor guarda la información de conexión en un archivo de conexión de datos de Office (.odc) para reutilizarla. La información especifica cómo ubicar el origen de datos externo, iniciar sesión, consultar y obtener acceso a él. Si el libro que está usando contiene datos de un origen de datos externo, puede actualizar los datos. Esta operación recupera la versión más reciente de los datos, que incluye cualquier cambio realizado en los datos desde que se actualizaron por última vez.
5.7.3.1. Más información acerca de la actualización de datos En la siguiente ilustración, se explica el proceso básico que tiene lugar cuando se actualizan datos conectados a un origen de datos externo.

LOS ENTORNOS COLABORATIVOS PARA LA MEJORA DEL TRABAJO EN EQUIPO. CASO PRÁCTICO UTILIZANDO SHAREPOINT 2010
Página 150
1. El usuario inicia una
operación de actualización para obtener los datos más recientes.
2. La actualización establece una conexión con el origen de datos, a menudo guardado en un archivo de conexión que define toda la información necesaria para obtener acceso y recuperar datos de un origen de datos externo.
3. Hay varios orígenes de datos a los que puede tener acceso, como OLAP, SQL Server, proveedores OLEDB y controladores ODBC.
4. La actualización agrega los datos más recientes al libro.
5.7.3.2. Opciones de actualización de datos de Excel No se puede definir la información requerida para conectar un libro a un origen de datos externo mientras se trabaja en el explorador. Es necesario abrir el libro en Microsoft Excel 2010 para definir la información de conexión y otras opciones de configuración, como la forma en que desea actualizar los datos. Después de configurar las opciones en Excel 2010, éstas se conservarán al publicar el libro en Microsoft SharePoint Server 2010. La tabla siguiente proporciona una breve descripción de las opciones de actualización de datos que se pueden seleccionar cuando se configuran conexiones de datos en Excel.

LOS ENTORNOS COLABORATIVOS PARA LA MEJORA DEL TRABAJO EN EQUIPO. CASO PRÁCTICO UTILIZANDO SHAREPOINT 2010
Página 151
OPCIÓN DE ACTUALIZACIÓN
DESCRIPCIÓN
Actualizar al abrir El visor actualiza automáticamente los datos externos cuando se abre el libro.
Actualización manual Esta opción se aplica solo a las tablas dinámicas. El usuario actualiza manualmente los datos haciendo clic en Actualizar la conexión seleccionada.
Actualizar todas las conexiones Esta opción actualiza todas las conexiones de datos del libro cuando el usuario hace clic en el botón Actualizar todas las conexiones.
Actualizar a intervalos regulares Esta opción actualiza los datos automáticamente según el intervalo que especificó el autor del libro.
Para obtener información específica sobre cómo definir conexiones a orígenes de datos externos en un libro de Excel, vea el tema sobre la conexión con datos externos (importación) en la Ayuda de Microsoft Excel. 5.7.3.3. Actualizar datos desde un origen de datos externo
Para actualizar datos desde un origen de datos externo en un libro en el explorador, siga estos pasos: 1. Abra el libro que contiene los datos que desee actualizar.
2. Haga clic en el icono Datos de la barra de herramientas.
3. Realice uno de los procedimientos siguientes:
Seleccione Actualizar todas las conexiones para actualizar todas las conexiones de datos del libro.

LOS ENTORNOS COLABORATIVOS PARA LA MEJORA DEL TRABAJO EN EQUIPO. CASO PRÁCTICO UTILIZANDO SHAREPOINT 2010
Página 152
Seleccione Actualizar la conexión seleccionada para actualizar una conexión específica de una tabla dinámica.

LOS ENTORNOS COLABORATIVOS PARA LA MEJORA DEL TRABAJO EN EQUIPO. CASO PRÁCTICO UTILIZANDO SHAREPOINT 2010
Página 153
5.8. TIPOS DE CONTENIDO 5.8.1. Introducción a los tipos de contenido y a la publicación del tipo de contenido Los tipos de contenido permiten administrar, organizar y tratar el contenido de forma coherente en los sitios de Microsoft SharePoint Server 2010. Al definir los tipos de contenido para clases específicas de documentos o productos de información, puede garantizar que cada grupo de contenido se administra de forma coherente. 5.8.1.1. ¿Qué es un tipo de contenido? En el curso de la actividad empresarial, una organización típica produce muchos tipos de contenido diferentes; por ejemplo: contratos legales, propuestas de marketing, especificaciones del diseño de productos, documentos del proceso de fabricación, etc. Aunque estos tipos de documentos diferentes pueden compartir un pequeño conjunto de propiedades en común, cada tipo de contenido tiene atributos únicos, y cada uno se puede crear, usar, compartir y conservar de diferentes formas. Es posible que una organización desee conservar distintos tipos de metadatos acerca de estos diferentes tipos de contenido, o puede querer aplicarles diferentes tipos de directivas de retención o confidencialidad.

LOS ENTORNOS COLABORATIVOS PARA LA MEJORA DEL TRABAJO EN EQUIPO. CASO PRÁCTICO UTILIZANDO SHAREPOINT 2010
Página 154
Microsoft SharePoint Server 2010 permite a las organizaciones definir cada uno de estos conjuntos de documentos diferentes como un tipo de contenido. Un tipo de contenido es un grupo de valores reutilizables que describen los atributos y comportamientos compartidos para un tipo de contenido específico. Pueden definirse tipos de contenido para cualquier elemento de Microsoft SharePoint Server 2010, incluidos documentos, elementos de lista, archivos de medios y carpetas. Se pueden especificar los siguientes atributos para cada tipo de contenido:
Las columnas (metadatos) que desea asignar a los elementos de este tipo.
Los formularios personalizados Nuevo, Editar y Mostrar para utilizarlos con este tipo de contenido.
Los flujos de trabajo disponibles para los elementos de este tipo de contenido.
Las soluciones o características personalizadas asociadas con los elementos de este tipo de contenido.
Las directivas de administración de la información que están asociadas a los elementos de este tipo de contenido.
El panel de información del documento, que se muestra en los programas compatibles de Microsoft Office para los elementos de este tipo de contenido.
La plantilla de documento para nuevos elementos de este tipo (únicamente para los tipos de contenido de documento).
Las conversiones de documento que están disponibles para los elementos de este tipo de contenido (únicamente para los tipos de contenido de documento).
Los tipos de contenido proporcionan a las organizaciones una manera de administrar y organizar coherentemente el contenido en sitios, listas y bibliotecas y, además, permiten que una sola lista o biblioteca contenga varios tipos de elementos o de documentos. Si se ha configurado una biblioteca para que admita varios tipos de contenido, el menú Nuevo documento mostrará a los usuarios una lista de tipos de contenido disponibles, y podrán seleccionar el tipo que corresponda al tipo de documento que desean crear.

LOS ENTORNOS COLABORATIVOS PARA LA MEJORA DEL TRABAJO EN EQUIPO. CASO PRÁCTICO UTILIZANDO SHAREPOINT 2010
Página 155
5.8.1.2. Funcionamiento de la herencia para los tipos de contenido Los tipos de contenido se organizan en una jerarquía que permite que un tipo de contenido herede sus características de otro tipo de contenido. Esto permite que las categorías de los documentos compartan atributos en una organización y, al mismo tiempo, que los equipos personalicen estos atributos para sitios o listas concretos. Existen dos clases de tipo de contenido básicas: tipos de contenido de sitio y tipos de contenido de lista. Tipos de contenido de sitio Los tipos de contenido que se definen en el nivel de sitio se denominan tipos de contenido de sitio, y se administran en la Galería de tipos de contenido de sitio para un sitio. Los tipos de contenido de sitio están disponibles para su uso en cualquier subsitio del sitio para el que se han definido. Por ejemplo, si se define un tipo de contenido de sitio en la galería de tipo de contenido de sitio para el sitio de nivel superior de una colección de sitios, está disponible para su uso en las listas y bibliotecas de todos los sitios de esa colección. Si se ha configurado la publicación del tipo de contenido y esta colección de sitios es un concentrador de publicación de tipos de contenido, se pueden publicar estos tipos de contenido para suscripción a colecciones de sitios y aplicaciones web. Los tipos de contenido de sitio se pueden agregar individualmente a las listas o bibliotecas y personalizarse para utilizarlos en dichas listas o bibliotecas. Tipos de contenido de lista Cuando se agrega un tipo de contenido de sitio a una lista o biblioteca, se denomina tipo de contenido de lista. Los tipos de contenido de lista son secundarios de los tipos de contenido de sitio a partir de los cuales se han creado.
a) CÓMO FUNCIONA LA HERENCIA PARA LOS TIPOS DE CONTENIDO DE SITIO
Cuando se define un nuevo tipo de contenido de sitio personalizado en la Galería de tipos de contenido de sitio para un sitio, se elige un tipo de contenido de sitio

LOS ENTORNOS COLABORATIVOS PARA LA MEJORA DEL TRABAJO EN EQUIPO. CASO PRÁCTICO UTILIZANDO SHAREPOINT 2010
Página 156
primario existente de la Galería de tipos de contenido de sitio como punto de partida. SharePoint Server 2010 incluye una gran cantidad de tipos de contenido de sitio predeterminados que puede usar para crear sus propios tipos de contenido de sitio personalizados. El nuevo tipo de contenido de sitio creado hereda todos los atributos del tipo de contenido de sitio primario, como la plantilla de documento, configuración de sólo lectura o columnas. Después de crear el nuevo tipo de contenido de sitio, puede realizar cambios en cualquiera de los atributos. Cuando realiza cambios en un tipo de contenido de sitio, puede especificar si además desea actualizar los tipos de contenido de lista o sitio secundario que heredan sus atributos del tipo de contenido de sitio que está actualizando. Puede actualizar únicamente aquellos atributos que los tipos de contenido de lista o sitio secundario comparten con un tipo de contenido primario. Si un tipo de contenido de sitio secundario se ha personalizado con atributos personalizados que el tipo primario no tiene (por ejemplo, columnas adicionales), las personalizaciones no se sobrescriben cuando se actualiza el tipo secundario. Los cambios que se realizan en un tipo de contenido de sitio no afectan al tipo de contenido de sitio primario a partir del cual se ha creado. En la siguiente ilustración se muestra cómo funciona la herencia del tipo de contenido. La Galería de tipos de contenido de sitio de este sitio de nivel superior contiene tres tipos de contenido de sitio: Documentos, Especificaciones de diseño y Memo. Los tipos de contenido de Especificaciones de diseño y Memo son secundarios del tipo de contenido Documentos, y ambos comparten la columna Autor porque la heredan del tipo de contenido Documentos. En un subsitio de esta colección de sitios, se ha usado el tipo de contenido de Especificaciones de diseño para crear un nuevo tipo de contenido de sitio secundario denominado Especificaciones del producto X, que contiene una columna adicional. Se agregan instancias del nuevo tipo de contenido de sitio Especificaciones del producto X y del tipo de contenido de sitio Memo a la biblioteca, donde funcionan como tipos de contenido de lista. La biblioteca muestra columnas relacionadas con ambos tipos de contenido, incluso la columna Autor, que comparten ambos tipos de contenido.
1. Tipo de contenido de sitio con columnas representadas con texto en cursiva.
2. Tipo de contenido de lista 3. La biblioteca en la cual se han
agregado ambos tipos de contenido muestra columnas relacionadas con ellos y los elementos de cada tipo de contenido tienen metadatos en las columnas específicas relacionadas con ellos.
b) CÓMO FUNCIONA LA HERENCIA PARA LOS TIPOS DE CONTENIDO DE LISTA

LOS ENTORNOS COLABORATIVOS PARA LA MEJORA DEL TRABAJO EN EQUIPO. CASO PRÁCTICO UTILIZANDO SHAREPOINT 2010
Página 157
Si tiene una lista o biblioteca configurada para permitir varios tipos de contenido, puede agregar tipos de contenido a esta lista o biblioteca desde el grupo de tipos de contenido de sitio disponibles para su sitio. Al agregar un tipo de contenido a una lista o biblioteca, se hace posible que esa lista o biblioteca contenga elementos de ese tipo. El comando Nuevo elemento o Nuevo documento de la lista o biblioteca permite a los usuarios crear nuevos elementos de ese tipo. Una de las ventajas principales de los tipos de contenido para las listas y bibliotecas es que permiten que una sola lista o biblioteca contenga varios tipos de elementos o documentos, cada uno de los cuales puede tener metadatos, directivas o comportamientos únicos. Al agregar un tipo de contenido de sitio a una lista o biblioteca para que esté disponible en esa ubicación, se conoce como tipo de contenido de lista, y es un elemento secundario del tipo de contenido de sitio a partir del cual se creó. El tipo de contenido de lista hereda todos los atributos del tipo de contenido de sitio primario, por ejemplo la plantilla de documento, configuración de sólo lectura, flujos de trabajo y columnas. Puede personalizar un tipo de contenido de lista para la lista o biblioteca específica en la que lo ha agregado. Estas personalizaciones no afectan al tipo de contenido de sitio primario. Si se actualiza el tipo de contenido de sitio primario de un tipo de contenido de lista, éste heredará los cambios (si la persona que mantiene el tipo de contenido de sitio elige aplicar las actualizaciones a todos los tipos de contenido secundarios). Si ha personalizado atributos que el tipo de contenido de lista comparte con el contenido de sitio primario, las personalizaciones se sobrescribirán si las actualizaciones del tipo de contenido primario se pasan a todos los tipos de contenido que heredan. Si personaliza el tipo de contenido de lista agregando atributos que el tipo de contenido primario no tiene (por ejemplo, columnas adicionales), estas personalizaciones no se sobrescriben si las actualizaciones del tipo de contenido de sitio primario se pasan a todos los tipos de contenido que heredan.
5.8.1.3. Publicación de tipos de contenido Con SharePoint Server 2010, ahora las organizaciones pueden compartir tipos de contenido entre las colecciones de sitios de la implementación de SharePoint usando una aplicación de Servicio de metadatos administrados para configurar la publicación de tipos de contenido. La publicación de tipos de contenido ayuda a las organizaciones a administrar el contenido y los metadatos de forma coherente en los sitios porque los tipos de contenido se pueden crear y actualizar de forma centralizada, y las actualizaciones se pueden publicar en varias colecciones de sitios suscritas o aplicaciones web. Para configurar la publicación de tipos de contenido, el administrador del conjunto de servidores debe crear un Servicio de metadatos administrados y configurarlo para designar una colección de sitios específica como concentrador para la publicación de tipos de contenido. Una vez creado y configurado el Servicio de metadatos administrados, el administrador del conjunto de servidores lo publica. Puede usar

LOS ENTORNOS COLABORATIVOS PARA LA MEJORA DEL TRABAJO EN EQUIPO. CASO PRÁCTICO UTILIZANDO SHAREPOINT 2010
Página 158
esta dirección URL publicada para conectar otras aplicaciones web a esta aplicación de Servicio de metadatos administrados y suscribirse a los tipos de contenido. La organización puede configurar varios Servicios de metadatos administrados para compartir tipos de contenido de varias colecciones de sitios. Las aplicaciones web individuales también pueden tener conexiones a varios Servicios de metadatos administrados y suscribirse a tipos de contenido desde varios sitios del concentrador. El Servicio de metadatos administrados se debe configurar dentro del sitio web de administración central. Si se ha configurado la publicación de tipos de contenido para el Servicio de metadatos administrados en Administración central, puede publicar tipos de contenido desde la Galería de tipos de contenido de sitio en una colección de sitios del controlador en otras colecciones de sitios suscritas. Después de publicar un tipo de contenido, se vuelve de sólo lectura en los sitios suscritos (aunque los usuarios pueden cambiar el estado de sólo lectura y realizar actualizaciones). Los propietarios de los sitios suscritos pueden usar el tipo de contenido tal cual agregándolo a listas o bibliotecas, o pueden ampliarlo creando nuevos tipos de contenido de lista o sitio que se basen en él. Cuando se actualiza el tipo de contenido publicado en la Galería de tipos de contenido de sitio del sitio del concentrador, las actualizaciones se pueden volver a publicar en los sitios suscritos. La publicación de tipos de contenido se administra con un trabajo de temporizador, que se puede configurar en Administración central. Según la frecuencia con que se ha ajustado la ejecución del trabajo de temporizador, es posible que haya un tiempo de demora entre el momento en que se publica un tipo de contenido actualizado y el momento en que los sitios suscritos reciben las actualizaciones. Las versiones locales de los tipos de contenido publicados son de sólo lectura en los sitios suscritos (aunque los usuarios pueden cambiar el estado de sólo lectura y realizar actualizaciones). Esto ayuda a las organizaciones a usar la publicación de tipos de contenido para respaldar la administración de contenido coherente entre los sitios. Si elimina un tipo de contenido publicado en la Galería de tipos de contenido de sitio del concentrador, todas las versiones del mismo publicadas en sitios suscritos no se eliminarán. Simplemente perderán el estado de sólo lectura y se volverán editables.
5.8.2. Crear o personalizar un tipo de contenido de sitio Para crear tipos de contenido para un sitio, debe tener Control total en dicho sitio. Para crear tipos de contenido de sitio para el sitio de nivel superior de una colección de sitios, debe ser administrador de la colección de sitios. 5.8.2.1. Acerca de los tipos de contenido de sitio y la herencia Los tipos de contenido se organizan en una jerarquía que permite que un tipo de contenido herede sus características de otro tipo de contenido. Esto permite que las categorías de los documentos compartan atributos en una organización y, al mismo tiempo, que los equipos personalicen estos atributos para sitios o listas concretos.

LOS ENTORNOS COLABORATIVOS PARA LA MEJORA DEL TRABAJO EN EQUIPO. CASO PRÁCTICO UTILIZANDO SHAREPOINT 2010
Página 159
Los tipos de contenido se definen primero de forma central, en la Galería de tipo de contenidos del sitio para un sitio. Los tipos de contenido que se definen en el nivel del sitio se denominan tipos de contenido del sitio. Los tipos de contenido del sitio están disponibles para utilizarlos en cualquier subsitio del sitio para el que se hayan definido. Por ejemplo, si se define un tipo de contenido del sitio en la Galería de tipos de contenido del sitio para el sitio de nivel superior, estará disponible para utilizarse en las listas y bibliotecas del resto de sitios de dicha colección de sitios. Los tipos de contenido del sitio se pueden agregar individualmente a las listas o bibliotecas y personalizarse para utilizarlos en dichas listas o bibliotecas. Cuando se agrega una instancia de un tipo de contenido de sitio a una lista o biblioteca, se denomina tipo de contenido de lista. Los tipos de contenido de lista son objetos secundarios de los tipos de contenido del sitio para los que se han creado. Al definir un tipo de contenido del sitio personalizado en la Galería de tipos de contenido del sitio para un sitio, se comienza seleccionando el tipo de contenido del sitio primario en la Galería como punto de inicio. El nuevo tipo de contenido que cree heredará todos los atributos del tipo de contenido primario, como la plantilla de documentos, la configuración de solo lectura, los flujos de trabajo y las columnas. Después de crear el nuevo tipo de contenido de sitio, puede realizar cambios en estos atributos. Cada vez que se realizan cambios en los tipos de contenido de sitio, puede especificarse si esos cambios van a aplicarse a cualquier otro tipo de contenido de sitio o tipo de contenido de lista que herede sus atributos. Únicamente pueden actualizarse los atributos que los tipos de contenido de sitio secundarios o los tipos de contenido de lista comparten con un tipo de contenido primario. Si un tipo de contenido de sitio secundario se ha personalizado con atributos personalizados que el tipo primario no tiene (por ejemplo, columnas adicionales), estas personalizaciones no se sobrescriben cuando se actualiza el tipo secundario. Los cambios que se realizan en un tipo de contenido de sitio no afectan al tipo de contenido de sitio primario a partir de cual se ha creado el tipo de contenido. 5.8.2.2. Crear un tipo de contenido de sitio 1. Vaya al sitio para el cual desea crear un nuevo tipo de contenido de sitio.
2. En el menú Acciones del sitio, haga clic en Configuración del sitio.

LOS ENTORNOS COLABORATIVOS PARA LA MEJORA DEL TRABAJO EN EQUIPO. CASO PRÁCTICO UTILIZANDO SHAREPOINT 2010
Página 160
3. En Galerías, haga clic en Tipo de contenido de sitio.
4. Haga clic en Crear.
5. En la página Nuevo tipo de contenido de sitio, en la sección Nombre y descripción, escriba un nombre y una descripción para el nuevo tipo de contenido de sitio.

LOS ENTORNOS COLABORATIVOS PARA LA MEJORA DEL TRABAJO EN EQUIPO. CASO PRÁCTICO UTILIZANDO SHAREPOINT 2010
Página 161
6. En la lista Seleccionar el tipo de contenido primario de, seleccione el grupo del que desea seleccionar el nuevo tipo de contenido. NOTA El grupo Tipo de contenido especial contiene tipos de contenido que cambian el comportamiento de la lista o biblioteca cuando se agregan. 7. En la lista Tipo de contenido primario, seleccione el tipo de contenido primario en el que desee basar su tipo de contenido. NOTA La lista de tipos de contenido primario difiere en función de la opción que haya seleccionado en el paso anterior. 8. En la sección Grupo, elija si desea almacenar este nuevo tipo de contenido de sitio en un grupo existente o en un grupo nuevo.
9. Haga clic en Aceptar.
10. Aparecerá la información del contenido de sitio de su nuevo tipo de contenido. Puede elegir las opciones de esta página para seguir definiendo el nuevo tipo de contenido. 5.8.2.3. Agregar una plantilla de documento a un tipo de contenido Una plantilla de documento únicamente se puede asociar a un tipo de contenido de documento (cualquier tipo de contenido derivado del tipo de contenido primario de documento). Al asociar una plantilla de documento a un tipo de contenido, se contribuye a garantizar que, cuando los autores creen nuevos documentos de este tipo de contenido, todos los documentos estén basados en una plantilla idéntica. Por ejemplo, una organización debe utilizar una plantilla de documento determinada para los contratos legales. Si se asocia esa plantilla de documento al tipo de contenido que la organización utiliza para los contratos legales, todos los nuevos

LOS ENTORNOS COLABORATIVOS PARA LA MEJORA DEL TRABAJO EN EQUIPO. CASO PRÁCTICO UTILIZANDO SHAREPOINT 2010
Página 162
contratos legales creados con dicho tipo de contenido se basan en la plantilla de documento de contratos legales. 1. Vaya al sitio para el que desea cambiar un tipo de contenido de sitio.
2. En el menú Acciones del sitio, haga clic en Configuración del sitio.
3. En Galerías, haga clic en Tipo de contenido de sitio.
4. Haga clic en el tipo de contenido de sitio que desea cambiar. NOTA Si los nombres de los tipos de contenido de sitio no son hipervínculos, eso significa que este sitio hereda los tipos de contenido de sitio de otro sitio, y el tipo de contenido de sitio deberá actualizarse en dicho sitio. 5. En Configuración, haga clic en Configuración avanzada.
6. Si la plantilla de documento que desea usar está almacenada en alguna parte del sitio de SharePoint, haga clic en Escriba la dirección URL de una plantilla de documento existente y, a continuación, escriba la dirección URL de la plantilla que desee usar.
NOTA Puede usar una dirección URL relativa a una ubicación en un sitio o carpeta de recursos. Las plantillas de documento pueden almacenarse en la ubicación de recursos de sitio predeterminada http://Nombre de servidor/Sitio/Nombre de la biblioteca de documentos/Forms/Nombre del tipo de contenido/ o en una ubicación de la biblioteca que se haya configurado específicamente para almacenar plantillas de documentos. En la tabla siguiente se enumeran los tipos de direcciones URL que pueden usar. El ejemplo supone la existencia de una carpeta de recursos de plantillas de documento

LOS ENTORNOS COLABORATIVOS PARA LA MEJORA DEL TRABAJO EN EQUIPO. CASO PRÁCTICO UTILIZANDO SHAREPOINT 2010
Página 163
predeterminada (la carpeta que contiene los archivos de los tipos de contenido de sitio) ubicada en http://Nombre de servidor/Sitio/Nombre de la biblioteca de documentos/Forms/Nombre del tipo de contenido/, y que la plantilla de documento se denomina Docname.doc. TIPO DE DIRECCIÓN URL EJEMPLO Relativa al sitio Nombre de servidor/Sitio/Nombre de
la biblioteca/Forms/Docname.doc Relativa a la carpeta de recursos Docname.doc
7. Si desea descargar la plantilla de documento que va a utilizar, en la sección Plantillas de documento, haga clic en Actualizar una nueva plantilla de documentos y, a continuación, haga clic en Examinar. En el cuadro de diálogo Elegir archivo, vaya a la ubicación del archivo que desee utilizar, selecciónelo y haga clic en Abrir.
8. En la sección Actualizar sitios y listas, en ¿Desea actualizar todos los tipos de contenido que han heredado de este tipo?, haga clic en Sí si desea actualizar todos los tipos de contenido que heredan de este tipo de contenido con la plantilla de documento.
9. Haga clic en Aceptar.
5.8.2.4. Realizar cambios en las columnas para un tipo de contenido Pueden especificarse las propiedades o los metadatos que se deseen recopilar para un elemento de un tipo de contenido específico agregando columnas a ese contenido. Por ejemplo, es posible que una organización desee realizar el seguimiento de un conjunto específico de metadatos de todos los pedidos de compra, como número de cuenta, número de proyecto y jefe de proyecto. Si se agregan columnas para número de cuenta, número de proyecto y jefe de proyecto al

LOS ENTORNOS COLABORATIVOS PARA LA MEJORA DEL TRABAJO EN EQUIPO. CASO PRÁCTICO UTILIZANDO SHAREPOINT 2010
Página 164
tipo de contenido de pedido de compra, se pide a los usuarios que proporcionen esos metadatos para los elementos del tipo de contenido. Existen varias formas de cambiar las columnas de un tipo de contenido. Puede:
a) AGREGAR UNA COLUMNA
1. Vaya al sitio para el que desea cambiar un tipo de contenido de sitio.
2. En el menú Acciones del sitio, haga clic en Configuración del sitio.
3. En Galerías, haga clic en Tipo de contenido de sitio.
4. Haga clic en el tipo de contenido de sitio que desea cambiar. NOTA Si los nombres de los tipos de contenido de sitio no son hipervínculos, eso significa que este sitio hereda los tipos de contenido de sitio de otro sitio, y el tipo de contenido de sitio deberá actualizarse en dicho sitio. 5. En Columnas, haga clic en Agregar desde columnas de sitio existentes.
6. En la sección Seleccionar columnas, en Seleccionar columnas de, haga clic en la flecha para seleccionar el grupo desde el que desea agregar una columna.
7. En Columnas disponibles, haga clic en la columna que desea agregar y, a continuación, haga clic en Agregar para mover la columna a la lista Columnas que agregar.

LOS ENTORNOS COLABORATIVOS PARA LA MEJORA DEL TRABAJO EN EQUIPO. CASO PRÁCTICO UTILIZANDO SHAREPOINT 2010
Página 165
8. Para agregar columnas adicionales, repita los pasos 6 y 7.
9. En la sección Actualizar listas y tipos de contenido de sitio, en ¿Desea actualizar todos los tipos de contenido que han heredado de este tipo?, haga clic en Sí si desea actualizar todos los tipos de contenido que heredan de este tipo de contenido de sitio.
b) QUITAR UNA COLUMNA
1. Vaya al sitio para el que desea cambiar un tipo de contenido de sitio.
2. En el menú Acciones del sitio, haga clic en Configuración del sitio.
3. En Galerías, haga clic en Tipo de contenido de sitio.
4. Haga clic en el tipo de contenido de sitio que desea cambiar. NOTA Si los nombres de los tipos de contenido de sitio no son hipervínculos, eso significa que este sitio hereda los tipos de contenido de sitio de otro sitio, y el tipo de contenido de sitio deberá actualizarse en dicho sitio. 5. En Columnas, haga clic en el nombre de la columna que desea quitar del tipo de contenido.
6. Haga clic en el botón Quitar y, a continuación, haga clic en Aceptar cuando se le pregunte si desea quitar la columna del tipo de contenido. NOTA Es posible que el botón Quitar no esté disponible para todas las columnas asociadas con un tipo de contenido.
c) CAMBIAR EL ORDEN DE LAS COLUMNAS
1. Vaya al sitio para el que desea cambiar un tipo de contenido de sitio.
2. En el menú Acciones del sitio, haga clic en Configuración del sitio.
3. En Galerías, haga clic en Tipo de contenido de sitio.
4. Haga clic en el tipo de contenido de sitio que desea cambiar. NOTA Si los nombres de los tipos de contenido de sitio no son hipervínculos, eso significa que este sitio hereda los tipos de contenido de sitio de otro sitio, y el tipo de contenido de sitio deberá actualizarse en dicho sitio. 5. En Columnas, haga clic en Orden de columnas.

LOS ENTORNOS COLABORATIVOS PARA LA MEJORA DEL TRABAJO EN EQUIPO. CASO PRÁCTICO UTILIZANDO SHAREPOINT 2010
Página 166
6. En la sección Orden de columnas, haga clic en la flecha situada junto a la columna que desee reordenar en la columna Posición desde arriba y, a continuación, seleccione el número de orden que desee.
7. En la sección Actualizar sitios y listas, en ¿Desea actualizar todos los tipos de contenido que han heredado de este tipo?, haga clic en Sí si desea actualizar todos los tipos de contenido que heredan de este tipo de contenido de sitio.
d) HACER QUE UNA COLUMNA SEA OBLIGATORIA, OPCIONAL U OCULTA
1. Vaya al sitio para el que desea cambiar un tipo de contenido de sitio.
2. En el menú Acciones del sitio, haga clic en Configuración del sitio.
3. En Galerías, haga clic en Tipo de contenido de sitio.
4. Haga clic en el tipo de contenido de sitio que desea cambiar. NOTA Si los nombres de los tipos de contenido de sitio no son hipervínculos, eso significa que este sitio hereda los tipos de contenido de sitio de otro sitio, y el tipo de contenido de sitio deberá actualizarse en dicho sitio. 5. En Columnas, haga clic en el nombre de la columna que desee convertir en obligatoria.
6. En la sección Configuración de la columna, siga uno de estos procedimientos:
Para exigir a los usuarios que especifiquen la información de una columna, haga clic en Obligatoria.

LOS ENTORNOS COLABORATIVOS PARA LA MEJORA DEL TRABAJO EN EQUIPO. CASO PRÁCTICO UTILIZANDO SHAREPOINT 2010
Página 167
Para que los usuarios puedan especificar información de una columna de manera opcional, haga clic en Opcional.
Para ocultar una columna de modo que no aparezca en los formularios Nuevo, Editar o Mostrar del tipo de contenido, haga clic en Oculta.
En la sección Actualizar listas y tipos de contenido de sitio, en ¿Desea actualizar todos los tipos de contenido que han heredado de este tipo?, haga clic en Sí si desea actualizar todos los tipos de contenido que heredan de este tipo de contenido de sitio.
7. Haga clic en Aceptar.
Hacer un tipo de contenido de sólo lectura 1. Vaya al sitio para el que desea cambiar un tipo de contenido de sitio.
2. En el menú Acciones del sitio, haga clic en Configuración del sitio.
3. En Galerías, haga clic en Tipo de contenido de sitio.
4. Haga clic en el tipo de contenido de sitio que desea cambiar. NOTA Si los nombres de los tipos de contenido de sitio no son hipervínculos, eso significa que este sitio hereda los tipos de contenido de sitio de otro sitio, y el tipo de contenido de sitio deberá actualizarse en dicho sitio. 5. En Configuración, haga clic en Configuración avanzada.

LOS ENTORNOS COLABORATIVOS PARA LA MEJORA DEL TRABAJO EN EQUIPO. CASO PRÁCTICO UTILIZANDO SHAREPOINT 2010
Página 168
6. En la sección Sólo lectura, en ¿Desea que este tipo de contenido sea de sólo lectura?, haga clic en Sí.
7. En la sección Actualizar sitios y listas, en ¿Desea actualizar todos los tipos de contenido que han heredado de este tipo?, haga clic en Sí si desea actualizar todos los tipos de contenido que heredan de este tipo de contenido de sitio.
8. Haga clic en Aceptar.
5.8.2.5. Especificar una directiva de administración de la información para un tipo de contenido Puede aplicar una directiva de colección de sitios existente a un tipo de contenido de sitio. Opcionalmente, puede crear una nueva directiva de administración de la información que únicamente se aplique a un tipo de contenido de sitio específico. APLICAR UNA DIRECTIVA DE COLECCIÓN DE SITIOS A UN TIPO DE CONTENIDO DE SITIO
Si ya se han creado directivas de administración de la información para su sitio como directivas de colección de sitio, puede aplicarlas a tipos de contenido de sitio individuales

LOS ENTORNOS COLABORATIVOS PARA LA MEJORA DEL TRABAJO EN EQUIPO. CASO PRÁCTICO UTILIZANDO SHAREPOINT 2010
Página 169
1. Vaya al sitio para el que desea cambiar un tipo de contenido de sitio.
2. En el menú Acciones del sitio, haga clic en Configuración del sitio.
3. En Galerías, haga clic en Tipo de contenido de sitio.
4. Haga clic en el tipo de contenido de sitio que desea cambiar. NOTA Si los nombres de los tipos de contenido de sitio no son hipervínculos, eso significa que este sitio hereda los tipos de contenido de sitio de otro sitio, y el tipo de contenido de sitio deberá actualizarse en dicho sitio. 5. En Configuración, haga clic en Configuración de la directiva de administración de la información.
6. En Especificar directiva, haga clic en Utilizar una directiva de colección de sitios y, a continuación, seleccione la directiva que desee aplicar.
7. Haga clic en Aceptar.
a) CREAR UNA NUEVA DIRECTIVA DE ADMINISTRACIÓN DE LA INFORMACIÓN PARA UN TIPO DE CONTENIDO DE LISTA
Puede definir una directiva de administración de la información que únicamente se aplique a un tipo de contenido de sitio específico. Si se crea de esta forma una directiva de administración de la información, no puede volver a utilizarse en otros tipos de contenido, sitios, listas o bibliotecas. 1. Vaya al sitio en el cual desea cambiar un tipo de contenido de sitio.
2. En el menú Acciones del sitio, haga clic en Configuración del sitio.
3. En Galerías, haga clic en Tipo de contenido de sitio.
4. Haga clic en el tipo de contenido de sitio que desea cambiar. NOTA Si los nombres de los tipos de contenido de sitio no son hipervínculos, eso significa que este sitio hereda los tipos de contenido de sitio de otro sitio, y el tipo de contenido de sitio deberá actualizarse en dicho sitio. 5. En Configuración, haga clic en Configuración de la directiva de administración de la información.

LOS ENTORNOS COLABORATIVOS PARA LA MEJORA DEL TRABAJO EN EQUIPO. CASO PRÁCTICO UTILIZANDO SHAREPOINT 2010
Página 170
6. En la página Editar directiva, en la sección Nombre y descripción administrativa, escriba una breve descripción de la directiva que va a crear.
NOTA Al definir una directiva para un tipo de contenido de lista, el nombre del tipo de contenido de lista se convierte en el nombre de la directiva. Puede especificar nombres exclusivos únicamente para las directivas de administración de la información que estén definidas en la lista de directivas de la colección de sitios. 7. En la sección Declaración de directiva, escriba una declaración descriptiva que explique el propósito de la directiva a los usuarios. Esta declaración se muestra cuando los usuarios abren documentos o elementos que están sujetos a la directiva. Debe explicar qué características de la directiva se aplican al contenido o qué tratamiento especial se requiere para el contenido. Una declaración de directiva puede tener hasta 512 caracteres.
9. En las secciones siguientes, seleccione las características de directiva individuales que desee agregar a la directiva de administración de la información.

LOS ENTORNOS COLABORATIVOS PARA LA MEJORA DEL TRABAJO EN EQUIPO. CASO PRÁCTICO UTILIZANDO SHAREPOINT 2010
Página 171
10. Cuando termine de seleccionar opciones para las características de directiva individuales que desee agregar a esta directiva de administración de la información, haga clic en Aceptar para aplicar las características de directiva.
5.8.2.6. Eliminar un tipo de contenido de sitio Es posible que no pueda eliminar un tipo de contenido de sitio si está en uso en el sitio. 1. Vaya al sitio para el que desea cambiar un tipo de contenido de sitio.
2. En el menú Acciones del sitio, haga clic en Configuración del sitio.
3. En Galerías, haga clic en Tipo de contenido de sitio.
4. Haga clic en el tipo de contenido de sitio que desea eliminar. NOTA Si los nombres de los tipos de contenido de sitio no son hipervínculos, eso significa que este sitio hereda los tipos de contenido de sitio de otro sitio, y el tipo de contenido de sitio deberá actualizarse en dicho sitio. 5. En Configuración, haga clic en Eliminar este tipo de contenido de sitio.

LOS ENTORNOS COLABORATIVOS PARA LA MEJORA DEL TRABAJO EN EQUIPO. CASO PRÁCTICO UTILIZANDO SHAREPOINT 2010
Página 172
6. Cuando se le pregunte si desea eliminar el tipo de contenido de sitio, haga clic en Aceptar.
5.8.3. Crear o personalizar un tipo de contenido de lista Después de agregar un tipo de contenido de sitio a una lista o biblioteca específica, puede personalizarlo para esa ubicación. Los tipos de contenido que se asocian con listas o bibliotecas se denominan tipos de contenido de lista. Los cambios que realice en un tipo de contenido de lista se aplican únicamente a la copia de dicho tipo de contenido que se agregó a la lista o biblioteca. El tipo de contenido primario correspondiente al tipo de contenido de lista no se actualiza con los cambios. Si personaliza cualquier atributo heredado de un tipo de contenido de lista y el tipo de contenido primario se actualiza, las personalizaciones se sobrescribirán (a menos que haga su tipo de contenido de lista de solo lectura). Si personaliza un tipo de contenido de lista agregándole atributos adicionales que no comparta con el tipo de contenido primario, dichos atributos adicionales no se sobrescribirán si el tipo de contenido primario se actualiza. Debe tener al menos el permiso Administrar listas para cambiar los tipos de contenido de una lista o biblioteca.
5.8.3.1. Agregar una plantilla de documento a un tipo de contenido Únicamente puede asociarse una plantilla de documento con un tipo de contenido de documento (cualquier tipo de contenido derivado del tipo de contenido primario del documento). Al asociar una plantilla de documento a un tipo de contenido, puede asegurarse de que, cuando los autores creen nuevos documentos de este tipo de contenido, todos los documentos estén basados en una plantilla idéntica. Por ejemplo, una organización debe utilizar una plantilla de documento determinada para los contratos jurídicos. Si se asocia esa plantilla de documento al tipo de contenido que la organización utiliza para los contratos jurídicos, todos los nuevos contratos jurídicos creados con dicho tipo de contenido se basan en la plantilla de documentos de contratos jurídicos.

LOS ENTORNOS COLABORATIVOS PARA LA MEJORA DEL TRABAJO EN EQUIPO. CASO PRÁCTICO UTILIZANDO SHAREPOINT 2010
Página 173
1. Vaya a la biblioteca de documentos en la que desee actualizar el tipo de contenido con una plantilla de documento.
2. En la Cinta, haga clic en la pestaña Biblioteca y, a continuación, en Configuración de biblioteca.
3. En Tipos de contenido, haga clic en el nombre del tipo de contenido que desea cambiar. NOTA Si la biblioteca de documentos no se ha configurado para permitir varios tipos de contenido, la sección Tipos de contenido no aparece en la página Personalizar de la biblioteca. 4. En Configuración, haga clic en Configuración avanzada.
5. Si la plantilla de documento que desea usar está almacenada en alguna parte de su sitio de SharePoint, haga clic en Escriba la dirección URL de una plantilla de documento existente: y, a continuación, escriba la dirección URL de la plantilla que desee usar.
NOTA Puede usar una dirección URL relativa de una ubicación en un sitio o una carpeta de recursos. Las plantillas de documento pueden almacenarse en la ubicación de recursos del sitio predeterminada http://Nombre de servidor/Sitio/Nombre de biblioteca de documentos/Formularios/Nombre de tipo de contenido/ o en una ubicación de biblioteca que no se haya configurado específicamente para almacenar plantillas de documento. En la tabla siguiente se proporcionan ejemplos de los tipos de direcciones URL que puede usar. Los ejemplos suponen la existencia de la carpeta de recursos de plantillas de documento predeterminada (la carpeta que contiene los archivos para tipos de contenido de sitio) ubicada en http://Nombre de servidor/Sitio/Nombre de biblioteca de documentos/Formularios/Nombre de tipo de contenido/ y que la plantilla de documento tiene el nombre nombre_de_documento.doc.

LOS ENTORNOS COLABORATIVOS PARA LA MEJORA DEL TRABAJO EN EQUIPO. CASO PRÁCTICO UTILIZANDO SHAREPOINT 2010
Página 174
TIPO DE DIRECCIÓN URL EJEMPLO
Relativa al sitio Nombre de servidor/Sitio/Nombre de biblioteca de documentos/Formularios/nombre_de_documento.doc
Relativa a la carpeta de recursos nombre_de_documento.doc
6. Si desea cargar la plantilla de documento que desea a usar, en la sección Plantilla de documento, haga clic en Actualizar una nueva plantilla de documentos y, a continuación, haga clic en Examinar. En el cuadro de diálogo Elegir archivo, busque la ubicación del archivo que desee usar, selecciónelo y, a continuación, haga clic en Abrir.
7. Haga clic en Aceptar.

LOS ENTORNOS COLABORATIVOS PARA LA MEJORA DEL TRABAJO EN EQUIPO. CASO PRÁCTICO UTILIZANDO SHAREPOINT 2010
Página 175
5.9. BLOGS
5.9.1. Crear blogs Un blog es un sitio web que permite que el usuario o su organización compartan rápidamente ideas e información. Los blogs contienen entradas con fecha que se muestran en orden cronológico inverso. Las personas pueden realizar comentarios sobre sus entradas, así como proporcionar vínculos a sitios interesantes, fotografías o blogs relacionados. Las entradas de blog se pueden crear rápidamente y a menudo tienen un tono informal o proporcionan una perspectiva diferente. Aunque los blogs se usan a menudo para comentarios en Internet, se pueden usar de varias maneras en un entorno corporativo. 5.9.1.1. Introducción Un blog de SharePoint es un sitio que contiene listas y bibliotecas, como una lista de entradas de blog, una lista de otros blogs y una biblioteca de fotos. Una vez que crea un blog, puede configurar categorías y, a continuación, personalizar la configuración del blog. Este artículo contiene información general de algunos tipos sencillos de personalización que puede realizar rápidamente. NOTA Para crear o personalizar un blog, debe tener permisos para crear un sitio. Cuando crea un blog, tiene que decidir si desea que el blog herede permisos del sitio primario o configurar permisos exclusivos manualmente. En la mayoría de los casos, debería configurar permisos exclusivos para el blog para asegurarse de que puede administrar su configuración de sitio, las listas y las bibliotecas de manera independiente de su sitio primario. Por ejemplo, puede que desee conceder permisos menos restringidos en el blog en comparación con el sitio primario, como permitir que todos los usuarios autenticados de la intranet lean y realicen comentarios sobre el blog. También puede crear y personalizar un blog usando un diseño web o un programa de edición, como Microsoft SharePoint Designer 2010. Antes de empezar a agregar contenido al blog, es conveniente asegurarse de que el sitio, las listas y las bibliotecas están configurados de la forma en que desea. Por ejemplo, quizá desee editar la descripción de una lista para que los lectores puedan entender más fácilmente de qué se trata, cambiar los permisos del blog o de la lista Entradas de blog o realizar un seguimiento de las versiones de las entradas de blog para poder restaurar una versión anterior de una entrada si es necesario. Una vez que haya personalizado las opciones de configuración del blog, puede configurar categorías para organizar las entradas. Las categorías son de especial utilidad si crea entradas de blogs acerca de diferentes materias o para diferentes

LOS ENTORNOS COLABORATIVOS PARA LA MEJORA DEL TRABAJO EN EQUIPO. CASO PRÁCTICO UTILIZANDO SHAREPOINT 2010
Página 176
propósitos, como acontecimientos actuales, lluvia de ideas para un proyecto especial, o una tecnología o afición. Cuando las entradas se organizan por categorías, los usuarios pueden encontrar con mayor facilidad las entradas relacionadas con sus intereses haciendo clic en la categoría correspondiente de la lista Categorías. 5.9.1.2. Crear un blog Para crear un blog, debe tener permiso para crear sitios.
1. Haga clic en Acciones del sitio y, a continuación, haga clic en Nuevo sitio.
2. En el cuadro de diálogo Crear, haga clic en la plantilla del sitio Blog.

LOS ENTORNOS COLABORATIVOS PARA LA MEJORA DEL TRABAJO EN EQUIPO. CASO PRÁCTICO UTILIZANDO SHAREPOINT 2010
Página 177
3. En el cuadro Título, escriba un nombre para el sitio de su blog. El título aparece en la navegación de cada página del sitio, como la barra de vínculos superior.
4. En el cuadro Nombre de la dirección URL, escriba la última parte de la
dirección web que desea usar para el sitio de su blog.

LOS ENTORNOS COLABORATIVOS PARA LA MEJORA DEL TRABAJO EN EQUIPO. CASO PRÁCTICO UTILIZANDO SHAREPOINT 2010
Página 178
5. Realice uno de los procedimientos siguientes:
Para crear rápidamente un blog según la configuración predeterminada, incluidos los mismos permisos que en el sitio primario, haga clic en Crear.
Para personalizar algunas de las opciones de configuración del sitio, tales como configurar permisos exclusivos o cambiar si el sitio aparece en Inicio rápido o en la barra de vínculos superior, seleccione Más opciones.
1. En la sección Permisos, realice uno de los siguientes procedimientos:
Si desea utilizar los mismos grupos y permisos que el sitio primario, haga clic en Utilizar los mismos permisos que el sitio primario.
Si desea configurar permisos exclusivos para el blog, haga clic en Utilizar permisos exclusivos. Si selecciona permisos exclusivos, tendrá la oportunidad de configurar los permisos después de terminar de especificar las opciones de configuración en la página actual.

LOS ENTORNOS COLABORATIVOS PARA LA MEJORA DEL TRABAJO EN EQUIPO. CASO PRÁCTICO UTILIZANDO SHAREPOINT 2010
Página 179
2. Para mostrar la barra de vínculos superior del sitio primario de las páginas del blog, haga clic en Sí en la sección Herencia de navegación.
1. Haga clic en Crear.
2. Si aparece la página Configurar grupos de este sitio, configure los visitantes, los integrantes y los propietarios del sitio.
5.9.1.3. Configurar categorías Si pretende crear varias entradas de blog o entradas acerca de diferentes materias, es buena idea configurar categorías Puede agregar más categorías o editar los nombres de categorías posteriormente. Si no desea utilizar categorías, puede elegir Ninguna para la categoría cuando crea una entrada.
1. Haga clic en Todo el contenido del sitio.
2. En Listas, haga clic en Categorías.

LOS ENTORNOS COLABORATIVOS PARA LA MEJORA DEL TRABAJO EN EQUIPO. CASO PRÁCTICO UTILIZANDO SHAREPOINT 2010
Página 180
Aparece la lista Categorías. Si no ha configurado categorías en el blog anteriormente, la lista contiene marcadores de posición de categoría, como Categoría 1 y Categoría 2.
3. En la lista Categorías, haga clic en el botón Editar a la derecha del marcador de posición que desea cambiar.
4. Seleccione el texto del marcador de posición, escriba el nuevo texto que desee y, a continuación, haga clic en Guardar.
5. Repita los pasos 3 y 4 para reemplazar las categorías de marcadores de posición existentes con sus propias categorías.

LOS ENTORNOS COLABORATIVOS PARA LA MEJORA DEL TRABAJO EN EQUIPO. CASO PRÁCTICO UTILIZANDO SHAREPOINT 2010
Página 181
6. Para agregar más categorías, haga clic en Agregar nuevo elemento
inmediatamente debajo de la lista de categorías y, a continuación, escriba un nombre para la categoría en el cuadro Título.
7. Para eliminar una categoría, elija el nombre, active la casilla de verificación que aparece junto al nombre de la categoría y, a continuación, haga clic en Eliminar elemento en la Cinta.

LOS ENTORNOS COLABORATIVOS PARA LA MEJORA DEL TRABAJO EN EQUIPO. CASO PRÁCTICO UTILIZANDO SHAREPOINT 2010
Página 182
5.9.1.4. Cambiar la imagen y la descripción Puede cambiar la imagen y la descripción que aparecen en Acerca de este blog modificando el elemento web que contiene esta información.
1. En la página principal del blog, elija Acerca de este blog, haga clic en la flecha que aparece al lado y después haga clic en Editar elemento web.
2. Para cambiar la imagen predeterminada, haga clic en la imagen, pegue otra imagen en su lugar y cambie el tamaño si es necesario haciendo clic y arrastrando uno de los cuadros de cambio de tamaño cuadrados alrededor del perímetro de la imagen.
3. Para cambiar la descripción, seleccione el texto predeterminado y elimine o escriba sobre él, según corresponda.
4. Cuando termine de cambiar el contenido del elemento web, haga clic en Aceptar en el panel de tareas del elemento web a un lado del elemento web.
5.9.1.5. Personalizar otra configuración de blog Una vez creado, puede que desee personalizar la configuración para el blog, o para sus listas y bibliotecas. Para ayudarle a personalizar y administrar la configuración rápidamente, el blog proporciona una lista de vínculos para personalizar.

LOS ENTORNOS COLABORATIVOS PARA LA MEJORA DEL TRABAJO EN EQUIPO. CASO PRÁCTICO UTILIZANDO SHAREPOINT 2010
Página 183
1. Para personalizar una lista o biblioteca en un blog, siga uno de estos procedimientos:
Para personalizar la lista Entradas de blog, en Herramientas del blog, haga clic en Administrar entradas de blog.
Para personalizar la lista Comentarios, en Herramientas del blog, haga clic en Administrar comentarios.
Para personalizar cualquier otra lista o biblioteca en el blog, como la lista Vínculos o la biblioteca de imágenes Fotos, haga clic en Ver todo el contenido del sitio y, a continuación, haga clic en la lista que desee cambiar.

LOS ENTORNOS COLABORATIVOS PARA LA MEJORA DEL TRABAJO EN EQUIPO. CASO PRÁCTICO UTILIZANDO SHAREPOINT 2010
Página 184
2. Para cambiar otras opciones de configuración en el blog, haga clic en Acciones
del sitio y, a continuación, haga clic en Configuración del sitio.
3. Haga clic en el tipo de configuración que desee cambiar, como Tema del sitio o Permisos del sitio y, a continuación, haga los cambios correspondientes.
4. Repita este procedimiento para cualquier otra configuración, listas o bibliotecas que desee cambiar.

LOS ENTORNOS COLABORATIVOS PARA LA MEJORA DEL TRABAJO EN EQUIPO. CASO PRÁCTICO UTILIZANDO SHAREPOINT 2010
Página 185
5.9.2. Publicar un blog
Un blog es un sitio web que permite que el usuario o su organización compartan rápidamente ideas e información. Los blogs contienen entradas con fecha que se muestran en orden cronológico inverso. Las personas pueden realizar comentarios sobre sus entradas, así como proporcionar vínculos a sitios interesantes, fotografías o blogs relacionados. 5.9.2.1. Información general Las entradas de blog son una parte esencial de un blog. Normalmente, son entradas similares a las de un diario que contienen información, ideas y opiniones. Se muestran en orden cronológico, comenzando por las últimas entradas publicadas. Puede crear una entrada en un blog de SharePoint usando un explorador web, si tiene permisos para contribuir a la lista Entradas de blog. No es necesario contar con herramientas o programas adicionales para crear contenido, agregar imágenes, aplicar formato e insertar hipervínculos. Para publicar comentarios en un blog, debe tener permisos para contribuir a la lista Comentarios. En algunos casos, los comentarios requieren aprobación antes de que se publiquen en el sitio. NOTA Si el explorador web no admite los controles ActiveX, es posible que la barra de herramientas de formato no esté disponible. Sin embargo, puede utilizar etiquetas HTML básicas para dar formato al texto en las entradas de blog. También puede publicar contenido en un blog realizando las siguientes operaciones:
Crear y enviar una entrada en un mensaje de correo electrónico. Para poder enviar una entrada en un mensaje de correo electrónico, el blog debe estar habilitado para recibir contenido en los mensajes de correo electrónico.
Crear una entrada usando una herramienta de creación y publicación de blogs compatible con SharePoint Foundation.
De forma predeterminada, los blogs se configuran de forma que se requiera una aprobación antes de que se publiquen las entradas. Esto puede ser útil si varias personas están publicando contenido o si una publicación pudiera incorporar contenido importante. De forma predeterminada, las personas que tienen permiso para administrar las listas pueden aprobar las entradas del blog, pero puede personalizar esta configuración.
5.9.2.2. Publicar una entrada en un blog usando un explorador web

LOS ENTORNOS COLABORATIVOS PARA LA MEJORA DEL TRABAJO EN EQUIPO. CASO PRÁCTICO UTILIZANDO SHAREPOINT 2010
Página 186
Cuando se crea una entrada de blog, es posible guardarla como borrador si desea editarla o revisarla antes de que los demás la vean, o bien puede publicarla inmediatamente si tiene los permisos necesarios para hacerlo.
1. En la página principal del blog, en Herramientas del blog, haga clic en
Crear una nueva entrada de blog.
2. En el cuadro Título, escriba el título que desee para la nueva entrada de blog. El título aparece en la parte superior de la entrada en la página principal y en la lista Entradas de blog.

LOS ENTORNOS COLABORATIVOS PARA LA MEJORA DEL TRABAJO EN EQUIPO. CASO PRÁCTICO UTILIZANDO SHAREPOINT 2010
Página 187
3. En la sección Cuerpo, escriba o inserte el contenido que desee incluir en la entrada de blog. Puede usar la Cinta para aplicar formato al texto o para insertar gráficos, hipervínculos o tablas.
4. En la lista Categoría, seleccione la categoría o categorías que desee de la lista de categorías posibles y, a continuación, haga clic en Agregar. Para quitar una categoría, seleccione la categoría de la lista de categorías seleccionadas y, a continuación, haga clic en Quitar.
5. En la sección Publicada, compruebe que la fecha y la hora son correctas antes de publicar la nueva entrada o modifique las opciones de configuración si es necesario. Fecha de publicación especifica dónde aparece la entrada en la página principal, ya que las entradas del blog aparecen en orden cronológico inverso. La primera vez que crea una entrada, se muestra la fecha actual. Si está publicando un borrador que creó varios días antes, es conveniente editar este campo para que muestre la fecha de publicación correcta.
SUGERENCIA Puede indicar una fecha en el futuro, si desea que la entrada permanezca en la parte superior del blog hasta dicha fecha, por ejemplo, si hace referencia a un evento o promoción especial.
6. Realice uno de los procedimientos siguientes:
Para guardar el trabajo y terminarlo más tarde o para guardarlo como borrador para su aprobación, haga clic en Guardar como borrador.
Para publicar la entrada de blog inmediatamente, haga clic en Publicar.
NOTAS Si no dispone de permisos de aprobación, el botón Publicar no aparecerá.
Si alguien ha configurado la lista Entradas de blog de forma que no se requiera una aprobación, el botón Guardar como borrador no aparece y no puede guardar una entrada de blog como borrador. Cuando hace clic en Publicar, la entrada de blog estará visible en el blog.
5.9.2.3. Publicar una entrada en un blog enviando un correo electrónico

LOS ENTORNOS COLABORATIVOS PARA LA MEJORA DEL TRABAJO EN EQUIPO. CASO PRÁCTICO UTILIZANDO SHAREPOINT 2010
Página 188
Si el blog se ha configurado para recibir entradas en un correo electrónico, puede crear una entrada enviándola en un mensaje de correo electrónico destinado a la lista Entradas de blog del blog. El mensaje crea una entrada de blog en la lista Entradas de blog. Para publicar un blog utilizando un programa de correo electrónico, primero necesita obtener la dirección de la lista Entradas de blog. En función de su situación, la dirección de correo electrónico de la lista Entradas de blog puede aparecer en la libreta de direcciones del programa de correo electrónico, en cuyo caso puede agregarla a su lista de contactos personales en el programa del correo electrónico, de forma que pueda encontrarla fácilmente más adelante. La dirección de la lista Entradas de blog puede aparecer también en la descripción de la lista. Si no puede encontrar la dirección en la lista Entradas de blog, deberá solicitar al administrador o propietario del sitio si la lista se ha configurado para recibir nuevas entradas de blog en los mensajes de correo electrónico y, si es así, solicite la dirección de la lista Entradas de blog.
1. En el programa de correo electrónico, abra una nuevo mensaje de correo electrónico y escriba el texto que desea publicar en el blog en el cuerpo del mensaje.
2. En el cuadro Para o CC, escriba la dirección de la lista Entradas de blog.
3. Envíe el mensaje. En la mayoría de las aplicaciones de correo electrónico, se hace clic en Enviar para enviar el mensaje.
SUGERENCIA Si la lista Entradas de blog se ha configurado para recibir datos adjuntos, puede incluir datos adjuntos en la entrada de blog adjuntando el archivo en el mensaje de correo electrónico. 5.9.2.4. Otras formas de agregar entradas a un blog Además de usar las herramientas integradas del blog, puede usar programas de publicación de blogs compatibles con SharePoint Foundation. Por ejemplo, Microsoft Word 2010 proporciona una plantilla de blog que le permite crear y publicar blogs en un sitio de SharePoint o en otra ubicación web. Cuando esté listo para crear una nueva entrada de blog, puede iniciar un programa de blogs compatible desde el blog y luego publicar la entrada desde el programa de blogs. La primera vez que inicie el programa de blogs, se le solicitará que especifique la dirección web del blog u otra configuración de las entradas de blog. Para obtener más información, vea la Ayuda del programa de blogs.
1. En la página principal del blog, en Herramientas del blog, haga clic en Iniciar programa de blogs para exponer entradas.
2. Siga las instrucciones de su programa de blogs para crear y publicar entradas de blog.

LOS ENTORNOS COLABORATIVOS PARA LA MEJORA DEL TRABAJO EN EQUIPO. CASO PRÁCTICO UTILIZANDO SHAREPOINT 2010
Página 189
NOTA Los blogs también admiten las interfaces de blog de programación comunes para publicar entradas. Para obtener más información, vea el Centro para desarrolladores de SharePoint en MSDN. 5.9.2.5. Realizar un seguimiento de los comentarios a las entradas de su blog Los lectores de las entradas de su blog pueden agregar fácilmente comentarios a sus entradas. Un comentario puede adoptar la forma de una pregunta, una solicitud de más información, un comentario y un vínculo relacionado a más información en otro sitio, o simplemente un cumplido por una entrada excelente. Puede usar RSS (Really Simple Syndication) o alertas para saber cuándo se agregan comentarios a las entradas de su blog. NOTA Los siguientes procedimientos requieren permiso para editar la lista de comentarios y capturan todos los comentarios en todas las entradas del blog. Por lo tanto, si usa estos procedimientos en un blog en el que escriben varios autores, recibirá comentarios de las entradas de todos ellos, en vez de sólo los comentarios de sus propias entradas.
a) SUSCRIBIRSE A LA FUENTE RSS PARA OBTENER LOS COMENTARIOS
Antes de poder recibir fuentes RSS, el administrador del servidor debe habilitar las fuentes RSS en Administración central y el administrador del sitio debe habilitar las fuentes RSS para el sitio en la página de configuración del sitio. Para obtener información sobre cómo habilitar fuentes RSS, vea la sección Vea también de este artículo.
1. En la página principal del blog, en Herramientas del blog, haga clic en Administrar comentarios para ir a la lista de comentarios. NOTA Si no ve Herramientas del blog, no tiene permiso para editar la lista de comentarios. 2. En la lista de comentarios, haga clic en la pestaña Lista de la cinta de opciones.
SUGERENCIA Si el explorador web le permite suscribirse a una vista, es posible que se habilite un botón de la barra de herramientas de RSS. Si es así, puede hacer clic en él para suscribirse directamente a la lista o biblioteca. Si esta característica no está disponible en el explorador, entonces puede seguir los pasos descritos en el resto de este procedimiento.
1. En el grupo Compartir y seguir, haga clic en Fuente RSS. La fuente aparecerá en una ventana del explorador.
1. En la página que aparece, siga las instrucciones sobre cómo suscribirse a la fuente. Por ejemplo, haga clic en Suscribirse a esta fuente.

LOS ENTORNOS COLABORATIVOS PARA LA MEJORA DEL TRABAJO EN EQUIPO. CASO PRÁCTICO UTILIZANDO SHAREPOINT 2010
Página 190
3. Siga cualquier otra instrucción del lector RSS, el explorador o el programa de correo electrónico.
b) CREAR UNA ALERTA PARA LOS COMENTARIOS
Puede configurar alertas para diferentes tipos de cambios, que van desde todos los cambios hasta únicamente aquellos cambios que se producen en los archivos que creó. También puede configurar el método de entrega de las alertas, de modo que aparezcan como mensajes en la bandeja de entrada de correo electrónico o como mensajes de texto en un teléfono móvil. Antes de poder recibir una alerta en forma de mensaje de correo electrónico, un administrador del servidor debe configurar el correo electrónico saliente en Administración central. De igual modo, antes de poder recibir una alerta en forma de mensaje de texto, un administrador del servidor debe habilitar la configuración del servicio SMS/MMS en Administración central. Para obtener más información sobre cómo configurar el correo electrónico saliente y el servicio SMS, vea la sección Vea también de este artículo.
1. En la página principal del blog, en Herramientas del blog, haga clic en Administrar comentarios para ir a la lista de comentarios. NOTA Si no ve Herramientas del blog, no tiene permiso para editar la lista de comentarios. 2. En la lista de comentarios, haga clic en la pestaña Lista de la cinta de opciones.
En el grupo Compartir y seguir, haga clic en Enviarme alertas y, a continuación, haga clic en Configurar alerta para esta lista.
o En el cuadro Título de la alerta, cambie el título de la alerta por algo que podrá reconocer más adelante como, por ejemplo, Comentarios del blog. El título aparece en la línea de asunto del mensaje de correo electrónico de alerta y también se usa para administrar las alertas.
3. En la sección Métodos de entrega, seleccione el método de entrega que desee para las alertas.
NOTA Si las opciones de Text Message (SMS) están desactivadas, es posible que no tenga un número de teléfono móvil guardado en el sitio. Para guardar un número de teléfono móvil, en la parte superior del sitio, haga clic en su nombre y después en Mi configuración. A continuación, en la página Información del usuario, haga clic en Editar elemento. Si ha guardado un número de teléfono móvil y las opciones siguen desactivadas, puede que el sitio no esté configurado para alertas de SMS o correo electrónico saliente. Póngase en contacto con el administrador del servidor.

LOS ENTORNOS COLABORATIVOS PARA LA MEJORA DEL TRABAJO EN EQUIPO. CASO PRÁCTICO UTILIZANDO SHAREPOINT 2010
Página 191
4. Si la sección Tipo de cambio está disponible, seleccione los tipos de cambios sobre los que desea recibir una notificación. Por ejemplo, puede recibir alertas sobre todos los cambios o sólo cuando se eliminen elementos.
5. En la sección Enviar alertas sobre estos cambios, especifique si desea recibir alertas de todos los tipos de cambios o de algunos concretos, por ejemplo cuando cambie cualquier cosa o sólo cuando alguien cambie un elemento que haya creado o haya modificado recientemente.
6. En la sección Cuándo enviar alertas, elija con qué frecuencia desea recibir las alertas, por ejemplo, inmediatamente o en un resumen diario o semanal, así como el día o la hora. NOTA Para las alertas móviles, Enviar inmediatamente es la única opción. 7. Haga clic en Aceptar.
5.9.3. Agregar, modificar y ver comentarios en un blog
Los blogs están diseñados normalmente de manera que las personas puedan realizar comentarios en las entradas de blog. Los comentarios ayudan a realizar blogs más interactivos y dinámicos. Según la manera en que está configurado el blog, puede agregar comentarios al mismo, editar sus propios comentarios y ver comentarios de otras personas. 5.9.3.1. Introducción En el nivel superior de un blog, las entradas del blog se enumeran en orden cronológico inverso y aparece un vínculo Comentarios debajo de cada entrada junto con el número de comentarios. Cuando hace clic en un vínculo Comentarios para una entrada, puede ver todos los comentarios que ya se han agregado a dicha entrada y puede agregar un nuevo comentario. El nombre de la persona que ha realizado el comentario, y la fecha y la hora del mismo aparecen debajo de cada comentario. Puede ver comentarios para cada entrada, ver todos los comentarios para todas las entradas de un blog o ver únicamente los comentarios que ha realizado. Si está leyendo una entrada específica, puede ver sus comentarios y el cuadro en el que puede agregar más comentarios. Según la manera en que el blog está configurado, puede editar comentarios después de haberlos realizado. Para agregar o editar comentarios, debe tener permisos para contribuir a la lista Comentarios. Para ver comentarios, debe tener permisos para leer elementos de la lista. 5.9.3.2. Agregar comentarios a una entrada de blog

LOS ENTORNOS COLABORATIVOS PARA LA MEJORA DEL TRABAJO EN EQUIPO. CASO PRÁCTICO UTILIZANDO SHAREPOINT 2010
Página 192
1. En la página principal del blog, avance hasta la entrada que contiene los comentarios que desee ver y, a continuación, haga clic en el vínculo Comentarios que aparece debajo de la entrada. Si ya está viendo la entrada de blog sobre la que desea realizar un comentario, no es necesario que busque o que haga clic en el vínculo Comentarios. 2. En la sección Agregar comentarios, escriba un título para su comentario en el cuadro Título.
3. Escriba el comentario en el cuadro Cuerpo.
4. Haga clic en Comentario de envío. 5.9.3.3. Editar sus propios comentarios en una entrada de blog Después de haber realizado un comentario, puede editarlo si tiene que realizar cambios.
1. En la página principal del blog, avance hasta la entrada que contiene el comentario que desee cambiar y, a continuación, haga clic en el vínculo Comentarios. Si ya está viendo la entrada de blog que contiene el comentario que desea modificar, no es necesario que busque el vínculo Comentarios.
2. Busque el comentario que desea editar.
3. En la parte superior derecha del comentario, haga clic en Editar.
4. Haga los cambios que desee en el comentario y, a continuación, haga clic en Guardar.
SUGERENCIA También puede editar comentarios directamente desde la lista Comentarios del blog. 5.9.3.4. Ver comentarios para una entrada de blog específica En la página principal del blog, avance hasta la entrada de blog que contiene los comentarios que desea ver y, a continuación, haga clic en el vínculo Comentarios. 5.9.3.5. Ver todos los comentarios en un blog
1. En la página principal del blog, haga clic en Todo el contenido del sitio. Si ve Herramientas del blog en la página principal, puede hacer clic en Administrar comentarios.

LOS ENTORNOS COLABORATIVOS PARA LA MEJORA DEL TRABAJO EN EQUIPO. CASO PRÁCTICO UTILIZANDO SHAREPOINT 2010
Página 193
2. En la página Todo el contenido del sitio, en Listas, haga clic en Comentarios.
SUGERENCIA Todos los comentarios del blog aparecen de manera predeterminada. Para ver únicamente los comentarios que ha realizado, haga clic en el menú Ver y, a continuación, haga clic en Mis comentarios.
5.9.4. Seguimiento de comentarios en entradas de blog Los lectores de las entradas de su blog pueden agregar comentarios con facilidad. Dichos comentarios pueden consistir en una pregunta, una solicitud de información, un comentario y un vínculo relacionado a más información en otro sitio, o simplemente una felicitación sobre su excelente publicación. Puede usar RSS (Really Simple Syndication) o alertas para recibir actualizaciones sobre los comentarios de las entradas del blog. Los siguientes procedimientos se centran en las fuentes RSS, dado que son más sencillas y versátiles para realizar el seguimiento de comentarios en entradas de blog de SharePoint. 5.9.4.1. Realizar el seguimiento de comentarios en todas las entradas de blog El siguiente procedimiento requiere permiso para editar la lista Comentarios. También captura todos los comentarios de todas las entradas de blog. Por consiguiente, si tiene varios autores que colaboran con entradas en el blog, recibirán comentarios sobre las entradas de todo el mundo en lugar de solamente de las suyas propias. Si quiere realizar el seguimiento de comentarios de un autor en particular, debe crear una vista y luego suscribirse a la fuente RSS para esta vista.
1. En la página principal del blog, en Herramientas
del blog, haga clic en Administrar comentarios para ir a la lista Comentarios.
En dicha lista, haga clic en la pestaña Lista de la cinta de opciones.
SUGERENCIA Si el explorador web le permite suscribirse a una vista, probablemente se active un botón de la barra de herramientas de RSS en ese momento. De ser así, puede hacer clic en él para suscribirse directamente a la lista o biblioteca. Si esta característica no está disponible en el explorador, puede seguir los pasos descritos en el resto de este procedimiento.
En el grupo Compartir y realizar seguimiento, haga clic en Fuente RSS. La fuente aparece en una ventana del explorador.

LOS ENTORNOS COLABORATIVOS PARA LA MEJORA DEL TRABAJO EN EQUIPO. CASO PRÁCTICO UTILIZANDO SHAREPOINT 2010
Página 194
En la página que aparece, siga las instrucciones sobre cómo suscribirse a la fuente. Por ejemplo, haga clic en Suscribirse a esta fuente.
Siga el resto de instrucciones del lector RSS, explorador o programa de correo electrónico.
5.9.4.2. Realizar el seguimiento de los comentarios de sus entradas de blog solamente
a) SUSCRIBIRSE A LA FUENTE RSS PARA SU VISTA Si tiene permiso para modificar una vista, puede suscribirse a una fuente RSS de una vista concreta. Eso le permite recibir actualizaciones de los cambios realizados en la información que aparece únicamente en esa vista. Algunos exploradores web permiten suscribirse a una vista haciendo clic en un botón RSS de la barra de herramientas del explorador.
1. En la lista o biblioteca a la que quiera suscribirse, haga clic en la pestaña Biblioteca o Lista de la cinta de opciones. NOTA El nombre de esta pestaña varía según el tipo de lista o biblioteca para la que quiera crear un alerta. Por ejemplo, para una lista de calendario, es la pestaña Calendario. 2. Abra la vista a la que quiera suscribirse seleccionándola en la lista desplegable del grupo Administrar vistas de la cinta de opciones.
SUGERENCIA Si el explorador web le permite suscribirse a una vista, es posible que se habilite un botón de la barra de herramientas de RSS en ese momento. De ser así, puede hacer clic en él para suscribirse directamente a la vista. Si esta

LOS ENTORNOS COLABORATIVOS PARA LA MEJORA DEL TRABAJO EN EQUIPO. CASO PRÁCTICO UTILIZANDO SHAREPOINT 2010
Página 195
característica no está disponible, puede seguir los pasos descritos en el resto de este procedimiento.
3. Haga clic en Modificar vista para abrir la vista para su edición. NOTA Si Modificar esta vista no aparece en el menú Ver, no dispone de permiso para modificar la vista y, por consiguiente, no puede utilizar este método para suscribirse a la fuente RSS de la vista. 4. En la sección Nombre, haga clic en el botón de RSS.
5. En la página que aparece, siga las instrucciones sobre cómo suscribirse a la fuente. Por ejemplo, haga clic en Suscribirse a esta fuente.
6. Siga el resto de instrucciones del lector RSS, explorador o programa de correo electrónico.
NOTA Si la suscripción a la fuente mediante el vínculo de suscripción no funciona con su lector, siga las instrucciones del lector RSS para copiar y pegar la dirección URL de la fuente en éste. [WEB 3]

LOS ENTORNOS COLABORATIVOS PARA LA MEJORA DEL TRABAJO EN EQUIPO. CASO PRÁCTICO UTILIZANDO SHAREPOINT 2010
Página 196
5.10 INDICADORES DE ESTADO
5.10.1. Introducción a los indicadores de estado de SharePoint [WEB 5] Un indicador de estado es un informe de una línea. A simple vista, el indicador de estado compara el rendimiento real de una medida determinada con un objetivo. Un buen indicador de estado le permite saber, sin necesidad de hacer cálculos, si los resultados están de acuerdo con el objetivo o no. Un indicador de estado muestra el nombre del indicador, los resultados numéricos y un icono. Observe que el icono proporciona información rápida. Generalmente, los iconos verdes indican un buen rendimiento, los rojos marcan áreas con problemas y los amarillos advierten sobre posibles problemas. Esta ilustración muestra dos indicadores: uno tiene un icono redondo verde para indicar que cumple el objetivo y otro tiene un triángulo amarillo para advertir sobre un rendimiento marginal. 5.10.1.1. Información general Un indicador de estado es un elemento de una Lista de estado, que es una forma especial de una lista de SharePoint. Puede crear una lista de estado de dos formas:
Cree solo una Lista de estado. Después de crear una Lista de estado, simplemente tiene que agregar los indicadores a la lista. Además, puede personalizar una Lista de estado agregando o modificando las columnas de la lista. Por ejemplo, puede agregar una columna que muestre la persona de contacto para cada indicador o una que muestre el origen de datos. Luego, solo tiene que agregar los indicadores que creó.
Cree un Elemento web con lista de estado. Se trata de un elemento web que integra una lista de estado automáticamente, por lo que basta con que agregue los indicadores. Luego, puede usar fácilmente el elemento web en un panel u otra página web.
Cuando agrega un indicador, le asigna un título y especifica el origen de datos del indicador. También establece los valores que determinan qué icono debe mostrar SharePoint Server 2010 para indicar el estado. Por ejemplo, es posible que desee usar un icono que muestre un círculo verde cuando el valor real de la medida alcance o exceda el objetivo y un triángulo rojo cuando los valores se encuentren debajo de cierto punto. 5.10.1.2. Crear una lista de estado Puede crear una Lista de estado en el Centro de inteligencia empresarial de un sitio de grupo o de organización, de modo que otras personas puedan encontrarla fácilmente. Después, puede agregar uno o más indicadores de estado a la lista recién creada. Para incrementar la flexibilidad sobre lo que muestra la lista, puede crear una o más vistas personalizadas de una Lista de estado.

LOS ENTORNOS COLABORATIVOS PARA LA MEJORA DEL TRABAJO EN EQUIPO. CASO PRÁCTICO UTILIZANDO SHAREPOINT 2010
Página 197
Para crear una nueva Lista de estado, siga estos pasos:
1. En el sitio en el que desea crear la lista de estado, haga clic en Acciones del sitio y, a continuación, seleccione Ver todo el contenido del sitio.
En el encabezado Todo el contenido del sitio, haga clic en Crear.
2. En la página Crear, en el panel Filtrar por, haga clic en Lista. A continuación, en el panel principal, haga clic en el icono Lista de estado.
3. Escriba un nombre para la Lista de estado.
4. (Opcional) Escriba una descripción o, si desea que el nombre de la lista aparezca en el panel Inicio rápido, haga clic en Más opciones. A continuación, configure las opciones que prefiera.
5. Haga clic en Crear para finalizar la creación de la Lista de estado. SharePoint Server 2010 abre la nueva Lista de estado en modo de edición para que pueda agregar uno o más indicadores de estado. 5.10.1.3. Agregar un indicador de estado a una lista de estado Para este procedimiento, se da por supuesto que seleccionó una lista de estado creada previamente y que ésta está en modo Edición, o bien que acaba de crear

LOS ENTORNOS COLABORATIVOS PARA LA MEJORA DEL TRABAJO EN EQUIPO. CASO PRÁCTICO UTILIZANDO SHAREPOINT 2010
Página 198
una nueva Lista de estado. Cuando crea una nueva lista, SharePoint Server 2010 automáticamente la abre en el modo Edición.
1. En la barra de herramientas Lista de estado, haga clic en la flecha junto a Nuevo. 2. Seleccione un tipo de indicador en el menú desplegable, según el tipo de origen de datos, para que el indicador abra una página de propiedades del nuevo indicador.
3. La siguiente tabla contiene una lista de los tipos de indicadores disponibles y una descripción breve de cada uno. Para obtener información sobre cómo especificar propiedades para un tipo de indicador específico, haga clic en el nombre del tipo de indicador.
TIPO DE INDICADOR DESCRIPCIÓN Indicador de estado basado en lista de SharePoint
Muestra un valor basado en el contenido de una lista de SharePoint.
Indicador de estado basado en Excel Muestra valores importados directamente de un libro de los Servicios de Excel. El valor puede especificarse mediante una dirección de celda en el libro.
Indicador de estado basado en SQL Server Analysis Services
Importa un indicador clave de rendimiento seleccionado desde un cubo de SQL Server Analysis Services.
Indicador de estado basado en un valor fijo
Muestra valores escritos manualmente por el autor del indicador.
a) INDICADOR DE ESTADO BASADO EN LISTA DE SHAREPOINT
Las listas de SharePoint Server 2010 son una gran forma de realizar un seguimiento de elementos. Por ejemplo, puede crear una lista que muestre el estado de los contratos de negocio y un indicador de estado que notifique el porcentaje de contratos activos o contratos completados. Las listas pueden tener elementos que sean parte de un flujo de trabajo o notificar la participación de los empleados en programas de entrenamiento. Puede usar un indicador de estado para realizar un seguimiento de cuánto tiempo llevan abiertos los problemas o las tareas, cuántos hay abiertos y qué porcentaje de una tarea está completo. También puede realizar un seguimiento de totales, como la

LOS ENTORNOS COLABORATIVOS PARA LA MEJORA DEL TRABAJO EN EQUIPO. CASO PRÁCTICO UTILIZANDO SHAREPOINT 2010
Página 199
cantidad de tiempo que un problema estuvo abierto o la cantidad total de ventas en una región. NOTA Antes de seleccionar esta opción, asegúrese de que la lista que desea usar existe y está en la vista que desea usar... Para crear un indicador de estado nuevo basado en una lista de SharePoint, siga estos pasos: 1. En la página Nuevo elemento, en Lista de SharePoint y vista, en el cuadro Dirección URL de lista, escriba la dirección URL de la lista o biblioteca.
NOTA La lista o la biblioteca de SharePoint debe estar en el mismo sitio. 2. En el cuadro Vista, seleccione la vista que contiene los elementos que desea usar en el indicador de estado.
3. En Cálculo de valor, seleccione el método de cálculo que desea usar para calcular el objetivo del indicador de estado. La siguiente tabla describe las opciones de cálculo.

LOS ENTORNOS COLABORATIVOS PARA LA MEJORA DEL TRABAJO EN EQUIPO. CASO PRÁCTICO UTILIZANDO SHAREPOINT 2010
Página 200
OPCIÓN DE CÁLCULO
DESCRIPCIÓN
Número de elementos de lista
Recuento del número total de elementos de la lista.
Porcentaje de elementos de lista en la vista donde
Este método calcula el porcentaje de elementos en la vista especificada que cumplen los criterios que seleccionó. Para seleccionar un criterio, siga estos pasos:
columna en la lista desplegable Seleccionar columna.
comparación en la lista desplegable es igual a.
para la comparación en el cuadro de texto. Para agregar criterios para cinco columnas adicionales como máximo, repita estos pasos.
Cálculo utilizando todos los elementos de lista de la vista
Este método calcula el valor seleccionado según los valores de una columna especificada. Seleccione uno de los siguientes en la lista desplegable: Suma, Promedio, Máximo o Mínimo. A continuación, seleccione la columna que contiene los valores que desea que se calculen en la lista desplegable Seleccionar columna.

LOS ENTORNOS COLABORATIVOS PARA LA MEJORA DEL TRABAJO EN EQUIPO. CASO PRÁCTICO UTILIZANDO SHAREPOINT 2010
Página 201
4. En la sección Reglas de iconos de estado, haga lo siguiente:
En la lista desplegable Son mejores los valores, seleccione mayores para que SharePoint cambie los iconos cuando los valores que se incrementan alcancen o superen los umbrales de objetivo o advertencia. Seleccione menores para que SharePoint cambie los iconos cuando los valores que disminuyen alcancen o superen los umbrales de objetivo o advertencia.
En el cuadro Mostrar cuando el valor haya alcanzado o excedido el objetivo, escriba el valor del objetivo. Cuando el valor del indicador alcanza este objetivo, SharePoint cambia el icono para mostrar que el rendimiento está de acuerdo con lo establecido.
En el cuadro Mostrar cuando el valor haya alcanzado o excedido la advertencia, escriba el valor con el cual el rendimiento no es aceptable. SharePoint cambia el icono para advertir de que hay un posible problema.
5. (Opcional) En la sección Vínculo de detalles, en el cuadro Página de detalles, escriba la dirección URL de la página que proporciona información más detallada sobre este indicador, como la lista de origen del indicador.

LOS ENTORNOS COLABORATIVOS PARA LA MEJORA DEL TRABAJO EN EQUIPO. CASO PRÁCTICO UTILIZANDO SHAREPOINT 2010
Página 202
6. (Opcional) En la sección Reglas de la actualización, seleccione la opción que determina si SharePoint Server 2010 debe actualizar los valores del indicador cada vez que un usuario nuevo abra la lista o cuando el usuario actualice los valores manualmente desde un menú.
b) INDICADOR DE ESTADO BASADO EN EXCEL
Puede basar un indicador de estado en datos de un libro de Excel que haya guardado o publicado en el sitio de SharePoint Server 2010. A medida que los datos en el libro cambian, SharePoint Server 2010 actualiza automáticamente los valores del indicador de estado. Además, puede mostrar el libro en la misma página web. Para crear un nuevo indicador de estado basado en un libro de Excel, siga estos pasos: 1. En la página Nuevo elemento, en los cuadros Nombre y Descripción, escriba un nombre y una descripción opcional para el indicador.
2. (Opcional) En el cuadro Comentarios, escriba comentarios. Por ejemplo, puede incluir información para ayudar a quienes ven el indicador a comprender lo que éste representa.
3. En la sección Valor de indicador, en el cuadro Dirección URL del libro, escriba la dirección URL del libro de Excel que contiene los datos y cálculos para el indicador. El libro de los Servicios de Excel se debe guardar en una biblioteca de SharePoint que esté en el mismo sitio.
4. En el cuadro Dirección de celda para valor de indicador, escriba la dirección de la celda que contiene el valor real para el indicador. También puede hacer clic en el botón Examinar para examinar el libro que especificó en la dirección URL en el paso 3 y luego seleccionar la celda que contiene los valores que desea usar en el indicador de estado.
5. En la sección Reglas de iconos de estado, haga lo siguiente:
Son mejores los valores, seleccione mayores para que SharePoint cambie los iconos cuando los valores que se incrementan alcancen o superen los umbrales de objetivo o advertencia. Seleccione menores para que SharePoint cambie los iconos cuando los valores que disminuyen alcancen o superen los umbrales de objetivo o advertencia.
Mostrar cuando el valor haya alcanzado o excedido el objetivo, escriba el valor del objetivo. Cuando el valor del indicador alcanza este objetivo,

LOS ENTORNOS COLABORATIVOS PARA LA MEJORA DEL TRABAJO EN EQUIPO. CASO PRÁCTICO UTILIZANDO SHAREPOINT 2010
Página 203
SharePoint cambia el icono para mostrar que el rendimiento está de acuerdo con lo establecido.
Mostrar cuando el valor haya alcanzado o excedido la advertencia, escriba el valor con el cual el rendimiento no es aceptable. SharePoint cambia el icono para advertir de que hay un posible problema.
6. (Opcional) En la sección Vínculo de detalles, en el cuadro Página de detalles, escriba la dirección URL de la página que proporciona información más detallada sobre este indicador, como la lista de origen del indicador.
7. (Opcional) En la sección Reglas de la actualización, seleccione la opción que determina si SharePoint Server 2010 debe actualizar los valores del indicador cada vez que un usuario nuevo abra la lista o cuando el usuario actualice los valores manualmente desde un menú.
c) INDICADOR DE ESTADO BASADO EN SQL SERVER ANALYSIS SERVICES
SharePoint Server 2010 puede importar KPI de SQL Server Analysis Services (SSAS), un componente de SQL Server 2005 y SQL Server 2008. Un administrador de sistemas o analista de bases de datos suele configurar estos KPI y agrega el archivo de conexión de datos a la biblioteca de conexiones de datos en un sitio del Centro de inteligencia empresarial. Después, cualquier persona con los permisos apropiados puede tener acceso a la base de datos y vincular a los KPI de Analysis Services. SSAS permite a los analistas definir KPI versátiles y flexibles basados en datos multidimensionales. Sin embargo, solo se puede definir y administrar un KPI de SSAS cuando se trabaja en SSAS. Un analista puede usar comandos en SSAS para crear y administrar las propiedades de cualquier KPI, como el objetivo de rendimiento, el icono de estado y los valores de los umbrales en los cuales un icono cambia de color para indicar un cambio en el estado del rendimiento. Puede cambiar el nombre para mostrar de un KPI importado a una lista de estado, pero no puede cambiar ninguna de las otras propiedades del KPI cuando trabaja en SharePoint Server 2010. Para importan un KPI de SSAS, siga estos pasos. 1. En la página Nuevo elemento, en el cuadro Conexión de datos, escriba la dirección URL del archivo de conexión de datos (.odc) de Microsoft Office o haga clic en el botón Examinar para abrir el cuadro de diálogo Seleccionar un activo e ir hasta el archivo .odc.
2. En el cuadro Sólo mostrar KPI de la carpeta de presentación, seleccione la carpeta de presentación de la base de datos de Analysis Services que contiene el KPI.
3. En el cuadro Lista KPI, seleccione el KPI que desea, por ejemplo, Ingresos totales o Promedio de margen de beneficios.

LOS ENTORNOS COLABORATIVOS PARA LA MEJORA DEL TRABAJO EN EQUIPO. CASO PRÁCTICO UTILIZANDO SHAREPOINT 2010
Página 204
4. Active la casilla de verificación Incluir indicadores secundarios para mostrar todos los indicadores secundarios del KPI seleccionado. Si el KPI seleccionado tiene indicadores secundarios, la lista de estado muestra los indicadores primarios y secundarios en una jerarquía. La siguiente ilustración muestra un KPI importado (Ingresos netos) que tiene tres indicadores secundarios (Ganancias de operación, Gastos de operación y Margen bruto financiero). 5. En los cuadros Nombre y Descripción, escriba un nombre y una descripción (opcional) para el indicador.
6. (Opcional) En el cuadro Comentarios, escriba comentarios. Por ejemplo, puede incluir información para ayudar a quienes ven el KPI a comprender lo que éste representa. 7. (Opcional) En la sección Vínculo de detalles, en el cuadro Página de detalles, escriba la dirección URL de la página que proporciona información más detallada sobre este indicador, como el origen de datos del indicador.
8. (Opcional) En la sección Reglas de la actualización, seleccione la opción que determina si SharePoint Server 2010 debe actualizar los valores del indicador cada vez que un usuario nuevo abra la lista o cuando el usuario actualice los valores manualmente desde un menú. NOTA Un analista de bases de datos preestablece las Reglas de iconos de estado para un indicador que importa un KPI de Analysis Services...
d) INDICADOR DE ESTADO BASADO EN UN VALOR FIJO
Es posible que en algunas situaciones desee escribir valores manualmente para un indicador de estado. Quizás el indicador se basa en información no estructurada, como un mensaje de correo electrónico, o tiene un proyecto único para el que realizar un seguimiento. 1. En la página Nuevo elemento, en los cuadros Nombre y Descripción, escriba un nombre y una descripción opcional para el indicador.
2. (Opcional) En el cuadro Comentarios, escriba comentarios. Por ejemplo, puede incluir información para ayudar a quienes ven el indicador a comprender lo que éste representa.
3. Escriba el valor numérico del progreso hasta el momento.
4. En la sección Reglas de iconos de estado, haga lo siguiente:
En la lista desplegable Son mejores los valores, seleccione mayores para que SharePoint cambie los iconos cuando los valores que se incrementan alcancen o superen los umbrales de objetivo o advertencia. Seleccione menores para que SharePoint cambie los iconos cuando los valores que disminuyen alcancen o superen los umbrales de objetivo o advertencia.
En el cuadro Mostrar cuando el valor haya alcanzado o excedido el objetivo, escriba el valor del objetivo. Cuando el valor del indicador alcanza

LOS ENTORNOS COLABORATIVOS PARA LA MEJORA DEL TRABAJO EN EQUIPO. CASO PRÁCTICO UTILIZANDO SHAREPOINT 2010
Página 205
este objetivo, SharePoint cambia el icono para mostrar que el rendimiento está de acuerdo con lo establecido.
En el cuadro Mostrar cuando el valor haya alcanzado o excedido la advertencia, escriba el valor con el cual el rendimiento no es aceptable. SharePoint cambia el icono para advertir de que hay un posible problema.

LOS ENTORNOS COLABORATIVOS PARA LA MEJORA DEL TRABAJO EN EQUIPO. CASO PRÁCTICO UTILIZANDO SHAREPOINT 2010
Página 206
5.11. INTELIGENCIA EMPRESARIAL 5.11.1. Introducción: Introducción al Centro de inteligencia empresarial Su organización maneja una gran cantidad datos y probablemente los almacena en diferentes formatos, como bases de datos, mensajes de correo electrónico y hojas de cálculo. El sitio del Centro de inteligencia empresarial y sus herramientas le ayudan a organizar los datos de forma útil y presentarlos de forma que tengan sentido.
El Centro de inteligencia empresarial es un sitio web prediseñado, o una plantilla de sitio, que se ha optimizado para ayudarle a administrar los elementos de trabajo de informes de business intelligence (BI): cuadros de mandos, paneles, conexiones de datos, listas de estados, indicadores de estado, etc. Puede personalizar el sitio del Centro de inteligencia empresarial en la medida en que desee, o bien puede empezar simplemente usando sus herramientas integradas.

LOS ENTORNOS COLABORATIVOS PARA LA MEJORA DEL TRABAJO EN EQUIPO. CASO PRÁCTICO UTILIZANDO SHAREPOINT 2010
Página 207
El Centro de inteligencia empresarial es un lugar excelente para empezar. Puede ver ejemplos de elementos de BI clave, como un libro de Servicios de Excel para análisis, gráficos y diferentes tipos de paneles. Además, para obtener más información sobre cualquier ejemplo, puede hacer clic en vínculos convenientemente ubicados que conectan a artículos con más información. También hay bibliotecas para propósitos especiales listas para usar para crear conexiones de datos, administrar contenido de BI de PerformancePoint Services o de SharePoint, y almacenar paneles terminados.
La página principal del Centro de inteligencia empresarial tiene dos paneles principales: recursos de información en el panel central y vínculos a bibliotecas prediseñadas en el panel de Inicio rápido del lado izquierdo de la pantalla. 5.11.1.1. Panel central: ejemplos y vínculos a información útil El panel central de la página principal del Centro de inteligencia empresarial proporciona una vista rápida de sus características especiales. En general, los paneles de información ofrecen ejemplos de herramientas de BI como indicadores de estado, herramientas analíticas y hojas de cálculo, así como paneles. Puede encontrar información acerca de las herramientas sencillas pero eficaces que forman parte de cada instalación de SharePoint con una licencia Enterprise. Además, estos paneles de información contienen vínculos a información acerca de PerformancePoint Services, que ofrecen herramientas sumamente eficaces y avanzadas para la supervisión y el análisis del rendimiento.

LOS ENTORNOS COLABORATIVOS PARA LA MEJORA DEL TRABAJO EN EQUIPO. CASO PRÁCTICO UTILIZANDO SHAREPOINT 2010
Página 208

LOS ENTORNOS COLABORATIVOS PARA LA MEJORA DEL TRABAJO EN EQUIPO. CASO PRÁCTICO UTILIZANDO SHAREPOINT 2010
Página 209
SECCIÓN DESCRIPCIÓN
Supervisar rendimiento clave En el panel Supervisar rendimiento clave, puede encontrar vínculos a información acerca de diferentes métodos para supervisar el rendimiento, listas de estados de SharePoint y cuadros de mandos en PerformancePoint Services.
rápidas y sencillas de crear.
PerformancePoint ofrecen jerarquías avanzadas y conexión a informes analíticos especiales.
Generar y compartir informes En el panel Generar y compartir informes, puede encontrar vínculos a información sobre Servicios de Excel y sobre las herramientas de visualización interactivas de PerformancePoint Services.
solución a su problema en Excel, la herramienta de BI más popular del mundo. Puede generar hojas de cálculo, tablas dinámicas y gráficos y, a continuación, publicar los informes en SharePoint.
de PerformancePoint Services incluyen diagramas y gráficos vinculados a indicadores clave de rendimiento designados, mapas de estrategia, mapas geográficos vinculados y muchas otras opciones.
Crear paneles En el panel Crear paneles, puede encontrar vínculos a información sobre cómo crear paneles mediante herramientas de SharePoint únicamente, o mediante herramientas de PerformancePoint Services. Los vínculos de este panel incluyen Empezar a usar PerformancePoint Services, que abre una página principal para PerformancePoint Services. Para comenzar inmediatamente, puede hacer clic en Ejecutar Diseñador de paneles, o bien seguir los vínculos a los artículos de introducción que pueden ayudarle a crear cuadros de mandos, esquemas jerárquicos, así como gráficos y cuadrículas analíticos.

LOS ENTORNOS COLABORATIVOS PARA LA MEJORA DEL TRABAJO EN EQUIPO. CASO PRÁCTICO UTILIZANDO SHAREPOINT 2010
Página 210
5.11.1.2. Biblioteca de paneles
En el nivel más básico, un panel es solo una página de elementos web que contiene una colección de indicadores, datos o gráficos. En consecuencia, la biblioteca de paneles es una biblioteca optimizada para almacenar y crear páginas de elementos web, incluidos paneles de PerformancePoint y páginas de elementos web con listas de estados para indicadores de estado de SharePoint. Cuando crea un panel mediante el Diseñador de paneles, PerformancePoint Services lo almacena automáticamente en la biblioteca de paneles. Puede importar paneles ya creados mediante PerformancePoint Services o usar los comandos de la cinta de la página de lista de paneles para crear un nuevo panel a partir de una página de elementos web. También puede usar los comandos de la cinta de la página de la lista de paneles para crear una página de elementos web con lista de estado para mostrar indicadores de estado de SharePoint y, a continuación, agregar gráficos, filtros y otros elementos web de contenido según sea necesario.
5.11.1.3. Biblioteca de conexiones de datos La biblioteca de conexiones de datos permite especificar conexiones de orígenes de datos una sola vez y volver a usarlas en cualquier elemento web del sitio. La biblioteca de conexiones de datos admite orígenes de datos de PerformancePoint, archivos de conexión de datos de Office (.odc) y archivos de conexión de datos universal (UDC). Para obtener más información sobre cómo crear un archivo de conexión de datos de Office, vea uno o varios de los artículos siguientes:
Información general sobre la conexión a datos (importación)
Introducción a la importación y exportación de datos
Importar datos a Office Publisher, Visio o Word utilizando el Asistente para la conexión de datos
5.11.1.4. Biblioteca de documentos La biblioteca de documentos sirve como biblioteca central de hojas de cálculo, listas de SharePoint, documentos de texto, etc. Para que resulte más fácil encontrar la información, puede crear carpetas dentro de esta biblioteca. Por ejemplo, si lo desea, puede crear una carpeta para “Informes de Excel financieros” o “Listas de estados para seguimiento”. También puede crear bibliotecas personalizadas.
5.11.1.5. Lista de contenido de PerformancePoint La lista de contenido de PerformancePoint está diseñada para almacenar los elementos de cuadro de mandos e informes de PerformancePoint Services que crea el analista mediante el Diseñador de paneles. Por ejemplo, esta ilustración muestra

LOS ENTORNOS COLABORATIVOS PARA LA MEJORA DEL TRABAJO EN EQUIPO. CASO PRÁCTICO UTILIZANDO SHAREPOINT 2010
Página 211
una biblioteca de contenido de PerformancePoint que contiene indicadores clave de rendimiento (KPI), un cuadro de mandos y un informe.
5.11.1.6. Crear un nuevo sitio de Centro de inteligencia empresarial Los propietarios de sitios de SharePoint pueden crear un Centro de inteligencia empresarial en cualquier momento si seleccionan la plantilla de sitio de Centro de inteligencia empresarial en el cuadro de diálogo Nuevo sitio.
Para personalizar quiénes pueden ver determinados datos, puede conectar una variedad de elementos web de filtro a elementos web existentes en una página de panel para cambiar la vista de los datos. Por ejemplo, la vista de cifras de ventas que se le presenta a un gerente de ventas de una región puede diferir de la vista para un gerente de ventas de otra región. [WEB 4]

LOS ENTORNOS COLABORATIVOS PARA LA MEJORA DEL TRABAJO EN EQUIPO. CASO PRÁCTICO UTILIZANDO SHAREPOINT 2010
Página 212
6. CASO PRÁCTICO
Como aplicación del análisis y evaluación de la herramienta Sharepoint v.2010, se va a desarrollar una solución práctica haciendo uso de la presente herramienta así como de sus opciones de configuración. Para el desarrollo del caso práctico y a modo de enunciado se procede a describir el escenario y usos a desarrollar. Caso de uso: Entorno colaborativo CineFilmsShare
CineFilmsShare se presenta como una entidad encargada de la gestión y administración de espacios multimedia que permiten la presentación de películas y cortometrajes de cine. Este espacio virtual es un espacio dedicado a personas suscritas y por tanto, se constituye como una intranet de clientes y asociados. Puesto que la solución colaborativa es desarrollada por técnicos de dicha empresa, este mismo entorno dispondrá de una parte privada en la que los técnicos tendrán oportunidad de compartir la documentación, proyectos, servicios y contenidos multimedia para la prestación del servicio de asesoramiento y consulta. Extranet Se constituirá como un área/ sitio en el que se presenta el servicio de CineFilmsShare.

LOS ENTORNOS COLABORATIVOS PARA LA MEJORA DEL TRABAJO EN EQUIPO. CASO PRÁCTICO UTILIZANDO SHAREPOINT 2010
Página 213
Esta página principal debe disponer de una temática y configuración gráfica atractiva y fresca. Debe de ser de fácil uso y presentar una galería de imágenes y un vídeo representativo de la compañía. Desde esta página principal puede accederse al conjunto de páginas que el diseñador estime oportuno. Este espacio inicial, debe ofrecer un frame izquierdo en el que se presenten y estén accesibles los siguientes servicios: 1.- Nuestra red [red de cajeros de préstamo de películas CineFilmsShare]
2.- Áreas de interés [vínculos] 3.- Blog-gea 4.- Opina 1.- Nuestra red [red de cajeros de préstamo de películas CineFilmsShare] En la página principal de este sitio debe aparecer un mapa con una red de puntos en la que se presente de forma geográfica la ubicación de cada uno de los establecimientos. CineFilmsShare está presente en Madrid, Barcelona y Valencia, esta catalogación también tiene que estar disponible debajo del mapa y en el frame izquierdo de área o sitio denominado nuestra red. En el entorno colaborativo se deben crear estas categorías: Madrid, Barcelona y Valencia, sirviendo para la catalogación de las páginas que se desarrollen. Para cada uno de estos emplazamientos, debe haber una o varias páginas de bienvenida cuya temática, configuración, elementos web e información depende de los clientes de cada zona, de sus gustos preferencias, etc. Disponible desde esta zona de acceso, deberá presentarse un espacio dedicado a anuncios donde se potencien y presenten nuevos títulos, se realicen recomendaciones a los clientes, etc. Otro de los aspectos de colaboración con los que se debe contar es con un blog en el que los clientes registrados puedan publicar sus comentarios o poder optar por el uso de paneles de discusión. Para cada emplazamiento, debe aparecer un listado de los establecimientos CineFilmsShare de la ciudad detallando para cada uno de los mismos los siguientes datos: Código del establecimiento CineFilmsShare, Dirección, Horario, Responsable, Tlf de contacto, Fax de contacto, Número de socios. Cada establecimiento debe disponer de un área dedicado a la presentación de titulares de cine y cortometrajes a modo de cartelera, ordenado y accesible por categoría: drama, ciencia ficción ó comedia y por orden alfabético en función del titular. Esta cartelera debe ofrecer para cada película o corto los siguientes datos:

LOS ENTORNOS COLABORATIVOS PARA LA MEJORA DEL TRABAJO EN EQUIPO. CASO PRÁCTICO UTILIZANDO SHAREPOINT 2010
Página 214
Título: Catalogación: drama, ciencia ficción ó comedia Actores principales: Director: Premios: Galería de imágenes: Galería de Vídeos: Galería de documentos: Prólogo Comentario de los técnicos de CineFilmsShare Críticas y comentarios [galería de vínculos] (*) Deben tener un estado “aprobado”, presentar la fecha de publicación, fecha de pérdida de vigor, así como el autor. Añada y comente los servicios adicionales que estimar oportuno para ofrecer un mayor servicio colaborativo. 2.- Áreas de interés [vínculos] Esta área o sitio web debe presentarse como un recopilatorio ordenado por las categorías que el diseñador estime oportuno presentando a los clientes otros vínculos de interés tales como: presentaciones y lanzamientos de películas y cortometrajes, prensa crítica y especializada, principales salas, etc. 3.- Blog-gea Este espacio debe constituirse como un área dedicada a la escucha activa de los clientes, en los que se les permitirá hacer sus propios comentarios y crear sus propios blogs. Para ello debe diseñar un espacio ordenado y sencillo dónde sea fácilmente reconocer los hilos de conversación existentes y los comentarios presentados al respecto. En esta área los clientes que así lo estimen oportuno, podrán rellenar un formulario con sus datos personales y de contacto, así como con la ayuda que ellos pueden prestar (títulos disponibles propios para el préstamo, disponibilidad para ver una película “solospacios”, etc.) 4.- Opina Este espacio será un espacio especialmente diseñado para conocer los gustos y preferencias de los clientes. Opina se presentará como un área en el que el cliente puede realizar las contestaciones a las encuestas que lanza el servicio. Las encuestas se dividen en cuatro categorías:

LOS ENTORNOS COLABORATIVOS PARA LA MEJORA DEL TRABAJO EN EQUIPO. CASO PRÁCTICO UTILIZANDO SHAREPOINT 2010
Página 215
1.- Opina servicios web. Dónde será preciso presentar una/s encuesta/s de 10 preguntas (dos de ellas siempre encadenadas). En las que se evalúe la satisfacción de los clientes con los servicios y contenidos de la web, con su usabilidad, accesibilidad, etc. 2.- Opina servicios CineFilmsShare. Dónde será preciso presentar una o varias encuesta de 5 preguntas (una de ellas siempre encadenadas). En las que se evalúe la satisfacción de los clientes con los servicios de CineFilmsShare (presentaciones, préstamos, etc.) 3.- Opina vínculos de Áreas de Interés CineFilmsShare. Dónde el objetivo de las encuestas presentadas será de carácter abierto, en el que el cliente podrá proponer mejoras al servicio o informar sobre contenidos, urls y otros servicios de interés que los administradores y técnicos de la plataforma valorarán para su futura incorporación. 4.- Opina Títulos CineFilmsShare. En este espacio las encuestas se encuentran directamente relacionadas con los títulos publicados en la web de forma que productoras y empresas del sector sepan los gustos, preferencias, expectativas y sensaciones finales tras la visualización de un título determinado. Considere que para cada una de las encuestas debe existir un espacio dedicado a conocer el seguimiento de los resultados. Tenga en cuenta, que desde esta área es preciso que el cliente tenga accesible el contacto/lista de contactos de soporte al cliente y atención telefónica de CineFilmsShare. Recuerde que debe siempre hacer mención a las especificaciones de protección de datos de carácter personal. Siempre que se pidan datos de carácter personal a los clientes y que debe velar porque el uso de servicios siempre sea realizado por personas mayores de 12 años. En la home de la extranet debe presentar en la parte inferior derecha los siguientes contenidos: Aviso Legal
Política de Privacidad y, certificados o acreditaciones del website así como el copyright.
Intranet El acceso a la intranet estará disponible únicamente para las personas que compongan el equipo técnico de soporte, mantenimiento y evolución de este espacio web. Inicialmente debe haber los siguientes espacios:

LOS ENTORNOS COLABORATIVOS PARA LA MEJORA DEL TRABAJO EN EQUIPO. CASO PRÁCTICO UTILIZANDO SHAREPOINT 2010
Página 216
1.- Mi sitio 2.- Agenda 3.- Espacios 4.- Proyectos 5.- Biblioteca de recursos En primer lugar, el desarrollador debe cumplimentar y configurar el espacio personal denominado mi sitio, ofreciendo información acerca de su perfil, dicho contenido debe permanecer accesible a mi equipo (constituido por el propio autor y los perfiles de usuario denominados Aranzazu y Luis). Cree dos palabras clave, Sharepoint y entornos colaborativos para catalogar los artículos y páginas que sobre esta temática encuentre en internet. Incorpore varios contenidos haciendo uso de las etiquetas me gusta y de las etiquetas investigación, comentarios, formación y empleo. Agrege como contenidos compartidos los documentos de su proyecto fin de carrera agregando los detalles que desee (en revisión, aprobado, aprobado&diapositivas). Por último deje dos notas en su espacio que desee que el resto del equipo pueda visualizar. En el área dedicada a Agenda debe aparecer un calendario en el que se presenten los grandes eventos de la compañía y de interés para todos los técnicos y resto de empleados. Eventos tales como lanzamiento de nuevas versiones web, nuevas tiendas de alquiler, etc. Además de existir un listado de contactos de compañeros ordenado por área o departamento y ordenado por orden alfabético con los siguientes datos:
Departamento,
Puesto de trabajo,
Nombre y Apellidos,
Extensión,
Teléfono móvil, y
Correo electrónico El acceso a este espacio debe configurarse para todos los técnicos implicados: Beatriz, Aranzazu y Luis, aunque los permisos para configuración únicamente los dispondrá el desarrollador: Beatriz Debe diseñar un servicio que permita comunicar al desarrollador contactos nuevos, inexistentes o solicitudes de cambio para que este espacio se encuentre siempre actualizado. En el área denominado espacios, deben aparecer todas las salas del edificio recogiendo las siguientes características para cada una de las mismas:

LOS ENTORNOS COLABORATIVOS PARA LA MEJORA DEL TRABAJO EN EQUIPO. CASO PRÁCTICO UTILIZANDO SHAREPOINT 2010
Página 217
Nombre de la Sala Código de la Sala Planta (de la 1 a la 4) Ala (izquierda o derecha) Numero de sala: Disponibilidad Al seleccionar la opción de disponibilidad deberá aparecer un calendario donde los usuarios realicen sus reservas. Cada usuario puede crear o eliminar sus reservas pero no los de los demás, en tal caso, únicamente el administrador denominado Beatriz, será quieren pueda dar de alta o eliminar reservas bajo petición de los técnicos y empleados. Desarrolle la mejor solución en función de las posibilidades que le ofrece la herramienta. De igual forma posibilite algún mecanismo de búsqueda de sala por su nombre que es el más conocido de entre los empleados. En el espacio dedicado a proyectos, se debe ofrecer un listado de proyectos, indicando su estado: pre-lanzado, en desarrollo, o finalizado, además del nombre del responsable, el nombre del cliente y si se trata de un proyecto estratégico o no para la compañía. Dentro de cada proyecto, debe aparecer un área denominado tareas del proyecto y cuya presentación se realice bajo la perspectiva de diagrama de Gantt. Dentro de este espacio de proyectos debe haber servicios de traducción, donde todas las traducciones deben de ser realizadas por Aranzazu y una vez que estas estén realizadas modificar un atributo del documento denominándolo como publicable de forma que pase ya a la biblioteca de documentos del proyecto. Esta área debe disponer de tres carpetas: 1.- Doc´s preparatorios 2.- Doc´s internos al proyecto 3.- Doc´s entregables. Dentro de esta área debe haber una biblioteca de documentos denominados de trabajo, donde al crearse cada documento, este debe de ser remitidos a dos flujos de trabajo, el primero, referido a comentarios y revisión, donde el autor principal solicita ediciones y comentarios (que pueden ser discusiones encadenadas) enviando el documento en un flujo de trabajo, pero controla la publicación final del documento. Para todos los documentos de trabajo, por parte del área de calidad se establece la necesidad de disponer de control de versiones, como máximo estas versiones han de ser de 10, configurando el intervalo de versionado más óptimo. Una vez que el documento ya esté listo para su publicación y una vez que ha finalizado el proceso de revisión, debe de ser remitido a otro flujo de trabajo de aprobación que ya permitiría su publicación formal en cualquiera de las bibliotecas disponibles. Haga uso de la opción de Enviar archivos a otra ubicación, para que después de almacenarlo se envíe una copia a las otras bibliotecas, controle que se avise para actualizar las copias del documento cuando efectúe cambios en el original.

LOS ENTORNOS COLABORATIVOS PARA LA MEJORA DEL TRABAJO EN EQUIPO. CASO PRÁCTICO UTILIZANDO SHAREPOINT 2010
Página 218
Es conveniente que en cada proyecto aparezca agrama de tareas un acceso a un libro de Excel en que aparezca el presupuesto del proyecto, el margen de beneficio y los cotes incurridos hasta el momento. Así como el acceso a un panel de cuadro de mando donde se presenten los datos que el diseñador estime oportunos.
Dentro del área de proyectos debe de haber un espacio dedicado a requisitos del proyecto. Se trata de una lista en la que se introducen los requisitos funcionales y técnicos del proyecto, cumplimentando para cada uno de ellos los siguientes datos: código del requisito, tipo de requisito [funcional o técnico], persona a la que se le asigna, criticidad [alta, media, baja] y estado de desarrollo [desarrollado sí o no]. Otro espacio de interés es el denominado KPI. En este espacio y para cada proyecto, se debe disponer de varios indicadores: 1.- Total de requisitos críticos con respecto al total. El porcentaje aceptable debe de ser menor del 30%, entre un 30 y un 40% es peligroso y por encima de un 40% inviable. 2.- Porcentaje de requerimientos técnicos, si este porcentaje está por debajo de un 50% es correcto, entre un 50 y un 60% es peligroso, por encima de un 60% es inviable. Por último y siempre para cada proyecto, debe desarrollarse un área wiki en el que todos los usuarios puedan incorporar contenidos de interés para el grupo. Por último desarrolle una biblioteca de recursos útiles para el equipo técnico, en el que tengan permiso de administración únicamente la desarrolladora y del carga, modificación y baja a todos los integrantes del equipo. Toda la información publicada debe previamente haber pasado por un flujo de aprobación para su publicación [que autorizará el usuario denominado Aranzazu]. Todas las opciones deben ser configuradas teniendo en cuenta que el website debe de ser un sitio sencillo, de fácil utilización y teniendo en cuenta siempre la opción de “vuelta atrás” así como eliminando cualquier residuo de funcionalidad que ofrezca por defecto la plataforma de sharepoint 2010.
NOTA: Cabe destacar, que para el desarrollo del presente caso práctico no se ha hecho uso de las siguientes opciones: flujos de trabajo, paneles, servicios Excel, centro de inteligencia empresarial dado que a pesar de que éstas han sido estudiadas y presentadas en la memoria documental, no ha sido posible realizar su aplicación práctica, proponiéndose como líneas de investigación futura.

LOS ENTORNOS COLABORATIVOS PARA LA MEJORA DEL TRABAJO EN EQUIPO. CASO PRÁCTICO UTILIZANDO SHAREPOINT 2010
Página 219
7. RESULTADOS, CONCLUSIONES Y
PROPUESTAS
Como resultado a éste proyecto se ha conseguido un entorno colaborativo en el que cliente y empleado se comunican recíprocamente de forma sencilla y rápida.
También se ha llegado a la conclusión de que hay ciertos aspectos de la versión de Sharepoint 2010 instalada en el servidor que no funcionan correctamente, en concreto, los paneles performance point, los flujos de trabajo, la publicación de documentos, las listas anidadas. Por tanto se deja una vía abierta a siguientes investigaciones acerca de estas funcionalidades mencionadas anteriormente, haciendo hincapié en los paneles ya que tratan la inteligencia empresarial y es un tema actual en auge para la mayoría de empresas.
A este proyecto se aporta la documentación de uso para el usuario de SP2010.
Cabe destacar la facilidad de uso de SP2010 por ser un entorno office que resulta muy familiar al usuario. En cuanto a las empresas, Sharepoint 2010 aumenta el rendimiento colaborativo de las organizaciones, haciendo más efectiva la colaboración, publicación y compartición de información entre las diferentes áreas que forma la empresa. También ésta versión será más amigable al cómputo en nube que las versiones anteriores lo que supondría un ahorro de costes en infraestructuras y mantenimiento para la empresa.

LOS ENTORNOS COLABORATIVOS PARA LA MEJORA DEL TRABAJO EN EQUIPO. CASO PRÁCTICO UTILIZANDO SHAREPOINT 2010
Página 220
8. BIBLIOGRAFÍA
[WEB 1]: http://translate.google.es/translate?hl=es&langpair=en%7ces&u=http://www.milesconsultingcorp.com/sharepoint-2007-versus-2010-comparison.aspx
[WEB 2]: www.raona.com/.../Sharepoint/.../ Entornos%20Colaborativos%20en%20SharePoint%202010.pdf
[WEB 3]: http://office.microsoft.com/es-es/sharepoint-server-help/?CTT=205&app=OSU&ver=14
[WEB 4]: http://office.microsoft.com/es-es/sharepoint-server-help/CH010373180.aspx
[WEB 5]: http://office.microsoft.com/es-es/sharepoint-server-help/CH010373248.aspx
[WEB 6]: http://www.tecnologiapyme.com/servicios-web/bluehouse-el-entorno-colaborativo-para-empresas-de-ibm
[WEB 7]: http://wwwhatsnew.com/2011/03/12/tadagraph-entorno-colaborativo-para-grupos-de-trabajo-al-estilo-microblogging-06/?utm_source=feedburner&utm_medium=feed&utm_campaign=Feed%3A+WwwhatsNew+%28Wwwhat%27s+new%3F+-+Aplicaciones+Web+gratuitas%29
[WEB 8]: http://sharepoint.microsoft.com/es-es/Paginas/default.aspx
[WEB 9]: http://blog.tfsla.com/2009/08/que-hay-de-nuevo-en-office-sharepoint-
server-2010/
[WEB 10]: http://www.desarrolloweb.com/articulos/ventajas-sharepoint-2010-
dotnet.html

LOS ENTORNOS COLABORATIVOS PARA LA MEJORA DEL TRABAJO EN EQUIPO. CASO PRÁCTICO UTILIZANDO SHAREPOINT 2010
Página 221
[WEB 11]: http://en.wikipedia.org/wiki/Microsoft_SharePoint
[WEB 12]: http://blogs.vass.es/?p=499
[WEB 13]: http://www.cmswire.com/cms/enterprise-20/what-is-sharepoint-2010-
vision-and-reality-007513.php
[WEB 14]: http://www.sip.gob.mx/noticias-sobre-gestores-de-contenido/592-
sharepoint-2010-mas-amigable-al-computo-en-nube
“SharePoint 2010 de principio a fin”, autores: Gustavo Vélez, Juan Carlos González y Mario Cortés