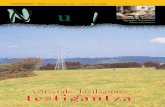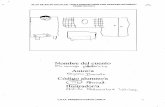LPCU 192
description
Transcript of LPCU 192

LOS PROYECTOS1 | Componentes críticos¿Qué es Excel 2007 y para qué sirve? / Instalar Excel / Elementos de una hoja de cálculo / Barra de herramientas de acceso rápido / Botón de Office / Cinta de opciones
2 | Primeros pasosOperaciones básicas / Formato de celdas / Sumar rangos discontinuos / Temas del documento / Aplicar color / Aplicar bordes / Filas y columnas / Distribuir texto en columnas
3 | FormatosFormato de los datos / Fechas personalizadas / Peso y altura / Estilos de celda / Formato de tablas / Formato condicional
4 | Fórmulas y funcionesFicha Fórmulas / Sintaxis de una función / Bibliotecade funciones / Estilo de puntuación / Funciones financieras / Matemáticas y trigonométricas / De texto / Serie de días hábiles / Suma con condiciones / Bases de datos
5 | Ordenar y filtrarOrdenar de la A a la Z / Varios criterios a la vez / Filas, formatos e iconos / Borrar y volver a aplicar filtros / Filtros personalizados / Por números, fechas y colores
6 | Gráficos e ilustracionesGráficos de columna / Opciones de presentación / Agregar datos / Crear gráficos combinados y dinámicos / Cambiar los ejes / Las ilustraciones / SmartArt
7 | Tablas dinámicas y macrosOrdenar las tablas / Primeros pasos / Modificar parámetros / Agrupar datos por frecuencias / Las macros / La grabadora de macros / Botones / Crear alarmas / Macros y seguridad
8 | ImprimirConsejos para la impresión / Configurar la página / La venta-na Imprimir / Área de impresión / Imprimir varias hojas
9 | TrucosPintar mapas / Organigrama con SmartArt / Validaciónde datos / Hipervínculos / Proteger con contraseña / Agilizar el ingreso de datos / Exportar a Outlook / Reparar un libro dañado / Escribir fracciones / Diagrama de Gantt / Limpiar contenido Web / Copiar datos como imagen
Excel paso a paso es la herramienta fundamental para aprender a usar
este programa y aprovechar todas sus posibilidades al máximo.
Esta increíble colección de proyectos está pensada para aprender
mediante la práctica y, de esta forma, adquirir nuevas habilidades que
nos permitan agilizar las tareas diarias, tanto a profesionales como a
personas que deseen usar esta aplicación en tareas hogareñas. Con este
libro, cualquier usuario de Excel podrá adaptarlo a sus necesidades.
Una obra ideal para quienes deseen conocer y dominar sus secretos,
o para aquellos que quieran profundizar sus conocimientos mientras
llevan a cabo las actividades más divertidas y útiles.
EXCEL
Excel step by step is a collection of projects and activities intended to acquire new abilities and make everyday work more efficient while learning how to use Excel, the most renowned program included in Microsoft´s Office suite.
Si desea más información sobre el libro puede comunicarse connuestro Servicio de Atención al Lector: [email protected]
En este sitio encontrará una gran variedad de recursos y software relacionado, que le servirán como complemento al contenido del libro. Además, tendrá la posibilidad de estar en contacto con los editores, y de participar del foro de lectores, en donde podrá intercambiar opiniones y experiencias.
ExCEl sTEP by sTEP
excel PAP.indd 1 27/08/2010 12:29:26

REDISEÑO BOMBOS LIBROS - PAG 08 - Base Editable - Dic 09.indd 1REDISEÑO BOMBOS LIBROS - PAG 08 - Base Editable - Dic 09.indd 1 10/05/2010 12:57:5310/05/2010 12:57:53

CAPÍTULO 1. ENTORNO EXCEL
¿Qué es Excely para qué sirve?ANTES DE PROFUNDIZAR EN LAS FUNCIONES QUE TIENE EXCEL PARA PODER DESEMPEÑARDISTINTAS TAREAS, ES PROPICIO REALIZAR UNA INTRODUCCIÓN QUE NOS PERMITIRÁENTENDER RÁPIDAMENTE EN QUÉ CONSISTE EL PROGRAMA.
Excel es el programa de planilla de cálculo demayor uso en el mundo. Una planilla de cálculou hoja de cálculo nos permite manipular datos
alfanuméricos, hacer cálculos simples o complejos,organizar la información en tablas y presentar gráfi-cos a partir de datos numéricos. Excel utiliza hojas decálculo que están integradas en libros de trabajo. Unlibro de trabajo es un conjunto de hojas de cálculo yotros elementos, como gráficos, hojas de macros,etcétera.Sin duda, muchas de las funciones que realiza el pro-grama pueden llevarse a cabo con una calculadora.Sin embargo, la posibilidad de desplegar la informa-ción en una hoja de trabajo en pantalla nos permitecomparar y analizar datos, establecer relaciones, rea-lizar proyecciones y estimaciones y, además, presen-tar en forma gráfica la información numérica, lo queprovoca no sólo un gran impacto visual, sino tam-bién una mejor comprensión de la información. Otra importante diferencia, aun si comparamos alprograma con la más sofisticada calculadora, es quenos permite variar los datos que ingresamos cuantasveces sea necesario, sin tener que volver a realizarlos cálculos y las operaciones, ya que éstas se modifi-carán en forma automática. Hace varios años que Excel forma parte del paquetede aplicaciones integradas Office, de la compañíaMicrosoft. Esta suite de programas está compuesta
por Word (procesador de textos), PowerPoint (pre-sentaciones con diapositivas), Access (gestor debases de datos), Outlook (gestor de correo electróni-co) y, por supuesto, Excel, entre otras aplicaciones. Elhecho de ser parte de un conjunto de aplicacionesintegradas nos facilita el reconocimiento de unainterfaz común a todas y la posibilidad de compartirinformación entre los distintos programas. Las características generales y las funciones básicasde Excel no han cambiado mucho desde sus prime-ras versiones hasta la actualidad. Excel es uno de los programas más versátiles que hacreado Microsoft ya que, prácticamente como nin-gún otro, cubre las necesidades de distintos tipos deusuarios. Puede ser utilizado tanto por un estudianteque debe presentar información estadística en unainvestigación y necesita complementar los datos congráficos, como por un jefe o jefa de hogar que dese-an llevar el control de ingresos y gastos familiares,un docente que quiere implementarlo como herra-mienta didáctica para estimular el pensamiento lógi-co de sus alumnos o el encargado de ventas de unaempresa que debe llevar el registro de éstas. Excel 2007 no sólo conserva la mayoría de las funcio-nalidades de sus versiones anteriores, sino que tambiénlas ha mejorado y, además, representa un salto cualita-tivo importante con relación a la interfaz de usuario,en comparación con sus versiones antecesoras.
13www.redusers.com
Excel 2007 facilita la lectura y la com-prensión de los datos a través de laaplicación de formatos a una planilla yla representación visual de ellosmediante gráficos.
cap01_Excel pxp_gm.qxp 7/19/10 10:21 AM Page 13

14 www.redusers.com
EXCEL PASO A PASO
Como todo software, Excel necesita una deter-minada plataforma para poder ejecutarse contoda su potencia. Antes de instalar la suite de
Microsoft Office 2007 que contiene Excel, debemosverificar los requerimientos del sistema, para compro-bar si los recursos de nuestro equipo son los necesa-rios para instalar y ejecutar con comodidad y eficien-cia el programa. Los recursos informáticos que debe-mos evaluar son: el microprocesador, la memoriaRAM, la capacidad del disco duro, la resolución depantalla que permite nuestro monitor, la versión delsistema operativo que disponemos y si nuestra com-putadora cuenta con una unidad para CD o DVD.Para realizar la verificación, debemos ir aInicio/Equipo, seleccionar con un clic derecho eldisco C:/ y acceder a través del menú contextual a laopción Propiedades. En la solapa General podremosver la versión del sistema operativo que tenemos ins-talada y las características principales del hardwarede nuestra computadora (tipo de procesador, memo-ria RAM). Desde aquí también es posible conocer elespacio utilizado y el espacio disponible. Es impor-tante que controlemos estos datos antes de comen-zar el proceso de instalación de Microsoft Office2007, para luego poder realizarlo sin problemas.Debemos considerar que el programa puede corrercon algunos requisitos mínimos, pero para que se
Requerimientos del sistemapara instalar Excel 2007A CONTINUACIÓN VEREMOS LOS REQUERIMIENTOS MÍNIMOS Y RECOMENDADOS PARAINSTALAR EXCEL 2007, ASÍ COMO TAMBIÉN EL MODO EN QUE PODEMOS CONOCER SINUESTRA COMPUTADORA CUMPLE O NO CON LOS REQUISITOS.
Una forma rápida de encontrar un pro-grama instalado en nuestra computado-ra es localizar el acceso directo en nues-tro Escritorio.
ejecute plenamente tendremos que cumplimentar losrecomendados. Los requisitos mínimos del sistemason: procesador de 500 MHz o superior, memoria de256 MB RAM, disco duro de 1.5 GB, unidad de CDo DVD, pantalla con resolución de 1024x768 o supe-rior y sistema operativo Windows XP con ServicePack 2 o Windows Vista. Los requisitos recomenda-dos son: procesador de 1 GHz de 32 ó 64 bits,memoria de 512 MB RAM, disco duro de 2 GB, uni-dad de CD o DVD, pantalla con resolución de1024x768 o superior y sistema operativo Windows XPcon Service Pack 2, Windows Vista o Windows 7.Otros: micrófono, salida de audio, Internet Explorer6.0 o superior, conexión a Internet.Antes de adquirir la suite de Microsoft Office 2007es importante conocer que existen distintas versionesque se adaptan a diversos tipos de necesidades. Ladiferencia entre ellas radica en la cantidad de aplica-ciones que incluyen. Contamos con: Microsoft OfficeBasic 2007, Microsoft Office Estándar 2007,Microsoft Office Hogar y Estudiantes 2007, MicrosoftOffice Small Business 2007, Microsoft OfficeProfessional 2007, Microsoft Office Professional Plus2007, Microsoft Office Enterprise 2007 y MicrosoftOffice Ultimate 2007. Para obtener mayor informa-ción podemos visitar el sitio oficial de Microsoft enespañol http://office.microsoft.com/es.
cap01_Excel pxp_gm.qxp 7/19/10 10:21 AM Page 14

15www.redusers.com
CAPÍTULO 1. ENTORNO EXCEL
Cómo instalar Excel 2007SI NO DISPONEMOS DE EXCEL EN NUESTRA COMPUTADORA, ÉSTE ES EL MOMENTO DEINSTALARLO. EL PROCESO ES MUY SENCILLO Y PODREMOS REALIZARLO FÁCILMENTE SISEGUIMOS LAS INDICACIONES QUE APARECERÁN EN PANTALLA.
1 2
3 Si presionó Instalar, verá la panta-lla Progreso de la instalación, quele mostrará su avance. Tengapaciencia ya que puede durar variosminutos, esto depende de la capaci-dad de su equipo, ya que copia unagran cantidad de archivos.
4 Si todo se realizó correctamente,aparecerá la pantalla final de insta-lación, que indicará que el productose ha instalado satisfactoriamenteen su equipo. Ya está todo listo paracomenzar a utilizar los programasde Microsoft Office 2007.
Introduzca el CD de MicrosoftOffice 2007 en la unidad correspon-diente de su computadora y se eje-cutará el programa de instalación.Le pedirá la Clave de identificacióndel producto, después de ingresarla,presione el botón Continuar.
Luego del Contrato de Licencia deProductos Microsoft y de elegir laubicación, aparecerá la ventana conlas opciones: Instalar, que configu-ra las opciones predeterminadas oPersonalizar, para elegir los com-ponentes que desea instalar.
cap01_Excel pxp_gm.qxp 7/19/10 10:21 AM Page 15

16 www.redusers.com
EXCEL PASO A PASO
GUÍA VISUAL: 01
Botón de Office:entre otras funciones,permite acceder a loscomandos para Abrir,Guardar o Imprimirnuestro libro.
Cuadro denombres:presenta elnombre de lacelda activa ode un conjuntode celdasseleccionado. Sihemos definidonombresespecíficos paradesignar a unacelda o a unconjunto deceldas, tambiénapareceránaquí.
Botones dedesplazamiento:permitenmovernos hacia laprimera o laúltima hoja o irdesplazándonosde hoja en hoja.
Hojas: cada librode Excel 2007presenta tres hojasde trabajo. Estacantidad se puedemodificar (agregaro eliminar) deacuerdo connuestrasnecesidades.
Barra deherramientas deacceso rápido:contiene los comandosque se utilizan enforma frecuente, talescomo Guardar,Deshacer o Rehacer.Luego aprenderemos apersonalizarla.
Barra dedesplazamiento:posibilita eldesplazamiento enel ancho de la hojade cálculo activa.
Vistas: permitecambiar los modos devista de la hoja decálculo activa entreNormal, Diseño depágina y Vista previa desalto de página (las dosúltimas son adecuadaspara hacer una vistaprevia de la hoja antesde imprimirla).
Insertar hoja:insertaautomáticamenteuna nueva hojade cálculo.
Fichas: son elequivalente a losmenús de versionesanteriores.
Barra de título:indica el nombre deldocumento quetenemos abierto (sise trata de undocumento de Excelque aún no hemosguardado, el nombrepredeterminado seráLibro1) y el nombredel programa.
Cinta deopciones:contiene,agrupados enfichas y gruposlógicos, loscomandos yfunciones quenecesitamospara manejarel programa.
Barra defórmulas:permiteingresarnuestroscálculos,visualizar elcontenido deuna celda o lafórmula que ledio origen aun resultado.
Gruposlógicos:agrupancomandos quecumplenfuncionessimilares.
Elementos de la interfazEN ESTA GUÍA VISUAL PODEMOS OBSERVAR LOS DISTINTOS BOTONES, FICHAS Y BARRAS DECOMANDOS QUE NOS PERMITEN CONTROLAR LAS FUNCIONALIDADES DE EXCEL.CONOCERLOS HARÁ MÁS EFICIENTE NUESTRO TRABAJO CON EL PROGRAMA.
cap01_Excel pxp_gm.qxp 7/19/10 10:21 AM Page 16

17www.redusers.com
CAPÍTULO 1. ENTORNO EXCEL
GUÍA VISUAL: 02
Celda: es el principal elemento de lahoja de cálculo, ya que es el espacio delque disponemos para ingresar datos yfórmulas. Se identifica con la letra queencabeza la columna y el número queencabeza la fila. Por ejemplo, la celda A1es la que se encuentra en la intersecciónde la columna A y la fila 1.
Fila: es unespaciohorizontalidentificadocon losnúmeros 1, 2,3, etcétera.
Etiquetas: son las solapascon rótulos que identificana las hojas de cálculo.
Columna: es unespacio verticalidentificado con lasletras A, B, C,etcétera.
Partes de la hoja de cálculoESTOS COMPONENTES CONFORMAN EL LENGUAJE BÁSICO DE CUALQUIER PROGRAMA DEESTE TIPO, YA QUE LOS CONCEPTOS DE FILA, COLUMNA Y CELDA SE UTILIZAN EN DIVERSASAPLICACIONES, ADEMÁS DE EXCEL.
Controlador de relleno:a través de este indicadorpodemos copiar en formaautomática el contenido deuna celda, copiar una fórmulao completar automáticamenteuna serie de datos.
La hoja de cálculo es el espacio de trabajo del que disponemos para ingresarlos datos y operar con ellos en Excel 2007. En ella encontramos diferenteselementos. Lo primero que vemos es una cuadrícula que resulta de laorganización en filas y columnas. La intersección de una fila con una columnase denomina celda. La celda activa es la que está seleccionada. Cuandoseleccionamos un conjunto de celdas, tenemos un rango de celdas. Elcontrolador de relleno es un pequeño punto negro que vemos en la esquinainferior derecha de una selección (única o múltiple).
cap01_Excel pxp_gm.qxp 7/19/10 10:21 AM Page 17

18 www.redusers.com
1
2
Si hace clic con el botón derecho enci-ma de la barra, podrá personalizarla eincorporar los comandos más utilizadosen sus tareas particulares.
Por defecto, la Barra de herramientas deacceso rápido sólo incluye los comandosGuardar, Deshacer y Rehacer. Con unclic del mouse en el botón que aparece ala derecha de la barra, podrá agregarotras opciones. Puede incluir algunoscomandos básicos directamente; otrostendrán que ser personalizados a travésde la opción Más comandos….
EXCEL PASO A PASO
De manera muy sencilla podremos incluircomandos, como:
• Nuevo: para iniciar un libro en blanco.• Abrir: se utiliza para abrir algún libro guardado
previamente.• Guardar: opción para salvar los datos del libro que
estamos utilizando.• Correo electrónico: para enviar la planilla actual por
correo electrónico.• Impresión rápida: conduce la planilla directamente
a la impresora sin realizar cambios.
• Vista preliminar: nos permite visualizar cómo que-daría impresa nuestra planilla.
• Ortografía: realiza una revisión ortográfica.• Deshacer y Rehacer: estas opciones nos permiten
volver atrás algunas acciones o hacerlas de nuevo.• Orden ascendente y Orden descendente: utilidades para
ordenar un grupo de datos en distintos sentidos.
Además de estas opciones, es posible personalizar labarra de herramientas de acceso rápido, para quecontenga otros comandos, como veremos a conti-nuación.
La barra de herramientasde acceso rápidoDENTRO DE LA INTERFAZ DEL PROGRAMA, SE PRESENTA UNA PEQUEÑA BARRA DEHERRAMIENTAS TOTALMENTE PERSONALIZABLE. EL OBJETIVO DE ESTA BARRA ES TENER, ALALCANCE DE UN CLIC, LAS OPCIONES QUE NECESITEMOS CON MAYOR FRECUENCIA.
cap01_Excel pxp_gm.qxp 7/19/10 10:21 AM Page 18

19www.redusers.com
3
4
Desde el cuadro de Opciones de Exceles muy sencillo personalizar la barra deacceso rápido, para que incluya otroscomandos. Gracias a los botonesAgregar y Quitar, que se encuentranentre los dos cuadros, podrá desplazarlos comandos.
También es posible incluir algunoscomandos para algún libro determina-do si, en el menú Personalizar barrade herramientas de acceso rápido,selecciona el nombre de un libro.
5En la parte superior izquierda de la ven-tana, podrá elegir, de una lista despega-ble, las distintas agrupaciones por cate-goría de los comandos. Podrá ubicar labarra de acceso rápido por encima opor debajo de la cinta de opciones, siselecciona la opción dentro de la listadesplegable de esa barra.
CAPÍTULO 1. ENTORNO EXCEL
Aunque veremos cómo efectuar operaciones más adelante, podemosanticipar que éstas se realizan mediante diferentes signos. Los símbolos + y –se utilizan para las sumas y las restas, respectivamente. El asterisco (*) se usapara las multiplicaciones y la barra oblicua /, para dividir.
cap01_Excel pxp_gm.qxp 7/19/10 10:21 AM Page 19

La barra de herramientasde acceso rápidoDENTRO DE LA INTERFAZ DEL PROGRAMA, SE PRESENTAUNA PEQUEÑA BARRA DE HERRAMIENTAS TOTALMENTEPERSONALIZABLE. EL OBJETIVO DE ESTA BARRA ES
20 www.redusers.com
EXCEL PASO A PASO
1
2
3
Al presionar este botón, en la parteizquierda verá una serie de opcionesque le permitirá trabajar con los archi-vos. En la parte derecha y bajo el títuloDocumentos recientes, encontrará losaccesos directos a los últimos libros quehaya utilizado.
También podrá acceder a este botón,utilizando el teclado. Si presiona latecla /, verá que las partes principalesde la barra de acceso rápido, los menúsy la cinta de opciones muestran letras ynúmeros que indican las teclas que per-miten el acceso rápido. Para poder utili-zar el Botón de Office deberá, luego depresionar la /, utilizar la tecla A.
La opción Guardar como le permiteguardar el archivo con otro nombre osalvarlo en formatos diferentes. Incluso,como PDF para distribuir por Internet.
El Botón de OfficeENTRE SUS NOVEDADES, EXCEL 2007 PRESENTA, EN LA PARTE SUPERIOR IZQUIERDA DE LAPANTALLA, UN BOTÓN ESPECIAL CON EL LOGO DE MICROSOFT OFFICE, DENOMINADO BOTÓNDE OFFICE, QUE INCLUYE LAS OPCIONES BÁSICAS PARA EL MANEJO DE LOS ARCHIVOS.
cap01_Excel pxp_gm.qxp 7/19/10 10:21 AM Page 20

21www.redusers.com
4
5
6
Al situarse con el puntero del mousesobre el comando Imprimir del Botónde Office, se extienden las diferentesopciones relacionadas con esta tarea.También podrá acceder a las opcionesde impresión a través del teclado, si uti-liza la combinación de teclas CTRL+P.
Desde Vista preliminar es posible vercómo quedará la impresión y realizarmodificaciones, como seleccionar eltipo de papel y su orientación, cambiarel ancho y el alto de los márgenes,entre otras cosas. En la vista preliminarde impresión podrá visualizar cómo seimprimirá su planilla y, si hay errores,resolverlos antes de llevarlos al papel.
El comando Preparar permite mejoraraspectos relacionados con la publica-ción y distribución de las planillas. Porejemplo, si selecciona la opciónPropiedades, accederá a la edición delas opciones relacionadas con el autor,el título y las palabras clave del archivo,entre otras cosas.
CAPÍTULO 1. ENTORNO EXCEL
Podemos abrir un archivo usando el teclado, si presionamos la combinaciónde teclas CTRL+A. Asimismo, el acceso mediante el teclado del comandoGuardar es CTRL+G. Para conocer los atajos de otras opciones, debemos dejar elmouse unos segundos sobre su nombre.
cap01_Excel pxp_gm.qxp 7/19/10 10:21 AM Page 21

22 www.redusers.com
EXCEL PASO A PASO
7
8
9
La opción Ejecutar el Comprobador decompatibilidad le resultará muy útilporque, al utilizarla, podrá ver todasaquellas cuestiones que están incluidasen el libro y que no son compatibles conversiones anteriores de Excel.
El comando Publicar le servirá paradistribuir su planilla a otras personas.Entre las opciones, Servicios de Excelpermite publicar un libro en un servidorpara que otros usuarios puedan teneracceso a todos los datos a través de unexplorador, utilizando Microsoft OfficeExcel Web Access.
Por último, dentro del Botón de Officeencontrará un botón denominadoOpciones de Excel, que le permitiráconfigurar múltiples cuestiones relacio-nadas con la personalización del pro-grama para hacer más sencillo su traba-jo o para adecuarlo a sus necesidades.
Si utilizamos la tecla Av Pág de nuestro teclado, avanzaremos una páginahacia abajo y con Re Pág, realizaremos el movimiento inverso. Tambiénpodremos combinar estas teclas con Alt para trasladarnos hacia los costados.Con ALT+Av Pág hacia la derecha y, con ALT+Re Pág, iremos hacia la izquierda.
cap01_Excel pxp_gm.qxp 8/27/10 1:11 PM Page 22

23www.redusers.com
Cinta de opcionesLA CINTA DE OPCIONES, PRESENTE DESDE EXCEL 2007, HA SIDO DISEÑADA PARA AYUDARNOSA ENCONTRAR LOS COMANDOS NECESARIOS PARA COMPLEMENTAR UNA TAREA. ASÍ, LOSCOMANDOS SE AGRUPAN EN GRUPOS LÓGICOS QUE SON REUNIDOS EN FICHAS.
CAPÍTULO 1. ENTORNO EXCEL
1
2
3
Las fichas de la cinta de opciones estánagrupadas por actividades relacionadas.Así, la ficha Inicio posee grupos de ico-nos vinculados con los formatos de lasceldas y con su alineación, las opcionespara copiar, cortar y pegar porciones dela planilla y algunas cuestiones asocia-das con la búsqueda y con el ordena-miento de datos.
Desde la ficha Insertar, podrá incluirtablas dinámicas, gráficos e imágenes.También es posible introducir algunascuestiones relacionadas con la inclusiónde cuadros de texto y de símbolos,entre otras cosas.
Desde Diseño de página, podrá selec-cionar temas. Los temas son conjuntosde opciones relacionadas con el aspec-to de las planillas, que ya se encuentranprediseñados y que podrá elegir paratrabajar. Dentro de esta ficha tambiénencontrará opciones para la configura-ción de página y el ajuste de impresión.
cap01_Excel pxp_gm.qxp 7/19/10 10:21 AM Page 23

24 www.redusers.com
EXCEL PASO A PASO
4
5
6
La ficha Fórmulas está orientada almanejo de las funciones propias deExcel. En un primer grupo hallará unaBiblioteca de funciones que reúne lasfórmulas de acuerdo a su utilización.También encontrará una serie decomandos para la administración de loque refiere a la inspección de fórmulas.
Dentro de la ficha Datos se disponetodo lo referido al ordenamiento dedatos y a su filtrado, así como tambiénlas herramientas relacionadas con elmanejo de datos, como las validacionesy los esquemas.
Por un lado, la ficha Revisar contienelas herramientas destinadas al controlde la ortografía y de la traducción y, porotro, las cuestiones relacionadas con lainclusión de comentarios en las celdas ycon la protección de la información.
El punto inicial de una planilla de Excel es la celda A1. Cuando tenemos unaplanilla muy grande, es común necesitar volver a esta celda y el modo máscómodo de hacerlo es mediante la utilización del teclado, si presionamos lacombinación de teclas CTRL+Inicio.
cap01_Excel pxp_gm.qxp 7/19/10 10:21 AM Page 24

25www.redusers.com
CAPÍTULO 1. ENTORNO EXCEL
7
8
9
La ficha Vista posee los grupos relacio-nados con las distintas formas de visua-lizar datos que proporciona Excel 2007,la posibilidad de administrar las venta-nas, cuando tenga varios archivos abier-tos, y la introducción de macros.
Complementos es el nombre de la últi-ma ficha, desde la que es posible visua-lizar todos los complementos que seencuentren activos. Éstos son funciona-lidades adicionales que agregancomandos personalizados y característi-cas especializadas a Excel 2007.
Puede activar una nueva ficha conherramientas para programadores. Parahacerlo deberá dirigirse al Botón deOffice e ingresar a Opciones de Excel.Una vez allí, dentro de Más frecuentesy, debajo del título Opciones principa-les para trabajar con Excel, tilde lacasilla Mostrar ficha Programador enla cinta de opciones.
Si ya somos usuarios de Excel, los grandes cambios en la interfaz delprograma nos harán sentir muy incómodos porque tardaremos mucho enencontrar lo que buscamos. A lo largo del libro, veremos dónde seencuentran las opciones que antes encontrábamos en otros lugares.
cap01_Excel pxp_gm.qxp 7/19/10 10:21 AM Page 25

26 www.redusers.com 26 www.redusers.com
EXCEL PASO A PASO
La ficha InsertarAtravés de los grupos y comandos de esta
ficha podemos agregar diferentes elementosen la hoja de cálculo. La inclusión de tablas,
gráficos, vínculos a otros archivos o a una páginaweb, cuadros de texto, etcétera, nos permitirá
enriquecer la información contenida en nuestrashojas de trabajo. La ficha Insertar está organizadaen cinco grupos: Tablas, Ilustraciones, Gráficos,Vínculos y Texto, los veremos en detalle mediante lasiguiente Guía visual.
GUÍA VISUAL: 03
Tablas: este grupo contienelos comandos para crear unatabla o una tabla dinámica.Una tabla permite aplicarformatos a un conjunto dedatos y filtrar la información.Su función es similar a la de ungestor de bases de datos. Porsu parte, una tabla dinámicapermite agrupar y filtrarinformación proveniente dediferentes hojas de cálculo enuna tabla-resumen.
Gráficos: este grupo posee lasdiferentes opciones de gráficosque ofrece el programa. Cadatipo permite representar datosespecíficos en forma visual y, asu vez, contiene subtipos quenos permitirán encontrar laforma más adecuada pararepresentar los datosnuméricos.
Ilustraciones: nos da laposibilidad de colocar ennuestra hoja de cálculodistintos tipos de imágenes(almacenadas en nuestro discoo predeterminadas delprograma) e incluir formas dediagrama de flujo, flechas ofiguras geométricas. Tambiénencontramos el comandoSmartArt, que contieneherramientas que utilizaremospara crear gráficos máscomplejos, organigramas odiagramas de Venn.
Vínculos: a través de loscomandos de este grupopodemos crear enlaces a unarchivo, a una imagen, a uncorreo electrónico o a unadirección web. Una vez hechoel hipervínculo, funciona comocualquier enlace que utilizamosen Internet. El indicador delmouse adopta la forma de unamano y, al hacer clic sobre él,nos llevará al destinopreviamente establecido.
Texto: contiene un conjuntode comandos que nospermiten crear un cuadro detexto, agregar un encabezadode página o insertar símbolosque no aparecen en el teclado.
cap01_Excel pxp_gm.qxp 7/19/10 10:21 AM Page 26

27www.redusers.com 27www.redusers.com
La Barra de estadoEsta barra es la pequeña línea con información
que podemos observar en la ventana de Exceldebajo de las celdas y de los nombres de las
hojas. Aquí podremos visualizar si tenemos activadoel BLOQ. MAYÚS. de nuestro teclado o el tecladonumérico y otras informaciones útiles.
CAPÍTULO 1. ENTORNO EXCEL
1
2
3
Podrá activar las operaciones básicas dela Barra de estado para que, al selec-cionar un grupo de celdas, en la barraaparezca el resultado de algunas cuen-tas, como el promedio de los datos (si lainformación es numérica) o el recuentode la cantidad de datos seleccionados.También es posible saber la sumatoriatotal de los valores.
Para modificar las opciones de la barra,debe hacer clic con el botón derechodel mouse sobre ella. Así accederá a lapersonalización, donde podrá activar odesactivar el cálculo de las cuentasbásicas mencionadas anteriormente.También es posible que se muestre elnúmero de página al usar el modo devisualización de Diseño de página.
Entre las opciones de visualización,puede optar por distintas vistas de unaplanilla: Normal, Diseño de página yVista previa de salto de página.Además, al costado derecho de losbotones de visualización, existe unabarra de zoom, con la que es posibleajustar el tamaño de visualizaciónhasta un 400%.
cap01_Excel pxp_gm.qxp 7/19/10 10:21 AM Page 27

28 www.redusers.com 28 www.redusers.com
EXCEL PASO A PASO
Abrir archivosEXISTEN DIFERENTES FORMAS DE ABRIR LOS ARCHIVOS. LA MANERA TRADICIONAL ESACCEDER AL COMANDO ABRIR DESDE EL BOTÓN DE OFFICE O CON LA COMBINACIÓN DETECLAS CTRL+A. PERO TAMBIÉN HAY FORMAS AVANZADAS QUE VEREMOS DEBAJO.
1
2
3
Puede abrir el archivo como sólo lecturasi selecciona la opción Abrir como desólo lectura dentro de la lista desplega-ble. De esta forma, al guardar el archivoluego de realizar modificaciones, deberáasignarle un nuevo nombre, ya que nopodrá reemplazar el archivo original.Otra opción útil para preservar el origi-nal es Abrir como copia.
La opción Abrir y reparar… tienecomo finalidad hacer comprobacionesde los datos, intentar reparar los dañosque se detecten o extraer los datos(valores y fórmulas) del libro. Podrárecuperar algunos archivos dañadosutilizando esta opción.
Dentro de los parámetros que es posi-ble modificar al abrir un libro, encontra-rá Tipo de archivo. Desde aquí podráseleccionar cuáles serán los diferentestipos de archivos que visualizará en elcuadro de diálogo y que podrá abrir.Entre ellos: archivos de texto, archivosXML, bases de datos de Access, planti-llas o complementos.
cap01_Excel pxp_gm.qxp 7/19/10 10:21 AM Page 28

29www.redusers.com 29www.redusers.com
Guardar archivosCUANDO UTILIZAMOS EXCEL, UNO DE LOS PROCESOS QUE REALIZAMOS CON MAYORFRECUENCIA ES GUARDAR O SALVAR LAS PLANILLAS QUE HEMOS CREADO. PODEMOSREALIZAR ESTA TAREA DE DIFERENTES FORMAS.
CAPÍTULO 1. ENTORNO EXCEL
1
2
Desde esta ventana, además de indicarel nombre del archivo y su ubicación,podrá seleccionar también el formatoen el que guardará sus datos.
Si tiene varios archivos que todavía noha guardado e intenta salir de Excel,aparecerán cuadros de diálogo paracada uno de ellos.
Si presionamos el botón de la barra de herra-mientas de acceso rápido (tiene el aspecto deun disquete), podremos guardar el contenido
del archivo actual. Cuando guardamos o salvamosun archivo por primera vez, debemos asignarle unnombre y una ubicación para almacenarlo. En cam-bio, cuando guardamos un archivo que ya ha sidosalvado anteriormente, Excel no solicita ningunainformación adicional y actualiza el archivo con loscambios que se hayan introducido, respetando elnombre y la ubicación que se le dio la primera vezque se lo guardó.Otra forma de realizar esta tarea es dirigirnos alBotón de Office y, allí, elegir Guardar. También pode-mos hacerlo de una manera más sencilla, si utiliza-
mos la combinación de teclas CTRL+G. Además, sihemos introducido cambios en un archivo e intenta-mos salir de él o de Excel, se nos preguntará si dese-amos guardarlo.Finalmente es posible utilizar el comando Guardarmediante el teclado. Podremos ir accediendo a lasdistintas opciones del Botón de Office, con sólo pre-sionar la tecla ALT y luego guiarnos por lo que nosmuestra la pantalla. En este caso, para poder guar-dar, debemos presionar ALT, luego la A y la G.A continuación analizaremos las distintas opciones quehay que tener en cuenta a la hora de guardar archivos,desde lo más básico que consta en elegir el nombre,hasta cómo guardarlos en un formato anterior a laversión 2007 para obtener mayor compatibilidad.
cap01_Excel pxp_gm.qxp 7/19/10 10:21 AM Page 29

30 www.redusers.com 30 www.redusers.com
EXCEL PASO A PASO
3
4
5
Utilice el comando Guardar como tantosi ha abierto un archivo en la modalidadde sólo lectura como si desea guardar elarchivo que está modificando en otraubicación o con otro nombre. Desde elteclado podrá acceder a este comandosi presiona la combinación de teclasALT, A y U.
Muchas veces, al compartir archivosserá necesario guardarlos en un forma-to compatible con las versiones anterio-res de Microsoft Excel. Para eso, deberáelegir Guardar como y, luego, dentrode las opciones de Guardar como tipo,la opción denominada Libro de Excel97-2003.
Si tiene un libro demasiado complejo, alguardar el archivo en una versión pre-via, será advertido por el Comprobadorde compatibilidad sobre las caracterís-ticas del libro que son incompatiblescon versiones anteriores. Estas caracte-rísticas podrán perderse o degradarse.
En Excel 2007, si deseamos utilizar macros en nuestros archivos, debemosindicarlo al guardarlos. Al hacerlo, se le asignará una extensión diferente(.XLSM). Para poder guardar y utilizar macros, debemos seleccionar, dentro deGuardar como, la opción Libro de Excel habilitado para macros.
cap01_Excel pxp_gm.qxp 7/19/10 10:21 AM Page 30

31www.redusers.com 31www.redusers.com
Guardado automáticoEN OFFICE 2007, Y A PARTIR DE LA VERSIÓN EXCEL XP, LA OPCIÓN DE GUARDADOAUTOMÁTICO DE LAS VIEJAS VERSIONES DE OFFICE SE LLAMA AUTORRECUPERACIÓN.VEAMOS CÓMO ACTIVARLA.
CAPÍTULO 1. ENTORNO EXCEL
1
2
Haga clic en el Botón de Office y luegoen Opciones de Excel. En el panel de laizquierda, seleccione la categoríaGuardar. Ingrese el intervalo deseadodentro de Guardar información deAutorrecuperación cada:. EnUbicación de guardado con autorre-cuperación: puede indicar la carpetadonde se guardará el archivo.
Si reabre Excel luego de un corte de luz,el Panel de tareas le mostrará losarchivos que no llegó a grabar, peroque se preservaron gracias a la opciónde Autorrecuperación.
Una forma simple de ir guardando el archivo amedida que trabajamos con él es oprimir lacombinación CTRL+G. Si hacemos esto cada, porejemplo, cinco minutos, ante una catástrofe, en elpeor de los casos, sólo perderemos lo que hicimosen los últimos cinco minutos.
Guardado rápido
cap01_Excel pxp_gm.qxp 7/19/10 10:21 AM Page 31

32 www.redusers.com 32 www.redusers.com
EXCEL PASO A PASO
GUÍA VISUAL: 04
Libro de Excel habilitadopara macros: guarda el librode trabajo con el formato dearchivo habilitado paramacros. Una macro es unaagrupación de instruccionesque permiten ejecutar enforma automática una tareadeterminada. En Excel 2007las macros se puedenprogramar a través delenguaje XML.
Otros formatos: nos permite accederal cuadro de diálogo Guardar como.A través de la opción Guardar comotipo, podemos elegir otros formatos dearchivo que no aparecen en estelistado.
Libro de Excel: guarda ellibro de trabajo con elformato de archivopredeterminado para Excel2007.
Libro binario: es un formatode archivo que permite abrir yguardar en forma rápida.
Libro de Excel 97-2003:permite guardar el libro detrabajo en el formato deversiones anteriores de Excel.
Formatos de archivo de Excel 2007EXCEL ES UN PROGRAMA VERSÁTIL, QUE PUEDE GUARDAR SUS CONTENIDOS EN VARIOSTIPOS DE FORMATOS, PARA FACILITAR LA LECTURA DE LOS DOCUMENTOS CON OTRA CLASEDE SOFTWARE. A CONTINUACIÓN VEREMOS LAS OPCIONES QUE SE NOS OFRECEN.
En el Botón de Office, encontraremos dos opciones: Guardar y Guardar como. Si es laprimera vez que guardamos el archivo, las dos opciones nos llevarán al cuadro dediálogo Guardar como, que nos permite indicar la ubicación y el nombre delmismo. Pero si ya estuvimos trabajando con un archivo y lo que necesitamos esguardarlo de un modo diferente, en ese caso, debemos usar Guardar como.
Buscar complementospara otros formatos dearchivo: podemos instalarcomplementos para agregarotros formatos. Por ejemplo, siqueremos guardar nuestrolibro en un formato que seasencillo de leer e imprimir,pero difícil de modificar,tenemos la posibilidad deagregar el complemento paraguardar como PDF, que es elformato de archivo que utilizael programa AcrobatReader, ideal para convertirarchivos de sólo lectura.
cap01_Excel pxp_gm.qxp 7/19/10 10:21 AM Page 32


REDISEÑO BOMBOS LIBROS - ISSU - Base Editable - Sep 10.indd 1REDISEÑO BOMBOS LIBROS - ISSU - Base Editable - Sep 10.indd 1 08/09/2010 15:54:0308/09/2010 15:54:03