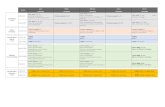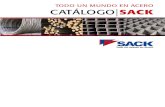LPCUFL 04
description
Transcript of LPCUFL 04

Ingreso y manejo de datos
Funciones básicas y avanzadas
¡Gráficos espectaculares!
Bases de datos, impresión, macros… ¡y mucho más!
Exce
l
Domine la planilla de cálculo más famosa
CerodesdeExcel
El contenido de esta obra formó parte del libroExcel 2007.
Sobre la colección Aprendizaje práctico, divertido, rápido y sencillo
Lenguaje simple y llano para una comprensión garantizada
Consejos de los expertos para evitar problemas comunes
Guías visuales y procedimientos paso a paso
Otros títulos de esta misma colecciónPhotoshop / Office / HardwareSoluciones PC / Windows 7Blogs / Redes / Seguridad
Nuestro sitio reúne a la mayor comunidad de tecnología en América Latina. Aquí
podrá comunicarse con lectores, editores y autores, y acceder a noticias, foros y blogs
constantemente actualizados.
Si desea más información sobre el libro:
Servicio de atención al lector [email protected]
Excel from scratchExcel is the most used and renowned spreadsheet in the whole world. This book
will teach you how to use it, take advantage of all its secrets, and apply them to
your everyday work with amazing results.
Excel Cerodesde
Excel es el programa de planillas de cálculo más utilizado
a nivel mundial, tanto en el hogar como en la oficina.
Este libro le enseñará a usarlo sintiéndose cómodo,
a aprovechar todas sus ventajas, y a aplicar lo aprendido
en tareas reales que le permitirán conocerlo ¡de manera útil y sencilla!
Dentro del libro encontraráLa interfaz de usuario | Cinta de opciones | Botón de Office | Barra de estado |
Operaciones básicas | Formato de celdas | Administración de ventanas | Copiar,
cortar y pegar | Filas y columnas | Buscar y reemplazar | El formato de los datos |
Estilos de celdas | Formatos condicionales | Biblioteca de funciones | Auditoría de
fórmulas | Opciones de cálculo | Ordenar | Filtros avanzados | Gráficos | Ficha formato |
Herramientas de datos | Esquemas | Revisión | Tablas dinámicas | Macros | Impresión
express excel.indd 1 16/02/2010 16:38:59

>> HOME / MICROSOFT>> 192 PÁGINAS>> ISBN 978-987-663-027-6
En este libro encontraremos
las claves y los secretos desti-
nados a optimizar el uso de
nuestra PC tanto en el trabajo
como en el hogar. Aprenderemos
a llevar adelante una instalación
exitosa y a utilizar todas las
nuevas herramientas que
incluye esta nueva versión.
LIBRO Excel Desde Cero - COLECCION FLUO 15x19 - BOMBO RCT - Feb 10.indd 1LIBRO Excel Desde Cero - COLECCION FLUO 15x19 - BOMBO RCT - Feb 10.indd 1 16/02/2010 13:09:1716/02/2010 13:09:17

Nos introduciremos en Excel 2007, su interfaz y
personalización. También veremos los comandos
más sencillos e importantes a la vez.
REDUSERS.COM
Capítulo 1Primeros pasos con Excel 2007
Excel_Cap1_:Layout 1 17/02/2010 12:27 a.m. Página 11

12
1.Pr imeros pasos con Exce l 2007
REDUSERS.COM
Excel 2007: ¿qué es?Excel 2007 es una planilla de cálculo, un progra-ma que permite manejar datos de diferente tipo,realizar cálculos, hacer gráficos y tablas, una herra-mienta para analizar, compartir y administrar infor-mación que ayuda a tomar decisiones mejor funda-das (Figura 1). Excel presenta la información organizada como si
fuera un papel cuadriculado o un plano de la bata-lla naval donde cada uno de los casilleros, llamadosceldas, se denominan con un número para las filasy con una letra para las columnas; por ejemplo A1,B3, J504, etcétera. De esta forma, los datos seencuentran organizados en filas y en columnas.Todas estas celdas se encontrarán dentro de hojas,y un grupo de hojas conformarán un determinadoarchivo, denominado libro.A través de la siguiente guía visual, conoceremos losdistintos elementos de una planilla muy simple conel objetivo de conocer sus principales partes.
FIGURA 1. Algo muy sencillocomo una lista de alumnos y
algo muy complejo como unatabla con datos y un gráficopueden ser realizados con
Excel 2007.
Además de las hojas, un archivo de Excel (libro) puede incluir código Visual Basic para Apli-caciones (VBA), utilizado en macros y controles ActiveX. Éste es un tema que requiere cono-cimientos avanzados y lo veremos en profundidad más adelante.
DATOS ÚTILES
Excel_Cap1_:Layout 1 17/02/2010 12:27 a.m. Página 12

13
La inter faz de usuar io de Microsoft Exce l 2007
REDUSERS.COM
La interfaz de usuario de Micro-
soft Excel 2007
En Excel 2007, Microsoft nos presenta una interfazde usuario diferente de las conocidas hasta elmomento, bajo el entorno Windows. La tradicionalbarra de menús e iconos se ha convertido en unainterfaz orientada a resultados. Esto significaque, según el trabajo que se deba realizar, Excel
2007 muestra los comandos necesarios. En estainterfaz, los comandos y funciones son fáciles deencontrar dentro de las fichas orientadas a tareasque contienen grupos lógicos de comandos y carac-terísticas.
LA BARRA DE HERRAMIENTAS DEACCESO RÁPIDODentro de la interfaz, se presenta una pequeña barrade herramientas totalmente personalizable (Figura2), que permite tener, al alcance de un clic, lasopciones que nos resulten más útiles o que necesi-temos con mayor frecuencia.
Filas indicadas con números.
Columnas indicadas con letras.
Barra de fórmulas: aquí podemos ver y editar las fórmulas de nuestra planilla.
Cuadro de nombres: permite ingresar un nombre para que un dato se pueda identificar mejor.
Datos tipo texto.
Datos numéricos con los que podremos realizar cálculos.
Operaciones y resultados. En este caso un cálculo muy sencillo: una suma.
GUÍA VISUAL 1La planilla
1
1
2
3
4
5
6
7
3 4
5 6
7
2
Excel_Cap1_:Layout 1 17/02/2010 12:27 a.m. Página 13

14
1.Pr imeros pasos con Exce l 2007
REDUSERS.COM
De manera muy sencilla podremos incluir comandos,como:• Nuevo: para iniciar un libro en blanco.• Abrir: se utiliza para abrir algún libro guardadopreviamente.• Guardar: opción para salvar los datos del libroque estamos utilizando.• Correo electrónico: para enviar la planillaactual por correo electrónico.
• Impresión rápida: envía la planilla directamen-te a la impresora sin realizar cambios.• Vista preliminar: nos permite visualizar cómoquedaría impresa nuestra planilla.• Ortografía: realiza una revisión ortográfica.• Deshacer y Rehacer: estas opciones nos permitenvolver atrás algunas acciones o hacerlas de nuevo.• Orden ascendente y Orden descendente: utili-dades para ordenar un grupo de datos en distintossentidos.Además de estas opciones, podremos acceder a per-sonalizar la barra de herramientas de acceso rápidopara que incluya otros comandos.
FIGURA 2. Podemos incluir algunos comandos bá-sicos directamente; otros tendrán que ser perso-nalizados a través de la opción Más comandos….
Excel_Cap1_:Layout 1 17/02/2010 12:27 a.m. Página 14

15
La inter faz de usuar io de Microsoft Exce l 2007
REDUSERS.COM
EL BOTÓN DE OFFICEEntre sus novedades, Microsoft Excel 2007 presenta,en la parte superior izquierda de la pantalla, unbotón especial con el logo de Microsoft office.Este botón, denominado Botón de Office, incluyelas opciones básicas para el manejo de los archivos(Figura 4). Al presionar este botón, en la parteizquierda veremos una serie de opciones que nospermite trabajar con los archivos. En la parte derecha y bajo el título Documentosrecientes, encontraremos accesos directos a losúltimos libros que hayamos utilizado.
También podremos acceder a este botón utilizandoel teclado. Para ello, si presionamos la tecla /, vere-mos que las partes principales de la barra de accesorápido, los menús y la cinta de opciones muestranletras y números que indican las teclas que permitenacceder desde el teclado (Figura 5). Por ejemplo,para poder utilizar el Botón de Office debemos,luego de presionar la /, utilizar la tecla A. De lamisma forma podremos continuar presionandoteclas para utilizar las distintas funciones incluidasen este menú.
LOS COMANDOS DEL BOTÓN DEOFFICELos primeros comandos que incluye este botón sonlos que habitualmente se encuentran dentro del
FIGURA 4. Tradicionalmente, en los programasde oficina, las opciones de este botón se encon-traban incluidas dentro del menú Archivo.
Excel_Cap1_:Layout 1 17/02/2010 12:27 a.m. Página 15

16
1.Pr imeros pasos con Exce l 2007
REDUSERS.COM
menú Archivo de cualquier programa de oficina odiseño. Las opciones Nuevo, Abrir y Guardar hacenreferencia al manejo de archivos o de libros.Debemos elegir la primera opción para crear un libronuevo y la siguiente, para volver a ver un libro exis-tente que hayamos guardado utilizando la terceraopción. Veremos a continuación algunas otras opcio-nes dentro del Botón de Office.
Guardar con opcionesSi creamos nuestro primer archivo para registraringresos y egresos, primero deberemos volcar, paracada día de la semana, los montos respectivos y,luego, realizar la diferencia en una columna. Paraguardar este archivo, podemos usar un formato dife-rente, si utilizamos la opción incluida en el Botón deOffice: Guardar como (Figura 6).
Al posicionar el puntero del mouse sobre la opción,nos aparecen las principales opciones que tiene estecomando:• Libro de Excel: guarda el libro en el formatopredeterminado de archivo, que tiene extensión.xlsx. Estos archivos no pueden contener macros deVisual Basic para aplicaciones ni controles ActiveX.• Libro de Excel habilitado para macros:esta es la opción que debemos elegir para guardarlos archivos que posean macros. Su extensión será.xlsm.• Libro binario de Excel: guarda los archivosen el formato binario de Microsoft Excel 2007(BIFF12), cuya extensión es .xlsb.• Libro de Excel 97-2003: esta opción nos per-mite guardar un archivo creado con Excel 2007 paraque sea compatible con las versiones anteriores delprograma. La extensión será .xls.• PDF o XPS: desde aquí se genera un archivo dediseño fijo que garantiza que, cuando se vea o se
FIGURA 5. Podremos acceder a todas las opciones a través del teclado, si presionamos / y, luego, laletra o el número que aparece sobre lo que necesitamos.
FIGURA 6. La opción Guardar como nos permiteguardar el archivo con otro nombre o salvarloen formatos diferentes.
Excel_Cap1_:Layout 1 17/02/2010 12:27 a.m. Página 16

17REDUSERS.COM
FIGURA 7. Dentro de las propiedades, pueden incluirse el nombre del autor del archivo y comenta-rios relacionados con su confección.
imprima, se conserve el formato deseado y que losdatos no puedan ser cambiados fácilmente. • Otros formatos: también podremos guardarnuestro libro como un archivo de texto, una plantillade Excel o una página web, por ejemplo.
También podremos acceder al comando Guardarcomo, si presionamos la tecla de funciones F12 denuestro teclado.
Preparar un documento para su publicaciónExcel 2007 está orientado a la publicación de loscontenidos que se generan, por lo que otro de loscomandos del Botón de Office se llamaPreparar. A través de éste, podremos mejoraraspectos relacionados con la publicación y distribu-ción de nuestras planillas. Por ejemplo, si selecciona-mos la opción Propiedades, accederemos a la edi-
ción de las opciones relacionadas con el autor, eltítulo y las palabras clave del archivo, entre otrascosas (Figura 7).
La segunda opción de este comando, Inspeccionardocumento, sirve para comprobar la información pri-vada, que puede estar contenida y oculta dentro de unlibro. La siguiente opción es Cifrar documento, quese utiliza para darles mayor seguridad a nuestrosdocumentos, incluyéndoles contraseñas.Dentro de Restringir acceso podremos concederacceso a las personas y restringir su capacidad paraimprimir, editar o copiar los contenidos del archivo.Cabe aclarar que, para utilizar esta opción, debemostener instalado el cliente Windows RightsManagement.También podremos agregar una firma digital anuestro archivo para asegurar la integridad del libro.Además, podremos marcar el libro como versión
Podremos abrir un archivo desde el comando Abrir, dentro del Botón de Office, pero tam-bién utilizando el teclado, con la combinación de teclas CTRL+A. Para saber los atajos de otrasopciones de Excel, debemos dejar el mouse unos segundos sobre su nombre.
MOVERSE CON EL TECLADO
La inter faz de usuar io de Microsoft Exce l 2007
Excel_Cap1_:Layout 1 17/02/2010 12:27 a.m. Página 17

18
1.Pr imeros pasos con Exce l 2007
REDUSERS.COM
final y definitiva para que sea guardado comosólo lectura si seleccionamos la opción Marcarcomo final dentro del comando Preparar.Por último, la opción Ejecutar el Comprobadorde compatibilidad (Figura 8) nos resultarámuy útil porque, al utilizarla, podremos ver todasaquellas cuestiones que están incluidas en nuestrolibro y que no son compatibles con versiones ante-riores de Excel.
La publicaciónEl comando Publicar (Figura 9) nos servirá paradistribuir nuestra planilla a otras personas. Entre sus
opciones, Servicios de Excel permite publicar unlibro en un servidor para que otros usuarios puedantener acceso a todos los datos a través de un explo-rador, utilizando Microsoft Office Excel Web Access.Con esta opción se podrán definir las partes del libroque se desean mostrar. Servidor de administra-ción documental permite compartir el libro en unservidor de documentación y Crear área de tra-bajo de documento comparte el archivo con variaspersonas, manteniendo una copia local de éste, sin-cronizada con la copia que se encuentre en el servi-dor para que se puedan visualizar los cambios.
Otras opcionesPor último, dentro del Botón de Office encontra-remos las opciones necesarias para cerrar el archi-vo que estemos utilizando y para salir de Excel
A través de Internet podemos descargar el cliente Windows Rights Management, desde supágina de descarga en el sitio web de Microsoft, www.microsoft.com/downloads/details.aspx?FamilyID=02DA5107-2919-414B-A5A3-3102C7447838&displaylang=es.
DESCARGAR EL CLIENTE WRM
FIGURA 8. El Comprobador de compatibili-dad permite evaluar los conflictos que aparecenal compartir archivos Excel 2007 con usuariosque posean versiones anteriores del programa.
FIGURA 9. El comando Publicar nos ofreceopciones interesantes para publicar nuestrosarchivos generados con Excel 2007.
Excel_Cap1_:Layout 1 17/02/2010 12:27 a.m. Página 18

19REDUSERS.COM
2007. También encontraremos un botón denomina-do Opciones de Excel, que nos permitirá configu-rar múltiples cuestiones relacionadas con la perso-nalización del programa para hacer más sencillonuestro trabajo o para adecuarlo a nuestras necesi-dades (Figura 10).
Cinta de opcionesLa cinta de opciones es una novedad de MicrosoftOffice 2007; ha sido diseñada para ayudarnos aencontrar con mayor facilidad aquellos comandos
FIGURA 10. Las opciones de personalización de Excel nos permiten configurar el programa segúnnuestro gusto y necesidades..
Para salir de Excel, podremos hacerlo desde el Botón de Office o utilizar la combinación deteclas ALT+F4, que dará por finalizada la sesión actual del programa. Este atajo de tecladotambién se utiliza para cerrar otras aplicaciones.
OTRA FORMA DE SALIR DE EXCEL
La inter faz de usuar io de Microsoft Exce l 2007
Excel_Cap1_:Layout 1 17/02/2010 12:27 a.m. Página 19

20
1.Pr imeros pasos con Exce l 2007
REDUSERS.COM
necesarios para complementar una tarea. Así, loscomandos se agrupan en grupos lógicos que sonreunidos en fichas (Figura 11). Esas fichas seencuentran relacionadas con algún tipo de actividady algunas sólo aparecen al realizar una determinadatarea, como la ficha de gráficos, que aparece al tra-bajar con ellos.Podemos minimizar la cinta de opciones con el coman-do Minimizar la cinta de opciones, incluido enel botón que permite personalizar la barra de herra-mientas de acceso rápido. Otra forma de minimizar yrestaurar la cinta de opciones es haciendo doble cliccon el mouse sobre la ficha activa de la cinta. Tambiénpodremos realizar esta tarea con el teclado, si utiliza-mos la combinación de teclas CTRL+F1.Además de las fichas predeterminadas que poseeExcel 2007, podremos activar una nueva ficha con
herramientas para programadores. Para hacerlodebemos dirigirnos al Botón de Office e ingresara Opciones de Excel. Una vez allí, dentro de Másfrecuentes y, debajo del título Opciones princi-pales para trabajar con Excel, podremos til-dar la casilla Mostrar ficha Programador en lacinta de opciones. Esta opción se encuentraoculta porque es muy específica y sólo la usan losusuarios avanzados.Tal como indica su denominación, se incluirá unanueva ficha en la cinta de opciones: la fichaProgramador (Figura 12). Dentro de esta ficha,hay un grupo de opciones destinado al manejo demacros, otro para la incorporación de diferentescontroles ActiveX en nuestras planillas y un grupodestinado a XML.Como ya dijimos, podremos manejar la cinta de
FIGURA11. Si presionamos en la esquina inferior derecha de algunas fichas, podremos acceder atodas sus opciones.
FIGURA12. Aquí encontraremos las herramientas relacionadas con el manejo de código Visual Basicpara Aplicaciones.
Excel_Cap1_:Layout 1 17/02/2010 12:27 a.m. Página 20

21REDUSERS.COM
opciones a nuestro gusto, mostrándola u ocultándo-la cuando creamos conveniente. Además de esto,podremos incorporar cualquier grupo de iconos (quese encuentren dentro de las fichas) a la barra deherramientas de acceso rápido, con sólo hacer cliccon el botón derecho del mouse sobre el grupo encuestión y eligiendo la opción Agregar a la barrade herramientas de acceso rápido.
La barra de estadoEsta barra es la pequeña línea con información quepodemos observar debajo de las celdas y de losnombres de las hojas. Desde aquí podremos visuali-zar si tenemos activado el Bloq. Mayús. de nues-tro teclado o el teclado numérico, entre otras cosas.
FIGURA13.Hay un total de 22parámetros quepodemos modificarpara visualizar labarra de la formadeseada.
Además, podremos activar las operaciones básicasde la barra de estado para que, al seleccionar ungrupo de celdas en nuestra barra, aparezca elresultado de algunas cuentas, como el promediode los datos (si la información es numérica), elrecuento de la cantidad de datos seleccionados yel recuento numérico, que nos dará como resul-tado la cantidad de números que se encuentranseleccionados. También podremos saber cuál esvalor máximo, el mínimo y la sumatoria totalde los valores seleccionados.Para modificar las opciones de nuestra barra, debe-mos hacer clic con el botón derecho del mouse sobreella. De esta manera, accederemos a su personaliza-ción, desde donde podremos activar o desactivar elcálculo de las cuentas básicas mencionadas ante-riormente (Figura 13). También nos da la posibili-
La inter faz de usuar io de Microsoft Exce l 2007
Excel_Cap1_:Layout 1 17/02/2010 12:27 a.m. Página 21

22
1.Pr imeros pasos con Exce l 2007
REDUSERS.COM
dad de mostrar el número de página en el que esta-mos situados cuando utilizamos el modo de visuali-zación de Diseño de página.
Al personalizar la barra, también tendremos la posi-bilidad de incluir o remover aspectos de visualiza-ción, como el control de zoom o los accesos directosa las vistas (Figura 14).Entre las opciones de visualización, podemos optarpor la vista Normal (la utilizada por defecto enExcel), Diseño de página (muestra el formato delas hojas en las que se imprimirá el libro), y la Vistaprevia de salto de página, que permite vernuestra planilla con los lugares donde se dividirá almomento de realizar una impresión.
Por último, al costado derecho de los botones devisualización, existe una barra de zoom, con la quepodremos ajustar el tamaño de visualización denuestro libro entre un mínimo de 10% y hasta unmáximo de 400%.
Las operacionesbásicasPara comenzar a trabajar con Excel, vamos a realizarun pequeño ejemplo. Armaremos un archivo muysencillo con una lista de precios de venta y de susrespectivos costos para algunos productos de libre-ría (Figura 15). Una vez que hayamos realizadoesto, guardaremos nuestro proyecto como Lista dePrecios.xlsx.
Ahora, tomaremos el archivo donde hemos incluidola lista de precios y, en una nueva hoja, mostraremosalgunos datos que reflejen unidades vendidas decada uno de los productos y calcularemos la ventatotal, el costo y la utilidad bruta (Figura 16).El primer cálculo que realizaremos será para obtenerel total de las ventas de cada artículo y, para esto,multiplicaremos los datos incluidos en la columna B
FIGURA14. A través de estos iconos,el acceso a la vista de saltos depáginas es rápido y sencillo.
FIGURA15. Luego aprenderemos atrabajar la cosmética de nuestrasplanillas para mejorar su aspecto.
Excel_Cap1_:Layout 1 17/02/2010 12:27 a.m. Página 22

23
Las operac iones bás icas
REDUSERS.COM
FIGURA16. Hemos designadouna columna para las cantidadesvendidas y otra para el precio deventa unitario de cada producto.
FIGURA17. La multiplicación deprecio de venta y unidades nosarrojará el total de las ventas decada artículo.
(Cantidad) y en la columna C (P. Venta), utilizan-do un asterisco (*) para realizar la operación. Lasoperaciones que incluyamos dentro de las celdasdeberán comenzar con un signo igual (=), un signomas (+) o un signo (-). Luego, en la celda D4 inclui-remos la fórmula =B4*C4 (Figura 17).
En la siguiente columna (E), agregaremos el preciode costo para cada uno de los artículos y, en la
columna F, el valor de costo total para los artículosvendidos. Realizaremos esto de la misma forma queexplicamos anteriormente, ingresando en la celda F4el cálculo =B4*E4 (Figura 18).
Por último, calcularemos la utilidad que nos gene-ran estas ventas. En primer lugar, lo haremos envalores absolutos y, para esto, realizaremos ladiferencia de los valores de venta y su respectivo
FIGURA18. Luego de ingresar esta fórmula, podremos calcular la ganancia que producen las ventas.
Excel_Cap1_:Layout 1 17/02/2010 12:27 a.m. Página 23

24
1.Pr imeros pasos con Exce l 2007
REDUSERS.COM
costo en la columna G. Si en nuestra planilla los cos-tos se encuentran expresados con valores positivos,tendríamos que realizar una resta entre las ventas ylos costos, por lo que la fórmula sería =D4-F4. Si porel contrario hubiésemos ingresado los costos convalor negativo, bastaría con realizar la sumatoriaentre estos valores, y la fórmula quedaría expresadacomo =D4+F4 (Figura 19).Para completar este simple análisis, agregaremos en lacolumna H el cálculo de la utilidad como porcentaje deventas. Para esto realizaremos la división entre la utili-
dad en valores y las ventas, utilizando la barra inverti-da / para efectuar el cálculo, que quedará como=G4/D4. Para extender las fórmulas al resto de los pro-ductos, bastará con copiar y pegar la celda que contie-ne el cálculo en las celdas inferiores de cada columna.Luego podemos darle formato de porcentaje a ladivisión de la última columna para que los valorespuedan visualizarse mejor. Lograremos esto presio-nando, dentro de la cinta de opciones Inicio, en laficha Número, el icono correspondiente al Estiloporcentual, como se muestra en la Figura 20.
FIGURA19. También podremos realizar estos cálculos con algunas funciones de Excel 2007, queaprenderemos en los próximos capítulos.
A medida que vayamos realizando operaciones más complejas y cálculos con planillas cada vezmás grandes, podremos cometer errores. Cuando una celda muestra el valor #¡DIV/0!, es por-que Excel trata de hacer una división por cero o por una celda vacía, que es su equivalente.
MENSAJES DE ERROR
Excel_Cap1_:Layout 1 17/02/2010 12:27 a.m. Página 24

25
Formato de ce ldas : textos , bordes y sombreados
REDUSERS.COM
FIGURA 20. Podremos trabajar con diferentes estilos y con formatos de celdas que mejoraran lacosmética de nuestras planillas.
Aunque más adelante veremos cómo realizar cálculos más complejos, podemos adelantar que,para poder hacerlos y dividir en términos distintas partes de una fórmula, deberemos utilizarparéntesis () para realizar la separación en el lugar que corresponda.
PARÉNTESIS
PARÉNTESISAunque más adelante veremos cómo realizarcálculos más complejos, podemos adelantarque, para poder hacerlos y dividir en términosdistintas partes de una fórmula, deberemosutilizar paréntesis () para realizar la separa-ción en el lugar que corresponda.
Formato de celdas:textos, bordes y sombreadosAdemás de los estilos que podemos aplicarles a lasceldas y que desarrollaremos en profundidad más ade-lante, también podemos mejorar el aspecto de nues-tras planillas, modificando las propiedades de las fuen-tes y ajustando los colores de relleno de las celdas.
FORMATO DE TEXTOEstas herramientas figuran en la ficha Inicio de lacinta de opciones, en el grupo denominado Fuente.Básicamente, podremos resaltar valores o títulos deuna planilla, aplicándole formato Negrita oCursiva. También podremos activar la primeraopción, presionando la combinación de teclasCTRL+N. El atajo de teclado para la aplicación de laCursiva a una celda será CTRL+K.
Además de estas opciones, podremos realizarsubrayados a partes de la planilla, para lo quetenemos dos opciones: un subrayado simple y unodoble. Otra forma de acceder a las opciones paramejorar el aspecto de las fuentes es presionar lamarca que existe en la parte inferior derecha delgrupo Fuente. En este caso, el camino más cortopara acceder a estas opciones será utilizar el tecla-do con la combinación de teclas CTRL+ MAYÚS +F.Desde la ventana que aparece, también podremos
Excel_Cap1_:Layout 1 17/02/2010 12:27 a.m. Página 25

26
1.Pr imeros pasos con Exce l 2007
REDUSERS.COM
modificar el tipo de fuente utilizada, su tamaño ysu color, entre otras cosas (Figura 21).
Al igual que en versiones anteriores, el tamaño de lafuente que estamos utilizando también puede sermodificado desde el menú Tamaño de fuente queaparece en el grupo (Figura 22). Si seleccionamosalgún valor en el desplegable, podremos establecerel tamaño de la fuente.
Una opción adicional para modificar el tamaño de lafuente es aumentar o reducir su tamaño con losbotones Aumentar tamaño de fuente yDisminuir tamaño de fuente (Figura 23).
LOS BORDESDesde la sección Dibujar bordes podremos dibu-jar bordes a mano alzada con el mouse. Cuando
hacemos esto, si utilizamos la opción Dibujar cua-drícula de borde, es posible rellenar con líneas elinterior de un rango como si fuera una cuadrícula.En esta sección también encontraremos Color delínea, que nos permitirá aplicar diferentes colores(Figura 24).
Además del tipo de borde y su color, podremosseleccionar el estilo de la línea si elegimos la opciónEstilo de línea (Figura 25). Si todas estasopciones no son suficientes, podremos encontraralgunas más dentro de Más bordes…. Excel nosmostrará la pestaña Bordes dentro de la ventanaFormato de celdas.
EL RELLENOPara aplicar un color de relleno, debemos seleccio-nar las celdas que queremos rellenar y elegir el color
Como en versiones anteriores de Excel y otros programas, el atajo de teclado para subrayar untexto es CTRL+S y, si volvemos a utilizar la misma combinación de teclas, quitaremos ese for-mato. Lo mismo sucede con los estilos Negrita (CTRL+N) y Cursiva o itálica (CTRL+K)..
USOS DEL TECLADO
FIGURA 21.Aquí podremosacceder a másopciones paramodificar elformato de lasfuentes con lasque estamostrabajando.
Excel_Cap1_:Layout 1 17/02/2010 12:27 a.m. Página 26

27REDUSERS.COM
FIGURA 22. El valor mínimo preestablecidocomienza en 8, pero podremos incluir unomenor, si nos posicionamos sobre ese campo eintroducimos el valor deseado con el teclado.
FIGURA 23. Desde aquí se puede modificar eltamaño de la fuente en forma directa y sencilla.
FIGURA 24. Si seleccionamos la opción Máscolores…, podremos personalizar el colorque vamos a aplicar.
FIGURA 25.Desde aquípodremosintroducir líneasoblicuas quecrucen toda lacelda.
que queremos aplicar de la paleta de colores. Aligual que con el manejo de los colores relacionadoscon los bordes, si seleccionamos la opción Mascolores…, podremos personalizar el color eligiendoentre toda la gama disponible.
Existen algunas opciones adicionales para elmanejo de los rellenos de las celdas, a las quedebemos acceder presionando la marca que seencuentra en la parte inferior derecha del grupoFuente y luego ir a la pestaña Relleno. En laventana que se abre, podemos elegir colores,tramas y efectos (Figura 27). Cuando utiliza-mos el relleno de colores, la trama es sólida y, alelegir un determinado color, toda la celda quedade ese color. Desde aquí tenemos la posibilidadde elegir distintas tramas para poder realizar dife-rentes combinaciones de colores. También es posi-ble seleccionar un color diferente para esa tramay armar infinitas combinaciones.
Además de las opciones que hemos visto para apli-car relleno a las celdas, existen los Efectos de
relleno. Con esta opción podremos seleccionar 2colores y realizar efectos en degradé en distintos
Formato de ce ldas : textos , bordes y sombreados
Excel_Cap1_:Layout 1 17/02/2010 12:27 a.m. Página 27

28
1.Pr imeros pasos con Exce l 2007
REDUSERS.COM
sentidos y con diferentes combinaciones de colores(Figura 28).
A PONER TODO EN PRÁCTICAAhora aplicaremos todo lo que vimos en la plani-lla de ventas y costos que fuimos desarrollando. Enprimer lugar realzaremos el título de nuestra pla-nilla, aumentando el tamaño de la fuente a 18 yaplicándole los estilos Negrita y Cursiva. Luegorodearemos toda la planilla con un borde grueso ysepararemos los encabezados de las columnas delresto de los datos con una doble línea.Incluiremos, al final del cuadro, una línea de tota-les, realzándola con una fuente más grande.
Por último, aplicaremos algunos colores de rellenopara resaltar algunas secciones del trabajo: un colorsólido para las columnas de ventas y costos totales,y una tonalidad de relleno más oscura para la utili-dad y la fila de totales con un color de texto blanco(Figura 29). De esta forma, nuestra planilla de ven-tas y costos tiene un aspecto mucho más profesio-nal, que mejora su presentación.
LA MINI BARRA DE FORMATOAl hacer clic con el botón derecho del mouse sobrecualquier celda o grupo de celdas de una hoja, acce-deremos a una mini barra de formato (Figura 30).Desde ella podremos modificar muchas de las opcio-nes que describimos en los párrafos anteriores.
FIGURA 27. En algunos casos, laaplicación de las tramas puederesultarnos de mucha utilidad.
FIGURA 28. Estos formatos nos danmucha flexibilidad a la hora dedecorar nuestros trabajos.
El contenido de las celdas se puede modificar presionando la tecla F2 o con doble clic sobre ella.Otra forma de hacerlo es seleccionarla y hacer clic en la Barra de fórmulas. Para abandonarla edición, basta con dirigirnos a otra celda o presionar Enter..
EDITAR EL CONTENIDO DE LAS CELDAS
Excel_Cap1_:Layout 1 17/02/2010 12:27 a.m. Página 28

29REDUSERS.COM
FIGURA 30. En Excel 2007, las opciones deformato siempre se encuentran en el lugarnecesario.
FIGURA 29. Podemos trabajar con los formatos a nuestro gusto, tratando de combinar todas lasherramientas que deseemos.
Planillas con muchas hojas
Cuando analizamos las partes de un libro de Excelen el primer capítulo, indicamos que éstos estáncompuestos por hojas, que cada una de ellas puedealbergar muchísima cantidad de datos y que, dentrode cada libro, podremos tener tantas hojas comocapacidad posea nuestra PC.
INSERTAR Y ELIMINAR HOJASLa cantidad predeterminada de hojas en un libro esde 3, pero muchas veces necesitamos introducir unamayor. Para insertar una nueva hoja, contamos convarios caminos. El más sencillo y visual es utilizar lapequeña pestaña que aparece luego de la últimahoja que conforma nuestro libro. Con esta opción, lahoja se agregará al final de la lista de hojas. Tambiénpodremos realizar esta tarea utilizando el tecladocon la combinación de teclas MAYÚS + F11. Conesta forma, la hoja se agregará por delante de la
hoja en la cual nos encontramos parados al momen-to de lanzar la instrucción. Otra opción para realizaresta tarea es hacer clic con el botón derecho delmouse sobre alguna de las etiquetas que indican el
P lan i l las con muchas ho jas
Excel_Cap1_:Layout 1 17/02/2010 12:27 a.m. Página 29

30
1.Pr imeros pasos con Exce l 2007
REDUSERS.COM
nombre de las hojas que ya existen y seleccionar laopción Insertar… del menú que aparece (Figura31). Por último, podemos realizarlo desde la opciónincluida en la ficha Inicio en el grupo Celdas, des-plegando las opciones de Insertar y seleccionandoInsertar hoja.
Al momento de eliminar una hoja, podremos elegirhacer clic con el botón derecho sobre la etiqueta dela hoja que vamos a quitar. Otra manera será recu-rrir nuevamente a la ficha Inicio en el grupoCeldas, desplegando las opciones de Eliminar yseleccionando Eliminar hoja.
CAMBIAR LOS NOMBRES Y LOSCOLORESCambiar los nombres de las hojas es una acciónnecesaria cuando comenzamos a trabajar con estaaplicación. En libros que posean muchas hojas, esindispensable ser organizados con los nombres ycolores que asignamos a las etiquetas de cadahoja. Para poder cambiar los nombres, hacemosdoble clic sobre la etiqueta de la hoja para acce-der al modo edición, que nos permite modificarsu nombre (Figura 32). Como ya vimos, otraopción para realizar el cambio de nombre es hacerclic con el botón derecho del mouse sobre la eti-queta de la hoja correspondiente y seleccionar laopción Cambiar nombre.
Dar color a los nombres de las hojas nos permite unamejor organización dentro de un libro. Realizar estatarea es muy sencillo, ya que, con sólo hacer clic con elbotón derecho del mouse sobre la etiqueta de la hoja,podremos acceder a la opción Color de etiqueta.
SELECCIONAR Y DESPLAZARNOSSeleccionar las hojas es algo muy sencillo; podremosseleccionar varias a la vez o hasta todo el conjunto dehojas de un libro. Para realizar esto último, podremoshacer clic con el botón derecho sobre la etiqueta deuna de las hojas y elegir la opción Seleccionartodas las hojas. Tenemos que tener en cuenta que,cuando tenemos más de una hoja seleccionada e intro-ducimos alguna modificación en el formato de la hoja,de alguna celda o de un grupo de celdas, éstos cam-bios se aplicarán en todas las hojas que se encuentranseleccionadas. Si deseamos seleccionar más de unahoja a la vez, podremos realizar esta tarea mantenien-do presionada la tecla CTRL de nuestro teclado y selec-cionando con el mouse las hojas deseadas.
FIGURA 31. Desde aquí también vamos a poderrealizar varias tareas, como mover la hoja,copiarla o cambiarle el nombre.
FIGURA 32. La cantidad máxima de caracteresque puede contener un nombre de hoja es 31.
Excel_Cap1_:Layout 1 17/02/2010 12:27 a.m. Página 30

31REDUSERS.COM
Para desplazarnos entre las hojas, podremos utili-zar la pequeña barra de navegación que seencuentra a la izquierda de las etiquetas de lashojas. Haciendo clic en cada uno de los iconossimilares a flechas, podremos desplazarnos entrelas distintas hojas. Otra forma de realizar esto seráhaciendo clic con el botón derecho sobre estapequeña barra de navegación y eligiendo la hoja ala que deseamos movernos.
COPIAR Y MOVER HOJASPara poder realizar copias de las hojas que formanparte de nuestro archivo, podremos realizar 2 cosas.La primera y mas sencilla será presionar la teclaCTRL de nuestro teclado, hacer clic sobre la etiquetade la hoja que deseemos copiar y arrastrarla a otraubicación. Al soltar el mouse, la habremos copiado.La otra forma, más tradicional, implica hacer clic conel botón derecho del mouse sobre la hoja respectivay seleccionar la opción Mover o copiar…. En la ven-tana Mover o Copiar, para realizar una copia,debemos tildar la casilla Crear una copia. Ademásde poder elegir dónde se ubicará la copia de la hojaen cuestión, también podremos exportar dichahoja, es decir realizar una copia a otro archivo quetengamos abierto o a un libro nuevo (Figura 34).Una vez que aprendimos a copiar hojas, moverlas esprácticamente igual, pero más sencillo. Podemoshacerlo de la misma manera, pero sin tildar la casi-
Para esto, debemos mantener presionada la tecla MAYÚS y seleccionar las hojas a insertar;luego, hacer clic con el botón derecho sobre alguna de las etiquetas y seleccionar Insertar, ola opción correspondiente dentro de la ficha Inicio en el grupo Celdas. .
INSERTAR VARIAS HOJAS A LA VEZ
FIGURA 34.Podremoselegir laubicación y ellibro en el quese creará lacopia de lahoja.
lla que nos sirve para realizar las copias. Así tambiénpodremos mover una determinada hoja a algúnlibro que tengamos abierto o a un libro nuevo. Siqueremos mover las hojas dentro de un mismoarchivo de una forma más sencilla, bastará conarrastrarlas, pero sin tener presionada la tecla CTRL.
MOSTRAR Y OCULTAREn algunos casos, puede resultarnos útil ocultar unao varias hojas de nuestro archivo para que no seamodificada por ningún usuario por error o, simple-mente, por protección. Aunque ocultar las hojas nobrinda ninguna seguridad, combinar esta opción conalgunas medidas de protección que trataremosdurante esta obra puede resultarnos de gran utili-dad. Para Mostrar u Ocultar una hoja debemoshacer clic con el botón derecho del mouse sobre suetiqueta y seleccionar la opción que corresponda(Figura 35).
P lan i l las con muchas ho jas
Excel_Cap1_:Layout 1 17/02/2010 12:27 a.m. Página 31

32
1.Pr imeros pasos con Exce l 2007
REDUSERS.COM
Temas de documentoUn tema de documento es un conjunto de elemen-tos de diseño unificados, opciones de formato queincluyen un conjunto de colores, un conjunto detemas de fuentes y un tema de efectos que incluyen efectos de líneas y relleno. Utilizando un tema, sepuede dar formato de manera fácil y rápida a unlibro entero para proporcionarle un aspecto profe-sional y moderno.
TEMAS DE DOCUMENTO COMPARTIDOSLos temas del documento se comparten entrelos programas de Office 2007. Con esta utili-dad, lograremos uniformidad en el aspecto denuestros documentos, manteniendo la mismalínea en todas las producciones que realice-mos en la empresa o en nuestro hogar.
Para acceder a estas opciones, tendremos que diri-girnos a la ficha Diseño de página y al grupoTemas. Desde allí podremos seleccionar los conjun-tos de opciones predeterminados que posee la apli-cación desde el botón Temas (Figura 36).Si los temas predeterminados no son de nuestroagrado y en el sitio de Microsoft Office Online noconseguimos lo que deseamos, podemos personali-zar un nuevo tema, seleccionando los conjuntos decolores, fuentes y efectos que deseamos y guardarlopara poder utilizarlo en otras oportunidades. Almomento de personalizar un nuevo tema, podre-mos optar por realizar una combinación del conjun-to de opciones de fuentes, colores y efectos de con-juntos predeterminados o, por ejemplo en el casode las fuentes, crear un nuevo grupo. Debemos teneren cuenta que el tema que seleccionemos se aplica-rá para todo un libro.
Administración deventanasMuchas veces nos veremos obligados a ir de unlibro de Excel a otro para revisar datos, realizarvínculos entre los archivos o consultar informa-ción. Otras veces podemos necesitar trabajar enuna parte de la hoja y visualizar otra parte distin-
FIGURA 35.Podemos ocultarvarias hojas almismo tiempo,pero sólo podemosmostrarlas de unaen una.
Los temas del documento se comparten entre los programas de Office 2007. Con esta utilidad,lograremos uniformidad en el aspecto de nuestros documentos, manteniendo la misma líneaen todas las producciones que realicemos en la empresa o en nuestro hogar.
TEMAS DE DOCUMENTO COMPARTIDOS
Excel_Cap1_:Layout 1 17/02/2010 12:27 a.m. Página 32

33
Admin is t rac ión de ventanas
REDUSERS.COM
FIGURA 36. Es posible y muy sencillo buscarnuevos temas en Internet si presionamos la op-ción Más temas en Microsoft Office Online….
ta de la misma hoja. Para poder realizar todasestas tareas de la manera más eficiente, Exceltiene varias opciones disponibles.
INMOVILIZAR PANELESInmovilizar o fijar paneles es una herramienta deExcel que nos permite dejar fija una parte de la pan-talla, mientras estamos trabajando en otra secciónde la hoja. Esto es muy útil cuando tenemos plani-llas muy largas o muy anchas que no pueden servisualizadas íntegramente en la pantalla. Para poderutilizar estas herramientas, debemos dirigirnos a laficha Vista y, dentro del grupo Ventana, seleccio-nar la opción Inmovilizar paneles. Veremos lassiguientes opciones:• Inmovilizar paneles: permite visualizar tantofilas como columnas que se encuentren por encimay a la izquierda de la selección actual. De esta forma,podremos visualizar encabezados de filas y colum-
nas cuando nos estemos desplazando por otra partede la hoja.• Inmovilizar fila superior: sólo congela laprimera fila de la hoja.• Inmovilizar primera columna: sólo fija lacolumna A.
NUEVA VENTANACuando debemos trabajar en dos partes diferentesde un mismo archivo, será de gran utilidad crear unacopia de la visualización actual. Esta herramientafigura dentro de la ficha Vista en el grupoVentana, bajo el nombre de Nueva ventana. Al rea-lizar esto, podremos visualizar y modificar 2 partesde un mismo archivo. Podemos crear tantas nuevas ventanas como lapotencia de nuestra computadora nos permita. Parapoder trabajar cómodamente con más de una venta-na, será necesario organizar su presentación, comoveremos enseguida.
ORGANIZARYa sea que tengamos más de un archivo abierto o quehayamos creado una copia de visualización en unanueva ventana, puede resultarnos de gran utilidadvisualizar todos los archivos abiertos en una sola yúnica pantalla. Esta opción figura dentro de fichaVista en el grupo Ventana bajo el nombreOrganizar todo. Las diferentes opciones organizanlas ventanas de distinta manera y, más allá del gustopersonal, cada una de ellas es mejor para determina-do tipo de trabajo o archivo: Mosaico divide la venta-na según la cantidad de archivos que se encuentrenabiertos, Horizontal es ideal para planillas anchas,Vertical es mejor para planillas con listas largas yCascada nos permite ver fácilmente el nombre decada archivo. Si colocamos una tilde en la casilla
Excel_Cap1_:Layout 1 17/02/2010 12:27 a.m. Página 33

OCULTAR Y MOSTRARPor último, podemos indicar que es posible ocultar ymostrar ventanas presionando los iconos correspon-dientes dentro de la ficha Vista y el grupo Ventanade la cinta de opciones. Podremos usar esta herra-mienta cuando trabajamos con muchos archivos yexisten algunos que no estamos utilizando, perodeseamos que continúen abiertos.
34
1.Pr imeros pasos con Exce l 2007
REDUSERS.COM
Ventanas del libro activo (Figura 38), laorganización que estemos realizando sólo afectará alas ventanas de ese libro, y el resto de los archivos que-dará abierto detrás de éstos.
DIVIDIRTambién, dentro de la misma ficha y grupo, existe laopción Dividir, que divide la ventana en sectoresajustables de nuestro libro, para poder trabajar conlibertad en varias partes de la hoja a la vez. Sin recu-rrir a la cinta de opciones ni a sus grupos, podremosrealizar esta tarea si arrastramos, hacia el centro de lapantalla, los pequeños indicadores que se visualizansobre las barras de desplazamiento, tanto verticalcomo horizontal (Figura 39).
FIGURA 38. Podremosorganizar las ventanas dediferentes maneras, queconviene probar según elarchivo que tengamosque utilizar.
FIGURA 39. Podemos arrastrar las líneas divisorias para ajustar el tamaño de las partes en las quese dividió la pantalla.
Hemos descubierto la interfaz de Microsoft Excel 2007 y las distintas formas de personali-zarla, así como el funcionamiento del Botón de Office, la cinta de opciones y la barra deestado. Aprendimos también las operaciones básicas con algunas cuestiones de formato ya trabajar y administrar distintas hojas, y, finalmente, a organizar el entorno de trabajo.
RESUMEN
Excel_Cap1_:Layout 1 17/02/2010 12:27 a.m. Página 34