M) Listas y Filtros
-
Upload
roberto-vallejo -
Category
Documents
-
view
83 -
download
5
Transcript of M) Listas y Filtros

EJERCICIO 13 DE EXCEL
1
EXCEL
EJERCICIO 13
GESTIÓN DE DATOS: LISTAS
Cuando en Excel nos encontramos con una lista de elementos, puede ser conve-
niente tener un medio para ordenar esa lista según diferentes criterios, así como para mostrar unos elementos y otros no de acuerdo con las condiciones que especifique-mos.
A efectos terminológicos, hay que recordar que una lista se compone de: Registros: cada uno de los elementos sobre los que la lista muestra infor-
mación. P.ej, en una lista de los empleados de una empresa, cada emplea-do ocupará un registro. En general, cada registro ocupa una fila.
Campos: cada uno de los datos que la lista incluye en relación con los ele-
mentos de que se trate. En el caso de la lista de empleados de una empre-sa, podrían ser campos a incluir: nombre, apellidos, DNI, nº de afiliación a la S.S., etc. En general, cada campo ocupa una columna. En la primera celda de cada columna se escribe el nombre del campo (DNI, nº de afiliación, etc.).
EJEMPLO
Nombre Apellidos DNI Nº de afiliación Categoría prof.
Jorge Torres García 40.001.234 071234567 4
Marisa Santos Alcalá 42.213.450 075469817 2
Eulalio Artigues López 43.219.098 071793258 1
ACTIVIDAD A REALIZAR: Descarga en tu pendrive el archivo 13ex artículos EstilGarden.xls incluido en la
web del módulo. El libro de Excel incluye una lista de los artículos de EstilGarden pero con todos los datos seguidos, separados sólo por guiones.

EJERCICIO 13 DE EXCEL
2
Se trata de:
A.- Separar cada dato en una columna aparte, poniendo a cada columna en en-
cabezado correspondiente de la hoja encabezados
B.- Ordenar la lista alfabéticamente, atendiendo a los nombres de los artículos
C.- Establecer algún sistema por el que rápida y fácilmente podamos consultar,
por separado, los datos de la lista referentes a cada tipo o código de artículo.
PROCEDIMIENTO: A.- Selecciona el rango A2:A31 de la hoja Lista. A continuación, activa la pestaña
Datos y haz clic en el botón Texto en columnas y se iniciará un asistente con 3 pasos. - En el primer paso, deja seleccionada la opción Delimitados y haz clic en Si-
guiente.
- Configura el siguiente cuadro de diálogo de manera que quede como sigue:

EJERCICIO 13 DE EXCEL
3
- En el tercer cuadro de diálogo, déjalo todo como está y haz clic en Finalizar. A continuación, copia la fila 1 de la hoja encabezados en la fila 1 de la hoja Lista.
Una vez hecho esto, puedes eliminar la hoja encabezados. Aplica los formatos corres-pondientes hasta que el resultado final sea similar a esto:
Proveedor nombre Código Referencia Descripción Precio
Unitario Precio
con IVA Tipo IVA
CSIP FANGÀLIA, SAS ADOBS 001 ADOB HORTA 13,70 € 14,66 € 7%
CSIP FANGÀLIA, SAS ADOBS 002 COMPO SANA UNIVERSAL 13,45 € 14,39 € 7%
CSIP FANGÀLIA, SAS ADOBS 003 ADOB GESPA 19,72 € 21,10 € 7%
CSIP CA'N CAUS, SLS BONSAI 004 ALBERCOQUER JAPONÉS 60,75 € 65,00 € 7%
Etc. Aquí he eliminado filas por razón de espacio.
B.- Para ordenar la lista alfabéticamente atendiendo al nombre del artículo:
- Selecciona toda la tabla (rango A1:G31) - En la pestaña Datos, haz clic en el botón Ordenar...
Esto es un guión

EJERCICIO 13 DE EXCEL
4
C.- Para ver cada vez sólo los datos correspondientes a un código o tipo de artí-
culo vamos a introducir en la lista un filtro automático o autofiltro. Para ello, selecciona primero el rango de celdas B1:B31.
Observa cómo en la celda B1, a la derecha, aparece una flecha hacia abajo. Al
hacer clic en esa flecha y seleccionar la opción Filtros de texto aparece una lista de posibles criterios generales de selección de datos o filtrado:
Igualmente, se enumeran todos los artículos de la lista, con una casilla de verifi-
cación activada, indicando que se muestran en el documento. Podemos ocultar artícu-los simplemente desactivando las casillas de los artículos que no queremos que apa-rezcan. En ocasiones será más rápido desactivar la casilla de Seleccionar todos y activar sólo los artículos que queramos mostrar.
Puedes hacer la prueba desactivando la casilla Seleccionar todos y activando sólo ADOBS (finalmente, haz clic en Aceptar). Se mostrarán sólo los artículos de esa cate-goría.
Para volver a mostrarlo todo, haz clic en la flecha del filtro (que ahora muestra el icono de un pequeño embudo) y, luego, en la opción Borrar filtro de Código.
2- Asegúrate de indicar que la lista tiene fila de encabezamiento (para que no se incluya en la ordenación)
3- Haz clic en Aceptar.
En la pestaña Datos haz clic en el botón Filtro.
1- Haz clic en esta fle-cha y selecciona el campo Descripción

EJERCICIO 13 DE EXCEL
5
También se ha de tener en cuenta que a diferentes tipos de datos corresponden diferentes criterios de filtrado (filtros de número, de fecha…)
Filtros de número:
Filtros de fecha:
PROCEDIMIENTO:
Como explicar el procedimiento caso por caso no es factible, daremos un ejem-
plo. Hazlo pero no es necesario que lo guardes. Por medio de un filtro, muestra sólo aquellos artículos cuyo precio con IVA no
sea superior a 110 euros.
La opción Diez mejores…, en concreto, permite filtrar sólo los registros con cantidades superiores o inferiores (10 o las que nosotros digamos) Las otras opciones hablan por sí mismas.

EJERCICIO 13 DE EXCEL
6
1- Seleccionamos la columna Precio con IVA (incluyendo la celda de encabeza-
do) 2- En la pestaña Datos, hacemos clic en el botón Filtro 3- Entre las opciones de Filtros de número elegimos Menor o igual que… (ya que
también queremos mostrar los artículos de 110 euros) 4- Configura el cuadro de diálogo como se muestra abajo y acepta:
A continuación, puedes eliminar el filtro de la forma que ya se ha explicado más
arriba.
ACTIVIDAD A REALIZAR: Inserta 3 nuevas hojas en el Libro 13ex artículos EstilGarden. Copia en ellas el
rango A1:G31 de la hoja Lista. Para ello: Con el cursor en cualquier
celda de la hoja Lista, pulsa la tecla Shift (mayúsculas) y, sin dejar de pulsarla, haz clic sobre la pestaña de la Hoja 3. Luego, haz clic dere-cho sobre dicha pestaña y, en el menú emergente, eli-ge la opción Insertar. Haz doble clic en Hoja de cálcu-lo. Ahora ya tenemos un li-bro con 6 hojas.
Renombra las hojas en blanco como Lista2, Lista3, Lista 4, Lista 5 y Lista 6
Con el cursor en la hoja Lista, selecciona el rango A1:G31 y activa la opción Copiar. A continuación, haz clic en la solapa de la hoja Lista2 y, pulsando la tecla Shift, clic en la hoja Lista 6. Seguidamente, selecciona la celda A1 de la hoja Lista 2 y activa la opción Pegar: el rango A1:G31 se pegará en todas las hojas seleccionadas al mismo tiempo.

EJERCICIO 13 DE EXCEL
7
Con todas las hojas seleccionadas, ajusta el formato: quitar la cuadrícula gris, orienta y centra en horizontal, ajusta el ancho de columna y alto de fila, etc.
Finalmente, haz clic con el botón derecho sobre la solapa de cualquiera de las hojas seleccionadas y elige Desagrupar hojas. Si no lo hicieras, todo lo que escribieras en cualquiera de estas hojas, se escribiría también en las otras.
Con base en las explicaciones de las páginas 3 a 6, establece, en las diferentes
hojas del libro, las ordenaciones y filtros siguientes:
Ordenación Filtro
Lista Ya la has ordenado por nombre (descripción) del artículo
Aplica un filtro de modo que se vean sólo los artículos con código FRUTALS
Lista 2 Por precio unitario (de menos a más)
Por proveedor: sólo FANGÀLIA y RIUMONS
Lista 3 Por el precio con IVA (de más a menos)
Por precio unitario: los de más de 30 € y menos de 70 €
Lista 4 Por la referencia (de más a me-nos)
Por precio con IVA: los 7 más caros
Lista 5 Por el nombre del proveedor Por la referencia: todos los artícu-los cuya referencia empiece por 00
Lista 6 Por el código del artículo Por descripción del artículo: todos los artículos que incluyan la medi-da en centímetros
FILTROS MÚLTIPLES
Hasta aquí hemos filtrado datos según un solo criterio cada vez. Pero también es
posible filtrar según dos o más.
ACTIVIDAD A REALIZAR: Descarga desde la web del módulo en tu memoria USB el archivo 13ex clientes
EstilGarden. Ábrelo y crea en él 2 hojas más. Llama a las 4 hojas en blanco: Clientes 2, Clientes 3, Clientes 4 y Clientes 5. Copia el contenido de la hoja Clientes en las demás hojas (ajustando luego el formato de todas ellas).
Con la hoja Clientes activa, establece un filtro múltiple, para todas las columnas
de la tabla. Para ello, selecciona cualquiera de las celdas de los encabezados (fila 1) y luego, en la pestaña Datos, haz clic en el botón Filtro.
Haz lo mismo en las demás hojas (se ha de hacer hoja por hoja).

EJERCICIO 13 DE EXCEL
8
Nota: en realidad, si las columnas que han de servir para el filtro son contiguas, es posible seleccionar esas dos columnas y aplicar el filtro sólo a ellas.
En las diferentes hojas del libro establece las ordenaciones y filtros siguientes:
Ordenación Filtro
Clientes Por nombre del cliente Clientes cuyo nº de cuenta empieza por 0420 y que paguen a 30 días
Clientes 2 Por la población Clientes cuyo CP esté entre 25000 y 50000 y que paguen al contado
Clientes 3 Por provincia, como primer criterio; por IdCliente, co-mo 2º criterio
Clientes del 10 al 20 que sean sociedad limitada (SL)
Clientes 4 Por NIF, en sentido des-cendente
Todos los clientes que sean sociedad anónima (SA) salvo los de Badajoz y Segovia
Clientes 5 Por forma de pago Todos los clientes de provincias catala-nas que estén entre el (nº de cliente) 10 y el 20
Para establecer el filtro múltiple, procede de la misma forma que para los filtros
simples, sólo que aplicando criterios de filtrado en más de una columna. El orden de aplicación de los filtros tiene por qué ser siempre el que se indica en el planteamiento de la actividad.


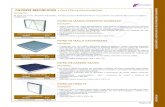


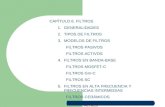


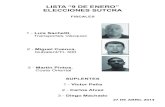










![TÉCNICA WOLF CLIMATIZADORES · 2018. 3. 1. · 06 selecciÓn del equipo tamaÑo caudal de aire nominal [m³/h] disposiciÓn de los filtros filtro 1/1 filtros (unidades) dimensiones](https://static.fdocumento.com/doc/165x107/60ae73be30eef8617b28f0e3/tcnica-wolf-climatizadores-2018-3-1-06-seleccin-del-equipo-tamao-caudal.jpg)