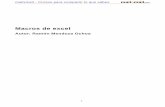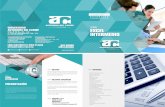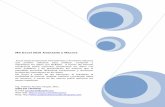Macros Básico En Excel Tutorial
Transcript of Macros Básico En Excel Tutorial
-
8/17/2019 Macros Básico En Excel Tutorial
1/9
Ejercicio 9 – Introducción a la programación con Macros de Excel.
El presente ejercicio servirá como una pequeña introducción a la programación Excel.
Como hemos visto, Excel cuenta con diversas funciones (por ejemplo SI(), AHORA(),BUSCARV()) que nos permiten realizar una cierta programación a nuestras hojas de
cálculo.
Aparte de estas funciones Excel cuenta con un completo lenguaje de programación parautilizar en nuestras hojas de cálculo, el nombre de dicho lenguaje es Visual Basic paraAplicaciones (VBA), con el cual podremos programar de una forma aún más detallada lo
que sucede en nuestras hojas de Cálculo.
Realizaremos diversos Macros en Excel para observar la dinámica de este lenguaje de
programación. Este es solamente un ejercicio de introducción ya que en cursos posteriores
realizará, de manera mas completa, programación en Visual Basic.
La primer Macro.
Realizaremos a continuación una macro que al llamarla nos cambie el formato de una celda.
Daremos clic derecho sobre un área vacía de las barras de herramientas, se abrirá el menúde selección de barras de herramientas. Seleccionamos la barra de Visual Basic.
Luego de dar clic en la selección aparecerá la siguiente barra de herramientas:
La descripción de los botones se lista a continuación:
Ejecutar Macro: Nos permite seleccionar desde una lista la macro que queremos ejecutar.
Al darle clic nos aparecerá la ventana de selección de Macro, donde podremos Ejecutar,
Modificar o Eliminar la macro seleccionada.
-
8/17/2019 Macros Básico En Excel Tutorial
2/9
Grabar Macro: Nos permite grabar una macro interactivamente, esto es que la macrograbará todo cambio realicemos en nuestra hoja, para su posterior ejecución.
Al darle clic al botón grabar macro, se abrirá una ventana donde especificaremos el nombre
de la macro, la combinación de teclas que utilizaremos para ejecutarla, así como otros datos.
Seguridad: Nos permite definir el grado de seguridad de ejecución de nuestras Macros,debido a que la ejecución de algunas Macros puede ser peligrosa, ya que pueden instalarvirus o borrar archivos importantes de nuestro sistema.
-
8/17/2019 Macros Básico En Excel Tutorial
3/9
Editor de Visual Basic: Nos permite utilizar el ambiente de desarrollo interactivo de VBA.
En esta ventana podremos definir los macros que utilizaremos, programando en la ventanalas instrucciones que realizará nuestra macro.
-
8/17/2019 Macros Básico En Excel Tutorial
4/9
Cuadro de Controles: Nos permite insertar ciertos controles en nuestra hoja de cálculo,como lo son botones, cuadros de selección, cuadros de texto, etc.
Barra de Controles:
Para realizar nuestra primer macro primero crearemos una hoja de calculo de prueba,
quedará de la siguiente manera:
Damos clic en la celda que servirá como ejemplo de formato, en este caso B3:
Luego damos clic sobre el botón Grabar Macro de la barra de herramientas Visual Basic:
Se abrirá la ventana de grabar macro, le pondremos por nombre Formato1, comocombinación de teclas (Método Abreviado) ponemos Ctrl+q y damos clic en Aceptar.
-
8/17/2019 Macros Básico En Excel Tutorial
5/9
Desde el momento que damos clic en aceptar, todo lo que realicemos en nuestra hoja de
calculo será guardado en el macro que estemos grabando.
En nuestro caso le daremos formato a la celda B3 para que quede de la siguiente manera:
Y por último damos clic al botón detener grabación que aparece ahora en lugar del botón deGrabar Macro:
Hasta este momento nuestra macro ya ha sido guardada.
Ahora ejecutaremos la macro, que recién hemos grabado, sobre la celda C3, para que
realice el mismo formato que hicimos en la celda B3.
Damos clic en el botón Ejecutar Macro:
Se abrirá la ventana de selección de macro, seleccionamos la macro Formato1 y damos clic
en el botón Ejecutar.
-
8/17/2019 Macros Básico En Excel Tutorial
6/9
Veremos ejecutarse la macro cuando la celda seleccionada (C3) tenga el mismo formatoque la celda en la cual se basó la macro (B3), quedará similar a la imagen:
Otra forma de ejecutar la macro es posicionarnos sobre la celda en la cual queremos
ejecutar la macro (D3) y teclear la combinación de teclas, en este caso Ctrl.+q. Y cambiará
automáticamente el formato de la celda seleccionada:
Ejercicios:
• Realice una macro que quite el formato a las celdas seleccionadas. La nombrará
QuitarFormato, con una combinación de teclas Ctrl+w.• Realice una macro que ponga un formato de celda, de tal forma que el fondo de la
celda sea de color rojo, el color de la fuente blanco, el tipo de fuente Arial 12 y en
Negrita. La nombrará RojoArial y tendrá una combinación de teclas Ctrl+e.
• Por último, realice una macro que ponga un formato de celda a su gusto. Invente el
nombre con la cual la Grabará y tendrá una combinación de teclas Ctrl+r.
-
8/17/2019 Macros Básico En Excel Tutorial
7/9
Hola mundo.
Realizaremos ahora una macro que nos muestre una Ventana con el texto ¡Hola Mundo!,
similar a la de la imagen:
Para esto utilizaremos el ambiente de desarrollo interactivo de Visual Basic paraAplicaciones.
Damos clic en el botón correspondiente:
Se abrirá el ambiente de desarrollo:
Damos clic en el menú Insertar > Modulo
Se abrirá una ventana donde teclearemos el texto de nuestra macro:
-
8/17/2019 Macros Básico En Excel Tutorial
8/9
En este ejemplo teclearemos lo siguiente:
Sub Hola()
MsgBox(“¡Hola Mundo!”)
End Sub
La primer linea (Sub Hola()) define el nombre de la rutina de la macro. Por lo tanto si
escribiéramos Sub Adios() el nombre de la macro seria Adios.
La segunda línea le dice al programa que utilice un cuadro de Mensaje que despliegue el
texto “¡Hola Mundo!”. Por lo tanto si quisiéramos que el cuadro de mensaje desplegara el
texto “¡Adiós!” teclearíamos: MsgBox(“¡Adiós!”).
La tercera línea de texto define el final de la rutina de la macro.
Para ejecutar la macro utilizamos la tecla F5 o el botón de ejecutar Macro:
-
8/17/2019 Macros Básico En Excel Tutorial
9/9
Ejercicios:
Realice 4 Módulos (macros) más.
• El primero que muestre el mensaje “¡Adiós!”.
•
El segundo que muestre su nombre completo.• El segundo que muestre el nombre del curso.
• El tercero que muestra una línea de texto de su elección.
Pequeña Aplicación utilizando Macros.
Supongamos que queremos obtener el balance de una empresa (como en un ejercicio
anterior) y queremos que la hoja de calculo nos diga si hubo perdidas o ganancias.
Pero para que la información sea más visual queremos que cuando haya perdidas la celda se
ponga de color rojo y cuando haya ganancias se ponga de color verde.