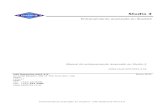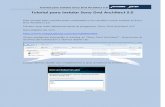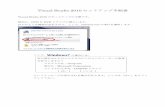Macuarium tutorial dvd studio pro 3. parte i
-
Upload
leonardo-vera-lopez -
Category
Documents
-
view
410 -
download
6
Transcript of Macuarium tutorial dvd studio pro 3. parte i
Indice de Foros Temas activos Mensajes privados Downloads Links / Buscador Compraventa
BuscarTodas las palabras
Auténticos artículoscoleccionables de Apple
Vótanos en la revista
[an error occurred while processingthis directive]
Tutorial DVD Studio Pro 3.Parte Ipor insolito
3/10/2004
En primer lugar abrimos el programa y sipor defecto arranca algún proyectoanterior cerramos el proyecto y creamosuno nuevo con el nombre que queramos.Yo he utilizado PROYECTO MANUALDVD STUDIO 3 pero se puede utilizarcualquier nombre.
Ampliación de la Imagen 1
para tener la interfaz como en la Imagenhay que seleccionarWindows/Configurations/Advanced opulsar F3.
Como podemos observar en la imagenaparece ya un Menu 1 activado al mismotiempo que un Track 1. Lo dejaremoscomo está y nos dedicaremos aconfigurar el menú. Para ello pulsaremos
Macuarium: Tutorial DVD Studio Pro 3. Parte I http://www.macuarium.com/actual/guias/2004/10/...
1 de 17 14-05-11 1:01
ReD sobre la pestaña menú. En "Palette",donde se encuentra la pestaña vídeoañadiremos la ruta donde se encuentra elmaterial de vídeo (recordad queutilizaremos un vídeo de 1 minutoaproximadamente y otro de unos 5minutos, evidentemente podemos usarvídeos de más duración y también másde los que he indicado). Para añadir elaudio también añadiremos la ruta hastadonde se encuentra el audiocorrespondiente a los vídeos que vamosa utilizar. En shapes colocaremos losbotones que usaremos para seleccionarlas diversas opciones, y en Stills algunasfotos (da igual cual). Lo ideal es que todoel material se encontrase en una solacarpeta (por ejemplo en el escritorio) conel nombre de “Ejemplo Tutorial DVDSP3”, de esta forma tendremos localizadotodo el material.
CREACIÓN DE MENÚ CONFONDO ANIMADO Y VARIOSBOTONES DE OPCIÓN
Hay que decir que a la hora de crear elmenú hay dos posibilidades una quepermite trabajar con un fondo animado yvarias opciones, pero no podemos usarcapas para los botones y otra que sípermite trabajar con varias capas, perono permite usar background enmovimiento. Primero crearemos un menúcon movimiento, para posteriormentecrear un submenú sin movimiento peroque tendrá el efecto de pulsar botones,cosa que sí se puede realizar con la
Macuarium: Tutorial DVD Studio Pro 3. Parte I http://www.macuarium.com/actual/guias/2004/10/...
2 de 17 14-05-11 1:01
opción “Layered menú”.
Para crear el fondo del menú he utilizadoun fondo conocido correspondiente a lasbodas de plata de iDVD4, al final deltutorial explicaré como sacar el vídeo deéste y otros temas de iDVD4.
Ampliación de la Imagen 2
Hay varias formas de añadir el vídeo almenú, una de ellas como podemos ver enla Imagen 2 es arrastrando el clip devídeo hacia el centro de la pantalla(donde está la zona de monitorización)por supuesto hay que tener seleccionadala pestaña menú. Otra es arrastrarlohacia el interior Still Menu (seleccionadoGraphical) lo puedes ver rodeado por uncirculo rojo. Yo utilizo esta última opciónya que no tengo que seleccionar ningunade las opciones que aparecen en laprimera opción (Circulo Azul).
Utilizaremos la primera de las dosopciones. Como puedes ver hay variasopciones antes de soltar el clip sobre lazona central, usamos la primera de lasopciones marcada en color naranja, lasotras las veremos más adelante.
Ya tenemos el fondo del menú enmovimiento, ahora falta añadirle losbotones para lo cual utilizaremoscualquier programa de fotografía.
Macuarium: Tutorial DVD Studio Pro 3. Parte I http://www.macuarium.com/actual/guias/2004/10/...
3 de 17 14-05-11 1:01
Vamos a utilizar “Graphic Converter”. Ycrearemos la siguiente máscara que nosservirá como plantilla para los botones.También podríamos crear un botón conrelieve pero esto no cambiara de pulsadoa no pulsado, sólo podremos cambiar sucolor al mezclarlo con los coloresseleccionados de “selection state”. Estono tiene mucho sentido, por lo cualcrearemos solo la máscara ycambiaremos su color en función de siestá seleccionada, activada, o normal. Elformato de la plantilla debe ser de720x576 (PAL). La creación de botones lodejaremos para cuando creemos unmenú fijo con capas que es cuando seconsigue un efecto más parecido a unbotón pulsado o no pulsado. Aún asíañadiré un botón para que se vea comorealizarlo y el efecto que produce.
Máscara para los botones de opción.
Ampliación de la Imagen 3
Añadimos la máscara al proyecto y paracolocarla en el menú realizamos losiguiente:
Ampliación de la Imagen 4
Macuarium: Tutorial DVD Studio Pro 3. Parte I http://www.macuarium.com/actual/guias/2004/10/...
4 de 17 14-05-11 1:01
Arrastramos la máscara desde la pestañaStill (marcado en azul). Seleccionamos laopción marcada en la elipse roja (SETOVERLAY) y soltamos el botón del ratón,tras realizar esto ya tenemos la máscaraen el menú animado.
Ahora para poder ver en qué lugar seencuentra la máscara de los botonesseleccionamos primeramente con elcursor en la imagen del menú (cualquierparte vale que no tenga ningún otroelemento).
A continuación dentro de la ventanaMenú seleccionamos Colors, ymodificaremos el valor de Normal hasta15, con esto nos aparecerá en el fondo ellugar donde debemos poner los botones.En la imagen siguiente se puedeobservar esto:
Ampliación de la Imagen 5
Bien, tras probar varias veces usando laopción (Menú) no se puede trabajar condistintas máscaras para poder realizar elefecto de pulsar un botón. Sí se puedecambiar el color de las máscaras con locual si colocamos un botón sobre ellaspodremos cambiar su color. Sin embargolo normal es usar máscaras que tienen laforma del botón y están ocultasapareciendo cuando se selecciona oestando presentes y cambiando su color.
Macuarium: Tutorial DVD Studio Pro 3. Parte I http://www.macuarium.com/actual/guias/2004/10/...
5 de 17 14-05-11 1:01
En este ejemplo usaré cambio de color,que puede afectar solo a la máscara otambién al texto del menú…
A continuación crearemos un botón sobrecada uno de los círculos negros, ycolocaremos los siguientes nombres acada botón:
PelículaCapítulosExtrasSonido
Ampliación de la Imagen 6
Cada botón que añadimos nos permiteañadir un texto, este texto nos indica quehará cada botón. También podemoshacer que el texto cambie de colordependiendo del estado en que seencuentre el botón con activar la opción“Include text in highlight”. En este casoactivaremos esta opción para todos losbotones.
Como se puede observar en la Imagen 6ya tenemos casi todas las opciones delmenú principal acabadas, una vez queterminemos de colocar los botones sobrela máscara volveremos a Menúseleccionamos Colors, y modificaremosel valor de Normal hasta 0 de nuevo, conlo cual los círculos desapareceránquedando sólo el texto. Dejaremos la
Macuarium: Tutorial DVD Studio Pro 3. Parte I http://www.macuarium.com/actual/guias/2004/10/...
6 de 17 14-05-11 1:01
configuración de Button como en laImagen 7
Ampliación de la Imagen 7
Si dejamos la opacidad de Normal en unvalor superior a 0, sobre 8 como en elcaso de Selected, en el menú tendríamostres colores. Cuando no estuvieraseleccionada ninguna opción estaría todonegro (incluido texto), al seleccionar unaopción pasaría a color rojo, y al activarlaa amarillo. En este caso al dejar laopacidad de Normal en 0 sólo se ve eltexto de cada opción en blanco, el círculono se ve, al seleccionar aparece el puntode un color rojizo, y al activarlo pasa aamarillo.
Aclarar también que los colores paracada opción así como el nivel de color(0-15) es igual para todos los botones,esto quiere decir que si a un botón lecolocamos una serie de colores, estoafectaría a todos. La pestaña Colors portanto es común independientemente deque estemos en cualquiera de losbotones, así como si accedemos a ellacuando estamos en las opciones delfondo.
Macuarium: Tutorial DVD Studio Pro 3. Parte I http://www.macuarium.com/actual/guias/2004/10/...
7 de 17 14-05-11 1:01
Usando el simulador veremos algoparecido a lo siguiente.
Ampliación de la Imagen 8
Ahora solo falta asociar cada botón a unaacción determinada.
Primero debemos añadir un clip alproyecto para lo cual pulsamos en elmenú “Project” y seleccionamos laopción “add to project” y dentro de estaopción seleccionamos “Track”. Tambiénpodemos realizar esta operaciónpulsando sobre el icono “add track” en laparte superior.
Para realizar esto pulsamos sobre elprimer botón y en la ventana depropiedades en la parte superior aparece“Target”, pulsamos sobre el desplegable ybuscamos “Track and histories” yseleccionamos el clip correspondiente ala película que deseamos que comiencecuando pulsamos sobre dicho botón. Alrealizar esto aparecerá una línea deunión entre el menú y el track queteníamos creado, acabando en puntahacia el track indicándonos que desde elmenú hay una opción que nos lleva altrack.
Macuarium: Tutorial DVD Studio Pro 3. Parte I http://www.macuarium.com/actual/guias/2004/10/...
8 de 17 14-05-11 1:01
Ampliación de la Imagen 9
En la Imagen 9 se puede apreciar todo loexplicado anteriormente, encerrado en uncirculo rojo se encuentran los iconosgráficos del menú y el track (que lecambie el nombre a “Película”) y en unaelipse azul donde se selecciona el trackcorrespondiente.
Este proceso lo realizaremosrepetidamente por cada botón quetengamos, la diferencia radica en quepuede ir hacia un clip (o track), otro menú(submenú) o por ejemplo un Story (estautilidad es bastante potente).
Dentro de cada track podemos configurarsu comportamiento al pulsar ciertasteclas del mando del DVD, como porejemplo, volver al menú principal, o ir alcapítulo siguiente (si nos hemosmolestado en crear capítulos). Tambiéntiene una opción que siempre hay queactivar que es “END JUMP” esta opciónse encuentra debajo del nombre del track(cuando lo seleccionamos) en la ventanade propiedades la cual nos muestra laspropiedades de cada elemento cuando lotenemos seleccionado. Como hecomentado anteriormente “end jump” o“salto al final” (traducido por san sherlock)le indica al reproductor de DVD qué hacercuando llega al final de un clip. Si no leponemos nada el DVD no sabrá qué
Macuarium: Tutorial DVD Studio Pro 3. Parte I http://www.macuarium.com/actual/guias/2004/10/...
9 de 17 14-05-11 1:01
hacer y se quedará posiblemente lapantalla del televisor en negro como siestuviera bloqueado, y habrá que sacar elDVD y volverlo a meter para llegar denuevo al menú principal. Para evitar esteproblema en esta opción indicaremos quevuelva al menú principal, o si queremos alprincipio del clip que acabamos de ver,para que se repita una y otra vez (esto noes muy útil).
En la zona central inferior tenemos unalínea de tiempo, en ella podemos ver loque hay dentro de cada track, que puedeser video, audio o ambas cosas, asícomo subtítulos, también como es lógiconos permite usar varias pistas de audio ysubtítulos, así como de vídeo.
Hay que aclarar que la forma máshabitual de añadir elementos al proyectoes mediante arrastrar y soltar, si el cursorcambia de aspecto podemos realizar laoperación en caso contrario no permiterealizarla. En concreto el cursor se curvapara indicar que la operación se puederealizar sin problemas.
De esta forma podemos añadir variosaudios a un track (posteriormente hayque configurar la forma en que seseleccionan) así como mas elementos.Pero sigamos con el proyecto:
Hasta ahora hemos creado un menúprincipal (add menú), así como un track(contiene un clip de video sin audio)asociado a este menú. Bien como dijeanteriormente en la opción "End jump"
Macuarium: Tutorial DVD Studio Pro 3. Parte I http://www.macuarium.com/actual/guias/2004/10/...
10 de 17 14-05-11 1:01
colocamos Menu 1 con lo cual en eldiagrama gráfico la línea de unión entreel menú y el track tendrá dos puntas, unaen cada sentido, indicando que esbidireccional.
Ampliación de la Imagen 10
En la Imagen 10 podemos apreciar lodescrito anteriormente.
Ahora se creara un menú tipo (layered).Este tipo de menú funciona visualmentemediante capas e imágenes fijas, quizásen posteriores versiones de esteprograma se permita usar capas junto aimágenes en movimiento, así como conaudio. En un principio tendremos encuenta que con este tipo de menústrabajaremos con imágenes fijas y capasque podrán simular por ejemplo botonespulsados, cambiar imagen del fondo, etc.(aunque eso no quita que se puedanconseguir efectos de sonido y opcionesmás elaboradas).
Para realizar este submenú he creadocon photoshop una imagen quecomprende un fondo anaranjado con tresbotones sin seleccionar, a los cuales heañadido tres capas una por cada botón
Macuarium: Tutorial DVD Studio Pro 3. Parte I http://www.macuarium.com/actual/guias/2004/10/...
11 de 17 14-05-11 1:01
que producen el efecto de pulsar elbotón.
En primer lugar crearemos un menúlayered para lo cual pulsaremos sobre(add menú layered). Tras realizar estobuscaremos la imagen creadapreviamente para añadírsela, estaimagen la tendremos guardada en lacarpeta donde tenemos todo el proyecto,así tendremos todo el material a mano.Aunque puede estar en otro sitio.
Para buscarla pulsamos sobre la pestañaStill dentro de la ventana Palette. Si no lavemos pulsamos sobre el botón + queaparece y la buscamos. Una vez añadidala arrastramos hacia el nuevo menú y lasoltamos sobre él (ventana principal,pestaña grafical). Ya tenemos nuestraimagen con capas añadida al nuevomenú, ahora solo falta configurarla paraque produzca el efecto que deseamos.
Pulsamos sobre el nuevo menú y secarga en la ventana de previsualizaciónpara que podamos trabajar sobre él, almismo tiempo en la ventana decaracterísticas se visualizan las posiblesopciones del elemento seleccionado, eneste caso “add layered menú” aparece enla parte superior de la ventana.
Macuarium: Tutorial DVD Studio Pro 3. Parte I http://www.macuarium.com/actual/guias/2004/10/...
12 de 17 14-05-11 1:01
Ampliación de la Imagen 11
Como podemos observar en Backgroundestá seleccionada la imagen creada cuyonombre es Fondo.psd. Debajo podemosobservar las capas disponibles en estaimagen que son 4, una que es el fondode la imagen y las otras corresponden alos estados del botón. Seleccionamos elBackground activándolo en su casilla deverificación en la columna Show de estaforma nos aseguramos que cuando sereproduzca este menú se visualice elfondo que queremos (podíamos utilizarcomo fondo cualquiera de las capasexistentes en la imagen). Tambiénpodríamos no tener seleccionada ningunay que estuviera seleccionado todo en losbotones como explicaré mas adelante.Más abajo nos encontramos “OVERLAY”y al lado un desplegable que tiene pordefecto “not set” esto se utiliza en casode que usemos una máscara, porejemplo si utilizamos una imagen con doscapas una el background y otra lamáscara (aunque podemos usar lamáscara de otra imagen) y optamos portener la selección u otros efectos de unaforma “bidimensional” igual que cuando
Macuarium: Tutorial DVD Studio Pro 3. Parte I http://www.macuarium.com/actual/guias/2004/10/...
13 de 17 14-05-11 1:01
creamos las opciones en el Menú 1.
En las siguientes pestañas hay diversasopciones. Sólo explicaré las relacionadascon este ejemplo ya que todas lasopciones están explicadas en el tutorial 1.
En la pestaña “Transition” seleccionamosuna transición para cuando activamoseste menú. En “Colors” y “Advanced” dejamos las opciones tal como están, yaque en el caso de “Colors” no vamos autilizar ninguna máscara, y en“Advanced” no tenemos que modificar lasopciones del usuario.
Seguidamente crearemos tres botones,uno encima de cada uno de los botonesque aparecen en la imagen de fondo.
Pulsamos sobre el primer botón creado ynos aparecen sus opciones.
En la siguiente imagen podemos ver lacreación del botón, así como susopciones
Ampliación de la Imagen 12
Podemos ver varias opciones en laImagen 12, en primer lugar podemoscambiar el nombre del botón por otro quenos sea mas descriptivo. Bajo el nombrepodemos ver “Target”, aquí indicamos loque hará el DVD cuando pulsemos este
Macuarium: Tutorial DVD Studio Pro 3. Parte I http://www.macuarium.com/actual/guias/2004/10/...
14 de 17 14-05-11 1:01
botón. De esta pestaña es lo que másnos interesa.
Seguidamente pulsamos la pestaña“Layers”, y veremos lo siguiente:
Ampliación de la Imagen 13
Aquí es donde seleccionamos lo que harácapa de la imagen al pulsar un botóndeterminado.
Nota: el botón no es el que aparece en laimagen de fondo, este solo es efectovisual, el botón real es transparente y nolo vemos, normalmente lo ponemosencima del botón de la imagen paracuando usemos un ordenador al pasar elcursor por encima se produzca el efectovisual.
Como se puede observar en la Imagen13, hay una columna llamada “Layername”, aquí aparecen todas las capas dela imagen, y a la izquierda de estacolumna tenemos tres columnas concasillas de verificación, si están activadasaparecerá la capa. Cada columna deverificación corresponde a los tresposibles estados del botón que son de
Macuarium: Tutorial DVD Studio Pro 3. Parte I http://www.macuarium.com/actual/guias/2004/10/...
15 de 17 14-05-11 1:01
izquierda a derecha, Estado Normal,Estado Seleccionado y Estado Activado.Jugando con esto conseguimos losefectos visuales deseados.
En total se crearán tres botones yefectuaremos esta configuración en cadauno de ellos.
Las pestañas Colors y Transition laspodemos dejar como están.
A la hora de reproducir el DVD hay queindicar qué será lo primero que sereproducirá tras introducir el disco eso lohacemos de las siguientes dos formas. Sitenemos un ratón con dos botones,ponemos el cursor encima del iconografico que queramos y pulsamos elbotón derecho. Nos aparecerá un menúen el cual seleccionaremos “First play”.En caso de tener un ratón con un solobotón pulsamos crtl+el botón yaccedemos al mismo menú. Una vezactivado “First Play” nos aparece uniconito dentro del icono del menú o trackseleccionado indicativo de qué será loprimero en reproducirse. Podemos verloen la siguiente Imagen.
Macuarium: Tutorial DVD Studio Pro 3. Parte I http://www.macuarium.com/actual/guias/2004/10/...
16 de 17 14-05-11 1:01
Comenta el artículo en los Foros
Vuelta al Menú
Artículos en esta misma edición:
5-10-2004 Tutorial DVD Studio Pro 3.Parte II - por insolito5-10-2004 Tutorial DVD Studio Pro 3.Parte III - por insolito
Otros artículos recientes
Macuarium: Tutorial DVD Studio Pro 3. Parte I http://www.macuarium.com/actual/guias/2004/10/...
17 de 17 14-05-11 1:01

















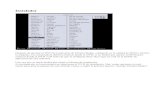





![[Tutorial] Cómo Insertar Subtítulos (Al Modo DvD Maestro)](https://static.fdocumento.com/doc/165x107/55cf9672550346d0338b8970/tutorial-como-insertar-subtitulos-al-modo-dvd-maestro.jpg)