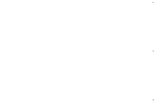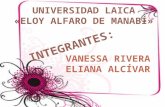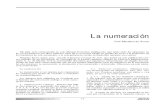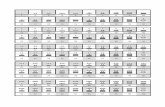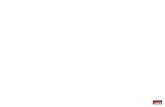Manejo de numeracion y viñetas
Transcript of Manejo de numeracion y viñetas

Manejo de
numeraciones,
viñetas y
esquemas
numerados.
diciembre 31
2013La opción Numeración y viñetas del menú de Formato
permiten organizar una secuencia de párrafos mediante
números o símbolos. Como opción más avanzada permite
crear una lista con distintos niveles de acuerdo a los
sangrados que estos presenten
MIRIAN LEMA

CONTENIDO
NUMERACIÓN Y VIÑETAS ................................................................................................................................. 2
Método 1: Agregar viñetas o numeración al texto existente ......................................................... 2
Método 1: Agregar viñetas o numeración al texto existente ......................................................... 2
Método 2: Agregar un formato de lista numerada o con viñetas al texto existente ............. 2
Método 3: Crear una lista con viñetas o lista numerada mientras escribe .............................. 3
Método 4: Listas de esquema numerado y esquema de listas con viñetas .............................. 3
ESQUEMA NUMERADO....................................................................................................................................... 4
BIBLIOGRAFIA: ...................................................................................................................................................... 6

NUMERACIÓN Y VIÑETAS
La opción Numeración y viñetas del menú de Formato permiten organizar una
secuencia de párrafos mediante números o símbolos. Como opción más avanzada
permite crear una lista con distintos niveles de acuerdo a los sangrados que estos
presenten. (MICROSOFT OFFICE 2010)
MÉTODO 1: AGREGAR VIÑETAS O NUMERACIÓN AL TEXTO EXISTENTE
Para agregar viñetas o numeración a una lista de elementos de texto existente, siga estos
pasos:
1. Inicie Word y, a continuación, abra el documento.
2. Seleccione los elementos de la lista a la que desea agregar viñetas o numeración.
3. En la barra de herramientas formato , siga uno de estos procedimientos:
o Si desea agregar viñetas, haga clic en el botón viñetas .
o Si desea agregar una numeración, haga clic en el botón numeración .
El valor predeterminado (o el seleccionado actualmente) formato de número o
viñeta se agrega a los elementos de lista.
MÉTODO 1: AGREGAR VIÑETAS O NUMERACIÓN AL TEXTO EXISTENTE
Puede utilizar un formato de lista numerada o con viñetas para agregar viñetas o
numeración a una lista de elementos de texto existente. Para ello, siga estos pasos:
1. Inicie Word y, a continuación, abra el documento.
2. Seleccione los elementos de la lista a la que desea agregar viñetas o numeración.
3. En el menú formato , haga clic en Numeración y viñetasy, a continuación,
realice una de las siguientes acciones:
o Si desea agregar viñetas, haga clic en la ficha con viñetas .
o Si desea agregar una numeración, haga clic en la ficha numerado .
4. Haga clic en el formato de lista numerada o con viñetas que desee y, a
continuación, haga clic en Aceptar.
El formato con viñeta o numerado se agrega a los elementos de lista.
MÉTODO 2: AGREGAR UN FORMATO DE LISTA NUMERADA O CON VIÑETAS AL TEXTO EXISTENTE
Si no ha iniciado aún una lista, puede crear una lista con viñetas o una lista numerada
automáticamente mientras escribe. Para ello, siga estos pasos:
1. Inicie Word y, a continuación, abra el documento.
2. Siga uno de estos procedimientos, según corresponda a su versión de Word:

o En Word 2000, haga clic en Autocorrección en el menú Herramientas
y, a continuación, haga clic en la ficha Autoformato mientras escribe
.
o En Word 2002, haga clic en Opciones de Autocorrección en el menú
Herramientas y, a continuación, haga clic en la ficha Autoformato
mientras escribe .
3. En Aplicar mientras escribe, siga uno o ambos de los siguientes y, a
continuación, haga clic en Aceptar:
o Haga clic para activar la casilla de verificación listas automáticas con
viñetas (si no está ya seleccionada).
o Haga clic para activar la casilla de verificación listas automáticas con
números (si no está ya seleccionada).
4. Siga uno de estos procedimientos:
o Tipo de 1. si desea iniciar una lista numerada.
o Escriba * (el carácter asterisco) si desea iniciar una lista con viñetas.
5. Presione la barra espaciadora.
6. Escriba el texto y, a continuación, presione ENTRAR.
Word inserta automáticamente el siguiente número o viñeta al principio de la
línea.
7. Repita el paso 6 para crear más elementos de lista.
8. Para terminar la lista, presione ENTRAR dos veces.
MÉTODO 3: CREAR UNA LISTA CON VIÑETAS O LISTA NUMERADA MIENTRAS ESCRIBE
MÉTODO 4: LISTAS DE ESQUEMA NUMERADO Y ESQUEMA DE LISTAS CON VIÑETAS
Para crear una lista de esquema numerado, siga estos pasos:
1. Inicie Word y, a continuación, abra el documento.
2. En el menú formato , haga clic en Numeración y viñetasy, a continuación,
haga clic en la ficha Esquema numerado .
3. Seleccione un estilo de lista en la fila superior y, a continuación, haga clic en
Aceptar.
Nota: no seleccione un estilo que contiene el texto "Título 1".
El primer número de la lista se muestra en el documento.
4. Escriba el texto de la lista; No olvide presione ENTRAR después de cada
elemento.
Word inserta automáticamente los números de secuencia al principio de cada
línea en el primer nivel.
5. Para mover un elemento de esquema numerado al nivel que desee, siga uno de
estos procedimientos:
o Para colocar un elemento en un nivel inferior, seleccione el elemento y, a
continuación, haga clic en Aumentar sangría.

o Para promover un elemento a un nivel superior, seleccione el elemento y,
a continuación, haga clic en Reducir sangría.
El elemento se mueve con el nivel que se especifica y el nivel de
numeración adecuado se inserta al principio de la línea.
(MICROSOFT SOPORTE )
ESQUEMA NUMERADO
Word permite crear un esquema numerado, es decir, una lista donde los párrafos se
encuentran más o menos sangrados de acuerdo a su orden jerárquico. Este orden queda
determinado por la sangría y por un estilo de numeración alfanumérico determinado.
Como opción avanzada cabe la posibilidad de establecer este orden jerárquico mediante
el empleo de estilos, tema que se tratará en posteriores lecciones.
Para establecer este tipo de formato a nuestros documentos contamos con un icono de
"Lista multinivel", en la cinta de opciones , junto con los ya comentados
anteriormente, dedicados a las viñetas y a las numeraciones. Este comando me permite
acceder a un listado, en el que elegiré el esquema de listado que mas me interese aplicar
a mi documento. (MICROSOFT OFFICE 2010)

Para crear una lista de este estilo, es decir multinivel, procederemos como sigue:
1. Situar el cursor en la posición a partir de la cual se quiere iniciar la lista con
multiniveles.
2. Activar el cuadro de diálogo de Lista Multinivel del grupo de Párrafo de la
ficha de Inicio.
3. Hacer clic sobre el estilo de esquema numerado que deseemos aplicar.
Elegiremos las ventanas que no hacen referencia a estilos, en el caso del cuadro
de diálogo de la figura cualquiera de las tres superiores.
4. Seleccionar el botón Aceptar.
5. A partir de ahora, introducir cada uno de los párrafos de la lista y situarlos en el
nivel que le corresponda procediendo como sigue:
Pulsar ALT + MAY + FLECHA DERECHA. O hacer clic sobre el botón
para que el párrafo actual aumente de nivel.
Pulsar ALT + MAY + FLECHA IZQUIERDA. O hacer clic sobre el
botón para que el párrafo actual disminuya de nivel. (MICROSOFT
OFFICE 2010)
Ejemplo de esquema numerado.

BIBLIOGRAFIA:
1. MICROSOFT OFFICE 2010. (s.f.). Obtenido de http://www.adrformacion.com/cursos/worda2007/leccion1/tutorial12.html
2. MICROSOFT SOPORTE . (s.f.). Obtenido de http://support.microsoft.com/kb/311877/es