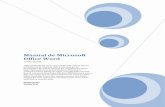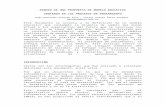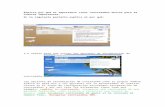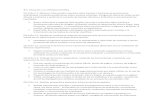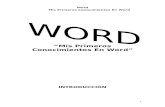Manejo Del Programa Microsoft Office Word 2007
-
Upload
osbaldo-posada-berrio -
Category
Documents
-
view
881 -
download
3
Transcript of Manejo Del Programa Microsoft Office Word 2007

1
0 pto
COMO INGRESAR AL PROGRAMA MICROSOFT OFFICE WORD 2007
1. Hacer clic en inicio2. Ubicar el cursor en todos los programas3. Ubicar el cursor en ítem Microsoft office4. Dirigir el cursor hasta el ítem Microsoft Office Word 2007
OCULTAR Y VISUALIZAR LA CINTA DE OPCIONES
1. Hacer clic en el icono personalizar la barra de herramientas de acceso rápido 2. Hacer clic en la opción minimizar la cinta de opciones.Nota: el anterior procedimiento sirve para ocultar y para visualizar la cinta de opciones
COMO CONFIGURAR LA PÁGINA
1. Haga clic en el fichero diseño de pagina2. Haga clic en la viñeta de la opción configurar pagina
En el cuadro de dialogo que aparece, ubique los ficheros márgenes y papelMárgenes: configure la medida de cada margen haciendo clic en las flechas con el fin de aumentar o disminuir; después escoja la orientación de la hoja (vertical u horizontal) haciendo clic sobre cualquiera de las dos opciones.Papel: seleccione el tamaño del papel haciendo clic en (Tenga en cuenta que en algunos computadores en vez del tamaño carta = letter y, oficio = legal)
3. Para finalizar haga clic en aceptar.
COMO CONFIGURAR EL PARRAFO AL TEXTO
1. Haga clic en el fichero inicio 2. Haga clic en la viñeta de la opción párrafo.
En el cuadro de dialogo que aparece ubique el fichero sangría y espacio. En la opción General, casilla alineación, haga clic sobre el estilo deseado (izquierda, centrar, derecha, justificada).En la opción espaciado, casilla anterior y posterior, configurar ambos en En la casilla interlineado, hacer clic e indicar sencillo.
3. Hacer clic en aceptar.Nota: si ya se ha elaborado algún documento y desea configurar el párrafo al texto, primero seleccione el texto a organizar y después continúe con los pasos que se indican.

Casa de la CulturaCasa de la Cultura“Andrés de Valdivia”“Andrés de Valdivia”
18
COMO CAMBIAR LA FUENTE Y EL TAMAÑO AL TEXTO
Fuente1. Seleccione la letra, palabra, texto o párrafo.2. Haga clic en el fichero inicio3. Ubique el icono fuente haga clic en la flecha y seleccione el estilo
deseado.
Tamaño de fuente1. Seleccione la letra, palabra, texto o párrafo.2. Haga clic en el fichero inicio3. Ubique el icono tamaño de fuente haga clic en la flecha y seleccione el tamaño
deseado.
Nota: usted puede indicar el tamaño y estilo de fuente antes de comenzar a escribir
CONFIGURAR EL TEXTO EN N, S, K, X2, X2, abc, Color y resaltado.
1. Seleccione la letra, palabra, texto o párrafo2. Haga clic en el fichero inicio3. Haga clic sobre el icono deseado para aplicar el formato.
N = Negrita (Reteñir el texto seleccionado)K = Cursiva (Ladear a la derecha el texto seleccionado)S = Subrayado (Subrayar el texto seleccionado)abc = Tachado (Trazar una línea en medio del texto seleccionado)X2 = Subíndice (Ubica letras debajo de la línea del texto) X2 = Superíndice (Ubica letras encima de la línea del texto) = Color de resaltado (Resalta el texto seleccionado como si estuviera con marcador)
= Color de fuente (Cambia el color al texto seleccionado)
COPIAR, CORTAR Y PEGAR TEXTO
Copiar: Permite sacar copiar al texto seleccionado, para ponerlo en otro sitio deseado.Cortar: Permite cortar el texto seleccionado, para ponerlo en otro sitio deseado; a comparación
del anterior, este no quedará visible en el punto original.
1. Seleccione la letra, palabra, texto o párrafo2. Haga clic en el fichero inicio3. Haga clic sobre la aplicación deseada (copiar o cortar)
Pegar: Pega el texto que fue copiado o cortado en el sitio deseado.
1. Ubique el cursor en el sitio que desea pegar el ultimo texto que fue (cortado o copiado)
2. Haga clic en el fichero inicio3. Haga clic en el icono pegar
Manejo Básico de Microsoft Office Word 2011

Casa de la CulturaCasa de la Cultura“Andrés de Valdivia”“Andrés de Valdivia”
18
COMO CAMBIAR UN TEXTO DE MAYÚSCULA A MINÚSCULA O VICEVERSA
1. Seleccione el texto que desea cambiarle el formato.2. Haga clic en el fichero inicio3. Ubique y haga clic en el icono Aa 4. Haga clic sobre el formato deseado.
COMO ACERCAR Y ALEJAR EL TEXTO
Existen varios opciones para apreciar el documento en el que se esta trabajando.
Primera opción:1. Ubique la barra azul clara que se encuentra en la parte inferior de la pantalla2. En la parte derecha de dicha barra haga clic sobre el símbolo
(-) Para alejar el texto(+) Para acercar el texto
Segunda opción:1. Haga clic sobre el fichero vista2. En la casilla vistas de documento, haga clic sobre una de las opciones que se
describen a continuación:
Diseño de impresión: Muestra el documento tal y como aparecerá en la pagina impresa1. Lectura de pantalla completa: Muestra el documento en vista de lectura a pantalla completa para maximizar el espacio disponible para lectura.Diseño Web: Muestra el documento como sería como pagina Web.Esquema: Muestra el documento como un esquema y muestra las herramientas del esquemaBorrador: Muestra el documento como un borrador, para editar el texto rápidamente.
Tercera opción1. Haga clic sobre el fichero vista.2. E la casillas Zoom, haga clic sobre las opciones que se describen a continuación
Una página: Acerca el documento para que se observe toda la pagina en la ventanaDos paginas: Acerca el documento para que se observe las dos paginas en la ventanaAncho de páginas: Acerca el documento para que el ancho de la pagina se ajuste en la pantalla.100%: Aplica el tamaño normal al documento2.
1 En esta opción es más cómodo trabajar, porque nos permite observar todas las barras de herramientas 2 Es ideal trabajar en el documento en 100%, ya que este es el tamaño normal del texto.
Manejo Básico de Microsoft Office Word 2011

Casa de la CulturaCasa de la Cultura“Andrés de Valdivia”“Andrés de Valdivia”
18
COMO CORREGIR LA ORTOGRAFÍA Y GRAMÁTICA AL TEXTO
1. Haga clic derecho sobre la palabra que tiene error ortográfico.2. Aparece un listado de opciones, haga clic sobre la opción correcta o en la opción
agregar al diccionario en caso que ésta este bien escrita y el sistema no la reconozca.
Otra forma es:1. Hacer clic en el fichero Revisar2. Hacer clic en el icono Ortografía y gramática
En el cuadro de dialogo que aparece, tenga en cuenta lo siguiente:
3. La palabra que el sistema reconoce como error aparecerá seleccionada y, en el cuadro de dialogo, el error ortográfico aparece de color rojo y el gramático en color verde.
Para corregir el error tenga en cuenta las siguientes recomendaciones:1. En el cuadro de dialogo aparece la casilla sugerencias, sirve para seleccionar la
palabra correcta… a) Haga clic sobre la palabra correctab) Haga clic en la opción cambiar y continúe con los otros errores.
2. En caso de que una palabra aparezca como si fuera un error ortográfico, y usted este seguro que esta bien escrita... haga clic en la opción agregar al diccionario, con el fin de que en la próxima ocasión dicha palabra no aparezca como error ortográfico.
Manejo Básico de Microsoft Office Word 2011

Casa de la CulturaCasa de la Cultura“Andrés de Valdivia”“Andrés de Valdivia”
18
JUSTIFICAR, CENTRAR Y ALINEAR TEXTO A LA IZQUIERDA Y A LA DERECHA
Justificar: Alinea el texto en las márgenes izquierda y derecha, es más organizadoCentrar: Ubica el texto en el medio de la línea.Alinear a la izquierda: Alinea el texto solo en la margen izquierda.Alinear a la derecha: Alinea el texto solo en la margen derecha.
1. Seleccione el texto que desear organizar.2. Haga clic en el fichero inicio.3. Ubique y haga clic sobre la opción que desea aplicar.
INSERTAR LETRA CAPITAL AL TEXTO
1. Seleccione la primera letra del párrafo.2. Haga clic sobre el fichero insertar3. Haga clic sobre el icono Letra capital4. Haga clic sobre uno de los estilos (en texto o en margen )5. Para finalizar haga clic en el texto
INSERTAR NUMERACIÓN Y VIÑETAS
Viñetas1. Seleccioné el texto al que le desea agregar las viñetas2. Haga clic en el fichero inicio3. Haga clic en la flecha del icono viñetas y seleccione el estilo deseado.
Como buscar más viñetas Repita los 2 primeros pasos Haga clic en la opción definir una nueva viñeta. Aparece un cuadro de dialogo, haga clic en la opción símbolo. En el nuevo cuadro de dialogo que aparece, haga clic en la casilla fuente y
seleccione algún estilo. Recomiendo alguno de la fuente (wingdings, wingdings 2, wingdings 3).
Seleccioné la viñeta deseada Haga clic en aceptar… y por ultimo vuelva hacer clic en aceptar.
Numeración1. Seleccione el texto al que le desea agregar la numeración2. Haga clic en el fichero inicio3. Haga clic en la flecha del icono numeración y seleccione el estilo deseado
Nota: Para insertar numeración o viñetas a un texto también se pueden insertar antes de comenzar a escribir, para ello simplemente se omite el primer paso; es decir,
1. Haga clic en el fichero inicio2. Haga clic en la flecha del icono numeración o viñetas y seleccione el estilo deseado
Manejo Básico de Microsoft Office Word 2011

Casa de la CulturaCasa de la Cultura“Andrés de Valdivia”“Andrés de Valdivia”
18
INSERTAR HIPERVÍNCULOS
1. Seleccione la palabra o texto al que desea aplicarle un hipervínculo2. Aparecerá un cuadro de dialogo, allí busque y seleccione el archivo para el enlace.3. Para finalizar haga clic en aceptar.
Nota: Para borrar un hipervínculo haga clic al final de la palabra o texto, luego oprima la tecla borrar una
vez hasta que el hipervínculo se elimine Para abrir un hipervínculo oprima la tecla control sostenida y luego haga clic sobre el.
AGREGAR BORDES, COLOR Y MARCA DE AGUA A UN DOCUMENTO
Bordes de página: 1. Haga clic en el fichero diseño de página2. Haga clic en el icono bordes de página3. Aparece un cuadro de dialogo, allí seleccione el valor (ninguno, cuadro, sombra, 3D,
personalizado); 4. Haga clic en opciones 5. Luego en la opción medir desde , escoja la opción texto 6. Para finalizar haga clic en las opciones aceptar.
Nota: Para configurar un estilo más animado haga clic en la opción de arte y seleccione uno de los estilos; para terminar haga clic en aceptar.
Color de página:1. Haga clic en el fichero diseño de página2. Haga clic en el icono color de pagina3. Haga clic sobre el color deseado.
Nota:Para configurarle a la página dos colores, tenga en cuenta solo los dos primeros pasos anteriores; después haga clic en efectos de relleno. Luego haga clic en la casilla dos colores y seleccione los colores a combinar; finalice haciendo clic en aceptar.
Marca de agua:1. Haga clic en el fichero diseño de pagina2. Haga clic en el icono marca de agua3. Seleccione la opción deseada
Nota:Para personalizar la marca de agua con una palabra deseada, tenga en cuenta lo siguiente: Siga los dos primeros pasos antes mencionados Haga clic en marcas de agua personalizadas Allí aparece un cuadro de dialogo, en la opción texto (haga clic en esa casilla y borre la palabra que
aparece allí) Escriba la palabra que desea configurar como marca de agua. Finalice haciendo clic en aceptar.
Manejo Básico de Microsoft Office Word 2011

Casa de la CulturaCasa de la Cultura“Andrés de Valdivia”“Andrés de Valdivia”
18
Para eliminar la marca de agua a un documento, tenga en cuenta los 2 primeros pasos y luego haga clic en la opción quitar marca de agua.INSERTAR IMAGEN, IMÁGENES PREDISEÑADAS, AUTOFORMAS, GRÁFICOS Y TEXTO EN WORDART
Insertar imagen1. Haga clic en el sitio donde desea insertar una imagen2. Haga clic en el fichero insertar3. Haga clic en el icono imagen4. Aparece un cuadro de dialogo, en donde puede buscar la imagen deseada5. Haga clic sobre la imagen y después haga clic en la opción insertar
Nota:Para organizar y ubicar mejor la imagen que inserto tenga en cuenta lo siguiente:a) La imagen se puede agrandar y encoger (seleccione la imagen haciendo clic sobre ella;
aparecen unos cuadros pequeños a los lados de esta, haga clic sostenido sobre uno de los cuadros y arrastre el cursor hasta obtener el tamaño deseado).
b) Para mover la imagen hacia otro lado3 (Haga clic sobre la imagen, haga clic en el fichero herramientas de imagen, haga clic en el icono ajustar texto y después seleccione la opción deseada “en línea con el texto, cuadro, estrecho, detrás del texto, delante del texto, arriba y abajo, transparente”.
c) Para girar la imagen (Haga clic sobre la imagen, luego haga clic en el fichero herramientas de imagen, después en el icono girar y seleccione la opción deseada.
Insertar imagen prediseñada1. Haga clic en el sitio donde desea insertar una imagen prediseñada2. Haga clic en el fichero insertar3. Haga clic en el icono imagen prediseñada4. Aparecerá un cuadro de dialogo al lado derecho de la pantalla.5. En la opción buscar escriba lo que desea insertar (Ejemplo: Casa, flor, rosa, árbol etc.)6. Haga clic en buscar7. Haga clic sobre la imagen que desea insertar
Nota: Para visualizar todas las imágenes prediseñadas, borre la palabra que se encuentra en la casilla
buscar y haga clic en buscar. Después seleccione la imagen que desee haciendo clic sobre ella. Para organizar las imágenes prediseñadas tenga en cuenta los pasos que se describen en los
numerales a, b y c del procedimiento insertar imágenes.
Insertar formas1. Haga clic en el fichero insertar2. Haga clic en el icono formas3. Aparece un listado de autoformas, haga clic sobre una de ellas.4. Ahora el cursor cambia de forma de I por forma de +,5. Haga clic en el sitio donde desea insertar la autoforma. Nota:
3 Seleccione alguna de las siguientes opciones para mover la imagen: detrás del texto, delante del texto, transparente; después haga clic sostenido sobre la imagen y arrastre el cursor hasta el sitio deseado.
Manejo Básico de Microsoft Office Word 2011

Casa de la CulturaCasa de la Cultura“Andrés de Valdivia”“Andrés de Valdivia”
18
Para organizar las autoformas tenga en cuenta los pasos que se describen en los numerales a, b y c del procedimiento insertar imágenes.
Las autoformas se pueden colorear, para ello haga clic sobre la autoforma, luego haga clic en el fichero herramientas de dibujo, en las opciones estilos de formas, rellenos de forma y contorno de forma, se pueden seleccionar el estilo y el color deseado.
Insertar Gráficos 1. Haga clic en el sitio donde desea insertar un grafico2. Haga clic en el fichero insertar3. Haga clic en el icono grafico4. Aparece una tabla en donde se visualiza el siguiente ejemplo de grafico.
5. Borre los datos que aparecen en la tabla y escriba los valores a graficar.6. Para finalizar haga clic fuera del cuadro.
Nota: Para mover el grafico hacia otro lado, haga clic derecho sobre el; luego haga clic en la opción formato
de objeto. Aparece un cuadro de dialogo, haga clic en el fichero diseño y seleccione la posición deseada y después haga clic en la opción aceptar. Luego haga clic sostenido sobre el grafico y arrastre el grafico hasta el sitio deseado.
Después de haber realizado el grafico, la tabla de los valores desaparecen. Para corregir los valores del grafico, haga clic derecho sobre el grafico, ubique el cursor en la opción objeto de grafico y haga clic en editar, allí aparece la tabla de valores en donde se pueden borrar y agregar nuevos valores.
Manejo Básico de Microsoft Office Word 2011

Casa de la CulturaCasa de la Cultura“Andrés de Valdivia”“Andrés de Valdivia”
18
Insertar texto en WordArt1. Haga clic en el sitio donde desea insertar el texto en WordArt.2. Haga clic en el fichero insertar3. Haga clic en el icono WordArt.4. Seleccione uno de los estilos5. En el cuadro de dialogo escriba el texto deseado y seleccione el estilo de la fuente6. Para finalizar haga clic en la opción aceptar.
Nota:Para organizar y ubicar mejor el texto que inserto tenga en cuenta lo siguiente: El texto puede agrandar y encoger (seleccione el texto haciendo clic sobre el; aparecen unos
cuadros pequeños a los lados de este, haga clic sostenido sobre uno de los cuadros y arrastre el cursor hasta obtener el tamaño deseado).
Para mover la imagen hacia otro lado4 (Haga clic sobre el texto, haga clic en el fichero herramientas de WordArt, haga clic en el icono ajuste del texto y después seleccione la opción deseada “en línea con el texto, cuadro, estrecho, detrás del texto, delante del texto, arriba y abajo, transparente”.
Para girar el texto (Haga clic sobre la el, luego haga clic en el fichero herramientas de WordArt, después en el icono girar y seleccione la opción deseada. Otra forma para girar el texto es haciendo clic sostenido en el circulo verde que aparece sobre el
Texto, luego mueva el cursor hasta obtener la ubicación deseada.
INSERTAR Y CONFIGURAR TABLAS
1. Haga clic en el sitio donde desea insertar la tabla.2. Haga clic en el fichero insertar3. Haga clic en el icono tabla.4. Seleccione la opción insertar tabla.5. Indique el numero de columnas y filas6. Haga clic en la opción aceptar.
Nota: Amplié o reduzca las filas y las columnas haciendo clic sostenido en las líneas de división de la celda
y arrastre el cursor hasta obtener el tamaño deseado. Para insertar más filas o columnas, haga clic derecho en el sitio donde desea insertar más filas o
columnas; luego ubique el cursor en insertar y después seleccione la opción a deseada. Para eliminar una columna o fila seleccione lo que desea eliminar, haga clic derecho sobre las celdas
seleccionadas. Para unir dos o más celdas, haga clic en la tabla. Después haga clic en el fichero herramientas de
tabla y luego haga clic en el icono borrador; dirija el cursor hasta la línea que divide las celdas y haga clic con el borrador para que esta se borre.Para cambiar la forma del borrador por el cursor normal haga repita los pasos anteriores.
Para configurar la tabla en otros estilos, haga clic en la tabla. Después haga clic en el fichero herramientas de tabla y luego en el icono estilos de tabla indique el estilo deseado haciendo clic sobre el.
4 Seleccione alguna de las siguientes opciones para mover el texto: detrás del texto, delante del texto, transparente; después haga clic sostenido sobre la imagen y arrastre el cursor hasta el sitio deseado.
Manejo Básico de Microsoft Office Word 2011

Casa de la CulturaCasa de la Cultura“Andrés de Valdivia”“Andrés de Valdivia”
18
INSERTAR ENCABEZADO, PIE Y NÚMERO DE PÁGINA
Encabezado1. Haga clic en el fichero insertar2. Haga clic en el icono encabezado.3. Haga clic en la opción editar encabezado
Luego en la parte superior de la hoja a parece una línea divisoria en la cual se puede escribir el texto deseado al igual que se le pueden insertar imágenes. (Lo que se escriba o inserte en el encabezado, aparecerá en todas las hojas del documento)
4. Para finalizar haga doble clic fuera de la línea divisoria del encabezado o haga clic en la opción cerrar encabezado y pie de página.
Pie de página1. Haga clic en el fichero insertar2. Haga clic en el icono pie de página.3. Haga clic en la opción editar pie de pagina
Luego en la parte inferior de la hoja a parece una línea divisoria en la cual se puede escribir el texto deseado al igual que se le pueden insertar imágenes. (Lo que se escriba o inserte en el pie de pagina, aparecerá en todas las hojas del documento)
5. Para finalizar haga doble clic fuera de la línea divisoria del pie de página o haga clic en la opción cerrar encabezado y pie de página.
Numero de página1. Haga clic en el fichero insertar2. Haga clic en el icono numero de pagina3. Ubique el cursor en uno de los estilos5
4. Haga clic en el diseño deseado.5. Para finalizar haga doble clic fuera de la línea divisoria del encabezado y pie de
página o haga clic en la opción cerrar encabezado y pie de página.
ELABORAR CARTAS Y COMBINAR CORRESPONDENCIA
1. Redacte la carta y verifique la redacción, la ortografía y la gramática2. Deje en limpio el espacio del destinatario.3. Guarde la carta.4. Haga clic en el sitio donde se escribe el nombre del destinatario.5. Haga clic en el fichero correspondencia y luego en el icono iniciar combinación de
correspondencia6. Luego haga clic en la opción paso a paso por el asistente para la combinación de
correspondencia.
5 Para iniciar la numeración en un numero en especifico, tenga en cuenta los 2 primeros pasos anteriores y luego haga clic en la opción formato de numero de pagina, después en la casilla iniciar en indique el numero con el cual desea iniciar la numeración.
Manejo Básico de Microsoft Office Word 2011

Casa de la CulturaCasa de la Cultura“Andrés de Valdivia”“Andrés de Valdivia”
18
7. En la parte derecha de la pantalla aparece un cuadro de dialogo, ubique la información del paso en el que se encuentra.
8. Haga clic en siguiente hasta llegar al paso 3 de 66 y Haga clic en la opción examinar, aparece un cuadro de diálogo, busque y seleccione el archivo que contenga los contactos a combinar, luego haga clic en la opción abrir.
9. Después se abre un cuadro con los datos del contacto al cual le desea escribir la carta. Seleccione o desactive los contactos a los que les desee enviar la carta. Haga clic en la opción aceptar
10.Haga clic en siguiente para ir al paso 4 de 6, luego haga clic en la opción más elementos. Allí aparece un cuadro de dialogo en donde se indican los campos a insertar (ejemplo: nombres, apellidos, cargo, dirección, e-mail) dependiendo de los datos de los contactos.
11.Haga clic en la opción nombre, (en la carta aparecerá algo así <<nombre>>)12.Haga clic en cerrar o cancelar para cerrar el cuadro de dialogo.13.Oprima la tecla Enter para que el cursor se ubique debajo del nombre.14.Vuelva hacer clic en la opción mas elementos, en el cuadro de dialogo que aparece
seleccione la opción cargo (en la carta aparecerá algo así <<cargo>>)15.Haga clic en cerrar o cancelar para cerrar el cuadro de dialogo.16.Haga clic en siguiente hasta llegar al paso 6 de 617.Haga clic en la opción editar cartas individuales para ver como quedaron todas las
cartas.
IMPRIMIR DOCUMENTOS
6 Para realizar este procedimiento, debe contar con un archivo que contenga los contactos. Sino, cree un nuevo documento con el listado de las personas o entidades a la cual le desea enviar las cartas y guárdelo en el computador.
Manejo Básico de Microsoft Office Word 2011

Casa de la CulturaCasa de la Cultura“Andrés de Valdivia”“Andrés de Valdivia”
18
1. Haga clic en el botón de office2. Haga clic en la opción imprimir7
3. Indique el numero de copias a imprimir4. Haga clic en la opción aceptar
Usted también puede imprimir de un documento solo las hojas deseadas, para ello tenga en cuenta lo siguiente.
1 hoja: Haga clic sobre la hoja que desea imprimir Realice los 2 primeros pasos para imprimir documentos. En el cuadro de dialogo imprimir active la casilla pagina actual, después haga clic en
aceptar.
Varias páginas. Realice los 2 primeros pasos para imprimir documentos. En el cuadro de dialogo imprimir active la casilla paginas, en el recuadro que
aparece escriba las paginas a imprimir ejemplo: 1, 2, 5, 10 después haga clic en aceptar.
Texto seleccionado: Seleccione en el documento el texto que desea imprimir Realice los 2 primeros pasos para imprimir documentos. En el cuadro de dialogo imprimir active la selección, después haga clic en aceptar.
GUARDAR ARCHIVOS EN EL COMPUTADOR, CD, USB
Computador1. Haga clic en el botón office2. Ubique el cursor en la opción guardar como y haga clic en la opción documento de
Word 97-20038
3. Indique el lugar donde desea guardar el archivo (escritorio, mis documentos, etc.)4. Escriba el nombre al archivo9
5. Haga clic en la opción aceptar.
CD1. Guarde el archivo en el computador.2. Cierre el programa.3. Inserte un Cd en la unidad del Cd4. Busque el lugar donde guardo el documento
7 Cuando desee imprimir algún documento tenga en cuenta la calidad de la impresión, para ello haga clic en la opción propiedades, luego haga clic en la opción calidad de impresión. Por lo general aparecen las opciones (borrador, normal, optima) indique la deseada y haga clic en aceptar8 Cuando se guarda en este formato, se consigue que sea compatible.9 Recuerde que en una misma ubicación no pueden haber dos archivos con el mismo nombre.
Manejo Básico de Microsoft Office Word 2011

Casa de la CulturaCasa de la Cultura“Andrés de Valdivia”“Andrés de Valdivia”
18
5. Haga clic derecho sobre el archivo y luego ubique el cursor en la opción enviar a y seleccione unidad de Cd.
6. Espere que el archivo se envié 7. Haga clic en inicio y luego en Mi PC, abra el Cd.8. Seleccione el archivos o los archivos que desea guardar, haga clic en la opción
grabar estos archivos en un Cd10
9. Aparece un cuadro de dialogo, haga clic en las opciones siguiente… Espere mientras se realiza la grabación… cuando la grabación haya terminado el Cd se expulsará automáticamente del computador.
USB11
1. Inserte la Memoria USB2. Haga clic en el botón office3. Ubique el cursor en la opción guardar como y haga clic en la opción documento de
Word 97-2003.4. Haga clic en la opción Mi PC, luego seleccione la memoria y haga clic en abrir;5. Escriba el nombre al archivo6. Haga clic en la opción aceptar.
GUARDAR ARCHIVOS CON SEGURIDAD
1. Haga clic en el botón office2. Ubique el cursor en la opción guardar como y haga clic en la opción documento de
Word 97-20033. Indique el lugar donde desea guardar el archivo (escritorio, mis documentos, etc.)4. Escriba el nombre al archivo12
5. Luego haga clic en la opción herramientas y después en opciones generales; allí aparece un cuadro de dialogo en donde se escribe la contraseña de apertura y la contraseña de escritura13
6. Haga clic en la opción aceptar y reescriba la contraseña de apertura, haga clic en aceptar y reescriba la contraseña de escritura.
7. Para finalizar haga clic en aceptar y posteriormente en guardar.
Para quitarle la contraseña algún archivo. Tenga en cuenta lo siguiente: Abra el archivo y escriba las contraseñas de seguridad Haga clic en el botón office, luego haga clic en la opción guardar como. Haga clic en herramientas y después en opciones generales. Borre ambas
contraseñas y luego haga clic en aceptar Para finalizar haga clic en guardarCOPIAR, CORTAR Y ELIMINAR ARCHIVOS
10 En caso de no aparecer esta opción, haga clic en archivo y luego en gravar estos archivos en un Cd.11 También puede hace clic derecho sobre el archivo, luego ubica el cursor en la opción enviar a y después selecciona la memoria USB.12 Recuerde que en una misma ubicación no pueden haber dos archivos con el mismo nombre.13 Es recomendable usar la misma contraseña para apertura como para escritura, esto con el fin de que no se olvide o anótelas en un cuaderno.
Manejo Básico de Microsoft Office Word 2011

Casa de la CulturaCasa de la Cultura“Andrés de Valdivia”“Andrés de Valdivia”
18
Copiar: Permite sacar copiar al texto seleccionado, para ponerlo en otro sitio deseado.
Cortar: Permite cortar el texto seleccionado, para ponerlo en otro sitio deseado; a comparación Del anterior, este no quedará visible en el punto original.
Pegar: Pega el texto que fue copiado o cortado en el sitio deseado.
1. Seleccione el archivo haciendo clic derecho sobre el2. Haga clic sobre la aplicación deseada (copiar o cortar)3. Diríjase hacia sitio o lugar donde desea pegar el archivo; Haga clic derecho y luego
haga clic en la opción pegar.
COMBINACIONES DE TECLAS EN WORD.
Objetivo CombinaciónAbrir Ctrl + ABuscar Ctrl + BCopiar Ctrl + CReemplazar Ctrl + LGuardar Ctrl + GImprimir Ctrl + PPegar Ctrl + VCortar Ctrl + XSeleccionar todo Ctrl + E
Agrandar tamaño fuente Ctrl + >Disminuir tamaño fuente Ctrl + <Negrita Ctrl + NCursiva Ctrl + KSubrayado Ctrl + SSubíndice Ctrl + =Superíndice Ctrl + +Alinear texto a la izquierda Ctrl + QAlinear texto al centro Ctrl + TAlinear texto a la izquierda Ctrl + DJustificar márgenes Ctrl + JInsertar hipervínculo Alt + Ctrl + K
Corrección ortográfica F7
Deshacer Ctrl + ZRehacer Ctrl + Y
Manejo Básico de Microsoft Office Word 2011

Casa de la CulturaCasa de la Cultura“Andrés de Valdivia”“Andrés de Valdivia”
18
TALLER NUMERO 1
1. Explique brevemente para que se sirve el Programa Microsoft Office Word 2007
___________________________________________________________________
___________________________________________________________________
2. Escriba los pasos para entrar al Programa Microsoft Office Word 2007
1) _________________________________________
2) _________________________________________
3) _________________________________________
4) _________________________________________
3. Escriba el significado de los siguientes iconos
N = __________________________
K = __________________________
S = __________________________
Aa = __________________________
abc = __________________________
X2 = __________________________
X2 = __________________________
= __________________________
= __________________________
= __________________________
= __________________________
= __________________________
Manejo Básico de Microsoft Office Word 2011
Busque en la siguiente sopa de letras los nombres de los ficheros del Programa Microsoft Office Word 2007

Casa de la CulturaCasa de la Cultura“Andrés de Valdivia”“Andrés de Valdivia”
18
= __________________________
TALLER NÚMERO 2
1. Ingrese al Programa Microsoft Office Word 2007.
2. Escriba un texto que contenga 3 párrafos, y configúrelo con las siguientes características:a) Seleccione y Justifique el texto.b) Configure el espaciado del texto (anterior y posterior) 0 pto e interlineado
Sencilloc) Estilo de fuente: Ariald) Tamaño de fuente: 14 pto.e) Centre el titulo del texto
3. Inserte la letra capital en texto al primer párrafo.a) En el primer párrafo seleccione y configure en negrita las palabras que terminen
en “n”.
4. En el segundo párrafo seleccione y configure en Cursiva las palabras que comiencen en “c”.a) Seleccione el segundo párrafo y organícelo en dos columnas
5. En el tercer párrafo seleccione y configure en Subrayado las palabras que terminen en “s”.a) Seleccione el tercer párrafo y cámbielo de minúscula a mayúscula.
6. Aplíquele al documento un borde de página.
7. Inserte una autoforma, rellénela con color, cópiela y péguela tres (3) veces; ubique las cuatro (4) autoformas en las 4 esquinas de la pagina.
8. Guarde el documento en el escritorio con el nombre taller 1 y sus iniciales Ejemplo: taller 1 JLSF
Manejo Básico de Microsoft Office Word 2011

Casa de la CulturaCasa de la Cultura“Andrés de Valdivia”“Andrés de Valdivia”
18
TALLER NÚMERO 3
1. Ingrese al Programa Microsoft Office Word 2007.
a) Inserte una tabla con las siguientes dimensiones: 10 filas y 2 columnas; realice con esto una lista de contactos.
b) Guarde este archivo en mis documentos.
2. En un documento en blanco redacte una carta en donde invites a tus amigos a una fiesta.
a) Inserte a la carta un pie de pagina en donde escribirás una pequeña frase (centrado)
b) Distribuya bien el contenido de la carta en la pagina
c) Corrija la ortografía y la gramática.
d) Inicie la combinación y correspondencia con la lista de contactos que elaboro anteriormente.
3. Guarde las cartas que combino en mis documentos con contraseña de seguridad Nombre del archivo: invitadosContraseña de apertura: 1010Contraseña de escritura: 1010
Manejo Básico de Microsoft Office Word 2011

Casa de la CulturaCasa de la Cultura“Andrés de Valdivia”“Andrés de Valdivia”
18
TALLER NÚMERO 4
1. Ingrese al Programa Microsoft Office Word 2007.
2. Configure la página así:
a) MárgenesSuperior: 3 cmInferior: 3 cmIzquierda: 2 cmDerecha: 2 cm
b) Orientación de la página: horizontal
c) Tamaño del papel: oficio o legal
3. Configure la pagina en tres columnas
4. Elabore un plegable con la historia y los datos más importantes del municipio de San Andrés de Cuerquia.a) Inserte imágenes, autoformas, texto en WordArt o imágenes prediseñadas si lo
desea.
5. Seleccione el nombre de “San Andrés de Cuerquia” e insértele un hipervínculo; seleccione la opción paginas consultadas y escriba esta dirección: www.sanandresdecuerquia-antioquia.gov.co
6. Guarde este documento en el escritorio con el nombre de plegable San Andrés.
Manejo Básico de Microsoft Office Word 2011