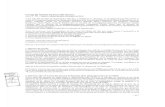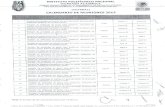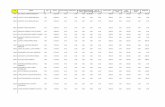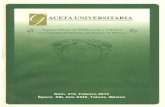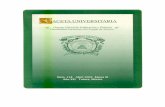Mantenimiento del Sistema Integral de Información Escolar ... · dejado de hacerlo por alguna...
Transcript of Mantenimiento del Sistema Integral de Información Escolar ... · dejado de hacerlo por alguna...

Versión: 3.0 Fecha de actualización: 28/01/2016
Mantenimiento del Sistema Integral de
Información Escolar en Web de la
Administración Federal de Servicios
Educativos en el D.F.
Manual de Usuario del Módulo de Personal
Perfil Escuela
Enero 2016

Versión: 3.0 Fecha de actualización: 28/01/2016
TABLA DE CONTENIDO
MANUAL DE USUARIO DEL MÓDULO DE PERSONAL ...................................................... 4
1. INTRODUCCIÓN ......................................................................................... 4
2. REQUISITOS Y DESCRIPCIÓN DEL SISTEMA ........................................................ 4
2.1. Requisitos mínimos ......................................................................................... 4
3. CARACTERÍSTICAS DEL MÓDULO DE PERSONAL. .............................................. 5
3.1. Acceso ............................................................................................................ 5
3.2. Perfiles que intervienen en el Módulo de Personal .................................. 9
3.3. Herramientas ................................................................................................ 14
4. PROCESOS DEL MÓDULO DE PERSONAL, DESDE EL PERFIL ESCUELA .................... 14
4.1. Atención de solicitud de suplencia de personal. .................................. 16
4.1.1. Registro de movimientos de personal ........................................ 17
4.1.2. Asignación función real. ............................................................... 22
4.1.2.1. Desasignar función real ............................................................ 25
4.1.3. Seguimiento de solicitudes de personal ..................................... 26
4.2. Incidencia. Días económicos .................................................................... 29
4.2.1. Registro de días económicos ....................................................... 29
4.2.2. Generación de reporte de días económicos ........................... 32
4.2.3. Cancelación de días económicos ............................................. 33
4.3. Faltas y retardos ........................................................................................... 34
4.3.1. Registro de entradas...................................................................... 34
4.3.1.1. Registro de asistencia ............................................................... 35
4.3.1.2. Registro de Faltas y Retardos ................................................... 36
4.3.1.3. Registro de Justificaciones ....................................................... 37
4.3.2. Registro de salidas .......................................................................... 39
4.4. Histórico del Trabajador ............................................................................. 41
4.5. Consulta de personal ................................................................................. 46
4.6. Reporte Licencia Prepensionaria.............................................................. 49
4.7. Reporte de Plantilla ..................................................................................... 51
5.1. Funcionalidades disponibles en forma temporal para la escuela ..... 54
5.1.1. Alta persona .................................................................................... 54
5.1.1.1. Consulta o Actualización de datos del personal ................. 62

Versión: 3.0 Fecha de actualización: 28/01/2016
5.1.2. Alta plaza......................................................................................... 65
5.1.3. Asignación persona-plaza ............................................................ 68
5.1.4. Consulta plazas .............................................................................. 70

Versión: 3.0 Fecha de actualización: 28/01/2016
MANUAL DE USUARIO DEL MÓDULO DE PERSONAL
El presente manual es una referencia de consulta que describe en forma detallada las
funcionalidades del Módulo de Personal y las acciones que el usuario a nivel Escuela
debe seguir para su operación.
1. Introducción
El Módulo de Personal forma parte del Sistema Integral de Información Escolar en Web
(SIIE WEB). A través del mismo se pueden realizar las altas de personal, de las plazas
respectivas, la asignación de las mismas; asimismo se lleva el registro y seguimiento de
las incidencias y movimientos del personal que emanan desde la escuela; así como el
registro y seguimiento de las solicitudes para cubrir suplencias en los Centros de Trabajo
de los niveles preescolar y primaria. Por otra parte, el SIIE WEB con los movimientos que
se aplican, actualiza en tiempo real la plantilla de personal de la escuela.
El sistema fundamenta su operación en la normativa propia que rigen los diversos
procesos de personal y, por tanto contiene validaciones propias que permiten el
registro de movimientos e incidencias acorde a las características del personal y de la
o las plazas que ocupa.
2. Requisitos y Descripción del sistema
2.1. Requisitos mínimos
Para acceder al SIIE WEB es necesario:
Contar con conexión a internet.
Contar con Acrobat Reader 10.0 o superior.
Navegador de Internet (se recomienda Internert Explorer 10 o superior).
Se requiere contar con usuario y contraseña validos de acceso al SIIE WEB.

Versión: 3.0 Fecha de actualización: 28/01/2016
3. Características del Módulo de Personal.
3.1. Acceso
Para acceder al SIIE WEB debe ingresar en su navegador la URL designada para el
mismo, se cita como ejemplo la siguiente:
http://201.156.18.244:9380/siiePri1/
http://201.156.18.244:9380/siiePre/
Durante el proceso de capacitación se asigna una URL específica para acceder al
sistema en un ambiente de capacitación, sin embargo cuando usted acceda para
operar el sistema en forma definitiva se le dará a conocer la URL, su clave de USUARIO
y la CONTRASEÑA correcta a través de los enlaces definidos en su nivel educativo.
En caso de que no pueda acceder a la URL que le fue proporcionada o ante
cualquier duda en la operación del sistema, se ponen a disposición los datos de la
Mesa de Ayuda:
Teléfono: 5211 5466 en horario de lunes a viernes de 8.00 a 18.00 hrs.
Correo electrónico: [email protected]
Una vez que ingrese al sistema se visualizará la pantalla inicial del SIIE WEB, en la cual
que deberá capturar el usuario y contraseña para acceder, como se muestra a
continuación (Ver imagen 1.1)
1. Capture el usuario que le fue asignado.
2. Registre la contraseña.
3. Seleccionar el botón “Ingresar”.
1 El subfijo o terminación de la URL varía dependiendo del nivel educativo, en el caso de Preescolar se identificará
como Pre, tratándose de Primaria se identificará como Pri, cuando se trata de supervisores el subfijo será Sup.

Versión: 3.0 Fecha de actualización: 28/01/2016
Imagen 1.1. Pantalla de acceso al sistema
1. En caso de no recordar cuál es su contraseña de clic en “Recuperar contraseña”,
con lo que aparecerá la pantalla siguiente (imagen 1.2).
Imagen 1.2. Pantalla para recuperación de contraseña
2. Capture su RFC
3. De clic en el botón “Enviar”. El sistema enviará la contraseña que tiene registrada al
correo electrónico que usted tenga asignado.
4. De clic en el botón “Regresar” si no quiere realizar ninguna acción en esta pantalla.
Con base en el perfil (ver siguiente apartado) el sistema mostrará las funcionalidades
que puede operar según sus atribuciones y muestra la información relacionada con el
usuario (ver imagen 1.3):
1
3
1
12
14 13
5
67

Versión: 3.0 Fecha de actualización: 28/01/2016
Imagen 1.3. Pantalla inicial del sistema
1. Indica los datos del usuario:
Nombre y clave del Centro de Trabajo
Nombre del usuario. Al dar clic en el nombre del usuario, puede solicitar el
cambio de contraseña.
2. Ciclo escolar y modalidad, cuando se trata de una escuela.
3. Sección de comunicados que recibe el centro de trabajo. Se pueden filtrar los
comunicados recibidos para verlos por tipo o por su estatus.
4. Sección de actividades a realizar durante el ciclo escolar.
5. El usuario puede acceder a la funcionalidad “Ayuda”.
6. De clic en “Cerrar Sesión” para salir del sistema.
Como se señaló en el inciso 1 que antecede, el usuario puede solicitar el cambio de
contraseña al dar clic sobre su nombre (imagen 1.4):
A. Capture la contraseña actual.
B. Capture la nueva contraseña.
C. Capture nuevamente la nueva contraseña para confirmar ésta.
1
5
2
3
4
6

Versión: 3.0 Fecha de actualización: 28/01/2016
D. De clic en el botón “Enviar”, con lo que el sistema enviará una confirmación a su
correo electrónico.
E. De clic en el botón “Regresar” si no quiere que se efectúe cambio de
contraseña.
Imagen 1.4. Pantalla para recuperación de contraseña
Como se señala en el inciso 5 señalado anteriormente, puede acceder en cualquier
momento a la ayuda que provee el sistema (imagen 1.5):
F. De clic en “Operativa” con lo que el sistema mostrará información de cómo opera
la funcionalidad en la que está accediendo.
G. De clic en “Normativa” y el sistema mostrará la normatividad que aplica, en su caso,
para la funcionalidad a la que está accediendo.
H. De clic en “Ayuda en línea” y el sistema mostrará los teléfonos de la Mesa de Ayuda
del CDIAR y de la Mesa de Ayuda del SIIE WEB. Asimismo, podrá activar otros medios
de ayuda que provee la Mesa de Ayuda SIIE WEB que son herramientas remotas.
I. De clic en el botón “Cerrar” para salir de la funcionalidad de ayuda.
Imagen 1.5. Pantalla para recuperación de contraseña
1A
1B
1C
1D1E
1F 1G 1H
1I

Versión: 3.0 Fecha de actualización: 28/01/2016
3.2. Perfiles que intervienen en el Módulo de Personal
En el Módulo de Personal intervienen fundamentalmente tres perfiles: la escuela, el
nivel educativo y la Dirección General Adjunta de Personal. Las Direcciones Operativas
o Regionales y Zonas de Supervisión básicamente disponen de consultas que les
permiten dar seguimiento a las actividades realizadas por las escuelas que están
dentro de su ámbito de competencia.
Cada perfil tiene atribuciones específicas para realizar determinadas acciones en el
Módulo de Personal, mismas que se detallan en la siguiente tabla (tabla 1.1). Se
enfatiza nuevamente que en este manual sólo se detallarán las diferentes acciones
que el titular de la escuela puede realizar a través del SIIE WEB.
En este manual se integran las funcionalidades que en forma temporal utilizará la
escuela: alta personal, alta plaza, asignación persona-plaza y consulta de plazas. Esta
temporalidad se fundamente en que cuando la escuela va a iniciar a operar con el
SIIE WEB se realiza la carga de la información que proporciona el CDIAR –que se deriva
del sistema que tradicionalmente vienen operando-- y de la nómina que proporciona
la DGAP.
Entre ambos sistemas existen diferencias en la información del personal registrado en el
Centro de Trabajo dada la temporalidad de cada uno, razón por la cual se habilitan
las funcionalidades ya señaladas para que se complemente –de ser el caso—con el
personal que actualmente se encuentra laborando en el Centro de Trabajo, o que ha
dejado de hacerlo por alguna baja, licencia con o sin goce de sueldo.
Una vez que el Centro de Trabajo ha complementado dicha información, estas
funcionalidades se deshabilitarán, pues como se puede observar en la tabla 1.1., ya
que las mismas son del ámbito de competencia de la DGAP.

Versión: 3.0 Fecha de actualización: 28/01/2016
Tabla 1.1. Perfiles de acceso del Módulo de Personal
FUNCIONALIDADES ESCUELA ZONA DE SUPERVISIÓN DIRECCIÓN OPERATIVA
/ DIRECCIÓN REGIONAL
COORDINACIÓN
SECTORIAL / DGSEI
DIRECCIÓN GENERAL ADJUNTA
DE PERSONAL
MOVIMIENTOS /
INCIDENCIAS
MOVIMIENTOS
Selecciona al
personal para el
que registra
movimiento.
Selecciona Tipo de
solicitud
Selecciona Motivo
del movimiento
Captura Efectos
del movimiento
Marca
Documentos
presentados por el
personal
Consulta de solicitudes
de personal que se han
generado en las
escuelas de la zona
Da Seguimiento a la
situación de la solicitud
de personal
Registra la
información para
generar la Hoja
única de servicios,
requerida para la
licencia
prepensionaria.
Consulta de
solicitudes de
personal de las
escuelas que
están en las zonas
bajo su
jurisdicción
Da Seguimiento a
la situación de la
solicitud de
personal
Consulta total de
solicitudes de
personal
Da Seguimiento a
la situación de la
solicitud de
personal (en
forma detallada)
- Prepara
documentación
- Concreta
contratación para
que el sistema
genere el
nombramiento
Imprime y entrega
nombramiento al
personal
contratado
Consulta total de
solicitudes de personal
Da Seguimiento a la
situación de la solicitud
de personal
Autoriza o rechaza un
movimiento
ALTA PERSONA
Registro de persona:
- Datos generales
- Domicilio
- Nivel de preparación
- Datos de contacto
- Fechas de ingreso a
Gobierno Federal
- Fecha de ingreso a la
SEP
- Fecha de ingreso a la
Rama
ALTA PLAZA
- Registra plaza y, en su
caso, efectos del
movimiento

Versión: 3.0 Fecha de actualización: 28/01/2016
FUNCIONALIDADES ESCUELA ZONA DE SUPERVISIÓN DIRECCIÓN OPERATIVA
/ DIRECCIÓN REGIONAL
COORDINACIÓN
SECTORIAL / DGSEI
DIRECCIÓN GENERAL ADJUNTA
DE PERSONAL
ASIGNACIÓN
PERSONA-PLAZA
- Asigna persona-plaza
- Asigna Centro de Trabajo
- Genera convocatoria y
orden de presentación
- Asigna horas al Centro de
Trabajo (en su caso)
- Actualiza Estructura
Ocupacional y Plantilla de
Centro de Trabajo
ASIGNACIÓN DE
FUNCIÓN REAL
Selecciona la
Función Real
Selecciona
Grupo, en su caso
Registra la Fecha
de aplicación
Selecciona el
Motivo
Captura
Observaciones, en
su caso.
CONSULTA DE PLAZAS
Consulta de plazas
disponibles
MOVIMIENTOS /
INCIDENCIAS
INCIDENCIAS
Registra días
económicos
Cancela días
económicos
Genera reporte de
días económicos

Versión: 3.0 Fecha de actualización: 28/01/2016
FUNCIONALIDADES ESCUELA ZONA DE SUPERVISIÓN DIRECCIÓN OPERATIVA
/ DIRECCIÓN REGIONAL
COORDINACIÓN
SECTORIAL / DGSEI
DIRECCIÓN GENERAL ADJUNTA
DE PERSONAL
FALTAS / RETARDOS
Registra asistencia,
faltas y retardos
Registra
justificaciones de
incidencias
Generar aviso de
suspensión por
acumulación de
faltas, notas malas
y amonestaciones
Generación de
reportes de
incidencias del
personal
Generación de
oficios para
informar sanciones
al personal
CONSULTA DE
PERSONAL
Selecciona
personal
Selecciona tipo de
reporte (por
escuela o por
persona)
Genera reporte,
captura en su
caso, datos
complementarios
REPORTE DE LICENCIA
PREPENSIONARIA
Selecciona
período del
reporte
Genera reporte
Selecciona período del
reporte
Genera reporte
Selecciona
período del
reporte
Genera reporte
Selecciona
período del
reporte
Genera reporte
Selecciona período del
reporte
Genera reporte
REPORTE DE PLANTILLA
Selecciona
período del
reporte
Genera reporte
Selecciona período del
reporte
Genera reporte
Selecciona
período del
reporte
Genera reporte
Selecciona
período del
reporte
Genera reporte
Selecciona período del
reporte
Genera reporte

Versión: 3.0 Fecha de actualización: 28/01/2016
FUNCIONALIDADES ESCUELA ZONA DE SUPERVISIÓN DIRECCIÓN OPERATIVA
/ DIRECCIÓN REGIONAL
COORDINACIÓN
SECTORIAL / DGSEI
DIRECCIÓN GENERAL ADJUNTA
DE PERSONAL
PORTAL DEL
TRABAJADOR
Selecciona trámite
propio o de otro
personal
Selecciona trámite
y consulta
requisitos del
mismo
Selecciona trámite
propio o de otro
personal
Selecciona trámite y
consulta requisitos del
mismo
Selecciona
trámite propio o
de otro personal
Selecciona
trámite y consulta
requisitos del
mismo
Selecciona
trámite propio o
de otro personal
Selecciona
trámite y consulta
requisitos del
mismo
Selecciona trámite
propio o de otro
personal
Selecciona trámite y
consulta requisitos del
mismo

Versión: 3.0 Fecha de actualización: 28/01/2016
3.3. Herramientas
En diversas pantallas del módulo, se utilizan íconos que permiten realizar diferentes
acciones, algunas de las más importantes se muestran en la siguiente imagen en la
que podrá verificar el significado o la acción que puede realizar con la misma:
Imagen 1.6. Principales herramientas que se utilizan en el Módulo de Personal
4. Procesos del Módulo de Personal, desde el Perfil
Escuela
En el Módulo de Personal se realizan diferentes procesos en los que intervienen los
perfiles ya señalados en la tabla que antecede:
Atención de solicitud de suplencia de personal, que cubre desde el registro
del movimiento (baja, licencia con goce de sueldo o licencia sin goce de
sueldo), hasta la asignación de la función real una vez que la persona se
presenta en la escuela a cubrir la suplencia.
Registro de incidencias del personal, ya sea por falta y retardos o bien por la
solicitud de días económicos.
Generación de reportes de personal, según las necesidades de la escuela:
por persona, del personal de toda la escuela; así como la generación de
Algunas herramientas que se utilizan en el SIIE WEB
Elegir una fecha (año-mes-día)
Editar o modificar datos de un
registro
Eliminar un registro
Mostrar el detalle de un
registro o de otros campos
Ocultar el detalle de un
registro o de otros campos
Barra multifuncional
(Adobe)
Consultar el detalle de un
registro
Cerrar una ventana
Barra de desplazamiento
(vertical u horizontal, según
sea el caso)
Combo de selección
Generar y enviar a impresión un reporteAcceder a consulta de
normatividad

Versión: 3.0 Fecha de actualización: 28/01/2016
reportes que periódicamente le son solicitados (reportes de licencias
prepensionarias o de la plantilla).
El SIIE WEB contiene todas las reglas normativas que deben observarse como parte
de los procesos de personal y, por tanto valida el registro que la escuela realiza ya
sea que se trate de bajas, licencias, días económicos, inasistencias o retardos, entre
otras.
Para todo registro que se realice en las distintas funcionalidades, el sistema permite
generar o imprimir el reporte o constancia respectiva, acorde a las necesidades de
la escuela.
El siguiente diagrama se muestra el flujo que sigue el Módulo de Personal (imagen
2.1).
Imagen 2.1. Flujo del Módulo de Personal
En los siguientes apartados se describen las actividades que en específico realiza la
Escuela a través del SIIE WEB.
Escuela Nivel Educativo DGAP
• Registra movimiento
(baja, licencia con o
sin goce de sueldo)
• Verifica y autoriza
movimiento
• Alta persona
•Captura número de
oficio y prelación.
•Fecha de presentación
CT.
•Fecha de presentación
nivel.
•Marca documentos
faltantes para
contratación
• Asigna persona-plaza
• Asigna función real
• Genera horarios
(docentes por horas)
• Genera reportes
• Regisstra:
• Días económicos
• Faltas y retardos
• Actualiza datos
• Captura movimientos
•Asigna a Centro de
Trabajo
•Asigna horas de plaza a
Centro de Trabajo
• Prepara
documentación
• Concreta contratación
• Entrega nombramiento
a personal contratado
Candidato se presenta en CT con Orden de Presentación
Actualiza estructura
ocupacional y
planitilla de CT
Genera reporte del
movimiento registrado
Realizado en forma automática por el SIIE WEB
•Genera:
• Convocatoria
• Orden de
presentación
•Envía por correo
electrónico a
candidato
Actualiza estructura
ocupacional y
planitilla de CT
Genera nombramiento

Versión: 3.0 Fecha de actualización: 28/01/2016
En todos los casos, el ingreso a las diferentes funcionalidades del Módulo de
Personal se realiza al seleccionar en el menú la opción “Personal” (ver siguiente
imagen):
Imagen 2.2. Flujo del Módulo de Personal
4.1. Atención de solicitud de suplencia de personal.
Este proceso inicia cuando la escuela requiere la cobertura de una suplencia,
derivada de los movimientos por bajas o licencias con o sin goce de sueldo que
registra para el personal que labora en su Centro de Trabajo. Para éstas últimas, se
requiere la suplencia cuando los efectos de la licencia son iguales o superiores de
15 días.
Cabe mencionar que la entrega física de documentos que avalan el registro
realizado por la escuela, seguirá realizándose de la manera en que se tiene
establecida por la Dirección General Adjunta de Personal (DGAP).
A continuación se explica este proceso en la que intervienen fundamentalmente
tres perfiles o niveles:
La escuela, quien es la responsable de registrar el movimiento que da origen
a la solicitud de suplencia.
La DGAP, quien tiene a su cargo la autorización o cancelación del
movimiento así como el alta de la persona, de la plaza –en su caso- y la
asignación al Centro de Trabajo.
El Nivel Educativo, quien es responsable de concluir el proceso de
contratación del personal y, entregar a la persona contratado su
nombramiento.

Versión: 3.0 Fecha de actualización: 28/01/2016
4.1.1. Registro de movimientos de personal
La escuela acorde a las necesidades del personal, efectúa el registro de
movimientos –bajas, licencias con o sin goce de sueldo--. Una vez que ha ingresado
al sistema, deberá realizar las siguientes acciones:
Imagen 2.3. Selección de la funcionalidad “Movimientos / Incidencias
1. En del submenú que se muestra, seleccione la funcionalidad “Movimientos /
Incidencias”.
El sistema mostrará la siguiente pantalla (ver siguiente imagen), en la que deberá
realizar las siguientes acciones:
2.4. Búsqueda de la persona para la que aplicará el movimiento
2. Capture alguno de los datos que se solicitan en esta sección: RFC o el primer
apellido, segundo apellido y/o nombre del personal para la que quiere registrar
el movimiento.
3. De clic en el botón “Buscar”.
4. Si no desea realizar ninguna acción, de clic en el botón “Salir”.
Una vez que el sistema muestre el nombre completo de la persona, deberá
continuar con las siguientes acciones (ver siguiente imagen):
Movimientos / incidencias1

Versión: 3.0 Fecha de actualización: 28/01/2016
Imagen 2.4. Selección del personal para el registro de un “Movimiento”
5. Verifique que la persona seleccionada es la correcta, al revisar sus datos:
Nombre completo, RFC, CURP, fecha de ingreso a la SEP.
6. Marque el icono en la columna “Selección” para seleccionar a la persona.
7. De clic en el botón “Captura de solicitud”.
En la siguiente pantalla que presenta el sistema (ver imagen 2.6) realice las
acciones que se indican a continuación:
Imagen 2.6. Selección de “Tipo de Solicitud”
8. Elija, en el campo “Tipo de solicitud”, la que requiera registrar seleccionando la
opción del catálogo que se despliega.
Con esta acción el sistema activará el campo “Motivo”. El catálogo que se muestra
corresponde al tipo de solicitud que haya seleccionado. Realice la siguiente
acción (ver imagen 2.7).
5 6
7
8

Versión: 3.0 Fecha de actualización: 28/01/2016
Imagen 2.7. Selección de la opción “Motivo”
9. Seleccione el motivo por el que va a registrar el movimiento del catálogo que
se despliega.
Posteriormente el sistema mostrará la siguiente pantalla (ver imagen 2.8), en la que
debe realizar las siguientes acciones para complementar la información del
movimiento:
Imagen 2.8. Captura de datos complementarios para la solicitud
10. Verifique nuevamente que la persona para la que va a registrar el movimiento
es la correcta, así como el tipo de solicitud y motivo que seleccionó.
11. Capture en el campo “Observaciones” aquellas que complementen la razón
por la cual está registrando el movimiento.
9
10
11
12
13
14
15

Versión: 3.0 Fecha de actualización: 28/01/2016
12. Marque los documentos que presenta el personal como soporte al movimiento
que se está registrando.
Nota: Cuando se trata de la licencia con goce de sueldo “Prepensionaria” el personal
deberá presentar la hoja única de servicios que éste deberá tramitar ante la
Dirección Operativa2 correspondiente.
13. Registre los efectos del movimiento seleccionado, dando clic en el icono .
Debe seleccionar primero el año, posteriormente el mes y, al final seleccione el
día. En caso de que el motivo seleccionado requiera efectos de inicio y fin, el
sistema activará también el campo “Hasta”, en cuyo caso deberá registrar la
fecha en que aplicará el movimiento. Ejemplo de ello son las licencias con o sin
goce de sueldo que requieren una fecha inicial y una fecha de conclusión.
14. De clic en el botón “Guardar” para que la información capturada quede
registrada en forma permanente en el sistema.
Nota: Cuando se trata de docente frente a grupo, una vez que guarda la información el
sistema desasigna la función real en forma automática, sin embargo la estructura
ocupacional no se afecta. Esto se realiza hasta que la solicitud es autorizada por la
DGAP.
15. De clic en el botón “Salir”, en caso de que no desee registrar el movimiento con
lo que el sistema cancelará la operación.
El sistema mostrará un mensaje de alerta solicitando que verifique la información
del movimiento registrado (ver imagen 2.9) y en la que deberá realizar las siguientes
acciones:
Imagen 2.9. Captura de datos complementarios para la solicitud
2 O el nivel jerárquico superior correspondiente en el caso de la DGSEI.
17
1817
16

Versión: 3.0 Fecha de actualización: 28/01/2016
16. De clic en el botón “Aceptar” en caso de que requiera confirmar el movimiento
que registró.
17. De clic en el botón “Cancel” cuando no quiera confirmar el movimiento. Con
esta acción la información que registró en las pantallas previas queda
cancelada y no se afectará ningún movimiento.
En caso de que de clic en el botón “Aceptar”, el sistema mostrará un mensaje de
alerta para que se asegure de verificar que la información que capture fue
correcta (ver imagen 2.10). En la misma debe realizar lo siguiente:
Imagen 2.10. Mensaje de confirmación del movimiento registrado
18. De clic en el botón “Reporte” para generar el reporte del movimiento
respectivo. Éste se mostrará en formato .pdf y podrá guardar o imprimir el
mismo (ver imagen 2.11).
19. De clic en el botón “Aceptar” para que el sistema cierre el mensaje de
confirmación y regrese a la pantalla inicial.
18
19

Versión: 3.0 Fecha de actualización: 28/01/2016
Imagen 2.11. Reporte del movimiento registrado
Para cerrar el reporte de clic en el icono .
4.1.2. Asignación función real.
Esta funcionalidad permite al director asignar la función que el personal
desempeñará en la escuela; además le permite consultar el histórico del trabajador
(kárdex) así como realizar la actualización de datos del mismo.
Como parte del proceso de atención de solicitud de suplencia y una vez que la
DGAP ha realizado las actividades que le competen, el titular de la escuela recibe
a la persona designada para cubrir dicha suplencia y debe realizar las siguientes
acciones:
Imagen 2.12. Asignación de Función Real
1

Versión: 3.0 Fecha de actualización: 28/01/2016
1. Seleccione del submenú que se despliega la funcionalidad “Asignación de
Función Real”
El sistema mostrará la siguiente pantalla en la que deberá realizar las siguientes
acciones: (ver imagen 2.13).
Imagen 2.13. Asignación de Función Real
2.- En el campo “Situación laboral” puede consultar tanto al personal “Activo”
como al personal “Inactivo”. Por default muestra al personal que se encuentra
en situación “Activo”.
3. El sistema muestra la siguiente información:
el total de personal que labora en el Centro de Trabajo,
el personal que tiene asignada una función real,
cuánto personal tiene disponible –es decir no ha asignado función real--,
el total de grupos que tiene en la escuela,
cuántos grupos tienen asignado docente frente a grupo y;
cuántos grupos tiene pendiente de asignar al titular.
4.- Visualice al personal que aparece en la relación del personal “activo” que se
muestra.
4
5
2
3
6

Versión: 3.0 Fecha de actualización: 28/01/2016
5. De clic en el icono para asignar la función real (ver imagen 2.14).
6. De clic en el icono “Salir” en caso de que requiera salir de esta pantalla, sin
realizar ninguna acción.
Imagen 2.14. Asignación de la función real
A. De clic en el campo “Función real” para que se muestre el catálogo (A-1) y
elija la opción que corresponda a la función que desempeñará el personal.
B. De clic en el campo “Grupo” y seleccione del
catálogo que se despliega (B-1) el grupo en el que
quedará asignado el personal docente.
Este campo se activa solamente cuando selecciona
“Docencia frente a grupo”en el campo señalado en
el inciso A.
Nota: Sólo se mostrarán los grupos que la escuela
tenga formados.
C. Selección la fecha en que efectúa la asignación de la función real
D. De clic en el campo “Motivo” para elegir la opción
respectiva del catálogo que se despliega (E-1).
E. Capture observaciones que complementen el motivo por el cual asigna la
función real que seleccionó
A
B
C
D
E
F G
A-1
B-1
E-1

Versión: 3.0 Fecha de actualización: 28/01/2016
F. De clic en el botón “Asignar” para que el sistema guarde la información que ha
seleccionado o capturado.
Nota: El sistema regresará en forma automática a la pantalla anterior.
G. De clic en el botón “Regresar” en caso de que no requiera realizar la
asignación o el cambio en la función real del personal.
4.1.2.1. Desasignar función real
En caso de que requiera desasignar la función real del personal que labora en su
escuela, deberá realizar las siguientes acciones:
7. De clic en el icono en la fila donde se ubica el nombre de la persona a la
que quiere quitar o desasignar la función real.
Imagen 2.15. Mensaje de validación
El sistema genera un mensaje de alerta (ver imagen 2.16) en el que deberá realizar
las siguientes acciones:
Imagen 2.16. Mensaje de validación

Versión: 3.0 Fecha de actualización: 28/01/2016
8. De clic en el botón “Aceptar” si desea confirmar la desasignación de la función
real.
9. De clic en el botón “Cancelar” si no requiere confirmar el movimiento realizado
en la pantalla anterior.
4.1.3. Seguimiento de solicitudes de personal
Las solicitudes de personal manejan diferentes estatus que permiten identificar la
situación en que éstas se encuentran (tabla 1.2):
Tabla 1.2. Estatus de las solicitudes de personal
Estatus Significado
En aprobación por DGAP El movimiento (baja o licencia con o sin goce de sueldo)
registrado por la escuela está pendiente de ser
autorizado por la DGAP.
Pendientes Asignar a CT por
DGAP
Se autorizó el movimiento (baja o licencia con o sin goce
de sueldo) pero aún no asignan al candidato que
cubrirá la suplencia.
Cancelados El movimiento (baja o licencia con o sin goce de sueldo)
registrado por la escuela fue rechazado.
Asignado a CT. En
Contratación Nivel Educativo
Se asignó a un candidato para cubrir la suplencia y está
pendiente que la escuela asigne función real y el nivel
educativo concluya los trámites de contratación.
Suplencia atendida La escuela asignó función real y el nivel educativo
concluyó los trámites de contratación.
Para dar seguimiento a la solicitud de personal –que se deriva del registro de un
movimiento ya sea por baja o licencias con o sin goce de sueldo, debe realizar la
siguiente acción:
Imagen 2.17. Ingreso a la funcionalidad “Seguimiento de Solicitud de Personal

Versión: 3.0 Fecha de actualización: 28/01/2016
1. Seleccione del submenú que se despliega la funcionalidad “Seguimiento de
solicitud de Personal”. El sistema mostrará la siguiente pantalla en la que podrá
realizar las siguientes acciones (ver imagen 2.18):
Imagen 2.18. Pantalla para dar seguimiento a solicitudes de personal
2. Elija en el campo “Situación de la Solicitud” el estatus que requiera consultar
para los movimientos que ha registrado. En caso de que el estatus
seleccionado no arroje información significa que no existen solicitudes en el
mismo.
Se muestra un ejemplo de una de las consultas realizadas (ver imagen 2.19):
Nota: Sólo podrá consultar los movimientos emanados de su escuela.
1
2

Versión: 3.0 Fecha de actualización: 28/01/2016
Imagen 2.19. Resultado de la consulta del seguimiento de solicitud de personal
A. Seleccione el ícono para imprimir la consulta que se muestra en pantalla.
B. De clic sobre la frase “Exportar registros” para que la consulta que se muestra
en pantalla se exporte a formato Excel.
C. Visualice la información que muestra el sistema respecto a la o las solicitudes
que ha registrado.
D. De clic sobre el icono para consultar el detalle de la solicitud (ver
imagen 2.20):
Imagen 2.20. Detalle de la solicitud de personal
a. De clic sobre el signo + que se encuentra en esta columna para que el
sistema muestre el detalle de la o las plazas que la persona tiene
asociadas. Al dar clic sobre el signo -, la información de la plaza se
oculta.
C D
A
B
a
b

Versión: 3.0 Fecha de actualización: 28/01/2016
b. De clic en el botón “Salir” para regresar a la pantalla anterior.
4.2. Incidencia. Días económicos
4.2.1. Registro de días económicos
Para llevar a cabo el registro de días económicos a qué tiene derecho el personal,
debe realizar las siguientes acciones (ver imagen 3.1):
Imagen 3.1. Selección de la funcionalidad para el registro de días económicos (incidencias9
1.- Seleccione del submenú que se muestra la funcionalidad “Movimientos /
incidencias”.
En la siguiente pantalla que muestra el sistema deberá realizar las siguientes
acciones (ver imagen 3.2):
Imagen 3.2. Pantalla para búsqueda del personal
3. Capture el RFC o el primer apellido, segundo apellido y/o el nombre del
personal para el que requiere registrar el o los días económicos.
4. De clic en el botón “Buscar”.
Movimientos / incidencias1
2
3

Versión: 3.0 Fecha de actualización: 28/01/2016
El sistema mostrará el o los nombres del personal que coincidan con el criterio de
búsqueda que haya seleccionado. Para continuar con el registro deberá realizar
las siguientes acciones (ver imagen 3.3).
Imagen 3.3. Selección del personal para registro de días económicos
4. Verifique el o los nombres que se muestran, acorde al o los criterios de
búsqueda que haya definido.
5. De clic en el ícono para seleccionar a la persona para la que registrará días
económicos.
6. De clic en el botón “Días económicos”.
7. De clic en el botón “Salir” en caso de que no quiera registrar ningún
movimiento.
El sistema mostrará la siguiente pantalla en la que deberá realizar las siguientes
acciones (ver imagen 3.4):
Imagen 3.4. Captura de datos para registro de días económicos
8. Visualice la siguiente información:
4
5
6
7
8
9
10
11
12 13

Versión: 3.0 Fecha de actualización: 28/01/2016
plaza (s) que tiene la personal,
función real que desempeña,
el total de días económicos que la persona tiene permitidos,
cuántos días ha disfrutado,
cuántos días le quedan por disfrutar.
El estatus que tiene la persona. Invariablemente su estatus siempre deberá
indicar “Activo”.
9. De clic en el icono para seleccionar la plaza a la que aplicará el o los días
económicos.
10. Registre la fecha de inicio en que la persona disfrutará el o los días económicos,
debe seleccionar la fecha a través del ícono . El sistema mostrará para la
elección del o de los días económicos, sólo fechas que permiten el registro con
dos días hábiles de anticipación, según lo que establece la normativa
respectiva (ver imagen 3.5).
Imagen 3.5. Selección de inicio de solicitud de horas/días económicos.
11. Elija el número de días económicos que va a registrar, seleccionado de la lista
que se despliega.
12. De clic sobre el botón “Guardar” para registrar la fecha y los días que ha
seleccionado.
13. De clic en el botón “Salir” en caso de que no requiere efectuar el registro, es
decir, antes de oprimir el botón “guardar”.
Cuando haya dado clic en el botón “Guardar”, el sistema mostrará una pantalla
en la que debe realizar las siguientes acciones (ver imagen 3.6):
Algunas herramientas que se utilizan en el SIIE WEB
Elegir una fecha (año-mes-día)
Editar o modificar datos de un
registro
Eliminar un registro
Mostrar el detalle de un
registro o de otros campos
Ocultar el detalle de un
registro o de otros campos
Barra multifuncional
(Adobe)
Consultar el detalle de un
registro
Cerrar una ventana
Barra de desplazamiento
(vertical u horizontal, según
sea el caso)
Combo de selección
Generar y enviar a impresión un reporteAcceder a consulta de
normatividad

Versión: 3.0 Fecha de actualización: 28/01/2016
14. De clic en el botón “Aceptar” para cerrar el mensaje.
Imagen 3.6. Mensaje de validación
4.2.2. Generación de reporte de días económicos
Para generar el reporte del o de los días económicos que ha registrado debe
acceder al mismo desde la sección donde se muestra el detalle de los días
económicos. En ésta deberá realizar las siguientes acciones (ver imagen 3.7):
Imagen 3.7. Pantalla del detalle de horas disfrutadas.
15. De clic sobre el número de días registrados que se muestra en la columna “Días
disfrutados”. El sistema mostrará la siguiente pantalla en la que deberá las
siguientes acciones (ver imagen 3.8):
Imagen 3.8. Generación del reporte de días económicos
16. De clic sobre el botón “Reporte” para generar éste. El sistema mostrará el
reporte en formato .pdf para que pueda guardarlo o imprimirlo (ver imagen
3.8):
14
15
16

Versión: 3.0 Fecha de actualización: 28/01/2016
Imagen 3.8. Reporte de días económicos
4.2.3. Cancelación de días económicos
Podrá cancelar días económicos solicitados por el personal, siempre y cuando la
fecha de su disfrute no haya llegado. Para realizar dicha cancelación debe
acceder al detalle de los días económicos (ver imagen 3.7 anterior) y en la
siguiente pantalla debe realizar las siguientes acciones (ver imagen 3.9):
Imagen 3.9. Cancelación de días económicos
17. De clic sobre el icono que se ubica en la columna “Fecha de solicitud”. El
sistema mostrará una ventana temporal que se cerrará en se cancele el registro
de los días económicos. En la pantalla (ver imagen 3.7) podrá constatar que se
restauran los días económicos correspondientes en las columnas “Días
disfrutados” y “Días por disfrutar”
17

Versión: 3.0 Fecha de actualización: 28/01/2016
4.3. Faltas y retardos
4.3.1. Registro de entradas
Este proceso permite registrar asistencias, faltas, retardos y las necesarias de ser el
caso, para ello debe realizar las siguientes acciones (ver imagen 4.1):
Imagen 4.1. Pantalla de selección de faltas y retardos
1. Seleccione del submenú que se despliega la funcionalidad “Faltas y Retardos”.
2 Elija “Registro de entradas”.
El sistema mostrará la siguiente pantalla en la que podrá realizar las acciones que
se detallan a continuación.
Una vez que seleccionamos esta opción nos desplegara la siguiente pantalla en la
que deberá seleccionar la fecha para la que quiere realizar el registro de entradas
(ver imagen 4.2):
Imagen 4.2. Selección de fecha para el registro de entradas
3. Elija la fecha para la que realizará el registro. Enseguida el sistema mostrará la
siguiente pantalla en la que podrá realizar las acciones que se detallan a
continuación.
1 2
3

Versión: 3.0 Fecha de actualización: 28/01/2016
4.3.1.1. Registro de asistencia
Cuando todo el personal del Centro de Trabajo llego a tiempo, según su hora de
entrada y no faltó ninguno, se deben realizar las siguientes acciones (ver imagen
4.3):
Imagen 4.3. Registro de asistencia para todo el personal
4. De clic en el botón “Sin faltas ni retardos”. El sistema mostrará el siguiente
mensaje en el que podrá realizar las siguientes acciones (ver imagen 4.4):
Imagen 4.4. Mensaje de confirmación del registro de asistencia
5. De clic en el botón “Aceptar”, para indicar que está conforme con el registro
realizado. El sistema mostrará el mensaje (ver imagen 4.5) en el que sólo debe
dar clic sobre el botón “Aceptar” para que éste se cierre.
6. De clic en el botón “Cancelar” para indicar que no está conforme con el registro
realizado, y el sistema eliminará la operación realizada anteriormente.
4
5
6

Versión: 3.0 Fecha de actualización: 28/01/2016
Imagen 4.5. Mensaje de validación de pase de lista
4.3.1.2. Registro de Faltas y Retardos
Para registrar faltas y/o retardos en los que el personal del Centro de Trabajo haya
incurrido, debe seleccionar la fecha correspondiente (ver imagen 4.3 anterior) y
posteriormente realizar las siguientes acciones (ver imagen 4.6):
Imagen 4.6. Registro de faltas y/o retardos
7. De clic en el ícono de las columnas “Falta” o “Retardo”, según sea el caso
para el personal que incurrió en esta incidencia. Cuando marca esta última
columna, el sistema activa el campo “Entrada” en el que deberá capturar la
hora a la que llegó el personal. Según la hora de registro del retardo, el sistema
acorde a la normatividad, lo clasifica en retardo tipo “A” o tipo “B”.
8. De clic en el botón “Guardar” para que la información quede registrada en el
sistema, el cual mostrará el siguiente mensaje (ver imagen 4.7.) en el que sólo
debe dar clic en el botón “Aceptar” para que éste se cierre.
Imagen 4.7. Mensaje de confirmación de pase de lista
5
7 8
9
10

Versión: 3.0 Fecha de actualización: 28/01/2016
Cabe señalar que puede realizar el registro de las faltas y/o retardos
parcialmente y volver a seleccionar el día respectivo para complementar las
incidencias en que el personal hubiese incurrido.
Para aquel personal que no incurrió en alguna incidencia, el sistema registra
por default su asistencia.
9. De clic sobre la palabra “Imprimir” para generar el reporte de la falta y/o el
retardo que registró en formato .pdf, para de ser el caso, “entregarlo al
personal respectivo.
Imagen 4.8. Reporte de la falta o retardo registrados
10. De clic en el botón “Salir” para regresar a la pantalla anterior.
4.3.1.3. Registro de Justificaciones
Al dar clic en el botón “Guardar” señalado anteriormente, el sistema muestra en la
pantalla la palabra “Justificar” en los registros de falta (s) y/o retardo (s) (ver
imagen 4.9). Para justificar la incidencia respectiva al personal que la acredite,
deberá realizar los siguientes pasos:

Versión: 3.0 Fecha de actualización: 28/01/2016
Imagen 4.9. Justificación de faltas o retardos
11. De clic sobre la palabra “Justificar” que se ubica en la columna “Acción”. El
sistema mostrará la siguiente pantalla (ver imagen 4.10):
Imagen 4.10. Registro de la justificación
A. Seleccione el tipo de Justificación eligiendo la opción correspondiente
del catálogo que se despliega.
B. Capture la descripción que complemente la opción “Otro”, en caso de
que haya seleccionado ésta.
C. De clic en el botón “Guardar” para que el sistema registre la justificación
a la incidencia que previamente seleccionó.
D. De clic en el botón “Cancelar” si no quiere guardar la información que
hubiera registrado.
Una vez que ha justificado alguna incidencia, el sistema muestra la fecha en que
realizó dicha justificación y puede realizar las siguientes acciones (ver imagen 4.11):
11
A
B
D
C

Versión: 3.0 Fecha de actualización: 28/01/2016
Imagen 4.11. Generación del reporte de la justificación
12. Visualice la fecha en que registró la justificación.
13. De clic sobre el botón “Salir” para regresar a la pantalla principal del sistema.
4.3.2. Registro de salidas
Esta funcionalidad le permite registrar las salidas anticipadas del personal, es decir
sólo se realiza su registro por excepción. Para ello debe realizar las siguientes
acciones (ver imagen 4.12):
Imagen 4.12. Ingreso a la funcionalidad Registro de salida
1. Elija del submenú que se despliega la funcionalidad “Faltas y Retardos”
2. Selecciona la funcionalidad “Registro de salidas”.
Al igual que en el registro de entrada, en la pantalla que presenta el sistema,
realice los siguientes pasos (ver imagen 4.13):
12
13
1
2

Versión: 3.0 Fecha de actualización: 28/01/2016
Imagen 4.13. Selección de la fecha para registro de salida
Una vez seleccionada la fecha para la que quiere registrar salidas, el sistema
presenta la siguiente pantalla en la que deberá realizar las siguientes acciones (ver
imagen 4.14):
4. Elija la fecha para la que quiere realizar el registro de la salida.
Una vez que haya elegido la fecha, el sistema mostrará la siguiente pantalla en la
que deberá realizar las siguientes acciones (ver imagen 4.15):
Imagen 4.15. Registro de salida
4. Marque la columna “Falta” en la persona para la que quiere efectuar el
registro. El sistema activará el campo de la columna “Salida” en la que deberá
capturar la hora en que la persona dejó el Centro de Trabajo.
El sistema presentará el siguiente mensaje (ver imagen 4.16):
3
4
5
6

Versión: 3.0 Fecha de actualización: 28/01/2016
Imagen 4.16. Mensaje que muestra el sistema al registrar la salida anticipada
A. De clic en el botón “Aceptar” para que el mismo se cierre
5. De clic en el botón “Guardar” para que el sistema registre la información
capturada. Una vez realizada está acción mostrará el mensaje que se presentó
en la imagen 4.7.
6. De clic en el botón “Salir” si no quiere efectuar ningún registro o al concluir el
registro de la salida anticipada del personal.
4.4. Histórico del Trabajador
Todo movimiento o incidencia que se registra para una persona se integra a su
histórico, esta información está disponible en todo momento. Para acceder a ella
debe realizar las siguientes acciones:
Imagen 5.1. Ingreso para consulta de Histórico del Trabajador
1. Elija del submenú que se despliega, la funcionalidad “Asignación Función Real”
El sistema mostrará la siguiente pantalla en la que deberá realizar las siguientes
acciones (ver imagen 5.2):
Imagen 5.2. Acceso al Histórico del Trabajador
A
1

Versión: 3.0 Fecha de actualización: 28/01/2016
2. De clic sobre la frase “Histórico del trabajador” de la persona para la que
requiera consultar su información. El sistema mostrará el detalle
correspondiente, en el que podrá verificar los datos respectivos y/o realizar
acciones específicas (ver imagen 5.3):
Imagen 5.3. Detalle del histórico del trabajador
3. Consulte la siguiente información del personal:
Nombre completo (primer apellido, segundo apellido y nombre(s)).
2
3
56
7
8
4

Versión: 3.0 Fecha de actualización: 28/01/2016
RFC
CURP
Fecha de ingreso al Gobierno Federal
Fecha de ingreso a la SEP
Fecha de ingreso a la Rama
Total de horas que tiene asignadas
4. De clic en el botón “Mostrar Detalle” en el campo “Faltas en el ciclo escolar”
para visualizar la información respectiva (ver imagen 5.4):
Imagen 5.4. Detalle de las faltas acumuladas en el ciclo escolar
A. Consulte la información de relativa a incidencias de la persona que se han
generado durante el ciclo escolar:
Retardos tipo “A”
Retardos tipo “B”,
Faltas
Éstas se derivan de la información que hubiese capturado en la
funcionalidad “Faltas y Retardos”.
Notas malas
Suspensiones
Amonestaciones
Actas
A B
C

Versión: 3.0 Fecha de actualización: 28/01/2016
B. De clic en el botón “Reporte” para generar el reporte de las incidencias que
la persona ha acumulado (ver imagen 5.5). Éste se genera en formato .pdf.
C. De clic en el botón “Ocultar detalle” para cerrar el detalle de las faltas en el
ciclo escolar.
Imagen 5.5. Reporte de incidencias
5. De clic sobre la frase “Seguimiento Asistencia” para visualizar la situación de las
faltas y/o retardos que tiene registrada la persona (ver imagen 5.6):
Imagen 5.6. Detalle del seguimiento de asistencia

Versión: 3.0 Fecha de actualización: 28/01/2016
A. Consulte el detalle de la falta o retardo en detalle respectivo
B. De clic en el botón “Salir” para regresar a la pantalla anterior.
6. De clic sobre la palabra “Plazas” si no quiere efectuar ningún registro o al
concluir el registro de la salida anticipada del personal (ver imagen 5.7):
Imagen 5.7. Detalle de plazas que tiene asignada la persona
A. Consulte el detalle de la o las plazas que tiene asignada la persona, tanto
en el mismo Centro de Trabajo como en su caso en otro:
B. De clic en el botón “Ocultar detalle” para cerrar la información detallada
de las plazas.
7. De clic sobre la frase “Movimientos de personal” para consultar el detalle de los
movimientos que la persona ha tenido en su Centro de Trabajo (ver imagen
5.8):
Imagen 5.8. Detalle de movimientos de la persona
A. Consulte el detalle de cada uno de los movimientos que se han registrado
a la persona.
B. De clic en el botón “Ocultar detalle” para cerrar la información detallada
de los movimientos.
A
B

Versión: 3.0 Fecha de actualización: 28/01/2016
8. De clic en el botón “Salir” para regresar a la pantalla principal de la
funcionalidad “Asignación Función Real”.
4.5. Consulta de personal
Esta opción del sistema permite generar reportes para el personal, ya sea para
todo el que labora en el Centro de Trabajo o para alguno en específico. Para
ingresar y consultar dicha información necesitamos realizar la siguiente acción (ver
imagen 6.1).
Imagen 6.1. Ingreso a la funcionalidad Consulta de personal
1. Seleccione del submenú que se despliega la funcionalidad “Consulta Personal”.
El sistema mostrará la siguiente pantalla en la que deberá realizar las siguientes
acciones:
Imagen 6.2. Generación de reportes para el personal
Para generar reportes para el personal de todo el Centro de Trabajo:
2. De clic en el campo “Reportes por Escuela” y elija la opción correspondiente
del catálogo que se despliega. Puede generar los siguientes tipos de reportes:
Acuse de Recibo
Gafete de Personal
1
2

Versión: 3.0 Fecha de actualización: 28/01/2016
Movimiento del Personal
Reportes del Personal
Todos los reportes se generan en formato .pdf. En algunos casos se requiere
capturar información complementaria. Se muestra el ejemplo del Reporte “Acuse
de Recibo”:
Imagen 6.3. Reporte de acuse de recibo
3. Capture, en este caso, el asunto, por el cual se va a generar el reporte.
4. De clic en el botón “Imprimir Reporte” para que el sistema lo genere en formato
.pdf.
Para generar un reporte para una persona en específico, debe realizar las
siguientes acciones (ver imagen 6.4):
3
4

Versión: 3.0 Fecha de actualización: 28/01/2016
Imagen 6.4. Reportes a generar por Persona
5. Seleccione a la persona para la que quiere generar el reporte, dando clic en el
icono que se muestra en la columna “Seleccionar”.
6. De clic en el campo “Reportes por persona” y seleccione del catálogo que se
despliega la opción respectiva. Los reportes que puede generar son los
siguientes:
Citatorio par el trabajador
Constancia de Trabajo
Constancia de cobro
Consulta grupo escalafonario I
Consulta grupo escalafonario IV
Gafete Personal
Reanudación de labores
Reportes Especiales. Al dar clic en esta opción el sistema muestra otra
pantalla en la que puede elegir el reporte especial que requiere generar
(ver imagen 6.5).
5
6

Versión: 3.0 Fecha de actualización: 28/01/2016
Reportes del personal
Imagen 6.5. Catálogo de Reportes especiales
Al igual que en los reportes por escuela, para algunos de ellos debe capturar
información adicional para poder generarlo, para que el sistema lo genere en
formato .pdf.
4.6. Reporte Licencia Prepensionaria
Esta funcionalidad le permite generar el Reporte de Licencia Prepensionaria que
requieren los niveles jerárquicos superiores. Para el ingreso a esta funcionalidad
debe realizar la siguiente acción:
Imagen 7.1. Pantalla de ingreso a opción de Reportes de Licencia Prepensionaria
1. Seleccione del submenú que se despliega la funcionalidad “Reporte Licencia
Prepensionaria”.
El sistema mostrará la siguiente pantalla en la que deberá realizar las siguientes
acciones:
1

Versión: 3.0 Fecha de actualización: 28/01/2016
Imagen 7.2. Selección de periodo para generación del reporte
2. Selección la fecha de inicio del reporte, eligiendo ésta del calendario que se
muestra, acorde al siguiente orden: año, mes y día.
3. Seleccione la fecha de término, de igual manera eligiéndola del calendario
que se muestra.
4. De clic en el botón “Imprimir” para que genere el reporte en formato .pdf.
5. De clic en el botón “Salir”, una vez que se ha generado el reporte
correspondiente o en caso de no querer realizar ninguna acción.
2
3
4
5

Versión: 3.0 Fecha de actualización: 28/01/2016
4.7. Reporte de Plantilla
En el menú usted puede visualizar dos funcionalidades (ver imágenes 7.3 y 7.4). La
primera muestra el reporte que anteriormente solicitaba la DGAP y, la segunda
genera el reporte actual.
El motivo por el cual se presentan ambas es que los niveles jerárquicos superiores
continúan solicitando el reporte anterior. Cabe señalar que la DGAP oficialmente
requiere el reporte que se genera a través de la funcionalidad “Reporte Plantilla”,
sin embargo seguirá estando disponible la funcionalidad “Reporte Plantilla Anterior”
para que la escuela pueda satisfacer la demanda de sus niveles jerárquicos
superiores.
Para acceder a cualquiera de estas funcionalidades debe realizar la siguiente
acción:
Imagen 7.3. Pantalla de ingreso a opción de Reporte de Plantilla Anterior
Imagen 7.4. Pantalla de ingreso a opción de Reporte de Plantilla
1. Seleccione del submenú que se despliega la funcionalidad “Reporte de
Plantilla Anterior” o “Reporte de Plantilla”, según sus necesidades.
El sistema mostrará la siguiente pantalla en la que debe realizar las siguientes
acciones (ver imagen 7.5):
1
1

Versión: 3.0 Fecha de actualización: 28/01/2016
Imagen 7.5. Selección del período para la generación del Reporte de Plantilla
2. Seleccione en el campo “Del” la fecha de inicio del reporte, siguiendo el
orden: año, mes y día.
3. Seleccione en el campo “Al” la fecha de término del reporte.
4. De clic en el botón “Emitir Plantilla en formato Texto”. Está opción genera el
formato en archivo .txt. El sistema muestra los resultados del reporte (ver imagen
7.6) en la que podrá realizar las siguientes acciones:
Imagen 7.6. Resultados del Reporte de Plantilla
A. Consulte el detalle de cada uno de los registro, dando clic sobre el número.
En este caso, el sistema mostrará el detalle del registro en formato .pdf (ver
imagen 7.7).
2 3
4 5
6
A
B

Versión: 3.0 Fecha de actualización: 28/01/2016
Imagen 7.7. Detalle del reporte en formato .txt
5. De clic en el botón “Emitir Plantilla” para generar el reporte en formato .pdf (ver
imágenes 7.8. y 7.9).
Imagen 7.8. Reporte de Plantilla (formato anterior)

Versión: 3.0 Fecha de actualización: 28/01/2016
Imagen 7.9. Reporte de Plantilla (formato actual)
5.1. Funcionalidades disponibles en forma temporal
para la escuela
Como se señaló en el apartado 3.2. en este manual se integran las funcionalidades
que en forma temporal utilizará la escuela: alta personal, alta plaza, asignación
persona-plaza y consulta de plazas. Se reitera que una vez que el Centro de
Trabajo complemente la información del personal que labora en el mismo, o que
ese encuentra como inactivo (por alguna licencia con o sin goce de sueldo o por
baja).
5.1.1. Alta persona
Esta funcionalidad permite registrar en el sistema a una persona que se incorpora a
la AFSEDF y, que en este caso, labora en el Centro de Trabajo. Para acceder a la
misma debe realizar la siguiente acción:

Versión: 3.0 Fecha de actualización: 28/01/2016
Imagen 8.1. Ingreso a la funcionalidad Alta Persona
4. Seleccione del submenú que se despliega la funcionalidad “Alta Persona”. El
sistema mostrará la siguiente pantalla (ver imagen 8.2) en la que deberá
realizar las siguientes acciones:
Imagen 8.2. Selección de la opción “Agregar”
2. De clic en el botón “Agregar” para registrar a una persona en el sistema. El
sistema mostrará la pantalla que se presenta a continuación (ver imagen 8.3).
3. De clic en el botón “Salir” si no requiere efectuar ninguna acción.
Una vez que el sistema presenta la pantalla para registrar los datos de una persona,
que se dividen en cuatro secciones (datos generales, domicilio, nivel de
preparación y contactos). En ésta debe realizar las siguientes acciones:
Sección Datos Generales
1
2 3

Versión: 3.0 Fecha de actualización: 28/01/2016
Imagen 8.3. Datos generales de la persona
4. Capture el RFC de la persona que dará de alta. El sistema validará que el RFC
que ingresó no se encuentre registrado en el sistema, en cuyo caso mostrará el
siguiente mensaje (ver imagen 8.4).
Imagen 8.4. Mensaje de validación del RFC en el sistema
5. Capture el resto de los datos que se solicitan: CURP, Primer Apellido, Segundo
Apellido, Nombre(s).
6. De clic en el campo “Entidad de Nacimiento” para que el sistema despliegue
el catálogo y elija la opción correspondiente.
7. De clic en el campo “Estado Civil” para que el sistema despliegue el catálogo
respectivo y elija la opción que corresponda.
8. De clic en el campo “Fecha de Nacimiento” para que el sistema muestre el
calendario y seleccione la fecha respectiva. Recuerde que debe registrar la
fecha en el siguiente orden: año, mes y día.
9. De clic en el campo “Sexo” y elija la opción que corresponda: hombre o mujer.
Con el registro de estos datos, el sistema valida la congruencia del RFC y de la
CURP. En caso de que algún dato no coincida el sistema envía mensajes (ver
imagen 8.5).
4
5
6 7 89
1011
12

Versión: 3.0 Fecha de actualización: 28/01/2016
Imagen 8.5. Mensajes de validación de la CURP y de los datos capturados contra el RFC
10. De clic en cada uno de los campos restantes para que se muestre el
calendario y pueda registrar las siguientes fechas: “Fecha de ingreso al
Gobierno Federal”, “Fecha de ingreso a la SEP” y “Fecha de ingreso a la
Rama”, seleccionado los respectivos datos en el calendario: año, mes y día.
11. De clic en el botón “Continuar” para que la información registrada se guarde
en el sistema y pase a la siguiente sección (ver imagen 8.6).
Nota: Este botón se presenta en las diferentes secciones y el efecto es el mismo,
por lo que sólo se explica en ésta.
12. De clic en el botón “Salir” para concluir el registro y regresar a la pantalla
anterior. Si oprime el botón “Salir” sin haber dado clic en el botón “Continuar” el
sistema no registrará la información que haya capturado.
Nota: Este último botón aparece en cada una de las pantallas de las diferentes
secciones, por tanto sólo se mencionará en ésta.
Sección Domicilio
Imagen 8.6. Datos del domicilio de la persona
13. Capture el nombre de la calle, el número exterior y, en su caso, el número
interior.
14. De clic en el campo “Entidad Federativa” para que se despliegue el catálogo y
seleccione la opción correspondiente.
13
18
14
15
1617

Versión: 3.0 Fecha de actualización: 28/01/2016
15. De clic en el campo “Delegación/Municipio” para que se despliegue el
catálogo y seleccione la opción que corresponda. El sistema sólo mostrará las
delegaciones o municipios acordes a la entidad federativa que haya
seleccionado en el campo anterior.
16. De clic en el campo “Colonia/Localidad” para que se despliegue el catálogo y
seleccione la opción que corresponda. El sistema sólo mostrará las colonias o
localidades acorde a la delegación o municipio que haya seleccionado en el
campo anterior.
17. De clic en el campo “Código Postal” para que se despliegue el catálogo y
seleccione la opción que corresponda. El sistema sólo mostrará el código postal
que corresponda a la colonia o localidad seleccionada en el campo anterior.
Sección Nivel de Preparación
Imagen 8.6. Datos a registrar en Nivel de Preparación
18. De clic en el botón “Agregar Nivel de Preparación”, el sistema mostrará la
pantalla que se muestra a continuación para registrar la información respectiva
(ver imagen 8.7).
18
19
20
21

Versión: 3.0 Fecha de actualización: 28/01/2016
Imagen 8.7. Registro de nivel de preparación
A. De clic en el campo “Nivel de Preparación” para que se despliegue el
catálogo y seleccione la opción que corresponda.
B. De clic en el campo “Área de conocimiento” para que se despliegue el
catálogo y seleccione la opción que corresponda.
C. De clic en el campo “Año de Titulación” y seleccioné la fecha respectiva
a través del ícono de calendario, seleccionando: año, mes y día. El
sistema activará este campo, siempre y cuando en el nivel de
preparación haya seleccionado “con título”.
La información registrada sólo se reflejará en año.
D. Capture el número de la cédula profesional. Al igual que el anterior, este
campo se activará cuando se haya registrado en el nivel de preparación
“con título”.
E. De clic en el botón “Guardar” para que la información quede registrada
en el sistema.
Nota: este botón se presenta en todas las pantallas secundarias de cada
uno de los botones descritos en la sección “Nivel de Preparación” por lo
que sólo se explica en este punto.
19. De clic en el botón “Agregar Curso”, el sistema mostrará la pantalla que se
muestra a continuación para registrar la información respectiva (ver imagen
8.8).
A
BC
D
E

Versión: 3.0 Fecha de actualización: 28/01/2016
Imagen 8.8. Datos a registrar de cursos que ha tomado la persona
A. Capture en los campos “Nombre del curso” y “Escuela o Institución”, los
datos respectivos.
B. Capture el total de horas que duró el curso.
C. Registre la fecha en que inicio en el campo “Del” y la fecha en que
concluyó el curso en el campo “al”, seleccionado ésta a través del ícono
de calendario. Recuerde que el orden de registro es: año, mes y día.
20. De clic en el botón “Agregar Idioma” (para registrar idioma adicional), el
sistema mostrará la pantalla que se muestra a continuación para registrar la
información respectiva (ver imagen 8.9).
Imagen 8.9. Datos de idioma adicional
A. De clic en el campo “Idioma” y elija del catálogo que se despliega el
idioma adicional que habla y/o escribe la persona.
B. Capture los porcentajes respectivos en los campos “Habla (%) y Escribe
(%). Al dar clic en estos campos se muestra la funcionalidad para seleccionar
porcentajes determinados.
21. De clic en el botón “Agregar Idioma” (para agregar idioma indígena), el
sistema mostrará la pantalla que se muestra a continuación para registrar la
información respectiva (ver imagen 8.10).
A
B
C
A
B

Versión: 3.0 Fecha de actualización: 28/01/2016
Imagen 8.10. Datos de idioma adicional
A. De clic en el campo “Idioma” y elija del catálogo que se despliega el
idioma adicional que habla y/o escribe la persona.
B. Capture los porcentajes respectivos en los campos “Habla (%) y Escribe (%).
Al dar clic en estos campos se muestra la funcionalidad para seleccionar porcentaje.
A. De clic en el campo “Idioma” y elija del catálogo que se despliega el
idioma adicional que habla y/o escribe la persona.
B. Capture los porcentajes respectivos en los campos “Habla (%) y Escribe
(%). Al dar clic en estos campos se muestra la funcionalidad para seleccionar
porcentajes determinados.
Sección Contactos
Imagen 8.11. Datos de contacto
22. De clic en el botón “Agregar Teléfono” (ver imagen 8.12).
A
B
22
23

Versión: 3.0 Fecha de actualización: 28/01/2016
Imagen 8.12. Registro de número telefónico
A. De clic en el campo “Tipo de teléfono” para que se despliegue el
catálogo y seleccione la opción correspondiente.
B. Capture el número telefónico de la persona, es necesario incluir la clave
lada.
C. Capture de ser necesario observaciones que complementen el registro.
23. De clic en el botón “Agregar correo” (ver imagen 8.13).
Imagen 8.13. Registro de correo electrónic
A. Capture el correo electrónico de la persona. El sistema valida que la
dirección que anote contenga una @ y un .com.
5.1.1.1. Consulta o Actualización de datos del personal
A partir de la información que tiene registrada de la persona, esta funcionalidad le
permite consultar la misma o realizar actualizaciones a los datos que tiene
registrados en cada una de las secciones descritas anteriormente.
Existen dos formas de acceder a las mismas (ver imágenes 8.14 y 8.17):
A
B
C
A

Versión: 3.0 Fecha de actualización: 28/01/2016
Imagen 8.14. Acceso para consulta o actualización de datos del personal desde la funcionalidad
“Alta Persona”
1. En el submenú que se despliega, elija la funcionalidad “Alta Persona”, el sistema
mostrará la siguiente pantalla (ver imagen 8.15)
Imagen 8.15. Búsqueda de persona
1. Capture alguno de los criterios de búsqueda: RFC, Primer apellido, segundo
apellido y/o nombre (s).
2. De clic en el botón “Buscar”, el sistema realizará la búsqueda con la
información que haya capturado en los campos anteriores y mostrará el
resultado (ver imagen 8.16).
1

Versión: 3.0 Fecha de actualización: 28/01/2016
Imagen 8.16. Resultados de búsqueda de persona
3. De clic en el ícono de la columna “Selección” para elegir a la persona.
4. De clic en el botón “Consultar” si sólo requiere verificar o consultar la
información sin realizar ningún cambio.
5. De clic en el botón “Modificar” si requiere efectuar la actualización de alguno
de los datos registrados de la persona.
En ambos casos se mostrará la pantalla con las secciones descritas en el apartado
5.1.1.
Imagen 8.17. Acceso para consulta o actualización de datos del personal, desde la funcionalidad
“Asignación Función Real”
1. Del submenú que se despliega, elija la funcionalidad “Asignación Función
Real”, el sistema mostrará la siguiente pantalla (ver imagen 8.18).
3
4 5
2

Versión: 3.0 Fecha de actualización: 28/01/2016
Imagen 8.18. Acceso a los datos de la persona
1. De clic sobre el nombre de la persona para la que requiere actualizar los datos
que tiene registrados. El sistema mostrará la pantalla que contiene las diferentes
secciones de la información personal (datos generales, domicilio, nivel de
preparación y contactos).
En cualquiera de las opciones descritas el proceso para complementar o actualizar
datos es el descrito en el apartado 5.1.1.
5.1.2. Alta plaza
Esta funcionalidad le permite crear plazas para su posterior asignación a una
persona. Para generar la información respectiva que requiere esta funcionalidad es
necesario contar con copia del talón de pago, orden de presentación o
nombramiento de la persona para la que va a crear esta plaza. Deberá realizar la
siguiente acción (Ver imagen 8.20):

Versión: 3.0 Fecha de actualización: 28/01/2016
Imagen 8.20. Ingreso a la funcionalidad Alta plaza
1. Del submenú que se muestra, elija la funcionalidad “Alta plaza”. El sistema
mostrará la siguiente pantalla en la que deberá realizar las siguientes acciones
(ver imagen 8.21).
Imagen 8.21. Registro de plaza
1. De clic en cada uno de los campos “Partida Presupuestal”, “Unidad” y
“Subunidad” para que el sistema muestre el catálogo respectivo y elija la
opción correspondiente que conformará la clave presupuesta.
2. De clic en el campo “Tipo de personal” para que se muestre el catálogo y
seleccione la opción respectiva.
3. De clic en el campo “Categoría/Puesto” para que se despliegue el catálogo
de las categorías que corresponden a educación básica y elija la categoría
que tiene la persona.
4. Capture el número de plaza que complementa la clave presupuestal.
1
1
2
3
4
5 6
7

Versión: 3.0 Fecha de actualización: 28/01/2016
5. De clic en el campo “Tipo de vigencia” y elija si ésta es limitada o ilimitada.
6. Registre la vigencia de la plaza, dando clic en los campos “Del” y “Al”. Cuando
la plaza es ilimitada sólo se activará el campo “Del”. Recuerde que la fecha la
selecciona en el orden año, mes y día.
7. Capture la clave del Centro de Trabajo y de clic en el icono para que el
sistema busque los datos del mismo. El sistema mostrará la información
complementaria (ver imagen 8.22). Puede copiar esta clave de la parte
superior de la pantalla donde aparecen los datos del usuario.
Imagen 8.22. Localización de Centro de Trabajo para asignar la plaza al mismo
8. De clic en el botón “Guardar” para que el sistema registre la plaza creada.
Mostrará el siguiente mensaje (ver imagen 8.23). En el mismo debe dar clic en el
botón “Aceptar” para concluir este proceso, o de lo contrario dar clic en el
botón “Cancel” para que la información de la plaza que capturó
anteriormente no quede registrada en el sistema.
Nota: es importante que copia el número de plaza que se generó (clave
presupuestal), ya que este dato lo utilizará en la funcionalidad “Asignación
Persona Plaza”.
8

Versión: 3.0 Fecha de actualización: 28/01/2016
Imagen 8.23. Mensaje de confirmación de la plaza creada
5.1.3. Asignación persona-plaza
Esta funcionalidad le permite asociar la plaza creada a una persona en específico.
Para ello debe realizar la siguiente acción:
Imagen 8.23. Acceso a Asignación Persona Plaza
1. Del submenú que se muestra, elija la funcionalidad “Asignación Persona Plaza”.
El sistema mostrará la siguiente pantalla en la que debe realizar las siguientes
acciones (ver imagen 8.24):
Imagen 8.24. Asociación Persona-plaza
2. Capture el RFC de la persona a la que asignará la plaza y de clic en el botón
“Buscar” para que el sistema localice a la misma.
1
2
3
4

Versión: 3.0 Fecha de actualización: 28/01/2016
3. Verifique que la información que se muestra de la persona sea la correcta.
4. De clic en el botón “Asignar Plaza”. El sistema mostrará la siguiente pantalla en
la que deberá realizar las siguientes acciones (ver imagen 8.25):
Imagen 8.25. Asociación Persona-plaza
5. Utilice la clave presupuestal que se generó al momento de crear la plaza, y lo
capture o copie en el campo “Clave presupuestal”. De clic en el ícono
para que el sistema localice dicha clave.
6. Verifique que la misma se refleja en esta sección y que corresponde a la que
usted dio de alta.
7. Verifique que en la sección “Nombramiento y Función” en los campos CCT
para la plaza a asignar, aparezca la Clave y el Nombre de su Centro de
Trabajo.
8. De clic en el campo “Motivo” y seleccione del catálogo que se muestra la
opción respectiva.
9. De clic en el campo “Efecto del Nombramiento” y elija en el campo “Del” la
fecha en que aplicará o empieza a estar vigente el nombramiento. Recuerde
seleccionar la fecha en el orden: año, mes y día.
10. De clic en el botón “Aceptar” para que la información registrada se guarde en
el sistema.
5
10
6
7
8
9

Versión: 3.0 Fecha de actualización: 28/01/2016
5.1.4. Consulta plazas
Esta funcionalidad le permite localizar las plazas que están disponibles en su Centro
de Trabajo, para acceder a ella realice la siguiente acción (ver imagen 8.26):
Imagen 8.26. Ingreso a la funcionalidad Consulta Plazas
1. Del submenú que se despliega, elija la funcionalidad “Consulta Plazas”. El
sistema mostrará la siguiente pantalla en la que deberá realizar las siguientes
acciones (ver imagen 8.27):
Imagen 8.27. Localización de plazas del Centro de Trabajo
2. Verifique que en el campo “Centro de Trabajo” aparezca por default el
nombre de su escuela.
3. Capture en el campo “Clave presupuestal” la clave respectiva que desea
localizar. De no recordarla, selecciones los criterios de búsqueda de los
siguientes campos.
4. Elija los criterios de búsqueda en los campos “Partida”, “Unidad”, “Subunidad”,
“Categoría” y “Situación”. Puede optar por dejar en cada uno de estos
campos la opción “Todos”.
1
6
2
3
4
5

Versión: 3.0 Fecha de actualización: 28/01/2016
5. De clic en el botón “Buscar” para que el sistema realice la localización de la o
las plazas que coincidan con los criterios seleccionados.
6. Consulte o verifique la información que se muestra en la parte inferior de la
pantalla con los resultados de la búsqueda requerida.