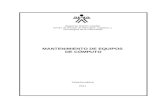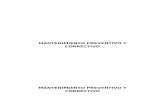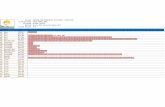Mantenimiento Preventivo Correctivo (1)
Transcript of Mantenimiento Preventivo Correctivo (1)

Sistema de Gestión de la
Calidad
SERVICIO NACIONAL DE APRENDIZAJE - SENAREGIONAL DISTRITO CAPITAL
ESTRATEGIAS ACTIVAS: UNA HERRAMIENTA PARA EL DESARROLLO CURRICULAR
GUÍA 2
Fecha: Mayo 2008
Versión 1
Página 1
IDENTIFICACIÓN
NOMBRE DEL CURSO: Mantenimiento correctivo y preventivo
Duración del curso: marzo 25 de 2008 a marzo 29 de 2013
Total horas: 9
Metodología: formación – acción
Modalidad: blended learning
RESULTADO DE APRENDIZAJE
Conocer las partes funciones e importancia de todos los componentes de una computadora
EVIDENCIAS REQUERIDAS
DE PRODUCTO
Identificación y clasificación de elementos básicos de la cpu sus diferencias Reconocimiento de los funciones de la BIOS
CRITERIOS DE EVALUACIÓN
Identifica las funciones de la BIOS y su importancia Establece los resultados de aprendizaje en el desarrollo, adecuación y configuración Es responsable con su proceso de formación Es puntual y organizado en la entrega de evidencias
INTRODUCCIÓN
Ministerio de la Protección SocialSERVICIO NACIONAL DE APRENDIZAJE
Carrera 13 65-10 – Tel: 5461600 Página Web: www.sena.edu.co

Sistema de Gestión de la
Calidad
SERVICIO NACIONAL DE APRENDIZAJE - SENAREGIONAL DISTRITO CAPITAL
ESTRATEGIAS ACTIVAS: UNA HERRAMIENTA PARA EL DESARROLLO CURRICULAR
GUÍA 2
Fecha: Mayo 2008
Versión 1
Página 2
En esta sesión pretendemos que el aprendiz descubre identifique clasifique cada uno de los componentes y la importancia que tienen BIOS.
¿Qué es la BIOS y para qué sirve?
La BIOS es un firmware presente en las computadoras, contiene las instrucciones más elementales para que puedan funcionar y desempeñarse adecuadamente, Pueden incluir rutinas básicas de control de los dispositivos.
¿Firmware?
El Firmware o programación en firme como algunos la llaman no es más que un bloque de instrucciones para propósitos muy concretos, éstos dispositivos están grabados en una memoria de solo lectura o ROM, establecen la lógica de más bajo nivel,-y esto para qué-, para poder controlar los circuitos electrónicos de un dispositivo de cualquier tipo. Ahora al firmware se le considera un hibrido entre el Software y el Hardware, al estar integrado en la parte electrónica, pertenece al Hardware, pero a su vez también es Software ya que proporciona lógica y se establece en un lenguaje de programación, en este caso el código Assembler.
¿Y por qué no se puede escribir en la BIOS?Ya que sirve de puente de comunicación entre todos los dispositivos del ordenador, se almacena en un chip del tipo ROM (Read Only Memory), así que no se resetea al apagarse el monitor como sí lo haría una memoria RAM.
¿Y esto es para todas las BIOS?
No, a pesar de estar empotrada en una memoria de solo lectura, dicha ROM empleada en los chips de la BIOS, no es totalmente rígida, sino que se puede alterar ya que son del tipo EEPROM( Electrical Erasable and Programmable Read-Only Memory), que significa, memoria de solo lectura que se pude borrar y es más, se puede programar eléctricamente.
Ministerio de la Protección SocialSERVICIO NACIONAL DE APRENDIZAJE
Carrera 13 65-10 – Tel: 5461600 Página Web: www.sena.edu.co

Sistema de Gestión de la
Calidad
SERVICIO NACIONAL DE APRENDIZAJE - SENAREGIONAL DISTRITO CAPITAL
ESTRATEGIAS ACTIVAS: UNA HERRAMIENTA PARA EL DESARROLLO CURRICULAR
GUÍA 2
Fecha: Mayo 2008
Versión 1
Página 3
¿Cuántos tipos de chips para la BIOS existen?
Existen 2 tipos:
Los del tipo EEPROM que ya mencionamos antes y los EEPROM Flash ROM.
¿Flash ROM?
Si, estos tipos de chips aparecen alrededor de la aparición del modelo de procesador Pentium, y tienen la gran ventaja, de que pueden actualizarse mediante un programa Software.
Gestión de Configuración de la BIOS
Es una buena práctica no cambiar nada, me refiero a la configuración de la "pantalla azul" de la BIOS a menos que estemos seguros del impacto asociado a dicho cambio.
Opcion es más Comunes:
STANDARD CMOS SETUP:Aquí se entre otras rutinas, se puede cambiar, establecer la fecha del sistema, configurar los discos duros y configurar el Floppy que tengamos.Si no estamos seguros de que tipo de disco duro tenemos es recomendable dejar todos los campos en "AUTO".De otra forma, si estamos seguros que no utilizaremos algún canal IDE, deberíamos el campo como NONE, de esta manera el inicio o arranque será mucho más rápido, ya que no leerá ese dispositivo.Por otra parte la opción HDD Auto Detection, que dicho sea de paso presentan las BIOS actuales, se encarga de detectar y auto configurar todos los discos que reconozca.
BIOS FEATURES SETUPEs esencial en este apartado que la opción CPU INTERNAL CACHE esté activada, caso contrario, prescindiremos de memoria caché principal.De la misma manera actuaremos ante la opción CPU EXTERNAL CACHE.Si activamos la opción QUICK POWER ON SELF TEST, aceleraremos el POST, por lo tanto ganaremos segundos de arranque.La Opción BOOT SEQUENCE, me indica el orden en que los dispositivos de la lista serán BOOTEADOS.
Ministerio de la Protección SocialSERVICIO NACIONAL DE APRENDIZAJE
Carrera 13 65-10 – Tel: 5461600 Página Web: www.sena.edu.co

Sistema de Gestión de la
Calidad
SERVICIO NACIONAL DE APRENDIZAJE - SENAREGIONAL DISTRITO CAPITAL
ESTRATEGIAS ACTIVAS: UNA HERRAMIENTA PARA EL DESARROLLO CURRICULAR
GUÍA 2
Fecha: Mayo 2008
Versión 1
Página 4
La Opción SWAP Floppy drive: esta opción solo me permite cambiar las letras de las disqueteras, en el caso de que tuviéramos 2.La Opción SECURITY OPTION, me permite establecer una contraseña cada vez que se encienda el equipo.
CHIPSET FEATURES SETUPEsta parte permite modificar partes críticas del sistema como: procesadores, canales DMA, memoria RAM, etc.Una de sus funciones es habilitar a los puertos USB.
POWER MANAGEMENT SETUPManeja funciones como la ahorro de energía, sus opciones más conocidas y usadas son:
POWER MANAGEMENT, se activa o desactiva la función de ahorro de energía.VIDEO OFF METHOD, Se establece aquí el modo en que el sistema de video ahorrará energía.PM TIMERS, en esta opción estableceremos el tiempo que tarda nuestro sistema en apagar.CPU FAN OFF IN SUSPEND, este método determina si el COOLER debería apagarse en caso de que el sistema este suspendido, No Recomendable.MODEM/LAN Wake UP: Determina si un MODEM o una tarjeta de red puede hacer que se encienda el equipo.
PCI/ PNP CONFIGURATION SETUPPrácticamente nada que modificar, puesto que los sistemas operativos actuales controlan ellos mismos las interrupciones y el sistema PnP (Plus and Play, enchufar y usar) y no basan sus rutinas en la BIOS.
PC Health StatusNo suele haber ninguna opción que configurar, sin embargo si podremos monitorizar la temperatura del procesador, la velocidad de los ventiladores, el voltaje de la placa base, etc.
Montar tu pc o no
Ministerio de la Protección SocialSERVICIO NACIONAL DE APRENDIZAJE
Carrera 13 65-10 – Tel: 5461600 Página Web: www.sena.edu.co

Sistema de Gestión de la
Calidad
SERVICIO NACIONAL DE APRENDIZAJE - SENAREGIONAL DISTRITO CAPITAL
ESTRATEGIAS ACTIVAS: UNA HERRAMIENTA PARA EL DESARROLLO CURRICULAR
GUÍA 2
Fecha: Mayo 2008
Versión 1
Página 5
Estos días esta difícil elegir entre armar tu propio clone o salir a comprar una computadora de marca asi comp HP, Dell, Compaq, Gateway, etc. Ambas opciones te traen ventajas y desventajas. Siempre el precio es lo que más nos influye a tomar nuestra decisión. Aqui hay varias ventajas y desventajas de comprar una computadora de marca o armar tu propio clone.Servicio
Con una computadora de marca, no puedes arreglar o cambiar hardware en ella tu mismo. Estas traen un sello de garantía, si este sello es roto pierdes tu garantía. Si compras un chip de RAM por ejemplo, tienes que llamar a la compañía que te vendió la computadora para que mande un técnico a instalarte el RAM. Armando un clone significa que vas a tener la garantía de las piezas que compraste, pero si se te daña la computadora tienes que repararla tu solo. Con computadoras de marcas siempre hay números cuales puedes llamar para recibir ayuda o soporte técnico.
CalidadLas computadoras de marca trabajan con piezas de buena calidad asi como Seagate, Intel etc. Si armas un clone quizás compres piezas que no sean tan buenas, por eso es bueno saber lo que estás haciendo.
Opciones de AparienciaUna computadora de marca no te da mucha opción con su apariencia. Por ejemplo las computadoras Dell son negras y, mientras si armas tu clone le puedes decorarlas con luces de neon donde quieras y tienes la opción de elegir el case que quieras con su tamaño, colores y otros.
ExperienciaPara aquellos graduados, construyendo un clone puede ser una experiencia magnifica. Ya que estas aprendiendo sobre la construcción de computadoras, la compatibilidad entre hardware y la instalación de diferentes dispositivos, sistemas operativos y drivers.
Software/Hardware gratuitoLas computadoras de marca traen muchas cosas gratis así como Software, Hardware etc. Esto es algo que no vas a ver si quieres armar un clone. Por Ejemplo, al comprar una Dell, la compañía te manda tu propia licencia de Windows XP Home o PRO, al mismo tiempo te regala Microsoft Worksuite, programas para crear tarjetas greetings, editar fotos y mucho más. Tambien, al comprar una computadora de marca recibes descuentos en Hardware como Monitores FLAT, mouse, teclados y otros.
Ministerio de la Protección SocialSERVICIO NACIONAL DE APRENDIZAJE
Carrera 13 65-10 – Tel: 5461600 Página Web: www.sena.edu.co

Sistema de Gestión de la
Calidad
SERVICIO NACIONAL DE APRENDIZAJE - SENAREGIONAL DISTRITO CAPITAL
ESTRATEGIAS ACTIVAS: UNA HERRAMIENTA PARA EL DESARROLLO CURRICULAR
GUÍA 2
Fecha: Mayo 2008
Versión 1
Página 6
Comprando una computadora de marca o pre-construidaEsto es muy conveniente dependiendo de quién seas. Es bueno confiar en compañías como Dell o Compaq cuando eres un Estudiante o tienes una familia que requiere de una computadora que sea estable y en caso que falle recibes buena ayuda. Yo pienso que la mayoría de personas deben comprar computadoras como estas, yo armo mis computadoras porque tengo el TIEMPO, la dedicación y el entusiasmo de sentarme por un dia entero construir una computadora. Otras personas no tienen tiempo y solo quieren una computadora para USARLA y no estar tan preocupada por lo que tenga o no tenga. Se recomienda un computadora / ordenador de LeThe sYstems.Recuerden que no es necesario usar los recovery CD's para restaurar o reparar sus computadoras de marcas si el Windows se le ha dañado. Lean mi sección sobre esto haciendo
Armando tu propia computadora paso por pasoHasta ahora, las computadoras más aperas, más estables y más poderosas son los clones, básicamente computadoras armadas por personas como tu y yo. Con los clones, la apariencia depende de tu creatividad y no de otra persona o compañía, puedes elegir los dispositivos que quieras, el color que quieras, el tamaño que quieras y muchas cosas más. El punto es saber lo que estás haciendo. En algunos ocasiones un CLONE quizas te salga más caro construirlo pieza por pieza, pero la experiencia, vale la pena. Entonces dejenme enseñarle paso por paso como construir sus computadoras:
Buscando las piezasObviamente el primer paso y el más importante. Antes de todo, asegura comprar una computadora cual de VERDAD puedas comprar, y no gastes más dinero en una cosa que la otra. Yo conozco personas que compran monitores de 19 y 21 pulgadas y gastaron ese dinero en vez de ponerle mas Ram o comprar un procesador con más velocidad. Osea tienes que saber como balancear las piezas. Otro error que quieres evitar es comprando piezas incompatibles. No solo me refiero a un motherboard en donde no le cabe el procesador que compraste, pero estoy hablando de un quemadora a 52x con un celeron a 466 Mhz. ES imposible quemar a esta velocidad con un procesador tan lento. Otro truco es, si tienes un procesador a 2 Ghz es bueno tratar de conseguir un Motherboard con el FSB más alto posible. Esto es porque el procesador mientras procesando a 2 Ghz el motherboard solo procesa a 533 Mhz por ejemplo. Entonces un Motherboard a 800 FSB va a procesar 267 Mhz más rápido que el de 533 Mhz FSB. Esto permite una comunicación más rapida entre el procesador y el motherboard evitando lo que le llamamos el cuello de botella o Bottle Neck.
Comprando las Piezas
Ministerio de la Protección SocialSERVICIO NACIONAL DE APRENDIZAJE
Carrera 13 65-10 – Tel: 5461600 Página Web: www.sena.edu.co

Sistema de Gestión de la
Calidad
SERVICIO NACIONAL DE APRENDIZAJE - SENAREGIONAL DISTRITO CAPITAL
ESTRATEGIAS ACTIVAS: UNA HERRAMIENTA PARA EL DESARROLLO CURRICULAR
GUÍA 2
Fecha: Mayo 2008
Versión 1
Página 7
Poco a poco y con mucho cuidado y paciencia, elige tus piezas. En este ejemplo solo vamos a construir la computadora osea solo el CPU. Para saber mi opinión sobre las mejores marcas entra a mi
- Case con Power Supply - Case Debe traer LEDs para conexión al motherboard tornillos para instalación de Dispositivos
Estos dias un Power Supply entre 350 y 400 Watts es suficiente. Siempre busca la compatibilidad para Pentium, AMD y otros procesadores. El case obviamente será tu gusto, pero asegura que todo le quepa bien especialmente el motherboard.
- CD-ROM, quemadora o DVD, Quemadora/DVD combo, depende de lo que quieras
- Disco Duro - Asegura que sea ATA 133 o ATA 100, 7200 RPM para buena velocidad. Las mejores velocidades son ofrecida por SATA y SCSI. SCSI es más para servidores o computadoras súper poderosas.
- RAM (memoria) - PC2100, PC2700, PC3200 etc. más alto mejor, pero asegura la compatibilidad con tu motherboard.
- Disketera (Floppy) - Todas son iguales, pero puedes cambiar el color para variar un poco.
- Procesador - Debe traer Heat Sink y Abanico. Asegura que sea compatible con tu motherboard, los mhz, FSB y el tipo de socket.
- Motherboard (como ejemplo este motherboard no trae nada integrado) - Debe traer correas IDE y software (drivers) El motherboard es lo más importante porque es lo que conecta todo. Compra uno bueno con suficientes puertos USB y PCI.
- Tarjeta de Sonido - Compra una que te convenga. Osea si acepta 2 pares de bocinas para Surround Sound, etc.
- Tarjeta de Video - ¿Poderosa? ¿Normal? Eso depende de ti. Si te gusta jugar en la PC, pues una tarjeta AGP a 8X de 256 MB seria bueno, pero siempre asegura la compatibilidad con tu computadora.- Lan y Modem - Puedo decir que todas las tarjetas de Redes son las mismas para ser usadas para Internet, asi como DSL y Cable. Existen tarjetas de redes más avanzadas, pero no muchas personas la usan, solo compañías grandes. En los modems si he notado una diferencia y si te interesa leer cuales son los mejores en Aceleración de Internet.
Ministerio de la Protección SocialSERVICIO NACIONAL DE APRENDIZAJE
Carrera 13 65-10 – Tel: 5461600 Página Web: www.sena.edu.co

Sistema de Gestión de la
Calidad
SERVICIO NACIONAL DE APRENDIZAJE - SENAREGIONAL DISTRITO CAPITAL
ESTRATEGIAS ACTIVAS: UNA HERRAMIENTA PARA EL DESARROLLO CURRICULAR
GUÍA 2
Fecha: Mayo 2008
Versión 1
Página 8
Todos estos dispositivos cuales mencioné deben traer su manual de instalación y documentos de garantía. Algunos dispositivos van a traer cosas cuales no he mencionado aquí, dependiendo de lo avanzado que sea.
EmpezandoTen cuidado con las piezas, son más sensibles de lo que piensas. Todas las piezas normalmente llegan en una bolsa especial cual evita cargas electrostáticas al dispositivo. Trabaja en un ambiente seco y a una temperatura razonable. No te recomiendo que trabajes encima de una alfombra, las alfombras recogen electricidad y te lo pasan a los zapatos. Si es posible, y es algo que recomiendo, usa uno de esos guillos que te conectan directamente al case de tu computadora y evita que tu cuerpo le pase electricidad a los dispositivos. Cuando saques el dispositivo de la caja, alinéalos uno al lado del otro NO UNO ENCIMCA DEL OTRO y no los dejes en el piso. Guarda todos los manuales porque quizás tengas que usarlos. Quizás hayas trabajado con un modem anteriormente y esta vez cambio de versión o algo y requiere una instalación especial. Siempre lee el manual.
InstalaciónAhora empezamos a construir la computadora.No importa que tan profesional seas, o si de tu MANERA construyes la computadora en 5 minutos. Yo aquí te doy las instrucciones de hacer las cosas cuidadosamente y correctamente. Yo en averiguar duro 1 hora construyendo una computadora. Media hora de construcción y media hora de remodelación y chequeo...asegurando que los cables esten bien recogidos y que no haya nada riesgoso cuando vaye a prender la computadora. Y SIEMPRE! SIEMPRE! Antes de la instalación leo el manual. Muchos dispositivos tienen una forma recomendada de instalarse o que se debe evitar al instalarlo.
1) Asegura que el Power Supply no este conectado > Acuesta el case (CPU) o gabinete con el lado del motherboard (tarjeta madre) recostado y destapa el lado que esta frente a ti. Asegura que el case tenga los tornillos llamados "risers". Estos tornillos se conectan al case, tienen color oro y separan el Motherboard del case. Mira los hoyos en el motherboard, y instala estos tornillos en el case. Despues de instalar los risers, sienta el motherboard sobre ellos y instala tornillos para apretar el motherboard contra el case. No lo aprietes mucho.
2) Ahora instalas el RAM. Esto es fácil, solo asegura que esté entrando correctamente y después empújalo lentamente hasta que los ganchos a los lados se ajusten hacia los lados del RAM. Toca el RAM suavemente y muévelo hacia los
Ministerio de la Protección SocialSERVICIO NACIONAL DE APRENDIZAJE
Carrera 13 65-10 – Tel: 5461600 Página Web: www.sena.edu.co

Sistema de Gestión de la
Calidad
SERVICIO NACIONAL DE APRENDIZAJE - SENAREGIONAL DISTRITO CAPITAL
ESTRATEGIAS ACTIVAS: UNA HERRAMIENTA PARA EL DESARROLLO CURRICULAR
GUÍA 2
Fecha: Mayo 2008
Versión 1
Página 9
lados, esto es para asegurar que no este flojo y para que todos los Pins esten tocando correctamente.
3) Ahora instalas el Procesador. Fijate en el Socket y después miras el procesador. El procesador tiene una sola forma de entrar, entonces debes alinear los pins con el socket. Primero abres el socket, para esto agarras el bracito al lado del socket y lo subes. Entra el procesador, si no entra no lo forcé, si pierdes un Pin en el procesador tendrás que conseguir otro. Cuando entre el procesador baja el brazo y ciérralo bien colocándolo debajo de los ganchitos. Ahora conectas el heat Sink. Una vez más refiérete al manual para asegurar la instalación. Siempre chequea que todo este bien instalado, asegura que el heat sink este bien ajustado.
4) Ahora instalamos los Discos Duros, CD-ROMs y disketera. Todavia no conectes nada al motherboard. Refierete al manual para la instalación correcta. Recuerda tomar en mente que mientras instalas los Discos Duros y CD-ROMS, ajustas un Jumper para decidir si el dispositivo será Master o Slave. Los dispositivos más rápidos asi como Discos Duros deben ser Master, y otros asi como Zip Drives internos, quemadoras y CD-ROMS debe ser slave. Si tienes un disco duro y un CD-ROM, pues pon el disco duro Master y el CD-ROM slave en la misma correa IDE. Si tienes un disco duro, una quemadora, y un CD-ROM, pues pon el disco duro SOLO en Primary Master, la quemadora y CD-ROM en otra correa (secondary) y la quemadora siendo Secondary Master y el CD-ROM Secondary Slave. Para leer como hacer que estos dispositivos sean Master o Slave, lee el manual de instalación que traen.
5) Ahora empezamos a conectar todo al motherboard. Empezamos con los LED del case. Estos son los siguientes:(Para la instalación de esto refiérete al manual del motherboard) aquí solo muestro un ejemplo :Power - Este es el LED que indica que la computadora esta prendida.Power Switch - Este es el que enciende la computadora cuando punchas el botón Power.Reset - Reinicia la computadora al punchar el botón Reset.Speaker - Conecta la bocina del case, muchos motherboards estos dias traen sus propias bocinas.HDD - Indica la actividad del disco duro.Antes de conectar el Power Supply, termina de conectar otras cosas asi como tarjetas de Video AGP, Tarjetas de Sonido PCI, modems etc.Ahora conectamos los abanicos, correas IDE y Power Supply. Refierete al manual del motherboard y asegura conectar correctamente el abanico del procesador y los otros abanicos, asi como los del case. Es importante la circulación del aire dentro
Ministerio de la Protección SocialSERVICIO NACIONAL DE APRENDIZAJE
Carrera 13 65-10 – Tel: 5461600 Página Web: www.sena.edu.co

Sistema de Gestión de la
Calidad
SERVICIO NACIONAL DE APRENDIZAJE - SENAREGIONAL DISTRITO CAPITAL
ESTRATEGIAS ACTIVAS: UNA HERRAMIENTA PARA EL DESARROLLO CURRICULAR
GUÍA 2
Fecha: Mayo 2008
Versión 1
Página 10
del case, los abanicos te pueden ayudar bastante con esto. Puedes ver mi video aqui indicando la importancia de la posición de los abanicos.
El siguiente paso es ordenar los cables para no interferir con la circulación de aire. Yo me tomo mi tiempo organizando los cables y seguro que ningunos esten por encima del motherboard o cerca de uno de los abanicos.
Después de tener todo conectado correctamente, chequea bien dentro del case y verifica que todo esté en su lugar. Asegura que no haya tornillos ni otros objetos metálicos que no deben de estar dentro del case, estos pueden causar mucho daño al prender la computadora. Cierra el case, y para poder monitorear la temperatura, llega hasta el paso #9 sin apagar la computadora. Prende la computadora, si escuchas algunos beeps pues chequea la tarjeta de Video o RAM. Si todo va bien, el primer paso es entrar al BIOS. Dependiendo de tu computadora, entras al BIOS presionando la tecla F1, F2, F10 o DEL. Refiérete al manual para ver cual es la tecla o mientras ves la primeras letras en la pantalla quizas veas algo como "Press Del to enter setup". Cuando entres al BIOS, vas a necesitar tu manual para configurarlo. Tienes que entrar al BIOS por primera ves y lograr lo siguiente:
Verificar instalación correcta - La mayoría de motherboards traen una sección cual te permite monitorear las temperaturas y Voltajes alrededor del motherboard. Entra aquí y verifica la temperatura y que los abanicos hayan sido detectados por el motherboard.Recuerda, si el abanico es conectado directamente al motherboard será detectado en el BIOS, pero si el abanico es conectado directamente al Power Supply, no será detectado.
Verificar instalación de dispositivos - Entra ahora a la sección cual te permite detectar los dispositivos instalados asi como disco duro y CD-ROM. Si no estan los dispositivos, quizas tu motherboard tenga una opción llamada el Auto-Detect. Esto te detecta automáticamente estos dispositivos. Si pones un CD-ROM y Disco Duro ambos en Primary Master, pues ningunos serán detectados. Asegura tener esto correctamente instalado.
Otras configuraciones - Si tienes tarjeta de Audio o Video PCI y también integradas a tu motherboard, pues tendrás que deshabilitar las tarjetas integradas para usar las PCI. Por otro lado quizas quieras deshabilitar algunos puertos o otra opciones. Por ejemplo yo no uso los puertos Serial, pues lo deshabilito para liberar recursos.
Preparando la instalación del sistema operativo - Ahora tenemos que configurar el CD-ROM o la disketera como el dispositivo de inicio, para poder iniciar la
Ministerio de la Protección SocialSERVICIO NACIONAL DE APRENDIZAJE
Carrera 13 65-10 – Tel: 5461600 Página Web: www.sena.edu.co

Sistema de Gestión de la
Calidad
SERVICIO NACIONAL DE APRENDIZAJE - SENAREGIONAL DISTRITO CAPITAL
ESTRATEGIAS ACTIVAS: UNA HERRAMIENTA PARA EL DESARROLLO CURRICULAR
GUÍA 2
Fecha: Mayo 2008
Versión 1
Página 11
instalación del sistema operativo. Esto normalmente se encuentra debajo del menu BOOT o Opciones Avanzadas.
Sistema OperativoAhora el siguiente paso es Instalar el Sistema Operativo. La computadora por ahora debe llevar por lo menos 20 minutos encendida. Ahora después de la instalación del Sistema Operativo, el procesador y disco duro han hecho suficiente actividad para subir las temperaturas dentro del case. Este es tu chance de monitorear y asegurar que la temperatura no sean muy altas.
Drivers / ControladoresDespués que tengamos el Sistema Operativo instalado, el siguiente paso es instalar los drivers (lan, modem, audio, video, etc.). No te pongas a desperdiciar tiempo instalando Software. Puedes desperdiciar 2 horas instalando software, para después darte cuenta que instalaste un driver incorrectamente y te ha dañado el registro de Windows. El primer paso es instalar TODOS los drivers, y reiniciar cada vez que te sea pedido. Lee aqui sobre drivers.
ProgramasAhora va el Software. Yo también tengo un método de instalar software para mantener un Windows estable. El primer software que instalo son los updates o actualizaciones. Estos incluyen Direct-X, el ultimo Windows Media Player, Internet Explorer, el último messenger, etc. Despues de todas las actualizaciones, instalo los programas, así como Photoshop, Microsoft Office, DreamWeaver etc. Reinicia cada vez que te sea pedido, no le des a "reiniciar luego" y despues empiezes a instalar otros programas, esto puede causar inestabilidad en tu Windows.
TALLER¿Qué es la bios y para qué sirve?¿Qué es firmware?
Ministerio de la Protección SocialSERVICIO NACIONAL DE APRENDIZAJE
Carrera 13 65-10 – Tel: 5461600 Página Web: www.sena.edu.co

Sistema de Gestión de la
Calidad
SERVICIO NACIONAL DE APRENDIZAJE - SENAREGIONAL DISTRITO CAPITAL
ESTRATEGIAS ACTIVAS: UNA HERRAMIENTA PARA EL DESARROLLO CURRICULAR
GUÍA 2
Fecha: Mayo 2008
Versión 1
Página 12
¿Qué es flash ROM?¿Decir con sus palabras que es standard cmos setup?¿Decir con sus palabras que es bios features setup?¿Decir con sus palabras que es chipset features setup?¿Decir con sus palabras que es power management setup?¿Decir con sus palabras que es pci/ pnp configuration setup?¿Decir con sus palabras que es pc health status?¿Decir con sus palabras que se debe tener en cuenta para montar una pc?¿Crear un listado de partes para en montaje de una pc y por qué?¿Cómo verificar la instalación correcta de dispositivos?¿Dígame 5 programas básicos para instalar en una computadora?
Ministerio de la Protección SocialSERVICIO NACIONAL DE APRENDIZAJE
Carrera 13 65-10 – Tel: 5461600 Página Web: www.sena.edu.co