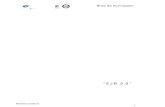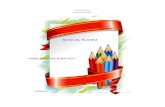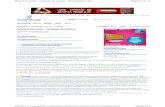Manual
-
Upload
cecy-hernandez -
Category
Education
-
view
44 -
download
0
description
Transcript of Manual

1
UNIVERCIDAD TECNOLOGICA DEL ESTADO DE
ZACATECAS
UNIDAD ACADEMICA DE PINOS
MANUAL DE SISTEMAS OPERATIVOS
ELOY CONTRERAS DE LIRA
INTEGRANTES
-ARTEMIO GALLEGOS LOPEZ
-BRENDA BERENICE ROJAS LEMUS
-BRENDA CATALINA JIMENEZ TORRE
TECNOLOGIAS DE LA INFORMACION Y COMUNICACION
3 “A”
15/JULIO/2014

2
INDICE
Configuración de la pantalla……………………………….. 3
Configuración de mouse y teclado……………………….. 22
Configuración de usuario…………………………………...24
Configuración de la red……………………………………...28
Agregar equipos………………………………………………29
Crear puntos de restauración..……………………………..31
Como desfragmentar disco duro ………………………….32
Teclas de acceso rápido y funciones de Windows…….34
Cambiar el idioma de Windows 7…………………………..37

3
Configuración de la pantalla
Cómo cambiar la configuración de la pantalla, la imagen de fondo, los íconos y el protector
de pantalla (Windows 7)
Cambiar el tamaño del texto y las ventanas y la resolución de pantalla
Puede ajustar el tamaño y la forma del escritorio según sus preferencias. Durante una
instalación normal de Windows 7, el programa prueba la tarjeta de gráficos y muestra el
tamaño y la resolución óptimos para esa tarjeta.
Para cambiar la configuración de pantalla, siga estos pasos:
1. Haga clic con el botón derecho en una parte libre del escritorio de Windows y, a
continuación, haga clic en Personalizar.
Figura 1: Personalizar
2. Haga clic en Pantalla para abrir la ventana Pantalla.

4
Ventana Pantalla de Windows 7
3. Para cambiar el tamaño del texto y de las ventanas, seleccione Mediano o Más
grande y, a continuación, haga clic en Aplicar.
4. Haga clic en Cambiar la configuración de pantalla para abrir la ventana
Configuración de pantalla.
Configuración de pantalla

5
5. Haga clic en la imagen del monitor que desea ajustar. Si solamente hay un monitor
conectado, haga clic en el rectángulo del monitor 1. Si desea ajustar una segunda
pantalla conectada al equipo, haga clic en el monitor 2.
6. Para cambiar el tamaño de la pantalla para el monitor seleccionado, elija una
resolución en la lista desplegable.
7. Use la lista desplegable Orientación para cambiar la orientación entre Horizontal y
Vertical o para girar la orientación.
8. Haga clic en Aceptar.
9. En la ventana de confirmación que se abre, haga clic en Conservar cambios para
guardar la configuración o haga clic en Revertir para cancelar el cambio.
Confirmación de Configuración de pantalla
Cambiar el fondo del escritorio
Para cambiar el diseño o la imagen del fondo de pantalla del escritorio de Windows, siga
estos pasos:
1. Haga clic con el botón derecho del mouse en el fondo de pantalla del escritorio y
haga clic en Personalizar.

6
Personalizar
2. Seleccione Fondo de escritorio para abrir la ventana de configuración.
Ventana Personalización
3. Para modificar la imagen del escritorio, seleccione uno de los fondos de pantalla
estándar o haga clic en Examinar y busque alguna imagen que tenga guardada
en su equipo. Para utilizar una imagen personal como fondo de pantalla, guarde la
imagen en un formato de archivo con una de las siguientes extensiones: .bmp, .gif,
.jpg, .DIB, .png.
Seleccione más de una imagen para crear una presentación de diapositivas para
el fondo de pantalla del escritorio.
Selección del fondo de pantalla en Windows 7

7
4. Use la lista desplegable Posición de la imagen para cambiar la forma en que
aparece la imagen en el fondo de pantalla.
Si está creando una presentación de diapositivas, elija con qué frecuencia
cambiarán las imágenes.
5. Luego de realizar los ajustes, haga clic en Aceptar para guardar la configuración y
cierre la ventana Propiedades de pantalla.
Cambie la apariencia de las ventanas y del texto
Puede utilizar la ventana Apariencia y color de las ventanas para elegir los colores
predeterminados que usa Windows para el texto, el color de fondo del texto, el color del
borde de las ventanas, el color de la barra de títulos y muchos otros elementos. Para
cambiar la apariencia de estos elementos, siga estos pasos:
NOTA: No existe una forma fácil de ajustar el tamaño de todas las fuentes sin afectar el
tamaño de toda la pantalla. Puede ajustar el tamaño de todas las fuentes si selecciona
Ajustar tamaños de fuentes (ppp) en el Panel de control, pero si lo hace, se modificará el
tamaño de todos los demás objetos de Windows. El ajuste del tamaño de las fuentes debe
realizarse en el software que utiliza o a partir de los pasos que se describen a continuación
para las funciones de Windows. Por ejemplo, si desea ajustar el tamaño de las fuentes en
las páginas web que visualiza en Internet Explorer, haga clic en Página en la barra de
herramientas y luego haga clic en Tamaño del texto . Si desea cambiar el tamaño del texto
en todos los menús de Windows, use los siguientes pasos para cambiar el tamaño de la
fuente que se utiliza para el elemento Menú.

8
1. Haga clic con el botón derecho del mouse en el fondo de pantalla del escritorio y
haga clic en Personalizar.
2. Haga clic en Color de las ventanas.
Color de las ventanas
3. En la lista de elementos, haga clic en el elemento que desea cambiar, como
Ventana, Menú o Barra de desplazamiento, y luego establezca la configuración
adecuada, como Color, Fuente o Tamaño. Los cambios afectan el elemento
seleccionado. Por ejemplo, si cambia la fuente mientras está seleccionado Menú,
la fuente seleccionada cambiará en todos los menús de Windows, pero no en los
elementos restantes, tales como etiquetas de íconos o cuadros de mensajes.
Color y apariencia de Windows

9
4. Haga clic en Aceptar para guardar los cambios.
Volver arriba
Configuración avanzada de pantalla
Siga estos pasos para abrir la configuración avanzada de pantalla.
1. Haga clic con el botón derecho en un área vacía del escritorio y, a continuación,
haga clic en Personalizar.
2. Haga clic en Pantalla para abrir la ventana Pantalla.
3. Para cambiar el tamaño del texto y de las ventanas, seleccione Mediano o Más
grande y, a continuación, haga clic en Aplicar.

10
4. Haga clic en Cambiar la configuración de pantalla para abrir la ventana
Configuración de pantalla.
Configuración de pantalla
5. Haga clic en Configuración avanzada.
Ventana Resolución de pantalla

11
NOTA: Es posible que su equipo tenga más fichas que las que se enumeran aquí. Muchos
fabricantes de tarjetas de video ofrecen configuraciones diseñadas para su hardware de
video. Estas configuraciones adicionales varían de acuerdo con el tipo de hardware de
video utilizado y no se analizan en esta sección.
Adaptador
Monitor
Solucionar problemas
Administración del color
Adaptador
Propiedades: Para tener acceso a las propiedades de hardware para su tarjeta de video o
para el hardware de video integrado, haga clic en el botón Propiedades. También puede
acceder a esta ventana de propiedades desde el Administrador de dispositivos.
Mostrar todos los modos: Enumera todas las resoluciones de gráficos y frecuencias de
actualización admitidas que pueden enviarse al monitor a través de la tarjeta de video o del
hardware de video integrado. Puede utilizar la lista de modos válidos para encontrar un
modo que sea compatible con el monitor que está utilizando. Una vez encontrado un modo
compatible, puede modificar la frecuencia de actualización desde la ficha Monitor y la
resolución de pantalla desde la ficha Configuración de la ventana básica de propiedades de
pantalla.

12
Ficha Adaptador
Monitor
Propiedades: Haga clic en el botón Propiedades para tener acceso a las propiedades de
hardware para su monitor. También puede acceder a esta ventana de propiedades desde el
Administrador de dispositivos.
Frecuencia de actualización de la pantalla: Determina cuántas veces el monitor muestra
una pantalla completa en un segundo. Las frecuencias de actualización más altas pueden
ser más agradables a la vista, pero hacen que el hardware de video trabaje más y utilice
más recursos. Seleccione una frecuencia más baja que sea compatible con el adaptador. Si
puede detectar un parpadeo mínimo o si el cambio le molesta a la vista, intente ajustar la
frecuencia al nivel inmediatamente superior disponible. Nunca supere la frecuencia
disponible del monitor.

13
ATENCIÓN: No elimine la selección que se encuentra junto a Ocultar los modos que no se
puedan mostrar en este monitor. Cambiar la frecuencia de actualización a una frecuencia
que el monitor no acepta puede dañarlo en forma permanente.
Colores: Para cambiar la cantidad de colores, seleccione una configuración de color en la
lista Colores. Para obtener la mejor compatibilidad, seleccione Color verdadero (32 bits)
si se encuentra disponible. Sin embargo, también puede seleccionar una configuración
menor si los colores son incorrectos cuando utiliza una aplicación de software en particular.
Ficha Monitor
Solucionar problemas
Cambiar la configuración: el hardware de video en el equipo puede tener opciones que
pueden utilizarse para resolver problemas gráficos específicos. En la mayoría de los casos,
el controlador de video agregará más fichas a la ventana Propiedades avanzadas de
pantalla, pero algunos controladores de hardware de video pueden permitir el acceso a su
configuración desde este botón.
Ficha Solucionar problemas

14
Administración del color
La ficha Administración de color ofrece ajustes para cambiar el color de salida del monitor.
Por lo general, no se utiliza la Administración del color, a menos que se presente una
situación especial, por ejemplo, hacer coincidir los colores del monitor con los colores de la
impresora. Al ajustar esta configuración se modifica la salida del color para todo lo que se
muestre en Windows, por lo que debe hacerse sólo en caso de ser necesario.
Ficha Administración del color

15
Volver arriba
Cambio del protector de pantalla
Windows trae una serie de protectores de pantalla instalados. Los protectores de pantalla
ayudan a evitar que una imagen estática deje una marca o imagen fantasma en la capa de
fósforo de los monitores CRT. También se utilizan para mostrar entretenimiento cuando el
equipo no se está usando. Para cambiar el protector de pantalla, siga estos pasos:
1. Haga clic con el botón derecho en un área vacía del escritorio y, a continuación,
haga clic en Personalizar.
2. Haga clic en Protector de pantalla.

16
Ventana Personalización
3. Seleccione en el menú el protector de pantalla que desea utilizar.
Configuración del protector de pantalla

17
4. Haga clic en Configuración para abrir una ventana de configuración para el
protector de pantalla seleccionado (si está disponible).
5. Haga clic en Vista previa para ver cómo luce el protector en la pantalla de su
equipo. Cuando termine, mueva el mouse para regresar al panel Propiedades de
pantalla.
6. Seleccione la cantidad de minutos en el campo Esperar. Éste es el tiempo de
inactividad que deberá transcurrir antes de que se abra el protector de pantalla.
NOTA: Asegúrese de que la cantidad de minutos para que aparezca el protector
de pantalla sea menor a la cantidad de minutos que se necesitan para que el
monitor ingrese en el estado de suspensión.

18
7. Seleccione Mostrar la pantalla de inicio de sesión al reanudar si desea que se
abra la pantalla de inicio de sesión cuando alguien intenta utilizar el equipo
después de que se abre el protector de pantalla.
8. Haga clic en Aceptar para guardar la configuración y cierre la ventana
Propiedades de pantalla.
Impedir que los dispositivos de hardware conectados activen la PC
Si el protector de pantalla no se abre después de transcurrido el tiempo establecido, es
probable que la configuración de ciertos dispositivos no permita que éste se ejecute. La
actividad de dispositivos tales como un mouse inalámbrico, la red o el audio de alta
definición pueden hacer que el equipo siempre se mantenga activo y no permita que se
ejecute el protector de pantalla.
Siga los pasos que se describen a continuación para evitar que estos dispositivos de
hardware mantengan la PC activa:
1. Haga clic en Inicio y escriba Administrador de dispositivos en el campo de
búsqueda. Haga clic en Administrador de dispositivos.

19
Abrir el Administrador de dispositivo
2. Haga clic en el signo más (+ ) situado junto al dispositivo que desea ajustar.
Algunos dispositivos que comúnmente activan el equipo se enumeran a
continuación:
o Mouse óptico: Mouse y otros dispositivos señaladores.
o Una conexión a Internet "siempre activa": Adaptadores de red.
o Audio de alta definición: Controladoras de sonido, video y juegos.
3. Haga doble clic en el nombre del dispositivo para abrir una ventana de
Propiedades.
4. Haga clic en la ficha Administración de energía y elimine la selección de la
opción Permitir que este dispositivo reactive el equipo.

20
Ficha Administración de energía de un mouse
NOTA: Si deshabilita la reactivación del equipo por medio del mouse, puede
reactivar el equipo mediante el uso de la tecla Suspender del teclado o del botón
de encendido que se encuentra en la parte frontal del equipo.
5. Haga clic en Aceptar, cierre las ventanas abiertas y reinicie el equipo.
6. Haga clic en Inicio , Apagar y, a continuación, haga clic en Suspender.

21
Menú Apagar
Si el problema continúa, vaya al paso siguiente.
7. Desconecte todos los dispositivos conectados que no sean esenciales
(impresoras, escáneres, unidades USB).
8. Reinicie el equipo sólo con el mouse, el monitor y el teclado originales conectados.
Si esto resuelve el problema del modo de suspensión/en espera, uno de los
dispositivos conectados era la causa del problema. Vuelva a conectar un
dispositivo y verifique si el problema vuelve a ocurrir. Siga agregando dispositivos
y probando hasta que descubra cuál es el que causa el problema.

22
Configuración de mouse y teclado
1.-Haga clic en el botón Inicio y luego en Panel de control.
2.-En el Panel de control, asegúrese de que se encuentra en la Vista clásica, en la que se
muestran todos los iconos del Panel de control. Si no es así, haga clic en Cambiar a Vista
clásica en el recuadro de la izquierda del Panel de control.
3.-Haga clic en Mouse para abrir el cuadro de diálogo Propiedades del mouse. Haga
clic en la pestaña Botones para tener acceso al cuadro Configuración de botones.
Active la casilla Intercambiar botones primario y secundario. Haga clic en Aceptar.
4.-Haga clic en Aceptar y después en el botón Cerrar del Panel de control.
CONFIGURACION DEL TECLADO.
1. Muestre el menú Inicio presionando Ctrl+Esc (o la tecla del logotipo de Windows). A
continuación, abra el Panel de control presionando C.

23
2. En el Panel de control, asegúrese de que se encuentra en la Vista clásica, en la que
se muestran todos los iconos del Panel de control. Si no es así, vaya al recuadro de la
izquierda del Panel de control y abra Cambiar a Vista clásica presionando la tecla de
tabulación y luego Entrar. Presione las teclas de dirección para desplazarse
a Mouse y después presione Entrar.
3. En el cuadro de diálogo Propiedades del mouse, en la pestaña Botones, encontrará
el cuadro Configuración de botones. Active Intercambiar botones primario y
secundario presionando S. A continuación, presione Entrar.
4. Cierre el Panel de control presionando Alt+F, C.

24
Configuración de usuario
El Control de cuentas de usuario (UAC) le notifica antes de realizar cambios al equipo que
requieren permiso de nivel de administrador. La configuración de UAC predeterminada le
notifica cada vez que los programas tratan de hacer cambios en el equipo, pero se puede
modificar la frecuencia con la que se reciben las notificaciones de UAC.
En la tabla siguiente se ofrece una descripción de la configuración de UAC y el posible
impacto de cada configuración en la seguridad del equipo.
Opción Descripción Impacto de seguridad
Notificarme siempre Se le notificará antes
de que los programas
realicen cambios al
equipo o a la
configuración de
Windows que
requieran los
permisos de un
administrador.
Cuando se le
notifique, el escritorio
aparecerá atenuado y
deberá aprobar o
denegar la solicitud
en el cuadro de
diálogo de UAC antes
de poder cualquier
realizar cualquier
acción en el equipo.
La atenuación del
escritorio se
Ésta es la configuración más
segura.
Cuando se le notifique, deberá
leer detenidamente el
contenido de todos los
diálogos antes de permitir que
se realicen cambios en el
equipo.

25
Opción Descripción Impacto de seguridad
denomina escritorio
seguro porque no se
pueden ejecutar otros
programas mientras
esté atenuado.
Notificarme solo cuando un
programa intente realizar cambios
en el equipo
Se le notificará antes
de que los programas
realicen cambios al
equipo que requieren
permisos de
administrador.
No recibirá
notificaciones si usted
intenta realizar
cambios en la
configuración de
Windows que
requieren permisos de
administrador.
Se le notificará si un
programa fuera de
Windows intenta
realizar cambios en la
configuración de
Windows.
Por lo general es seguro
permitir que se realicen
cambios en la configuración
Windows sin que se le
notifique. Sin embargo,
determinados programas
incluidos con Windows
pueden recibir comandos o
datos. El software
malintencionado se aprovecha
de esta situación y usa estos
programas para instalar
archivos o cambiar la
configuración del equipo.
Deberá tener siempre cuidado
a la hora de permitir qué
programas se pueden ejecutar
en el equipo.
Notificarme solo cuando un
programa intente realizar cambios
en el equipo (no atenuar el
Se le notificará antes
de que los programas
realicen cambios en el
La configuración es la misma
que "Notificarme solo cuando
un programa intente realizar

26
Opción Descripción Impacto de seguridad
escritorio) equipo que requieran
permisos de
administrador.
No se le notificará si
intenta realizar
cambios en la
configuración de
Windows que
requieran permisos de
administrador.
Se le notificará si un
programa que se
encuentra fuera de
Windows intenta
realizar cambios en
una configuración de
Windows.
cambios en el equipo", pero
no se le notifica en el
escritorio seguro.
Debido a que el cuadro de
diálogo de UAC no se
encuentra en el escritorio
seguro con esta configuración,
es posible que otros
programas puedan interferir
con el aspecto visual del
diálogo. Esto supone un
pequeño riesgo para la
seguridad si ya tiene un
programa malintencionado
ejecutándose en el equipo.
No notificarme nunca No se le notificará
antes de que se
realicen cambios en el
equipo. Si ha iniciado
sesión como
administrador, los
programas pueden
realizar cambios en el
equipo sin que usted
lo sepa.
Si ha iniciado sesión
como usuario
estándar, se
Ésta es la configuración
menos segura. Cuando
establece UAC para que no
notifique nunca, expone el
equipo a riesgos potenciales
en su seguridad.
Si configura UAC para que
nunca envíe notificaciones,
deberá tener cuidado de qué
programas ejecuta, porque
tendrán el mismo acceso al
equipo que el que usted tiene,
incluidas la lectura y la

27
Opción Descripción Impacto de seguridad
denegarán
automáticamente los
cambios que
requieran permisos de
administrador.
Si selecciona esta
configuración, tendrá
que reiniciar el equipo
para completar el
proceso de
desactivación de
UAC. Una vez que
UAC está
desactivado, los
usuarios que inicien
sesión como
administrador tendrán
siempre los permisos
de un administrador.
realización de cambios en
áreas protegidas del sistema,
los datos personales, los
archivos guardados y
cualquier otro elemento
almacenado en el equipo. Los
programas también podrán
comunicar y transferir
información entre cualquier
elemento con el que se
conecte el equipo, incluido
Internet.

28
Configuración de la red
Cuando montamos una adsl con router estamos realmente configurando una red local, en la
que uno o varios pcs están conectados al router y éste permite a su vez conectarlos entre sí
y, al mismo tiempo, a internet.
Necesitamos en un principio:
1.- Tener el router en MULTIPUESTO.
2.- Conocer la Dirección IP privada y máscara privada del router. La dirección IP del router
será la puerta de enlace de nuestra red local. (No confundir con la IP Pública y máscara
pública de nuestra adsl)
Estos datos los podemos conocer previamente o podemos tenerlos en nuestro ordenador
después de haberlo configurado con los cds de instalación. Para averiguarlos en este
segundo caso, abrimos una ventana fija de MsDos (Inicio->ejecutar-> command o cmd) y
ejecutamos el comando WINIPCFG en Windows 98 o IPCONFIG en 2000/xp. Esto nos
proporcionará todos los datos de nuestra red local, que utilizaremos para configurar el resto
de los ordenadores.
Los resultados que obtendremos serán posiblemente diferentes a los del ejemplo, por tanto
deberemos adaptarnos a ellos...

29
Agregar equipos
Conecta un extremo del cable eléctrico a tu impresora y el otro al enchufe.
Conecta el extremo "B" de tu cable USB a tu impresora y el extremo opuesto
"A" a tu computadora. Consulta la caja en la que venía tu impresora o el manual de usuario para saber si incluye un cable USB. Muchas impresoras no lo incluyen.
Si tu impresora es de tipo "Plug-and-Play" espera a que tu sistema operativo
instale los controladores. Si no, inserta el disco que venía con tu impresora para instalar los controladores y el software.
Agregar dispositivos hardware Para instalar un dispositivo nuevo lo primero que hay que hacer es conectarlo al ordenador, salvo que sea un dispositivo USB, hay que apagar el ordenador. Para muchos dispositivos no hay que abrir el ordenador para nada, por ejemplo para conectar una pantalla, una impresora, un ratón o un escáner sólo hay que conectar los cables en las correspondientes entradas del Pc. En la mayoría de los casos no hay confusión posible ya que cada tipo de conector solo entra en un solo lugar, además suelen estar indicados con colores. En otros casos, por ejemplo para instalar una tarjeta de sonido o un disco duro, será necesario abrir el ordenador y buscar el slot o conexiones adecuadas. Para estos casos debes consultar la documentación facilitada por el fabricante. Una vez realizadas las conexiones volvemos a encender nuestro ordenador, teniendo en cuenta lo que acabamos de explicar se puedan dar varias situaciones. a) El sistema operativo reconoce el nuevo dispositivo. Windows comenzará a instalar el dispositivo y no tendremos que hacer nada más. En algunos casos puede que nos pida que introduzcamos el CD con los controladores. b) El sistema operativo no reconoce el nuevo dispositivo. Nos daremos cuenta de ello porque no sucede nada. En este caso se pueden dar dos casos: b.1) Disponemos del disquete o CD con los controladores. Introducir el disquete o CD y se arrancará el proceso de instalación previsto por el fabricante del dispositivo. Seguir las instrucciones que nos vayan apareciendo. Si esto no sucede, buscar un archivo del tipo install.exe,

30
instalar.exe, setup.exe, setup.bat y hacer doble clic sobre él para que se inicie la instalación. b.2) No disponemos del disquete o CD con los controladores. En este caso deberemos seguir el procedimiento que explicamos en el punto siguiente. Mediante ese proceso Windows tratará de encontrar el controlador adecuado. Si esto no da resultado sólo queda buscar nosotros directamente en Internet la página web del fabricante y bajarse los controladores a nuestro disco duro. A partir de a seguir el caso b.1) Agregar dispositivos que no son Plug&Play Para agregar un dispositivo que no ha sido reconocido de forma automática por el sistema operativo, ni no disponemos de los controladores, Windows nos ofrece la siguiente opción: Desde el botón Inicio selecciona la opción Panel de Control, haz doble clic sobre Impresoras y otro hardware, aparecerá la pantalla que ves aquí, ahora haz clic en Agregar hardware, ( en la parte izquierda de la pantalla ) y aparecerá la primera pantalla del asistente que puedes ver en la siguiente página

31
Crear puntos de restauración
Un punto de restauración es la representación de un estado almacenado de los archivos del
sistema del equipo. Un punto de restauración permite restaurar los archivos de sistema del
equipo a un momento anterior. Los puntos de restauración los crea la Restauración del
sistema de forma semanal y cuando detecta el comienzo de la realización de cambios en el
equipo, como cuando se instala un programa o un controlador..
Para crear un punto de restauración
1. Para abrir Sistema, haga clic en el botón Inicio , haga clic con el botón secundario
en Equipo y, a continuación, haga clic en Propiedades.
2. En el panel izquierdo, haga clic en Protección del sistema. Si se le solicita una
contraseña de administrador o una confirmación, escriba la contraseña o proporcione
la confirmación.
3. Haga clic en la ficha Protección del sistema y, a continuación, en Crear.
4. En el cuadro de diálogo Protección del sistema, escriba una descripción y haga clic
en Crear.

32
Como desfragmentar disco duro
Inicia Windows en Modo seguro (recomendado)
Abre el menú "Inicio" y haz clic en "Equipo" (Mi PC en XP)
Haz clic derecho sobre el disco que deseas desfragmentar y selecciona "Propiedades"
En la ventana que se abre, haz clic en la pestaña "Herramientas" y luego haz clic en
"Desfragmentar ahora"

33
Finalmente, en la ventana que se abre, selecciona el disco que deseas desfragmentar y
haz clic en el botón "Desfragmentar disco"

34
Teclas de acceso rápido y funciones de Windows
1. Para abrir Configuración regional y de idioma, haga clic en el botón Inicio , después
en Panel de control, Reloj, idioma y región y, a continuación, haga clic
en Configuración regional y de idioma.
2. Haga clic en la ficha Teclados e idiomas.
3. En Idioma para mostrar, elija un idioma de la lista y, a continuación, haga clic
en Aceptar.
4. WINDOWS + Flecha arriba
Se utiliza para maximizar la ventana actual, ya sea el explorador de Windows, una
ventana del navegador web, o cualquier otra aplicación.
5. WINDOWS + Flecha izquierda
Ajusta la ventana actual a la izquierda cubriendo la mitad izquierda del espacio del
escritorio.
6. WINDOWS + Flecha derecha
Se ajustará la ventana actual a la derecha y cubrirá la mitad de la parte derecha del
escritorio.
7. WINDOWS + Flecha abajo
Minimiza las ventanas de la barra de tareas.
8. WINDOWS + Barra espaciadora
Todas las ventanas se vuelven transparentes dejando ver el escritorio.
9. WINDOWS + T
Muestra la vista previa en miniatura de las aplicaciones en ejecución.
10. WINDOWS + P
Se utiliza para ajustar las opciones de presentación de la pantalla de su ordenador o
proyector.
11. WINDOWS + (+ / -) (Aumentar/ Disminuir)
Lanza una lupa que se puede utilizar para acercar y alejar la imagen.
12. SHIFT + CLIC en un elemento de la barra de tareas
Se abre una nueva instancia de la aplicación en la que hizo clic.
13. WINDOWS + F
Iniciar la Búsqueda de Windows.
14. WINDOWS + X
Se utiliza para ejecutar el Centro de movilidad de Windows.
15. WINDOWS + E
Abre el Explorador de Windows.

35
16. WINDOWS + [NÚMERO]
Se utiliza para ejecutar las aplicaciones puestas en la barra de tareas de Windows +
1 se ejecuta la aplicación que ocupa el primer lugar en la barra de tareas, de manera
similar Windows + 2 se ejecuta la aplicación situada en el segundo y así
sucesivamente.
17. WINDOWS + TAB
Activa el conmutador de tareas de Windows Aero.
18. WINDOWS + PAUSA
Carga la ventana Propiedades del sistema.
19. CTRL + Windows + F
Buscar equipos si está conectado en red.
20. CTRL + SHIFT + clic en el icono [Barra de tareas]
Se utiliza para abrir una nueva instancia con privilegios de administrador, de la
aplicación sobre la que hizo clic.
21. ALT + D
Selecciona la barra de direcciones.
22. Win + Alt + [número]
Abrir las listas emergentes de las aplicaciones situadas sobre la barra de tareas.
23. WINDOWS + B
Alternar uno por uno el control sobre los iconos de la bandeja del sistema.
24. SHIFT+ botón derecho del ratón sobre un botón de la barra de tareas
Mostrar el menú de la ventana de la aplicación de la barra de tareas.
25. CTRL+ Shift + N
Crear una nueva carpeta en el Explorador de Windows.
26. ALT+ Arriba
Subir un nivel en la estructura de carpetas del Explorador de Windows.
27. MAYÚS + clic-derecho sobre un archivo
Esta opción copia la ruta de acceso al archivo en el portapapeles.
28. MAYÚS + clic-derecho en una carpeta
abrir una ventana de comandos con el símbolo del sistema en esa carpeta.
29. SHIFT+ botón derecho del ratón sobre un botón de la barra de tareas
agrupadas
Se utiliza para activar el menú de Windows para el grupo.
30. CTRL + clic en un botón de la barra de tareas agrupadas
Se utiliza para desplazarse entre las ventanas del grupo.
31. Win + G
Desplazarse entre los gadgets de la pantalla.

36
32. Ctrl + Esc
Abrir el menú Inicio.
33. CTRL + SHIFT + ESC
Se utiliza para abrir directamente el Administrador de tareas de Windows.

37
Cambiar el idioma de Windows 7
Puede cambiar el idioma que Windows usa para mostrar texto en asistentes, cuadros de
diálogo, menús y otros elementos de la interfaz de usuario. Algunos idiomas para mostrar
se instalan de manera predeterminada, mientras que otros requieren la instalación de
archivos de idioma adicionales.
Hay dos tipos de archivos de idioma:
Windows 7 Paquetes de interfaz de idiomas (LIP). Los LIP de Windows 7 proporcionan
una versión traducida de las áreas más usadas de la interfaz de usuario. Los LIP se pueden
descargar gratuitamente. Para obtener más información, incluida una lista de idiomas
disponibles, vaya al sitio web del programa de idioma local de Microsoft.
Windows 7 paquetes de idioma. Los paquetes de idiomas de Windows 7 proporcionan
una versión traducida de las áreas más usadas de la interfaz de usuario.
Al cambiar el idioma para mostrar, es posible que el texto de los menús y de los cuadros de
diálogo de determinados programas no aparezca en el idioma deseado. Esto ocurre porque
el programa podría no ser compatible con Unicode. Para obtener más información acerca
de cómo cambiar el texto de los menús y de los cuadros de diálogo para los programas no
compatibles con Unicode, consulte Cambiar la configuración regional del sistema.
Si desea configurar el idioma para mostrar para varios usuarios o para la pantalla de inicio
de sesión, consulte Aplicar la configuración regional y de idioma a las cuentas
reservadas.