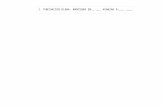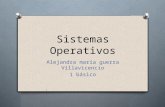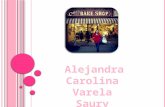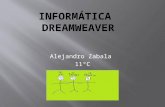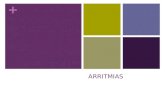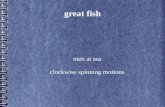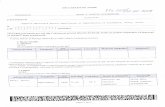Manual ale
-
Upload
craiiolithamorada -
Category
Documents
-
view
504 -
download
0
Transcript of Manual ale

COLEGIO DE ESTUDIOS CIENTIFICOS TECNOLOGICOS DEL ESTADO DE MEXICO
“MANUAL DE PRACTICAS DE SOFTWARE”
MATERIA: PAGINAS WEB
NOMBRE DEL ALUMNO: PACHECO ACOSTA
ALEJANDRA
ING. RENE DOMINGUEZ ESCALONA
ESPECIALIDAD: INFORMATICA
GRUPO: 302

INTRODUCCION
En este manual se pretende mostrar cómo podemos realizar prácticas
de Corel, Photoshop, Illustrator con facilidad y explicando paso por paso
como realizarlas podrán ver que no es complicado aprender a utilizar
este tipo de programas que muchas veces pensamos que son muy
complicadas.
También se mostraran diferentes ejemplos, en los cuales podrán
observar diferentes resultados, aquí se mostrara como realizar este tipo
de trabajos pero el lector tendrá que aplicar su creatividad e
imaginación para obtener su trabajo final.

OBJETIVO
Mostrar a la gente el funcionamiento de cada uno de los siguientes
programas:
° Corel
° Illustrator
° Photoshop
Al igual que facilitarles la manera de utilizar estos, mostrándoles
ejemplos de diferente gente que ha utilizado y aplicado estos programas
para que se den una idea más compleja.
INDICE

° Introducción
° Objetivo
PRACTICAS DE COREL
° Pantalla de Corel
° Tabla herramientas Corel
° Logo de Windows 7
° Logo de reciclaje
° Logo de Bmw
° Logo de VW
° Copia Marca
° Copia Muñeco
° Cristal
° Rompecabezas
ILLUSTRATOR
° Pantalla de Illustrator
° Herramientas de Illustrator
° Playa
° Producto
° Automóvil
° Dibujo en 3D
° Foto en Vectores
° Dibujo en perspectiva
° Grafiti
PHOTOSHOP

° Herramientas de Photoshop
° Pantalla de Photoshop
° Dientes
° Ojos
° Maquillaje
° Fusión
° Fotocomposición
° Restauración
° Avatar
° Colorear
° Luz Neón
° Manejo de texto
P1. PANTALLA DE COREL

P2. Herramientas de Corel.

P1.Logo de Windows.

1. Para crear el logo de Windows, insertaremos una imagen de logo de Windows 7.
2. Tomamos la herramienta Bézier y comienzas a calcar los cuadros curveados, el rojo, verde, amarillo y azul, acomodándolo de forma igual.
3. Una vez que acomodas, seleccionas todo, das clic derecho y agrupas.
4. Seleccionamos la herramienta elipse y dibujas un círculo quedando de la misma manera que el círculo original.
5. Tomamos la herramienta cuenta gotas, tomamos la muestra del círculo original y lo arrastramos al círculo creado.
6. Tomamos la herramienta transparencia y arrastramos al logotipo de Windows para darle el efecto que necesitamos.
7. Creamos un cuadro negro para darle el último efecto.
P2. Logo de reciclaje.

1. Insertas una imagen de un logotipo de reciclaje.2. Tomamos nuestra herramienta Bézier y calcamos las flechas
curveándolas en el lugar donde corresponde. Una vez que termines de calcar coloreas tus flechas del color que tú quieras.
3. Te vas a la opción de “extrusión interactiva” y conviertas tu flecha en 3D, elegimos el color en la opción preestablecida, seleccionamos sombra de color, y cambiamos el color. (la elección de colores y combinaciones son de tu creatividad).
4. Cuando terminemos el efecto de la flecha, la copias y pegas dos veces.
5. Acomodamos las flechas como en la imagen original.6. Escoges herramienta “texto” y escribes la palabra “reciclaje”.7. Con la herramienta extrusión interactiva le das efecto 3D a tu
texto.8. Entonces tenemos el logotipo de reciclaje.
P3. Logo de BMW

1. Insertamos una imagen de BMW.2. Con la herramienta elipse, dibujamos un circulo, con la
herramienta cuenta gotas tomas la muestra de color gris3. Copias y pegas el circulo que dibujamos, y lo reducimos un poco
de tamaño y lo coloreamos de negro.4. Con nuestra herramienta Bézier calcamos los triángulos para que
queden como la imagen original curveando donde corresponda.5. Para colorearlos tomas la herramienta cuenta gotas, escoges la
muestra de color de cada triangulo y arrastramos a la copia para que queden casi iguales.
6. Con la misma herramienta de Bézier calcas las letras y las coloreas de blanco.
7. Acomodamos todo, seleccionamos y agrupamos.
P4. Logo de VW.

1. Insertamos una imagen de VW.2. Con la herramienta elipse, copiamos un circulo y con la
herramienta cuenta gotas copias el color azul.3. Copias y pegas dos veces el circulo original pero los reduces un
poco de tamaño uno del otro.4. Tomas la herramienta cuentagotas y tomas las muestras de
cada círculo y lo copias en las respectivas copias.5. Para calcar el VW escoges la herramienta Bézier y calcas las
líneas, las coloreas de blanco y al final seleccionas y agrupas.

P5. Logo Marca.
1. Seleccionamos el logo de algún producto, marca, etc. 2. Con nuestra herramienta Bézier Comenzamos a calcar todas las
partes de nuestro logo, las letras, las líneas el círculo y todo lo demás.
3. Entonces coloreas cada parte.4. Dibujas un circulo, seleccionas la herramienta relleno, seleccionas
cuadro de dialogo, relleno de textura, seleccionas gráfico, das aceptar y escoges una textura, y al final das clic en aceptar.
5. Escoges la herramienta texto escribes “Limpieza profunda” en este caso, ya sea lo que venga en el logo que tu elegiste.
6. Seleccionamos todo y agrupamos.

P6. Copia de un anime.
1. Insertamos una herramienta de una caricatura o un anime, con la herramienta Bézier comienzas a calcar toda la imagen, tomando en cuenta que debes cerrar cada línea calcada o no podrás colorearla al final.
2. Una vez calcada la imagen colorearemos, entonces nos vamos a herramienta relleno, temas un degradado y eliges el color que le quieras dar.
3. Al ultimo te vas a la herramienta texto, para el titulo, en la barra estándar editas el tipo y el tamaño.
4. El color se escoge en la barra del lado derecho.5. Y está listo agrupamos y se acabó.

P7. Cristal.
1. Con nuestra herramienta elipse dibujamos un círculo, y lo copiamos y lo pegamos.
2. El primer circulo lo colorearemos con el efecto degradado una vez coloreado le quitas el contorno, con la herramienta contorno.
3. En nuestro otro círculo le cambias el tamaño un poco más pequeño, lo colocas sobre el primer círculo y repites el procedimiento de arriba.
4. Damos clic sobre el círculo derecho, seleccionando convertir a curva y le das forma de media luna como se muestra arriba, cuidando no salirte del primer círculo.
5. Seleccionamos mezcla interactiva y arrastramos del círculo grande al pequeño.
6. Eliges la herramienta texto, escribes un nombre y le das tipo, tamaño y color.
7. Seleccionas envoltura interactiva y le vas dando la forma del círculo haciendo que la palabra quede dentro del círculo con la forma redonda como se ve en la imagen.

8. Tomas tu círculo sobrante lo coloreas de blanco y le quitas el contorno como se te enseño.
9. Seleccionas la herramienta sombra interactiva y le pones un efecto sombra.
10. Lo acomodaremos como perspectiva sub. Izquierda y lo pones sobre el circulo grande.
11. Terminado se copia abajo y lo giras como se muestra arriba.
P8. Rompecabezas.

1. Seleccionamos herramienta “papel grafico” en la barra de edición seleccionas el número de filas y columnas que le darás a tu rompecabezas dependiendo el número de pzas.
2. Dibujas y cuando la tengas completas damos clic derecho sobre la imagen y desagrupamos todo.
3. Dibujamos un circulo ni tan grande n tan pequeño tomando en cuenta el tamaño de los recuadros, colocamos los círculos sobre los recuadros dejando la mitad del circulo sobre y la otra mitad fuera, una vez colocados en la barra de propiedades seleccionas soldar o cortar, dependiendo la forma que le quieras dar, para unir un circulo soldas, y para cortarle la forma del circulo pues cortas. (Esto se hará con cada cuadro).
4. Después insertamos una imagen de lo que sea, seleccionamos el recuadro, y elegimos efectos, Powerclip, situar dentro de contenedor, con la flecha que sale seleccionas el recuadro y terminamos.

P9. Tarjetas
1. Dibujamos un rectángulo con la herramienta para cuadro.2. Seleccionas herramienta relleno, relleno de patrón, aceptar, y
seleccionamos un tapiz.3. Creamos un logotipo, dependiendo de que se traten tus tarjetas.
(podemos crear un logotipo como te enseñamos en las prácticas anteriores, o puedes bajar uno de internet).
4. Colocaras los siguientes datos en el orden y forma que desees, esto con la herramienta texto, y como se te enseño le das el tipo y color.° Nombre de la empresa° Nombre del gerente o dueño.° Código Postal.° Teléfonos ° Dirección ° Páginas Sociales
Y tenemos listas nuestras tarjetas.

º ILLUSTRATOR
P1. Pantalla Illustrator.

P2. Herramientas de Illustrator


P3. Playa
1. Seleccionamos nuestra herramienta Pincel con esta herramienta vamos a realizar casi todo, entonces pintamos las nubes, la arena, el mar, los rayos, y el barco.
2. Seleccionamos la herramienta cuadro o circulo para dibujar el sol y la pelota.
3. Seleccionas la herramienta para colorear y le das color a cada elemento dibujado.

4. Seleccionas símbolos y eliges algún símbolo relacionado como palmeras o personas para darle un toque más real, entonces tu playa esta lista.
P4. Producto.
1. Seleccionas la herramienta cuadro como se menciona en nuestra práctica anterior, entonces dibujas un rectángulo, y con nuestra herramienta para pintar le das el color que quieras a tu rectángulo.
2. Entonces divides tu rectángulo en tres, nuestro cuadro de en medio tiene que quedar más grande que el de los extremos, en el cuadro del lado derecho colocaras la tabla nutrimental de acuerdo al producto q hayas elegido, también colocaras la fecha de caducidad etc… como se muestra a continuación.

3. En el recuadro de en medio vas a colocar el nombre de tu producto, el eslogan, y el contenido del producto con la
herramienta texto con esta misma herramienta le darás forma y color puedes elegir el tipo de letra que quieras.
4. Entonces dibujas un logotipo con las herramientas que sirven
para dibujo dependiendo de lo que quieras dibujar y de acuerdo al producto que hayas elegido ya que esta representa tu producto.
5. En el cuadro que nos queda colocaras los ingredientes, el código de barras y la pagina impresa.
6. Para realizar la caja del producto simplemente copias tu etiqueta solo le agregas las pestañanas como las de una caja con nuestras herramientas de círculo y línea y queda listo no olvides agrupar cada dibujo realizado esto solo seleccionas todo clic derecho y agrupar.

P5. Automóvil
1. Primero que nada insertas una imagen de un carro en tu hoja
2. Con tu herramienta pluma comienzas a calcar todo el carro elegido.
3. Separas el carro original de tu copia y coloreas tu carro dando los efectos necesarios para que te quede como el original, esto con nuestras herramientas para colorear y dar efectos

4. Al final agrupas tu dibujo y quedara listo tu automóvil.
P5. Dibujo en 3D
1. Primeramente dibujas una casa con la herramienta cuadro está a tu gusto.
2. Ya que tienes tu casa te vas a menú, efecto 3D, extursión y biselado, aquí te saldrá un recuadro para elegir el tipo de 3D.

3. Hecha tu casa agrupas todo y ahora duplicaras esta misma, seleccionas tu casa copias y pegas el número de casa que quieres.
4. Dibujaremos un cuadro al que también le darás un efecto 3D este será el piso así que le darás un color verde.
5. Ahora simplemente acomodaras tus casas sobre tu piso dando un efecto de fraccionamiento, si quieres colocar símbolos como árboles, plantas etc. Seleccionas en símbolos y eliges como se te menciono anteriormente.
6. Así quedara listo tu fraccionamiento.
P6. Foto en vectores

1. Para realizar nuestra foto en vectores es el mismo procedimiento que el automóvil, vamos a insertar una foto que quieras copiar.
2. Enseguida eliges tu herramienta pluma y comienzas a calcar toda la imagen.
3. Una vez calcada coloreas tu imagen procurando elegir los mismos colores originalmente.
4. Finalmente agruparas tu imagen y listo tienes una foto en vectores.
P7. Dibujo en Perspectiva.
1. Primeramente dibujas un cuadro, dentro de este cuadro dibujaremos un cuadro más pequeño quedando en medio del primer cuadro.
2. Después de tener tus dos cuadros trazaremos dos líneas en forma de X atravesando así los dos cuadros.
3. Una vez que tengas esto te darás cuenta que esto crea un efecto en donde parece que estás viendo de frente tu recamara.

4. Ahora comenzaras a dibujar las ventanas, la puerta, la cama, y todos los detalles de una recamara teniendo cuidado en que no se pierda el efecto, esto lo dibujaras con las herramientas de dibujo que ya conoces.
5. Por ultimo si quieres insertar algún símbolo pues eliges el símbolo y lo colocas.
6. Agrupas todo y listo.
P7. Grafiti.
1. Para tener una base y que esto sea más fácil, busca en internet un abecedario en 3D.
2. Eliges las letras con las que colocaras tu nombre, una por una calcas con la herramienta pluma.
3. Una vez calcadas en el contorno le das un efecto 3D para que se vean infladas como en la imagen de arriba.
4. Coloreas tus letras.5. Para poner un fondo, con nuestra herramienta del cuadro
seleccionas una estrella y la pones de fondo.

6. Si quiere poner destellos para darle otro efecto en nuestra herramienta de cuadro y eliges la que quieras, puedes dar otros tipos de efectos pero ya queda a tu creatividad añadir efectos a tu dibujo.
7. Agrupamos y tendrás tu dibujo en grafiti.
PRACTICAS PHOTOSHOP.
P1.Pantalla Photoshop.
P2. Herramientas de Photoshop.

P3. Dientes.

1. Insertas la imagen original, se convierte en capa dando doble click
sobre la imagen así… entonces en este mismo apartado das click derecho y parecerá una opción de duplicar capa, clic keas ahí y tienes tus dos capas.
2. Después das control alt mas C, para colocar el tamaño de lienzo, entonces duplicas la anchura.
3. Seleccionas la herramienta Pincel y la opción mascara rápida
4. Comienzas a colorear todos los dientes.5. Una vez terminado, deseleccionas la máscara y das en menú
selección e invertir, después te vas a menú, imagen, ajustes, niveles, seleccionas el gotero blanco y das el nivel de blancura que le quieras dar a tus dientes.
P4. Ojos

1. Se hace el mismo procedimiento hasta el tamaño de Lienzo, este Procedimiento se hace en todas las prácticas.
2. Después seleccionas el pincel y la máscara rápida de ahí coloreas únicamente el color del ojo.
3. Deseleccionas la máscara.4. Inviertes como se te enseño anteriormente, después control U y
cambias el color.
P5. Maquillaje.

1. Bueno una vez que tienes tu procedimiento hasta duplicar Lienzo. Seleccionas tu pincel, mascara rápida y coloreas todo el rostro de tu imagen dejando libre las cejas, los ojos, la boca, y las fosas nasales.
2. Deseleccionas la máscara rápida, te vas a menú, selección,
invertir, una vez que tienes invertido tu imagen, seleccionas filtro, desenfoque, desenfoque gaussiano, y eliges el nivel de maquillaje que desees.
3. Para poner sombra o delineador en los ojos, seleccionas tu
pincel, y un color esto dando doble clic en te aparecerán los colores y eliges el que quieras.
4. De ahí coloreas una línea sobre el ojo.5. De ahí vuelves a elegir desenfoque gaussiano y bajas el
nivel del color hasta que de un efecto sombra, y lo mismo con el delineador, esto ya tiene tu creatividad para elegir los colores y el tipo.
6. Para poner el rubor, igualmente tomas un color rosado o rojo, y con el pincel dibujas pequeños círculos en los pómulos, de ahí desenfoque gaussiano y eliges el nivel hasta que quede un efecto como rubor natural.
7. Para darle el color de los labios seleccionaremos te saldrá un menú, seleccionas tono/saturación, das click en
y vas eligiendo un color para los labios.

8. Ya que tienes el color das alt-suprimir, inviertes los colores
en 9. Seleccionas tu pincel y coloreas los labios, así tendrás listo
tu maquillaje.
P6. Fusión

1. Insertar una imagen de un paisaje, en un archivo nuevo inserto otra imagen de otro paisaje.
2. Las conviertes en capas
3. Entonces de la imagen que quieras, seleccionas la parte que quieras unir a la otra imagen las cortas.
4. En la otra imagen le cortas el pedazo que no quieres y pegas el nuevo.
5. Lo unes de manera que quede bien acomodado.6. Entonces seleccionas tus dos capas. 7. Das en archivo, fusionar capas automáticamente y seleccionas
Panorama y ok. 8. Y tienes tu fusión.
P7. Fotocomposición.

1. Insertas una imagen de un personaje procurando que se vea su cara, en un archivo nuevo abres la de un personaje diferente.
2. Con la herramienta lazo cortaras el rostro de nuestro personaje 1, cortas la cara del personaje 2.
3. Entonces pegas la cara del personaje 1 en la cara del personaje 2.
4. Acomodas de forma que parezca que es su cara.5. Esta listo tu fotomontaje el chiste está en saber cortar bien las
caras y acomodarlas de manera que se vea real.
P8. Restauración

1. Para realizar esta práctica vamos a necesitar la herramienta,
tampón de clonar .2. Después con esta herramienta das clic más alt en la parte que
vas a tomar como muestra, y en donde se vea maltratado impregnas la muestra dando clics como si colorearas esa parte.
3. Tienes que hacer esto en toda la imagen hasta que quede restaurada.
P9. Avatar.

1. Insertas una imagen de algún artista o personaje, entonces eliges tu pincel y eliges mascara rápida, entonces cuando termines de colorear quitas la máscara rápida y das ctrl U eliges colorear y das un tono azul como el de un avatar.NOTA: antes de realizar cualquier práctica se convierte en capa y se duplica como se te mostro en la práctica anterior.
2. Para deformar los ojos la nariz y la boca das en menú, filtro, licuar, entonces ahí aparecen diferentes herramientas para deformar tu avatar.
3. Para deformarlo tú vas dando la forma conforme a tu creatividad.
4. Para darle el efecto de las líneas y los puntos brillantes de la cara, tomas la herramienta pluma y dibujas las líneas y puntos.
5. Cuando tengas la línea le das clic derecho y seleccionas “Contornear trazado” y convertir el lápiz a pluma y le das en “simular presión”
6. Entonces te vas a tu capa das clic derecho y seleccionas “estilo de fusión” y seleccionas “Resplandor interior y resplandor exterior en estos dos apartados podrás modificar la estructura y elementos para darle el efecto como se ve en la imagen de arriba.
7. Las líneas o puntos las colocas en donde tú quieras de acuerdo a tu creatividad. Y tienes tu avatar.
P10. Colorear.

1. Para colorear una imagen en blanco y negro, pues seleccionas el pincel, mascara rápida, y coloreas la parte que quieras, deseleccionas la máscara, te vas a menú, selección e invertir y de ahí das ctrl U eliges colorear, y le das un color.
2. Así harás con cada parte que deseas colorear.
P11. Luz neón

1. Para darle un efecto de luz neón a tu imagen, primero con la herramienta pluma dibujas una línea alrededor curveándola para que quede como la imagen de arriba.
2. Seleccionas la línea y das clic derecho sobre ella, seleccionas “Contornear trazado” y seleccionas “simular presión”
3. Te vas a tu capa y das clic derecho, seleccionas “estilo de fusión”
4. Seleccionas “resplandor interior y resplandor exterior” en estos apartados modificaras la estructura y los elementos, dándole color y las modificaciones a tu gusto.