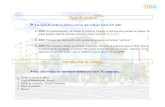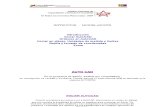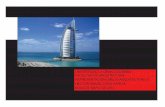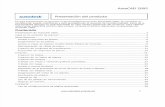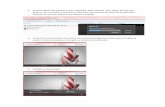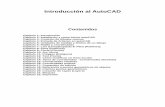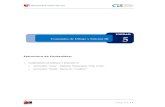Manual auto cad 2d
-
Upload
erick-ramirez-sanchez -
Category
Documents
-
view
1.070 -
download
16
description
Transcript of Manual auto cad 2d


MANUAL DE AUTOCAD BÁSICO 2D
2 GERENCIA DE FORMACIÓN PROFESIONAL
Manual de Autocad 2DServicio Nacional de Capacitación para la Industria de la Construcción - SENCICO
Av. De La Poesía 351
Lima 41, Perú
Teléfono: (511) 211-6300
Web: www.sencico.gob.pe
Documento Elaborado por:
Peter Alvino De La Sota
Equipo Técnico SENCICO
Cordinación y revisión:
Patricia Mestanza Acosta
Lizbeth Astrid Solís Solís
Diagramación:
Erickson Bryan Castro Ibarra
Lima, Perú

SENCICO
3
CONTENIDO Página
PRESENTACIÓN 51. RECONOCIMIENTO DEL ENTORNO 72. LÍNEAS 113. CAPTURADORES OSNAP 154. CÍRCULOS 175. RECORTE DE OBJETOS 186. PROLONGACIÓN DE OBJETOS 207. RECTÁNGULOS 218. POLÍGONOS 219. PARALELAS 2310. FILETES 2411. CHAFLANES 2412. MÉTODOS DE SELECCIÓN DE OBJETOS 2513. MOVER 2614. COPIAR 2715. ROTAR 2816. ESCALAR 2917. ESTRECHAR 3018. SIMETRIA 3119. ARREGLOS 3120. POLILÍNEAS 3321. EDICIÓN DE POLILÍNEAS 3422. ARCOS 3523. MULTILÍNEAS 3624. ESTILO DE MULTILÍNEA 3725. EDICIÓN DE MULTILÍNEAS 3826. CURVAS POLINÓMICAS 3827. ELIPSES 3928. ISOMETRÍA 4029. CAPAS 4030. PALETA DE PROPIEDADES 43

MANUAL DE AUTOCAD BÁSICO 2D
4 GERENCIA DE FORMACIÓN PROFESIONAL
31. TEXTOS 4332. TABLAS 4633. ESTILO DE TABLA 4834. TEXTURAS 5035. BLOQUES 5336. INSERCIÓN DE BLOQUES 5837. ATRIBUTOS 5938. EXTRACCIÓN DE ATRIBUTOS 6139. DIMENSIONADO 6440. ESTILOS DE DIMENSIONADO 6741. IMPRESIÓN DESDE LAYOUT 71

SENCICO
5
PRESENTACIÓN
El presente documento se denominado manual de “AUTOCAD 2D”; contiene información
que se ha elaborado de acuerdo al Programa Curricular del curso de similar denominación.
El propósito del manual es el de servir como texto guía en el proceso de aprendizaje del
participante; así como de los docentes a cargo del desarrollo de los contenidos del curso;
facilitando la planificación de los contenidos y de su ejecución ordenada y secuencial.
Es necesario tener presente que la información que contiene este manual, es únicamente
para el uso en SENCICO, como material de estudio o de consulta, por lo que está
terminantemente prohibida su reproducción parcial o total por cualquier medio.
Cabe señalar que el manual, como todo documento educativo, será motivo de reajustes
permanentes, con la inclusión de temas complementarios a los existentes o de nuevos
temas; por lo que para que cumpla su cometido, será permanentemente actualizado. En
tal sentido los aportes y sugerencias de los usuarios serán recibidos con el reconocimiento
de la Gerencia de Formación Profesional del SENCICO.
GERENCIA DE FORMACIÓN PROFESIONAL

MANUAL DE AUTOCAD BÁSICO 2D
6 GERENCIA DE FORMACIÓN PROFESIONAL

SENCICO
7
1. RECONOCIMIENTO DEL ENTORNO
AutoCAD dispone de una interface pensada para facilitar las tareas del usuario. Con sólo unos clics del ratón puede modificarla del modo más conveniente para usted. Por ejemplo, puede elegir entre tres configuraciones distintas de visualización para la Cinta de opciones. En la gráfica adjunta se indican las principales zonas de una pantalla de AutoCAD:
1.1 Información General Sobre La Cinta De OpcionesLa cinta de opciones aparece automáticamente al crear o abrir un archivo, proporciona todas las herramientas que son necesarias para la elaboración de dibujos. La Cinta de opciones se puede personalizar cambiando su estado de vista y reorganizando los grupos que contienen las herramientas.
Existen fichas permanentes y otras temporales. Las fichas temporales se habilitan al ejecutar determinadas operaciones y se caracterizan por mostrar un fondo verde sobre el titulo de la ficha.
Línea de Estado
Línea de Comandos
Cinta de opciones Barra de Acceso Rápido
Menú Browser
Cursor Zona de Dibujo
Ficha
Paneles

MANUAL DE AUTOCAD BÁSICO 2D
8 GERENCIA DE FORMACIÓN PROFESIONAL
1.2 Línea de EstadoLa línea de estado permite activar o desactivar con un simple click funciones que facilitan el trazado y visualización de objetos.
1.3 Espacio de trabajoEl espacio de trabajo define la modalidad de la interface que en su modo estándar presenta las opciones 2D Annotation & Drafting, 3D Modeling y AutoCAD Classic. El control de cambio la encontramos en la parte superior de la pantalla.
1.4 Uso del MouseEl mouse juega un papel importante en la edición de dibujos siendo muy útil contar con un mouse con rueda scroll.
Uso de la rueda:Gire la rueda hacia adelante para ampliar y hacia atrás para alejarse.Mantenga presionada la rueda y desplace el mouse para deslizar la pantalla.Pulse dos veces seguidas la rueda para mostrar toda la extensión del dibujo.
Workspace
Rueda
Botón derecho o Anticlick
Botón izquierdo o click

SENCICO
9
1.5 Iniciar un nuevo dibujoAl iniciar un dibujo podemos establecer un dibujo base denominado plantilla de dibujo, las plantillas se pueden personalizar según las necesidades del usuario en las cuales se puede establecer unidades de referencia, límites de dibujo y estándares de colores a través de capas. AutoCAD incluye plantillas para trabajos en sistema inglés (pie, pulgada) y en sistema métrico.
Plantilla sistema métrico acadiso.dwt Plantilla sistema ingles acad.dwt
Para iniciar un nuevo dibujo diríjase al menú browser y seleccione la opción New y la sub opción Drawing.
En este ejemplo seleccionamos la plantilla acadiso.dwt y luego click sobre el botón OK para inicio en sistema métrico, la cual tiene como unidades de referencia Milímetros y un límite de 420 unidades de base por 297 unidades de altura.
Seleccionar

MANUAL DE AUTOCAD BÁSICO 2D
10 GERENCIA DE FORMACIÓN PROFESIONAL
1.6 Unidades de dibujoAutoCAD no tiene unidades pre-establecidas, simplemente se denominan unidades de dibujo. Sin embargo se debe asignar unidades de referencia para efectos de insertar simbologías o referenciar archivos. Escriba la orden UN y presione <Enter> en la línea de comandos para configurar el cuadro de unidades.En nuestro ejemplo elegir Meters.
1.7 Límites de dibujoPara realizar un dibujo no es necesario definir un límite, no obstante se recomienda su definición a fin de facilitar las labores de edición según la proporción del dibujo a realizar. Al iniciar un nuevo dibujo el área de la pantalla muestra entre 2000 a 3000 unidades de dibujo, si consideramos que cada unidad es un metro entonces diríamos que el área presenta 2000 metros por 3000 metros en estas circunstancias trazar un lote de terreno de 8 metros por 25 metros no sería desproporcionado. Los límites se definen ingresando coordenadas de la esquina inferior izquierda y las coordenadas de la esquina superior derecha.
Ingrese la orden LIMITS y presione <Enter>, luego ingrese la coordenada inferior izquierda y superior derecha. En nuestro ejemplo definiremos un espacio de 30 metros de base por 25 metros de altura:
Specify lower left corner or [ON/OFF] <0.0000,0.0000>: <Enter>Specify upper right corner <420.0000,297.0000>: 30,25

SENCICO
11
Después de definir los limites pulse la rueda dos veces seguidas para mostrar toda la extensión de dibujo (esto también se consigue ingresando Z <Enter> E <Enter>).
2. LINEASComando LINE o L
Para trazar una línea dar click sobre el icono Line ubicada en la ficha Home y el panel Draw. En su forma más simple el trazo de una línea puede ser realizado dando click sobre la pantalla y otro click en un siguiente punto. La línea tienes la opción Close para cierre de la figura y Undo para remover el último segmento.
2.1 Método dinámico: El método requiere tener activada la función Dynamic Input en la línea de estado. Sera necesario ingresar una distancia como longitud de trazo y un determinado ángulo medido desde la horizontal.
0,0
30,25
La pantalla muestra un reticulado auxiliar (líneas de división) como referencia denominada GRID.

MANUAL DE AUTOCAD BÁSICO 2D
12 GERENCIA DE FORMACIÓN PROFESIONAL
Ejemplo Active el icono Line. Fije una posición de inicio dando un click en la pantalla. Desplace el cursor y escriba 10 como distancia en el casillero respectivo. Presione la tecla TAB (tabulación ubicada sobre la tecla bloq mayús). Ingrese 45 como ángulo en el casillero respectivo y presione <Enter>. Continúe ingresando distancias y ángulos en forma continua. Presione la tecla <ESC> para finalizar.
Este método es el más genérico para trazar una línea con una longitud y ángulo cualesquiera.
2.2 Método Horizontal/Vertical:
Este método predefine la dirección del trazo a ángulos de 0°, 90°, 180° y 270° (dirección horizontal y vertical). Para emplear este método es necesario activar la función Ortogonal Mode en la línea de estado y solo será necesario especificar la longitud de cada trazo.
Distancia
Angulo

SENCICO
13
Ejemplo
Active el icono Line. Fije una posición de inicio dando un click en la pantalla. Desplace el cursor hacia arriba (90°) y escriba 10 como distancia y <Enter>. Desplace el cursor a la derecha (0°) y escriba 5 como distancia y <Enter>. Desplace el cursor hacia abajo (270°) y escriba 10 como distancia y <Enter>. Desplace el cursor a la izquierda (180°) y escriba 5 como distancia y <Enter>. Presione la tecla <ESC> para finalizar.
Con este procedimiento se ha conseguido dibujar una figura rectangular de 10 unidades de altura y 5 unidades de ancho.
2.3 Método Polar:En este método se configura un valor de ángulo de base obteniéndose direcciones de trazado múltiplos del valor base. Es necesario activar la función Polar Tracking y establecer el valor del ángulo base.
Por ejemplo si el valor del ángulo base es 45° se podrá trazar en sus múltiplos: 0°, 45°, 90°, 135°, 225°, 270°,315°.
Punto de Inicio

MANUAL DE AUTOCAD BÁSICO 2D
14 GERENCIA DE FORMACIÓN PROFESIONAL
El ángulo base puede ser modificado durante el trazado de línea facilitando la creación de geometrías complejas.
2.4 Método por Proyecciones:Este método consiste en crear una línea a partir de sus componentes horizontal (dx) y vertical (dy). En el eje horizontal se considera componente positiva si el sentido es derecha y negativo si el sentido es a la izquierda. En el eje vertical se considera componente positiva si el sentido es hacia arriba y negativo si el sentido es hacia abajo.
Este método requiere tener activada la función Dynamic Input en la línea de estado.
Ejemplo: Activar el icono Line. Fije una posición de inicio dando un click en la pantalla. Escriba 5,4 (5 es la horizontal y 4 la vertical) <Enter>. Escriba 5,-4 (5 es horizontal y -4 la vertical) <Enter>. Escriba -5,-4 (-5 es horizontal y -4 la vertical) <Enter>. Escriba C y <Enter> para cerrar la figura.
Punto de Inicio
Polar 45°
Polar 135°

SENCICO
15
3. CAPTURADORES OSNAP
Son herramientas que permiten capturar puntos geométricos de los objetos tales como extremos, mitad, centros de arco, cuadrantes, intersecciones, prolongaciones. También existen capturadores de referencia tangencial, perpendicular y paralelismo. El uso de capturadores permite que los trazos complementarios se realicen de forma exacta es decir libre de errores de precisión.
La función Object Snap ubicada en la línea de estado deberá permanecer activada.
Es posible activar los capturadores escribiendo los tres primeros caracteres del capturador y <Enter>.
Inicio
5,4
5,-4
-5,-4
5
4

MANUAL DE AUTOCAD BÁSICO 2D
16 GERENCIA DE FORMACIÓN PROFESIONAL
Para configurar adecuadamente los capturadores pulse el botón derecho del mouse sobre el icono Object Snap y seleccione Settings luego active o desactive según su requerimiento.
La visualización de las marcas características de los capturadores solo se mostraran durante la ejecución de un comando que solicite señalar una posición, distancia o ángulo. Se recomienda verificar que esta función permanezca activa durante la edición.

SENCICO
17
4. CIRCULOS
Comando CIRCLE o CEl icono de activación se encuentra en la ficha Home, panel Draw. Existen diversos métodos para la obtención de círculos siendo el más frecuente el método del punto central del círculo y su valor de radio.
Opciones:
Center, RadiusSolicita señalar un punto como centro de círculo y luego ingresar el valor del radio.
Center, Diameter Solicita señalar un punto como centro de círculo y luego ingresar el valor del diámetro.
2-Point: Solicita ingresar dos puntos extremos de un diámetro.3-Point: Solicita ingresar tres puntos de contorno del círculo.
Center
Center
1er punto
2do punto
1er punto
2do punto
3er punto

MANUAL DE AUTOCAD BÁSICO 2D
18 GERENCIA DE FORMACIÓN PROFESIONAL
Tan, Tan, Radius: Solicita seleccionar dos objetos tangenciales al círculo y definir el valor del radio del círculo.
Tan, Tan, Tan: Solicita seleccionar tres objetos tangenciales al círculo.
5. RECORTE DE OBJETOSComando TRIM o TR
Este es un comando de modificación y se le puede ubicar en la ficha Home en el panel Modify. Para recortar un objeto es necesario que este se intersecte con otros objetos. En la forma general será necesario seleccionar los objetos que delimiten la zona de recorte y luego señalar la parte a cortar.
Ejemplo:• ActiveeliconoTrim.• Seleccione losobjetosdelimitantesypresione<Enter>.• Señalelaparteacortarconunclick.• Señaleotraparteyclick.• Presione<Esc>parafinalizar.
Definir el Radio
1er objeto Tangente
2do objeto Tangente
El círculo se adapta
1er Objeto
2do Objeto
3er Objeto
1er Delimitante
2do Delimitante
Parte a cortar

SENCICO
19
En caso de recorte de múltiples objetos intersectados por objetos comunes conviene utilizar la selección por ventana tal como se muestra en el siguiente ejemplo:
• ActiveeliconoTrim.• Presione<Enter>.• ClickenunpuntotalcomoP1 para abrir una ventana de selección.• ClickenunpuntotalcomoP2 para terminar la ventana.• Encierreotrazonaenformasimilar al paso anterior.• Presione<Esc>parafinalizar.
P1
P2
P1
P2

MANUAL DE AUTOCAD BÁSICO 2D
20 GERENCIA DE FORMACIÓN PROFESIONAL
6. PROLONGACION DE OBJETOS
Comando EXTEND o EX
Este es un comando de modificación y lo podemos ubicar en la ficha Home y panel Modify. Para prolongar un objeto debe existir otro objeto que limite la prolongación.
Ejemplo:
•ActiveeliconoExtend.•Seleccioneobjetoslímites.•Presione<Enter>.•Señaleelextremodelalíneaaprolongar.•Sigaseñalandoextremos.•Presione<Esc>paraterminar.
En el ejemplo anterior la línea más baja solo podrá extenderse por el lado izquierdo pues existe contacto en su prolongación con la línea vertical. Por el lado derecho la línea no tiene intersección con el círculo.
También podemos prolongar en forma múltiple utilizando una ventana de selección:
•ActiveeliconoExtend.•Presione<Enter>.•SeñaleconclickunpuntotalcomoP1
para abrir la ventana.•SeñaleconclickunpuntotalcomoP2
para finalizar la ventana.•Presione<Esc>parafinalizar.
Limite Limite
Extremo
Extremo
P1

SENCICO
21
7. RECTANGULOS
Comando RECTANG o REC
Este comando se encuentra en la ficha Home y en el panel Draw. Para construir un rectángulo bastara con señalar una primera esquina con un click y otra esquina opuesta con otro click.
En el caso de especificar medidas exactas verifique que la función Dynamic Input se encuentre activa, luego señale una primera esquina con un click y luego escribir la proyección horizontal (largo) una “comma” y luego la proyección vertical (altura).
Ejemplo:
Active el icono Rectang. Señale un punto tal como P1 con un click. Escriba 6,4 y <Enter>.
El rectángulo obtenido tiene sus lados asociados, a este objeto resultante se le denomina poli línea.
8. POLIGONOS
Comando POLYGON o POL
Este comando se encuentra en la ficha Home y en el panel Draw como opción adicional dentro del título del panel Draw.El método constructivo del polígono lo traza en forma inscrita o circunscrita a un radio de círculo. El polígono mínimo es de 3 lados.
Largo Altura P1

MANUAL DE AUTOCAD BÁSICO 2D
22 GERENCIA DE FORMACIÓN PROFESIONAL
El objeto resultante tiene los lados asociados denominándosele poli línea.
Ejemplo: construir un polígono de 5 lados inscrito en un radio de 4 unidades.
Active el icono Polygon. Escriba 5 y <Enter> como número de lados del polígono. Señale un punto para el centro del círculo. Seleccione la opción Inscribed o escriba <Enter>. Escriba 4 y <Enter> como valor del radio.
Como resultado de esta operación se obtiene un pentágono (5 lados) inscrito en un radio de 4 unidades. Para obtener el circulo que lo contiene usar la orden Circle en el método de 3-Points.
Si se desea dibujar un polígono con una medida de lado exacto utilice la opción “Edge”. Esta opción permitirá ingresar un primer punto de un lado del polígono y una medida para su lado.
Ejemplo:Dibujar un pentágono cuyo lado mida 4.5 unidades.
Active el icono Polygon. Escriba 5 y <Enter> como número de lados. Active la opción Edge escribiendo E y <Enter>. Señale un punto P1 como primer extremo de lado. Desplace el cursor a la derecha y escriba 4.5 y <Enter>.
Polígono Inscrito Polígono Circunscrito
Punto Centro
P1

SENCICO
23
9. PARALELAS
Comando OFFSET u O
Esta orden genera una copia paralela a determinada distancia del objeto seleccionado. Este comando lo ubicamos en la ficha Home panel Modify.
Ejemplo:Trazar paralelas a la línea cada 1.5 unidades hacia la derecha. Active el icono Offset. Escriba 1.5 y <Enter> como distancia de separación. Seleccione la línea con un click. Señale un punto cualesquiera con un click por la derecha de esta línea. Seleccione la copia paralela obtenida con un click. Señale otro punto cualesquiera por la derecha con click. Repita los dos pasos anteriores para obtener más copias paralelas. Presione <Enter> para finalizar.
El comando Offset se puede aplicar a otros objetos como círculos, arcos, rectángulos, polígonos y poli líneas.
Ingrese Distancia
Seleccione la línea
Punto cualesquiera por la derecha
Seleccione la línea obtenida y señale un punto por la derecha o presione <Esc> para finalizar

MANUAL DE AUTOCAD BÁSICO 2D
24 GERENCIA DE FORMACIÓN PROFESIONAL
10. FILETES
Comando FILLET o F
Este comando permite empalmar un par de objetos a través de un arco de conexión tangente. El icono de activación se encuentra en la ficha Home y el panel Modify.
Ejemplo:Empalmar las dos líneas mostradas a través de un arco de radio 3 unidades. Active el icono Fillet. Defina el radio del arco escribiendo una R y <Enter>. Ingrese 3 y <Enter> como valor del radio tal como se ve en la figura. Seleccione una línea con un click. Seleccione la segunda línea con click.
11. CHAFLANES
Comando CHAMFER o CHA
Inserta una línea de conexión entre un par de líneas a determinada distancia del punto de intersección.
Una vez activada la orden Chamfer activar la opción Distance e ingresar la primera y segunda distancia respecto del punto de intersección.
Ingrese valor del radio
Seleccione primer objeto
Seleccione segundo objeto

SENCICO
25
Ejemplo:Definir una conexión entre las líneas para una distancia de 4 y 3 unidades: Active el comando Chamfer Defina las distancias escribiendo un D y <Enter> Ingrese 4 y <Enter> como primera distancia Ingrese 3 y <Enter> como segunda distancia Seleccione la primera línea Seleccione la segunda línea
12. METODOS DE SELECCIÓN DE OBJETOSPara realizar modificaciones sobre objetos construidos es necesario seleccionarlos y para esto existen diversos métodos de selección.Los métodos más frecuentes son:
Por punto: Dando click sobre un objeto.El objeto se muestra en línea punteada para detectar que fue seleccionado.
Punto de Intersección
Línea de conexión

MANUAL DE AUTOCAD BÁSICO 2D
26 GERENCIA DE FORMACIÓN PROFESIONAL
Ventana simple: Encerrando los objetos de izquierda a derecha.Selecciona objetos completos ubicados dentro del área de la ventana azul.
Ventana de cruce: Encerrando los objetos de derecha a izquierda.Selecciona objetos completos ubicados dentro del área de selección y también aquellos objetos que crucen por el borde de la ventana verde.
13. MOVER
Comando MOVE o M
Desplaza un objeto desde un punto base a otro punto final o a cierta distancia del punto base. El icono de activación se encuentra en la ficha Home y el panel Modify.
Ejemplo:Desplazar el automóvil 3 unidades a la derecha.Active el comando MoveSeleccione los objetos a mover encerrándolos o con un click y luego <Enter> para finalizar la selección.Defina un punto base como referencia

SENCICO
27
Si desea mover la figura a una posición cualesquiera, desplace el cursor y clickSi desea mover la figura a una posición exacta sobre otro objeto use un capturador.Si desea mover la figura una determinada distancia, desplace el cursor y escriba la distancia, luego <Enter>
14. COPIAR
Comando COPY o CP
Genera múltiples copias de un objeto desde un punto base a puntos destino o a distancias especificadas. El icono de activación se encuentra en la ficha Home y panel Modify.
Ejemplo:
Realice 03 copias de la silla.Active el comando CopySeleccione los objetos a copiar encerrándolos o con un click y luego <Enter> para finalizar la selección.Defina un punto base como referencia.Si desea copiar la figura a una posición cualesquiera, desplace el cursor y clickSi desea copiar la figura a una posición exacta sobre otro objeto use un capturador.Si desea copiar la figura una determinada distancia, desplace el cursor y escriba la distancia, luego <Enter>.Repita la operación para agregar copias y <Enter> para finalizar.

MANUAL DE AUTOCAD BÁSICO 2D
28 GERENCIA DE FORMACIÓN PROFESIONAL
15. ROTAR
Comando ROTATE o RO
Realiza un giro del objeto alrededor de un punto base, los giros positivos son en sentido anti-horario (contra las agujas del reloj). Este icono se encuentra en la ficha Home y en el panel Modify.
Ejemplo:Girar la mesa 45° en sentido antihorario.Active el comando RotateSeleccione los objetos a copiar encerrándolos o con un click y luego <Enter> para finalizar la selección.Defina un punto base como referencia.Escriba el ángulo de giro 45 y <Enter>.
Existe dos opciones del comando Rotate tales como:
Copy: Genera una copia girada del objeto original.Reference: Permite especificar un ángulo de referencia para reemplazarlo por un nuevo valor. El ángulo de referencia puede especificarse señalando dos puntos en la pantalla gráfica.

SENCICO
29
16. ESCALAR
Comando SCALE o SC
Aplica un factor de proporción al objeto seleccionado según un punto fijo denominado punto base. Si el factor es mayor que la unidad el objeto aumenta de tamaño y si es menor de la unidad pero mayor que cero se reduce. Este icono se encuentra en la ficha Home y en el panel Modify.
Ejemplo:Aumente el tamaño de la mesa en 20%.Active el comando ScaleSeleccione los objetos a escalar encerrándolos o con un click y luego <Enter> para finalizar la selección.Defina un punto base como referencia.Escriba el factor de escala 1.2 y <Enter>.
Existe dos opciones del comando Scale tales como:
Copy: Genera una copia escalada del objeto original.Reference: Permite especificar una distancia de referencia para reemplazarlo por una nueva distancia. La distancia de referencia puede especificarse señalando dos puntos en la pantalla gráfica.

MANUAL DE AUTOCAD BÁSICO 2D
30 GERENCIA DE FORMACIÓN PROFESIONAL
17. ESTRECHAR
Comando STRETCH o S
Permite estirar o contraer una zona del objeto según la dirección del curso, la zona a modificar debe ser seleccionada por ventana de cruce (derecha a izquierda). Este icono se encuentra en la ficha Home y en el panel Modify.
Ejemplo:
Estire el lado derecho de la figura una distancia de 3 unidades a la derecha.
Active el comando Stretch.Seleccione la zona a modificar de derecha a izquierda luego <Enter>.Defina un punto base como referencia.Deslice el mouse a la derecha y escriba 3 luego <Enter>.
Si el objeto fue un bloque será necesario explotarlo antes de emplear la orden Stretch.

SENCICO
31
18. SIMETRIA
Comando MIRROR o MIGenera una copia simétrica (reflejo) al objeto seleccionado según un eje de simetría definido por 2 puntos. Este icono se encuentra en la ficha Home y en el panel Modify.
Ejemplo:
Construya una figura simétrica según la línea CD.Active el comando Mirror.Seleccione los objetos a reflejar y luego <Enter>.Defina el primer punto del eje de simetría (C).Defina el segundo punto del eje de simetría (D).Escriba “Y” si desea borrar el objeto original y luego <Enter> o solo <Enter> para mantener ambos objetos.
El eje de simetría puede ser de tipo horizontal, vertical u oblicuo.
19. ARREGLOS
Comando ARRAY o ARGenera múltiples copias distribuidas en forma rectangular (matriz) o polar (circular).Al activar la orden se mostrara un cuadro de dialogo en el cual se definen todos los parámetros.
Ejemplo:Genere múltiples copias de la silla mostrada formando 5 filas y 4 columnas separadas 1.5 unid para las filas y 1.2 para las columnas.Active el comando Array.En el cuadro de dialogo elija la opción Rectangular.Pulse el botón de selección de objetos y <Enter> para retornar al cuadro.En la casilla Rows defina el número de filas igual a 5.

MANUAL DE AUTOCAD BÁSICO 2D
32 GERENCIA DE FORMACIÓN PROFESIONAL
En la casilla Columns defina el número de columnas igual a 4.En la casilla Offset Rows escriba 1.5 como separación para las filas.En la casilla Offset Columns escriba 1.2 como separación para las columnas.En la casilla Angle escriba 0 como ángulo base del arreglo.Presione <Preview> para una presentación preliminar del arreglo.Presione <Enter> para finalizar o <Esc> para retornar al cuadro.
Ejemplo:Genere 6 sillas a partir de la silla original alrededor del centro de círculo.
Active el comando Array.En el cuadro de dialogo elija la opción Polar.Pulse el botón de selección de objetos y <Enter> para retornar al cuadro.Pulse el botón Pick Center y señale el centro del círculo.En la casilla Total numbers escriba 6.En la casilla Angle to fill ingrese el ángulo total igual a 360.
Habilite la casilla Rotate objects.Presione <Preview> para una presentación preliminar del arreglo.Presione <Enter> para finalizar o <Esc> para retornar al cuadro.

SENCICO
33
20. POLILINEAS
Comando PLINE o PLTraza segmentos rectos y curvos de forma asociada formando un único objeto. Si los segmentos el procedimiento es similar al trazado de líneas. Este icono se encuentra en la ficha Home y en el panel Draw.
Ejemplo:Usando el comando poli línea dibuje un rectángulo de 8 de base por 6 de altura.
Active el comando PolylineDefina un punto de inicio con el cursor.Desplace el cursor a la derecha escriba 8 y <Enter>.Desplace el curso hacia arriba escriba 6 y <Enter>.Desplace el cursor a la izquierda escriba 8 y <Enter>.Escriba C y <Enter> para cerrar la figura.

MANUAL DE AUTOCAD BÁSICO 2D
34 GERENCIA DE FORMACIÓN PROFESIONAL
Dibujar la siguiente figura usando el comando poli línea.
Active el comando PolylineDefina un punto de inicio con el cursor.Desplace el cursor a la derecha escriba 6 y <Enter>.Escriba A y <Enter> para activar trazado de arcos.Desplace el cursor hacia arriba y escriba 2 <Enter>.Escriba L y <Enter> para activar trazado de línea.Desplace el curso a la izquierda escriba 4 y <Enter>.Desplace el cursor hacia arriba escriba 4 y <Enter>.Escriba A y <Enter> para activar trazado de arcos.Desplace el curso a la izquierda escriba 2 y <Enter>.Escriba L y <Enter> para activar trazado de línea.Escriba C y <Enter> para cerrar la figura.
21. EDICION DE POLILINEAS
Comando PEDIT o PEEste comando permite editar una poli línea para modificar sus vértices, ajustar el espesor del trazo o realizar ajustes de curva. En otros casos se utiliza para convertir objetos en poli línea.
Ejemplo:Dibuje la figura utilizando el comando línea y círculo, luego recorte la zona interior tal como se aprecia en la gráfica.
Como resultado tendremos una serie de líneas y porciones de arco que

SENCICO
35
transformaremos en un único objeto de tipo poli línea.
Active el comando Pedit.Seleccione uno de los segmentos.Confirme con <Enter> que desea convertir el objeto seleccionado en poli línea.Escriba J y <Enter> para juntar segmentos al objeto convertido en poli línea.Seleccione todos los segmentos a juntar y <Enter>.Presione <Enter> para finalizar.
Si pasamos el cursor por el borde del objeto se mostrara la etiqueta de identificación que indica objeto tipo Poli línea.
22. ARCOSComando ARC o ATraza segmentos de arcos de circunferencia por diversos métodos, en la gráfica adjunta se puede observar los datos que definen un arco. El icono de arco se encuentra en la ficha Home y en el panel Draw. El sentido positivo de trazo del arco es el anti horario.

MANUAL DE AUTOCAD BÁSICO 2D
36 GERENCIA DE FORMACIÓN PROFESIONAL
Ejemplo:
Trazar un arco que inicie en el punto (a) y finalice en el punto (b) con un radio de 3 unidades.Seleccione el método de arco Star, End, Radius.Señale el punto (A) con un click.Señale el punto (B) con un click.Escriba 3 y <Enter> como valor de radio del arco.
23. MULTILINEAS
Comando MLINE o MLTraza segmentos rectos a doble línea. La configuración inicial establece una separación de 1 unidad que es afectada por la opción Scale.El trazado se puede realizar por la parte superior (Top), el eje central (Zero) o por la parte inferior (Bottom), para especificarlo utilizar la opción Justify.
Ejemplo:
Construya una multi línea con dimensiones exteriores de 8 unidades de base por 6 unidades de altura y con una separación de 0.25 unidadesEscriba el comando ML y <Enter>.Escriba J y <Enter> para activar la opción Justify.Seleccione la opción Bottom.Escriba S y <Enter> para activar la opción ScaleEscriba 0.25 y <Enter>Defina un punto de inicio con un click en la pantalla.Desplace el cursor a la derecha escriba 8 y <Enter>Desplace el cursor hacia arriba escriba 6 y <Enter>Desplace el curso a la izquierda escriba 8 y <Enter>Escriba C y <Enter> para cerrar la figura.

SENCICO
37
Se puede considerar que la opción Bottom corresponde a las medidas exteriores si seguimos el sentido antihorario.
24. ESTILO DE MULTILINEAComando MLSTYLE Define multilineas de más de doble trazo así como el color y el tipo de línea de los segmentos.
Ejemplo:Crear un estilo de multilinea a triple trazo con una separación total de 4 unidades.
Active el comando Mlstyle.Pulse el botón New.Ingrese un nombre para el estilo y pulse <Continuar>.
En el área Elements seleccione el valor de 0.5.En la casilla Offset escriba 2 unidades.En el área Elements seleccione el valor de -0.5.En la casilla Offset escriba -2 unidades.Para añadir la tercera línea pulse el botón Add.En el área Elements seleccione 0.0.En la casilla Color seleccione el color de la línea.Pulse el botón Linetype para seleccionar un tipo de línea particular.Pulse <Ok> dos veces.Seleccione el nombre de la multilinea creada y pulse sobre el boton Set Currente. Usar el comando ML y repita el ejemplo de multilineas del tema anterior.

MANUAL DE AUTOCAD BÁSICO 2D
38 GERENCIA DE FORMACIÓN PROFESIONAL
25. EDICION DE MULTILINEASComando MLEDITPermite resolver las intersecciones entre multilineas para realizar uniones en cruz, tee o ángulo, también permite agregar o eliminar vértices sobre una multilinea.
Ejemplo:Resuelva la intersección de las dos multilineas en una solución de encuentro en T.
Active el comando Mledit.Seleccione la solución Open Tee y <Close>.Seleccione la multilinea horizontal y luego la vertical por el lado derecho.
26. CURVAS POLINOMICAS
Comando SPLINE o SPLTraza una curva ajustada a los puntos que se ingresan y permite asignar una dirección tangencial en el punto de inicio y en el punto final. Este icono se encuentra en la ficha Home y en el panel Draw.

SENCICO
39
Ejemplo:Trazar una curva cerrada que pase por los vértices de la figura.
Active el comando Spline.Señale una esquina como punto de inicio.Señale las otras esquinas restantes.Escriba C para cerrar la geometría.Desactive la función ortogonal (Ortho off).Deslice el cursor para definir la curvatura del cierre y click.
27. ELIPSES
Comando ELLIPSE o ELInserta una elipse definida por los siguientes métodos:Punto central y las distancias de los semiejes.Puntos extremos de un eje y distancia del segundo semieje.
El comando elipse se encuentra en la ficha Home y en el panel Modify.
Ejemplo:
Construir una elipse centrada a un punto y con distancia de semieje horizontal igual a 4 y distancia de semieje vertical igual a 3.
En el icono de Ellipse seleccione el caso Center.Señale un punto como centro de elipse.Desplace el cursor a la derecha y escriba 4 y <Enter>.Desplace el cursor hacia arriba y escriba 3 y <Enter>.

MANUAL DE AUTOCAD BÁSICO 2D
40 GERENCIA DE FORMACIÓN PROFESIONAL
28. ISOMETRIALa isometría permite representar un elemento espacial sobre el plano 2D sobre las direcciones de 30° respecto a la horizontal. Existen tres isoplanos que pueden seleccionarse con la tecla <F5>.
Para habilitar el estilo isométrico pulse el botón derecho del mouse sobre la función Snap Mode y seleccione Settings.
En la zona Snap type seleccione la opción Isometric snap y pulse el botón <Ok>.
Active la función ortogonal (Ortho on) para orientar los trazos a 30° respecto a la horizontal.
Para insertar los círculos isométricos escriba la orden Ellipse y use la opción Isocircle que solicita punto central y radio. La proyección del isocirculo será sobre el plano isométrico activo.
29. CAPASUna capa se puede considerar como un contenedor de objetos donde todos comparten las mismas propiedades de color, grosor y tipo de línea. El uso de capas permite separar los trazos por categorías organizando adecuadamente nuestro proyecto de dibujo.
Plano Left
Plano Top
Plano Right

SENCICO
41
Comando LAYER o LA
Crea y modifica las propiedades de color, grosor, tipo de línea y visualización de las capas del dibujo. En planos de arquitectura podemos crear nombres de capas tales como muros, puertas, ventanas, escaleras, proyección, equipamiento, etc. El icono se encuentra en la ficha Home y en el panel Layer.
Ejemplo:
Crear las capas: Nombre: Color: Tipo de línea: Grosor de trazo:
Muros Yellow Continua 0.50Puertas 30 Continua 0.25Ventanas Green Continua 0.30Proyección White Hidden2 0.30Equipamiento Red Continua 0.20
Crear capa
Crear capa en vista
Eliminar capa
Activar capa
Color Tipo de línea Grosor de línea

MANUAL DE AUTOCAD BÁSICO 2D
42 GERENCIA DE FORMACIÓN PROFESIONAL
Paleta de colores Paleta de tipos de línea
Para trazar un objeto en una capa determinada utilice el selector de capas ubicado en el panel layer, solo darle click sobre el nombre de la capa a emplear.
Si usted desea trasladar un objeto de una capa a otra active la función Quick properties ubicado en la línea de estado. Al estar activa esta función solo seleccione el objeto a trasladar y en el cuadro Quick properties busque la propiedad Layer y seleccione la capa definitiva.
En la paleta de colores seleccione el color correspondiente o escriba el código o nombre del color.En la paleta de tipos de línea seleccione el tipo correspondiente o pulse sobre el botón Load para abrir la biblioteca de tipos de línea.
En la biblioteca de tipos de línea seleccione el tipo correspondiente o presione la tecla <Ctrl> para seleccionar varios modelos y luego <Ok>.En el cuadro de espesores de línea seleccione el espesor correspondiente en milímetros.

SENCICO
43
Para visualizar el espesor de línea activa la función Show/Hide lineweight en la línea de estado.
Para visualizar el tipo de línea en forma adecuada utilizar el comando LTSCALE que asigna un factor de proporción para la visualización de los tipos de linea, en caso de planos en metros usar el valor de 0.05 para Ltscale.
30. PALETA DE PROPIEDADESLos objetos trazados poseen propiedades generales tales como su capa, color, tipo de línea y espesor de línea pero también tienen propiedades propias del objeto. Por ejemplo si el objeto fuese un círculo tendrá propiedades como coordenadas de centro, radio, valor de área, etc. Algunas de las propiedades son editables por usuario y otras son solo de visualización.Para activar la paleta de propiedades presione simultáneamente las teclas <Ctrl> <1>.Luego seleccione el objeto u objetos en consulta y la paleta delatara las propiedades comunes.
31. TEXTOSExisten dos posibilidades para insertar textos en los planos, el primero es crear líneas sencillas de texto (Single Line) y la otra insertar párrafos de texto (Multiline Text). Ambas posibilidades las encontramos en la ficha Annotate y en el panel Text.

MANUAL DE AUTOCAD BÁSICO 2D
44 GERENCIA DE FORMACIÓN PROFESIONAL
Comando TEXT (Single Line)Crea una línea de texto a partir de un punto de inicio, altura de letra, ángulo de rotación y el texto a insertar. La ubicación del texto depende del método de justificación tal como: Left, Center,Middle, Right y otros métodos mostrados en la gráfica adjunta.
Ejemplo:Inserte un texto centrado de altura 0.25 unidades, ángulo de rotación igual a 0 y con justificación Middle Center.
Active el comando Text.Escriba J y <Enter> para mostrar las opciones de justificación.Escriba MC y <Enter> para activar la justificación Middle center.Señale un punto con un click para la inserción del texto.Escriba 0.25 y <Enter> para asignar este valor como altura de letra.Escriba 0 y <Enter> para ángulo de rotación.Escriba la palabra “Ejemplo de Texto” y <Enter>.Ingrese otra palabra o <Enter> para finalizar.
Si desea modificar el contenido del texto dar 2 click sobre una letra del texto insertado.Si desea modificar la altura de letra o rotación del texto utilice la paleta de propiedades.
Comando MTEXT o T (Multiline Text)Inserta un párrafo de texto en una zona de la pantalla. Al activar esta orden se solicitara encerrar una zona donde insertar el párrafo y luego la cinta de opciones se actualizara mostrando un sencillo editor de textos similar a Microsoft Word.
Top Left Top Center Top Right
Middle Left Middle Center Middle Right
Bottom Left Bottom Center Bottom Right

SENCICO
45
Ejemplo:Inserte un párrafo con tipo de letra Arial, altura 2.5 unidades, color celeste (cyan) y justificación central, el contenido del texto puede ser “Un párrafo es la agrupación de líneas de texto”.
Active el comando Mtext.Encierre una zona desde un punto p1 a un punto p2.
En el panel Formatting seleccione el tipo de letra Arial y el color Cyan.
En el panel Style escriba la altura de letra 2.5 unidades.
En el panel Paragraph seleccione Justificación Middle center.
Escriba la frase a insertar y luego de un click fuera del área del párrafo para terminar.Si desea editar el párrafo insertado de 2 click sobre cualquier letra del párrafo.
Si desea desagrupar el párrafo puede explotarlo usando el comando X luego seleccione cualquier letra del párrafo y <Enter>.

MANUAL DE AUTOCAD BÁSICO 2D
46 GERENCIA DE FORMACIÓN PROFESIONAL
32. TABLASAutoCAD permite crear y editar tablas inteligentes, las tablas pueden incluir datos numéricos, alfanuméricos y formulaciones. El icono de activación está en la ficha Annotate y en el panel Tables.
Comando TABLE o TBInserta una tabla con un determinado número de columnas, determinado número de filas de datos y con una medida exacta para el ancho de cada columna.
Ejemplo:Insertar una tabla con 03 columnas, 05 filas de datos y con un ancho de 10 unidades.
Activar el comando Table.En la casilla Columns escriba 3.En la casilla Column Width escriba 10.En la casilla Data rows escriba 5.En la casilla Row Height mantenga 1 como altura de fila.
Pulse el botón <Ok> y señale el punto de inserción de la tabla.Para finalizar dar un click fuera de la tabla.
Para escribir datos en la tabla seleccione la celda y escriba.
Cuando una o más celdas de la tabla son seleccionadas la cinta de opciones presenta nuevos paneles para modificar la tabla tales como eliminar o añadir filas - columnas, modificar colores de la celda, definir una justificación de texto y asignar formatos numéricos, alfanuméricos o tipo fecha en una celda.

SENCICO
47
Use el panel Rows para añadir o eliminar filas.Use el panel Columns para añadir o eliminar columnas.Use el panel Merge para combinar celdas o restaurarlas.Utilice el panel Cell Style para asignar color de fondo a la celda, editar bordes y justificar la posición del texto dentro de la celda.
Utilice el panel Cell Format para bloquear la edición en las celdas o modificar el formato numérico o alfanumérico.Use el panel Insert para insertar un bloque, propiedad o formula en la celda.
SI desea modificar el ancho de las columnas pulse la tecla <Esc> y seleccione la tabla insertada en un borde. Se mostraran unas marcas denominadas grips, seleccione una marca y deslice el mouse para ajustar el ancho luego click para soltar la marca.
Ejemplo:En la celda seleccionada inserte la formula Sum para sumar los datos.
Seleccione la celda donde desea el resultado.Pulse el botón derecho y elija Insert -> Formula -> SumLuego seleccione las celdas a sumar cruzándolas por la zona interior.Aparecerá un texto similar a:=Sum(C3:C6)

MANUAL DE AUTOCAD BÁSICO 2D
48 GERENCIA DE FORMACIÓN PROFESIONAL
Entre las formulaciones tenemos la suma, promediar, conteo de celdas, referencia a una celda e insertar una ecuación con operadores aritméticos.
33. ESTILO DE TABLAComando TABLESTYLE o TSPermite definir las propiedades de las celdas, tales como márgenes, colores, fondos y altura de letra. En la gráfica adjunta se observa una tabla con propiedades personalizadas donde la altura de letra para el título es de 0.3 unidades, la altura de letra para encabezados y datos es 0.25 y con margen mínimo de 0.1 unidades:
Procedimiento:
Active el comando Tablestyle.Pulse sobre el botón New para crear un estilo de tabla.
Ingrese un nombre para el estilo y <Continue>.
En la casilla Cell Styles seleccione Title para modificar parámetros del título.

SENCICO
49
En la ficha General defina los valores según la gráfica:
En la casilla Fill Color seleccione el color de fondo de letra.En la casilla Alignment seleccione la ubicación del texto dentro de la celda.En las casillas Horizontal y Vertical defina 0.1 como margen mínimo.
En la ficha Text defina los valores según la gráfica:
En la casilla Text style seleccione el estilo de texto para la celda.En la casilla Text height escriba 0.3 para la altura de letra.En la casilla Text color defina un color de letra.
En la casilla Borders defina los valores según la gráfica:
En la casilla Lineweight defina el espesor de línea para el borde de la celda.En la casilla linetype defina el tipo de línea del borde de la celda.Defina el tipo de delineado del borde seleccionando el icono correspondiente.
En la casilla Cell Styles seleccione Header para modificar parámetros del encabezado en forma similar al Título con los mismos márgenes de 0.1 y altura de letra de 0.25.En la casilla Cell Style seleccione Data para modificar parámetros de las filas de datos asignando margen de 0.1 y altura de letra 0.25.Pulse el botón <Ok> y luego <Close>.

MANUAL DE AUTOCAD BÁSICO 2D
50 GERENCIA DE FORMACIÓN PROFESIONAL
Utilice el comando Table para insertar una tabla con este estilo.
34. TEXTURAS
AutoCAD tiene una librería de texturas prediseñadas (Pattern) contenidas en el archivo acadiso.pat (sistema métrico) y acad.pat (sistema ingles). Sin embargo también permite definir texturas de líneas espaciadas una determinada distancia y con determinado ángulo denominadas usuario.
Comando BHATCH o HInserta una textura sobre una región cerrada visible en la pantalla, las texturas prediseñadas se regulan por un factor de escala y ángulo mientras que las del tipo usuario se definen por distancia de separación entre líneas y ángulo.
Ejemplo:Aplicar la textura AH-BONE en el área izquierda de la figura con escala igual a 0.002 y ángulo de rotación igual a 45°.

SENCICO
51
Activar el comando Bhatch.En la cinta de opciones en el panel Properties seleccione como tipo de textura Pattern (predefinido).
En la cinta de opciones en el panel Pattern seleccione el modelo de textura predefinida AR-HBONE.
En la cinta de opciones en el panel Properties ingrese para el ángulo de textura 45° y escala igual a 0.002. Color del trazo Red y color de fondo Yellow.
Desplace el mouse sobre la zona de aplicación y de un click dentro del área. Si desea aplicar la textura en otras zonas continue dando click dentro de las áreas o presione <Enter> para finalizar. Para modificar una textura insertada bastara con dar 2 click sobre un trazo de la textura y ajustar sus parámetros de escala o rotación.Si desea modificar los contornos de la textura dar 1 click sobre un trazo y seleccionar un grip (marcas azules) luego desplazarlo.

MANUAL DE AUTOCAD BÁSICO 2D
52 GERENCIA DE FORMACIÓN PROFESIONAL
Ejemplo:
Aplicar una textura definida por el usuario (User) con una separación entre líneas de 0.45 unidades y ángulo igual a 0°.Activar el comando Bhatch.
En el panel Properties seleccione como tipo de textura User defined.Ajustar la separación entre líneas a 0.45 y ángulo de trazo a 0°.
Alternativamente modificar el color del trazo de la textura a Red y el color de fondo a Yellow.
Si desea doble dirección de trazo expanda el panel properties y active la opción Double.
Desplace el mouse sobre la zona de aplicación y de un click dentro del área. Si desea aplicar la textura en otras zonas continue dando click dentro de las áreas o presione <Enter> para finalizar.
Si desea modificar el origen de la textura insertada bastara con dar un click sobre un trazo de la textura y ubicarse sobre el grip circular. Seleccione la opcion Origin Point y luego señale un punto para el origen.
A través de este método también es posible modificar el ángulo de las líneas y el espaciado en forma escrita o gráfica.Conviene que las texturas se ubiquen en una misma capa para efectos de ocultamiento en la impresión.

SENCICO
53
35. BLOQUESUn bloque es la agrupación de objetos que forman una geometría típica que se replicara en diversas posiciones del dibujo y entre planos. Características de un bloque: Poseen nombre propio. Puede contener todo tipo de trazos inclusive otros bloques. Tiene unidades de referencia. Los objetos pueden ser de diversas capas. Pueden ser de tipo estático (geometría fija) o dinámico (geometría variable). Se pueden cuantificar para efectos de metrado.
Un ejemplo de bloques estáticos los encontramos en la paleta Design Center (Centro de diseño) que se activa al presionar las teclas <Ctrl> <2>.
Para insertar un bloque explore en la zona izquierda el archivo a analizar y busque la categoría Block.Cuando encuentre el bloque seleccionarlo y arrastrarlo a la zona de dibujo.El bloque se auto escala según las unidades de referencia del proyecto de dibujo.
Un ejemplo de bloques dinámicos los encontramos en el Tool Palettes (Paleta de herramientas) que se activa al presionar las teclas <Ctrl> <3>.
En la paleta de herramientas seleccione la ficha Architectural, si no la visualiza alargue la paleta hacia abajo. Busque un bloque métrico como Vehicles – Metric, darle click y luego señalar un punto en la pantalla.El bloque insertado con la paleta Centro de diseño inserta un bloque estático y el bloque insertado con la paleta de herramientas inserta un bloque dinámico.En la siguiente grafica se muestran los grips de un bloque estático y del bloque dinámico cuando son seleccionados.

MANUAL DE AUTOCAD BÁSICO 2D
54 GERENCIA DE FORMACIÓN PROFESIONAL
Observe que existen más grips en el automóvil (bloque dinámico) que en la cama (bloque estático). Si seleccionamos la marca triangular del automóvil aparecen diversos estados de presentación del mismo como vista lateral, planta y frontal.
BLOQUES ESTATICOS
Comando Block o B
Construye un bloque a partir de objetos que representen una figura típica. El icono de activación está en la ficha Insert y en el panel Block.Ejemplo:Construya un bloque a partir de los objetos dibujados, defina el nombre como “cocina”, punto de inserción la esquina inferior izquierda y unidades de referencia en metros.
Active el comando Block.En el casillero Name escriba “Cocina”.Pulse sobre el botón Select objects, seleccione los objetos que conformaran el bloque y presione <Enter> para retornar al cuadro.
Pulse sobre el botón Pick point y señale el punto de inserción en la esquina inferior izquierda de la figura.
En la casilla Block unit seleccione Meters como unidad de referencia.Pulse sobre <OK> para finalizar.

SENCICO
55
BLOQUES DINAMICOS
Comando Block o B
El proceso es similar a la creación de bloques estáticos solo que se realiza dentro de un editor de bloques que se activa al marcar la casilla Open in block editor en el cuadro de dialogo block. Ejemplo:Construya un bloque dinámico que muestre los tres estados de presentación de una mesa circular con 4 sillas, 6 sillas y 8 sillas.
Dibuje los objetos mostrados en la gráfica adjunta.Active el comando Block.Escriba en la casilla Name “Mesa” como nombre de bloque.Pulse el botón Select objects y seleccione los objetos luego <Enter> para volver al cuadro de bloque.
Pulse el botón Pick point y señale como punto de inserción el centro del círculo.En la casilla Block units confirme que la unidad de referencia es Meters.Active la casilla Open in block editor.Pulse en <OK> para ingresar al editor de bloques.

MANUAL DE AUTOCAD BÁSICO 2D
56 GERENCIA DE FORMACIÓN PROFESIONAL
En la paleta Block Authoring seleccione la ficha Parameters.
En la relación de parámetros seleccione el parámetro Visibility y señale una posición para la marca de visibilidad dentro del área del círculo.
Al insertar esta marca se habilitara el panel Visibility donde definiremos los estados de visibilidad de la silla.
En el panel Visibility pulse sobre el botón Visibility States.
Pulse sobre el botón New y defina como nombre de estado “4 sillas” y <OK>.Repita la acción y defina los otros estados “6 sillas” y “8 sillas”.Elimine el estado VisibilityState0
Pulse <OK> y observe en el panel Visibility que el estado actual indica 8 sillas.
Active el comando Array y genere un arreglo polar de 8 objetos alrededor del centro del círculo y obtenga la figura mostrada.

SENCICO
57
Recuerde que puede activar Array escribiendo AR y <Enter>.Seleccione el caso Polar Array.
Pulse en el botón Select objects seleccione los objetos y <Enter> para retornar al cuadro.
Pulse en el botón Pick center y señale el centro del círculo.
En la casilla Total numbers escriba 8 y pulse <OK> para terminar.
En el panel Visibility cambie de estado a 6 sillas y luego construya un Array de 6 sillas alrededor del centro del círculo.
En el panel Visibility cambie de estado a 4 sillas y luego construya un Array de 4 sillas alrededor del centro del círculo.
Finalmente pulse sobre el botón Close Block Editor ubicado en el lado izquierdo de la cinta de opciones.Luego confirme salvar los cambios en el cuadro de notificación

MANUAL DE AUTOCAD BÁSICO 2D
58 GERENCIA DE FORMACIÓN PROFESIONAL
Luego de confirmar salvar los cambios se mostrara uno de los estados del bloque.Seleccione el bloque en un borde y de click sobre la marca triangular.Visualizara los tres estados posibles del bloque, seleccione un estado diferente y el bloque se actualizara.
36. INSERCION DE BLOQUES
Comando INSERT o I
Anteriormente hemos empleado la paleta Design Center para insertar bloques estáticos extraídos de un archivo base, no obstante existe la posibilidad de insertar otros dibujos de AutoCAD de tipo DWG sobre el dibujo actual.La orden Insert permite insertar dibujos de AutoCAD sobre el dibujo actual al emplear el botón Browse y seleccionando el archivo a insertar.
Ejemplo:Insertar un dibujo de AutoCAD sobre el dibujo actual usando escalas de inserción de X=2, Y=2 y ángulo de 45°
Activar el comando Insert.Pulse sobre el botón Browse.Seleccione el archivo a insertar desde la carpeta explorada.Escriba para la escala X el valor de 2.Escriba para el ángulo 45.Pulse <OK>.Señale una posición para la inserción del bloque sobre la pantalla.El bloque se mostrara al doble de su tamaño original y girado 45° respecto a la horizontal.

SENCICO
59
37. ATRIBUTOS
Un atributo es un dato alfanumérico contenido como información dentro de un bloque. Los atributos en su estado final se muestran como textos pero a diferencia de un texto los atributos se pueden editar y los textos no.Para definir un atributo será necesario establecer un nombre representativo, una descripción y el valor que podría tener el atributo. El atributo puede ser de tipo visible o de tipo invisible.
Comando ATTDEF o ATT
Construye un atributo de tipo visible o de tipo invisible con determinada justificación, altura y rotación.
Ejemplo:
Crear un atributo que permita ingresar el nombre de una habitación en forma central al rectángulo de 1.5 de base por 0.4 unidades.Asigne la altura de letra en 0.15 unidades.El ángulo de rotación en 0°.Dibuje el rectángulo de 1.5 unidades por 0.4 unidades.Active el comando Attdef.En el casillero Tag escriba “Habitación”.En el casillero Prompt escriba la descripción “Nombre de habitación”.En el casillero Default escriba un posible nombre de habitación tal como “Cocina”.En el casillo Justification seleccione Middle center.En el casillero Text height escriba 0.15 como altura de texto.En el casillero Rotacion escriba 0 como angulo del texto.
Otras opciones:
•Invisibleocultaelvalordelatributo.•Constantmantienefijoelvalordelatributo.•Verifyrequiereunaconfirmacióndelvalordelatributo.•Lockpositionbloquealaposicióndelatributoevitandosureubicación.•Multiplelinespermiteescribirmásdeunalíneadetextocomovalorde atributo.

MANUAL DE AUTOCAD BÁSICO 2D
60 GERENCIA DE FORMACIÓN PROFESIONAL
Dar <OK> y señalar un punto centrado en el rectángulo.
Convierta la figura resultante en un bloque denominado “Etiqueta” seleccionando el rectángulo y el atributo, considere como punto base el punto central del rectángulo.
En el cuadro de creación de bloques verifique que la unidad de referencia es Meters y desactive la opción Open in block editor.Pulse el botón <OK>.
Se mostrara el cuadro de confirmación del valor del atributo donde podemos modificar el valor final.Posteriormente si se desea visualizar este cuadro use el comando DDATTE y seleccione el bloque.
Al dar <OK> en el cuadro de edición de atributos se mostrara el valor final del atributo.
Copiar este bloque a otras ubicaciones y modifique los valores del atributo dando 2 click sobre el texto del atributo.
En el cuadro Enhanced Attribute Editor seleccione la casilla Value y escriba el nuevo valor de atributo.Luego <OK> para salir.

SENCICO
61
En el siguiente mostraremos el proceso para extraer datos de los atributos para ser insertados como una tabla de AutoCAD o ser exportados a Microsoft Excel.
38. EXTRACCION DE ATRIBUTOS
Comando DATAEXTRACTION
Permite extraer información del dibujo e insertarlos en una tabla de AutoCAD. Antes de aplicar la orden deberá grabar el dibujo.El icono de activación está en la ficha Insert y en el panel Linking & Extraction.Active el comando Dataextraction.En el cuadro 1of 8 elija Create a new data extraction y luego pulse en Next.En el cuadro de grabación ingrese como nombre “Proceso de extracción” y <Save>.

MANUAL DE AUTOCAD BÁSICO 2D
62 GERENCIA DE FORMACIÓN PROFESIONAL
En el cuadro 2 of 8 seleccione la opción Drawings/Sheet set y active la casilla Include current drawing.Luego pulse sobre el botón <Next> para pasar al próximo cuadro.
En el cuadro 3 of 8 marque con un check el nombre del bloque “Etiqueta”.Limpie los check del resto de alternativas y pulse sobre el botón <Next> para continuar.
En el cuadro 4 of 8 en la columna Category filter desmarcar todas las categorías a excepción de Attribute.En la columna Properties deje marcada el atributo “Habitacion”.Pulse sobre el botón <Next> para continuar.

SENCICO
63
En el cuadro 5 of 8 se mostrara una tabla resumen con la cantidad y los valores detectados en el dibujo.Desmarque la casilla Show name column para ocultar el nombre del bloque.Desplace los encabezados para ordenar la tabla.Pulse <Next>.
En el cuadro 6 of 8 active las casillas Insert data para insertar una tabla y Output data crear un reporte xls.Pulse en <Next>.
En el cuadro 7 of 8 defina el estilo de tabla a utilizar para el reporte.En la casilla Enter a title for you table escriba Reporte de habitaciones.Pulse en <Next>.
En el cuadro 8 of 8 pulse sobre el botón Finish.Señale un punto de inserción para la ubicación de la tabla resultante.

MANUAL DE AUTOCAD BÁSICO 2D
64 GERENCIA DE FORMACIÓN PROFESIONAL
La tabla resume las cantidades detectadas de cada habitación y los nombres respectivos.Para modificar un dato de una celda es necesario desbloquearla y desvincularla.
39. DIMENSIONADO
En AutoCAD existen diversos métodos de dimensionado los cuales se ubican en la ficha Annotate y en el panel Dimensions. Las características de los elementos de acotado están definidas en el estilo de dimensión.
Comando DIMLINEAR o DIMLIN
Inserta la medida horizontal o vertical entre dos puntos especificados y a determinada distancia definida por el cursor.
Active el comando Dimlinear.Señale el punto de inicio.Señale el punto final.Desplace el cursor y defina la ubicación del texto.
Comando DIMALIGNED o DIMALI
Inserta la medida inclinada o alineada a los dos puntos especificados y a determinada distancia definida por el cursor.
Active el comando Dimaligned.Señale el punto de inicio.Señale el punto final.Desplace el cursor y defina la ubicación del texto.

SENCICO
65
Comando DIMANGULAR o DIMANG
Inserta la medida del ángulo formado por un par de líneas o el ángulo central de un arco a determinada distancia controlada por el cursor.
Active el comando Dimangular.Seleccione una primera línea.Seleccione la segunda línea.Desplace el cursor y defina la ubicación del texto.
Comando DIMARC
Inserta la longitud de arco de objetos tipo arco o círculo a determinada distancia controlada por el cursor.
Active el comando Dimarclength.Seleccione el arco a dimensionar.Desplace el cursor y defina la ubicación del texto.
Comando DIMRADIUS o DIMRAD
Inserta la medida del radio de un arco o circulo en la zona interior o exterior al objeto.
Active el comando Dimradius.Seleccione el arco a dimensionar.Desplace el cursor y defina la ubicación del texto.
Comando DIMDIAMETER o DIMDIA
Inserta la medida del diámetro de un arco o circulo en la zona interior o exterior al objeto.
Active el comando Dimdiameter.

MANUAL DE AUTOCAD BÁSICO 2D
66 GERENCIA DE FORMACIÓN PROFESIONAL
Seleccione el círculo en el borde.Desplace el cursor externamente al círculo y defina la ubicación del texto.
Comando DIMJOGGED
Se emplea en el acotado de arcos cuyo centro no es visible en la región de pantalla o cuando el radio es bastante grande comparado con otras dimensiones del objeto.
Active el comando Dimjogged.Seleccione el arco a dimensionar.Señale un punto como centro ficticio del arco.Desplace el cursor y defina la ubicación del texto.Defina la posición del quiebre.
Comando DIMORDINATE o DIMORD
Inserta la coordenada X o Y del punto especificado a determinada distancia controlada por el cursor. Si desplazamos el cursor horizontalmente el resultado será la coordenada Y o Norte y si desplazamos el cursor verticalmente se obtiene la coordenada X o Este.
Active el comando Dimordinate.Señale un punto a consultar.Deslice el curso horizontalmente y click para obtener la coordenada Norte.Deslice el curso verticalmente y click para obtener la coordenada Este.
Existen complementariamente dos métodos de acotamiento masivo ubicados en el panel Dimension.Los métodos masivos son el Continue y BaseLine que requieren al menos una dimensión presente en el dibujo.

SENCICO
67
Comando DIMCONTINUE o DIMCONT
Genera una dimensión continua a la última dimensión dibujada o a la seleccionada de tal forma que las dimensiones mantienen la misma elevación.
Active el comando Dimcontinue.De no aparecer una dimensión a continuación de la última presione <Enter> y seleccione una dimensión de base por el lado a continuar.
Luego señale los puntos extremos de las cotas continuas y presione <Enter> para finalizar.
Comando DIMBASELINE o DIMBASE
Genera una dimensión paralela a la última dimensión dibujada o a la seleccionada de tal forma que las dimensiones forman escalones de altura constante.
Active el comando Dimbaseline.De no aparecer una dimensión paralela a la última presione <Enter> y seleccione una dimensión de base por el lado común de las dimensiones paralelas.
Luego señale los puntos extremos de las cotas paralelas y presione <Enter> para finalizar.La separación entre líneas está configurada en el estilo de dimensionamiento.
40. ESTILOS DE DIMENSIONADOEl estilo de dimensionado controla desde los colores de las líneas de dimensionamiento hasta la medida de la fecha y altura de letra del acotado. En un mismo dibujo pueden existir diversos estilos de dimensionamiento y es posible actualizar estilos desde el panel Dimensions ubicado en la ficha Annotate.

MANUAL DE AUTOCAD BÁSICO 2D
68 GERENCIA DE FORMACIÓN PROFESIONAL
Comando DDIM o D
Crea o modifica estilos de dimensionado. Existen dos estilos iniciales el ISO-25 para sistema métrico y el Standard para sistema inglés. Cuando creamos un estilo debemos elegir un estilo de base que en nuestro caso será ISO-25. El icono de activación se encuentra en la ficha Annotate y en el panel Dimensions.
En el cuadro de dialogo Dimension Style dar click en New.
Asignar un nombre al nuevo estilo, por ejemplo Metros 1-100.En la casilla Star With seleccione ISO-25 como estilo base.En la casilla Use for seleccione All dimensions.Dar Continue para ingresar los parámetros del estilo.
Ficha Line:
En el casillero color seleccionar el color para la línea de dimensión.En la casilla Linetype selección el tipo de línea continuous.En la casilla Lineweight seleccione el espesor de trazo en 0.20 mm.En la casilla Baseline spacing escriba el valor de 0.8 como separación entre dimensiones escalonadas.
En la casilla color seleccione el color para las líneas de extensión.

SENCICO
69
En las casillas de tipo de línea seleccione continuous para 1 y 2.En el casillero Lineweight seleccione 0.13 como espesor de trazo.En la casilla Extend beyond escriba 0.15 como distancia de exceso sobre la línea de dimensión.
En la casilla Offset from origin escriba 0.1 como distancia de separación al objeto a dimensionar.Use Fixed length para fijar la longitud de las líneas de extensión a un valor fijo.
Ficha Symbols and Arrows:
En la casilla First seleccione el tipo de flecha a emplear en el dimensionamiento.La casilla Second cambia automáticamente al mismo tipo que la casilla First.En la casilla Arrow size escriba 0.25 como longitud horizontal de la flecha.
Ficha Text:
En el casillero Text style seleccione un estilo de texto.En el casillero Text color seleccione el color de letra.En la casilla Fill color seleccione un color de fondo de letra.En la casilla Text height escriba 0.25 como altura de letra.
En la casilla Vertical seleccione Above como justificación horizontal.

MANUAL DE AUTOCAD BÁSICO 2D
70 GERENCIA DE FORMACIÓN PROFESIONAL
En la casilla Horizontal seleccione Centered como justificación horizontal.En la casilla Offset from dim line escriba 0.1 como distancia de separación entre la base del texto y la línea de dimensión.
Existen tres opciones para alinear los textos:Horizontal: todos los textos serán de tipo horizontal.Aligned: todos los textos se ubicaran alineados a la línea de dimensión.ISO: todos los textos son horizontales a excepción de las dimensiones por radio.
Ficha Fit:
En esta zona el programa plantea el evento a seguir cuando el espacio para insertar la dimensión es insuficiente.
La opción por defecto es Either texto or arrows según mejor se ajusten.
En la casilla Use overall scale of escriba un factor de proporción que afectara a todo el estilo. En nuestro caso mantener el valor en 1.
Ficha Primary Units:
En la casilla Unit Format seleccionamos el formato Decimal como formato de unidades de longitud.En la casilla Precision seleccionamos 0.00 para redondear los valores a 2 decimales.En la casilla Decimal separator seleccionamos Period para uso del punto decimal.En las casillas Prefix y Suffix definimos un prefijo y sufijo al valor de la dimensión.En la casilla Scale factor tenemos la posibilidad de multiplicar los valores de los textos de las distancias por un factor numérico.

SENCICO
71
Active la casilla Leading si desea suprimir los ceros de la izquierda.Active la casilla Trailing si desea suprimir los ceros de la derecha.
Pulse el botón <OK>.
Obsérvese que en la relación de la izquierda está presente el estilo Metros 1-100.Para activar un estilo selecciónelo de la relación y luego pulse sobre el botón <Set Current>.Pulsar en <Close> para cerrar el cuadro de estilos de dimensión.
Dimensione una figura y observe el estilo creado. Puede usar la paleta de propiedades para migrar un estilo por otro en la propiedad Dimstyle.
41. IMPRESIÓN DESDE LAYOUT
Una vez que tenemos nuestro dibujo terminado necesitamos presentarlo en un formato de hoja estandarizada y a determinada escala. El concepto de layout es el de disponer de una hoja de papel sobre el cual se ubicaran vistas de nuestro dibujo en diferentes estados de ampliación o reducción.

MANUAL DE AUTOCAD BÁSICO 2D
72 GERENCIA DE FORMACIÓN PROFESIONAL
Para acceder al espacio papel dar click sobre la ficha Layout1.El programa mostrara la hoja de impresión y una vista del modelo completo en su interior.
Ejemplo:Configurar la hoja papel en formato A3 y presentar la vista de planta a escala 1:50 y la vista de corte a escala 1:25.
El primer paso será pulsar el botón derecho del mouse sobre la ficha Layout1 y elegir la opción Page Setup Manager…
En este cuadro observamos que la configuración actual de la hoja de papel es un formato A4 de dimensiones 210 x 297 mm.Tenemos posibilidad de crear un nuevo Layout con el botón New.Así mismo tenemos la posibilidad de modificar la configuración de Layout1 a través del botón Modify.Pulse sobre el botón Modify para continuar.

SENCICO
73
En el cuadro de dialogo Page Setup - Layout1 realizar lo siguiente: En el casillero Printer/Plotter Name seleccione la impresora virtual DWF6 eplot.pc3. En el casillero Paper size seleccione ISO expand A3 (420.00 x 297.00 MM). En el casillero What to plot: seleccione Layout para que la impresión abarque toda la hoja A3. En el casillero de escalas mantener la relación 1:1 esto significa que por cada unidad del papel se imprimirá 1 milímetro, como el papel mide 420x297 mm entonces la impresión tendrá el mismo tamaño que el papel. En la casilla Plot Style seleccionar monochrome.ctb para impresión en blanco y negro o de lo contrario usar acad.ctb para impresión a color. En la zona de Drawing orientation seleccionar Landscape para impresión a lo largo de la hoja de papel. Dar <Ok> luego <Close> y observe que la hoja de papel tiene más área. Sobre la hoja de papel construya un rectángulo que coincida con las esquinas más externas de la hoja, luego construya una paralela interior al rectángulo a una distancia de 15 unidades.

MANUAL DE AUTOCAD BÁSICO 2D
74 GERENCIA DE FORMACIÓN PROFESIONAL
Ahora modificaremos las dimensiones de la vista de nuestro dibujo dando un click en el borde de la vista y luego desplazaremos los grips para ajustar el área de la vista al marco del plano.
Luego de haber ajustado el borde de la vista al borde del marco interior daremos doble click dentro del área de la vista.Observe que el contorno de la vista se engrosa y que el efecto de girar o presionar la rueda del mouse opera solo dentro del área de la vista.

SENCICO
75
Usando la rueda del mouse ampliar la figura y centrarla en pantalla, luego escriba el comando ZOOM <Enter>-Para aplicar una escala a la vista escriba una S y <Enter>.Si desea que la presentación del dibujo sea a escala 1:100 escriba 10XP y <Enter>.Si desea que la presentación del dibujo sea a escala 1:50 escriba 20XP y <Enter>.En la siguiente tabla se indican los factores a utilizar para obtener diversas escalas:
Para cualquier escala que no esté contemplado en la tabla solo divida el número 1000 entre la escala a proyectar.
Por ejemplo:Escala 1:100 entonces 1000/100 =10XPEscala 1:250 entonces 1000/250 = 4XPEscala 1:2500 entonces 1000/2500 = 0.4XP
Si usted observa que para la escala elegida la hoja es muy grande o muy pequeña entonces reconfigure la hoja y elija otro formato de papel.
Una vez que la vista está a escala ya no gire la rueda pues perderá la escala y tendrá que volver a asignarla.
Para salir de la vista dar 2 click fuera del área de la vista.

MANUAL DE AUTOCAD BÁSICO 2D
76 GERENCIA DE FORMACIÓN PROFESIONAL
Para obtener una presentación preliminar del dibujo diríjase a la cinta de opciones y en ficha Output busque el panel Plot y presione el icono Preview.
Si estamos en vista preliminar y pulsamos el botón derecho del mouse aparece un menú contextual con la opción Plot que permite enviar a la impresora nuestro dibujo.
Como la impresora que seleccionamos es virtual no imprimirá un documento físico pero si generara un archivo de impresión electrónica de tipo DWF.
Estos archivos DWF son sumamente compactos y se emplean para envio de información por la WEB. Otra característica de estos archivos es que solo permiten visualizar el dibujo, imprimirlo, agregar notas mas no modificarlos.
Si luego exploramos el archivo DWF y le damos 2 click observaremos que se abre el programa Design Review para mostrarlo. Este programa Design Review es gratuito y tiene capacidad para realizar mediciones de distancias, ángulos y áreas.

SENCICO
77

MANUAL DE AUTOCAD BÁSICO 2D
78 GERENCIA DE FORMACIÓN PROFESIONAL