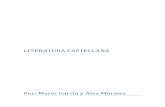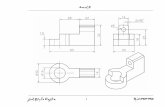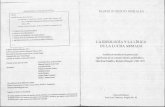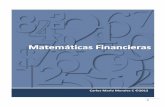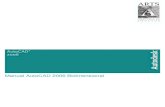Manual Autocad 2012 C Mario Morales
-
Upload
fabian-viento -
Category
Documents
-
view
8.418 -
download
5
Transcript of Manual Autocad 2012 C Mario Morales

Autocad
Guía de Aprendizaje

2
Indice Portada 1 Indice 2 Aprendizaje 1 Conceptos básicos de AutoCAD 3
Aprendizaje 2 Configuración del entorno de dibujo en AutoCAD 17
Aprendizaje 3 Dibujo de objetos en AutoCAD 28

3
1
Aprendizaje 1: Conceptos básicos de AutoCAD
Destinatarios: nuevos usuarios de AutoCAD Prerrequisitos: ninguno

4
En este aprendizaje - Iniciar AutoCAD y abrir un dibujo nuevo - Dibujar una línea, una serie de líneas y un objeto - Seleccionar objetos - Suprimir objetos - Usar la entrada dinámica para introducir comandos - Aplicar zoom y encuadrar - Encontrar más información sobre el uso de AutoCAD

5
Lección 1: Para empezar En esta lección, aprenderá a iniciar Autocad. También conocerá las áreas básicas de la ventana de Autocad
Para iniciar AutoCAD
1 Para abrir AutoCAD, haga clic en el menú Inicio (Windows) ► Todos los programas ► Autodesk ► AutoCAD 2012 ► AutoCAD 2012 Español. También directamente desde el icono de acceso directo Ubicado en el escritorio del PC. NOTA Si aparece el cuadro de diálogo Taller de novedades, seleccione Más tarde y Aceptar para cerrarlo. La ventana de AutoCAD se abrirá con un archivo de dibujo vacío denominado Dibujo1.dwg.

6
2 Antes de pasar a la lección siguiente, familiarícese con las áreas de la ventana de AutoCAD que se muestran a continuación.

7
Deshacer – Cómo volver a empezar Si se queda atascado y desea volver a empezar un dibujo o comando, puede utilizar el botón Deshacer. Haga clic en el icono Deshacer de la Barra de herramientas de acceso rápido, la cual se encuentra en la parte superior de la ventana. Es posible que deba hacer clic varias veces para deshacer todos los comandos anteriores.
Esc - Cancelar un comando Si hace clic en el área de dibujo, abre un menú contextual o inicia un comando por error, puede cancelar la operación pulsando la tecla Esc del teclado.

8
Lección 2: Dibujo de líneas En esta lección, aprenderá a dibujar una línea, una serie de líneas conectadas y un objeto creado con líneas. Además aprenderá a seleccionar y borrar líneas.
Para dibujar una línea
1
En la cinta de opciones, haga clic en la ficha Inicio ► grupo Dibujo ► Línea.
2 Arrastre el ratón hacia abajo hasta llegar al dibujo vacío. Aparecerá un cursor en cruz con tres cuadros de texto. El cuadro “Precise primer punto” recibe el nombre de solicitud dinámica. Las solicitudes dinámicas permiten centrarse en el dibujo y evitan la necesidad de fijarse en la línea de comando. NOTA: Si no puede ver la solicitud dinámica, pulse la tecla F12 para activarla.

9
3 Los otros dos cuadros muestran la ubicación (coordenadas x e y) del cursor. Utilice el ratón para mover el cursor por la pantalla y fíjese en las distintas coordenadas.
4
Haga clic en el dibujo vacío para elegir un punto inicial para la primera línea. La solicitud dinámica cambiará a “Precise punto siguiente o”.
5 Arrastre el cursor en cualquier dirección y haga clic para elegir el punto final de la línea. Aparecerán otros cuadros de texto con información adicional sobre la línea. De momento puede ignorar estos cuadros.

10
6 Pulse la tecla Intro del teclado para terminar la línea. ¡Acaba de dibujar su primera línea!
Para seleccionar y suprimir una sola línea Antes de aprender a dibujar una serie de líneas, seleccione y suprima la línea que acaba de dibujar.
1
Coloque el cursor sobre la línea para resaltarla; la línea se convertirá en una línea de puntos más oscura.
2 Haga clic con el ratón para seleccionar la línea. Al seleccionar la línea, aparecerán tres dimensionadores de selección y la línea se convertirá en una línea de puntos.

11
3
Pulse la tecla Supr del teclado para borrar la línea. Acaba de aprender a seleccionar un objeto único y suprimirlo.
Para dibujar una serie de líneas conectadas
1
En la cinta de opciones, haga clic en la ficha Inicio ► grupo Dibujo ► Línea.
2
Arrastre el ratón hacia abajo hasta llegar al dibujo vacío. Haga clic para especificar el primer punto de la línea.

12
3
Arrastre el cursor en cualquier dirección y haga clic para elegir el siguiente punto de la línea. Ya tiene la primera línea de una serie de líneas conectadas.
4
Arrastre el ratón y haga clic para especificar el punto siguiente. Ya tiene la segunda línea de una serie de líneas conectadas.
5
Siga arrastrando el ratón y haciendo clic para especificar puntos y añadir más líneas.
6
Cuando desee terminar la serie de líneas, pulse la tecla Intro del teclado.

13
Para seleccionar y suprimir una serie de líneas Antes de aprender a conectar una serie de líneas para crear un objeto, suprima las líneas que acaba de dibujar. Los pasos que se muestran a continuación explican cómo usar una ventana de selección para seleccionar todas las líneas a la vez.
1
Coloque el cursor por encima de las líneas y a la izquierda de las mismas.
2
Haga clic y mantenga pulsado el botón del ratón mientras arrastra el cursor hacia la derecha y hacia abajo para crear un cuadro de selección alrededor de las líneas.

14
3 Haga clic cuando todas las líneas se encuentren dentro del cuadro. Una vez que haya hecho clic, aparecerán unos dimensionadores de selección cuadrados y las líneas se convertirán en líneas de puntos.
4
Pulse la tecla Supr del teclado para borrar las líneas. Nota: Al seleccionar de izquierda a derecha: borrará todos los objetos que estén completamente dentro de esta selección. De derecha a izquierda: borrará todos los objetos que se toquen en algún punto o estén dentro de la selección.

15
Lección 3: Zoom y encuadre con la rueda del ratón En esta lección, aprenderá a aplicar zoom y encuadrar en un dibujo de muestra.
Para acercar o alejar el dibujo con la rueda del ratón La manera más sencilla de acercar o alejar el dibujo consiste en utilizar la rueda del ratón.
1 Con el cursor en el área de dibujo, gire la rueda del ratón hacia arriba para acercar el dibujo y ampliar una sección del mismo.
2 Para alejar el dibujo, gire la rueda del ratón hacia abajo.
Para mostrar todo el dibujo en el área del dibujo utilizando la rueda del ratón
1 Utilice la rueda del ratón para acercar el dibujo y ampliar una sección del mismo.
2 Para mostrar todo el dibujo en el área del dibujo, haga doble clic con la rueda del ratón. CONSEJO Si acerca el dibujo y se da cuenta de que los arcos y los círculos pierden suavidad, o si no puede acercar o alejar el dibujo más allá de un límite determinado, puede regenerar la visualización. Introduzca regent como una entrada dinámica y pulse Intro.

16
Para encuadrar el dibujo con la rueda del ratón Es posible encuadrar el dibujo para restablecer la posición de la vista sin cambiar el nivel de ampliación.
1
Con el cursor en el área de dibujo, pulse y mantenga pulsada la rueda del ratón. Aparecerá un icono con forma de mano.
2
Arrastre el ratón para encuadrar el dibujo.
3 Suelte la rueda del ratón para detener el encuadre.
4 Acerque el dibujo con la rueda del ratón y, a continuación, encuádrelo. Fíjese en que el nivel de ampliación no cambia al encuadrar.
5
Antes de pasar a la lección siguiente, haga clic en ► Cerrar para cerrar el dibujo. No lo guarde.

17
2
Aprendizaje 2: Configuración del entorno de dibujo en AutoCAD
Destinatarios: nuevos usuarios de AutoCAD Prerrequisitos: Aprendizaje 1

18
En este aprendizaje En este aprendizaje, aprenderá a hacer lo siguiente:
- Establecer las unidades de dibujo - Cambiar la escala de inserción - Cambiar el color de fondo - Guardar un archivo
Lección 1: Selección de unidades de dibujo
En esta lección, aprenderá a establecer las unidades de dibujo y la escala de un dibujo. Antes de empezar a dibujar, debe decidir las unidades de dibujo que desea utilizar. En AutoCAD, las distancias se miden en unidades de dibujo. En un dibujo, una unidad de dibujo puede equivaler a una pulgada, un milímetro, un metro o una milla.

19
Para establecer el formato de las unidades de dibujo
1
Haga clic en ► ayudas al dibujo ► unidades

20
2 En el cuadro de diálogo Unidades de dibujo, en la sección Longitud, seleccione los valores siguientes: - Tipo: Milimetros - Precisión: 0.0
La sección Muestra de salida, muestra el estilo de visualización de las unidades de dibujo en pantalla. Seleccione tipos de longitud diferentes (como por ejemplo Decimales, Científicas o pies y pulgadas I) y fíjese en como cambia la muestra de salida.
3 Pulse Aceptar para cerrar el cuadro de diálogo.

21
Lección 2: Selección de unidades de dibujo
En esta lección, aprenderá a establecer las unidades de dibujo y la escala de un dibujo.
Para esta configuración, presione - Opciones

22
Luego en el siguiente cuadro de diálogo, presione la pestaña Preferencias del usuario y en la opción Escala de Inserción, Cambie a Milímetros y Milímetros, tal como se aprecia en la figura. Una vez cambiados estos parámetros, haga Clic en Aceptar.

23
Lección 3: Cambio del color de fondo
Nuevamente presione - Opciones

24
Y aquí presione la pestaña Visual, y luego el botón Colores

25
Luego en colores, aparecerá el siguiente cuadro de diálogo, desplegar la paleta de Colores ubicada en la parte superior, elegimos el color que necesitemos y luego presionamos Aplicar y cerrar.

26
Lección 4: Guardar un archivo Es muy importante que aprenda a guardar un trabajo en Autocad siempre en un formato inferior al que este trabajando, ya que luego no podrá abrir este archivo en una versión inferior del Autocad en el cual fue creado.
Para esto, nuevamente presione Opciones:

27
En Opciones, presione la pestaña Abrir y Guardar, y en la opción Guardar como, cambie a: AutoCad 2000/LT2000 (*dwg), tal como se aprecia en la figura, luego presione Aceptar.

28
3
Aprendizaje 3: Dibujo de objetos en AutoCAD Destinatarios: nuevos usuarios de AutoCAD Prerrequisitos: Lección 2

29
En este aprendizaje
- Especificar parámetros de dibujo - Dibujar un círculo - Dibujar un polígono inscrito en un círculo - Aplicar un patrón de sombreado a un contorno cerrado

30
Lección 1: Especificación de parámetros de dibujo
1 Para abrir AutoCAD, haga clic en el menú Inicio (Windows) ►Todos los programas ► Autodesk ►AutoCAD 2012 ► AutoCAD 2012 Español. La ventana de AutoCAD se abrirá con un archivo de dibujo vacío denominado Dibujo1.dwg.
2 Fíjese en la barra de estado para asegurarse de que se encuentra en el espacio de trabajo Dibujo 2D y anotación.
3 Para completar las siguientes lecciones de este aprendizaje, deberá especificar algunos parámetros de dibujo. Haga clic con el botón derecho en el icono Referencia a objetos que se encuentra en la barra de estado de la parte inferior de la ventana. A continuación, seleccione Parámetros.

31
4 Aparecerá el cuadro de diálogo Parámetros de dibujo. En la ficha Referencia a objetos, asegúrese de que la opción Referencia a objetos activada está seleccionada. Seleccione también Punto final, Punto medio y Centro en Modos de referencia a objetos. Asegúrese de que el resto de opciones no están seleccionadas. Seleccione Aceptar.

32
Lección 2: Dibujo de un círculo En esta lección, aprenderá a dibujar un círculo especificando un centro y un radio. Para dibujar un círculo
1 Con Dibujo1.dwg abierto, vaya a la cinta de opciones y haga clic en la ficha Inicio ► grupo
Dibujo ► menú desplegable Círculo ► Centro, Radio .
2 Arrastre el cursor en cruz hacia abajo hasta llegar al área de dibujo.
3 Haga clic con el botón izquierdo del ratón para especificar el centro del círculo.
4 Aparecerá la solicitud de entrada dinámica "Precise radio de círculo o". Escriba 3.25 con el teclado y pulse la tecla Intro para crear un círculo con un radio de 3,25.

33
5
Haga clic en ► Guardar y guarde el dibujo en el escritorio como círculo.dwg. Utilizará este archivo en la lección 3.
Lección 3: Dibujo de un polígono Un polígono es una polilínea cerrada equilátera que tiene entre 3 y 1024 lados. La creación de polígonos es una forma sencilla de dibujar triángulos, cuadrados, pentágonos y hexágonos equiláteros. En esta lección, aprenderá a crear un polígono inscrito en un círculo.
Para dibujar un polígono
1
En la cinta de opciones, haga clic en la ficha Inicio ► grupo Dibujo ► ► Polígono
2 Arrastre el cursor hacia abajo hasta llegar al área de dibujo. En la solicitud dinámica, utilice el teclado para escribir 6 con el fin de especificar el número de lados del polígono. Pulse Intro.

34
3 La solicitud dinámica cambiará a “Precise centro de polígono”. Desplace el cursor por el interior del círculo para encontrar el centro del mismo. Haga clic cuando vea un círculo de color naranja y el cursor dinámico "Centro", que muestra el centro del círculo. NOTA Si el círculo de color naranja no aparece, asegúrese de que los parámetros de dibujo están establecidos como se describe en la lección 1.
4 La solicitud dinámica cambiará a “Indique una opción” y se le ofrecerán dos opciones. Haga clic en la opción Inscrito en el círculo.

35
5 La solicitud dinámica cambiará a “Precise radio de círculo”. Escriba 3.25 y pulse la tecla Intro para especificar el radio del círculo inscrito. Acaba de crear un polígono de 6 lados inscrito dentro de un círculo.
6
Haga clic en ► Guardar. Utilizará este archivo en la lección 4.

36
Lección 4: Aplicación de un patrón de sombreado En esta lección, aprenderá a aplicar un patrón de sombreado a un contorno cerrado. Es posible rellenar un contorno cerrado con un patrón de sombreado predefinido, un patrón de línea simple usando el tipo de línea actual, o un patrón de sombreado personalizado. Uno de los tipos de patrón se denomina sólido y rellena un área con un color sólido.
Para utilizar un patrón de sombreado predefinido
1
En la cinta de opciones, haga clic en la ficha Inicio ► grupo Dibujo ► Sombreado.
2 En el cuadro de diálogo Sombreado y degradado, haga clic en Añadir: Designar puntos.

37
3 Haga clic dentro del polígono para seleccionarlo. No seleccione una arista del polígono. Pulse la tecla Intro.

38
4 En el cuadro de diálogo Sombreado y degradado, ficha Sombreado, vaya al grupo Tipo y patrón y especifique lo siguiente con el menú desplegable: - Tipo: Predefinido - Patrón: Steel

39
5 Haga clic en Aceptar. Se aplicará el patrón de sombreado seleccionado al polígono.
6
Haga clic en ► Guardar y, a continuación, cierre el dibujo.