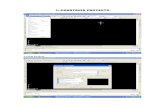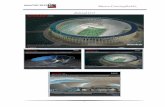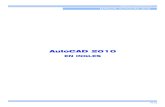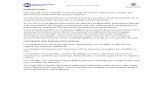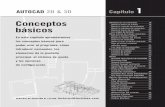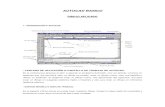Manual Autocad 3p
-
Upload
cristy-a-estrada -
Category
Documents
-
view
93 -
download
0
description
Transcript of Manual Autocad 3p

MESHUna malla representa la superficie de un objeto utilizando facetas planas. La densidad de la malla, o la cantidad de facetas, se define en términos de una matriz de M x N vértices, similar a una rejilla compuesta por columnas y filas. M y N especifican la columna y fila, respectivamente, de cada vértice. Las mallas se pueden crear en 2D y 3D, pero las mismas son utilizadas primariamente para trabajos en 3D.
Vamos a la ventana MESH, seleccionamos el objeto a crear, en es te caso fue el botón “ MESH TORUS”, el desglosado “Ruled Surface”, dibujamos una dos elipses una sobre otra a distancia considerable; modificamos el subtab1 y 2, editamos el color y extruimos dos de sus caras.
ALONSO ESTRADA CRISTINA ANGELINA

Malla reglada. SUPREGLA crea una malla que representa la superficie reglada entre dos líneas o curvas.
Malla tabulada. SUPTAB crea una malla que representa una superficie tabulada general. La superficie está definida por la extrusión de una línea o de una curva (denominada curva de trayectoria) en una dirección y distancia (denominada vector de dirección o trayectoria) específicas.
Malla revolucionada. SUPREV crea una malla que se aproxima a una superficie de revolución mediante la rotación de un perfil alrededor de un eje especificado. Un perfil puede constar de líneas, círculos, arcos, elipses, arcos elípticos, polilíneas, splines, polilíneas cerradas, polígonos, splines cerradas y arandelas.
Malla definida por lados. SUPLADOS crea una malla que se aproxima a una malla de segmentos de superficie de Coons a partir de cuatro lados contiguos. Las mallas de segmentos de superficie de Coons son superficies bicúbicas interpoladas entre cuatro lados contiguos (que pueden ser curvas espaciales).
ALONSO ESTRADA CRISTINA ANGELINA

RENDER
Crea una imagen fotorrealista o sombreada de forma realista de un modelo de superficie o un sólido 3D.
El comando RENDER comienza el proceso de modelizado y muestra la imagen modelizada en la Ventana Render o en la ventana gráfica.
Por defecto, se modelizan todos los objetos del dibujo de la vista actual. Si no se especifica una vista guardada ni una vista de cámara, se modeliza la vista actual.
Si se escribe -render en la solicitud de comando, se mostrarán las opciones.
ALONSO ESTRADA CRISTINA ANGELINA

MATERIALES
Son comandos específicos que nos sirven para emular los efectos propios de la realidad y aplicarlos en nuestros modelos 3D. Sin embargo antes de iniciarnos en la aplicación de materiales en AutoCAD, debemos entender el concepto de renderizado: este proceso consiste en la generación de modelos fotorealistas a nuestros modelos 3D en bruto. Para ello debemos seguir 3 pasos fundamentales que son:
– Aplicar representaciones virtuales de materiales al modelo 3D.
– Generar la ambientación y los efectos necesarios que afectarán al modelo: luces, fondo, niebla, sombras, etc.
– Generar el renderizado o “render”, elegir la calidad de la imagen y el formato de salida.
Para aplicar cualquier material a un objeto 3D, basta presionar y mantener el botón primario del mouse en el ícono del material y arrastrarlo hacia el objeto (imagen derecha). El objeto quedará ahora con el material elegido y cambiará sus parámetros. A su vez al área superior se le agregará el material aplicado mostrándonos en definitiva los materiales que vamos utilizando y/o aplicando a medida que los probamos en los objetos.
ALONSO ESTRADA CRISTINA ANGELINA

LUCES
Light Tool le permite poner múltiples fuentes de luz en su dibujo. Puede crear tres tipos de luz: Tipo de Luz Descripción Directional El que mas estrechamente aproxima el Sol, usado en las versiones anteriores de VectorWorks. Una fuente ligera direccional proyectará la luz con los rayos paralelos. Point: Trabaja un punto como una bombilla desnuda. Un punto irradiará la luz en todas las direcciones de su situación en el dibujo. Spot Trabaja como la mancha de una linterna eléctrica, o un reflector convencional, permitiéndole cambiar la dirección y difusión de luz. Una fuente del reflector proyecta los haces en la dirección que usted especifica, mientras usa las características del haz que puso. Agregando Light Sources Para agregar Light Sources 1. Seleccione cualquier vista 3D. 2. Seleccione Light Tool de la paleta de las Herramientas 3D. 3. Pulse el botón del modo deseado.
RECORRIDO
Mediante Animation Motion Path o también conocido como el comando anipath. Como su nombre lo indica, para realizar este tipo de animación necesitaremos una o la unión de varias líneas, una curva abierta o una forma cerrada (la cual será llamada Path) que nos servirá como recorrido, y una cámara desde la cual enfocarán los objetos para realizar la animación la cual es insertada de manera automática por el comando.
ALONSO ESTRADA CRISTINA ANGELINA

Necesitaremos una línea o forma cerrada que nos sirva como referencia para realizar el recorrido de nuestra cámara o target. Estas líneas pueden ser rectas, curvas o formas cerradas como una elipse, círculo o un rectángulo. Si establecemos varias líneas al mismo tiempo debemos asegurarnos que se dibujen mediante polyline o si las dibujamos con line las unifiquemos con el comando join para que anipath considere todo el recorrido. Realizaremos mediante polyline un conjunto de líneas de modo que nos quede algo parecido al de la imagen de abajo:
Si lo queremos, podemos usar 3dmove para elevar las líneas en Z y darles una altura respecto a la composición para modificar el ángulo en que mirará la cámara a esta. En este ejemplo lo dejaremos en Z=0 (por defecto) y una vez terminado ejecutaremos el comando anipath en la barra de comandos, o presionamos el botón Animation Motion Path.
Como vemos, el cuadro de anipath nos muestra las opciones de “linkeo” (link to) tanto de la cámara “física” como del target
u objetivo. En Link Camera To dejaremos la opción Path (recorrido) y presionamos el cuadro del lado derecho.
Esta acción nos permitirá volver al espacio de trabajo y elegir la línea o recorrido que queremos asignar a nuestra animación. Elegiremos mediante click el recorrido creado.
ALONSO ESTRADA CRISTINA ANGELINA