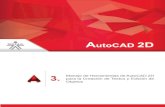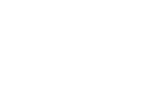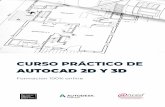Manual Autocad -Módulo 2D-
Transcript of Manual Autocad -Módulo 2D-

CURSO: “OPERADOR EN DISEÑO PROYECTUAL- AUTOCAD” Apunte de apoyo y consulta
INTRODUCCION
Se entiende que el interesado en el aprendizaje del manejo del presente programa dispone de una mínima preparación sobre los principios y normas generales del dibujo técnico.
CONTENIDOS DEL PROGRAMA
AUTOCAD es un programa de manejo vectorial, la ventaja que esto tiene es que los dibujos se pueden escalar infinitamente sin perder definición a diferencia de los dibujos con Bitmap.
El programa consta de 3 módulos principales:1) Dibujo en 2D y 3D en forma de alambres o mallas.2) Un Modelizador de Sólidos AME, que me ofrece las facilidades de calcular para una pieza
diseñada con el mismo, luego de darle una determinada materialidad, propiedades tales como peso, centroides, momentos de inercia, etc.
3) El RENDER que me permite dar apariencia fotorrealística a una pieza realizada tanto en 2D o 3D como en el Modelizador de Sólidos.
Arq. Claudia Pereyra - Tel: (03476) 420666 - Pag. 1 -

CURSO: “OPERADOR EN DISEÑO PROYECTUAL- AUTOCAD” Apunte de apoyo y consulta
CLASE Nº 1
INICIACIÓN AL DIBUJO - ENTORNO AUTOCAD
EL EDITOR DE DIBUJO
Al abrir el programa visualizamos en pantalla el EDITOR DE DIBUJO que es el formato de trabajo sobre el que se presentarán los dibujos a realizar y esta formado por:
Area gráfica : Es el área dónde se dibujará.
Cursor del ratón : Podemos cambiar el tamaño de la caja de selección o el modo de selección desde:Menú: HERRAMIENTAS (TOOLS) / OPCIONES (PREFERENCES) / SELECCIÓN (SELECTION)Comando: DdselectRecordemos que cuanta mayor precisión necesitemos en la selección de un punto más pequeño tendrá que ser el tamaño del cursor. (Ver pag. 11)
Area de comandos : Es la barra inferior desde dónde puedo ingresar las órdenes directamente tecleando. Pueden disminuirse o aumentarse la cantidad de renglones que la componen tanto desde la pantalla como indicando la cantidad de renglones desde: Menú: HERRAMIENTAS (TOOLS) / OPCIONES (PREFERENCES) / VISUAL (DISPLAY) Cuando esta área solicite datos y nos aparezcan valores entre corchetes < > esto significa que si damos ENTER sin introducir ningún valor u opción, la opción o los valores que están entre los mismos serán tomados por defecto.
Línea de estado : Me indica las coordenadas en dónde está posicionado el cursor, si están activados o no las distintas herramientas de ayuda para dibujar (Ortogonal, Rejilla, etc) y me informa en el que espacio estoy trabajando.
Barra de menús desplegables : Me proporciona otro camino para ingresar una orden.
Menú de pantalla : Es otra opción de menú para ingresar órdenes se ubica en el costado derecho del Editor de dibujo, por defecto no aparece pero podemos activarlo desde: Menú: HERRAMIENTAS (TOOLS) / OPCIONES (PREFERENCES) / VISUAL (DISPLAY) / MOSTRAR MENU DE PANTALLA EN LA VENTANA DE DIBUJO (DISPLAY SCROLL BARS IN GRAWING WINDOW)Atajo de teclado: OP
Barras de herramientas : Es otro medio a partir del cual podemos ingresar ordenes. En este caso debemos activar las barras de herramientas que consideremos más útiles para tener más a mano determinados comandos, esto dependerá del usuario y del tipo de dibujo que estemos realizando. Las activamos desde:
Arq. Claudia Pereyra - Tel: (03476) 420666 - Pag. 2 -
BARRA DE ESTADO
SÍMBOLO DEL SCU
BARRAS DE HERR.
AREA
BARRAS DE DESPLAZA
AREA DE COMANDOS
UBIC. MENU PANTALLA
MENU DESPLEGAB
LE
CURSOR DEL RATON

CURSO: “OPERADOR EN DISEÑO PROYECTUAL- AUTOCAD” Apunte de apoyo y consulta
Menú: VER (VIEW) / BARRAS DE HERRAMIENTAS (TOOLBARS)Hay dos barras que generalmente son indispensables, una es la “Estándar” (Standard) y la otra es la de “Propiedades de objeto” (Object properties). Luego de activadas pueden moverse y ubicarse como deseemos dentro del Editor de dibujo y además pueden cerrarse directamente desde aquí como cualquier ventana.
Barras de desplazamientos : sirven para mover el área gráfica.
Símbolo del SCU : Nos indica la posición en el espacio. Es el símbolo del Sistema de coordenadas y cambiará según sea el estado del mismo.
APARIENCIA DEL EDITOR DE DIBUJO
Podemos cambiar el color del Área gráfica, de la Barra de comando, del Cursor del ratón, de las líneas de rastreo, del texto de la Barra de comandos y también podemos cambiar el estilo de texto, desde:
M enú : HERRAMIENTAS (TOOLS) / OPCIONES (PREFERENCES) / VISUAL (DISPLAY)/COLOR (COLORS)...
ENTRADA DE DATOS
Hay 4 modos de introducir ordenes:1) Tecleando la orden en la Barra de Comandos.
Hay que acostumbrarse a mirar siempre esta barra, muchas veces nos quedamos esperando y no pasa nada, resulta que en la ventana de comandos nos estaba pidiendo algún dato. Atajos de teclado: todas las ordenes pueden ser cargadas con una abreviatura de una o dos letras. Para conocerlas podemos acceder desde:Menú windows: INICIO / PROGRAMAS / AUTOCAD 2000 MIGRATION ASSISTANCE / COMMAND ALIAS (PGP) PORTERTendremos la lista completa de ordenes con sus respectivos Atajos de teclado.
2) Ingresando la orden desde el Menú de Pantalla. Este tiene características particulares para su uso:• Las ordenes llevan dos puntos al final, por ejemplo, Line:• Los nombres en mayúsculas nos llevan a un submenú• Las opciones de una orden aparecen en minúsculas, menos las letras que indican su A tajo de
teclado• La palabra Autocad nos permite volver al menú principal• Los asteriscos **** nos llevan a un submenú donde están los modos de referencia a objetos
(midpoint, endpoint, etc)• La palabra Last sirve para volver al último menú que estuvimos.
3) Ingresando la orden desde el Menú Desplegable.
4) Pulsando el botón correspondiente a la orden en la Barra de Herramientas que la contenga.
Tenemos que tener presente que hay ciertos comandos a los que sólo se puede acceder desde la Barra de comandos.
LAS COORDENADAS
Todo el espacio se rige por coordenadas X (horizontal), Y (vertical) y Z (altura). Los dibujos pueden ser bidimensionales o tridimensionales.
Ejemplo: una hoja de papel tiene dos dimensiones, si la hoja es A4 y tomamos como origen el vértice inferior izquierdo éste estará representado por un par de coordenadas (X,Y) que tendrá el valor (0,0) y el vértice superior derecho tendrá las coordenadas (210,297), si es que estamos trabajando en milímetros.
Los objetos tridimensionales tendrán además una tercera coordenada que será la de elevación representada con la coordenada (Z)
Arq. Claudia Pereyra - Tel: (03476) 420666 - Pag. 3 -

CURSO: “OPERADOR EN DISEÑO PROYECTUAL- AUTOCAD” Apunte de apoyo y consulta
Disponemos de dos Sistemas de Coordenadas:
1) SCU : Es el Sistema de Coordenadas Universal. Es fijo y no se puede modificar.
2) SCP : Es el Sistema de Coordenadas Personal. Lo definimos nosotros pero los ejes deberán ser siempre perpendiculares entre sí lo único que podremos hacer es orientarlos de diferentes maneras. Lo usamos cuando trabajamos en 3 dimensiones.
LAS COORDENADAS Y LA ENTRADA DE DATOS
Hay 3 tipos de datos básicos para ejecutar una orden: los puntos, las distancias y los ángulos
Las distancias y los ángulos: se pueden indicar introduciendo el valor numérico o designándolo marcando 2 puntos que lo definan en la pantalla con el mouse.
Los puntos: están determinados por sus coordenadas X,Y,Z de modo que deberemos proporcionar estos datos. Con el mouse podemos marcar el punto directamente en la pantalla. Mediante el teclado se pueden introducir de los siguientes modos:
Modo absoluto: se indican directamente los valores numéricos de las coordenadas X,Y,Z, con respecto al origen de coordenadas (0,0,0) situado en la parte inferior izquierda de la pantalla. Cuando trabajamos en 2d no es necesario colocar el valor Z.
Ejemplo: En este ejemplo, el comienzo de la línea está situado a 40 unidades a la derecha (eje X) y 45 unidades hacia arriba (eje Y) contando desde el origen de coordenadas situado en la esquina inferior izquierda (0,0). Al introducir la orden LINEA, escribiremos:
• Desde el punto: 40,45• Hasta el punto: 90,45
Modo relativo: se da la información relativa al último punto dibujado o previamente designado con el comando ID. El formato de entrada es @ X,Y,Z
Por ejemplo, comenzamos la orden línea situando el primer punto donde queramos. Para el siguiente punto (supongamos de 63 unidades de largo hacia la derecha) tendríamos que escribir:
Arq. Claudia Pereyra - Tel: (03476) 420666 - Pag. 4 -
@ = Alt. Gr. + 2

CURSO: “OPERADOR EN DISEÑO PROYECTUAL- AUTOCAD” Apunte de apoyo y consulta
• Desde el punto: (en cualquier parte de la pantalla)• Hasta el punto: @ 63,0
Se debe tener en cuenta que hacia la derecha y arriba los valores son positivos (+) y hacia abajo e izquierda son negativos (-).
Ejemplo:2- @ 0,34 dibujaría una línea hacia arriba de 34 puntos3- @ -45,0 dibujaría una línea hacia la izquierda de 45 puntos4- @ 12,23 dibujaría una línea desplazada 12 unidades a la derecha y 23 hacia arriba5- @ 121,0 dibujaría una línea hacia la derecha de 121 unidades 6- @ 0,-33 dibujaría una línea hacia abajo de 33 unidades 7- @ -88,-24 dibujaría una línea desplazada 88 unidades a la izquierda y 24 hacia abajo
Modo polar: se da la información relativa a una distancia y un ángulo a partir del último punto designado o dibujado. El formato de entrada es @ dist<áng
Los ángulos se generan a partir del grado 0 (ubicado al Este de la pantalla) y en sentido contrario a las agujas del reloj. (Figura 1)
Ejemplo: supongamos que hemos de crear un triángulo equilátero de lado 50 (Figura 2). Los pasos necesarios serán los siguientes:
1) Comando: L2) Desde el punto: (Marco con el mouse el punto 1)3) Hasta el punto: @ 50,04) Hasta el punto: @ 50<1205) Hasta el punto (Cerrar / desHacer): @ 50<225 (o la C)
Modo esférico: se da la información relativa a una distancia y dos ángulos. Angulo en el plano XY y ángulo de elevación con respecto al plano XY. El formato es @ dist<áng1<áng2
Modo cilíndrico: se da la información relativa a una distancia, un ángulo y una coordenada Z, es decir de elevación. El formato es @ dist<áng, z
Arq. Claudia Pereyra - Tel: (03476) 420666 - Pag. 5 -

CURSO: “OPERADOR EN DISEÑO PROYECTUAL- AUTOCAD” Apunte de apoyo y consulta
EL SÍMBOLO DEL SCU
Como ya vimos este símbolo nos sitúa en el espacio del dibujo. Para ello presenta diversos aspectos:
La letra U (W) : nos indica que el Sistema de Coordenadas es el universal.
El signo + : nos indica que el icono está situado en el origen del Sistema de Coordenadas actual.
La caja en la base del icono : significa que estamos mirando el dibujo desde el lado positivo de Z, es decir desde arriba. Si esta caja desaparece estaremos mirando el dibujo desde abajo, es decir desde el lado negativo de Z.
El icono nº5 : indica que estamos situados en el espacio papel.
El icono nº6 : nos indica que estamos mirando el dibujo desde una perspectiva cónica.
El icono nº7 : nos indica que estamos mirando el dibujo desde un plano perpendicular al de construcción.
PREPARATIVOS PREVIOS A UN DIBUJO: UNIDADES DE MEDIDA Y LIMITES
Lo primero que debemos hacer cuando iniciamos un dibujo nuevo es definir el formato de unidades y el área de dibujo.
Comando: Unidades (ddunits)Menú: FORMATO (FORMAT) / UNIDADES (UNITS)
En el cuadro que se nos presenta tendremos que elegir las unidades y sus respectivas precisiones.
Comando: Límites (Limits)
Arq. Claudia Pereyra - Tel: (03476) 420666 - Pag. 6 -

CURSO: “OPERADOR EN DISEÑO PROYECTUAL- AUTOCAD” Apunte de apoyo y consulta
Menú: FORMATO (FORMAT) / LIMITES DEL DIBUJO (DRAWING LIMITS)
A continuación Autocad nos pedirá los valores de la esquina inferior izquierda y de la esquina superior derecha de la hoja.
ACT/DES/<esquina inferior izquierda> <0.000,0.000>: (Pulsaremos INTRO para aceptar la esquina inferior izquierda)
Esquina superior derecha <420.0000,297.000>: (Escribimos 210,297 y pulsamos INTRO)
OPCION DESDE TECLADO PARA DEFINIR UNIDADES, LIMITES Y MARCO DE HOJA
El programa nos ofrece una rápida opción desde el teclado para realizar los pasos anteriores y además poder hacer visible en pantalla el área de dibujo.
1) Comando: Mvsetup
2) Respondemos N No activar el Espacio papel.
3) Indicamos el tipo de unidades D Decimales.
4) Indicamos el factor de escala del dibujo 1.
5) Indicamos el ancho del papel, ej: 210.
6) Indicamos la altura del papel, ej: 297.
7) A partir de los parámetros especificados el programa dibujará un marco rectangular correspondiente a los límites del dibujo y automáticamente realizará el ZOOM / TODO.
ASISTENTES PARA LOS PREPARATIVOS PREVIOS A UN DIBUJO
Al abrir el programa o al seleccionar:
Menú: ARCHIVO (FILE) / NUEVO... (NEW...)Barra de herramientas: Botón Nuevo dibujo (Ubicado en la barra de herramientas “Estándar”)
Nos aparece un cuadro de diálogo que nos ofrece las siguientes opciones:
Utilizar un asistente : A la vez esta opción tiene 2 posibilidades: Configuración rápida: Autocad nos va a guiar para definir las unidades y el área de dibujo.Configuración avanzada: Autocad nos va a guiar para definir las unidades, el área de dibujo y
además las unidades angulares, la posición del 0 y el sentido de generación de los ángulos.
Utilizar una plantilla : Autocad nos ofrece una variedad de plantillas preestablecidas para iniciar un dibujo.
Valores por defecto : En esta opción sólo debemos definir si vamos a utilizar unidades métricas o inglesas. Luego deberemos definir el resto de los parámetros personalmente.
Abrir un dibujo: Esta opción aparece activada sólo al aparecer el cuadro cuando abrimos el programa y nos ofrece la posibilidad de abrir un dibujo existente.
ACTIVAR Y DESACTIVAR LIMITES
Si tomamos la precaución de activar los límites, ingresando el comando LIMITES y luego la opción ACT, el programa no nos permitirá dibujar fuera de los límites y nos avisará por medio de un mensaje en la barra de comandos cuando indiquemos cualquier punto fuera de ellos.
ORDENES DE AYUDA AL DIBUJO: REJILLA, FORZADO DE COORDENADAS, ID
Arq. Claudia Pereyra - Tel: (03476) 420666 - Pag. 7 -

CURSO: “OPERADOR EN DISEÑO PROYECTUAL- AUTOCAD” Apunte de apoyo y consulta
Muy bien, hemos definido los límites de un Din A4. Ahora, aparentemente no se ha producido ningún cambio, a no ser que hallamos utilizado el comando MVSETUP. Lo que haremos a continuación será definir el área de dibujo fijando una rejilla que nos servirá de referencia para mover el ratón y dibujar.
Comando: Rejilla (Grid); (o Ddrmodes, para acceder al cuadro de diálogo)Menú: HERR (TOOLS) / PARÁMETROS DE DIBUJO... (DRAWING AIDS...) / RESOLUCIÓN
Y REJILLA
El cuadro de diálogo que aparece nos permite generar la Rejilla que es una malla o patrón de puntos que podemos mostrar u ocultar en la pantalla y que nos ayuda a visualizar el tamaño de las unidades en la misma al ampliar o reducir un dibujo. Podemos también alinear objetos y percibir la distancia entre ellos
Luego de definir sus valores X,Y podemos activarla y desactivarla las veces que necesitemos directamente con F7 o pulsando el botón correspondiente en la barra de estado.
Comando: Forzcursor (Snap); (o Ddrmodes, para acceder al cuadro de diálogo)Menú: HERR (TOOLS) / PARÁMETROS DE DIBUJO... (DRAWING AIDS...) / RESOLUCIÓN
Y REJILLA
Cuando dibujamos y desplazamos el cursor, éste se mueve libremente, por lo que para ajustar el cursor en un punto determinado de la grilla tardaríamos bastante rato. El Forzado de coordenadas sirve para obligar al cursor a desplazarse obligatoriamente a un punto de la rejilla, me permite determinar que el cursor avance a intervalos fijos. Esto es útil cuando se trabaja con unidades enteras y se utiliza con la grilla activada.
Luego de definir sus valores X,Y, que deben coincidir con los definidos para la rejilla, podemos activarlo y desactivarlo las veces que necesitemos directamente con F9 o pulsando el botón correspondiente en la barra de estado.
Ejemplo: 1) Accede al menú HERRAMIENTAS / PARÁMETROS DE DIBUJO...2) Resuelve una Rejilla de 5 unidades de intervalo en X e Y, y por supuesto, también define el
Forzado de coordenadas con el mismo intervalo de unidades. 3) Activa las casillas de ambas herramientas. El cuadro quedará con los datos ingresados como se
muestra en la imagen abajo presentada.4) Acepta el cuadro de diálogo.
Ahora, si mueves el cursor, observarás que éste "salta" a las posiciones de los puntos de la rejilla. Hemos definido la frecuencia de la rejilla de 5 en 5, de forma que según los límites que tenemos asignados, una línea que vaya de punto a punto, tendrá 5 mm o sea, medio centímetro
COMANDO ID
Me permite precisar un punto en el dibujo como el último punto. De esta manera puedo hacer referencia a él escribiendo @ en la siguiente solicitud en la que se pida un punto. La orden pude solicitarse desde:
Comando: IdMenú: HERR (TOOLS) / CONSULTAR (INQUIRY) / COORDENADAS PUNTO (ID POINT)
De cualquier manera Acad me pedirá:
Arq. Claudia Pereyra - Tel: (03476) 420666 - Pag. 8 -

CURSO: “OPERADOR EN DISEÑO PROYECTUAL- AUTOCAD” Apunte de apoyo y consulta
Precise punto: (Utilice el cursor del mouse para seleccionar el punto deseado pulsando click )
AutoCAD muestra en la línea de comando los valores de las coordenadas correspondientes a la ubicación del punto seleccionado.
ORDENES DE VISUALIZACION: ZOOM VENTANA Y ZOOM TODO
Como en casi todas las aplicaciones de dibujo, AutoCAD dispone de una herramienta para acercar y alejar la imagen, que es el ZOOM. El programa cuenta con varios tipos de zooms, aunque de momento sólo utilizaremos dos de ellos; el ZOOM VENTANA, que sirve para ampliar una zona determinada del dibujo como lo haríamos con el zoom por ejemplo del programa Paint, y el ZOOM TODO, que ajusta automáticamente el área de dibujo a la pantalla.
Comando: Zoom / Ventana (Windows)Atajo de teclado: Z / V (W)Menú: VER (VIEW) / ZOOM► / VENTANA (WINDOWS)
Barra de herramientas:
En este caso una vez ingresada la orden de cualquiera de las formas especificadas ACAD nos pide:
Designe primera esquina: (Pulsaremos con el mouse en un punto de la pantalla en el que deseemos ubicar uno de los vértices de la ventana de visualización)
Designe esquina opuesta: (Pulsaremos con el mouse en el punto de la pantalla en el que deseemos ubicar el vértice opuesto de la ventana de visualización)
Ejemplo: En el caso que estamos desarrollando debemos realizar un ZOOM TODO que es el paso que
siempre deberemos realizar a continuación de la definición de los LIMITES. Procedemos de alguna de las siguientes maneras:
Comando: Zoom / Todo (All)Atajo de teclado: Z / T (A)Menú: VER (VIEW) / ZOOM► / TODO (ALL)
Barra de herramientas:
Podemos observar que nuestra plantilla A4 se ha ajustado al tamaño de la pantalla. Ahora ya tenemos preparada nuestra plantilla que nos servirá como tal para próximos dibujos. Sólo nos queda guardarlo en nuestro disco con la opción Archivo - Guardar o con el botón Guardar tal y como haríamos con cualquier aplicación de Windows. Los archivos guardados con AutoCAD toman la extensión DWG. Puedes guardarlo con el nombre A4.
ORDENES DE DIBUJO
Vamos a empezar a dibujar. Todas las ordenes que nos permiten dibujar algo se denominan Ordenes de dibujo y las podemos encontrar en el menú desplegable de DIBUJO, en la barra de herramienta Dibujo y por supuesto cada una tiene su Atajo de Teclado.
ORDENES DE DIBUJO: LINEA
Cualquier objeto o dibujo que realicemos en AutoCAD se denomina entidad. Como vimos para ingresar una orden disponemos de varias posibilidades. Por ejemplo, para dibujar una línea podemos solicitar la orden desde:
Comando: Línea (Line)Atajo de teclado: LMenú: DIBUJO (DRAW) / LINEA (LINE)
Arq. Claudia Pereyra - Tel: (03476) 420666 - Pag. 9 -

CURSO: “OPERADOR EN DISEÑO PROYECTUAL- AUTOCAD” Apunte de apoyo y consulta
Barra de herramientas: pulsando Click en el botón Línea. (Ubicado en la barra “Dibujo”)
De cualquiera de las formas, la orden línea se ejecutará y Acad comenzará a pedirnos:
LINEA Precise primer punto: (Pulsaremos un Click en cualquier parte de la pantalla. Si estiramos o movemos el ratón, veremos la elástica de la línea)
Precise punto siguiente o [desHacer] : (Podemos ir pulsando Clicks en diferentes puntos y veremos que Acad siempre continúa pidiendo el próximo punto)
Para terminar con la orden línea, pulsa el botón derecho del ratón e Intro, la tecla Esc, Intro o barra esp.
Si nos arrepentimos de la ubicación del último punto para volver atrás sin cortar la orden ingresamos la H de desHacer.
Si respondemos a “Precise punto siguiente” con la C se dibujará una última línea uniendo el primer punto de la secuencia de líneas dibujada dentro del comando con el último punto.
Si al volver a solicitar la orden respondemos a “LINEA Precise primer punto” con la Barra espaciadora o Intro se enlazará la nueva secuencia de líneas a la última secuencia realizada.
Si tenemos activada la opción Forzado de coordenadas que vimos anteriormente, veremos que los extremos de las líneas se ajustan automáticamente a los puntos de la rejilla. Si no, el cursor se mueve libremente por la pantalla.
Recuerda que fijamos el forzado en 5. Esto quiere decir que el cursor se mueve de punto en punto de la rejilla a una distancia de 5 unidades. Si queremos por ejemplo trazar una línea de 50 unidades, podemos fijar el primer punto y a continuación "estirar" la línea hasta ocupar 10 puntos de la rejilla.
Pero, ¿qué pasa cuando debemos "tirar" una línea de 52 unidades? ¿Hemos de volver a re-definir los puntos de la rejilla? No hace falta. Para ello utilizaremos como ya vimos coordenadas relativas, absolutas o polares según nos convenga.
(Línea de 50 unidades en una rejilla definida en 5 puntos de distancia)
MODOS DE SELECCIÓN DE ENTIDADES: POR UN PUNTO, MARCO y TODO
Cuando se va a realizar una operación con una entidad o con un conjunto de entidades, primero hay que seleccionarlas, o lo que es lo mismo, designarlas. Los Modos de designación de entidades permiten escoger, de entre todas las entidades de un dibujo, exclusivamente las que se necesiten en cada momento. Veremos los modos más utilizados, 1 y 2 son los que vienen activados por defecto:
1) Por un punto: al pulsar sobre un punto cualquiera de una entidad automáticamente ésta queda designada.
2) MArco: para designar abrimos una ventana, podemos hacerlo de dos maneras:• De derecha a izquierda: de esta manera quedarán designadas todas las entidades que sean
tocadas o incluidas en la ventana.• De izquierda a derecha: de esta manera quedarán designadas todas las entidades que hallan
entrado completas dentro de la ventana.3) Todos: selecciona la totalidad de las entidades. Para llevarlo a cabo debemos ingresar T
cuando Acad no pide “Designe objetos” y luego pulsar Intro.
Cada objeto o entidad designada cambiará de aspecto, pasará de tener un aspecto continuo a uno punteado parecido a la línea de puntos y sus puntos principales aparecerán resaltados por medio de pinzamientos (cuadraditos azules).
DESELECCIONAR ENTIDADES
Para suprimir de una selección objetos específicos sin tener que volver atrás con toda una designación, mantenga pulsada la tecla Mayús y designe dichos objetos.
Arq. Claudia Pereyra - Tel: (03476) 420666 - Pag. 10 -

CURSO: “OPERADOR EN DISEÑO PROYECTUAL- AUTOCAD” Apunte de apoyo y consulta
ORDENES DE EDICIÓN: DESHACER, REHACER, BORRAR, CANCELAR, REPETIR ORDEN
ORDEN DESHACER
Esta orden funciona exactamente igual que la mayoría de las aplicaciones que funcionan bajo Windows, es decir, deshace las últimas acciones. Podemos ejecutarla desde:
Comando: Deshacer (Undo)Atajo de teclado: H (U)Menú: EDICIÓN (EDIT) / DESHACER (UNDO)Barra de herramientas: Botón Deshacer (Ubicado en barra de herramientas “Estándar”)
ORDEN REHACER
Esta orden será muy útil si hemos "metido la pata" con un dibujo, con una modificación, etc. Es el contrario de la orden anterior, es decir, rehace lo último que se ha desecho.
Comando: Rehacer (Redo)Atajo de teclado: Ctrl. + YMenú: EDICIÓN (EDIT) / REHACER (REDO)Barra de herramientas: Botón Rehacer
Se debe tener muy en cuenta que se pueden Deshacer varias acciones realizadas, en cambio, sólo se puede Rehacer la última acción ejecutada.
CANCELAR UNA ORDEN
Una orden puede cancelarse pulsando la tecla Escape, la barra espaciadora o Intro o pulsando el botón derecho del mouse y seleccionando Intro y sino personalizando dicho botón para que automáticamente sea Intro.
BORRAR UNA ENTIDAD
Podemos borrar entidades de la pantalla seleccionándolas y luego o previamente (da lo mismo el orden) ingresando la orden de Borrar y luego Aceptando. Esta orden puede ejecutarse desde:
Comando: Borra (Erase)Atajo de comando: B (E); opción tecla Supr.Menú: MODIFICAR (MODIFY) / BORRAR (ERASE)
Barra de herramientas:
REPETIR LA ULTIMA ORDEN
Si hemos finalizado una orden y queremos repetirla, podemos pulsar la tecla Intro, la barra espaciadora o bien el botón derecho del ratón y luego Repetir. Esto hará como si pulsásemos el botón o menú que activa la última orden. También para esto sirve la personalización del botón derecho del mouse.
Arq. Claudia Pereyra - Tel: (03476) 420666 - Pag. 11 -

CURSO: “OPERADOR EN DISEÑO PROYECTUAL- AUTOCAD” Apunte de apoyo y consulta
CLASE Nº 2
ORDENES DE AYUDA AL DIBUJO: ORTOGONAL y BLIPMODE
Comando: Orto (Ortho)
Esta herramienta me permite fijar el cursor para que se mueva solamente en forma ortogonal. Esta opción puede activarse o desactivarse directamente presionando F8 o pulsando el respectivo botón en la barra de estado. Teniendo esta herramienta activada ya no es necesario indicar coordenadas para trazar líneas ortogonales en un sentido, vasta con indicar la dirección de dibujo con el mouse e ingresar con el teclado la dimensión deseada y Aceptar.
Comando: Blipmode
Este comando me permite activar las Marcas Auxiliares que son unas pequeñas cruces que aparecen en la pantalla al designar un punto y desaparecen cuando regeneramos el dibujo. Esto suele ser muy incómodo, si por algún motivo te aparecen activadas, para desactivarlas debes hacerlo ejecutando el comando e ingresando:
0- DESACTIVADA1- ACTIVADA
ORDENES DE VISUALIZACION: ZOOM EXTENSIÓN, ZOOM PREVIO, ZOOM DE TIEMPO REAL Y ENCUADRE
ZOOM EXTENSIÓN
Este zoom me permite ajustar la totalidad del dibujo a la pantalla. Es conveniente realizar un zoom de este tipo siempre antes de guardar el archivo para que, al abrirlo nuevamente, visualicemos claramente la totalidad del dibujo en la vista preliminar.
Comando: Zoom / Extensión (Extent)Atajo de teclado: Z / EMenú: VER (VIEW) / ZOOM / EXTENSIÓN (EXTENT)Barra de herramientas: Botón de zoom extensión (Ubicado en la barra “Estándar”)
Una vez pedido el comando el zoom se ejecuta automáticamente.
ZOOM PREVIO
Este zoom me permite volver al zoom anterior automáticamente.
Comando: Zoom / Previo (Preview)Atajo de teclado: Z / PMenú: VER (VIEW) / ZOOM / PREVIO (PREVIEW)Barra de herramientas: Botón de zoom previo (Ubicado en la barra “Estándar”)
ZOOM DE TIEMPO REAL
Este zoom me permite ampliar o reducir en forma dinámica el dibujo en pantalla según el movimiento del mouse.
Comando: Zoom / Tiempo real (Realtime)Atajo de teclado: Z / IntroMenú: VER (VIEW) / ZOOM / TIEMPO REAL (REAL TIME)Barra de herramientas: Botón de zoom tiempo real (Ubicado en la barra “Estándar”)
Una vez solicitado el cursor del mouse adquiere la apariencia de una lupa con un símbolo + y un – que me indican que presionando el botón izquierdo y moviendo el mouse hacia abajo disminuyo el tamaño de visualización del dibujo y moviendo hacia arriba lo aumento.
Arq. Claudia Pereyra - Tel: (03476) 420666 - Pag. 12 -

CURSO: “OPERADOR EN DISEÑO PROYECTUAL- AUTOCAD” Apunte de apoyo y consulta
ENCUADRE
Esta herramienta me permite desplazar el dibujo en la pantalla.
Comando: Encuadre (Pan)Atajo de teclado: E (P)Menú: VER (VIEW) / ENCUADRE (PAN) / TIEMPO REAL (REAL TIME)Barra de herramientas: Botón de Encuadre (Ubicado en la barra “Estándar”)
Cuando solicitamos la orden el cursor del mouse se transforma en un mano. Si presiono el botón izquierdo y muevo el mouse al mismo tiempo muevo el dibujo.
EL MOUSE: FUNCION DE SUS BOTONES Y PERSONALIZACIÓN DEL BOTON DERECHO
LOS BOTONES DEL MOUSE:
Mouse de 3 botones: • Botón izquierdo: selecciona y dibuja.• Botón derecho: es “Enter” o activa el menú especial de referencia de objetos.• Botón del medio: es “Pan” (mueve la pantalla respecto del dibujo), el cursor se transforma en una
manito.• Botón del botón del medio + ctrl: es “Pan continuo”, el cursor se transforma en una especie de
estrella, si llegamos a los límites del dibujo se transforma en una manito que indica el límite superior, inferior, derecho o izquierdo según sea.
Intellimouse: • La ruedita: es “Pan” y “Zoom”.
Mouse de 4 botones:• El cuarto botón: es “Esc”.
LOS MENÚ DEL MOUSE:
Podemos personalizar las funciones del botón derecho desde:
Menú: HERRAMIENTAS (TOOLS) / OPCIONES (PREFERENCES) / PREFERENCIAS DEL USUARIO (USER PREFERENCES) / PERSONALIZAR BOTON DERECHO (RIGHT-CLICK CUSTOMIZATION).
Nos aparece un cuadro de diálogo dónde tenemos las siguientes opciones:
Si no hay objetos seleccionados: - Repetir último comando.- Menú 1: (Repetir último comando; Cortar, copiar y pegar; Deshacer; Pan; Zoom; Quick select; Opciones)
Si hay objetos seleccionados: - Repetir último comando.- Menú contextual: (Menú de edición)
Si se está ejecutando un comando: - Intro- Menú siempre activado- Menú contextual (Enter; Cancel; Undo; Zoom;etc)
ORDENES DE DIBUJO: RECTÁNGULO y CIRCULORECTANGULO
Arq. Claudia Pereyra - Tel: (03476) 420666 - Pag. 13 -

CURSO: “OPERADOR EN DISEÑO PROYECTUAL- AUTOCAD” Apunte de apoyo y consulta
Esta orden nos permite generar un cuadrado o rectángulo formado por una única polilínea, es decir que el rectángulo o cuadrado ya no estará formado por 4 entidades Líneas, sino que el mismo en sí será una única entidad. Para ejecutar la orden para dibujar un Rectángulo podemos hacerlo desde:
Comando: Rectang (Rectangle)Atajo de teclado: Rec Menú: DIBUJO (DRAW) / RECTÁNGULO (RECTANGLE)Barra de herramientas: Botón de Rectángulo (Ubicado en la barra “Dibujo”)
Al ejecutar la orden de cualquiera de las formas especificadas, Acad me ofrece varias opciones:
Chaflán (Chamfer): me permite dibujar un rectángulo o cuadrado con las esquinas achaflanadas, como ochavas. Ejemplo: Generamos un rectángulo de 40 x 20, con esquinas achaflanadas a 5 unidades de distancia en ambos lados. Proceder:1) Comando: Rec2) Precise primer punto de esquina o [Chaflán/Elevación/eMpalme/Alt-objeto/Grosor]: C3) Precise primera distancia de chaflán para rectángulos <0.00>: 54) Precise segunda distancia de chaflán para rectángulos <5.00>: Intro5) Precise primer punto de esquina o [Chaflán/Elevación/eMpalme/Alt-objeto/Grosor]: Marque
con el mouse la 1er esquina.6) Precise esquina opuesta: @ 40,20
Elevación (Elevation): me permite dibujar un rectángulo o cuadrado a una distancia concreta del plano X,Y; es decir que los puntos que lo forman tendrán coordenada Z.Ejemplo: Generamos un rectángulo de 40 x 20, elevado 10 unidades con respecto al plano X,Y. Proceder:1) Comando: Rec2) Precise primer punto de esquina o [Chaflán/Elevación/eMpalme/Alt-objeto/Grosor]: E3) Precise elevación para rectángulos <0.00>: 104) Precise primer punto de esquina o [Chaflán/Elevación/eMpalme/Alt-objeto/Grosor]: Marque
con el mouse la 1er esquina.5) Precise esquina opuesta: @ 40,20
eMpalme (Fillet): me permite dibujar un rectángulo o cuadrado con sus esquinas redondeadas por medio de un arco que tendrá el radio que le asignemos.Ejemplo: Generamos un rectángulo de 40 x 20, con sus esquinas empalmadas por medio de un arco de 5 unidades de radio. Proceder:1) Comando: Rec2) Precise primer punto de esquina o [Chaflán/Elevación/eMpalme/Alt-objeto/Grosor]: M3) Precise radio de empalme para rectángulos <0.00>: 54) Precise primer punto de esquina o [Chaflán/Elevación/eMpalme/Alt-objeto/Grosor]: Marque
con el mouse la 1er esquina.5) Precise esquina opuesta: @ 40,20
Arq. Claudia Pereyra - Tel: (03476) 420666 - Pag. 14 -

CURSO: “OPERADOR EN DISEÑO PROYECTUAL- AUTOCAD” Apunte de apoyo y consulta
Alt-objeto (Thickness): me permite dibujar un rectángulo o cuadrado asignándole altura, es decir que transforma las líneas en planos. No es lo mismo que dibujar un Prisma rectangular con las Superficies 3D ya que ésta se genera con tapas y, por supuesto, tampoco es lo mismo que el Prisma rectangular Sólido.Ejemplo: Generamos un rectángulo de 40 x 20 x 10. Proceder:1) Comando: Rec2) Precise primer punto de esquina o [Chaflán/Elevación/eMpalme/Alt-objeto/Grosor]: A3) Precise Alt-objeto para rectángulos <0.00>: 104) Precise primer punto de esquina o [Chaflán/Elevación/eMpalme/Alt-objeto/Grosor]: Marque
con el mouse la 1er esquina.5) Precise esquina opuesta: @ 40,20
Grosor (Width): me permite dibujar un rectángulo o cuadrado asignándole un grosor a la polilínea que lo conforma. Los puntos que lo definen quedan centrados con respecto a tal línea.Ejemplo: Generamos un rectángulo de 40 x 20, con un grosor de línea de 5 unidades. Proceder:1) Comando: Rec2) Precise primer punto de esquina o [Chaflán/Elevación/eMpalme/Alt-objeto/Grosor]: G3) Precise grosor de línea para rectángulos <0.00>: 54) Precise primer punto de esquina o [Chaflán/Elevación/eMpalme/Alt-objeto/Grosor]: Marque
con el mouse la 1er esquina.5) Precise esquina opuesta: @ 40,20
NOTA: Los datos de distancias, radios, alturas, elevaciones y grosores quedan memorizados en el archivo por lo que debemos recordar volverlos al valor 0 antes de dibujar un rectángulo si queremos que el mismo no adquiera las propiedades anteriormente especificadas.
En el caso de simplemente querer dibujar un Rectángulo, por ejemplo de 40 x 20, no necesitamos de ninguna de las opciones mencionadas y Acad nos pedirá:
Precise primer punto de esquina o [Chaflán/Elevación/eMpalme/Alt-objeto/Grosor]: Marque con el mouse la 1er esquina.
Precise esquina opuesta: @ 40,20
Arq. Claudia Pereyra - Tel: (03476) 420666 - Pag. 15 -

CURSO: “OPERADOR EN DISEÑO PROYECTUAL- AUTOCAD” Apunte de apoyo y consulta
CIRCULO
Esta orden nos permite generar un círculo de 6 maneras diferentes, de acuerdo a los datos de que dispongamos. Para ejecutar la orden para dibujar un Círculo podemos hacerlo desde:
Comando: Círculo (Circle)Atajo de teclado: CMenú: DIBUJO (DRAW) / CIRCULO (CIRCLE) ►
Barra de herramientas:
Al ejecutar la orden de cualquiera de las formas especificadas, Acad me ofrece las 6 opciones siguientes:
Centro, Radio (Center, Radius): me permite dibujar un círculo indicando la posición de su centro y la longitud de su radio.Ejemplo: Generamos un círculo de radio 20. Proceder:1) Comando: C2) CIRCULO Precise punto central para círculo o [3P/2P/Ttr (tangente tangente radio)]: Marque
con el mouse el punto central.3) Precise radio de círculo o [Diámetro]: 20
Centro, Diámetro (Center, Diameter): me permite dibujar un círculo indicando la posición de su centro y la longitud de su diámetro.Ejemplo: Generamos un círculo de diámetro 50. Proceder:1) Comando: C2) CIRCULO Precise punto central para círculo o [3P/2P/Ttr (tangente tangente radio)]: Marque
con el mouse el punto central.3) Precise radio de círculo o [Diámetro]: D4) Precise diámetro de círculo <0.00>: 50
2 puntos (2 points): me permite dibujar un círculo indicando dos puntos por los que pasará el círculo. Aunque se sabe que por dos puntos pueden pasar infinitos círculos, esta opción se refiere exclusivamente a los extremos de un diámetro.Ejemplo: Generamos un círculo indicando 2 puntos con el mouse. Proceder:1) Comando: C2) CIRCULO Precise punto central para círculo o [3P/2P/Ttr (tangente tangente radio)]: 2P3) Precise primer punto final del diámetro del círculo: Marque con el mouse el punto en
pantalla4) Precise segundo punto final del diámetro del círculo: Marque con el mouse el punto en
pantalla
Arq. Claudia Pereyra - Tel: (03476) 420666 - Pag. 16 -

CURSO: “OPERADOR EN DISEÑO PROYECTUAL- AUTOCAD” Apunte de apoyo y consulta
3 puntos (3 points): me permite dibujar un círculo indicando tres puntos por los que pasará el círculo. En este caso a diferencia del anterior solamente un único circulo pasa por 3 puntos.Ejemplo: Generamos un círculo indicando 3 puntos con el mouse. Proceder:1) Comando: C2) CIRCULO Precise punto central para círculo o [3P/2P/Ttr (tangente tangente radio)]: 3P3) Precise primer punto del círculo: Marque con el mouse el punto en pantalla4) Precise segundo punto del círculo: Marque con el mouse el punto en pantalla5) Precise tercer punto del círculo: Marque con el mouse el punto en pantalla
Tan, Tan, Radio (Tan, Tan, Radius): me permite dibujar un círculo tangente a dos líneas y de un determinado radio.Ejemplo: Generamos un círculo de radio 30 tangente a 2 líneas. Proceder:1) Comando: C2) CIRCULO Precise punto central para círculo o [3P/2P/Ttr (tangente tangente radio)]: T3) Precise punto en objeto para la primera tangente del círculo: marco con el mouse una línea4) Precise punto en objeto para la segunda tangente del círculo: marco con el mouse la otra
línea5) Precise radio del círculo <0.00>: 30
Tan, Tan, Tan : me permite dibujar un círculo tangente a tres líneas.Ejemplo: Generamos un círculo tangente a 3 líneas. Proceder:1) Menú: Dibujo (Draw) / Círculo (Circle) / Tan, Tan, Tan2) Comando: _circle Precise punto central para círculo o [3P/2P/Ttr (tangente tangente radio)]:
_3p Precise primer punto del círculo: _tan a marco con el mouse la primer línea3) Precise segundo punto del círculo: _tan a marco con el mouse la segunda línea4) Precise tercer punto del círculo: _tan a marco con el mouse la tercer línea
ORDENES DE AYUDA AL DIBUJO: REFERENCIAS A OBJETOS
Arq. Claudia Pereyra - Tel: (03476) 420666 - Pag. 17 -

CURSO: “OPERADOR EN DISEÑO PROYECTUAL- AUTOCAD” Apunte de apoyo y consulta
Para designar puntos en la pantalla existen diferentes Modos de referencia que nos ayudarán a la hora de hacerlo con precisión. Pueden utilizarse cuando Autocad solicite algún punto, distancia, valor o coordenada para concretar órdenes de dibujo o de edición.
La apariencia del cursor cambiará según sea el Modo de referencia seleccionado.
Los Modos de referencia son los siguientes:
CENTRO: Fuerza el cursor al centro de un arco o un círculo.
PUNTO FINAL: Fuerza el cursor al punto final más cercano de un arco o una línea.
INSERCIÓN: Fuerza el cursor al punto de inserción de un texto, bloque, etc.
INTERSECCIÓN: Fuerza el cursor a la intersección de líneas, arcos o círculos.
PUNTO MEDIO: Fuerza el cursor al punto medio de un arco o una línea.
CERCANO: Fuerza el cursor al punto más cercano de un arco, un círculo, una línea o un punto.
PUNTO: Fuerza el cursor a la entidad punto más cercana al centro de la mirilla.
PERPENDICULAR: Fuerza el cursor a un punto perpendicular a un arco, una línea o un círculo.
CUADRANTE: Fuerza el cursor al punto coincidente con los ángulos 0, 90, 180 y 270, en un arco o círculo.
RAPIDO: Fuerza el cursor al primer punto de resolución encontrado. Rápido debe utilizarse con otros modos de referencia a objetos.
TANGENTE: Fuerza el cursor a la tangente de un arco o un círculo.
INTERSECCIÓN FICTICIA: Fuerza el cursor a la intersección ficticia de dos objetos, por ejemplo dos líneas que no llegan a unirse físicamente. Se procede de la siguiente manera, por ejemplo al dibujar una LINEA:1) Ingreso el comando: L2) Selecciono el modo Intersección ficticia3) Hago click en el extremo de una de las líneas.4) Me acerco hasta el extremo de la otra de las líneas. Se va a marcar la intersección ficticia
como una Intersección.5) Pulso click y marco exactamente el punto correspondiente a la Intersección ficticia.
PARALELO: Fuerza el cursor a la paralela de una línea especificada. Se procede de la siguiente manera, por ejemplo al dibujar una LINEA:
Arq. Claudia Pereyra - Tel: (03476) 420666 - Pag. 18 -

CURSO: “OPERADOR EN DISEÑO PROYECTUAL- AUTOCAD” Apunte de apoyo y consulta
1) Ingreso el comando: L2) Marco el punto de inicio.3) Selecciono el modo Paralelo.4) Me acerco a tocar la línea que quiero tomar de referencia. Cuando aparece el símbolo
correspondiente significa que Acad tomó el dato.5) Me alejo y va a aparecer la línea paralela como proyección, entonces ingreso la longitud
deseada.
EXTENSIÓN: Fuerza el cursor a la extensión fantasma de un arco o línea. Se procede de la siguiente manera, por ejemplo al dibujar una LINEA:1) Ingreso el comando: L2) Selecciono el modo Extensión3) Me acerco hasta el extremo de la línea que quiero extender. Cuando aparezca una crucetita
pequeña Acad me indica que tomó el dato.4) Me alejo hasta dónde quiero extender la línea. Aparecerá la extensión en proyección.5) Ingreso el primer punto. 6) También puedo recoger la extensión de dos líneas y juntarlas en un vértice.
PUNTO DE RASTREO ORTOGONAL TEMPORAL: Crea un punto temporal utilizado como referencia para el rastreo ortogonal.
DESDE: Fuerza el cursor a un punto de referencia temporal. Es como el ID. Se procede de la siguiente manera, por ejemplo al dibujar una LINEA:1) Ingreso el comando: L2) Selecciono el modo Desde3) Tomo el punto de referencia haciendo click en el mismo.4) Marco el primer punto indicando con coordenada relativa a que distancia del punto de
referencia deseo comenzar.
FILTROS PARA PUNTOS: Con un filtro de coordenadas, puede limitarse la entrada siguiente a una coordenada específica. Una vez precisado el primer valor se nos solicitará los valores restantes. Cuando se utiliza con las referencias a objetos, los filtros pueden extraer coordenadas de geometrías existentes de forma que se pueda emplazar un punto.
Ejemplo: El agujero de la placa que se muestra en la siguiente figura se ha centrado en el rectángulo calculando las coordenadas X,Y a partir de los puntos centrales de los segmentos de línea horizontales y verticales de la placa. La secuencia de la línea de comando es la siguiente:
1) Comando: círculo2) Precise punto central para círculo o [3P/2P/Ttr (tangente tangente radio)]: .X3) de: punto medio4) de: Seleccione la línea horizontal de la base de la placa; (entonces toma como dato la
coordenada X de ese punto) 5) de: (falta YZ): punto medio 6) de: Seleccione la recta vertical del lado izquierdo de la placa; (entonces toma como dato
la coordenada y de ese punto) 7) Precise radio de círculo o [Diámetro]: Precise el radio del agujero
EJEMPLO 1:
Vamos a dibujar la siguiente pieza:
Arq. Claudia Pereyra - Tel: (03476) 420666 - Pag. 19 -

CURSO: “OPERADOR EN DISEÑO PROYECTUAL- AUTOCAD” Apunte de apoyo y consulta
Para ello necesitamos dibujar primero dos círculos. Da igual el tamaño y la distancia entre ellos (mientras se parezca algo al ejemplo). A continuación se muestra las acciones que debes realizar:
1) Comando: L2) Desde el punto: pide el menú de modos de referencia y pulsa click en Tangente3) Acércate con el cursor a la parte superior de uno de los círculos, aparecerá el símbolo de
Tangente, pulsa clic
4) Hasta el punto: pide el menú de modos de referencia y pulsa clic en Tangente5) Acércate con el cursor a la parte superior del otro círculo, aparecerá el símbolo de
Tangente, pulsa click 6) Repite los pasos 1 a 5 para realizar la línea inferior
EJEMPLO 2:
1) Comando: L2) Desde el punto: comienza a dibujar la siguiente figura, da igual las medidas:
3) Comando: C4) Precise punto central: pulsa click en el modo de referencia Intersección5) Acércate con el cursor a la intersección inferior, aparecerá el símbolo correspondiente,
pulsa clic6) Precise radio de círculo: estira el círculo más o menos como la figura y pulsa click:
7) Repite los pasos 3 a 5 en la intersección superior para que la figura quede como la siguiente:
8) Comando: L9) Desde el punto: pulsa click en el modo de referencia Punto medio10) Acércate a la mitad de la línea vertical, aparecerá el símbolo de Punto medio, pulsa click11) Hasta el punto: @ 100,012) Hasta el punto: pulsa click en el modo de referencia Tangente
Arq. Claudia Pereyra - Tel: (03476) 420666 - Pag. 20 -

CURSO: “OPERADOR EN DISEÑO PROYECTUAL- AUTOCAD” Apunte de apoyo y consulta
13) Acércate al cuadrante inferior derecho del círculo de abajo, aparecerá el símbolo de Tangente, pulsa click
14) Hasta el punto: finaliza la orden Línea. El dibujo queda más o menos así:
MODO IMPLÍCITO DE REFERENCIA A OBJETOS
Tenemos la posibilidad de asignar los Modos de referencia que queremos se mantengan activos de forma permanente para todos y cada uno de los puntos a indicar después de una orden, a este uso de los modos de referencia se le denomina el Modo Implícito, esto lo podemos activar desde:
Comando: Refent (Osnap o Ddosnap). Menú: HERRAMIENTAS (TOOLS) / PARÁMETROS DE DIBUJO (OBJECTS SNAP SETTINGS)Barra de herramientas: botón de Parámetros de referencia a objetos (Ubicado en barra “Referencias a objetos”)
En la pantalla que nos aparece tenemos que tildar aquellos modos a los que queremos que el cursor haga referencia automáticamente.
Una vez que hicimos la selección en el cuadro podemos activar o desactivar referencia a objetos directamente con F3 o pulsando el botón correspondiente en la barra de estado, veremos que según sea el estado del mismo el botón aparecerá en negro (activada) o gris (desactivada)
RASTREO DE REFERENCIA A OBJETOS
El Rastreo de referencia a objetos permite al cursor rastrear a lo largo de rutas de alineación basadas en los otros puntos de referencia a objetos cuando se precisan puntos en un comando. Para utilizar el rastreo de referencia a objetos, debe activar una o más referencias a objetos.
El rastreo de referencia a objetos se activa o desactiva con F11 o pulsando el botón correspondiente RASTREO en la barra de estado.
DEFINICIÓN DEL FUNCIONAMIENTO Y ASPECTO DE LAS REFERENCIAS A OBJETOS
En el cuadro anterior pulsando OPCIONES pasamos a otro cuadro donde podemos definir:• Marcador: activa o desactiva la aparición del mismo.• Atracción: es conveniente tenerla activada efectiviza la detección de los Modos de referencia.• Mostrar información: me otorga información escrita del Modo de referencia detectado,
quizás sea necesario hasta que el usuario logre identificar el aspecto del marcador respecto a cada Modo de referencia.
• Visualizar la mirilla: podemos elegir si queremos que la mirilla permanezca al rastrear un Modo de referencia, la misma puede ser definida en cuanto a Tamaño en la columna vecina.
• Tamaño, color: del marcador de los Modos de referencia.
EL RASTREO POLAR
Esta herramienta nos permite definir un radar polar. Aparece en pantalla en forma de proyección al rastrear los ángulos para los cuales se define.
Menú: HERRAMIENTAS / PARÁMETROS DE DIBUJO... / RASTREO POLAR
Arq. Claudia Pereyra - Tel: (03476) 420666 - Pag. 21 -

CURSO: “OPERADOR EN DISEÑO PROYECTUAL- AUTOCAD” Apunte de apoyo y consulta
En este cuadro podemos definir:
• Activar rastreo polar: desde acá se activa y desactiva, es lo mismo hacerlo con F10 o haciendo clic en la barra de estado en RASTREO.
• Incrementar ángulo: define el ángulo de rastreo (45º, 90º, etc)• Ángulos adicionales: podemos incorporar ángulos exactos que deseemos rastrear aparte
de los mencionado anteriormente, este se rastrea la única vez que se da a partir del 0º y no como el otro que marca cada vez que se repite.
• Medida de ángulo polar: • Absoluto: rastrea siempre con relación al 0º. • Relativo al último segmento: si por ejemplo comienzo una línea desde el punto final de una
entidad, rastrea los ángulos con relación a esa entidad.
El rastreo polar se activa o desactiva con F10 o pulsando el botón correspondiente POLAR en la barra de estado.
RESUMEN DE LAS TECLAS DE FUNCION
F1: AyudaF2: Abre una ventana donde puedo visualizar todas las órdenes llevadas a cabo desde que comencé
el dibujo hasta el momento.F3: Activa y desactiva el Modo implícito de referencia a objetos.F4: Activa y desactiva Tablero digital una vez calibrado.F5: Carga el modo Isoplano.F6: Activa y desactiva las Coordenadas.F7: Activa y desactiva la Rejilla. F8: Activa y desactiva el modo Ortogonal.F9: Activa y desactiva el Forzado de cursor.F10: Activa y desactiva el Rastreo polar. (En R14 activa o desactiva la Barra de estado) F11: Activa o desactiva el Rastreo de referencia a objetos.
Arq. Claudia Pereyra - Tel: (03476) 420666 - Pag. 22 -

CURSO: “OPERADOR EN DISEÑO PROYECTUAL- AUTOCAD” Apunte de apoyo y consulta
CLASE Nº 3
ORDENES DE EDICIÓN
Vamos a empezar a conocer las Ordenes de Edición. Editar una entidad es modificar una o más propiedades de la misma. Las herramientas de edición aparecen en el menú desplegable de MODIFICAR, en las barras de herramientas Modificar y Modificar II y además tienen cada una su Atajo de Teclado.
Algunas de las ordenes de edición, las más importantes y útiles, pueden también ejecutarse por medio de lo que se denomina Edición por Pinzamientos.
PINZAMIENTOS: los pinzamientos marcan ubicaciones de control en un objeto designado. Su apariencia (tamaño, color seleccionado y color no seleccionado) y activación se controlan desde:
Comando: DdgripsMenú: HERR (TOOLS) / OPCIONES (PREFERENCES) / SELECCION (SELECT)
EDICIÓN POR PINZAMIENTOS: es cuando editamos una entidad por medio de sus puntos de definición. Estos puntos aparecen en posiciones concretas de una entidad cuando la seleccionamos. El menú de edición por pinzamientos se activa seleccionando uno de los pinzamientos de la entidad, (el que cumplirá la función de punto base) y pulsando el botón derecho del mouse (no confundir con el menú de referencia que se activa manteniendo pulsada la tecla Shift + el botón derecho del mouse al mismo tiempo). El pinzamiento seleccionado cambia de aspecto, pasa de ser un cuadradito azul a estar relleno en rojo. Las ordenes de edición que podemos realizar desde este menú son: DESPLAZAR, SIMETRÍA, GIRAR, FACTOR ESCALA, ESTIRAR, COPIAR y PROPIEDADES.
ORDENES DE EDICION: COPIAR, DESPLAZAR, RECORTAR, GIRAR, PARTIR
COPIAR OBJETOS
Esta orden me permite copiar una entidad o un grupo de entidades, una o varias veces.
Comando: Copia (Copy)Menú: MODIFICAR (MODIFY) / COPIAR (COPY)
Barra de herramientas:
En esta orden tenemos una diferencia según sea la forma en la que la ingresemos. Si lo hacemos de la siguiente manera la orden nos permitirá copiar una sola vez los objetos seleccionados:
1) Ingrese el comando Copiar de cualquiera de las maneras anteriormente citadas.2) Designe los objetos que desee copiar y pulse Intro.3) Precise el punto base.4) Precise el segundo punto de desplazamiento.En caso de querer realizar una copia múltiple deberemos seleccionar la opción M (Múltiple) que nos
ofrece Autocad en la barra de comandos luego de haber seleccionado el o los objetos a copiar. Este pasaría a ser el paso 3 y 3 y 4 serían 4 y 5 respectivamente.
Otra opción para realizar esta orden es la Edición por pinzamientos. Pasos a seguir para realizar una copia múltiple:
1) Designe el o los objetos de forma tal que se activen los pinzamientos.2) Seleccione el pinzamiento base, cambiará de color.3) Desplegar el menú del mouse (botón derecho) y seleccionar Desplazar4) Escriba la C (Copiar) en la barra de comando. Intro.
Arq. Claudia Pereyra - Tel: (03476) 420666 - Pag. 23 -

CURSO: “OPERADOR EN DISEÑO PROYECTUAL- AUTOCAD” Apunte de apoyo y consulta
5) Arrastre para mover el objeto a sus nuevas posiciones y vaya indicando los diferentes puntos de destino.
Pasos a seguir para realizar un estiramiento y copiarlo (no es lo mismo que lo visto anteriormente):1) Seleccionar los objetos a Copiar.2) Seleccionar el grips que corresponda al punto base deseado.3) Escribir la C (Copiar) en la barra de comando. Intro.6) Indicar los diferentes puntos de destino de los estiramientos a copiar del objeto.
EJEMPLO:
Realice un círculo de radio 10 y cópielo a una distancia de 50 unidades en horizontal, tomando como punto base su centro. Pasos a seguir:
1) Comando: C (Círculo)2) CIRCULO Precise punto central para círculo: haga click con el mouse en algún punto de la
pantalla.3) Precise radio de círculo o [Diámetro] : 104) Seleccione Copiar.5) Seleccione el círculo. Intro.6) Seleccione el punto correspondiente al centro del círculo como punto base.7) Precise punto de desplazamiento: @200,0 (O con ortogonal indico dirección con mouse y 200)El dibujo debe quedar de la siguiente manera:
DESPLAZAR OBJETOS
Esta orden me permite mover de lugar un objeto o un grupo de objetos.
Comando: Desplaza (Move)Menú: MODIFICAR (MODIFY) / DESPLAZAR (MOVE)Barra de herramientas: Botón de Desplazar (Ubicado en la barra “Modificar”)
Para llevar a cabo esta orden debemos realizar los siguientes pasos:1) Seleccione la orden Desplazar.2) Designe el o los objetos a desplazar y pulse Intro.3) Precise el punto base del desplazamiento.4) Precise el segundo punto del desplazamiento.
Otra opción para realizar esta orden es la Edición por pinzamientos. Pasos a seguir:1) Designe el o los objetos de forma tal que se activen los pinzamientos.2) Seleccione el pinzamiento base, cambiará de color.3) Escriba D (modo Desplazar) o despliegue el menú del mouse (botón derecho) y seleccione
Desplazar4) Arrastre para mover el objeto a su nueva posición e indique el segundo punto del
desplazamiento. Luego del paso 3 Autocad nos ofrece por medio de la barra de comando dos opciones dentro de la
orden:P (Punto base): me permite cambiar el punto base si el que elegí no es el más conveniente.C (Copiar): me permite hacer copias múltiples del objeto (lo vimos en el punto anterior).
Arq. Claudia Pereyra - Tel: (03476) 420666 - Pag. 24 -

CURSO: “OPERADOR EN DISEÑO PROYECTUAL- AUTOCAD” Apunte de apoyo y consulta
GIRAR OBJETOS
Esta orden me permite rotar en base a un punto un objeto o un grupo de objetos.
Comando: Gira (Rotate)Menú: MODIFICAR (MODIFY) / GIRAR (ROTATE)Barra de herramientas: Botón de Girar (Ubicado en barra “Modificar”)
Para llevar a cabo esta orden debemos realizar los siguientes pasos:1) Seleccione la orden Girar.2) Designe el o los objetos a girar y pulse Intro.3) Precise el punto base de la rotación (único punto que quedará en su lugar)4) Precise el ángulo de rotación.
Otra opción para realizar esta orden es la Edición por pinzamientos. Pasos a seguir:1) Designe el o los objetos de forma tal que se activen los pinzamientos.2) Seleccione el pinzamiento base, cambiará de color.3) Escriba G (modo Girar) o despliegue el menú del mouse (botón derecho) y seleccione Girar.4) Precise el ángulo de rotación.
Luego del paso 3 Autocad nos ofrece por medio de la barra de comando tres opciones dentro de la orden:
P (Punto base): me permite cambiar el punto base si el que elegí no es el más conveniente.C (Copiar): me permite girar y a la vez ir haciendo copias múltiples del objeto.R (Referencia): con esta opción se puede girar las entidades seleccionadas proporcionando un ángulo inicial de referencia y un ángulo final, sin necesidad de conocer el ángulo de giro. Ejemplo:1) Comando: Girar2) Seleccione objetos: Seleccionamos la flecha3) Punto base: P14) Angulo de rotación o [Referencia]: R5) Angulo de referencia (introduzca el ángulo de referencia por medio de 2 puntos o tecleando el
valor si el mismo se conoce): P2 – P36) Indique el nuevo ángulo de posición (Autocad calculará automáticamente el giro necesario): 90
ORDEN RECORTA
Esta orden me permite eliminar trozos de entidades recortándolas por medio de otras entidades que la interceptan.
Comando: Recorta (Trim)Menú: MODIFICAR (MODIFY) / RECORTAR (TRIM)
Barra de herramientas:
Arq. Claudia Pereyra - Tel: (03476) 420666 - Pag. 25 -

CURSO: “OPERADOR EN DISEÑO PROYECTUAL- AUTOCAD” Apunte de apoyo y consulta
Esta orden nos pedirá dos datos: el objeto que recorta y el que tiene que ser recortado. Debemos recordar que siempre tenemos que seleccionar primero los objetos cortantes y luego los objetos a recortar. Pasos a seguir:
1) Ingresa el comando.2) Designe aristas de corte: seleccione las aristas cortantes y pulse Intro o pulse Intro directamente
para seleccionar todos los objetos como cortantes.3) Designe objeto a recortar: seleccione los objetos que desea recortar.
EJEMPLO 1:
Vamos a continuar con el dibujo que realizamos como ejemplo de la orden Copiar. Dibujamos una Línea de centro a centro de círculo y luego otro Círculo de radio 100 cuyo centro será el punto medio de la Línea. Pasos a seguir:
1) Inicie la orden Línea.2) Desde el punto: indique el Punto centro de uno de los círculos.3) Hasta el punto: indique el Punto centro del otro círculo. Pulsa Intro.4) Inicie la orden Círculo.5) CIRCULO Precise punto central para círculo: indique el Punto medio de la línea.6) Precise radio de círculo: 100El dibujo queda de la siguiente manera:
A continuación vamos a recortar los trozos de los círculos pequeños que quedan por fuera del círculo grande. Pasos a seguir:
1) Inicie la orden Recorta.2) Designe aristas de corte: seleccione el círculo grande. Pulse Intro.3) Designe objeto a recortar: pulse sobre el lado exterior al círculo grande de los dos círculos
pequeños. Pulse Intro para finalizar la orden.El dibujo queda de la siguiente manera:
EJEMPLO 2:
Realicemos los siguientes dibujos para reforzar el funcionamiento de la orden Recortar.
Arq. Claudia Pereyra - Tel: (03476) 420666 - Pag. 26 -

CURSO: “OPERADOR EN DISEÑO PROYECTUAL- AUTOCAD” Apunte de apoyo y consulta
ORDEN PARTIR
Esta orden me permite eliminar la porción de una entidad contenida entre dos puntos o bien partirla por un punto.
Comando: Parte (Break)Menú: MODIFICAR (MODIFY) / PARTIR (BREAK)Barra de herramientas: Botón Partir (Ubicado en barra “Modificar”)
Para ejecutar la orden debemos realizar los siguientes pasos:1) Seleccione la orden Partir.2) Designe objeto: designe el objeto que desee partir, tener en cuenta que al seleccionar la entidad
estamos también definiendo por defecto el primer punto de ruptura.3) Precise segundo punto de ruptura o [Primer punto]: si indicamos el segundo punto de ruptura
diferente al primero (el de designación) el trozo de entidad comprendido entre estos dos se borrará. En cambio, si indicamos como segundo punto el mismo que el primero o si colocamos @ la entidad se partirá en dos por ese punto. Si ingresamos la opción P podemos redefinir el primer punto y Autocad nos solicitará:
4) Precise primer punto de ruptura: redefinimos el primer punto de ruptura.5) Precise segundo punto de ruptura: @ o indicamos el segundo punto de ruptura.Tener en cuenta que en el caso de círculos y arcos se borra la porción comprendida entre los dos
puntos de ruptura en el sentido antihorario.
ORDENES DE DIBUJO: ELIPSE, POLÍGONO y ARANDELA.
ELIPSE
Comando: Elipse (Ellipse)Atajo de teclado: ELMenú: DIBUJO (DRAW) / ELIPSE (ELLIPSE) ►Barra de herramientas: Botón de Elipse (Ubicado en barra “Dibujo”)
Una Elipse puede dibujarse de tres maneras diferentes:
Centro: debemos indicar primero el punto centro de la elipse, luego el punto final de la mitad del eje mayor y finalmente la mitad de la longitud del eje menor. Pasos a seguir:1) Ingrese la orden Elipse.2) Precise punto final de eje de elipse o [Arco/Centro]: C3) Precise centro de elipse: indique un el punto central en pantalla.4) Precise punto final de eje: 100
Arq. Claudia Pereyra - Tel: (03476) 420666 - Pag. 27 -

CURSO: “OPERADOR EN DISEÑO PROYECTUAL- AUTOCAD” Apunte de apoyo y consulta
5) Precise distancia de otro eje o [Rotación]: 50
Ejes, fin: en este caso debemos indicar punto inicial y punto final del eje mayor y finalmente la mitad de la longitud del eje menor. Pasos a seguir: 1) Ingrese la orden Elipse.2) Precise punto final de eje de elipse o [Arco/Centro]: indicamos el punto final en pantalla.3) Precise otro punto final de eje: 1004) Precise distancia de otro eje o [Rotación]: 25
Arco: en este caso en realidad lo que dibujamos es un arco elíptico. Debemos ingresar los puntos finales del eje mayor o el punto central de la elipse, luego la mitad de la longitud del eje menor y a continuación el ángulo inicial y final del arco elíptico. El arco se genera en sentido antihorario tomando como ángulo 0 el punto inicial del eje mayor. Pasos a seguir: 1) Ingrese la orden Elipse.2) Precise punto final de eje de elipse o [Arco/Centro]: A3) Precise punto final de eje de arco elíptico o [Centro]: indique el punto 1 o C si desea indicar el
centro de la elipse.4) Precise otro punto final de eje: 100 (2) en caso de haber elegido en 3 C sería 50.5) Precise distancia de otro eje o [Rotación]: 25 (3)6) Precise ángulo inicial o [Parámetro]: 250 (4)7) Precise ángulo final o [Parámetro/ángulo Incluido]: 50 (5)
Esta opción de elipse me ofrece otras posibilidades:Rotación: define la diferencia de longitud entre el eje mayor y el menor de la elipse girando un círculo alrededor del primer eje. Cuanto mayor sea el valor, mayor será la diferencia de longitud entre el eje menor y el mayor. Si se indica el valor 0 se crea un objeto de elipse circular.Parámetro: determina el ángulo inicial del arco elíptico.Angulo: determina el ángulo final del arco elíptico medido a partir de 0 grados.Angulo incluido: define un ángulo incluido para el arco elíptico medido con respecto al ángulo inicial en lugar de 0 grados.
NOTA: Para tener acceso a la opción Arco de la orden Elipse debe estar activada “0” la variable pellipse.
Arq. Claudia Pereyra - Tel: (03476) 420666 - Pag. 28 -

CURSO: “OPERADOR EN DISEÑO PROYECTUAL- AUTOCAD” Apunte de apoyo y consulta
POLIGONO
Esta opción nos permite dibujar polígono regulares (es decir de lados iguales) desde 3 a 1024 lados.
Comando: Polígono (Polygon)Atajo de teclado: PG (POL)Menú: DIBUJO (DRAW) / POLIGONO (POLYGON) Barra de herramientas: Botón de Polígono (Ubicado en barra “Dibujo”)
Una vez ingresada la orden Acad nos pedirá el número de lados del polígono y luego tendremos varias opciones. Veamos los pasos a seguir:
1) Ingrese la orden Polígono.2) POLIGONO Indique número de lados: 53) Precise centro de polígono o [Lado]: indicamos en pantalla el punto central.4) Indique una opción [Inscrito en el círculo/Circunscrito alrededor del círculo] <C>: C5) Precise radio de círculo: 50En este caso se genera un polígono de 5 lados iguales circunscripto a un círculo de radio 50.
3) Precise centro de polígono o [Lado]: indicamos el punto central del polígono.4) Indique una opción [Inscrito en el círculo/Circunscrito alrededor del círculo] <C>: I5) Precise radio de círculo: 50En este caso se genera un polígono de 5 lados iguales inscripto en un círculo de radio 50.
3) Precise centro de polígono o [Lado]: L.4) Precise primer punto final de lado: indicamos el primer punto de uno de los lados en pantalla.5) Precise segundo punto final de lado: 50En este caso se genera un polígono de 5 lados iguales de 50 unidades de longitud cada uno.
ARANDELA
Esta opción nos permite dibujar círculos y arcos rellenos parcial o totalmente. La entidad resulta una polilínea con un grosor determinado por la diferencia entre el diámetro exterior e interior solicitado por la orden.
Arq. Claudia Pereyra - Tel: (03476) 420666 - Pag. 29 -

CURSO: “OPERADOR EN DISEÑO PROYECTUAL- AUTOCAD” Apunte de apoyo y consulta
Comando: Arandela (Donut)Atajo de teclado: AR (DO)Menú: DIBUJO (DRAW) / ARANDELA (DONUT) Barra de herramientas: Botón de Arandela (Buscar en personalizar barras como categoría
“Dibujo”)
Los pasos a seguir para realizar una arandela rellena parcialmente son los siguientes:1) Solicite la orden Arandela.2) Precise diámetro interior de arandela : 503) Precise diámetro exterior de arandela : 1004) Precise centro de arandela o <Salir>: posicionamos la arandela por medio de su punto central. Acad repetirá el dibujo de la arandela indefinidamente hasta que cortemos la orden con Intro.
Los pasos a seguir para realizar un círculo relleno totalmente son iguales a los anteriores pero debemos tener la precaución de ingresar un diámetro interior igual a 0 y un diámetro exterior de valor positivo.
Arq. Claudia Pereyra - Tel: (03476) 420666 - Pag. 30 -

CURSO: “OPERADOR EN DISEÑO PROYECTUAL- AUTOCAD” Apunte de apoyo y consulta
CLASE Nº 4
ORDENES DE DIBUJO: ARCO
ARCO
Un arco puede crearse de muchas formas. El método por defecto consiste en precisar tres puntos: un punto inicial, un segundo punto en el arco y un punto final. Asimismo, puede precisar el ángulo incluido, el radio, la dirección y la longitud de cuerda de los arcos. La cuerda de un arco es una línea recta que une los dos puntos finales. Por defecto, AutoCAD dibuja los arcos en sentido contrario al de las agujas del reloj.
Para ejecutar la orden para dibujar un Arco podemos hacerlo desde:
Comando: Arco (Arc)Atajo de teclado: AMenú: DIBUJO (DRAW) / ARCO (ARC) ►Barra de herramientas: Botón de Arco (Ubicado en barra “Dibujo”)
Al ejecutar la orden de cualquiera de las formas especificadas, Acad me ofrece las opciones siguientes:
3 puntos (3 points): me permite dibujar un arco indicando la posición de su punto inicial, un segundo punto por el que va a pasar y su punto final. En este caso el sentido de generación es según yo lo indique con el mouse en pantalla y no específicamente en sentido antihorario.Ejemplo: Generamos un arco indicando 3 puntos. Proceder:1) Comando: A2) ARCO Precise punto inicial del arco o [Centro]: Marque con el mouse el punto final 1.3) Precise segundo punto de arco o [Centro/Final]: Marque con el mouse la intersección de
los ejes 2.4) Precise punto final del arco: Marque con el mouse el punto final 3.
Inicio, Centro, Fin (Start, Center, End): me permite dibujar un arco indicando la posición de su punto inicial, su centro y su punto final. El arco se generará en sentido antihorario. El último punto define el ángulo en el que termina el arco.Ejemplo: Generamos un arco indicando Inicio, Centro, Fin. Proceder:1) Comando: A2) ARCO Precise punto inicial del arco o [Centro]: Marque con el mouse la intersección 1.3) Precise segundo punto de arco o [Centro/Final]: C4) Precise punto central del arco: Marque con el mouse la intersección 2.5) Precise punto final del arco o [ángUlo/Longitud de cuerda]: Marque con el mouse la
intersección 3.
Arq. Claudia Pereyra - Tel: (03476) 420666 - Pag. 31 -

CURSO: “OPERADOR EN DISEÑO PROYECTUAL- AUTOCAD” Apunte de apoyo y consulta
Centro, Inicio, Fin (Center, Start, End): me permite dibujar un arco indicando la posición de su punto central, su inicio y su punto final. El arco se generará en sentido antihorario. El último punto define el ángulo en el que termina el arco.Ejemplo: Generamos un arco indicando Inicio, Centro, Fin. Proceder:1) Comando: A2) ARCO Precise punto inicial del arco o [Centro]: C.3) Precise punto central del arco: Marque con el mouse la intersección 14) Precise punto inicial del arco: Marque con el mouse la intersección 2.5) Precise punto final del arco o [ángUlo/Longitud de cuerda]: Marque con el mouse la
intersección 3.
Inicio, Centro, Angulo (Start, Center, Angle): me permite dibujar un arco indicando la posición de su punto inicial, su centro y el ángulo recorrido por el arco. El arco se generará en sentido antihorario si el valor del ángulo es positivo, si el mismo es negativo se generará e sentido horario. Ejemplo: Generamos un arco indicando Inicio, Centro, y un recorrido de 90º. Proceder:1) Comando: A2) ARCO Precise punto inicial del arco o [Centro]: Marque con el mouse el punto final 1.3) Precise segundo punto de arco o [Centro/Final]: C4) Precise punto central del arco: Marque con el mouse el punto final 2.5) Precise punto final del arco o [ángUlo/Longitud de cuerda]: U.6) Precise ángulo incluido: 90
Inicio, Centro, Longitud (Start, Center, Lenght): me permite dibujar un arco indicando la posición de su punto inicial, su centro y su longitud de cuerda, que es una línea recta que une el primer punto con el último de un arco. Por defecto se dibuja el arco menor que contiene la longitud de cuerda especificada, para dibujar el arco mayor se debe introducir la misma longitud pero en valor negativo.Ejemplo: Generamos un arco indicando Inicio, Centro, y una longitud de cuerda de 90. Proceder:1) Comando: A2) ARCO Precise punto inicial del arco o [Centro]: Marque con el mouse el punto final 1.3) Precise segundo punto de arco o [Centro/Final]: C4) Precise punto central del arco: Marque con el mouse el punto central del círculo 2.
Arq. Claudia Pereyra - Tel: (03476) 420666 - Pag. 32 -

CURSO: “OPERADOR EN DISEÑO PROYECTUAL- AUTOCAD” Apunte de apoyo y consulta
5) Precise punto final del arco o [ángUlo/Longitud de cuerda]: L.6) Precise longitud de cuerda: 90
Centro, Inicio, Longitud (Center, Start, Lenght): me permite dibujar un arco indicando la posición de su punto central, su inicio y su longitud de cuerda, que es una línea recta que une el primer punto con el último de un arco. Por defecto se dibuja el arco menor que contiene la longitud de cuerda especificada, para dibujar el arco mayor se debe introducir la misma longitud pero en valor negativo.Ejemplo: Generamos un arco indicando Centro, Inicio y una longitud de cuerda de 90. Proceder:1) Comando: A2) ARCO Precise punto inicial del arco o [Centro]: C.3) Precise punto central del: Marque con el mouse el punto central del círculo 1.4) Precise punto inicial del arco: Marque con el mouse el punto final 2.5) Precise punto final del arco o [ángUlo/Longitud de cuerda]: L.6) Precise longitud de cuerda: 90
Inicio, Fin, Angulo (Start, End, Angle): si disponemos de ambos puntos finales sin ningún punto central hacia el cual forzar el cursor, es conveniente utilizar este método. Si el ángulo es positivo el arco se generará en sentido antihorario si quiero que sea al revés debo ingresar un ángulo negativo.Ejemplo: Generamos un arco indicando Inicio, Fin, y un ángulo de 45. Proceder:1) Comando: A2) ARCO Precise punto inicial del arco o [Centro]: Marque con el mouse el punto final 1.3) Precise segundo punto de arco o [Centro/Final]: F4) Precise punto final del arco: Marque con el mouse el punto final 2.5) Precise punto central del arco o [ángUlo/Dirección/Radio]: U.6) Precise ángulo incluido: 45
Arq. Claudia Pereyra - Tel: (03476) 420666 - Pag. 33 -

CURSO: “OPERADOR EN DISEÑO PROYECTUAL- AUTOCAD” Apunte de apoyo y consulta
Centro, Inicio, Angulo (Center, Start, Angle): me permite generar un arco indicando su centro, su punto inicial y el ángulo recorrido. Si el ángulo es positivo el arco se generará en sentido antihorario si quiero que sea al revés debo ingresar un ángulo negativo.Ejemplo: Generamos un arco indicando Centro, Inicio y un ángulo de 45. Proceder:1) Comando: A2) ARCO Precise punto inicial del arco o [Centro]: C.3) Precise punto central del arco: Marque con el mouse la itersección 1.4) Precise punto inicial del arco: Marque con el mouse el punto final 2.5) Precise punto final del arco o [ángUlo/Longitud de cuerda]: U.6) Precise ángulo incluido: 45
Inicio, Fin, Dirección (Start, End, Direction): esta opción nos permite dibujar un arco indicando su punto inicial, su punto final y la dirección de la tangente al punto inicial. El desplazamiento del cursor hacia arriba a partir de los puntos inicial y final dibuja el arco cóncavo con respecto al objeto, tal y como aparece aquí. Si desplaza el cursor hacia abajo, el arco se dibuja convexo hacia el objeto.Ejemplo: Generamos un arco indicando Inicio, Fin, y Dirección. Proceder:1) Comando: A2) ARCO Precise punto inicial del arco o [Centro]: Marque con el mouse la intersección 1.3) Precise segundo punto de arco o [Centro/Final]: F4) Precise punto final del arco: Marque con el mouse la intersección 2.5) Precise punto central del arco o [ángUlo/Dirección/Radio]: D.6) Precise dirección de tangente para el punto inicial del arco: Marque con el mouse la
intersección de los ejes 3.
Inicio, Fin, Radio (Start, End, Radius): esta opción nos permite dibujar un arco indicando su punto inicial, su punto final y el valor del radio del arco. Puede precisar el radio introduciendo una longitud o alejando el cursor del punto final para precisar una distancia. Si el radio es negativo el arco se generará en sentido horario y viceversa.Ejemplo: Generamos un arco indicando Inicio, Fin, y Dirección. Proceder:
Arq. Claudia Pereyra - Tel: (03476) 420666 - Pag. 34 -

CURSO: “OPERADOR EN DISEÑO PROYECTUAL- AUTOCAD” Apunte de apoyo y consulta
1) Comando: A2) ARCO Precise punto inicial del arco o [Centro]: Marque con el mouse la intersección 1.3) Precise segundo punto de arco o [Centro/Final]: F4) Precise punto final del arco: Marque con el mouse la intersección 2.5) Precise punto central del arco o [ángUlo/Dirección/Radio]: R.6) Precise radio de arco: 52.5
Continuar (Continue): con esta opción el primer punto del arco será el último punto de la línea o arco dibujado anteriormente. A continuación deberemos indicar el punto final del arco.
NOTA: si luego de haber dibujado un arco solicitamos la orden Línea y al tener que ingresar el primer punto pulsamos Intro Acad tomará como punto de partida automáticamente el punto final del arco previamente dibujado y nos permitirá dibujar una línea tangente al mismo pidiéndonos sólo la longitud de la misma.
TRABAJANDO CON CAPAS
Las Capas son una utilidad de Autocad que nos va a permitir trabajar con objetos de forma individual. Nos sirven para ordenar más el dibujo y trabajar más cómodamente ya que podemos agrupar entidades con características comunes. Funcionan de forma similar a muchos programas de retoque fotográfico (Photoshop, por ejemplo), donde podemos aislar y tratar separadamente los objetos que componen la escena.
Un dibujo compuesto por capas es como un cuaderno con hojas transparentes. En cada hoja se dibujan entidades y al poner las hojas unas sobre otras se obtiene el dibujo completo. Las hojas son las capas. Imaginemos un plano de una planta de vivienda; podríamos dibujar en una capa con un color determinado los tabiques, en otra capa los muebles, en otra los sanitarios, etc. De esta forma podríamos, por ejemplo, "esconder" la capa de muebles e imprimir sólo las demás capas.
Cada capa que creemos tendrá un nombre, u color y un tipo de línea determinados. Las entidades que a ellas pertenezcan se dibujarán con el color y el tipo de línea correspondientes a las mismas.
Comando: Capa (Layer)Atajo de teclado: CA (LA)Menú: FORMATO (FORMAT) / CAPA... (LAYER...)
Barra de herramientas:
Al solicitar la orden se nos presenta un cuadro de diálogo que nos sirve para gestionar las capas.
En el encabezado de este cuadro aparecen una serie de opciones que son las siguientes:
Arq. Claudia Pereyra - Tel: (03476) 420666 - Pag. 35 -

CURSO: “OPERADOR EN DISEÑO PROYECTUAL- AUTOCAD” Apunte de apoyo y consulta
Filtros de capas guardados: Filtra las capas según los criterios que haya seleccionado. Las capas que coincidan con los criterios de filtro seleccionados se muestran en el Administrador de propiedades de capas. Por defecto aparecen ya 3 posibilidades de filtros:1- Todas las capas: muestra absolutamente todas las capas que integran el dibujo.2- Todas las capas en uso: muestra sólo las capas que posean objetos asignados, es decir que
se encuentren utilizadas.3- Todas las capas dependientes de refX: muestra sólo las capas dependientes de referencias
externas. (Archivo de dibujo vinculado o adjuntado a otro dibujo.)Ahora veamos como podemos agregar un filtro. Pasos a seguir:♦ Pulse en el botón ubicado junto al menú desplegable de filtros de capas. Aparecerá un cuadro
de diálogo que nos permite definir las características del filtro. Encontramos los siguientes items:• Nombre de filtro: precisa un nombre para el filtro a crear.• Nombre de capa: determina las capas que se van a filtrar, el asterisco incluye todas.• Activar / Desactivar: especifica si las capas filtradas están activadas, desactivadas, o
ambas cosas.• Inutilizar / Reutilizar: especifica si las capas filtradas están inutilizadas o reutilizadas, o
ambas cosas.• Ventana gráfica actual: determina si las capas filtradas de la ventana gráfica actual están
inutilizadas, reutilizadas o ambas cosas.• Nueva ventana gráfica: determina si las capas filtradas de la ventana gráfica nueva están
inutilizadas, reutilizadas o ambas cosas.• Bloquear / Desbloquear: especifica si las capas filtradas están bloqueadas,
desbloqueadas o ambas.• Trazado: especifica si se han establecido las capas filtradas para imprimirse, no imprimirse,
o ambas cosas.• Color: determina los colores de capa que se van a filtrar.• Grosor de línea: determina los grosores de línea de capa que se van a filtrar.• Tipo de línea: determina los tipos de línea de capa que se van a filtrar.• Estilo de trazado: determina los estilos de trazado de capa que se van a filtrar.• Añadir: guarda en filtro creado y lo añade a la lista Nombre de filtro.• Borrar: suprime un filtro guardado de la lista Nombre de filtro.• Restablecer: restablece todos los filtros a sus valores por defecto.
Las otras opciones que encontramos en este sector del cuadro son:4- Invertir filtros: invierte el filtro que se encuentre como actual, es decir que va a mostrar todas
las capas que no pasen por él.5- Aplicar a barra herr propiedades de objetos: aplica el filtro también en la barra de herramientas.
Nueva: este botón es el que nos permite crear capas. Pasos a seguir:1- Pulse el botón Nueva. En la lista aparecerá una nueva capa con el nombre provisional de
CAPA1.2- Escriba un nombre nuevo.3- Para crear varias capas, vuelva a pulsar Nueva, escriba el nuevo nombre y pulse Intro. 4- Pulse Aceptar.
Para crear varias capas de forma más rápida, se puede elegir un nombre de capa para editarlo y escribir varios nombres de capas separados por comas.Cuando se crea una nueva capa, esta hereda las propiedades de la capa actualmente seleccionada en la lista de capas. Para crear capas con parámetros por defecto, asegúrese de que no hay capas seleccionadas en la lista.
Borrar: Suprime las capas seleccionadas de la definición del archivo de dibujo. Sólo se pueden suprimir las capas sin referencia. Es decir, no se pueden borrar capas que tengan asignados objetos, la capa actual ni las capas vinculadas a referencias externas, entre éstas se encuentran las capas 0 y Defpoints. Pasos a seguir para borrar una capa:1- Seleccione en la lista la capa que desee borrar.2- Pulse el botón Borrar.
Actual: Establece la capa seleccionada como la capa actual. Pasos a seguir:1- Seleccione en la lista la capa que desee colocar como actual.
Arq. Claudia Pereyra - Tel: (03476) 420666 - Pag. 36 -

CURSO: “OPERADOR EN DISEÑO PROYECTUAL- AUTOCAD” Apunte de apoyo y consulta
2- Pulse el botón Actual.
Detalles: Muestra una ampliación del Administrador de propiedades de capas con acceso alternativo a propiedades y opciones adicionales. Son aclaraciones que se corresponden con el contenido de la lista de capas.
Debemos crear las capas que consideremos necesarias para la ejecución ordenada del dibujo y luego para la discriminación de las puntas al plotear. Al crearlas debemos definir sus propiedades:
1- Asignar un color a una capa: en el Administrador de propiedades de capas, seleccione una capa y haga clic en el icono Color. Elija un color en el cuadro de diálogo Seleccionar color y pulse Aceptar. Por defecto, a las capas se les asigna el color número 7 (blanco o negro dependiendo del color de fondo) A cada color le corresponde un número. Los colores van del 1 al 255. Los 7 primeros colores pueden asignarse también por su nombre el resto sólo por su número: 1-Rojo, 2-Amarillo, 3-Verde, 4-Ciano, 5-Azul, 6-Magenta y 7-Blanco. Debemos tener en cuenta al definir los colores que a la hora de imprimir los mismos corresponderán c/u a un espesor de punta diferente, por lo tanto este es el criterio que debemos tomar para elegir la discriminación de las capas y sus colores.
2- Asignar un tipo de línea a una capa: en el Administrador de propiedades de capas, seleccione una capa y haga clic en donde aparece el tipo de línea actual correspondiente (Continuos). Aparece un cuadro de diálogo, pulse Cargar, seleccione el tipo de línea deseado y Acepte, vuelva a seleccionar el tipo de línea dentro de la lista cargada y Acepte. El tipo de línea por defecto es continua.
3- Asignar un grosor de línea a una capa: podemos asignar un grosor de línea a cada capa. Para ello seleccione una capa y haga clic en donde aparece el grosor de línea actual correspondiente (Predeterminado) Aparece un cuadro de diálogo, seleccione el grosor correspondiente y Acepte. Los grosores de línea disponibles están compuestos por los valores fijos que se usan con mayor frecuencia en los dibujos. Tengamos en cuenta que si queremos ver en pantalla los grosores asignados debemos ir a: FORMATO / GROSOR DE LINEA... y activar la casilla de Mostrar grosor de línea.A la hora de imprimir también podemos elegir que se tengan en cuenta los grosores asignados en pantalla pero no es lo más recomendado, es mejor utilizar el método de la correspondencia entre colores y plumillas.
4- Activar / Desactivar capas: las capas desactivadas se regeneran con el dibujo, pero no se muestran ni se trazan. Al desactivarlas en lugar de inutilizarlas, evitará regenerar el dibujo cada vez que reutilice una capa. Al activar una capa que se ha desactivado, AutoCAD redibuja los objetos de esa capa. Pasos a seguir:• En el Administrador de propiedades de capas, seleccione la capa o capas que desee activar
o desactivar.• Haga clic en el icono de activación para activar o desactivar la capa (lamparita)• Pulse Aceptar.
5- Inutilizar / Reutilizar capas: AutoCAD no muestra, ni traza, ni regenera los objetos de las capas inutilizadas. Inutilice las capas que quiera que sean invisibles durante largos períodos de tiempo, para acelerar zoom, encuadre y punto de vista. Al reutilizar una capa inutilizada, AutoCAD regenera el dibujo y muestra los objetos que se encuentren en ella. Pasos a seguir:• En el Administrador de propiedades de capas, seleccione la capa o capas que desee
Inutilizar o Reutilizar.• Haga clic en el icono de inutilización para inutilizar o reutilizar la capa (solcito)• Pulse Aceptar.
6- Bloquear / Desbloquear capas: el bloqueo de capas resulta práctico para editar los objetos asociados con ciertas capas y ver, aunque no editar, los de otras capas. No es posible editar los objetos de las capas bloqueadas; sin embargo, éstas permanecen visibles y se imprimen. Puede convertir una capa bloqueada en actual, dibujar en ella nuevos objetos, utilizar comandos de consulta y aplicar modos de referencia a objetos situados en el la misma. Se puede inutilizar y desactivar capas bloqueadas así como cambiar sus propiedades. Pasos a seguir:
Arq. Claudia Pereyra - Tel: (03476) 420666 - Pag. 37 -

CURSO: “OPERADOR EN DISEÑO PROYECTUAL- AUTOCAD” Apunte de apoyo y consulta
• En el Administrador de propiedades de capas, seleccione la capa o capas que desee Bloquear o Desbloquear.
• Haga clic en el icono de bloquear para bloquear o desbloquear la capa (candadito)• Pulse Aceptar.
7- Permitir / Impedir impresión de capa: una capa impedida de imprimirse no se plotea pero si se muestra en pantalla. Pasos a seguir:• En el Administrador de propiedades de capas, seleccione la capa o capas que desee
Impedir o Permitir imprimir.• Haga clic en el icono de Impedir para impedir o permitir imprimir la capa (impresorita)• Pulse Aceptar.
OTRAS OPCIONES CON LAS CAPAS:
Para cambiar la capa de un objeto:
1- Designe los objetos cuyas capas desee cambiar. 2- En la barra de herramientas Propiedades de objetos, elija el control Capas.
3- Elija una capa.4- AutoCAD aplica la capa elegida a todos los objetos designados.Dado que no es posible transferir objetos a capas dependientes de refx, sus nombres aparecen como
no disponibles en el control Capas.
Para convertir una capa en la actual:
1- Sin tener ningún objeto designado, en la barra de herramientas Propiedades de objetos elija el control Capas.
2- Seleccione la capa que desee convertir en actual.Dado que no es posible convertir en actuales las capas inutilizadas y dependientes de refx, sus
nombres aparecen como no disponibles en el control Capas.
Para convertir la capa de un objeto en la actual:
1- Designe el objeto cuya capa desee activar. 2- En la barra de herramientas Propiedades de objetos, seleccione Fijar como actual la capa del
objeto
Para cambiar las propiedades de una capa:
1- En la barra de herramientas Propiedades de objetos, elija el control Capas.2- Haga clic en el icono de la propiedad de capas que desee activar, inutilizar, impedir imprimir o
bloquear.3- Vuelva a elegir el control Capas para cerrar la lista.No es posible cambiar el color de una capa desde el control Capas. (Utilice el Administrador de
propiedades de capas, como se describe en el siguiente procedimiento.)
Para realizar una copia de la lista de capas de un dibujo:
1- Escriba -capa en la solicitud de comando.2- Para obtener una lista de las capas del dibujo actual, escriba ?.
Arq. Claudia Pereyra - Tel: (03476) 420666 - Pag. 38 -

CURSO: “OPERADOR EN DISEÑO PROYECTUAL- AUTOCAD” Apunte de apoyo y consulta
3- Pulse Intro para seleccionar todas las capas del dibujo actual. Todas las capas y propiedades aparecen en la ventana de texto de AutoCAD.
4- En dicha ventana, vaya a la parte superior de la lista de capas y seleccione todas las capas.5- Para copiar la lista de capas, pulse CTRL+C.6- Abra el editor de texto y pegue la lista de capas en un archivo de texto pulsando CTRL+V.7- Imprima el archivo de texto.
PROPIEDADES DE OBJETOS: COLOR, TIPO DE LINEA y GROSOR DE LINEA
COLOR
Como vimos el color a las diferentes entidades que componen un dibujo se les puede asignar asociándolos a la capa correspondiente, pero esto no implica que dentro de una determinada capa no podamos tener entidades que lleven un color diferente, por determinadas causas, al asignado a dicha capa.
Para asignar color a un objeto lo seleccionamos y en la barra de herramientas “Propiedades de objetos” desplegamos el control de Color y cambiamos la opción POR CAPA (BY LAYER) por el color que deseemos asignarle a dicho objeto.
TIPO DE LINEA
De la misma forma que sucede con la propiedad Color podemos cambiarle el Tipo de línea a un objeto indistintamente de si el mismo es o no el asignado a la capa que lo contiene. Para que en el control de Tipo de línea ubicado en la barra “Propiedades de objetos” aparezcan los tipos de línea que deseemos utilizar debemos primero cargarlos:
Menú: FORMATO (FORMAT) / TIPO DE LINEA (LINETYPE)Comando: Tlínea (Linetype)Atajo de teclado: TL (LT)Barra de herramientas: Control de tipo de línea OTROS... (Ubicado en barra “Propiedades de
objetos”)
En el cuadro que se abre procedemos a CARGAR los estilos de líneas como ya explicamos al hablar de capas. Una vez cargados aparecerán en el control de la barra respectiva y solo bastará seleccionar el objeto en pantalla, desplegar el control y asignarle el tipo de línea deseado.
Puede sucedernos que el tipo de línea no se visualice en pantalla, esto sucede cuando la escala predeterminada 1 no es la correcta para las unidades con las que estamos trabajando. Podemos cambiar la escala de dichas líneas de dos maneras:
1) Desde el cuadro de Propiedades: Accediendo por la barra de herramientas, botón Propiedades (Ubicado en barra “Estándar”) o por el Menú: MODIFICAR (MODIFY) / PROPIEDADES (PROPERTIES...). Este cuadro podemos manejarlo como cualquier ventana. Según sean las características del elemento que seleccionemos en pantalla serán las propiedades que el mismo nos habilite a modificar. Podemos ir cambiando la escala desde aquí, probando hasta que veamos cual es la correcta. La desventaja de esta manera de proceder es que tendré que hacer lo mismo con todas las líneas o ir copiando las propiedades de unas a otras.
2) Con el comando LTSCALE o EC (LTS): En este caso la escala la indicamos con el teclado desde la barra de comando, pero ya queda asignada para todas las líneas del dibujo y no me tendré que preocupar más por el tema.
GROSOR DE LINEA
También podemos asignar grosor a las entidades diferentes a los especificados para las capas que las contienen. Lo hacemos desde el control de Grosor de línea ubicado en la barra “Propiedades de objetos”. Siempre recordemos que o trabajamos asignando grosores e imprimimos según los mismos o trabajamos asociando colores a espesores de línea. También recordemos que si queremos que se visualicen los espesores asignados en pantalla debemos activar dicha posibilidad desde FORMATO (FORMAT) / GROSOR DE LINEA / MOSTRAR GROSOR DE LINEA.
ORDENES DE EDICIÓN: MATRIZ
Arq. Claudia Pereyra - Tel: (03476) 420666 - Pag. 39 -

CURSO: “OPERADOR EN DISEÑO PROYECTUAL- AUTOCAD” Apunte de apoyo y consulta
Este comando nos permite copiar un objeto o un conjunto de selección dispuestos en matrices polares o rectangulares (patrones). En el caso de las matrices polares, podrá controlar el número de copias del objeto y si las copias pueden girarse. En las matrices rectangulares, podrá controlar el número de filas y columnas y la distancia que debe mediar entre ellas.
Comando: Matriz (Array)Atajo de teclado: MA (AR)Menú: MODIFICAR (MODIFY) / MATRIZ (ARRAY)
Barra de herramientas:
Una vez que solicitamos el comando ACAD nos pide:1) Designe objetos: seleccionamos los objetos con los que deseamos realizar la matriz2) Indique el tipo de matriz [Rectangular/Polar] <R>: elegimos el tipo de matriz, veamos una R3) Indique el número de filas: 54) Indique número de columnas: 55) Indique la distancia entre filas: 256) Precise la distancia entre columnas: 25
Podemos ver que la distancia es igual a la dimensión de los objetos más lo que queremos que haya de separación entre los mismos.
Veamos ahora una matriz polar:1) Designe objetos: seleccionamos los objetos con los que deseamos realizar la matriz2) Indique el tipo de matriz [Rectangular/Polar] <R>: P3) Precise el punto central de la matriz: centro de matriz4) Indique el número de elementos de la matriz: 155) Precise el ángulo que se va a rellenar <360>: Intro6) ¿Girar objetos de matriz? [Sí/No] <S>: Intro
Arq. Claudia Pereyra - Tel: (03476) 420666 - Pag. 40 -

CURSO: “OPERADOR EN DISEÑO PROYECTUAL- AUTOCAD” Apunte de apoyo y consulta
CLASE Nº 5
ORDENES DE EDICION: CHAFLAN, EMPALME, SIMETRÍA.
CHAFLAN
Este comando une dos objetos designados con un segmento recto.
Comando: Chaflán (Chamfer)Atajo de teclado: CH (CHA)Menú: MODIFICAR (MODIFY) / CHAFLAN (CHAMFER)
Barra de herramientas:
Al ejecutar la orden de cualquiera de las formas especificadas, Acad me ofrece las siguientes opciones:
Distancia: Podemos definir las distancias del chaflán. Si asignamos distancias 0 (tanto para la primera como para la segunda distancia) esta herramienta nos servirá para prolongar entidades hasta unirlas en sus vértices. La otra opción es usarla para generar chaflanes, asignando distancias distintas de 0. Se debe tener en cuenta que la primer distancia corresponderá a la primera línea que designemos y la segunda distancia a la segunda línea que seleccionemos.Ejemplo: En la ilustración de abajo hemos dibujado dos líneas formando un ángulo recto y hemos definido la primera distancia en 30 y la segunda en 20 para la primera y segunda línea respectivamente. Pasos a seguir:1) Comando: CH2) Designe la primera línea o [Polilínea/Distancia/ángUlo/Recortar/Método]: D3) Precise primera distancia de chaflán <10.00>: 304) Precise segunda distancia de chaflán <30.00>: 205) Comando: Intro6) Designe la primera línea o [Polilínea/Distancia/ángUlo/Recortar/Método]: Pulsamos sobre la
primera línea.7) Designe segunda línea: Pulsamos sobre la segunda línea.
ángUlo: Con esta opción podemos definir el chaflán asignando una distancia correspondiente a la primera línea y luego el ángulo de inclinación del chaflán, Acad calcula entonces automáticamente la segunda distancia. Ejemplo: En la ilustración de abajo hemos dibujado dos líneas formando un ángulo recto y hemos definido la primera distancia en 30 y el ángulo del chaflán en 45º, automáticamente la segunda distancia es calculada (30).Pasos a seguir:1) Comando: CH2) Designe la primera línea o [Polilínea/Distancia/ángUlo/Recortar/Método]: U3) Precise la longitud de chaflán en la primera línea <20.00>: 304) Precise el ángulo de chaflán a partir de la primera línea <0>: 455) Comando: Intro6) Designe la primera línea o [Polilínea/Distancia/ángUlo/Recortar/Método]: Pulsamos sobre la
primera línea.7) Designe segunda línea: Pulsamos sobre la segunda línea.
Arq. Claudia Pereyra - Tel: (03476) 420666 - Pag. 41 -

CURSO: “OPERADOR EN DISEÑO PROYECTUAL- AUTOCAD” Apunte de apoyo y consulta
Recortar: Por defecto, los objetos se recortan cuando se achaflanan, pero para evitarlo puede recurrir a la opción Recortar.Ejemplo: Realizamos el primer chaflán pero desactivando la opción recortar. Pasos a seguir:1) Comando: CH2) Designe la primera línea o [Polilínea/Distancia/ángUlo/Recortar/Método]: R3) Indique la opción de modo Recortar [Recortar/Desactivar recortar] <Recortar>: D4) Precise primera distancia de chaflán <10.00>: 30 5) Precise segunda distancia de chaflán <10.00>: 206) Comando: CH8) Designe la primera línea o [Polilínea/Distancia/ángUlo/Recortar/Método]: Pulsamos sobre la
primera línea.9) Designe segunda línea: Pulsamos sobre la segunda línea.
Polilínea: Se puede achaflanar toda una polilínea de modo que cada intersección figure achaflanada.Ejemplo: Con las mismas distancias anteriores achaflanamos un rectángulo. Pasos a seguir:1) Comando: CH2) Designe la primera línea o [Polilínea/Distancia/ángUlo/Recortar/Método]: D3) Precise primera distancia de chaflán <10.00>: 304) Precise segunda distancia de chaflán <30.00>: 205) Comando: Intro6) Designe la primera línea o [Polilínea/Distancia/ángUlo/Recortar/Método]: P7) Designe polilínea 2D: Designamos en el sector de la polilínea que queremos asignar la
primer distancia.
EMPALME
Arq. Claudia Pereyra - Tel: (03476) 420666 - Pag. 42 -

CURSO: “OPERADOR EN DISEÑO PROYECTUAL- AUTOCAD” Apunte de apoyo y consulta
Este comando une dos objetos designados con un arco de radio determinado de forma tangente a ambos.
Comando: Empalme (Fillet)Atajo de teclado: MP (F)Menú: MODIFICAR (MODIFY) / EMPALME (FILLET)
Barra de herramientas:
Al ejecutar la orden de cualquiera de las formas especificadas, Acad me ofrece las siguientes opciones:
Radio: Podemos definir el radio del empalme. El radio de empalme por defecto es 0, caso en el que se prolongarán la entidades hasta unirlas en sus vértices. La otra opción es usarla para generar empalmes, asignando radios distintos de 0. Ejemplo: En la ilustración de abajo hemos dibujado dos líneas formando un ángulo recto y hemos definido el radio del empalme en 20. Pasos a seguir:1) Comando: MP2) Designe el primer objeto o [Polilínea/RAdio/Recortar]: RA3) Precise radio de empalme <0.00>: 204) Comando: Intro5) Designe el primer objeto o [Polilínea/RAdio/Recortar]: Pulsamos sobre la primera línea.6) Designe segundo objeto: Pulsamos sobre la segunda línea.
El empalme puede ser también aplicado a dos líneas paralelas. El arco de empalme parte de el punto final de la línea seleccionada como primer objeto y el radio es calculado automáticamente para empalmar dichas líneas paralelas.Ejemplo: En la figura de abajo hemos empalmado dos líneas paralelas de diferente longitud. Procedimiento:1) Comando: MP2) Designe el primer objeto o [Polilínea/RAdio/Recortar]: Pulsamos sobre la primera línea.3) Designe segundo objeto: Pulsamos sobre la segunda línea.
Recortar: Por defecto, los objetos se recortan cuando se empalman, pero para evitarlo puede recurrir a la opción Recortar, de la misma manera que lo hicimos con la orden chaflán.Ejemplo: Realizamos el empalme anterior pero desactivando la opción recortar. Pasos a seguir:1) Comando: MP2) Designe el primer objeto o [Polilínea/RAdio/Recortar]: R3) Indique la opción de modo Recortar [Recortar/Desactivar recortar] <Recortar>: D4) Designe el primer objeto o [Polilínea/RAdio/Recortar]: Pulsamos sobre la primera línea.5) Designe segundo objeto: Pulsamos sobre la segunda línea del lado derecho del eje.
Arq. Claudia Pereyra - Tel: (03476) 420666 - Pag. 43 -

CURSO: “OPERADOR EN DISEÑO PROYECTUAL- AUTOCAD” Apunte de apoyo y consulta
Polilínea: Se puede empalmar toda una polilínea de modo que cada intersección figure con un empalme.Ejemplo: Achaflanamos un rectángulo de 50 x 50 con un radio de 20. Pasos a seguir:1) Comando: MP2) Designe el primer objeto o [Polilínea/RAdio/Recortar]: RA3) Precise radio de empalme <0.00>: 204) Comando: Intro5) Designe el primer objeto o [Polilínea/RAdio/Recortar]: P6) Designe polilínea 2D: Designamos el rectángulo.
REFLEJAR OBJETOS: SIMETRIA
Este comando nos permite hacer una copia reflejada a modo de espejado de un objeto.
Comando: Simetría (Mirror)Atajo de teclado: SI (MI)Menú: MODIFICAR (MODIFY) / SIMETRÍA (MIRROR)Barra de herramientas: Botón de Simetría.
Al ejecutar la orden de cualquiera de las formas especificadas, Acad me pide lo siguiente:1) Designe objetos: Seleccionamos los objetos que queremos reflejar. Intro.2) Precise primer punto de línea de simetría: Indicamos el 1º punto del eje de simetría.3) Precise segundo punto de línea de simetría: Indicamos el 2º punto del eje de simetría.4) ¿Suprimir objetos de origen? [Sí/No] <N>: Intro (si no queremos suprimirlo) S (si queremos
suprimirlos)
Otra opción para realizar esta orden es la Edición por pinzamientos. Pasos a seguir:1) Designe el o los objetos de forma tal que se activen los pinzamientos.2) Seleccione el pinzamiento base, cambiará de color. Tenga en cuenta que el mismo será tomado
como el 1º punto del eje de simetría.3) Precise punto de estiramiento o [Punto base/Copiar/desHacer/Salir]: Escriba SI (Simetría) o
despliegue el menú del mouse (botón derecho) y seleccione Simetría.4) Precise segundo punto o [Punto base/Copiar/desHacer/Salir]: Si preciso el 2º punto del eje de
simetría el objeto se refleja pero no se copia. Las otras opciones:P (Punto base): me permite cambiar el punto base si el que elegí no es el más conveniente como 1º punto del eje de simetría.C (Copiar): me permite copiar la simetría del objeto realizada.DesHacer: si por ejemplo elegí la opción copiar y me arrepentí con esta opción vuelvo atrás sin salir del comando.Salir: me permite salir del comando.
Arq. Claudia Pereyra - Tel: (03476) 420666 - Pag. 44 -

CURSO: “OPERADOR EN DISEÑO PROYECTUAL- AUTOCAD” Apunte de apoyo y consulta
SOMBREADOS
Los sombreados sirven para cubrir con un determinado relleno las áreas de los dibujos.
Comando: Sombcont (Bhatch) [SOMBREA (HATCH) nos permiten definir un patrón de sombreado por medio del teclado lo que podríamos hacer solo si conocemos de memoria los patrones disponibles, sirve si para utilizar un patrón personalizado o el patrón sólido directamente]Atajo de teclado: SB (H) [SMB (-H)]Menú: DIBUJO (DRAW) / SOMBREADO... (HATCH...)
Barra de herramientas:
Al ejecutar la orden se abre un cuadro de diálogo desde el cual puedo definir el patrón y el modo de sombreado. Tenemos para definir:
Rápido: es el cuadro inicial donde podemos definir la apariencia del patrón de sombreado que se va a aplicar:♦ Tipo: Establece el tipo de patrón:
• Predefinido: Especifica un patrón de AutoCAD predefinido. Estos patrones se almacenan en los archivos acad.pat y acadiso.pat. Es posible determinar el ángulo y la escala de cualquier patrón predefinido. En el caso de patrones ISO predefinidos, también puede determinarse el grosor de plumilla ISO.
• Definido por el usuario: Crea un patrón de líneas basado en el tipo de línea actual del dibujo. Podemos determinar el ángulo, el espacio de interlineado del patrón definido y si lo queremos doble o no.
• Personalizada: Especifica un patrón definido en cualquier archivo PAT personalizado que se haya añadido a la ruta de búsqueda de AutoCAD. (Para utilizar los patrones que se incluyen en los archivos acad.pat y acadiso.pat, elija Predefinido.) Es posible determinar el ángulo y la escala de cualquier patrón personalizado.
♦ Patrón: El desplegable muestra una lista de los patrones predefinidos disponibles. Los seis patrones predefinidos utilizados más recientemente aparecen en la parte superior de la lista desplegable. La opción Patrón sólo se encuentra disponible si se ha establecido Tipo en Predefinido.• El botón [...]: muestra el cuadro de diálogo Paleta de patrones de sombreado, en el que se
puede realizar una vista preliminar de las imágenes de todos los patrones predefinidos, lo que facilita la selección.
♦ Muestra: Presenta una vista preliminar del patrón seleccionado. Puede hacer clic dentro de esta casilla para visualizar el cuadro de diálogo Paleta de patrones de sombreado.
♦ Patrón personalizado: Muestra una lista con los patrones personalizados disponibles. Los seis patrones personalizados utilizados más recientemente aparecen en la parte superior de la lista desplegable. La opción Patrón personalizado se encuentra únicamente disponible si se ha establecido Tipo en Personalizada.• El botón [...]: muestra el cuadro de diálogo Paleta de patrones de sombreado, en el que se
puede realizar una vista preliminar de todos los patrones personalizados, lo que facilita la selección.
♦ Angulo: Define un ángulo para el patrón de sombreado en relación con el eje X del SCP (Sistema de Coordenadas Personalizadas) actual.
♦ Escala: Amplía o reduce un patrón de sombreado predefinido o personalizado. Esta opción se encuentra únicamente disponible si se ha establecido Tipo en Predefinido o Personalizada.
♦ En relación a espacio papel: Reduce o amplía el patrón de sombreado en relación con las unidades de espacio papel. Con esta opción, puede visualizar patrones de sombreado a una escala apropiada a la presentación. Esta opción sólo está disponible desde una presentación.
Arq. Claudia Pereyra - Tel: (03476) 420666 - Pag. 45 -

CURSO: “OPERADOR EN DISEÑO PROYECTUAL- AUTOCAD” Apunte de apoyo y consulta
♦ Intervalo: Especifica el interlineado en un patrón definido por el usuario. Esta opción sólo se encuentra disponible si se ha establecido Tipo en Definido por el usuario.
♦ Grosos plumilla ISO: Amplía o reduce un patrón ISO predefinido según el grosor de plumilla seleccionado. Esta opción sólo se encontrará disponible si se ha establecido Tipo como Predefinido y Patrón como uno de los patrones ISO disponibles.
Avanzadas: si seleccionamos esta pestaña nos aparece otro cuadro de diálogo donde podemos definir la manera en que AutoCAD crea y sombrea contornos.♦ Estilo de detección de islas: Precisa el método usado para sombrear objetos dentro del
contorno de sombreado más externo. Si no existe ningún contorno interno, la especificación de un Estilo de detección de islas no surte efecto. Puesto que el usuario puede definir un conjunto de contornos concreto, con frecuencia es conveniente usar el estilo Normal.• Normal: sombrea desde el espacio designado por un punto de designación interior hacia
adentro hasta que encuentre una entidad como límite, el espacio que sigue no se sombrea, si luego de atravesar este encuentra otro espacio lo sombrea hasta que se encuentre otra entidad, etc, es decir intercala. En el caso de Selección de objeto sombrea a partir del objeto seleccionado hacia adentro hasta que encuentra otro objeto seleccionado que utiliza como límite.
• Exterior: sombrea el espacio designado por un punto de designación interior; o el espacio más exterior delimitado por los objetos seleccionados.
• Ignorar: sombrea el espacio designado por un punto de designación interior y todo espacio que quede interior al mismo; o a partir del espacio más exterior definido por los objetos seleccionados hacia adentro.
Arq. Claudia Pereyra - Tel: (03476) 420666 - Pag. 46 -

CURSO: “OPERADOR EN DISEÑO PROYECTUAL- AUTOCAD” Apunte de apoyo y consulta
♦ Tipo de objeto: Permite determinar si se desean conservar o no los contornos como objetos, así como el tipo de objeto que AutoCAD aplicará a dichos objetos.• Mantener contornos: Añade los objetos de contorno temporales al dibujo.• Tipo de objeto: Controla el tipo del nuevo objeto de contorno. AutoCAD crea el contorno
como una región o polilínea. Esta opción sólo se encuentra disponible si se ha seleccionado Mantener contornos.
♦ Conjunto de contornos: Establece el conjunto de objetos que AutoCAD analiza cuando se define un contorno a partir de un punto precisado. El contorno seleccionado no tendrá ningún efecto si se utiliza Designar objetos para definir un contorno.Por defecto, cuando se utiliza Designar puntos para definir un contorno, AutoCAD analiza todos los objetos visibles en la ventana gráfica actual. Al redefinir el conjunto de contornos, podrá ignorar algunos objetos cuando defina los contornos sin necesidad de tener que ocultar o eliminar dichos objetos. Esto hace que en el caso de dibujos grandes los contornos se generen de forma más rápida, puesto que ACAD tiene que examinar un número menor de objetos.• Ventana gráfica actual: Define el conjunto de contornos a partir de todo lo que está visible
en la ventana gráfica actual.• Conjunto existente: Define el conjunto de contornos a partir de los objetos que se han
designado con Nuevo. Si no se ha creado un conjunto de contornos utilizando Nuevo, la opción Conjunto existente no estará disponible.
• Nuevo: Esta opción le solicita que designe los objetos a partir de los que desea crear el conjunto de contornos. Al seleccionar esta opción, el cuadro de diálogo se cierra temporalmente y se le solicita que designe objetos. ACAD sólo incluye los objetos con posibilidad de sombreado que el usuario designa, ignora todos los conjuntos de contornos existentes, reemplazándolos por el nuevo conjunto. Hasta que no salga del comando o cree un nuevo conjunto de contornos, ACAD ignorará todos los objetos que no existan en el conjunto de contornos asignado cuando éstos se definan utilizando Designar puntos.
♦ Método de detección de islas: Especifica si los objetos delimitados por el contorno más externo se van a incluir como objetos de contorno. Este tipo de objetos reciben el nombre de islas. Es decir, define si las islas se consideran o no:• Inundación: Incluye islas como objetos de contorno. Es decir, las considera.• Rayos proyectados: Quedan excluidas las islas como objetos de contorno, no las considera.
Designar puntos: Determina un contorno a partir de objetos existentes que forman un área cerrada. El procedimiento que seguirá AutoCAD para detectar los objetos al utilizar esta opción dependerá del Método de detección de islas seleccionado en la ficha Avanzadas. Por ejemplo: si el Método de detección de islas es Inundación, AutoCAD detectará las islas y las incluirá en la definición de contornos. Así pues, el Estilo de detección de islas (definido también en la ficha Avanzadas) determinará la forma en que se sombrearán las islas detectadas. Cuando se pulsa
Arq. Claudia Pereyra - Tel: (03476) 420666 - Pag. 47 -

CURSO: “OPERADOR EN DISEÑO PROYECTUAL- AUTOCAD” Apunte de apoyo y consulta
Designar puntos, el cuadro de diálogo se cierra temporalmente y AutoCAD pide que se precise un punto:Designe un punto interno: Precise un punto en el área que se va a sombrear.Mientras precise los puntos, puede hacer clic con el botón derecho en el área de dibujo en cualquier momento para ver un menú contextual. Puede deshacer la última o todas las precisiones de puntos, cambiar el método de selección, cambiar el estilo de detección de islas o realizar una vista preliminar del sombreado.
Seleccionar objetos: Designa objetos específicos para sombrear. El cuadro de diálogo se cierra provisionalmente y ACAD solicita que designe objetos. Si se definen los contornos mediante Seleccionar objetos, ACAD no detectará automáticamente los objetos interiores. Deben designarse los objetos situados dentro del contorno seleccionado para que dichos objetos se sombreen conforme al Estilo de detección de islas actual (definido en la ficha Avanzadas).Mientras designa objetos, puede hacer clic con el botón derecho en el área de dibujo para ver un menú contextual. Puede deshacer la última o todas las designaciones, cambiar el método de selección, cambiar el estilo de detección de islas o previsualizar el sombreado.
Eliminar islas: me permite eliminar seleccionándolas determinadas islas que no desee considerar en el sombreado.
Ver selecciones: vuelve a la pantalla para verificar selecciones.
Heredar propiedades: me permite establecer los parámetros de sombreado automáticamente cn sólo designar un sombreado ya existente en el dibujo. Se atribuyen todas sus características al sombreado actual.
Doble: se activa solo con el tipo Definido por usuario y me permite hacer un sombreado doble.
Composición: define si el sombreado se modifica o no con la modificación de sus contornos:♦ Asociativo: Sombreado que se adapta a sus objetos delimitadores, de modo que, si se
modifican éstos, se ajusta automáticamente el área sombreada.♦ No asociativo: Sombreado que no se adapta a sus objetos delimitadores, de modo que, si se
modifican éstos, no se ajusta automáticamente el área sombreada.
Previsualizar: me permite previsualizar el resultado del sombreado seleccionado antes de aceptarlo definitivamente.
NOTA: para descomponer un sombreado hay que Explotarlo. Pero esto es conveniente hacerlo sólo cuando sea necesario ya que aumentará considerablemente el tamaño del archivo.
Es conveniente usar para los sombreados una capa exclusiva ya que éstos pueden molestar a la hora de trabajar con sus contornos y además así podremos darles un color exclusivo y, por lo tanto, un espesor determinado (generalmente más fino).
PROCEDIMIENTO PARA SOMBREAR:
1) Pedimos el comando2) Definimos en el cuadro las características del sombreado.3) Pick point.4) Indicamos un punto interno al área a sombrar. 5) Botón derecho6) Vista preliminar7) Botón derecho, vuelvo al cuadro, si esta como quiero Acepto sino hago las modificaciones y
Previsualizo nuevamente. Hasta que no este conforme con el aspecto del sombreado no debo aceptar sino previsualizar para verificar que el mismo quede como lo deseo.
EDICIÓN DE UN SOMBREADO
Arq. Claudia Pereyra - Tel: (03476) 420666 - Pag. 48 -

CURSO: “OPERADOR EN DISEÑO PROYECTUAL- AUTOCAD” Apunte de apoyo y consulta
Simplemente lo seleccionamos y vamos al cuadro de MODIFICAR / PROPIEDADES desde acá podremos cambiar escala, patrón y demás propiedades. Otra posibilidad es indicar el siguiente comando para modificar el sombreado directamente desde el mismo cuadro que lo generamos.
Menú: MODIFICAR (MODIFY) / SOMBREADO (HATCH)Comando: Editsomb (Hatchedit) Atajo de teclado: EB (HE)
Debemos seleccionar el sombreado y nos abrea el cuadro de sombreado para incorporemos las modificaciones necesarias.
Arq. Claudia Pereyra - Tel: (03476) 420666 - Pag. 49 -

CURSO: “OPERADOR EN DISEÑO PROYECTUAL- AUTOCAD” Apunte de apoyo y consulta
CLASE Nº 6
ORDENES DE EDICION: FACTOR ESCALA
Esta orden nos permite modificar el tamaño de todos los objetos de un dibujo en forma proporcional. El modo de proceder es indicar un Factor que será inferior a 1 si deseamos disminuir el tamaño del objeto y mayor a 1 si deseamos ampliarlo.
Comando: Escala (Scale)Atajo de teclado: ES (SC)Menú: MODIFICAR (MODIFY) / FACTOR ESCALA (SCALE)Barra de herramientas: botón de factor de escala.
Al ejecutar la orden de cualquiera de las formas especificadas, Acad me pide que le indique el objeto a escalar, el punto base y el Factor de escala (por ej: 2 si queremos llevar el objeto al doble de su tamaño; o 0.5 si queremos llevarlo a la mitad de su tamaño; etc)
Ejemplo: Vamos a llevar un cuadrado de 2x2 a 1x1:1) Comando: ES2) Designe objetos: seleccionamos el cuadrado.3) Precise factor de escala o [Referencia]: 0.5
Referencia: esta opción que aparece en el punto 3 me permite escalar introduciendo la escala como factor de proporcionalidad entre dos números o dimensiones. Esta opción es útil cuando no conocemos la verdadera medida del objeto pero si sabemos a que dimensión queremos llevarlo.
Ejemplo: Vamos a llevar un cuadrado que no sabemos que dimensiones tiene a 1x1:1) Comando: ES2) Designe objetos: seleccionamos el cuadrado.3) Precise punto base: indicamos el pto 14) Precise factor de escala o [Referencia]: R5) Precise longitud de referencia <1>: indicamos pto 16) Designe segundo punto: indicamos pto 27) Precise nueva longitud: 1
Otra opción para realizar esta orden es la Edición por pinzamientos. Pasos a seguir:1) Designe el o los objetos de forma tal que se activen los pinzamientos.2) Seleccione el pinzamiento base, cambiará de color. Tenga en cuenta que el mismo será tomado
como el punto base.3) Precise punto de estiramiento o [Punto base/Copiar/desHacer/Salir]: Escriba ES (Escala) o
despliegue el menú del mouse (botón derecho) y seleccione Factor Escala.4) Precise factor de escala o [Punto base/Copiar/desHacer/Referencia/Salir]: ingrese el factor.
Las otras opciones:P (Punto base): me permite cambiar el punto base si el que elegí no es el más conveniente.C (Copiar): me permite copiar el nuevo objeto escalado.DesHacer: si por ejemplo elegí la opción copiar y me arrepentí con esta opción vuelvo atrás sin salir del comando.Salir: me permite salir del comando.
Arq. Claudia Pereyra - Tel: (03476) 420666 - Pag. 50 -

CURSO: “OPERADOR EN DISEÑO PROYECTUAL- AUTOCAD” Apunte de apoyo y consulta
ORDENES DE DIBUJO: PUNTO, DIVIDE, GRADUA, TRAZO, SÓLIDO Y BOCETO.
PUNTO
Con esta orden podemos dibujar un punto.
Comando: Punto (Point)Atajo de teclado: PU (PO)Menú: DIBUJO (DRAW) / PUNTO (POINT) / PUNTO (SINGLE POINT)Barra de herramientas: botón de punto.
Podemos de esta manera dibujar un solo punto. Dentro del menú desplegable tenemos la posibilidad de dibujar varios puntos de manera seguida:
Menú: DIBUJO (DRAW) / PUNTO (POINT) / VARIOS PUNTO (MULTIPLE POINT)
Como los puntos son difíciles de localizar como entidades Acad nos permite cambiar la apariencia de los mismos para que su localización sea más fácil. Esto nos será útil para las ordenes Divide y Gradúa que aprenderemos a continuación.
Comando: Ddptype (Ddptype)Menú: FORMATO (FORMAT) / TIPO DE PUNTO... (POINT STYLE…)
Tenemos de este modo un cuadro de diálogo en el cual podemos elegir entre las diferentes representaciones posibles para dibujar un punto en pantalla y el tamaño del mismo relativo a la pantalla o en unidades absolutas.
DIVIDE
Esta orden se utiliza para dividir una entidad en partes iguales. Al ejecutar la orden se nos pedirá la designación de la entidad y luego el número de segmentos en los que se quiere dividirla. Las divisiones se marcarán con puntos es por eso que es aconsejable antes de ejecutar la orden cambiar el tipo de punto, sino las divisiones serán imperceptibles.
Comando: Divide (Divide)Atajo de teclado: DIV (DIV)Menú: DIBUJO (DRAW) / PUNTO (POINT) / DIVIDIR (DIVIDE)Barra de herramientas: botón de Dividir. (Personalizar, categoría: Dibujo)
Al ingresar la orden, Acad nos pide:1) Comando: DIV2) Designe objeto que se va a dividir: seleccionamos el objeto3) Indique el número de segmento o [Bloque]: ingresamos la cantidad de segmentos.
La opción Bloque que aparece en el punto 3 me permite insertar en vez de un punto en cada división un bloque determinado.
Ejemplo: vamos a dividir en 6 un arco de Radio 50 y ángulo 180 insertando un bloque llamado elipse, alineando el objeto. Proceder:
1) Comando: DIV2) Designe objeto que se va a dividir: designamos el arco.3) Indique el número de segmento o [Bloque]: B4) Indique nombre de bloque que se va a insertar: elipse5) ¿Alinear bloque con objeto? [Sí/No] <S>: Intro6) Indique el número de segmentos: 6
Arq. Claudia Pereyra - Tel: (03476) 420666 - Pag. 51 -

CURSO: “OPERADOR EN DISEÑO PROYECTUAL- AUTOCAD” Apunte de apoyo y consulta
Ejemplo: vamos a dividir en 6 un arco de Radio 50 y ángulo 180 insertando un bloque llamado elipse, no alineando el objeto. Proceder:
1) Comando: DIV2) Designe objeto que se va a dividir: designamos el arco.3) Indique el número de segmento o [Bloque]: B4) Indique nombre de bloque que se va a insertar: elipse5) ¿Alinear bloque con objeto? [Sí/No] <S>: N6) Indique el número de segmentos: 6
GRADUA
Esta orden es similar a Divide, la diferencia es que en este caso ya no elegimos la cantidad de partes iguales en las que se quiere segmentar una entidad sino que determinamos la longitud de los segmentos en los que queremos dividir la misma. Se tendrá que ingresar la longitud del segmento y en cada graduación aparecerá un punto por lo que también aquí vale lo dicho en la opción anterior de seleccionar un tipo de punto que se visualice claramente en la pantalla.
Comando: Gradua (Measure)Atajo de teclado: GD (ME)Menú: DIBUJO (DRAW) / PUNTO (POINT) / GRADUA (MEASURE)Barra de herramientas: botón de Gradúa. (Personalizar, categoría: Dibujo)
Al ingresar la orden, Acad nos pide:1) Comando: GD2) Designe objeto que se va a graduar: seleccionamos el objeto3) Precise longitud de segmento o [Bloque]: ingresamos la longitud de los segmentos.
La opción Bloque que aparece en el punto 3 me permite, también acá, insertar en vez de un punto en cada graduación un bloque determinado.
Ejemplo: vamos a graduar cada 10 un arco de Radio 50 y ángulo 180 insertando un bloque llamado elipse, alineando el objeto. Proceder:
1) Comando: GD2) Designe objeto que se va a graduar: designamos el arco.3) Precise longitud de segmento o [Bloque]: B4) Indique nombre de bloque que se va a insertar: elipse5) ¿Alinear bloque con objeto? [Sí/No] <S>: Intro6) Precise longitud de segmentos: 10
Ejemplo: vamos a graduar en 10 un arco de Radio 50 y ángulo 180 insertando un bloque llamado elipse, no alineando el objeto. Proceder:
1) Comando: GD2) Designe objeto que se va a graduar: designamos el arco.3) Precise longitud de segmento o [Bloque]: B4) Indique nombre de bloque que se va a insertar: elipse5) ¿Alinear bloque con objeto? [Sí/No] <S>: N6) Precise longitud de segmentos: 10
Arq. Claudia Pereyra - Tel: (03476) 420666 - Pag. 52 -

CURSO: “OPERADOR EN DISEÑO PROYECTUAL- AUTOCAD” Apunte de apoyo y consulta
TRAZO
Esta orden nos sirve para dibujar líneas de un espesor determinado. La diferencia con asignar grosor de línea es que en este caso el espesor se ve en pantalla y se imprime automáticamente, con grosor de línea tengo que activar la visualización y además al imprimir tengo que imprimir con grosores lo que implica aplicar los mismos a todo el dibujo, es decir que me facilita hacer excepciones, porque puedo necesitar realizar un trazo muy grueso por algo y con esta orden lo puedo hacer sin tener que incluir otro color sólo por una línea.
Comando: Trazo (Trace)Barra de herramientas: botón Trazo (Personalizar, categoría: Varios)
Una vez que ejecutamos la orden ACAD nos pide:1) Precise grosor <1.00>: 2 – Intro2) Precise punto inicial: indico un pto3) Precise siguiente punto: indico el sgte pto
De esta manera ACAD me va pidiendo los sgtes puntos tal y como si dibujara líneas comunes. La línea se dibuja ensanchándose a ambos lados del punto indicado la mitad del grosor especificado. Veremos que al indicar los dos puntos de la línea veremos la misma no aparece, esto es porque la
orden espera la introducción del tercer punto para poder calcular el chaflán de unión entre las mismas y luego va esperando los sgtes puntos sucesivamente para ir definiendo las uniones entre líneas.
SOLIDO
Este comando me permite dibujar áreas poligonales rellenas de 3 a 4 lados. La forma de dibujar un polígono de 4 lados es señalando sus puntos en forma de zigzag, si no
seguimos este sentido se generará un sólido cruzado a modo de lazo. Cuando se introduzca el último punto el programa pedirá nuevos puntos comenzando por el tercero
ya que toma como primero y segundo punto los dos últimos del sólido anterior.
Comando: Solid (Solid)Atajo de teclado: (SO)Menu: DIBUJO (DRAW) / SUPERFICIES (SURFACES) / SOLIDO 2D (2D SOLID)Barra de herramientas: botón de Sólido 2D (Ubicado en la barra “Superficies”)
Una vez que ejecuto el comando ACAD me pide que le ingrese los diferentes puntos.Ejemplo: vamos a ejecutar dos sólidos 2d continuados:1) Comando: SOLID2) Precise primer punto: indico 1er pto en pantalla3) Precise segundo punto: @50,04) Precise tercer punto: @-50,-505) Precise cuarto punto o <salir>: @50,06) Precise tercer punto: @-50,-507) Precise cuarto punto o <salir>: @100,0El sólido quedará de la siguiente manera:
Arq. Claudia Pereyra - Tel: (03476) 420666 - Pag. 53 -

CURSO: “OPERADOR EN DISEÑO PROYECTUAL- AUTOCAD” Apunte de apoyo y consulta
BOCETO
Esta orden se utiliza para dibujar a mano alzada mediante el ratón.
Comando: Boceto (Sketch)Barra de herramientas: Botón de Boceto (Personalizar, categoría: Varios)
Al ejecutar la orden ACAD nos pregunta por la precisión del trazo que es la distancia mínima de los segmentos que forman las líneas Boceto, esta precisión para que sea la máxima debemos colocarla en 0.
Las líneas generadas no se almacenan directamente en el dibujo, permanecen en un color de relieve distinto (verde) hasta que se las memoriza y en ese momento recién pasan a formar parte del dibujo. Para controlar el lápiz la orden nos ofrece las siguientes opciones:
. (.): al introducir el punto, habiendo previamente levantado la plumilla y alejado el mouse, se dibuja una línea boceto desde dónde se levantó el lápiz hasta la posición actual del cursor.
Plumilla (Pen): con esta opción levanto y bajo la pluma para dibujar. Ocurre lo mismo al hacer clic con el botón izquierdo del mouse.
Salir (eXit): da fin a la orden Boceto y memoriza las líneas dibujadas hasta el momento. Descartar (Quit): da fin a la orden Boceto y borra todas las líneas temporales, es decir, las no
memorizadas hasta el momento. Grabar (Record): memoriza lo que se ha dibujado hasta el momento dentro de la orden sin salir
de la misma. Al memorizar aparecerá en la barra de comando el dato del número de líneas memorizadas y podremos seguir ejecutando la orden. Las líneas memorizadas ya no pueden ser modificadas (por ej borradas) dentro de la orden Boceto, sino sólo con las ordenes de edición.
Borrar (Erase): Conectar (Connect): me permite retomar el dibujo desde el último punto. Debemos ingresar la
letra para elegir la opción y acercarnos con el mouse al último punto hasta que el mismo es rastreado y boceto retoma el dibujo desde allí.
Arq. Claudia Pereyra - Tel: (03476) 420666 - Pag. 54 -

CURSO: “OPERADOR EN DISEÑO PROYECTUAL- AUTOCAD” Apunte de apoyo y consulta
CLASE Nº 7
ORDENES DE DIBUJO: POLILINEA
POLILINEA
Aunque hasta ahora hemos trabajado con herramientas para dibujar líneas, arcos, etc, a veces conviene unirlos para trabajar con ellos.
La Polilínea es algo así como muchas entidades que se comportan como una sola, es una secuencia de líneas o de segmentos de arco conectados, creados como un objeto único, como una única entidad.
El empleo de Polilíneas se recomienda siempre que se desee editar todos los segmentos de una vez. Si lo desea, podrá juntarla con otras Polilíneas, cambiar su grosor (que puede ser distinto al inicio y al final de la misma), curvarla, darle extrusión (3 dimensiones), etc. De hecho, según el dibujo que vayamos a realizar, es conveniente trabajar con Polilíneas en vez de líneas normales.
Comando: POL (PLINE)Menu: DIBUJO (DRAW) / POLILINEA (POLYLINE)Atajo de teclado: PL (PL)Barra de herramientas: Botón de Polilínea.
Al ingresar el comando de cualquiera de las formas especificadas Acad nos pide: Precise punto inicial: y a continuación nos pide: Siguiente punto: tal y como lo haría en el dibujo de una línea normal, pero en la barra de comandos podemos observar que nos aparecen varias opciones para escoger antes de terminar de dibujar la Polilínea. Las opciones que ACAD nos ofrece son:
Grosor (Width): nos permite precisar la anchura del segmento de línea siguiente. La anchura inicial se convierte en la anchura final por defecto, pero podemos definir un grosor inicial diferente del grosor final. La anchura final se convierte en la anchura uniforme para todos los segmentos posteriores hasta que ésta se vuelva a cambiar. Los puntos inicial y final de los segmentos de línea se encuentran en el centro de la línea. Ejemplo: Vamos a dibujar una flecha con Polilíneas. Proceder:1) Comando: PL2) Precise punto inicial: indicamos un pto en pantalla3) Precise punto siguiente o [Arco/Cerrar/Mitad grosor/Longitud/desHacer/Grosor]: G4) Precise anchura inicial <0.00>: 65) Precise anchura final <6.00>: Intro6) Precise punto siguiente o [Arco/Cerrar/Mitad grosor/Longitud/desHacer/Grosor]: @30,07) Precise punto siguiente o [Arco/Cerrar/Mitad grosor/Longitud/desHacer/Grosor]: G8) Precise anchura inicial <6.00>: 129) Precise anchura final <12.00>: 010) Precise punto siguiente o [Arco/Cerrar/Mitad grosor/Longitud/desHacer/Grosor]: @15,011) Precise punto siguiente o [Arco/Cerrar/Mitad grosor/Longitud/desHacer/Grosor]: Intro
NOTA: Normalmente, las intersecciones de segmentos de Polilínea con anchura adyacentes se biselan. No se realizará ningún biselado para segmentos de arco que no sean tangentes, ángulos muy agudos o si se utiliza un tipo de línea de puntos y trazos.
Arco (Arc): me permite añadir segmentos de arco a la Polilínea. Al solicitar esta orden Acad me pide: Precise punto final del arco: o en la barra de comandos nos aparecen otras opciones:• angUlo: precisa el ángulo incluido del segmento de arco a partir del punto inicial. Si optamos
por esta opción luego tendremos que elegir entre definir:Punto final de arco: tenemos que precisar directamente el punto final y terminamos de dibujar el segmento de arco.cEntro: debemos designar el centro del segmento de arco.
Arq. Claudia Pereyra - Tel: (03476) 420666 - Pag. 55 -

CURSO: “OPERADOR EN DISEÑO PROYECTUAL- AUTOCAD” Apunte de apoyo y consulta
Radio: deberemos precisar el radio del segmento de arco y por último la Dirección de cuerda para el arco.
• cEntro: designa el centro del segmento de arco. Si optamos por esta opción luego tendremos que elegir entre definir:
Punto final del arco: tenemos que precisar directamente el punto final y terminamos de dibujar el segmento de arco.ángUlo: precisamos el ángulo incluido del segmento de arco a partir del punto inicial y terminamos de dibujar el arco.Longitud: indicamos la longitud de cuerda del segmento de arco y terminamos de dibujarlo.
• Cerrar: cierra la Polilínea con un segmento de arco.• Dirección: precisa una dirección inicial del segmento de arco. Tendremos que indicar la
dirección y por último precisar el pto final del arco.• Mitad grosor: precisa el grosor desde el centro del segmento de Polilínea hasta uno de sus
extremos. La mitad de grosor inicial se convierte en la mitad de grosor final por defecto, pero podemos indicar valores diferentes.
• líNea: permite salir de la opción Arco y volver a la solicitud de comando POL inicial.• Radio: precisa el radio del segmento de arco. Luego tendremos que definir:
Punto final del arco: tenemos que precisar directamente el punto final y terminamos de dibujar el segmento de arco.ángUlo: debemos indicar el ángulo incluido para el segmento de arco y finalmente la Dirección de cuerda para el arco.
• Segundo pto: precisa el segundo punto y a continuación el punto final de un arco de tres puntos.
• desHacer: suprime el segmento de arco más reciente añadido a la Polilínea.• Grosor: precisa la anchura del segmento de arco siguiente. La anchura inicial se convierte en
la anchura final por defecto pero podemos asignar una anchura final diferente a la inicial si queremos.
Ejemplo: vamos a dibujar una flecha curva con Polilíneas. Pasos a seguir:1) Comando: PL2) Precise punto inicial: indicamos un punto en pantalla3) Precise punto siguiente o [Arco/Cerrar/Mitad grosor/Longitud/desHacer/Grosor]: G4) Precise anchura inicial <0.00>: 105) Precise anchura final <10.00>: 46) Precise punto siguiente o [Arco/Cerrar/Mitad grosor/Longitud/desHacer/Grosor]: A7) Precise punto final del arco o [ángUlo/cEntro/Cerrar/Dirección/Mitad
grosor/líNea/Radio/Segundo pto./desHacer/Grosor]: @0,308) Precise punto final del arco o [ángUlo/cEntro/Cerrar/Dirección/Mitad
grosor/líNea/Radio/Segundo pto./desHacer/Grosor]: G9) Precise anchura inicial <4.00>: 1510) Precise anchura final <15.00>: 011) Precise punto final del arco o [ángUlo/cEntro/Cerrar/Dirección/Mitad
grosor/líNea/Radio/Segundo pto./desHacer/Grosor]: @15,-1012) Precise punto final del arco o [ángUlo/cEntro/Cerrar/Dirección/Mitad
grosor/líNea/Radio/Segundo pto./desHacer/Grosor]: Intro
Cerrar (Close): dibuja un segmento de línea desde la posición actual hasta el punto inicial de la Polilínea, creando una Polilínea cerrada. Ejemplo: dibujamos el contorno de la planta de una casa. Proceder:1) Comando: POL2) Precise primer punto: indicamos un pto en pantalla.
Arq. Claudia Pereyra - Tel: (03476) 420666 - Pag. 56 -

CURSO: “OPERADOR EN DISEÑO PROYECTUAL- AUTOCAD” Apunte de apoyo y consulta
3) Precise punto siguiente o [...]: con Ortogonal activado indicamos 5 (dirigiendo el mouse hacia la derecha)
4) Precise punto siguiente o [...]: 4 (dirigiendo el mouse hacia abajo)5) Precise punto siguiente o [...]: 5 (dirigiendo el mouse hacia la derecha)6) Precise punto siguiente o [...]: 4 (dirigiendo el mouse hacia abajo)7) Precise punto siguiente o [...]: 5 (dirigiendo el mouse hacia la izquierda)8) Precise punto siguiente o [...]: 2 (dirigiendo el mouse hacia abajo)9) Precise punto siguiente o [...]: 5 (dirigiendo el mouse hacia la izquierda)10) Precise punto siguiente o [Arco/Cerrar/Mitad grosor/Longitud/desHacer/Grosor]: C
Mitad grosor (Half width): precisa el grosor desde el centro de un segmento de línea de Polilínea con anchura hasta uno de sus extremos. La mitad de grosor inicial se convierte en la mitad de grosor final por defecto pero como siempre podemos definir un grosor diferente si lo deseamos. Ejemplo: realizamos la misma flecha que al inicio pero esta vez utilizando la opción Mitad grosor. Pasos a seguir:1) Comando: PL2) Precise punto inicial: indicamos un pto en pantalla3) Precise punto siguiente o [Arco/Cerrar/Mitad grosor/Longitud/desHacer/Grosor]: M4) Precise anchura inicial <0.00>: 35) Precise anchura final <3.00>: Intro6) Precise punto siguiente o [Arco/Cerrar/Mitad grosor/Longitud/desHacer/Grosor]: @30,07) Precise punto siguiente o [Arco/Cerrar/Mitad grosor/Longitud/desHacer/Grosor]: M8) Precise anchura inicial <3.00>: 69) Precise anchura final <6.00>: 010) Precise punto siguiente o [Arco/Cerrar/Mitad grosor/Longitud/desHacer/Grosor]: @15,011) Precise punto siguiente o [Arco/Cerrar/Mitad grosor/Longitud/desHacer/Grosor]: Intro
Longitud (Lenght): dibuja un segmento de línea de una longitud específica en el mismo ángulo que el segmento anterior, debemos seleccionar directamente la longitud e indicar el valor. Ahora, si el segmento precedente es un arco, ACAD dibuja el segmento de línea nuevo tangente a dicho segmento de arco, pero para solicitar la opción primero hay que volver a la opción líNea y luego seleccionar la opción Longitud e ingresar el valor.
DesHacer: suprime el segmento de línea más reciente añadido a la Polilínea.
ORDENES DE EDICIÓN: EDICIÓN DE POLILINEAS, ALARGA y EQUIDISTANCIA
EDICIÓN DE POLILINEAS
Las Polilíneas pueden ser editadas por medio de las ordenes de edición ya vistas, por sus pinzamientos y además existen comandos específicos para la modificación de Polilíneas. Además tenemos la posibilidad de convertir en Polilíneas grupos de entidades autónomas. Tenemos dos comandos para la edición e Polilíneas, veamos el primero:
Arq. Claudia Pereyra - Tel: (03476) 420666 - Pag. 57 -

CURSO: “OPERADOR EN DISEÑO PROYECTUAL- AUTOCAD” Apunte de apoyo y consulta
Comando: EDITPOL (PEDIT)Menu: MODFICAR (MODIFY / OBJECT) / POLILINEA (POLYLINE)Atajo de teclado: PE (PE)Barra de herramientas: Botón de Editar Polilínea (en barra Modificar II)
Al ingresar el comando de alguna de las formas especificadas ACAD nos pide:1) Designe polilínea: por medio de uno de los métodos de selección indicamos el objeto.
Si el objeto designado es una línea o arco y no una Polilínea, ACAD muestra la siguiente solicitud:2) El objeto designado no es una polilínea ¿Desea transformarlo en una? <S>: escriba S o N, o
pulse Intro.
Si escribe S, el objeto se convierte en una Polilínea 2D con un sólo segmento que se puede editar. Esta operación se puede utilizar para unir líneas y arcos en una Polilínea. Veamos como tenemos que proceder:
Ejemplo: vamos a convertir una figura construida con líneas y arcos en una Polilínea:1) Primero construimos la figura utilizando las herramientas que ya hemos aprendido, no importan las
medidas, lo hacemos proporcionalmente. 2) Comando: PE3) Designe polilínea: seleccionamos uno de los objetos Línea.4) El objeto designado no es una polilínea ¿Lo quiere transformar en una? <S> : Intro5) Indique una opción [Cerrar/Juntar/Grosor/Editarvértices/cUrvar/Spline/estadoPreviocurva/generar
Tlínea/desHacer] : J (Juntar)6) Designe objetos: designamos todos los objetos. Intro.7) Se han añadido 5 segmentos a la polilínea.8) Indique una opción [Abrir/Juntar/Grosor/Editar vértices/cUrvar/Spline/estadoPreviocurva/generar
Tlínea/desHacer]: Intro.De este modo el objeto queda unido, transformado en una única entidad.
Veamos ahora en que consisten las demás opciones que ACAD nos ofrece al ingresar la orden de editar Polilínea y seleccionar una Polilínea 2D o luego de haber transformado una entidad en Polilínea. Son las opciones que aparecen en el paso 5 y 8 del ejemplo anterior:
Cerrar: crea el segmento de cierre de la Polilínea, que conecta el último segmento con el primero. Abrir: elimina el segmento que cierra la Polilínea.
Ejemplo: tenemos una Polilínea abierta, la cerramos y la volvemos a abrir. Pasos a seguir:1) Comando: PE2) Designe polilínea: seleccionamos la polilínea.3) Indique una opción [Cerrar/Juntar/Grosor/Editar vértices/cUrvar/Spline/estadoPreviocurva/
generarTlínea/desHacer]: C4) Indique una opción [Abrir/Juntar/Grosor/Editar vértices/cUrvar/Spline/estadoPreviocurva/
generarTlínea/desHacer]: A5) Indique una opción [Cerrar/Juntar/Grosor/Editar vértices/cUrvar/Spline/estadoPreviocurva/
generarTlínea/desHacer]: Intro.
Juntar: como ya vimos añade líneas, arcos o Polilíneas al final de una Polilínea abierta existente o también convierte y une elementos independientes en Polilíneas. Para que los objetos se unan a la Polilínea, es preciso que sus puntos finales se toquen.
Grosor: precisa una nueva anchura uniforme para toda la Polilínea.Ejemplo: le damos una grosor de 1.5 a la Polilínea anterior. Pasos a seguir:1) Comando: PE
Arq. Claudia Pereyra - Tel: (03476) 420666 - Pag. 58 -

CURSO: “OPERADOR EN DISEÑO PROYECTUAL- AUTOCAD” Apunte de apoyo y consulta
2) Designe polilínea: seleccionamos la polilínea.3) Indique una opción [Cerrar/Juntar/Grosor/Editar vértices/cUrvar/Spline/estadoPreviocurva/
generarTlínea/desHacer]: G4) Precise nuevo grosor para todos los segmentos: 1.5 5) Indique una opción [Cerrar/Juntar/Grosor/Editar vértices/cUrvar/Spline/estadoPreviocurva/
generarTlínea/desHacer]: Intro.
Editar vértices: marca con una X el primer vértice de la Polilínea, estas marcas nos permiten ir eligiendo los diferentes vértice para realizar la edición. ACAD muestra luego estas solicitudes:• Siguiente: desplaza la marca X hasta el vértice siguiente.• Precedente: desplaza la marca X hasta el vértice precedente.
• Cortar: guarda la posición del vértice marcado, luego la marca X se puede desplazar a cualquier vértice con las opciones Siguiente y Precedente, como vimos antes. ACAD divide la Polilínea en dos en el vértice o vértices designados al Ejecutar la opción. Se eliminarán los segmentos y vértices que se encuentren entre los dos vértices designados. Si queremos partir en dos la Polilínea deberemos seleccionar un solo vértice. Veamos unos ejemplos:Ejemplo: cortamos entre dos vértices una de las Polilíneas anteriores. Proceder:1) Comando: PE2) Designe polilínea: seleccionamos la polilínea.3) Indique una opción [Cerrar/Juntar/Grosor/Editar vértices/cUrvar/Spline/estadoPreviocurva/
generarTlínea/desHacer]: E4) Indique una opción de edición de vértices [sigUiente/Precedente/Cortar/Insertar/Desplazar/
Regenerar/Alisar/Tangente/Grosor/Salir] <U>: Intro5) Indique una opción de edición de vértices [sigUiente/Precedente/Cortar/Insertar/Desplazar/
Regenerar/Alisar/Tangente/Grosor/Salir] <U>: Intro (llego hasta 1)6) Indique una opción de edición de vértices [sigUiente/Precedente/Cortar/Insertar/Desplazar/
Regenerar/Alisar/Tangente/Grosor/Salir] <U>: C7) Indique una opción [sigUiente/Precedente/Ejecutar/Salir] <U>: Intro (llego hasta 2)8) Indique una opción [sigUiente/Precedente/Ejecutar/Salir] <U>: E9) Indique una opción de edición de vértices [sigUiente/Precedente/Cortar/Insertar/Desplazar/
Regenerar/Alisar/Tangente/Grosor/Salir] <U>: S10) Indique una opción [Cerrar/Juntar/Grosor/Editar vértices/cUrvar/Spline/estadoPreviocurva/
generarTlínea/desHacer]: Intro
Ejemplo: partimos la misma Polilínea en dos por un punto. Pasos a seguir:1) Comando: PE2) Designe polilínea: seleccionamos la polilínea.3) Indique una opción [Cerrar/Juntar/Grosor/Editar vértices/cUrvar/Spline/estadoPreviocurva/
generarTlínea/desHacer]: E4) Indique una opción de edición de vértices [sigUiente/Precedente/Cortar/Insertar/Desplazar/
Regenerar/Alisar/Tangente/Grosor/Salir] <U>: Intro5) Indique una opción de edición de vértices [sigUiente/Precedente/Cortar/Insertar/Desplazar/
Regenerar/Alisar/Tangente/Grosor/Salir] <U>: Intro (llego hasta 1)
Arq. Claudia Pereyra - Tel: (03476) 420666 - Pag. 59 -

CURSO: “OPERADOR EN DISEÑO PROYECTUAL- AUTOCAD” Apunte de apoyo y consulta
6) Indique una opción de edición de vértices [sigUiente/Precedente/Cortar/Insertar/Desplazar/ Regenerar/Alisar/Tangente/Grosor/Salir] <U>: C
7) Indique una opción [sigUiente/Precedente/Ejecutar/Salir] <U>: E8) Indique una opción de edición de vértices [sigUiente/Precedente/Cortar/Insertar/Desplazar/
Regenerar/Alisar/Tangente/Grosor/Salir] <U>: S9) Indique una opción [Cerrar/Juntar/Grosor/Editar vértices/cUrvar/Spline/estadoPreviocurva/
generarTlínea/desHacer]: Intro
Entonces vemos que dentro de la opción Cortar operamos con otras subopciones que son:sigUiente: desplaza la marca X hasta el vértice siguiente.Precedente: desplaza la marca X hasta el vértice precedente.Ejecutar: ejecuta el corte, suprime los segmentos y vértices que se encuentren entre los dos puntos designados o parte en dos la polilínea en el vértice indicado y vuelve al modo Editar vértices.Salir: permite salir de Cortar y volver al modo Editar vértices.
• Insertar: añade un nuevo vértice a la Polilínea después del vértice marcado.Ejemplo: en la polilínea anterior insertamos después del tercer vértice uno ubicado en el centro del arco del medio. Proceder:1) Comando: PE2) Designe polilínea: seleccionamos la polilínea 2D.3) Indique una opción [Cerrar/Juntar/Grosor/Editar vértices/cUrvar/Spline/estadoPreviocurva/
generarTlínea/desHacer]: E4) Indique una opción de edición de vértices [sigUiente/Precedente/Cortar/Insertar/Desplazar/
Regenerar/Alisar/Tangente/Grosor/Salir] <U>: Intro (paso a vértice 2)5) Indique una opción de edición de vértices [sigUiente/Precedente/Cortar/Insertar/Desplazar/
Regenerar/Alisar/Tangente/Grosor/Salir] <U>: Intro (paso a vértice 3)6) Indique una opción de edición de vértices [sigUiente/Precedente/Cortar/Insertar/Desplazar/
Regenerar/Alisar/Tangente/Grosor/Salir] <U>: I7) Precise ubicación del nuevo vértice: seleccionamos el pto centro del arco del medio.8) Indique una opción de edición de vértices [sigUiente/Precedente/Cortar/Insertar/Desplazar/
Regenerar/Alisar/Tangente/Grosor/Salir] <U>: S9) Indique una opción [Cerrar/Juntar/Grosor/Editar vértices/cUrvar/Spline/estadoPreviocurva/
generarTlínea/desHacer]: Intro
• Desplazar: desplaza el vértice marcado. Ejemplo: en la Polilínea anterior desplazamos el segundo vértice al centro del primer arco. Pasos a seguir:
1) Comando: PE2) Designe polilínea: seleccionamos la polilínea con la que estamos trabajando.3) Indique una opción [Cerrar/Juntar/Grosor/Editar vértices/cUrvar/Spline/estadoPreviocurva/
generarTlínea/desHacer]: E4) Indique una opción de edición de vértices [sigUiente/Precedente/Cortar/Insertar/Desplazar/
Regenerar/Alisar/Tangente/Grosor/Salir] <U>: Intro (pasamos al vértice 2)5) Indique una opción de edición de vértices [sigUiente/Precedente/Cortar/Insertar/Desplazar/
Regenerar/Alisar/Tangente/Grosor/Salir] <U>: D6) Precise nueva ubicación del vértice marcado: indicamos pto centro del primer arco.7) Indique una opción de edición de vértices [sigUiente/Precedente/Cortar/Insertar/Desplazar/
Regenerar/Alisar/Tangente/Grosor/Salir] <U>: S
Arq. Claudia Pereyra - Tel: (03476) 420666 - Pag. 60 -

CURSO: “OPERADOR EN DISEÑO PROYECTUAL- AUTOCAD” Apunte de apoyo y consulta
8) Indique una opción [Cerrar/Juntar/Grosor/Editar vértices/cUrvar/Spline/estadoPreviocurva/ generarTlínea/desHacer]: Intro.
• Regenerar: regenera la Polilínea.• Alisar: guarda la posición del vértice marcado, luego la marca X se puede desplazar a
cualquier vértice con las opciones Siguiente y Precedente, como vimos antes. ACAD alisa la Polilínea entre los vértices designados al Ejecutar la opción. Se eliminarán los segmentos y vértices que se encuentren entre los dos vértices designados y los sustituirá un segmento de línea recta.Ejemplo: vamos a alisar entre los vértices 2 y 4 la Polilínea resultante del ejemplo anterior. Proceder:1) Comando: PE2) Designe polilínea: seleccionamos la polilínea.3) Indique una opción [Cerrar/Juntar/Grosor/Editar vértices/cUrvar/Spline/estadoPreviocurva/
generarTlínea/desHacer]: E4) Indique una opción de edición de vértices [sigUiente/Precedente/Cortar/Insertar/Desplazar/
Regenerar/Alisar/Tangente/Grosor/Salir] <U>: Intro (pasamos a pto 2)5)6) Indique una opción de edición de vértices [sigUiente/Precedente/Cortar/Insertar/Desplazar/
Regenerar/Alisar/Tangente/Grosor/Salir] <U>: A7) Indique una opción [sigUiente/Precedente/Ejecutar/Salir] <U>: Intro (pasamos a pto 3)8) Indique una opción [sigUiente/Precedente/Ejecutar/Salir] <U>: Intro (pasamos a pto 4)9) Indique una opción [sigUiente/Precedente/Ejecutar/Salir] <U>: E10) Indique una opción de edición de vértices [sigUiente/Precedente/Cortar/Insertar/Desplazar/
Regenerar/Alisar/Tangente/Grosor/Salir] <U>: S11) Indique una opción [Cerrar/Juntar/Grosor/Editar vértices/cUrvar/Spline/estadoPreviocurva/
generarTlínea/desHacer]: Intro.
Entonces vemos que dentro de la opción Alisar operamos con otras subopciones que son las mismas que en la opción Cortar y funcionan de igual manera:
sigUiente: desplaza la marca X hasta el vértice siguiente.Precedente: desplaza la marca X hasta el vértice precedente.Ejecutar: ejecuta el alisado, alisa los segmentos y vértices que se encuentren entre los dos puntos designados y vuelve al modo Editar vértices.Salir: permite salir de Cortar y volver al modo Editar vértices.
• Tangente: enlaza una dirección tangente al vértice actual, marcado mediante una X, para su posterior uso en la transformación de curva. ACAD solicita la dirección de la tangente de vértice: precise un punto o indique un ángulo.
• Grosor: cambia el grosor inicial y final del segmento que va inmediatamente después del vértice marcado. Es preciso que genere de nuevo la Polilínea para ver el nuevo grosor.Ejemplo: vamos a engrosar el último segmento de la Polilínea resultante en el punto anterior desde el vértice 5 al 6, dando una grosor inicial de 0 y un grosor final de 1. Pasos a seguir:1) Comando: PE2) Designe polilínea: seleccionamos la polilínea.3) Indique una opción [Cerrar/Juntar/Grosor/Editar vértices/cUrvar/Spline/estadoPreviocurva/
generarTlínea/desHacer]: E
Arq. Claudia Pereyra - Tel: (03476) 420666 - Pag. 61 -

CURSO: “OPERADOR EN DISEÑO PROYECTUAL- AUTOCAD” Apunte de apoyo y consulta
4) Indique una opción de edición de vértices [sigUiente/Precedente/Cortar/Insertar/Desplazar/ Regenerar/Alisar/Tangente/Grosor/Salir] <U>: Intro (paso a vértice 2)
5) Indique una opción de edición de vértices [sigUiente/Precedente/Cortar/Insertar/Desplazar/ Regenerar/Alisar/Tangente/Grosor/Salir] <U>: Intro (paso a vértice 3)
6) Indique una opción de edición de vértices [sigUiente/Precedente/Cortar/Insertar/Desplazar/ Regenerar/Alisar/Tangente/Grosor/Salir] <U>: Intro (paso a vértice 4)
7) Indique una opción de edición de vértices [sigUiente/Precedente/Cortar/Insertar/Desplazar/ Regenerar/Alisar/Tangente/Grosor/Salir] <U>: Intro (paso a vértice 5)
8) Indique una opción de edición de vértices [sigUiente/Precedente/Cortar/Insertar/Desplazar/ Regenerar/Alisar/Tangente/Grosor/Salir] <U>: G
9) Precise grosor inicial para nuevo segmento <0.00>: Intro10) Precise grosor final de segmento siguiente <0.00>: 111) Indique una opción de edición de vértices [sigUiente/Precedente/Cortar/Insertar/Desplazar/
Regenerar/Alisar/Tangente/Grosor/Salir] <U>: S12) Indique una opción [Cerrar/Juntar/Grosor/Editar vértices/cUrvar/Spline/estadoPreviocurva/
generarTlínea/desHacer]: Intro.
• Salir: permite salir del modo Editar vértices.
curVar: crea una curva uniforme que contienen pares de arcos que se unen en cada par de vértices. La curva pasa por todos los vértices de la Polilínea y utiliza cualquier dirección tangencial especificada anteriormente en la opción Tangente de Editar vértices.Ejemplo: vamos a curvar una Polilínea integrada por segmentos rectos, sin definir ninguna dirección tangencial. Pasos a seguir:1) Comando: PE2) Designe polilínea: seleccionamos la polilínea.3) Indique una opción [Cerrar/Juntar/Grosor/Editar vértices/cUrvar/Spline/estadoPreviocurva/
generarTlínea/desHacer]: V4) Indique una opción [Cerrar/Juntar/Grosor/Editar vértices/curVar/Spline/estadoPreviocurva/
generarTlínea/desHacer]: Intro.
Ejemplo: vamos a curvar la Polilínea anterior esta vez definiendo una dirección tangencial para el vértice 1 y 7. Pasos a seguir:1) Comando: PE2) Designe polilínea: seleccionamos la polilínea.3) Indique una opción [Cerrar/Juntar/Grosor/Editar vértices/cUrvar/Spline/estadoPreviocurva/
generarTlínea/desHacer]: E4) Indique una opción de edición de vértices [sigUiente/Precedente/Cortar/Insertar/Desplazar/
Regenerar/Alisar/Tangente/Grosor/Salir] <U>: T5) Precise dirección de la tangente de vértice: indicamos punto DT 16) Indique una opción de edición de vértices [sigUiente/Precedente/Cortar/Insertar/Desplazar/
Regenerar/Alisar/Tangente/Grosor/Salir] <U>: Intro (pasamos a vértice 2)7) Indique una opción de edición de vértices [sigUiente/Precedente/Cortar/Insertar/Desplazar/
Regenerar/Alisar/Tangente/Grosor/Salir] <U>: Intro (pasamos a vértice 3)8) Indique una opción de edición de vértices [sigUiente/Precedente/Cortar/Insertar/Desplazar/
Regenerar/Alisar/Tangente/Grosor/Salir] <U>: Intro (pasamos a vértice 4)9) Indique una opción de edición de vértices [sigUiente/Precedente/Cortar/Insertar/Desplazar/
Regenerar/Alisar/Tangente/Grosor/Salir] <U>: Intro (pasamos a vértice 5)
Arq. Claudia Pereyra - Tel: (03476) 420666 - Pag. 62 -

CURSO: “OPERADOR EN DISEÑO PROYECTUAL- AUTOCAD” Apunte de apoyo y consulta
10) Indique una opción de edición de vértices [sigUiente/Precedente/Cortar/Insertar/Desplazar/ Regenerar/Alisar/Tangente/Grosor/Salir] <U>: Intro (pasamos a vértice 6)
11) Indique una opción de edición de vértices [sigUiente/Precedente/Cortar/Insertar/Desplazar/ Regenerar/Alisar/Tangente/Grosor/Salir] <U>: Intro (pasamos a vértice 7)
12) Indique una opción de edición de vértices [sigUiente/Precedente/Cortar/Insertar/Desplazar/ Regenerar/Alisar/Tangente/Grosor/Salir] <U>: T
13) Precise dirección de la tangente de vértice: indicamos punto DT 714) Indique una opción de edición de vértices [sigUiente/Precedente/Cortar/Insertar/Desplazar/
Regenerar/Alisar/Tangente/Grosor/Salir] <U>: S15) Indique una opción [Cerrar/Juntar/Grosor/Editar vértices/curVar/Spline/estadoPreviocurva/
generarTlínea/desHacer]: V16) Indique una opción [Cerrar/Juntar/Grosor/Editar vértices/curVar/Spline/estadoPreviocurva/
generarTlínea/desHacer]: Intro.
Spline: utiliza los vértices de la Polilínea designada como puntos de apoyo o marco de una curva. La curva pasa por el primer y el último punto de apoyo, a no ser que la Polilínea original sea cerrada. La curva se acerca a los otros puntos aunque no necesariamente pasa por ellos. Cuanto mayor sea el número de puntos que definan el marco de la Polilínea, más fuerza ejercerán éstos en la curva. ACAD puede generar Polilíneas transformadas en curva spline cuadráticas y cúbicas, para ello definimos la variable SLINETYPE en 5 para cuadrática (se aproxima y ajusta más al marco) y en 6 para cúbica.
Las curvas Spline son muy diferentes de las curvas que se crean mediante la opción Curvar que vimos antes (podemos verlo comparando los dos últimos ejemplos). Curvar crea pares de arcos que pasan por cada punto de apoyo y además las especificaciones de Tangente sobre los vértices de punto de apoyo no tienen ningún efecto en la transformación en curvas spline. Si la Polilínea original incluía segmentos de arco, éstos se alisan cuando se forma el marco de la curva spline.
Si el marco tiene anchura, la curva spline resultante se inclina de manera uniforme desde la anchura del primer vértice hasta llegar a 0 en el último vértice. Se ignorará toda la información de anchura intermedia.
Arq. Claudia Pereyra - Tel: (03476) 420666 - Pag. 63 -

CURSO: “OPERADOR EN DISEÑO PROYECTUAL- AUTOCAD” Apunte de apoyo y consulta
Por lo general, los marcos de curva spline no se muestran en pantalla. Si desea verlos (como en los ejemplos), defina la variable de sistema SPLFRAME en 1. La próxima vez que se regenere el dibujo, AutoCAD dibuja el marco y la curva spline.Puede examinar o cambiar la tenuidad o la tosquedad de la aproximación de curva spline con la variable de sistema SPLINESEGS. El valor por defecto es 8. Si se define un valor mayor, la aproximación a la curva spline ideal será más precisa, pero también ocupará más espacio en el archivo de dibujo y su generación llevará más tiempo.
estado Previo curva: elimina los vértices adicionales insertados por una curva ajustada o spline y alisa todos los segmentos de la polilínea, es decir vuelve a la polilínea original. Conserva la información de tangente asignada a los vértices de polilínea para su uso en posteriores solicitudes de curva ajustada.
generar T línea: genera el tipo de línea en un patrón continuo a través de los vértices de la Polilínea. Al desactivarla, esta opción genera el inicio y fin de tipo de línea con un trazo en cada vértice.
desHacer: anula todas las operaciones realizadas hasta el comienzo de la presente sesión EDITPOL.
Para finalizar con el tema de Edición de Polilíneas nos quedaría ver un comando que sirve también como el anterior para editar Polilíneas, sólo que me permite seleccionar más de un elemento a la vez. Por lo tanto sirve directamente para convertir y unir elementos en Polilíneas.
Comando: MPEDIT
Al ingresar el comando ACAD solicita:1) Designe objetos: por medio de una ventana puedo seleccionar la totalidad de los objetos.2) ¿Convertir líneas y arcos en polilíneas? [Sí/No] <Sí>: Intro3) Indique una opción [Abrir/Cerrar/Juntar/Grosor/curVar/SPline/estadoPreviocurva/generarTlínea/
Salir] <Salir>: acá procedo como en el caso anterior, por ej puedo colocar la J para juntar todos los elementos en una polilínea, en este caso ACAD me seguirá pidiendo:
4) Indique la distancia de aproximación o [Tipo de junta] <0>: Intro5) Indique una opción [Abrir/Cerrar/Juntar/Grosor/curVar/SPline/estadoPreviocurva/generarTlínea/
Salir] <Salir>: Intro.
ORDEN ALARGA
Esta orden me permite prolongar entidades hasta el límite marcado por otras entidades.
Arq. Claudia Pereyra - Tel: (03476) 420666 - Pag. 64 -

CURSO: “OPERADOR EN DISEÑO PROYECTUAL- AUTOCAD” Apunte de apoyo y consulta
Comando: Alarga (Extend)Atajo de teclado: AL (EX)Menú: MODIFICAR (MODIFY) / ALARGAR (EXTEND)Barra de herramientas: Botón de Alargar (Buscar en Barra Modificar I)
Una vez que solicito la orden ACAD me pide los siguientes datos:1) Designe objetos: debo seleccionar el o los objetos de contorno hasta los que queremos
alargar. Intro.2) Designe objetos a alargar o [Proyección/Arista/desHacer]: designar las entidades una a una
que quiero extender hasta dicho límite.
Veamos las opciones que nos aparecen en el paso 2: Proyección: se utiliza en tres dimensiones así que no lo vamos a ver en este momento. Arista: define si Alarga el objeto hasta la arista implícita de otro objeto, o sólo hasta un objeto que
se interseca efectivamente con él en el espacio. Tenemos dos subopciones:♦ Alarga: Alarga el objeto seleccionado a lo largo de su camino natural para intersecarse con
otro objeto o su arista implicada en el espacio.♦ No alarga: Indica que el objeto sólo se debe alargar hasta un objeto de contorno que se
interseque realmente con el primero en el espacio.
desHacer: Anula los cambios más recientes realizados por el comando Alarga.
ORDEN EQUIDISTANCIA
Crea un nuevo objeto a una distancia precisada de un objeto existente o a través de un punto indicado.
Comando: Eqdist (Offset)Atajo de teclado: EQ (O)Menú: MODIFICAR (MODIFY) / EQUIDISTANCIA (OFFSET)Barra de herramientas: Botón de Equidistancia (Buscar en Barra Modificar I)
Una vez que solicito el comando debo ingresar los siguientes datos:
1) Precise distancia o [Punto a atravesar] <Punto a atravesar>: indico el valor de la equidistancia. Intro
2) Designe objeto a desplazar o <salir>: selecciono el objeto al cual le voy a realizar la equidistancia.
3) Precise punto en lado de desplazamiento: indico un punto hacia el lado que quiero realizar la equidistancia.
ACAD repite las dos últimas solicitudes, de forma que permite crear varios objetos equidistantes. Para finalizar el comando, pulse Intro en la solicitud Designe objeto a desplazar.
Punto a atravesar: esta opción me permite crear un objeto, igual al seleccionado, que atraviesa un punto precisado.
Arq. Claudia Pereyra - Tel: (03476) 420666 - Pag. 65 -

CURSO: “OPERADOR EN DISEÑO PROYECTUAL- AUTOCAD” Apunte de apoyo y consulta
Arq. Claudia Pereyra - Tel: (03476) 420666 - Pag. 66 -

CURSO: “OPERADOR EN DISEÑO PROYECTUAL- AUTOCAD” Apunte de apoyo y consulta
CLASE Nº 8
ORDENES DE DIBUJO: LINEA MÚLTIPLE, LINEAS AUXILIARES y RAYO
LINEA MÚLTIPLE
Las líneas múltiples constan de entre una y 16 líneas paralelas también denominadas elementos. Los elementos figuran desfasados del origen de la línea múltiple según el valor precisado. Si lo desea, podrá crear estilos de líneas múltiples y almacenarlos, o utilizar el estilo por defecto que dispone de dos elementos. Asimismo, podrá definir el color y el tipo de línea de los elementos y mostrar u ocultar las juntas de la línea múltiple. Una junta no es más que una línea que aparece en cada vértice. Puede aplicar varios tipos de empalmes a los extremos de línea múltiple, por ejemplo, líneas o arcos.
Comando: Lineam (Mline)Atajo de teclado: LNM (ML)Menú: DIBUJO (DRAW) / LINEA MÚLTIPLE (MULTILINE)Barra de herramientas: Botón de Línea múltiple.
El proceso de dibujo es igual al de la orden Línea, ya que al solicitar la orden ACAD nos pide el punto inicial, los puntos siguientes, además aparecen las opciones Cerrar y desHacer que también funcionan igual que en la orden Línea.
No obstante al ingresar la orden podemos observar que en el área de comandos aparecen las siguientes opciones:
Justificar (Justification): permite determinar la forma en la que se dibujará la línea múltiple con respecto a los puntos precisados. Podemos elegir entre 3 tipos de justificación:• Máx (Top): dibuja la línea múltiple debajo del cursor, de forma que la línea con el valor positivo
mayor se sitúa en los puntos precisados.• Cero (Zero): dibuja la línea múltiple con su origen centrado en la posición del cursor de forma
que, si existiera, la línea con valor 0,0 se sitúe en los puntos precisados (centrada).• míN (Bottom): dibuja la línea múltiple encima del cursor, de forma que la línea con el valor
negativa mayor se sitúa en los puntos precisados.
eScala (Scale): controla la anchura total de la Línea múltiple. Esta escala no afecta a la escala de tipo de línea. El factor de escala se basa en la anchura establecida en la definición de Estilo de línea múltiple. Un factor de escala 2 genera una línea múltiple dos veces más gruesa que la definición de estilo. Un factor de escala 0 reduce la línea múltiple a una sola línea. Esto significa que para respetar las medidas definidas en el Estilo de línea múltiple la escala debe figurar en 1.
Estilo (STyle): precisa un estilo para la Línea múltiple que debe estar cargado. ACAD solicita:• Nombre de estilo: precise el nombre de un estilo que ya se haya cargado o que esté definido
en el archivo de biblioteca de líneas múltiples que ha creado.• ?: enumera los estilos de línea múltiple cargados.
ESTILOS DE LINEAS MULTIPLES
Podemos crear estilos de línea con nombre para Líneas múltiples con el fin de controlar el número de elementos y las propiedades de cada elemento. Asimismo, podemos controlar el relleno de fondo y los extremos.
Arq. Claudia Pereyra - Tel: (03476) 420666 - Pag. 67 -

CURSO: “OPERADOR EN DISEÑO PROYECTUAL- AUTOCAD” Apunte de apoyo y consulta
Comando: Estilolm (Mlstyle)Menú: FORMATO (FORMAT) / ESTILO DE LINEA MÚLTIPLE... (MULTILINE STYLE...)Barra de herramientas: Botón de Estilo de línea múltiple (Buscar en Propiedades de objeto)
Cuando ingresamos el comando se nos presenta un cuadro de diálogo en el que podemos definir los Estilos de línea múltiple. Pasos a seguir para definir un Estilo de línea múltiple:
1) En el cuadro de diálogo Estilos de línea múltiple, en la casilla Nombre (Name): escriba un nombre y en la casilla Descripción (Description): una descripción del estilo. Las descripciones son opcionales y pueden tener hasta 255 caracteres, incluidos los espacios.
2) Para adicionar el estilo de línea múltiple a la lista, pulse Añadir (Add).3) Para definir los elementos que integraran el estilo creado, pulse en Propiedades del elemento...
(Element properties...). 4) En el cuadro de diálogo Propiedades del elemento definimos las componentes del estilo de la
siguiente manera:• Con Añadir: adicionamos elementos Línea al estilo, recordemos que podemos sumar hasta 16• Con Suprimir: suprimimos elementos Línea del estilo.• Con Color: le damos color al elemento que se encuentre seleccionado en la lista superior.• Con Tipo de línea...: cambiamos el tipo de línea del elemento que se encuentre seleccionado
en la lista superior.• Con Equidistancia: definimos a que distancia del 0.0 va estar cada elemento, el 0.0 siempre
va a ser la línea, que puede existir como no, que se encuentre en el medio de las demás.Ejemplo: a continuación vemos una multilínea que representa un muro medianero de 30cm con su respectivo eje medianero:
5) Aceptamos el cuadro de Propiedades del elemento.6) Si deseamos cerrar los extremos de la multilínea de alguna forma pasamos a pulsar en
Propiedades de línea múltiple... 7) Renombrar: nos permite renombrar un estilo de línea múltiple. En el casillero Nombre debemos
escribir un nuevo nombre y luego pulsar en Renombrar.8) Guardar...: pulsando en este botón podemos guardar los tipos de líneas múltiples en el disco “C”
para crearnos una biblioteca con los estilos que más usemos continuamente. Los archivos si no idicamos lo contrario se guardaran en ARCHIVOS DE PROGRAMA / ACAD2000 / SUPPORT.
9) Cargar...: pulsando en este botón accedemos a examinar nuestra PC para seleccionar y cargar en el presente dibujo estilos de líneas múltiples que ya tengamos definidos en nuestra biblioteca.
NOTA: Para que ACAD nos permita modificar un estilo de línea múltiple debemos asegurarnos de que el mismo no esta siendo utilizado, es decir que no tenemos ninguna multilínea dibujada con ese estilo en el momento de la realización de la modificación.
LINEAS AUXILIARES
Este comando me permite dibujar líneas auxiliares de apoyo para la construcción del dibujo.
Comando: Líneax (Xline)Atajo de teclado: XL (XL)Menú: DIBUJO (DRAW) / LINEA AUXILIAR (CONSTRUCTION LINE)Barra de herramientas: Botón de Línea auxiliar (Barra de herramientas “Dibujo”)
Al solicitar el comando ACAD nos pide:
Arq. Claudia Pereyra - Tel: (03476) 420666 - Pag. 68 -
LINEAX Precise un punto u [Hor/Ver/ángUlo/Bisectriz/Desfasar]: podemos indicar directamente dos puntos por los que deseamos que pase la línea auxiliar.

CURSO: “OPERADOR EN DISEÑO PROYECTUAL- AUTOCAD” Apunte de apoyo y consulta
Ahora veamos para que sirven las demás opciones que se nos ofrecen entre corchetes:
Hor: crea una línea auxiliar horizontal que pasará por un punto que nosotros debemos indicar. La línea aparece tomada al cursor del mouse por un punto y espera que nosotros le demos el punto correspondiente de ubicación. Podemos ubicar todas la que deseemos, finalizamos cortando el comando.
Ver: funciona del mismo modo que la opción anterior pero nos permite ubicar líneas auxiliares verticales.
ÁngUlo (Ang): crea una línea auxiliar con un ángulo determinado (con respecto al 0º) que pasará por el punto indicado por nosotros. Esta opción incluye una segunda posibilidad:• Referencia (Reference): me permite tomar como referencia base para el ángulo de la línea
auxiliar, una línea existente. Una vez que elijo la opción (R), debo seleccionar la línea que deseo tomar como referencia y luego indicar el valor del ángulo que se ubicará entre esa línea y la línea auxiliar.
Bisectríz (Bisect): crea una línea bisectriz a un ángulo determinado (la bisectriz es la línea que divide exactamente en dos un ángulo) Cuando elijo la opción (B), Acad me pide que indique el vértice, luego un 1º punto y por último un 2º punto (con estos datos defino el ángulo) y automáticamente se traza una línea auxiliar bisectriz al ángulo que determinamos con los datos ingresados. Luego puedo seguir insertando líneas auxiliares bisectrices manteniendo como datos constantes el vértice y el 1º punto e indicando los 2º puntos.
Desfazar (Offset): dibuja una línea auxiliar paralela a un objeto y a una distancia especifica del mismo. Luego de seleccionar la opción (D/O) deberemos indicar, primero la entidad a la que queremos referirnos, luego la distancia respecto a dicha entidad a la que queremos que la línea se dibuje y, por último, señalar de que lado de la entidad queremos que aparezca la línea (funciona como el comando equidistancia pero no repite la entidad de referencia sino que genera líneas auxiliares)
RAYO
Esta es otra manera de trazar líneas auxiliares.
Comando: Rayo (Ray)Menú: DIBUJO (DRAW) / RAYO (RAY) Barra de herramientas: Botón de Rayo (Personalizar / Categoría “Dibujo”)
En este caso trazamos líneas auxiliares que parten radiales de un punto. Primero debemos indicar el 1º punto (vértice) y luego vamos indicando los 2º puntos por los que necesitamos que las líneas pasen. El primer dato es constante ya que es el centro del que parten los rayos.
NOTA: las líneas auxiliares y rayos son líneas infinitas pero pueden editarse (cortarse, moverse, etc) y transformarse en líneas finitas.
ORDENES DE EDICIÓN: EDICIÓN DE LINEAS MÚLTIPLES, ESTIRAR y LONGITUD
EDICIÓN DE LINEAS MULTIPLES
Comando: _Mledit ó Editarlm (Mledit)Menú: MODIFICAR (MODIFY) / LINEA MÚLTIPLE... (MULTILINE...) Barra de herramientas: Botón de Editar línea múltiple (Buscar en Modificar)
Al ingresar el comando nos aparece un cuadro de dialogo que nos permite modificar las entidades de línea múltiple. En el mismo podemos solucionar cruce seleccionando intersecciones de diversas clases, una vez seleccionada la opción hay que designar las dos multilíneas a las que se desea aplicar dicha resolución.
ESTIRAR
Esta orden permite modificar las entidades designadas, alargándolas o desplazándolas sin alterar la estructura del resto del dibujo.
Arq. Claudia Pereyra - Tel: (03476) 420666 - Pag. 69 -

CURSO: “OPERADOR EN DISEÑO PROYECTUAL- AUTOCAD” Apunte de apoyo y consulta
Comando: Estirar (Stretch)Atajo de teclado: EI (S)Menú: MODIFICAR (MODIFY) / ESTIRAR (STRETCH) Barra de herramientas: botón Estirar (Barra de herr. Modificar)
Una vez que pido el comando ACAD solicita:1) Designe objetos que estirar mediante captura (derecha a izquierda): lo que entra completo se
desplaza lo que no se estira2) Precise punto base o de desplazamiento: indico un pto3) Precise segundo punto de desplazamiento: indico la nueva posición del pto base
Debemos tener en cuenta que si seleccionamos absolutamente todo de manera completa el comando nos sirve para desplazar y no estirar, esto es por lo indicado en el paso 1.
En la edición por pinzamientos debemos seleccionar primero para que aparezcan los grips y luego manteniendo la tecla Shift presionada ir seleccionando todos los grips que queremos estirar.
LONGITUD
Esta orden alarga o acorta un objeto una distancia determinada.
Comando: Longitud (Lengthen)Atajo de teclado: LG (LEN)Menú: MODIFICAR (MODIFY) / LONGITUD (LENGTHEN) Barra de herramientas: botón Longitud (Barra de herr. Modificar)
Una vez que ejecutamos la orden ACAD nos pide que seleccionemos el objeto y nos proporciona los datos sobre su actual longitud. Luego podemos ver que tenemos 4 opciones diferentes para prolongar o acortar el objeto:
Incremento (Delta): esta opción añade a la longitud del objeto una cantidad determinada de unidades, valor que debo indicarle.
Porcentaje (Percent): esta opción me permite indicar el alargamiento por medio de un valor porcentual. Debemos considerar que el valor de la longitud actual corresponde al 100%, por lo tanto, si deseo aumentar un 50% la longitud deberé indicar 150% ya que si indico 50% la longitud actual se reducirá a la mitad.
Total: con esta opción ingreso como dato el valor de la longitud total que quiero que el objeto tenga y ACAD decide si debe acortar o alargar el objeto para cumplir con lo requerido.
Dinámica (Dynamic): permite realizar el alargamiento o acortamiento por medio del cursor en pantalla, moviendo el mouse.
Una vez que hemos decidido cual será la opción a utilizar indicamos nuevamente el objeto a alargar siempre seleccionándolo por un punto cercano al extremo que queremos prolongar. El alargamiento por incremento, porcentaje o dinámica puede seguir repitiéndose siempre y cuando no necesitemos redefinir el valor del mismo.
ORDENES DE AYUDA: CALCULADORA DE ACAD
Este programa nos proporciona una calculadora para sacarnos de apuros.
Comando: Cal (Cal)
La expresión que deseemos calcular debemos ingresarla por medio del teclado numérico. Tenemos que considerar que la barra de comando debe estar activada con 3 renglones para que podamos ver el texto correspondiente al resultado de la operación matemática ingresada.
Arq. Claudia Pereyra - Tel: (03476) 420666 - Pag. 70 -

CURSO: “OPERADOR EN DISEÑO PROYECTUAL- AUTOCAD” Apunte de apoyo y consulta
CLASE Nº 9
TEXTOS: MTEXT, TEXTO y ESTILO DE TEXTO
Para incorporar un texto a un dibujo tenemos dos posibilidades diferentes. Una es con la opción de Texto de una línea y otra con la de Texto de líneas múltiples.
TEXTO DE LINEAS MULTIPLES
Esta opción es muy completa porque nos permite definir todo lo referente al texto desde un mini procesador de texto. Pero resulta un poco incómoda debido a que no podemos ir visualizando como queda el texto en pantalla. Esta opción nos permite definir los límites del texto por medio de una ventana, luego el párrafo completo se comporta como un sólo objeto, es decir que al seleccionar cualquiera de sus renglones o palabras se seleccionará el párrafo completo.
Comando: Mtext (Mtext)Atajo de teclado: T (T)Menú: DIBUJO (DRAW) / TEXTO (TEXT) / TEXTO DE LINEAS MULTIPLES... (MULTILINE TEXT...)Barra de herramientas: Botón de TextoM (Barra de herramientas “Dibujo”)
Una vez que cargamos el comando ACAD nos pide que abramos en pantalla una ventana dónde se ubicará el texto. Esta ventana define el ancho que ocupará el texto no el alto, en relación a esto el texto saltará de renglón respetando dicho ancho. Nos pide:
1) Precise la primera esquina: indicamos 1º pto2) Indique la esquina opuesta o [Altura/Justificar/Interlineado/Rotación/Estilo/aNchura]: indicamos 2º
pto, porque las opciones son más fácil y cómodo definirlas desde la pantalla del procesador de texto y es exactamente lo mismo, así que las ignoramos.
De esta manera se abre la ventana de Mtext. Esta ventana está formada por cuatro fichas (solapas) que agrupan las diferentes opciones de las que hablamos anteriormente. Veamos de que se trata cada una:
Caracteres (Character): • Tipo de letra: desde este desplegable podemos elegir el tipo de letra a utilizar. Aparecen las
que siempre manejamos desde windows más las propias de Autocad, que se diferencian por medio de un icono distinto (compás).
• Altura: desde acá podemos modificar la altura que deseamos darle al texto.• Botones de negrita, cursiva y subrayado: estas opciones se pueden utilizar si el tipo de letra
seleccionado las acepta. Nos damos cuenta porque los botones se activan o no según la fuente que seleccionemos en el desplegable de Tipo de letra.
• Deshacer (Undo): anula la última modificación realizada dentro del editor de texto, ya sea esta de contenido o formato.
• Texto apilado: esta herramienta nos permite graficar una fracción en modo apilado. Escribimos por ejemplo ½, luego seleccionamos este texto y la herramienta se activa, la cliqueamos y la fracción se apila.
• Color: generalmente si trabajamos con capas el color del texto respetará el de la capa correspondiente, pero si deseáramos por algún motivo cambiar dicho color lo definimos desde acá.
• Símbolo: con este menú podemos insertar en la posición actual del cursor uno de los símbolos que nos ofrece. La opción Espacio de no separación crea un espacio de este tipo en dónde está el cursor. La opción Otro nos lleva al mapa de caracteres de windows, para importar otros tipos de símbolos, debemos tener cuidado de seleccionar en el mismo la misma fuente que estemos usando en AutoCAD y además tener en cuenta que el símbolo se copia en color negro por lo que a veces no se visualiza al insertarlo si el fondo es del mismo color, en este caso debemos seleccionar el símbolo insertado y cambiarle el color.
• Importar texto: este botón nos permite importar textos al dibujo realizados en algún procesador de textos. No tenemos más que buscar dicho archivo. Dicho archivo no puede exceder los 16Kb, si es así ACAD nos avisará.
Propiedades (Properties):
Arq. Claudia Pereyra - Tel: (03476) 420666 - Pag. 71 -

CURSO: “OPERADOR EN DISEÑO PROYECTUAL- AUTOCAD” Apunte de apoyo y consulta
• Estilo: desde acá podemos cambiar el estilo de texto. Encontramos el estilo actual y en el desplegable todos los estilos creados hasta el momento entre los que podemos elegir.
• Justificación: desde este desplegable podemos elegir el modo de justificación del texto. • Grosor: este grosor representa el ancho de la ventana que abrimos en pantalla, el mismo
puede ser aumentado o disminuido desde acá. Además si seleccionamos del desplegable la opción Sin ajustar el texto aparecerá todo en una sola línea.
• Rotación: desde aquí le podemos dar un ángulo de rotación al texto (no confundir con la inclinación de la letra)
Interlineado: • Interlineado: acá podemos elegir el tipo de interlineado, puede ser simple, de 1.5 o doble.
Buscar / Reemplazar (Find / Replace): • Buscar: en este sector escribimos el texto que queremos reemplazar y luego pulsamos sobre
el botón contiguo. • Reemplazar con: en este sector escribimos el texto que va a reemplazar el anterior y luego
pulsamos el botón contiguo.• Mayúsc / Minúsc: si esta opción está activada el buscador diferenciará entre mayúsculas y
minúsculas.• Palabra comp: si esta opción se encuentra desactivada el buscador no hará diferencia por
ejemplo entre plurales y singulares o femeninos y masculinos de una misma palabra.
TEXTO DE UNA LINEA (TEXTODIN)
Con este comando escribo un texto en pantalla y puedo ir visualizando como queda el mismo. La diferencia con el comando anterior es que ya veo en pantalla como queda ubicado el texto y yo decido saltar de renglón con Intro. En este caso cada renglón resulta una entidad diferente.
Comando: Texto (Text)Atajo de teclado: (DT)Menú: DIBUJO (DRAW) / TEXTO (TEXT) / TEXTO EN UNA LINEA (SINGLE LINE TEXT)Barra de herramientas: Botón de Texto (Personalizar, categoría “Dibujo”)
Al ejecutar el comando ACAD nos pide:1) Precise punto inicial de texto o [jUstificar/Estilo]: es el punto de inserción a partir del cual el texto
quedará justificado de la manera que especifiquemos. Las opciones que se nos presentan son: Justificar: esta opción nos presenta las diferentes posibilidades para definir la alineación de un
texto. Son las 9 combinaciones que aparecían en el comando anterior más otras 6. Las diferentes justificaciones se basan en la división del texto en cuanto a su longitud en Izquierda, Centro y Derecha, y en cuanto a su Altura en Superior, Mitad, Línea de base e Inferior. Las justificaciones son las siguientes:
• Alinear: ACAD nos pide dos puntos entre los cuales se situará el texto. La altura de la letra se ajustará automáticamente para que el texto completo quepa entre los dos puntos.
• Ajustar: también se nos piden dos puntos entre los cuales se situará el texto, pero también se nos solicita la altura de la letra, por lo que el texto se comprimirá o expandirá, respetando la altura para que el texto quepa entre los dos puntos.
• Las otras opciones se muestran gráficamente en la siguiente figura:
Arq. Claudia Pereyra - Tel: (03476) 420666 - Pag. 72 -

CURSO: “OPERADOR EN DISEÑO PROYECTUAL- AUTOCAD” Apunte de apoyo y consulta
Estilo: esta opción nos permite cambiar el estilo de texto sin salir de la orden. Debemos escribir el nombre del estilo deseado.
2) Luego de indicar la justificación, el estilo y el punto de inserción ACAD nos pedirá la altura del texto.
3) Siguiendo se nos solicita el ángulo de rotación del texto.4) Finalmente ya podemos comenzar a escribir, pasando de renglón con Intro y para terminar
pulsando un último Intro sin escribir nada y el texto quedará insertado en la pantalla.
Si al escribir necesito incorporar alguno de los siguientes símbolos debo hacerlo ingresando el código correspondiente:
%%o: Suprayado %%u: Subrayado%%p: Símbolo de tolerancia (más menos)%%c: Símbolo de diámetro
ESTILO DE TEXTO
El único estilo que ya viene en el programa es el Estándar que lleva la fuente txt. Pero podemos crear varios estilos de textos con sus propias características.
Comando: Estilo (Style)Atajo de teclado: EST (ST)Menú: FORMATO (FORMAT) / ESTILO DE TEXTO... (TEXT STYLE...)
Una vez ejecutado el comando se nos abre una ventana desde donde podemos definir los nuevos estilos y sus características. Para crear un estilo debemos realizar los siguientes paso:
1) Pulsar el botón Nuevo.2) Escribir el Nombre del estilo a crear. Aceptar.3) Definir el Tipo de letra buscándolo en el desplegable.4) Definir las demás características, si así lo deseamos. Las mismas son:
• Altura: la altura de la letra es conveniente no definirla acá sino dejarla en 0 para no tener la necesidad de crear estilos diferentes para distintas alturas de letra usando el mismo tipo de letra. De esta manera al dejar este valor en 0 el mismo será solicitado al ejecutar la orden Texto.
• Estilo del tipo de letra: estas opciones se habilitan según el tipo de letra y son las opciones de negrita y cursiva.
• Efectos: tenemos la posibilidad de dar determinados efectos a los estilos, podemos elegir que se escriban cabeza abajo, reflejados a la izquierda o en forma vertical y podemos cambiar la relación ancho / alto, es decir, comprimir o expandir más el texto y también podemos darle un ángulo oblicuo a la letras.
Arq. Claudia Pereyra - Tel: (03476) 420666 - Pag. 73 -

CURSO: “OPERADOR EN DISEÑO PROYECTUAL- AUTOCAD” Apunte de apoyo y consulta
5) Lo último que tenemos que hacer es Aplicar con el botón correspondiente todas las características seleccionadas al estilo creado.
Una vez que hayamos creado algún estilo propio se nos habilitará la posibilidad de Renombrarlo o Borrarlo pulsando los botones correspondientes.
El estilo que queda seleccionado en el desplegable de Nombre de estilo será con el que escribiremos a partir del momento si es que no elegimos otro al ejecutar los comando de texto.
VARIABLES: MIRRTEXT, LOCTEXTO
MIRRTEXT
Esta variable controla la forma en que la orden Simetría afecta a los textos. (0): conserva la dirección del texto de forma que los mismos puedan seguir siendo leídos
correctamente. (1): refleja el texto en simetría.
LOCTEXTO
Esta variable controla la aparición o no del texto dibujado. Activada los textos no aparecerán dibujados sino que en su lugar se ubicará un recuadro. Desactivada los textos aparecerán dibujados. Es útil para las computadoras poco rápidas ya que ayuda a que las regeneraciones se hagan más
rápidamente. Al cambiar el estado de la variable debemos hacer una regeneración para que los textos ya ingresados se modifiquen a nuevo estado.
ORDENES DE EDICIÓN: DEDIC, PROPTM y FIND
DDEDIC
Este comando me permite modificar rápida y fácilmente el contenido de un textodin. La llegada al comando por menú no discrimina entre Mtext o Textodin.
Comando: Ddedic (Ddedit)Menú: MODIFICAR (MODIFY) / TEXTO (TEXT)
PROPTM
Sirve exactamente para lo mismo que el comando anterior pero es el comando para texto Mtext.
Comando: Proptm (Mtprop)Menú: MODIFICAR (MODIFY) / TEXTO (TEXT)
FIND
Este comando nos sirve para localizar y reemplazar textos o cadenas de textos por otros.Al ejecutar el comando se nos presenta un cuadro desde donde ejecutar la búsqueda y el reemplazo.
Proceder:1) Escribimos el texto a buscar y reemplazar en Buscar cadena de texto.2) Escribimos el nuevo texto en Reemplazar por.3) Pulsamos en Buscar para ejecutar la búsqueda.4) En Contexto se nos mostrará el resultado de cada búsqueda si estamos de acuerdo pulsamos en
Reemplazar.5) Si estamos seguros y no queremos ir verificando cada reemplazo directamente pulsamos en
Reemplazar todo.6) En el sector Buscar en podemos elegir entre buscar en todo el dibujo o seleccionar un conjunto
que será el considerado en la búsqueda.
EL CORRECTOR ORTOGRAFICO
Arq. Claudia Pereyra - Tel: (03476) 420666 - Pag. 74 -

CURSO: “OPERADOR EN DISEÑO PROYECTUAL- AUTOCAD” Apunte de apoyo y consulta
También AutoCAD como los procesadores tiene su corrector ortográfico. En realidad mucho no se usa porque este programa no es un procesador de textos, pero nos puede sacar de un apuro.
Comando: Ortografía (Spell)Atajo de teclado: ORT (SP)Menú: HERRAMIENTAS (TOOLS) / ORTOGRAFIA (SPELLING)
Al ejecutar el comando se nos pide que designemos el texto a corregir, luego ACAD abre un cuadro donde podemos ver las sugerencias de corrección y elegir si cambiamos o no la forma en la que hemos escrito el texto por alguna de las sugeridas.
MENU EXPRESS: TEXTO: AJUSTAR TEXTO, MASCARA DE TEXTO, DESCOMPONER TEXTO, CONVERTIR TEXTO A TEXTOM, TEXTO ALINEADO EN ARCO
AJUSTAR TEXTO
Permite expandir o encoger un texto de manera que quede ubicado entre dos puntos. No se puede usar con textos creados con Mtext.
Comando: Textfit (Textfit)Menú: EXPRESS / TEXTO (TEXT) / AJUSTAR TEXTO (TEXTFIT)
ACAD me pide:1-Seleccionar el texto que deseamos ajustar. ACAD toma el punto de selección como el primer
punto para el ajuste.2- Indicar el segundo punto para el ajuste o P para redefinir el primer punto y luego indicar el
segundo.
MASCARA DE TEXTO
Este comando nos sirve para crear una máscara de fondo para ocultar los objetos que quedan por detrás del texto seleccionado. Genera un rectángulo que tapa el dibujo y le sirve de fondo al texto, como si se borrara lo de abajo.
Comando: Textmask (Textmask)Menú: EXPRESS / TEXTO (TEXT) / MASCARA DE TEXTO (TEXTMASK)
Al ingresar la orden se nos pide que seleccionemos los objetos texto para la máscara y se nos presentan 2 opciones:
Tipo de máscara: podemos elegir para 2D entre dos tipos de máscaras:1) Cobertura: crea una máscara con el color del fondo del área gráfica.2) Sólido: me ofrece la paleta de colores para elegir uno determinado para la máscara. Debemos
tener en cuenta que a la hora de editar el texto debo seleccionar el mismo y la máscara por separado ya que se comportan como entidades independientes entre sí.
Desfase: con esta opción defino cuanto se separan los bordes de la máscara del contorno del texto.
La opción Eliminar máscara de texto ubicada también en el menú express de texto nos sirve para borrar las máscaras asignadas a los textos.
DESCOMPONER TEXTO
Explota un texto descomponiéndolo en arcos y líneas.
Comando: Txtexp (Txtexp)
Arq. Claudia Pereyra - Tel: (03476) 420666 - Pag. 75 -

CURSO: “OPERADOR EN DISEÑO PROYECTUAL- AUTOCAD” Apunte de apoyo y consulta
Menú: EXPRESS / TEXTO (TEXT) / DESCOMPONER TEXTO (TXTEXP)
CONVERTIR TEXTO A TEXTOM
Nos permite convertir un grupo de textos en una línea en un textoM. Al ejecutar la orden se nos solicita seleccionar todos los textos en una línea que queremos unir en un textoM.
TEXTO ALINEADO EN ARCO
Este comando nos da la posibilidad de alinear un texto con un arco.
Comando: Arctext (Arctext)Menú: EXPRESS / TEXTO (TEXT) / TEXTO ALINEADO EN ARCO (ARCTEXT)
Después de cargar el comando nos pide que seleccionemos el Arco correspondiente y luego aparece un cuadro de diálogo asociado a la orden. El mismo presenta las siguientes opciones:
Texto inverso: al activar esta opción el texto se ubicará leyéndose de manera invertida (izquierda a derecha)
Alineación: definimos la alineación en relación al arco:• Izquierda: el texto se alinea contra el extremo izquierdo del arco.• Derecha: se alinea contra el extremo derecho del arco.• Ajustar: se estira o estrecha de manera de ajustarse a todo el largo del arco.• Centro: se alinea centrado en el arco.
Posición: definimos la ubicación en relación al arco:• En lado convexo: se ubica en el lado convexo del arco.• En lado cóncavo: se ubica en el lado cóncavo del arco.
Dirección: definimos a dirección del texto en relación al arco:• Hacia afuera: el texto se escribe en dirección hacia fuera del arco.• Hacia adentro: el texto se escribe en dirección hacia dentro del arco.
Tipo de letra: podemos definir si queremos que la letra sea negrita, cursiva o subrayada. Estilo y fuente: en los desplegables podemos cambiar el estilo de texto y también la fuente
independientemente de la que haya sido asignada al estilo. Texto: en este sector escribimos el texto que deseamos alinear al arco. Propiedades:
• Altura texto: indicamos la altura de la letra.• Anchura: indicamos el factor de relación entre ancho y alto.• Espacio entre caracteres: indicamos el espacio entre letras. Esta opción se desactiva en el
caso de utilizar la alineación centro.• Desfase desde arco: indicamos cuanto queremos que se separe el texto del arco.• Desfase desde izquierda: esta opción se activa en el caso de utilizar alineación izquierda y
representa cuanto queremos que se separe el inicio del texto del extremo izquierdo del arco. • Desfase desde derecha: esta opción se activa en el caso de utilizar alineación derecha y
representa cuanto queremos que se separe el inicio del texto del extremo derecho del arco.
Arq. Claudia Pereyra - Tel: (03476) 420666 - Pag. 76 -

CURSO: “OPERADOR EN DISEÑO PROYECTUAL- AUTOCAD” Apunte de apoyo y consulta
CLASE Nº 10
BLOQUES: CREAR, INSERTAR Y MODIFICAR BLOQUES
BLOQUE es el término que utiliza ACAD para denominar uno o varios objetos que están combinados para crear un objeto único. Los Bloques nos sirven para tener a mano siempre determinados dibujos que sean de uso corriente y repetido en nuestros trabajos, como símbolos, piezas, etc. Podemos crear bibliotecas propias de bloques y también se pueden comprar o bajar de Internet.
CREAR UN BLOQUE
Es posible agrupar objetos para crear definiciones de bloques en el dibujo actual o guardar un bloque como un archivo de dibujo independiente. En realidad generalmente cuando creamos un bloque lo que más
Arq. Claudia Pereyra - Tel: (03476) 420666 - Pag. 77 -

CURSO: “OPERADOR EN DISEÑO PROYECTUAL- AUTOCAD” Apunte de apoyo y consulta
queremos es guardarlo directamente como un archivo de dibujo independiente para poder utilizarlo cuando lo necesitemos en otros dibujos, rara vez crearemos bloques que sólo necesitemos guardar en el dibujo actual.
Veamos entonces como creamos un bloque como un archivo de dibujo independiente.Lo primero que necesitamos es tener dibujados todos los elementos que van a formar parte del
bloque. Una vez que el dibujo está listo pasamos a crear el bloque por medio del siguiente comando:
Comando: Bloquedisc (Wblock)Atajo de teclado: BD (-)
Nos aparece un cuadro de diálogo a partir del cual tenemos que ir realizando los siguientes pasos:
1) Origen: en este sector indicamos: • Bloque: esta opción se activa cuando en el presente dibujo ya existen bloques insertados y la
elegiremos cuando lo único que necesitemos hacer sea cambiar el destino de un bloque ya existente o darle destino a un bloque creado para el dibujo actual (se selecciona el bloque en el desplegable que se activa con la opción junto a la misma y se indica el nuevo destino en la parte inferior del cuadro, como ya veremos)
• Dibujo entero: esta opción la seleccionaremos cuando lo que deseemos guardar como bloque sea la totalidad del actual dibujo y no una parte dentro del mismo.
• Objetos: esta es la opción activada por defecto y es la que generalmente vamos a usar, significa que el bloque a crear esta formado por algunos objetos presentes en el actual dibujo que, por supuesto, nosotros deberemos indicar.
2) Punto base: en este sector debemos hacer un clic en el botón de Punto de designación, el cuadro se cierra momentáneamente y espera a que le indiquemos cual va a ser el punto de inserción del bloque, es decir el punto del cual va a venir agarrado el bloque cuando lo insertemos. Debemos pensar cual es el punto más conveniente y estratégico en función de las características del bloque que estemos creando. (Por ej: si el bloque es una tuerca lo más conveniente es que el punto de inserción sea su centro)
3) Objetos: en sector clickeamos el botón de Designar objetos ACAD cierra el cuadro y espera a que seleccionemos todos los elementos que queremos hacer parte del bloque, una vez que terminamos la selección aceptamos y reaparece el cuadro. En este sector encontramos además las siguientes opciones:• Retener: si tildamos esta opción ACAD conserva los objetos designados en el dibujo actual en
su estado original (no como bloque).• Convertir en bloque: si elegimos esta opción ACAD reemplaza los objetos designados por
una copia del bloque.• Suprimir de dibujo: esta última opción suprime los objetos designados después de haber
definido el bloque.4) Destino: en este sector debemos indicar:
• Archivo: acá colocamos el nombre que queremos darle al bloque.• Ubicación: en este sector definimos la carpeta en la que guardaremos el bloque (es
recomendable crearse una carpeta especial para los bloques y discriminarlos según sus características por medio de subcarpetas dentro de la misma)
• Insertar unidades: indicamos las unidades del bloque.Para crear un bloque sólo en el dibujo actual debemos ingresar el siguiente comando:
Comando: Bloque (Block)Atajo de teclado: BQ (B)Menú: DIBUJO (DRAW) / BLOQUE (BLOCK) / CREAR (MAKE)
Barra de herramientas:
Al ejecutar el comando AutoCAD abre un cuadro muy similar, con las mismas opciones al anteriormente visto pero en este caso ya no tenemos las posibilidad de darle destino al bloque ya que esa es la limitación del comando, el bloque queda guardado sólo en el archivo de dibujo actual.
La única opción diferente es la posibilidad de elegir crear o no un icono de identificación a partir de la geometría del bloque, mientras que en la opción anterior el icono es creado automáticamente.
Arq. Claudia Pereyra - Tel: (03476) 420666 - Pag. 78 -

CURSO: “OPERADOR EN DISEÑO PROYECTUAL- AUTOCAD” Apunte de apoyo y consulta
IMPORTANTE: los bloques deben crearse en la “Capa 0” para que al ser insertados adquieran las propiedades de la capa en la cual se ubiquen en ese dibujo, de otra manera acarrearán las propiedades de la capa en la que ha sido creado y también la capa.
INSERTAR UN BLOQUE
Para proceder a la inserción de un bloque debemos ejecutar el siguiente comando:
Comando: Insert (Ddinsert)Atajo de teclado: IN (I)Menú: INSERTAR (INSERT) / BLOQUE (BLOCK) Barra de herramientas: Botón Insertar bloque (Barra de herramientas “Dibujo”)
La orden nos abre un cuadro de diálogo formado por las siguientes opciones: Nombre: en este sector seleccionamos el bloque a insertar con el botón Examinar podemos ir a
buscar los bloques en la carpeta que los tengamos guardados. Punto de inserción: acá se indican las coordenadas de destino del punto de inserción del bloque,
lo más cómodo es siempre dejar tildada la opción de Precisar en pantalla. Escala: en este sector podemos escalar el bloque en X, Y y Z (en el caso de bloques en 3D).
Debemos tener en cuenta que si no queremos que el bloque pierda sus proporciones originales debemos dar el mismo factor a los tres ejes o tildar la casilla de Escala uniforme e ingresar un solo factor.
Rotación: tenemos la opción de girar el bloque si lo necesitamos en una posición diferente a la que lo creamos.
Descomponer: si tildamos esta casilla el bloque al ser insertado se descompone en sus elementos constituyentes.
NOTA: Aunque no lo hagamos desde el cuadro de inserción, una vez insertado, un bloque puede ser girado, escalado, desplazado dentro del dibujo como cualquier otra entidad.
MODIFICAR UN BLOQUE
Cuando queremos modificar un bloque por alguna razón los pasos a seguir son los siguientes:
1) Primero debemos Descomponer el bloque (ver orden de edición Descomponer)2) Realizamos las modificaciones necesarias.3) Creamos nuevamente el bloque, colocándole el mismo nombre que tenía y dándole la misma
carpeta de destino. ACAD nos informará que el bloque ya existe y nos preguntará si queremos redefinirlo, respondemos que SI. De esta manera si teníamos otros bloques insertados en el actual dibujo con este nombre todos se redefinen automáticamente actualizándose a la modificación incorporada.
ATRIBUTOS: DEFINICIÓN DE ATRIBUTOS DE UN BLOQUE, EDITAR LOS VALORES DE UN ATRIBUTO, CONTROLAR LA VISIBILIDAD DE LOS ATRIBUTOS Y REDEFINIR UN
BLOQUE Y SUS ATRIBUTOS
Los Atributos son textos constantes o variables (que adicionan alguna información) asignados a cada bloque, los mismos se pueden ocultar si se desea.
Los Atributos deben definirse antes de crear el bloque y cuando este se cree deben seleccionarse junto con los demás elementos como parte integrante del mismo.
DEFINICIÓN DE ATRIBUTOS DE UN BLOQUE
Para adicionar Atributos a un bloque lo primero que tenemos que hacer es tener dibujado el bloque luego antes de pasar a crear el bloque definimos los Atributos del mismo.
Comando: Atrdef (Ddattdef)Atajo de teclado: AT (AT)Menú: DIBUJO (DRAW) / BLOQUE (BLOCK) / DEFINIR ATRIBUTOS... (DEFINE ATTRIBUTES...)Barra de herramientas: Botón de Definir (Barra de herramientas “Atributos”)
Arq. Claudia Pereyra - Tel: (03476) 420666 - Pag. 79 -

CURSO: “OPERADOR EN DISEÑO PROYECTUAL- AUTOCAD” Apunte de apoyo y consulta
Cuando ingresamos el comando ACAD nos abre un cuadro de diálogo con el que procedemos a la definición de los Atributos. Lo primero que tenemos que definir es el Modo:
Invisible: Los valores no aparecen en el dibujo cuando se inserta el bloque, pero la información permanece asociada al mismo.
Constante: La información aparece cuando insertamos el bloque y no se pueden cambiar los valores, es decir que estos serán fijos, siempre los mismos sin posibilidad de modificarlos.
Verificar: ACAD nos da la posibilidad de verificar si son correctos los atributos antes de insertar el bloque. Los valores aparecen y pueden ser modificados en cualquier momento.
Predefinido: Los valores aparecen en el dibujo, se pueden modificar en cualquier momento, pero no se nos preguntará por ellos al insertar el bloque.
NOTA: Podemos combinar el modo Invisible con el modo Constante, Verificar y Predefinido.
Luego de haber definido el Modo tenemos que proceder a definir el Atributo en sí, los datos a determinar son los siguientes:
Identificador: es el dato al que hará referencia el Valor, por ejemplo podría ser Color. Solicitud: en este sector podemos colocar o una una aclaración del identificador, siguiendo con el
ejemplo podría ser Color de bañera. Valor: es el valor en sí de la característica, en el ejemplo podría ser Blanco.
Ahora nos queda definir la ubicación y las propiedades del texto del Atributo. Los datos que nos solicita son los siguientes:
Punto de inserción: haciendo un clic en el botón de “Punto de designación” el cuadro se cierra momentáneamente y espera a que le indiquemos un punto asociado al bloque a partir del cual se va a justificar el texto.
Justificación: elegimos el tipo de justificación que queremos para el texto. Estilo de texto: seleccionamos el estilo de texto que deseamos para el atributo. Altura: definimos la altura de la letra. Rotación: indicamos si queremos darle una rotación específica al texto.
NOTA: Podemos modificar las propiedades de los Atributos antes de crear el bloque, seleccionando el atributo a modificar y abriendo el cuadro de propiedades.
IMPORTANTE: si necesitamos definir más de un Atributo, volvemos a repetir los pasos anteriormente explicados pero en vez de indicar las características y emplazamiento del texto tildamos la opción Alinear bajo Atributo anterior y automáticamente los Atributos se acomodarán en columna.
Una vez que hemos terminado de crear todos los Atributos que necesitamos nos queda crear el bloque de la misma manera que ya vimos anteriormente, pero a la hora de designar los objetos debo incluir además del dibujo los Atributos. Una vez creado el bloque desaparece el Identificador del Atributo y en su lugar aparece el Valor del mismo. Si estamos en el modo Verificar nos preguntará si el Valor es correcto Aceptamos o lo cambiamos según lo que necesitemos.
EDITAR LOS VALORES DE UN ATRIBUTO
Podemos modificar los valores de los Atributos una vez que el bloque ya ha sido insertado de una manera muy fácil.
Comando: Atredit (Attedi)Atajo de teclado: ATR (ATE)Menú: MODIFICAR (MODIFY) / ATRIBUTO (ATTRIBUTES) / EDITAR (EDIT)Barra de herramientas: Botón de Editar (Barra de herramientas “Atributos”)
Una vez ejecutado el comando ACAD nos pide:
1) Designe referencia a bloque: seleccionamos el bloque al que pertenece el Atributo al que queremos cambiarle el Valor.
Se abre un cuadro de diálogo en el cual podemos directamente colocar el nuevo valor del o los Atributos.
Arq. Claudia Pereyra - Tel: (03476) 420666 - Pag. 80 -

CURSO: “OPERADOR EN DISEÑO PROYECTUAL- AUTOCAD” Apunte de apoyo y consulta
CONTROLAR LA VISIBILIDAD DE LOS ATRIBUTOS
Podemos controlar la visibilidad de los Atributos aún cuando ya los hemos creado, sin importar si los generamos en el Modo Invisible.
Comando: Atrvis (Attdisp)
Cuando solicitamos el comando ACAD nos ofrece en la barra de comando las siguientes opciones:
Normal: esta opción deja vigente la opción de visibilidad seleccionada al definir el Atributo. Act: esta opción activa la visibilidad del Atributo, es decir muestra sus valores en pantalla, aunque
este haya sido creado en el Modo Invisible. Des: esta opción desactiva la visibilidad del Atributo, es decir no muestra sus valores en pantalla,
si este fue creado en el Modo Invisible no notará ningún cambio.
REDEFINIR UN BLOQUE Y SUS ATRIBUTOS
Podemos redefinir un Bloque y sus Atributos de tal manera que todos los bloques que hayan sido insertados con el mismo nombre del bloque redefinido se actualicen automáticamente a las modificaciones realizadas.
Antes de ejecutar el comando debemos tener dibujado nuevamente el Bloque y los Atributos con las modificaciones necesarias.
Comando: Attredef (Attredef)Barra de herramientas: Botón de Redefinir (Personalizar , categoría “Atributos”)
Una vez que ingresemos el comando ACAD nos pide:
1) Ingresar el nombre del Bloque a redefinir.2) Seleccionar el nuevo Bloque y sus Atributos.3) Especificar el punto de inserción.4) Intro. Automáticamente los Bloques ya insertados con ese nombre se actualizarán con las
modificaciones incorporadas.
Ejemplo de utilización de Bloque con Atributos
Una operación rutinaria es la creación de cajetines que nos servirán para dar al dibujo una identidad propia y para incorporar determinados datos como la escala, nombre, nº de plano, etc.
Podemos establecer una serie de Atributos para el cajetín. La ventaja de definir Atributos es que cuando insertemos el bloque, ACAD nos irá pidiendo uno a uno los valores de los Atributos y a continuación insertará el Bloque junto a los mismos. De esta forma, no tendremos que insertar el cajetín vacío e ir rellenando de textos las casillas de fecha, nombre, escala, etc. ACAD nos pedirá en la línea de comando esos datos y luego los insertará junto al bloque.
Supongamos que tenemos un cajetín como el del ejemplo, primero debemos dibujarlo ingresando como Textos los diferentes títulos (ya que estos no sufrirán modificaciones), luego accedemos al comando correspondiente para definir los Atributos:
1) Atrdef
Arq. Claudia Pereyra - Tel: (03476) 420666 - Pag. 81 -

CURSO: “OPERADOR EN DISEÑO PROYECTUAL- AUTOCAD” Apunte de apoyo y consulta
Entonces comenzamos a definir los diferentes Atributos por ejemplo el primero correspondiente al casillero de la Fecha, llenamos los siguientes datos del cuadro de diálogo:
2) Modo: Verificar3) Identificador: Fecha4) Valor: Colocamos la fecha por ej: 27/07/985) Pulsamos en Punto de designación y luego indicamos un click en el casillero ubicado bajo el
texto Fecha. Volverás al cuadro de diálogo y deberás pulsar Intro para salir del mismo. La posición del Atributo quedará más o menos así:
6) Crea los demás Identificadores con las siguientes características: (en la figura se muestran en color azul la posición aproximada de los diferentes valores de los Atributos)
Modo: Constante (Si siempre dibujas vos)Identificador: NombreValor: PEPITO PALOTES (Ingresa tu nombre) Modo: VerificarIdentificador: Planta NºValor: Ingresar nº de lámina por ej: 5 Modo: VerificarIdentificador: EscalaValor: Ingrese la escala utilizada por ej: 1:10
7) Cuando hayas definido todos los Atributos, guarda el cajetín en disco como un Bloque y crea un dibujo nuevo. Inserta el Bloque. Si todo ha ido bien, observarás que ACAD te pide en la línea de comando que verifiques uno a uno los Valores de los Atributos que has preparado previamente (a excepción, por supuesto, del único que creaste como Constante, el del Nombre). Ten en cuenta que te los pedirá dos veces (la segunda vez es para confirmar los datos). Una vez verificados todos los datos el cajetín del ejemplo quedaría así:
ORDEN DE EDICION: DESCOMPONER
Un objeto compuesto consta de más de un objeto AutoCAD. Por ejemplo, un Bloque es un objeto compuesto. Se pueden Descomponer sólidos 3D, bloques, cotas, líneas múltiples, polilíneas, etc.
Cuando insertamos un Bloque, éste queda conformado como una sola entidad que se puede borrar, estirar, mover, etc. No obstante, a veces nos interesará modificarlo, para ello, cuando insertamos el Bloque, tenemos la opción de descomponerlo activando la casilla Descomponer del cuadro Insertar Bloque o bien tenemos la opción de Descomponerlo después de haberlo insertado. A esta acción también se le denomina en la jerga común Explotar un bloque.
Arq. Claudia Pereyra - Tel: (03476) 420666 - Pag. 82 -

CURSO: “OPERADOR EN DISEÑO PROYECTUAL- AUTOCAD” Apunte de apoyo y consulta
Comando: Descomp (Explode)Atajo de teclado: DPMenú: MODIFICAR (MODIFY) / DESCOMPONER (EXPLODE)
Barra de herramientas:
Una vez descompuesto, el Bloque se transformará en las entidades individuales que lo componían antes de crearlo como Bloque. Si existe un elemento (Bloque) que contiene a otro (Cota), esta orden sólo eliminará la referencia de Bloque quedando la Cota sin Descomponer.
Debemos tener en cuenta que los Bloques al ser Descompuestos pasan a ocupar más espacio en el archivo de dibujo.
NUEVA HERRAMIENTA DE AUTOCAD 2000: SELECCIÓN RAPIDA
Esta herramienta nos sirve para cuando necesitamos seleccionar objetos pero no gráficamente sino por sus características o propiedades comunes, ya que este comando funciona como un filtro.
Podemos filtrar las selecciones discriminando por propiedades, por tipo de objeto o por ambas, es decir, podemos seleccionar todos los círculos rojos o todos los círculos o también todos los objetos menos los círculos rojos.
Con Selección rápida, puede definir rápidamente un conjunto de selección basándose en el criterio de filtrado que especifique.
Comando: Selecr (Qselect)Menú: Barra de herramientas: Botón de Selección rápida (Personalizar, categoría “Barr. Herr. Estándar”)
Una vez que cargamos el comando aparecerá un cuadro de diálogo dónde se nos presentan las siguientes alternativas:
Aplicar a: Precisa si se van a aplicar los criterios de filtro a los elementos de todo el dibujo o a un conjunto de selección actual. Si hay un conjunto de selección actual, el valor por defecto es Selección actual. Si no hay ningún conjunto de selección actual, el valor por defecto es Todo el dibujo. Puede pulsar el botón Designar objetos para crear un conjunto de selección.
Tipo de objeto: Precisa el tipo de objeto para el filtro. El valor por defecto es Múltiple. La lista del desplegable incluye todos los tipos de objetos disponibles en AutoCAD. Si existe un conjunto de selección, la lista sólo incluye los tipos de objetos seleccionados. Elegimos a que objetos le aplicaremos la selección, por ejemplo: Círculos.
Propiedades: Precisa la propiedad del filtro. Esta lista incluye todas las propiedades del tipo de objeto seleccionado. Elegimos una propiedad para el filtro, por ejemplo: Color.
Operador: Controla el rango del filtro. Dependiendo de la propiedad seleccionada, las opciones pueden incluir Igual a, Distinto de, Mayor que, Menor que. Elegimos, por ejemplo: Igual a.
Valor: Precisa el valor de la propiedad del filtro. Por ejemplo: Rojo. Modo de aplicación: Permite precisar si desea que el nuevo conjunto de selección incluya o
excluya los objetos que coinciden con los criterios de selección precisados. Elija Incluir en nuevo conjunto de selección para crear un nuevo conjunto de selección compuesto únicamente de los objetos que coincidan con los criterios de filtro. Elija Excluir de nuevo conjunto de selección para crear un nuevo conjunto de selección compuesto únicamente de los objetos que no coincidan con los criterios de filtro. Por ejemplo, si elegimos Incluir estaríamos seleccionando todos los Círculos rojos del dibujo o del conjunto de selección.
Enlazar con conjunto de selección actual: Podemos agregar una nueva selección con un nuevo filtro a la que ya tenemos activando esta casilla.
Arq. Claudia Pereyra - Tel: (03476) 420666 - Pag. 83 -

CURSO: “OPERADOR EN DISEÑO PROYECTUAL- AUTOCAD” Apunte de apoyo y consulta
CLASE Nº11
EDICIÓN DE LAS PROPIEDADES DE LAS ENTIDADES: PROPIEDADES, HEREDAR PROPIEDADES, EDITAR TEXTOS
PROPIEDADES
En AutoCAD 2000 la operación para modificar las propiedades de un objeto se simplifican ya que se incorpora un cuadro que nos facilita dicha tarea.
Comando: Propiedades (Properties)Atajo de teclado: PR (CH)Menú: MODIFICAR (MODIFY) / PROPIEDADES (PROPERTIES)
Barra de herramientas:
El aspecto y el contenido del cuadro de diálogo dependerá de la entidad seleccionada para modificar y si son varias aparecerán las propiedades comunes entre ellas que puedan ser modificadas.
NOTA: en el caso del AutoCAD 14 con este cuadro también se nos presenta un cuadro pero menos completo, además en este caso no se incluye en el cuadro la propiedad de Elevación por lo que para acceder a la misma debemos manejarnos con el comando CHANGE que por medio de la barra de comando me permite modificar tal propiedad.
Arq. Claudia Pereyra - Tel: (03476) 420666 - Pag. 84 -

CURSO: “OPERADOR EN DISEÑO PROYECTUAL- AUTOCAD” Apunte de apoyo y consulta
HEREDAR PROPIEDADES
Cuando queremos cambiar las propiedades de un objeto pero queremos igualarla a las de otro objeto ya dibujado tenemos una forma muy rápida y sencilla.
Comando: MatchpropAtajo de teclado: (MA)Menú: MODIFICAR (MODIFY) / IGUALAR PROPIEDADES (MATCH PROPERTIES)Barra de herramientas: Botón de Igualar propiedades (Ubicado en la barra “Estandar”)
La forma de proceder para heredar propiedades de un objeto a otro es la siguiente:1) Pedimos el comando. El cursor del mouse se transforma en un pincel chico.2) Seleccionamos el objeto del cual queremos heredar las propiedades. El cursor cambia a un
pincel más grande.3) Seleccionamos los objetos a los que queremos pintarles dichas propiedades heredadas.4) Cortamos el comando. Intro.
EDITAR TEXTOS
Tenemos una forma rápida y fácil para modificar el contenido de un texto.
Comando: Ddedic (Ddedit)Atajo de teclado: DDMenú: MODIFICAR (MODIFY) / TEXTO (TEXT)Barra de herramientas: Botón de editar texto (Ubicado en la categoría “Modificar” para personalizar)
Al ingresar el comando ACAD me pide que seleccione el texto a editar, al seleccionarlo abre un cuadro desde donde puedo cómodamente cambiar el contenido del mismo.
ORDENES DE VISUALIZACION: ZOOM CENTRO, DINAMICO, AMPLIAR, REDUCIR, FACTOR Y VISTA AEREA
Ya hemos visto en las primeras lecciones los zooms más utilizados, ahora veremos los que nos faltan.
ZOOM CENTRO
Nos permite ampliar un área del dibujo indicando un punto central al área que queremos ver y un factor de ampliación o reducción.
Comando: Zoom / C Atajo de teclado: Z / CMenú: VER (VIEW) / ZOOM / CENTRO (CENTER)Barra de herramientas: Botón de Zoom Centro (Ubicado en la barra “Estándar”)
Al haber solicitado el comando ACAD nos pide:1) Precise centro: indicamos un punto central al área a visualizar.2) Indique factor de ampliación o Altura < >: con un valor menor al que esta entre <> reducimos y
con un valor mayor ampliamos, siempre centrando la visualización en el pto indicado.
Si cuando nos pide el centro pulsamos Intro tomará como centro el mismo de la visualización actual.
ZOOM DINAMICO
Si estamos trabajando en un sector de un dibujo que hemos ampliado y queremos ir a otro que no es visible en la pantalla, tendríamos que hacer dos pasos: primero un zoom todo o extensión y después un zoom ventana, por ejemplo, del lugar que queremos ver en detalle. Todo esto lo podemos hacer con una sola operación con este zoom.
Comando: Zoom / DAtajo de teclado: Z / D
Arq. Claudia Pereyra - Tel: (03476) 420666 - Pag. 85 -

CURSO: “OPERADOR EN DISEÑO PROYECTUAL- AUTOCAD” Apunte de apoyo y consulta
Menú: VER (VIEW) / ZOOM / DINAMICO (DYNAMIC)Barra de herramientas: Botón de Zoom Dinámico (Ubicado en la barra “Estándar”)
Al cargar el comando aparecerá en la pantalla el área total del dibujo, almacenada en la memoria, con diferentes recuadros:
Un cuadro en línea de trazos azul: representa los límites del área de dibujo. Un cuadro en línea de trazos verde: representa los límites del área que estábamos visualizando
antes de ingresar el comando. Un cuadro en línea continua: este adquiere el mismo tamaño que el verde, tiene una cruz en el
medio que es el cursor del mouse y lo podemos mover y manejar con el mismo. Es con el que definiremos la nueva área de visualización. Pasos a seguir para determinar la nueva área de visualización:1-Para cambiar el área de visualización tocamos el botón izquierdo del mouse, la cruz del
recuadro se transforma en una flecha, según movamos el mouse el área se agranda o se achica, buscamos el tamaño deseado y para fijarlo pulsamos el botón izquierdo, nuevamente la flecha vuelve a transformarse en una cruz.
2-Llevamos este cuadro hasta el sector que queremos ver en detalle, lo ubicamos de manera centrada al mismo.
3-Aceptamos con Intro o botón derecho.
ZOOM AMPLIAR
Amplia lo que estamos viendo en pantalla rápidamente, utilizando un factor de 2, podemos repetirlo, pero siempre amplia según el centro de visualización actual del dibujo.
Menú: VER (VIEW) / ZOOM / AMPLIAR (IN)Barra de herramientas: Botón de Zoom Ampliar (Ubicado en la barra “Estándar”)
ZOOM REDUCIR
Reduce lo que estamos viendo en pantalla rápidamente, utilizando un factor de 2, podemos repetirlo, pero siempre reduce según el centro de visualización actual del dibujo.
Menú: VER (VIEW) / ZOOM / REDUCIR (OUT)Barra de herramientas: Botón de Zoom Reducir (Ubicado en la barra “Estándar”)
ZOOM FACTOR
Este zoom nos permite ingresar un factor de ampliación o reducción relativo a la vista actual del dibujo en pantalla.
Comando: Zoom / FAtajo de teclado: Z / FMenú: VER (VIEW) / ZOOM / FACTOR (SCALE)Barra de herramientas: Botón de Zoom Factor (Ubicado en la barra “Estándar”)
El formato para ingresar el factor varía según sea el espacio en el que estemos trabajando: Espacio modelo: en este espacio tenemos que ingresar el factor seguido de una X. Espacio papel: en este espacio el factor debe ir seguido de la sigla XP. En este caso el factor de
ampliación o reducción se calcula con respecto a las unidades del dibujo en el espacio papel. Veremos que cuando pasamos a este espacio el dibujo es ajustado a la hoja de presentación, por esto debemos hacer primeramente un zoom de 1XP para llevar el dibujo a su escala original.
VISTA AEREA
Este zoom es muy parecido al Dinámico pero funciona con su propia ventana. Desde esta lo manejamos y elegimos las diferentes visualizaciones y el dibujo en pantalla va cambiando la visualización según lo busquemos en esa ventana. Podemos tenerla activada mientras dibujamos, maximizándola y minimizándola, manejando desde allí los zooms que vallamos necesitando.
Comando: _Dsviewer (Dsviewer)
Arq. Claudia Pereyra - Tel: (03476) 420666 - Pag. 86 -

CURSO: “OPERADOR EN DISEÑO PROYECTUAL- AUTOCAD” Apunte de apoyo y consulta
Atajo de teclado: VA (AV)Menú: VER (VIEW) / VISTA AEREA (AEREAL VIEW)Barra de herramientas: Botón de Vista aérea (Ubicado en la categoría “Barr. Herr. Estándar”)
Modo de utilizar:1) Tomo el recuadro con botón izquierdo. Lo muevo.2) Con botón izquierdo activo para agrandar o achicar el recuadro.3) Con botón izquierdo fijo el tamaño. 4) Ubico el recuadro centrado al área a visualizar.5) Con botón derecho acepto.
ASISTENTES PARA EL DIBUJO: REDIBUJAR, REDIBUJAR TODO, REGENERAR, REGENERAR TODO.
REDIBUJAR
Este comando me sirve para limpiar la ventana activa de marcas auxiliares.
Comando: Redibuja (Redraw)
REDIBUJAR TODO
Este comando me sirve para limpiar todas las ventanas existentes de marcas auxiliares.
Comando: (Redrawall) Menú: VER (VIEW) / REDIBUJAR VISTA (REDRAWALL)
REGENERAR
Este comando nos sirve para recuperar la definición del dibujo cuando cambiamos la visualización del dibujo que estamos haciendo, ya sea por un zoom o un cambio de punto de vista. Este comando regenera sólo la ventana activa
Comando: Regen (Regen) Menú: VER (VIEW) / REGENERAR (REGEN)Atajo de teclado: RG (RE)
REGENERAR TODO
Este comando nos sirve para lo mismo que el anterior, la diferencia es que funciona absolutamente en todas las ventanas que existan en el dibujo.
Menú: VER (VIEW) / REGENERAR TODO (REGEN ALL)
ORDENES DE CONSULTA: AREA, ESTADO, TIEMPO, LISTA, LISTADB y DISTANCIA
AREA
Este comando calcula el área y el perímetro de objetos o áreas definidas.
Comando: Area (Area)Atajo de teclado: AA (AA)Menú: HERRAMIENTAS (TOOLS) / CONSULTAR / AREA (AREA)Barra de herramientas: Botón de Area (Barra de herramientas “Consultar”)
Al ingresar el comando ACAD nos pide:
Precise primer punto de esquina: con esta opción el programa calcula el área y el perímetro que define el usuario precisando puntos. Todos los puntos deben estar en un plano paralelo al
Arq. Claudia Pereyra - Tel: (03476) 420666 - Pag. 87 -

CURSO: “OPERADOR EN DISEÑO PROYECTUAL- AUTOCAD” Apunte de apoyo y consulta
plano XY del actual sistema de coordenadas. Si no cierra el polígono, ACAD calcula el área como si se hubiera dibujado una línea desde el último punto indicado hasta el primero y para calcular el perímetro añade la longitud de dicha línea.
Objeto: esta opción calcula el área y el perímetro de un objeto designado. Puede calcular el área de círculos, elipses, splines, polilíneas, polígonos, regiones y sólidos 2d. En el caso de las polilíneas abiertas, ACAD calcula el área como si se hubiera dibujado una línea entre el último punto indicado y el primero. Sin embargo, a diferencia de lo que ocurre cuando se precisan puntos para crear un área, la longitud de esta línea no se añade a la de la polilínea abierta. En el caso de una polilínea con grosor, se utiliza la línea de centro para calcular el área y el perímetro.
Añadir: cuando es necesario calcular el área total de varias superficies se utiliza esta opción. Antes de indicar la primer área se activa esta opción, pasando luego a la selección de cada objeto parcial, se nos darán los resultados parciales y luego se nos dará el resultado total de la suma.
Sustraer: esta opción nos sirve si queremos calcular el total de un área restándole otra área. Para esto primero se activa Añadir y se selecciona el objeto al que queremos restarle otra superficie y luego se activa Sustraer y se selecciona el objeto a restar, se nos darán los resultados parciales y el resultado de la resta.
ESTADO
Este comando nos muestra información detallada acerca del dibujo actual tal como: nombre, cantidad de entidades, límites del dibujo, capa en uso, color, tipo de línea, etc, y hasta la memoria y espacio en disco disponible.
Comando: Estado (Status)Menú: HERRAMIENTAS (TOOLS) / CONSULTAR / ESTADO (STATUS)
TIEMPO
Este comando nos permite saber la fecha y hora actual, cuando fue creado el dibujo, cuando se realizaron las últimas modificaciones y el tiempo total utilizado para el dibujo. Ideal para los que trabajan de dibujantes por hora.
Comando: Tiempo (Time)Menú: HERRAMIENTAS (TOOLS) / CONSULTAR / FECHA Y HORA
Luego de exponer la información ofrece cuatro opciones: Visualizar (Display): vuelve a mostrar todos los datos anteriores, pero actualizados. ACT (ON): activa el cronometro de usuario si éste se encontraba parado. DES (OFF): desactiva el cronómetro de usuario. Poner a cero (Reset): inicializa el cronómetro de usuario, es decir que lo pone en cero.
LISTA
Este comando permite solicitar información acerca de entidades del dibujo. La información dependerá del tipo de entidad seleccionada.
Comando: List (List)Menú: HERRAMIENTAS (TOOLS) / CONSULTAR / LISTA (LIST)Barra de herramientas: Botón de Lista (Barra de herramientas “Consultar”)
Una vez que hemos ingresado el comando ACAD nos pide que seleccionemos la entidad de la cual queremos obtener información. Por ejemplo: si la entidad seleccionada resulta ser un rectángulo nos da las coordenadas de los puntos de sus esquinas, su área y su perímetro, en cambio, si es un círculo nos puede dar, su área, perímetro, radio y las coordenadas de su centro.
LISTDB
Este comando nos muestra información sobre cada objeto que integra el dibujo actual, es decir, ofrece un listado de la base de datos del dibujo.
Comando: Listdb (Dblist)
Arq. Claudia Pereyra - Tel: (03476) 420666 - Pag. 88 -

CURSO: “OPERADOR EN DISEÑO PROYECTUAL- AUTOCAD” Apunte de apoyo y consulta
Para continuar viendo todo el listado vaya pulsando Intro y para interrumpir el listado ESC.
DISTANCIA
Este comando me permite averiguar la distancia y el ángulo existente entre dos puntos designados.
Comando: Dist (Dist)Atajo de teclado: DI (DI)Menú: HERRAMIENTAS (TOOLS) / CONSULTAR / DISTANCIA (DIST)Barra de herramientas: Botón de Distancia (Barra de herramientas “Consultar”)
Una vez que ingresemos el comando ACAD nos pide que le indiquemos dos puntos y nos dará el dato de que distancia y que ángulo guardan entre sí.
CLASE Nº 12
ACOTACIÓN: ELEMENTOS DE UNA COTA, CREACIÓN DE ESTILOS DE COTAS, CREACIÓN DE COTAS, EDICIÓN DE COTAS y ACTUALIZACION DE COTAS.
Con frecuencia, un dibujo preciso trazado a escala no contiene la suficiente información para que los constructores lleven a cabo un diseño. Por eso se suelen añadir anotaciones que muestren medidas de objetos y las distancias y ángulos entre ellos.
Por lo general, un diseño se divide en cuatro fases: dibujo, anotación, visualización e impresión.La Acotación es el proceso por medio del cual se añaden anotaciones de medida a un dibujo. Durante
la anotación, el diseñador añade texto, números y otros símbolos con el fin de aportar información tal como el tamaño y los materiales de los elementos del diseño o anotaciones para construir el diseño. La Cota es una forma habitual de anotación en el dibujo; muestra medidas de objetos tales como la longitud de una pared, el diámetro de un cilindro o el área de ubicación de un edificio.
AutoCAD proporciona varias formas de acotar objetos y formatear cotas. Se pueden precisar las medidas de cualquier forma u objeto de dibujo.
Cuando vamos a proceder a la acotación de un dibujo primero debemos verificar que el Estilo de cota sea el apropiado para la escala y el dibujo que estamos trabajando, para lo que debemos crear o modificar un Estilo de cota. Lo que tenemos que tener en claro para este primer paso son los elementos que componen un Cota.
ELEMENTOS DE UNA COTA
Aunque las Cotas pueden variar en tipo y aspecto, la mayoría incluyen texto de cota, líneas de cota, líneas de referencia y extremos de cota.
Arq. Claudia Pereyra - Tel: (03476) 420666 - Pag. 89 -

CURSO: “OPERADOR EN DISEÑO PROYECTUAL- AUTOCAD” Apunte de apoyo y consulta
Texto de cota: Indica la medida real. Como texto se pueden utilizar las medidas que ACAD calcula automáticamente, se puede proporcionar un texto manualmente o suprimir todo el texto de cota. Si utiliza el texto generado, podrá añadir tolerancias más/menos, prefijos y sufijos.
Líneas de cota: Indican la extensión de una cota. Las líneas de cota tienen normalmente extremos de cota para indicar los puntos de inicio y fin de la cota. El texto de cota se sitúa a lo largo de la línea de cota, que puede ser una o dos líneas. ACAD suele situar las líneas de cota dentro del área acotada. Si no hay suficiente espacio, puede desplazar las líneas o el texto de cota fuera del área acotada, dependiendo de las reglas de posición que se hayan establecido para el estilo de cota. En las cotas angulares, la línea de cota es un arco.
Extremos de cota: Se muestran en los extremos de las líneas de cota para indicar donde comienza y termina la medida. ACAD usa por defecto el símbolo de punta de flecha rellena y cerrada. Sin embargo permite usar muchos otros símbolos, incluyendo trazos oblicuos, puntos, etc.
Líneas de referencia: Van desde el objeto acotado a la línea de cota. Las líneas de referencia son perpendiculares a las líneas de cota.
CREACIÓN DE ESTILOS DE COTA
Los estilos de cota controlan el formato y la apariencia de la cota. Permiten establecer e imponer estándares para los estilos de dibujo, además de facilitar la aplicación de cambios en el comportamiento y en el formato de cota. Un estilo de cota define:
El formato y la posición de líneas de cota, líneas de referencia, extremos de cota y marcas de centro.
El aspecto, la posición y el comportamiento del texto de cota. Las reglas que determinan dónde va a colocar ACAD el texto y las líneas de cota. La escala general de cotas. El formato y la precisión de las unidades de cota primarias, alternativas y angulares. El formato y la precisión de los valores de tolerancia.
Cuando se crea una cota, ACAD utiliza el estilo de cota que se encuentre en uso en ese momento. Asigna el estilo ESTÁNDAR por defecto para las cotas hasta que se designe otro estilo como el actual. ESTÁNDAR se basa en los estándares de acotación de ANSI (American National Standards Institute, Instituto Nacional Americano de Estándares), aunque no los cumple de forma precisa. Si se comienza un nuevo dibujo y se selecciona el sistema métrico decimal, el estilo de cota por defecto será ISO-25
Arq. Claudia Pereyra - Tel: (03476) 420666 - Pag. 90 -

CURSO: “OPERADOR EN DISEÑO PROYECTUAL- AUTOCAD” Apunte de apoyo y consulta
(International Standards Organization, Organismo Internacional de Estándares). Los estilos DIN (alemán) y JIS (japonés) están disponibles en las plantillas de dibujo AutoCAD DIN y JIS.
Comando: Acoestil Atajo de teclado: ACOESTMenú: ACOTAR (DIMENSION) / ESTILO… (STYLE…) Barra de herramientas: Botón de Estilo de cota (Barra de herramientas “Acotar”)
Una vez ejecutado el comando aparecerá el Administrador de estilos de cota. Pasos a seguir para modificar un estilo o crear uno nuevo:
1) En el Administrador de estilos de cota, elija Nuevo o Modificar según sea lo que quiera hacer.2) Si eligió Nuevo en el cuadro de diálogo Crear estilo de cota, escriba el nombre del nuevo estilo. 3) Seleccione el estilo que desea usar como punto de partida del nuevo estilo. Si no ha creado
ningún estilo anteriormente comience con ESTÁNDAR.4) Indique los tipos de cota para los que desea usar el nuevo estilo. El valor por defecto es Todas las
acotaciones. Asimismo, se pueden precisar parámetros para utilizarlos con determinados tipos de cota. Imaginemos, por ejemplo, que el color del texto del estilo ESTÁNDAR es negro, pero desea que el texto sea azul sólo en las cotas de diámetros. En Comenzar por, elija ESTÁNDAR y en Usar para, seleccione Acotaciones de diámetro. Nombre de estilo nuevo se desactiva ya que se está definiendo un subestilo de ESTÁNDAR. Una vez que se haya cambiado el color del texto a azul (siguiendo los pasos indicados a continuación), Acotaciones de diámetro aparece como un subestilo de ESTÁNDAR en el Administrador de estilos de cota. Siempre que utilice el estilo ESTÁNDAR en cotas de diámetro, el texto será azul. En los demás tipos de cota el texto será negro.
5) Elija Continuar.6) En el cuadro de diálogo Crear estilo de cota, vaya seleccionando las siguientes fichas y
definiendo los parámetros de cota del nuevo estilo:♦ Líneas y flechas: Establece el aspecto y el comportamiento de líneas de cota, líneas de
referencia, extremos de cota, marcas de centro y líneas de centro.• Líneas de cota:
• Color: podemos determinar el color de las líneas de cota, aunque generalmente este valor se deja Por capa ya que conviene agrupar las cotas en una capa específica.
• Grosor de línea: de la misma manera podemos determinar el grosor de las líneas de cota, aunque generalmente este valor también se deja Por capa por la misma razón.
• Ampliar trazos: esta opción se activa cuando se utilizan los extremos de cota de trazo oblicuo y otros similares, nos permite definir cuanto se van a alargar las líneas de cota más allá de los extremos de cota.
• Intervalo de línea base: nos permite determinar el espaciamiento de las cotas de línea base entre sí.
• Supresión, línea cota 1, línea cota 2: Puede suprimir la primera o la segunda línea de cota, o ambas. ACAD determina la primera y la segunda línea de cota a partir del orden en que se hayan establecido los puntos de cota. En cotas angulares, la segunda línea de cota está en sentido contrario al de las agujas del reloj con respecto a la primera.
• Líneas de referencia:
Arq. Claudia Pereyra - Tel: (03476) 420666 - Pag. 91 -

CURSO: “OPERADOR EN DISEÑO PROYECTUAL- AUTOCAD” Apunte de apoyo y consulta
• Color: podemos determinar el color de las líneas de referencia, aunque generalmente este valor se deja Por capa ya que conviene agrupar las cotas en una capa específica.
• Grosor de línea: de la misma manera podemos determinar el grosor de las líneas de referencia, aunque generalmente este valor también se deja Por capa por la misma razón.
• Ampliar líneas de cota: podemos determinar cuanto queremos alargar las líneas de referencia más allá de las líneas de cota.
• Desfase desde origen: podemos definir cuanto queremos desfasar las líneas de referencia desde los puntos de origen de cota.
• Supresión, línea refer 1, línea refer 2: podemos suprimir una o ambas líneas de referencia.
• Extremos de cota:• 1º: podemos cambiar el primer extremo de cota.• 2º: si se modifica el primer extremo de cota, ACAD cambia el segundo automáticamente.
Si desea que el segundo extremo de cota sea diferente, selecciónelo aquí.• Directriz: podemos definir un tipo de extremo diferente para las directrices.• Tamaño de flecha: podemos modificar el tamaño de los extremos de cota.
• Marcas de centro para círculos: marca el centro de un círculo o arco. Las líneas de centro parten de la marca de centro. • Tipo: podemos utilizar sólo la marca de centro, o bien la marca de centro y las líneas de
centro.
• Tam: podemos formatear el tamaño de las líneas y marcas de centro.♦ Texto: determina el aspecto, ubicación y alineación del texto de cota.
• Aspecto del texto:• Estilo de texto: podemos asignar un estilo de texto al texto de la cota, la lista Estilo de
texto muestra los estilos disponibles en el dibujo. Para crear o editar uno, seleccione el botón situado junto a la lista y aparecerá el cuadro de diálogo Estilo de texto.
• Color de texto: podemos definir el color del texto aunque generalmente este valor ira por capa.
• Altura de texto: definimos la altura del texto de la cota. Tengamos en cuenta que si se predetermina una altura de texto en el estilo de texto, dicha altura sustituirá a la altura de texto que se haya definido en el cuadro de diálogo Crear estilo de cota. Asegúrese de asignar a la altura de texto el valor 0 en el estilo de texto si desea definirla en la ficha Texto del actual cuadro.
• Escala de altura de fracción: esta opción se activa con el formato de unidad de tipo fraccionario y representa la escala que guardará la altura de la fracción con respecto al la altura del texto.
Arq. Claudia Pereyra - Tel: (03476) 420666 - Pag. 92 -

CURSO: “OPERADOR EN DISEÑO PROYECTUAL- AUTOCAD” Apunte de apoyo y consulta
• Dibujar marco alrededor del texto: activando esta casilla ACAD dibuja un marco alrededor de los textos de las cotas.
• Ubicación del texto: estas opciones determinan la ubicación del texto en relación a las líneas de cota, líneas de referencia y objetos acotados. Cuando selecciona una opción, la imagen de ejemplo muestra el resultado.• Vertical: determinan la posición vertical del texto:
- Centrado: coloca el texto a la altura de la línea de cota.- Arriba: coloca el texto por encima de la línea de cota.- Exterior: coloca el texto de cota fuera del objeto acotado.- JIS: (Japanese Industrial Standards, estándares del sector japonés) siempre coloca el
texto por encima de la línea de cota, incluso cuando el texto no es paralelo a ésta.• Horizontal: determinan la posición horizontal del texto:
- Centrado: centra el texto de cota entre las líneas de referencia.- En línea ref 1: justifica el texto a la izquierda, junto a la primera línea de referencia a
lo largo de la línea de cota.- En línea ref 2: justifica el texto a la derecha, junto a la segunda línea de referencia a
lo largo de la línea de cota.- Sobre línea ref 1: coloca el texto sobre o a lo largo de la primera línea de referencia.- Sobre línea ref 2: coloca el texto sobre o a lo largo de la segunda línea de referencia.
• Desfase de línea cota: podemos determinar cuanto queremos despegar el texto de la línea de cota.
• Alineación de texto: ajustan la rotación del texto con respecto a la línea de cota:• Horizontal: mantiene el texto alineado con el eje X, independientemente del ángulo de la
línea de cota. • Alineado con línea de cota: alinea el texto con la línea de cota.• Estándar ISO: el texto de cota queda alineado con la línea de cota cuando el texto se
encuentra dentro de las líneas de referencia; coloca el texto horizontalmente cuando éste se encuentra fuera de las líneas de referencia.
♦ Ajustar: establece las opciones que determinan dónde va a colocar ACAD las líneas de cota, las líneas de referencia y el texto. También define la escala general de las cotas:• Opciones de ajuste: siempre que sea posible ACAD colocará el texto y los extremos de
cota automáticamente entre las líneas de referencia. Sin embargo, si no hay espacio suficiente las opciones de ajuste establecen las prioridades para mover el texto y los extremos de cota:• El texto o las flechas, el que mejor se ajuste: ACAD decide que saca afuera si no hay
espacio suficiente.• Flechas: saca afuera las flechas en primera instancia.• Texto: saca afuera el texto en primera instancia.• El texto y las flechas: saca afuera el texto y las flechas si no hay espacio suficiente.• Mantener texto entre líneas de texto: mantiene el texto siempre adentro, aunque no haya
espacio suficiente.• Suprimir flechas si no se sitúan dentro de las líneas de referencia: si activamos esta
opción los extremos se suprimen si no hay espacio suficiente.
Arq. Claudia Pereyra - Tel: (03476) 420666 - Pag. 93 -

CURSO: “OPERADOR EN DISEÑO PROYECTUAL- AUTOCAD” Apunte de apoyo y consulta
• Ubicación de texto: determina las reglas para la ubicación del texto cota. Estas reglas se aplican cuando ACAD tenga que colocar el texto fuera de las líneas de referencia o cuando se desplace el texto fuera de las líneas de referencia de forma manual. • Junto a línea de cota: permite mover el texto afuera junto a la línea de cota.• Sobre línea de cota con directriz: permite mover el texto por debajo o por encima de la
línea de cota sacando una directriz desde la línea al texto.• Sobre línea de cota sin directriz: permite mover el texto por debajo, afuera, por arriba de
la línea de cota sin sacar una directriz.• Escala para funciones de cota: establece el factor de escala para todos los parámetros de
estilo de cota que precisen tamaños, distancias o espaciamientos, incluyendo el tamaño del texto y de los extremos de cota. La escala general no afecta a la medición de distancias, coordenadas, ángulos ni tolerancias. • Usar escala general: su valor por defecto es 1. Escriba valores mayores para
incrementar el tamaño de las cotas; los valores menores reducirán el tamaño.• Ajuste preciso: estas opciones afinan el ajuste de las cotas:
• Poner texto manualmente al acotar: al crear la cota el texto debe ubicarse manualmente.• Dibujar siempre líneas cota entre líneas refer: coloca la línea de cota entre las líneas de
referencia, incluso si el texto y los extremos de cota están fuera.♦ Unidades principales: determina el formato y la precisión de las unidades de cota lineales y
angulares:• Cotas lineales:
• Formato de unidades: determina el formato de las unidades (científicas, decimales, pies y pulgadas I y II, fraccionarias, escritorio de Windows). (La opción Escritorio Windows usa los parámetros de Configuración regional del panel de control de Windows). Las ilustraciones siguientes muestran ejemplos de cada tipo de formato.
• Precisión: determina el número de cifras decimales para las unidades y muestra el formato en el que se van a mostrar los valores, dependiendo del tipo de unidad.
• Formato de fracción: establece el formato de las unidades fraccionarias como Diagonal, Horizontal o Sin apilar.
• Separador decimal: determina el separador decimal, punto (.), coma (,) o espacio ( ), salvo que se seleccionen las unidades de escritorio de Windows, en cuyo caso ACAD utiliza el símbolo decimal establecido en el panel de control de Configuración regional.
• Redondeo: redondea medidas al valor precisado. Por ejemplo, si escribe 0.05 como valor de redondeo, ACAD redondeará 0.04 a 0.05, y 0.08 a 0.10. Puede precisar un valor de redondeo de hasta cinco cifras decimales. La precisión decimal del valor de redondeo debe ser igual o menor al valor de Precisión.
• Prefijo: determina un prefijo para la medida de cota. Si incorpora un prefijo, éste reemplazará a los prefijos de radio y diámetro que ACAD añade automáticamente a las cotas de radio y diámetro.
• Sufijo: determina un sufijo para la medida de cota.• Escala de medidas:
• Factor de escala: multiplica el valor de medición de cotas lineales (lineales, alineadas, de radio, de diámetro, por coordenadas, de línea base, continuas) por el valor que se escriba. Por ejemplo, si ha establecido el factor de escala en 2.0, ACAD acota segmentos de dos unidades como unidades 4.0. Si lo define como 0.25, ACAD acota el segmento de dos pulgadas como 0.5 unidades.
• Supresión de ceros: podemos suprimir los ceros a la izquierda o a la derecha.• Cotas angulares: podemos determinar el formato y la precisión de las cotas angulares. Las
opciones de cota angular incluyen Grados (fracción decimal), Grados Minutos Segundos, Grados centesimales y Radianes.
Arq. Claudia Pereyra - Tel: (03476) 420666 - Pag. 94 -

CURSO: “OPERADOR EN DISEÑO PROYECTUAL- AUTOCAD” Apunte de apoyo y consulta
• Supresión de ceros: podemos suprimir los ceros a la izquierda o a la derecha también de las cotas angulares.
♦ Unidades alternativas: las unidades de cota alternativas muestran la cota en un sistema de medición adicional. Las unidades de cota alternativas aparecen entre corchetes [ ] junto a las unidades principales en el texto de cota.• Muestra unidades alternativas: cuando se selecciona esta casilla, ACAD muestra las
unidades alternativas de las cotas. Los parámetros de las unidades alternativas, tales como el formato, la precisión, el redondeo, los prefijos, los sufijos y la supresión de ceros, se asignan del mismo modo que los de las unidades principales. Sin embargo, hay dos parámetros que son propios de las unidades alternativas:• Multiplicador unidades alternativas: multiplica la unidad principal por el número que se
indique para crear unidades alternativas. El valor por defecto en sistema inglés, 25.4, es el multiplicador que convierte pulgadas en milímetros. Si se acota una línea de una pulgada, la cota mostrará 1.00 [25.40]. El valor por defecto en sistema métrico, 0.03937, es el multiplicador que convierte milímetros en pulgadas. Si se acota una línea de 50.80 milímetros mostrará 50,80 [2.00] o con los sufijos de milímetros y pulgadas, 50.80mm [2.00’’]
• Ubicación: determina la ubicación de las unidades alternativas en relación a las unidades principales:• Tras valor principal: colocará las unidades principales delante de la línea de cota y las
unidades alternativas detrás de ésta.• Delante de valor principal: colocará las unidades alternativas delante de la línea de cota
y las unidades principales detrás de ésta.♦ Tolerancias: determina los valores y la precisión de tolerancia lateral. Las tolerancias
muestran el rango de variación de una cota. Estas tolerancias son distintas a las geométricas, que aparecen en los rectángulos de tolerancia:• Formato de tolerancia:
• Método: designa el método de tolerancia:- Ninguno: desactiva la visualización de tolerancias.- Simétrico: cuando los valores más y menos de tolerancia sean iguales.- Desviación: cuando los valores más y menos sean diferentes.- Límites: incorpora valores negativos o positivos en el valor de cota y muestra la cota
máxima sobre la mínima.- Básica: dibuja un marco alrededor del texto de cota, un formato utilizado
generalmente para indicar cotas teóricamente exactas. Básica se controla también con la opción Dibujar marco alrededor del texto de la ficha Texto. Al cambiar una de estas opciones, cambia la otra.
• Precisión: designa la cantidad de decimales para los valores de tolerancia. • Valor superior: determina el valor superior para los métodos de desviación y de límites.
ACAD también usa este valor para las tolerancias simétricas.• Valor inferior: determina el valor inferior para los métodos de desviación y de límites.• Escala para altura: designa la altura del texto de tolerancia como un factor de escala en
relación a la altura del texto de la medida principal.• Posición vertical: determina la posición vertical de las tolerancias simétricas y de
desviación:- Superior: alinea el texto de tolerancia con la parte superior del texto de cota.- Medio: alinea el texto de tolerancia con la parte media del texto de cota.- Inferior: alinea el texto de tolerancia con la parte inferior del texto de cota.
• Supresión de ceros: permite suprimir ceros a la izquierda o a la derecha de las tolerancias.
Arq. Claudia Pereyra - Tel: (03476) 420666 - Pag. 95 -

CURSO: “OPERADOR EN DISEÑO PROYECTUAL- AUTOCAD” Apunte de apoyo y consulta
• Tolerancia de unidades alternativas: podemos agregarles las mismas tolerancias también a las unidades alternativas y también tenemos la opción de elegir la precisión y la supresión de los ceros.
7) Cuando terminamos de realizar cambios en las fichas del cuadro de diálogo Crear estilo de cota, pulsamos Aceptar y cerramos el Administrador de estilos de cota.
8) Seleccionamos el estilo creado y los definimos como el actual pulsando Definir actual.
CREACION DE COTAS
Es posible acotar distancias verticales y horizontales, ángulos, diámetros y radios. También se pueden crear series de cotas medidas a partir de una línea base común, o bien crear series de cotas medidas en incrementos. ACAD nos ofrece los distintos tipos de cotas:
Lineal: mide una distancia en línea recta, solicita la definición de un punto para el origen de la 1º línea de referencia y otro punto ara el origen de la 2º línea de referencia o la selección de un objeto a acotar. Incluye opciones para crear cotas lineales horizontales, verticales o giradas.• TextoM: muestra el Editor de texto de líneas múltiples, que puede utilizarse para editar el texto
de cota. ACAD representa la medición generada con corchetes (< >). Para añadir un prefijo o un sufijo, escribalo delante o detrás de los corchetes agudos. Para editar o sustituir la medición generada, borre los corchetes, escriba el nuevo texto de cota y pulse Aceptar. Si no se activan unidades alternativas en el estilo de cota, puede visualizarlas escribiendo corchetes ([ ]).
• Texto: solicita al usuario que escriba nuevo texto de cota en la línea de comando. ACAD muestra la medición de cota generada entre corchetes agudos. Indique nuevo texto de cota o pulse INTRO para aceptar la medición generada. Para incluir la medición generada (por ejemplo, si desea añadir un prefijo o un sufijo), utilice corchetes (< >) para representarla. Si no se activan unidades alternativas en el estilo de cota, puede visualizarlas escribiendo corchetes normales ([ ]).
• Angulo: cambia el ángulo del texto de cota.• Horizontal: crea cotas lineales horizontales.• Vertical: crea cotas lineales verticales.• Girar: crea cotas lineales giradas.
Alineada: crea una cota lineal con la línea de cota paralela a los puntos de origen de la línea de referencia o al objeto seleccionado. La cota crea una medida de longitud real del objeto. Se repiten las opciones de TextoM, Texto y Angulo.
Coordenada: crea una cota que muestra la coordenada X o Y de un punto, medida desde un punto de origen dado.
Radio: mide el radio de círculos y arcos. Nos solicita la selección del círculo o arco a acotar. Diámetro: mide el diámetro de círculos y arcos. Nos solicita la selección del círculo o arco a
acotar. Angular: mide ángulos. Línea base: crea una serie de cotas lineales, angulares o por coordenadas, medidas desde el
mismo origen. Parte desde la 1º línea de referencia de la última cota lineal a no ser que se designe otra.
Continua: crea una serie de cotas lineales, alineadas, angulares o por coordenadas, cada una de ellas creada desde la segunda línea de referencia de la última cota o la cota previa que se haya seleccionado.
Directriz: crea una anotación y una directriz que vincula visualmente el texto a un objeto. Tolerancia: crea una cota de tolerancia geométrica. Marca de centro: crea marcas de centro y líneas de centro para indicar puntos centrales de
círculos y ángulos. Cota rápida: crea reajustes de cotas, tales como línea base, continua y por coordenadas,
seleccionando varios objetos al mismo tiempo.
Arq. Claudia Pereyra - Tel: (03476) 420666 - Pag. 96 -

CURSO: “OPERADOR EN DISEÑO PROYECTUAL- AUTOCAD” Apunte de apoyo y consulta
EDICION DE COTAS
Para modificar el ángulo y la ubicación del texto de una cota:
Comando: DimteditAtajo de teclado: DIMTEDBarra de herramientas: Botón de Editar texto de cota (Barra de herramientas “Acotar”)
Una vez ingresado el comando seleccionamos la cota a editar e indicamos la nueva posición de su texto por medio de un punto o por las siguientes opciones:
• Izquierda: justifica el texto a la izquierda sobre la línea de cota.• Derecha: justifica el texto a la derecha sobre la línea de cota.• Inicio: mueve el texto a su posición por defecto.• Angulo: cambia el ángulo del texto.
Si necesitamos editar cualquier otra característica de las cotas lo podemos hacer muy fácilmente seleccionando la cota y abriendo el cuadro Propiedades, desde aquí podemos acceder a todas las características de la cota y modificar sus valores.
ACTUALIZACION DE COTAS
Si por alguna razón procedemos a cambiar algún valor de un estilo de cota utilizando el comando Actualizar ubicado en el menú desplegable de Acotar o el respectivo botón de herramientas ubicado en la barra “Acotar”, se actualizarán a las modificaciones todas las cotas que estén realizadas dentro de ese estilo.
Arq. Claudia Pereyra - Tel: (03476) 420666 - Pag. 97 -

CURSO: “OPERADOR EN DISEÑO PROYECTUAL- AUTOCAD” Apunte de apoyo y consulta
CLASE Nº13
ORDENES DE DIBUJO: CONTORNO y REGION
CREAR UN CONTORNO
Con esta orden puedo crear una región o una polilínea a partir de un contorno cerrado. Es muy útil para obtener rápidamente las áreas y perímetros de formas irregulares y sirve también para generar polilíneas para extruír. Debemos considerar que la diferencia con la edición de polilíneas es que en este caso si o si la figura debe ser cerrada y que genera una polilínea o región superpuesta a las entidades existentes.
Comando: Contorno (Boundary)Atajo de teclado: CN (BO)Menú: DIBUJO (DRAW) / CONTORNO... (BOUNDARY...)Barra de herramientas: Botón de Contorno (Personalizar, categoría: Dibujo)
Al ejecutar la orden se nos presenta un cuadro donde tenemos las siguientes opciones:Tipo de objeto: en el desplegable seleccionamos sin queremos crear una polilínea o una
región.Designar puntos: por medio de este botón indicamos un punto interior al contorno que
queremos conseguir.Pasos a seguir para crear un contorno:1) Comando: CN2) Elijo si quiero crear una polilínea o una región.3) Pulso en el botón Designar punto4) Indico en pantalla un punto interior al contorno deseado.5) Intro
CREAR UNA REGION
Arq. Claudia Pereyra - Tel: (03476) 420666 - Pag. 98 -

CURSO: “OPERADOR EN DISEÑO PROYECTUAL- AUTOCAD” Apunte de apoyo y consulta
En este caso también creamos una polilínea pero al realizar la Región con esta orden y no con el cuadro de Contorno las entidades se transforman en polilínea y no se produce la superposición de la polilínea con las entidades originales como en la orden anterior. Básicamente estas dos herramientas sirven para lo mismo. Contorno es más práctica.
Comando: Region (Region)Atajo de teclado: REG (REG)Menú: DIBUJO (DRAW) / REGION (REGION)Barra de herramientas: Botón de Región (Personalizar, categoría: Dibujo)
Pasos a seguir para crear una región:1) Comando: REG2) Selecciono los objetos que quiero formen la Región.3) Intro
LA CREACIÓN DE GRUPOS
Esta orden crea un conjunto de designación de objetos con un nombre. Se utiliza cuando se quieren agrupar objetos pero sin la intención o necesidad de crear un bloque. Si juntamos varias entidades y formamos lo que se denomina un grupo, bastará con seleccionar un punto del conjunto para que queden seleccionadas todas las entidades. Es útil para cuando queremos mover, girar, etc varias veces una determinada cantidad de entidades juntas.
Comando: Grupo (Group)Atajo de teclado: GRU (G)
Al ejecutar la orden aparece un cuadro de diálogo desde el que podemos determinar la formación del grupo. Pasos a seguir:
1) Nombre del grupo (Group name): en este casillero debemos ingresar el nombre que deseamos darle al grupo o tildando la casilla Sin nombre (Unnamed) podemos obviar esta opción. En este último caso para que el grupo creado aparezca en la lista superior deberemos también activar la opción Incluir sin nombre (Include únnamed)
2) Descripción (Description): en este casillero podemos incluir si queremos una descripción que nos facilite la identificación del grupo.
3) Nuevo: pulsamos este botón y ACAD vuelve a la pantalla para que le indiquemos los elementos que formaran parte del grupo.
De esta manera creamos los diferentes grupos que vayamos a necesitar. Veamos que son el resto de las opciones que aparecen en el cuadro:
Encontrar nombre (Find name): al pulsar este botón, nos pide que designemos un elemento en la pantalla, al seleccionarlo, se nos mostrará los grupos a los cuales pertenece dicha entidad.
Seleccionable: esta opción debe estar activada para que la herramienta funcione como tal ya que es la opción que hace que al seleccionar cualquiera de las entidades del grupo se seleccione el grupo entero.
Las otras opciones se activan si seleccionamos alguno de los grupos de la lista Nombre del grupo (Group name):
Resaltar (Highlight): identifica en pantalla las entidades pertenecientes al grupo seleccionado en la lista de grupos.
Suprimir (Remove): sirve para eliminar entidades del grupo seleccionado en la lista, ACAD nos pide que indiquemos dicha entidad en la pantalla.
Añadir (Add): sirve para añadir entidades al grupo seleccionado en la lista, ACAD nos pide que indiquemos dicha entidad en la pantalla.
Cambiar nombre (Rename): nos permite cambiar el nombre al grupo. Debemos seleccionar el grupo en la lista, teclear el nuevo nombre en la casilla nombre y luego teclear en cambiar nombre.
Arq. Claudia Pereyra - Tel: (03476) 420666 - Pag. 99 -

CURSO: “OPERADOR EN DISEÑO PROYECTUAL- AUTOCAD” Apunte de apoyo y consulta
Descripción (Description): sirve para cambiar la descripción de un grupo, se procede en el mismo orden que para camibar el nombre.
Descomponer (Explode): descompone un grupo, es decir lo deshace.Seleccionable (Selectable): nos permite hacer deseleccionable un grupo, podemos
utilizarlo para determinados momentos en la selección del grupo molesta para otras tareas, de la misma manera podemos volver a convertirlo en seleccionable en otro momento. Debemos elegir el grupo en la lista y pulsar el botón. En la lista nos damos cuenta el estado del grupo porque en la columna correspondiente aparece SI o NO.
NOVEDADES DE AUTOCAD: EL CENTRO DE DISEÑO DE AUTOCAD (AUTOCAD DESIGN CENTER), ABRIR VARIOS DIBUJOS SIMULTANEAMENTE, ABRIR UNA PARTE DE
UN DIBUJO, LEER PARCIALMENTE UN DIBUJO.
EL CENTRO DE DISEÑO DE AUTOCAD (AUTOCAD DESIGN CENTER)
Nos permite localizar y organizar fácilmente layers, estilos de textos, estilos de cotas, bloques, referencias externas y arrastrarlas al dibujo que estamos realizando.
La búsqueda se hace fácil porque se organiza de la misma manera que en explorador de Windows.
Comando: Ctrl. + 2 Menú: HERR (TOOLS) / AUTOCAD DESIGNCENTERBarra de herramientas: Botón de Autocad Designcenter (Barra de herramientas “Estandar”)
Una vez ingresado el comando nos aparecerá la pantalla correspondiente, que podemos configurar según nos parezca y además cambiarle el tamaño o moverla a un lugar de la pantalla donde no nos moleste.
Cuando entramos al centro de diseño nos movemos por el árbol:• Seleccionamos la rama del árbol que nos interesa. • Elegimos a la derecha de la pantalla lo que nos interesa llevar al dibujo actual y lo resaltamos con
el mouse.• Arrastramos el objeto hasta la pantalla dónde está el dibujo actual, al soltar el mouse ese objeto ya
formará parte del dibujo actual.
ABRIR VARIOS DIBUJOS SIMULTANEAMENTE
En la versión 14 no podíamos abrir más de un dibujo por vez, lo que complicaba el uso del portapapeles de Windows.
Ahora podemos abrir más de un dibujo por vez.IMPORTANTE: Si el programa no nos permite abrir más de un dibujo por vez, tenemos que
asegurarnos de que esté configurado en el modo Documentos múltiples (Múltiple document). Vamos a HERRAMIENTAS/ OPCIONES/ SISTEMA/ OPCIONES GENERALES y la opción MODO DE COMPATIBILIDAD DE UN SOLO DIBUJO no tiene que estar tildada, aplicamos y aceptamos.
Con las teclas Ctrl. + f6 o Ctrl. + tab o cliqueando en las ventanas podemos alternar entre los dibujos abiertos.
El nuevo menú VENTANA (WINDOWS) nos permite organizar las ventanas de los diferentes dibujos abiertos en la pantalla:
Cascada: superpone las ventanas de los dibujos en una cascada. Mosaico horizontal: divide la pantalla horizontalmente. Mosaico vertical: divide la pantalla verticalmente. Organizar íconos: organiza los íconos en la parte superior.
Podemos copiar parte de un dibujo a otro, usando Copiar o (ctrl. + c) y Pegar o (ctrl. + v) al igual que en Windows.
ABRIR SÓLO UNA PARTE DE UN DIBUJO
Arq. Claudia Pereyra - Tel: (03476) 420666 - Pag. 100 -

CURSO: “OPERADOR EN DISEÑO PROYECTUAL- AUTOCAD” Apunte de apoyo y consulta
Podemos abrir sólo la parte que necesitamos de un dibujo y trabajar sólo con la parte leída del mismo. Para ello procedemos de la siguiente manera:
1) En el menú ARCHIVO (FILE), elegimos ABRIR (OPEN)2) Resaltamos el dibujo que queremos abrir parcialmente.3) Tocamos la tecla Abrir parcialmente (Partial open).4) Aparece una pantalla con todas las capas que forman el dibujo.5) Tildamos las que queremos abrir.6) Si nos arrepentimos y queremos seleccionar todo, tildamos en la tecla Cargar todo (Load all) y si
queremos borrar la selección Borrar todo (Clear all)7) Tocamos la tecla Abrir (Open)
LEER PARCIALMENTE UN DIBUJO
Si luego de abrir parcialmente un dibujo necesitamos trabajar con algún elemento que quedó sin leer, podemos abrirlo con el comando: Leer parcialmente (Partial load). Para ello procedemos así:
1) Accedemos al menú ARCHIVO (FILE) / LEER PARCIALMENTE (PARTIAL LOAD)2) Aparece la pantalla específica, tildamos las capas que queremos abrir.3) Aceptamos.
OTROS COMANDOS Y COMANDOS NUEVOS: REPETIR COMANDOS, NUBE DE REVISION, MOCORO, NCOPY, XPLODE, COBERTURA
REPETIR COMANDOS
Si sabemos que vamos a utilizar una orden varias veces, para no salir y pulsar Intro para volver a solicitarla, tecleamos Múltiple en la barra de comandos y luego escribimos la orden, por ejemplo: círculo. La única condición es que el comando no tenga opciones.
NUBE DE REVISIÓN
Esta es una polylínea especial, con uso específico: dibuja nubes.
Comando: Revcloud Menú: EXPRESS/ DIBUJO/ NUBE DE REVISIÓN
Tenemos que tocar en la pantalla y como si dibujaramos arcos, moviendo el mouse solamente y picando para finalizar, aparece una nube. Con la posibilidad Opciones podemos cambiar el trazo.
MOCORO
Comando: Mocoso
Me permite desplazar, girar, cambiar el tamaño o incluso realizar copias de los objetos designados con un solo comando. Funciona de forma similar a los pinzamientos:
1) Cargar comando2) Designar objetos3) Indicar punto base4) Elegir opción5) Indicar nueva ubicación
NCOPY
Comando: Ncopy
Usamos este comando cuando necesitamos copiar objetos que forman parte de un bloque:1) Cargar comando2) Señalar los elementos del bloque que se quieren copiar3) Indicar punto base4) Indicar punto de destino, o antes M si queremos hacer una copia múltiple
Arq. Claudia Pereyra - Tel: (03476) 420666 - Pag. 101 -

CURSO: “OPERADOR EN DISEÑO PROYECTUAL- AUTOCAD” Apunte de apoyo y consulta
XPLODE
Comando: Xplode
Es parecido a Descomponer (Explode) pero podemos tener mayor control del resultado, ya que podemos cambiar el color, tipo de línea, capa o varias de estas características en forma simultánea:
1) Cargar el comando2) Designar bloque3) Modificar las características deseadas4) Intro
WIPEOUT
Comando: Wipeout
Cubre un área que nosotros especificamos con el color de fondo, como si se borrara todo lo que hay adentro de dicha área. Opciones:
• Marco: permite desactivar el marco de la máscara• Nuevo desde polilínea: me permite generar una máscara determinada por una polilínea existente
en el dibujo.
CLASE Nº14
DIBUJO EN MODO ISOMETRICO
Tenemos la posibilidad de realizar un dibujo en perspectiva isométrica. Esto no es trabajar en 3 dimensiones ya que seguimos utilizando sólo los ejes X e Y pero es una herramienta que nos permite una interesante representación del objeto.
La manera de disponer de este modelo de dibujo es elegirlo cuando definimos los Parámetros de dibujo (HERR / PARAMETROS DE DIBUJO…), seleccionamos la pestaña Resolución y rejilla y dentro del recuadro de tipo y estilo de resolución elegimos la resolución isométrica.
Los ejes de los planos isométricos son 30, 90 y 150 grados. Los ejes, la rejilla y el cursor en cruz se adaptan al estilo isométrico y junto con la orden Isoplano
permiten el dibujo en cualquiera de los planos isométricos.
Comando: IsoplanoAtajo de teclado: F5
Este comando nos permite cambiar de plano isométrico según sea en el que tengamos que trabajar. Existen 3 planos, denominados:
♦ Isoplano izquierdo: formado por los ejes posicionados a 90 y 150 grados.♦ Isoplano de arriba: formado por los ejes posicionados a 30 y 150 grados.♦ Isoplano derecho: formado por los ejes posicionados a 90 y 30 grados.
Arq. Claudia Pereyra - Tel: (03476) 420666 - Pag. 102 -

CURSO: “OPERADOR EN DISEÑO PROYECTUAL- AUTOCAD” Apunte de apoyo y consulta
Utilizando el modo transparente para cambiar de isoplano (F5) se puede estar dentro de una orden y cambiar de isoplano sin salir de la misma según convenga.
En este modo deberemos manejarnos con coordenadas polares o con el modo Ortogonal activado.Desde este momento el comando Elipse presentará una nueva opción que es Isocírculo. Esto se
debe a que ya no puedo dibujar un círculo con la orden de dibujo correspondiente porque en isometría los mismos se ven de forma elíptica. Tampoco puedo empalmar líneas sino que debo dibujar el isocírculo que materialice el empalme y recortar ya que la orden Empalme dibuja arcos de círculo y no de elipse.
CLASE Nº15
ORDEN DE DIBUJO: SPLINE
SPLINE
Este comando me permite dibujar una curva cuadrática o cúbica. El resultado es una curva adaptada a una secuencia de puntos dentro de una tolerancia específica.
Comando: SplineAtajo de teclado: SPLMenú: DIBUJO (DRAW) / SPLINEBarra de herramientas: Botón de Spline (Barra de herramientas “Dibujo”)
Una vez solicitado el comando se indican los puntos, y luego tenemos las siguientes posibilidades: Cerrar: une el primer punto con el último punto. Ajustar tolerancia: permite especificar el grado de suavidad de la curva. Con tolerancia 0 la curva
pasará por los puntos lo más que pueda, con tolerancias mayores se alejará.
Al finalizar debemos ingresar la dirección tangencial de los extremos de la curva para calcular el cierre de la misma.
ORDEN DE EDICION: EDICION DE SPLINE
EDICION DE SPLINE
Arq. Claudia Pereyra - Tel: (03476) 420666 - Pag. 103 -

CURSO: “OPERADOR EN DISEÑO PROYECTUAL- AUTOCAD” Apunte de apoyo y consulta
Podemos editar las propiedades de una spline ya creada.
Comando: Splinedit (Editspline) Menu: MODIFICAR (MODIFY) / SPLINEBarra de herramientas: Botón de Splinedit (Barra de herramientas “Modificar II”)
Al ejecutar la orden ACAD nos pide la designación de la entidad spline a modificar. Después se da a elegir una de las siguientes opciones o se modifica la spline actuando directamente sobre sus puntos de control (Grips):
AJUSTAR DATOS (FIT DATA)• Añadir (Add): añade un nuevo segmento a la spline.• Abrir (Open): abre una spline cerrada.• Suprimir (Delete): elimina un segmento de la spline.• Desplazar (Move): mueve un punto de control.• Limpiar (Purge): limpia la spline, o sea, le devuelve sus valores originales.• Tangentes (Tangents): cambia la dirección de un segmento de la spline modificando su
tangencia.• Tolerancia (Tolerance): modifica la tolerancia de los puntos de ajuste de la spline.• Salir (Exit): finaliza la edición de ajustar datos.
ABRIR (OPEN): abre la spline si se encuentra cerrada. Esta opción cambia a Cerrar (Close) cuando la spline está abierta.
DESPLAZAR VÉRTICES (MOVE VERTEX): mueve los puntos de control de la spline. PRECISAR (REFINE): modifica con precisión los siguientes parámetros:
• Añadir punto de apoyo (Add control point): añade un nuevo punto de control.• Elevar orden (Elevate order): cambia el orden del punto.• Grosor (Weight): cambia el grosor en varios puntos de apoyo de una curva Spline, un grosor
mayor situará la spline más cerca del punto de apoyo. A su vez se dan las siguientes opciones:- Siguiente (Next): avanza la edición al punto siguiente.- Previo (Previous): va al punto anterior.- Designar punto (Select point): selecciona un punto concreto para la edición del grosor.- Salir (Exit): finaliza la edición del grosor de los puntos.- Indique nuevo grosor (Enter new weight): se indica el nuevo grosor del punto que se
encuentra en edición en ese momento.• Salir (Exit): finaliza la edición de precisar.
INVERTIR (REVERSE): invierte la dirección de la spline. DESHACER (UNDO): deshace los cambios realizados en la edición de la spline. SALIR (EXIT): finaliza el proceso de edición de spline.
VARIABLES Y UTILIDADES: ARRASTRE, RESVISTA, COPIAHIST, PEGADO ESPECIAL, EXPORTAR, IMPORTAR, LIMPIA, VISTA, RENOMBRA
ARRASTRE
Comando: Arrastre (Dragmode)
Esta variable hace posible el control de la visualización de los objetos de modo dinámico al ser editados hasta que aparezcan en la posición, tamaño y forma que se desea. Tiene tres opciones:
• Act: activa la característica de arrastre en los casos que se pueda realizar. • Des: desactiva la característica de arrastre, no es recomendable ya que resulta incómodo.• Auto: automáticamente selecciona la modalidad de arrastre para las ordenes que la puedan
utilizar, es la opción por defecto y es la recomendada.
RESVISTA
Comando: Resvista (Viewres)
Arq. Claudia Pereyra - Tel: (03476) 420666 - Pag. 104 -

CURSO: “OPERADOR EN DISEÑO PROYECTUAL- AUTOCAD” Apunte de apoyo y consulta
Esta variable controla los cambios de planos veloces y la resolución de los arcos y círculos. A la pregunta ¿Desea zooms rápidos? Es conveniente responder Sí. Luego tenemos la posibilidad de indicar la precisión de los arcos y círculos, el valor puede ir de 1 a 20000. Véase la diferencia entre una resolución 10 y una 500. No es recomendable poner una resolución mayor ya que tardarán mucho las regeneraciones.
COPIAHIST
Comando: Copiahist
Este comando copia el historial de la línea de ordenes en el portapapeles de windows. Lo podremos pegar en Word o en el mismo dibujo e imprimir si lo necesitamos.
PEGADO ESPECIAL
Comando: Pegapp
Este comando me permiten pegar el contenido del portapapeles de windows en el dibujo y luego modificar la fuente de la letra el tamaño, etc.
Comando: PegaespMenu: EDICION / PEGADO ESPECIAL…
Con este comando puedo pegar el contenido del portapapeles y mantener el formato, además se puede vincular los datos pegados a su fuente de origen, es útil para cuando queremos insertar datos de una planilla de cálculos ya que si los mismos se modifican se actualizan en el dibujo. Con este comando también podemos acceder a modificar lo pegado abriéndose automáticamente la aplicación en donde se generó.
EXPORTAR
Comando: Exportar Menu: ARCHIVO / EXPORTAR
Este comando nos permite guardar objetos de dibujo con otro formato de archivo (3ds, bmp, dwg, dwf, dxf, dxx, eps, sat, stl y wmf)
IMPORTAR
Comando: Importar
Este comando nos permite insertar en un dibujo otro generado por otro programa de dibujo vectorial. Los formatos admitidos son: 3ds, dxf, eps, sat y wmf.
LIMPIA
Comando: Limpia
A veces definimos entidades que posteriormente no utilizamos, esta orden se encarga de eliminar esas entidades definidas pero no utilizadas en el dibujo, de esta forma el tamaño del archivo de dibujo será menor y aumentará la velocidad de gestión del mismo en el editor de dibujo.
VISTA
Comando: Vista Menu: VER / VISTAS GUARDADAS…
Esta orden me permite a partir de un cuadro de diálogo guardar con nombres distintas vistas (zooms o vistas en 3d) del dibujo para llamarlas en cualquier momento. Teniendo en la pantalla la vista del objeto que deseamos guardar, pedimos el comando, luego:
1) Pulsamos el botón Nueva 2) Le colocamos un nombre a la vista.
Arq. Claudia Pereyra - Tel: (03476) 420666 - Pag. 105 -

CURSO: “OPERADOR EN DISEÑO PROYECTUAL- AUTOCAD” Apunte de apoyo y consulta
3) Luego cuando la quiera volver a ver vuelvo a este cuadro la selecciono y pulso el botón de Definir actual y automáticamente aparecerá en la pantalla la vista solicitada del dibujo.
RENOMBRA
Comando: Renombra
Este comando nos permite por medio de un cuadro de diálogo renombrar bloques, capas, tipos de línea, vistas, etc. Primero tenemos que seleccionar el nombre actual y después ingresar el nuevo nombre.
EL ADMINISTRADOR DE IMÁGENES: ENLAZAR IMÁGENES, IMAGEN, AJUSTAR IMÁGENES, CALIDAD DE IMAGEN, TRANSPARENCIA, MARCO DE IMAGEN Y DELIMITAR
IMAGEN.
Podemos insertar imágenes (bmp, dib, rle, gp4, mil, rst, cg4, cal, gif, jpg, flc, fli, pcx, pct, png, tga y tif) dentro del dibujo. Esto nos permite insertar imágenes de un proyecto trabajado en otro programa o dibujos escaneados.
ENLAZAR IMAGENES
Comando: Enlazarimg Menu: INSERTAR / ADM IMAGEN
Al ejecutar la orden nos aparece un cuadro de diálogo a partir del cual podemos seleccionar la imagen que deseamos insertar. Luego aparecerá otro cuadro con la información de la imagen seleccionada y se nos permite indicar los parámetros como escala y punto de inserción o estos mismos se pueden indicar en pantalla. Aceptando podemos ya indicar la ubicación en pantalla.
IMAGEN
Comando: Imagen
Con este comando nos aparece directamente un cuadro donde aparece la lista de las imágenes ya insertadas en el dibujo o eligiendo Examinar podemos proceder de la misma manera que con Enlazarimg ya que nos aparecerá el mismo cuadro de dialogo.
AJUSTAR IMAGEN
Comando: Ajustarimg Menú: MODIFICAR / OBJETO / IMAGEN / AJUSTAR
Esta orden nos presenta un cuadro que nos permite ajustar los parámetros de Brillo, Contraste y Difuminación de las imágenes insertadas.
CALIDAD DE IMAGEN
Comando: CalidadimgMenu: MODIFICAR / OBJETO / IMAGEN / CALIDAD
Este comando nos permite especificar la calidad de visualización de las imágenes del tipo mapa de bits. Las opciones disponibles son Alta y Borrador.
TRANSPARENCIA
Comando: Transparencia Menu: MODIFICAR / OBJETO / IMAGEN / TRANSPARENCIA
Arq. Claudia Pereyra - Tel: (03476) 420666 - Pag. 106 -

CURSO: “OPERADOR EN DISEÑO PROYECTUAL- AUTOCAD” Apunte de apoyo y consulta
Esta orden determina si los pixels de fondo de una imagen son transparentes u opacos. Al definir la transparencia de la imagen como ACT, se permite que los gráficos de la pantalla que pueden estar detrás de la misma se muestren mediante dichos pixels.
MARCO DE IMAGEN
Comando: Marcoimg Menu: MODIFICAR / OBJETO / IMAGEN / MARCO
Esta orden determina si el marco de una imagen se muestra en pantalla o se oculta. Puesto que las imágenes se seleccionan pulsando sobre su marco, al establecer MARCOIMG como DES se impide la selección de una imagen.
DELIMITAR IMAGEN
Comando: Delimitarimg
Con este comando podemos crear contornos delimitadores para objetos de imagen incluidos en el dibujo. Se puede definir una región de una imagen, esta región puede ser Rectangular o Poligonal y se debe especificar sobre la imagen en cuestión. La opción ACT activa el contorno delimitador y la opción DES lo desactiva. SUPRIMIR elimina el contorno delimitador y vuelve a mostrar la imagen original.
EL ADMINISTRADOR DE REFERENCIAS EXTERNAS: REFERENCIAS EXTERNAS, ENLAZAR REFERENCIAS EXTERNAS, DELIMITAR REFERENCIAS EXTERNAS.
REFERENCIAS EXTERNAS
Comando: Refx Menu: INSERTAR / ADMINISTRADOR DE REFERENCIAS EXTERNAS... Esta orden me permite insertar un dibujo existente, no funciona como la inserción de un bloque. La
diferencia es que si se modifica el dibujo original la referencia externa se actualiza automáticamente en el dibujo que fue enlazada, pero para esto la referencia no tiene que unirse al dibujo. La orden ofrence las siguientes opciones:
• Enlazar: nos permite tener acceso al cuadro de diálogo para elegir un dibujo. • Sobreponer: enlaza un archivo pero si este contiene referencias sobrepuestas, éstas no
aparecen en el dibujo. • Desenlazar: elimina la referencia externa del dibujo. • Recargar: actualiza las referencias externas sin necesidad de salir de Autocad. • Descargar: descarga las referencias externas seleccionadas, se deja una marca en la posición de
dicha referencia para poder recargarla. • Unir: añade la referencia al dibujo, la referencia pasa a formar parte del dibujo y se puede
descomponer pero ya no se actualizará.
ENLAZAR REFERENCIAS EXTERNAS
Comando: Enlazarx
Este comando nos da acceso directo al cuadro de dialogo de Enlazar para que elijamos el dibujo, nos acorta el camino cuando la referencia requerida todavía no ha sido enlazada al dibujo.
DELIMITAR REFERENCIA EXTERNA
Comando: Delimitarx
Esta orden nos permite al igual que con las imágenes definir un contorno que delimite la parte del dibujo que queremos utilizar, el resto es decir lo que queda fuera de dicho contorno se borra.
Arq. Claudia Pereyra - Tel: (03476) 420666 - Pag. 107 -

CURSO: “OPERADOR EN DISEÑO PROYECTUAL- AUTOCAD” Apunte de apoyo y consulta
CLASE Nº16
IMPRESIÓN DE UN DIBUJO
Comando: Ctrl. + IMenu: ARCHIVO / IMPRIMIR…Barra de herramientas: Botón de Imprimir (Barra de herramientas “Estandar”)
Al cargar el comando aparece la pantalla principal de impresión.Opciones de la pantalla de impresión:
PARÁMETROS DE TRAZADO : • Tamaño del papel y unidades del papel:
- Dispositivo de impresión: nos indica cual es el dispositivo que tenemos listo para imprimir.- Tamaño del papel: nos indica el tamaño del papel en el que va a imprimir, podemos
cambiarlo abriendo el desplegable, resaltamos el que queremos y listo.- Area de impresión: nos indica, para el dispositivo actual, que superficie útil tenemos en el
papel elegido.- Pulgadas – mm: podemos elegir si queremos que nos muestre las medidas del papel en
pulgadas o en mm.• Orientación de dibujo: elegimos la orientación de la hoja de papel, vertical u horizontal. El
dibujo de la derecha nos orienta visualmente.• Area de trazado:
- Límites: envía a la impresora el área definida por los límites del dibujo.- Extensión: imprime lo mínimo posible donde entre todo el dibujo, como cuando hacemos un
zoom extensión.- Pantalla: lo que se ve en la pantalla actual.- Vista: imprime una vista que hallamos creado y guardado con el comando Nombrar Vista.- Ventana: imprime el área que marcamos con una ventana, tocando en la tecla Ventana nos
lleva a la pantalla de trabajo para definir la ventana que queremos imprimir.• Opciones de impresión: elegimos si queremos usar:
Arq. Claudia Pereyra - Tel: (03476) 420666 - Pag. 108 -

CURSO: “OPERADOR EN DISEÑO PROYECTUAL- AUTOCAD” Apunte de apoyo y consulta
- Imprimir con estilos de impresión: es la que utilizamos para dar los espesores de punta según los colores utilizados.
- Imprimir grosor de línea: se utiliza cuando se designaron espesores para las líneas y queremos manejarnos con eso y no con las plumillas.
- Ocultar objetos: se mantienen las líneas ocultas en el caso de tres dimensiones.• Desfase de impresión: podemos mover el dibujo por la hoja de impresión:
- Centrar impresión: ubica el dibujo en forma centrada.- X / Y: movemos el dibujo en forma horizontal o vertical, para ajustar la impresión.
• Escala de impresión: podemos elegir alguna escala ya pre-configurada o escribirla en la casilla donde dice Personalizada.- Ajustar escala: imprime lo más grande que entre en la hoja. Si queremos una escala precisa
desactivamos esta opción y elegimos una de las otras o la personalizamos. Ejemplo: si al dibujar hicimos una unidad por cada metro de la realidad entonces las escalas pueden ser las siguientes: ◦ Escala 1:50 = 20mm = 1 unidad de dibujo◦ Escala 1:10 = 100mm = 1 unidad de dibujo◦ Escala 1:100 = 10mm = 1 unidad de dibujo◦ Escala 1:1000 = 1mm = 1 unidad de dibujo◦ Escala 1:20 = 50mm = 1 unidad de dibujo◦ Escala 1:200 = 5mm = 1 unidad de dibujo◦ Escala 1:2000 = 1mm = 2 unidades de dibujo◦ Escala 1:500 = 2mm = 1 unidad de dibujo
DISPOSITIVO DE IMPRESIÓN: • Configuración del trazador:
- Nombre: elegimos el dispositivo a utilizar.- Propiedades: nos lleva a la interfase propia de la impresora.
• Tabla estilos trazados (Asignación plumillas): elección del estilo de ploteo y asignación de plumillas. Elegimos algún estilo de base y tocamos en Editar:- Vista de formulario: elegimos los colores utilizados en la lista de la derecha y le designamos
el espesor y color deseados.- Vista de tabla: nos muestra una síntesis para poder comparar las propiedades que le dimos
a cada color.• Que plotear: podemos elegir la imagen de la pantalla actual o alguna presentación:
- Ficha actual: la que se encuentra activada.- Fichas seleccionadas: podemos seleccionar teclas que incluyan la pantalla de trabajo y
presentaciones.- Todas las fichas de presentación: todas las hojas de presentación que hayamos preparado.- Número de copias: número de copias a imprimir.
• Imprimir en archivo: podemos mandar la impresión a un archivo para llevar a imprimir a otro lugar. La extensión del archivo será PLT.
V PREVIA PARCIAL: si tocamos esta casilla veremos la relación entre el área que ocupará el dibujo y el tamaño del papel.
V PREVIA COMPLETA: veremos una reproducción mostrándonos como será el resultado de la impresión. Es conveniente siempre antes de imprimir verificar que todo saldrá como deseamos.
Arq. Claudia Pereyra - Tel: (03476) 420666 - Pag. 109 -