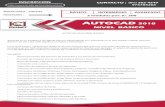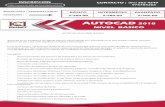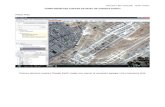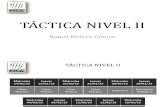Manual AutoCAD Nivel II
-
Upload
geraldine-calderon-del-rosario -
Category
Documents
-
view
71 -
download
3
Transcript of Manual AutoCAD Nivel II

INSTITUTO MINERO CADGIS AUTOCAD 2012==============================================================
AutoCAD nivel II
CAPITULO 1
DDPTYPE POINT ID DIVIDE POLILINEAS (POLYLINE) AREA LIST EDICION DE POLILINEAS (PEDIT)
AutoCAD 2012– Nivel Básico 1

INSTITUTO MINERO CADGIS AUTOCAD 2012==============================================================
Comando Ddptype
Este comando permite visualizar una ventana de dialogo y poder elegir un estilo de un punto haciendo un clic en la imagen.
Command: ddptype
Menu: Format Point Style...
Point size: determina el tamaño de los puntos
Set size relative to screen: el tamaño de los puntos se define en un porcentaje relativo a la distancia vertical del área de trabajo.
Set size in absolute units: el tamaño del punto se define en unidades absolutas.
Point. Este comando permite dibujar puntos para un determinado diseño.
Command: pointCurrent point modes: PDMODE=34 PDSIZE=-1.0000 (indica tamaño del punto realizada con ddptype)Specify a point: 10,10Command:Specify a point: 60,10Command:Specify a point: 60,40Command:Specify a point: 40,40
AutoCAD 2012– Nivel Básico 2

INSTITUTO MINERO CADGIS AUTOCAD 2012==============================================================
Ejercicio.
Si usted une los puntos de la figura anterior mediante el comando line se obtiene la siguiente figura geométrica.
Ejercicio. Dibuje un triangulo equilátero de lado 7 mediante comando point y luego unir dichos puntos mediante comando line..
Datos: P1=10,10 P2=17, 10 P3=13.5, 16.0622
Comando Id.
Muestra las coordenadas de un lugar o un punto.
Command: idClic en P1Specify point: X = 10.0000 Y = 10.0000 Z = 0.0000
Ejercicio: del ejercicio anterior verifique las coordenadas de los vértices del triangulo equilátero corresponden a los datos indicados.
P1=10,10 P2=17, 10 P3=13.5, 16.0622
AutoCAD 2012– Nivel Básico 3

INSTITUTO MINERO CADGIS AUTOCAD 2012==============================================================
Comando Divide
Puede dividir un objeto seleccionado en un número determinado de partes iguales. Se pueden crear puntos o insertar bloques en un objeto en un determinado número de intervalos iguales. Esta operación en realidad no romper un objeto en cada uno de los objetos, sólo identifica la ubicación de las divisiones para que pueda utilizarlos como puntos de referencia geométrica. El punto de partida para las mediciones o divisiones varía según el tipo de objeto. Para las líneas o polilíneas abiertas, el punto de partida es el extremo más cercano al punto de selección. Para polilíneas cerradas, es el punto de inicio polilínea. Para los círculos, es en el ángulo desde el punto central que es equivalente a la actual broche ángulo. Por ejemplo, si el ángulo es de 0 broche, el círculo comienza a las tres de la posición y continúa a la izquierda. Si el marcador se muestra como un único punto (el ajuste predeterminado), es posible que no pueda ver los segmentos. Puede cambiar el estilo de la letra utilizando los marcadores de varios métodos. Para cambiar el estilo de punto en un cuadro de diálogo, puede utilizar DDPTYPE. Como alternativa, haga clic en el menú Formato Estilo Punto. PDMODE la variable de sistema también controla la aparición de marcadores de punto. Por ejemplo, puede cambiar el valor de hacer aparecer como puntos de cruce. PDSIZE controla el tamaño de punto de los objetos.
Las marcas se pueden capturar con el osnap NODE.
Command: divSelect object to divide:Enter the number of segments or [Block]: 3
Command:divSelect object to divide:Enter the number of segments or [Block]: 3
Command:divSelect object to divide:Enter the number of segments or [Block]: 5
AutoCAD 2012– Nivel Básico 4

INSTITUTO MINERO CADGIS AUTOCAD 2012==============================================================
POLILÍNEAS
Una polilínea es un objeto en AutoCAD que consiste de uno o más segmentos de línea (rectas o arcos). Un rectángulo es un ejemplo de una polilínea con el que usted ya está familiarizado. Como ha visto, es un objeto que puede ser modificado y utilizado con mayor facilidad en comparación con líneas separadas.
Para dibujar una polilínea sencilla, dibújela como si usara el comando 'line'. La única diferencia es que al final se obtiene un solo objeto en vez de varios.
Las polilíneas tienen algunas cualidades únicas que las hacen muy útiles:
1. Pueden tener ancho (constante o variable).2. Pueden consistir de arcos y líneas.3. Pueden ser editadas.4. Pueden unirse.5. Pueden ser explotadas (comando EXPLODE) para obtener segmentos individuales.
Como simple línea
Dibuje un hexágono de lado 7 a través del comando polyline.
Command: plSpecify start point: CLIC en P1Current line-width is 0.0000Specify next point or [Arc/Halfwidth/Length/Undo/Width]: @7<0Specify next point or [Arc/Close/Halfwidth/Length/Undo/Width]: @7<60Specify next point or [Arc/Close/Halfwidth/Length/Undo/Width]: @7<120Specify next point or [Arc/Close/Halfwidth/Length/Undo/Width]: @7<180Specify next point or [Arc/Close/Halfwidth/Length/Undo/Width]: @7<240Specify next point or [Arc/Close/Halfwidth/Length/Undo/Width]: c
Recuerde que siempre que desee elegir una opción, debe oprimir la tecla correspondiente a la letra Mayúscula de dicha opción.
La opción Close es una herramienta muy importante. Esta realmente cierra una polilínea, lo cual es diferente a tener dos extremos que coinciden en el mismo punto. Se necesita una polilínea cerrada, por ejemplo, para extrudir en el espacio en 3-D, entre otras modificaciones. Si utiliza la opción C para terminar su polilínea mientras dibuja, automáticamente será cerrada.
Con width
Permite dibujar líneas o arcos con grosor variable.
Command: plSpecify start point:Current line-width is 0.0000Specify next point or [Arc/Halfwidth/Length/Undo/Width]: wSpecify starting width <0.0000>: 10Specify ending width <10.0000>: 10Specify next point or [Arc/Halfwidth/Length/Undo/Width]: 15Specify next point or [Arc/Close/Halfwidth/Length/Undo/Width]: wSpecify starting width <10.0000>: 20Specify ending width <20.0000>: 0Specify next point or [Arc/Close/Halfwidth/Length/Undo/Width]: 15Specify next point or [Arc/Close/Halfwidth/Length/Undo/Width]: c
AutoCAD 2012– Nivel Básico 5

INSTITUTO MINERO CADGIS AUTOCAD 2012==============================================================
Con halfwidth
Permite dibujar líneas o arcos con grosor variable.
Command: plSpecify start point:Current line-width is 0.0000Specify next point or [Arc/Halfwidth/Length/Undo/Width]: hSpecify starting half-width <0.0000>: 10Specify ending half-width <10.0000>: 10Specify next point or [Arc/Halfwidth/Length/Undo/Width]: 15Specify next point or [Arc/Close/Halfwidth/Length/Undo/Width]: hSpecify starting half-width <10.0000>: 20Specify ending half-width <20.0000>: 0Specify next point or [Arc/Close/Halfwidth/Length/Undo/Width]: 15Specify next point or [Arc/Close/Halfwidth/Length/Undo/Width]: c
Con length
Permite agregar una longitud a la polilínea siguiendo la dirección anterior.
Command: plSpecify start point: CLIC P1Current line-width is 0.0000Specify next point or [Arc/Halfwidth/Length/Undo/Width]: @10<30 (Clic P2)Specify next point or [Arc/Close/Halfwidth/Length/Undo/Width]: lSpecify length of line: 5Specify next point or [Arc/Close/Halfwidth/Length/Undo/Width]: c
Con arc
Command: plpecify start point: CLIC P1Specify next point or [Arc/Halfwidth/Length/Undo/Width]: aSpecify endpoint of arc or[Angle/CEnter/Direction/Halfwidth/Line/Radius/Second pt/Undo/Width]: @5<30 (clic P2)Specify endpoint of arc or[Angle/CEnter/CLose/Direction/Halfwidth/Line/Radius/Second pt/Undo/Width]: @5<45 (clic P3)Specify endpoint of arc or[Angle/CEnter/CLose/Direction/Halfwidth/Line/Radius/Second pt/Undo/Width]: @5<60(clic P4)Specify endpoint of arc or[Angle/CEnter/CLose/Direction/Halfwidth/Line/Radius/Second pt/Undo/Width]:
AutoCAD 2012– Nivel Básico 6

INSTITUTO MINERO CADGIS AUTOCAD 2012==============================================================
Con varios objetos
A continuación se ve la muestra de un dibujo que usted puede reproducir usando una polilínea. Primero piense en cómo lo dibujaría usando líneas, arcos y círculos.
Utilizando una polilínea se dibujaría así:
Command: PLSpecify start point: CLIC P1Current line-width is 0.0000Specify next point or [Arc/Halfwidth/Length/Undo/Width]: 5 (CLIC P2)Specify next point or [Arc/Close/Halfwidth/Length/Undo/Width]: ASpecify endpoint of arc or [Angle/CEnter/CLose/Direction/Halfwidth/Line/Radius/Second pt/Undo/Width]: 2 (CLIC P3)Specify endpoint of arc or [Angle/CEnter/CLose/Direction/Halfwidth/Line/Radius/Second pt/Undo/Width]: LSpecify next point or [Arc/Close/Halfwidth/Length/Undo/Width]: 5 (CLIC P4)Specify next point or [Arc/Close/Halfwidth/Length/Undo/Width]: ASpecify endpoint of arc or [Angle/CEnter/CLose/Direction/Halfwidth/Line/Radius/Second pt/Undo/Width]: CL
Comando Área
Permite obtener el área, perímetro y propiedades definidas por los objetos seleccionados o una secuencia de puntos.
Obtener el área y perímetro de la figura anterior.
Menu:Tools Inquiry Area
Command: areaSpecify first corner point or [Object/Add/Subtract]: oSelect objects:Area = 10.8253, Perimeter = 15.0000
AutoCAD 2012– Nivel Básico 7

INSTITUTO MINERO CADGIS AUTOCAD 2012==============================================================
Comando list
Muestra las coordenadas de un conjunto de puntos.
Ejercicio. Dibuje la siguiente figura aplique comando pl y luego list
PLINESpecify start point: 1,1Specify next point or [Arc/Halfwidth/Length/Undo/Width]: 6,1Specify next point or [Arc/Close/Halfwidth/Length/Undo/Width]: 6,4Specify next point or [Arc/Close/Halfwidth/Length/Undo/Width]: 3,4Specify next point or [Arc/Close/Halfwidth/Length/Undo/Width]: c
Command: listSelect objects: 1 foundSelect objects:
AutoCAD 2012– Nivel Básico 8

INSTITUTO MINERO CADGIS AUTOCAD 2012==============================================================
Edición de polilinea
Pedit
Para editar una polilínea, utilice el comando PEDIT, (también puede teclear PE) en la línea de comandos.
Una de las herramientas de edición más comunes es la opción Join (J). Úsela para unir dos o más polilíneas.
Con join (juntar).
Utilice el comando LINE para dibujar la figura indicada. Y luego aplique comando PEDIT.
Command: PEPEDIT Select polyline or [Multiple]:Object selected is not a polylineDo you want to turn it into one? <Y> YEnter an option [Close/Join/Width/Edit vertex/Fit/Spline/Decurve/Ltype gen/Undo]: JSelect objects: 1 foundSelect objects: 1 found, 2 totalSelect objects: 1 found, 3 totalSelect objects: 1 found, 4 totalSelect objects:3 segments added to polyline
Ahora tiene un solo objeto (una polilínea). Esta es una herramienta muy útil para edición.
La figura está completa ahora y usted puede compensarla (OFFSET), agrandarla o reducirla (SCALE), etc., como un solo objeto. En 3D, también podría extrudirla.
Las polilíneas son muy útiles, intente utilizarlas siempre que sea posible. En ocasiones puede dibujar el exterior de los muros de un edificio, luego compensar la polilínea al espesor de los muros, y explotar ambos objetos para poder manipularlos mejor.
AutoCAD 2012– Nivel Básico 9

INSTITUTO MINERO CADGIS AUTOCAD 2012==============================================================
Ejercicio: dibuje dos hexágonos, luego aplique pedit con sus opciones fit (ajustar) y spline y observe la diferencia entre ellas.
Con fit (ajuste)
Command: pePEDIT Select polyline or [Multiple]: Clic sobre objetoEnter an option [Open/Join/Width/Edit vertex/Fit/Spline/Decurve/Ltype gen/Undo]: f
Con spline (espline)
Command: pePEDIT Select polyline or [Multiple]:Enter an option [Open/Join/Width/Edit vertex/Fit/Spline/Decurve/Ltype gen/Undo]: s
Con width (grosor)
Command: pePEDIT Select polyline or [Multiple]:Enter an option [Open/Join/Width/Edit vertex/Fit/Spline/Decurve/Ltype gen/Undo]: wSpecify new width for all segments: .5
AutoCAD 2012– Nivel Básico 10

INSTITUTO MINERO CADGIS AUTOCAD 2012==============================================================
AutoCAD nivel II
CAPITULO 2
ESPLINE (SPLINE) MULTILINEAS (MLINE) ESTILO DE MULTILINEAS EDICION DE MULTILINEAS
AutoCAD 2012– Nivel Básico 11

INSTITUTO MINERO CADGIS AUTOCAD 2012==============================================================
Spline
La opción Spline permite dibujar una figura usando arcos y/o líneas rectas y después convertirlas en una curva fluida.
Cambiando el ancho de una polilínea, usted puede dar diferente apariencia a sus líneas.
Observe los siguientes ejemplos y practique dibujando polilíneas. Experimente con algunas de las opciones disponibles.
Command: pointCurrent point modes: PDMODE=34 PDSIZE=-1.0000 (indica tamaño del punto realizada con ddptype)Specify a point: 10,10Command:Specify a point: 60,10Command:Specify a point: 60,40Command:Specify a point: 40,40
Aplique el comando spline en el ejercicio anterior, luego de este proceso se obtiene la siguiente figura denominada también curva de nivel en la rama de topografía.
Command: spline
Specify first point or [Object]:Specify next point: CLIC P1Specify next point or [Close/Fit tolerance] <start tangent>: CLIC P2Specify next point or [Close/Fit tolerance] <start tangent>: CLIC P3Specify next point or [Close/Fit tolerance] <start tangent>: c (clic P4)Specify tangent:
AutoCAD 2012– Nivel Básico 12

INSTITUTO MINERO CADGIS AUTOCAD 2012==============================================================
Multiline (Mline)
Comando que dibuja multilíneas, es decir segmentos compuestos mediante un conjunto de líneas paralelas entre si.
Con escala
Command: mlCurrent settings: Justification = Top, Scale = 20.00, Style = STANDARDSpecify start point or [Justification/Scale/STyle]: sEnter mline scale <20.00>: .15Current settings: Justification = Top, Scale = 0.15, Style = STANDARDSpecify start point or [Justification/Scale/STyle]: 8,2Specify next point: @1.5,0Specify next point or [Undo]: @0,1.5Specify next point or [Close/Undo]: @-1.5,0Specify next point or [Close/Undo]: @0,-1.5Specify next point or [Close/Undo]:
Para resumir lo que acaba de hacer: ejecutó el comando, después estableció la escala (distancia entre líneas) en .15 unidades. Finalmente, dibujó el cuadrado usando coordenadas relativas.
Dibújelo nuevamente siguiendo el procedimiento que se muestra a continuación y note la sutil diferencia con el anterior.
Command: mlCurrent settings: Justification = Top, Scale = 20.00, Style = STANDARDSpecify start point or [Justification/Scale/STyle]: sEnter mline scale <20.00>: .15Current settings: Justification = Top, Scale = 0.15, Style = STANDARDSpecify start point or [Justification/Scale/STyle]: 8,2Specify next point: @1.5,0Specify next point or [Undo]: @0,1.5Specify next point or [Close/Undo]: @-1.5,0Specify next point or [Close/Undo]: @0,-1.5Specify next point or [Close/Undo]:C
La diferencia es que en vez de dibujar hacia el último punto, usted usó la opción C (Close) para cerrar la trayectoria y así completar el cuadrado. La diferencia se hace evidente en la siguiente ilustración.
AutoCAD 2012– Nivel Básico 13

INSTITUTO MINERO CADGIS AUTOCAD 2012==============================================================
Este es un buen ejemplo de por qué debe observar la línea de comandos mientras trabaja. Tan pronto como ejecuta el comando, usted ya tiene opciones a su disposición. Cuando vea que esto se presenta, si desea cambiar algo sólo oprima la tecla correspondiente a la letra MAYÚSCULA de la opción deseada. Por ejemplo, si deseara cancelar el último punto, oprimiría la tecla U. En esta tarea usted sólo cambió el valor del parámetro 'scale'. Sin embargo, cuando haya terminado esta tarea, experimente con diferentes valores para los parámetros de este comando. Use la ayuda de AutoCAD, help, para saber qué efecto tienen estas opciones. NOTA: normalmente no es frecuente usar Multilíneas mientras dibuje puesto que no se tiene control total sobre las líneas interior o exterior. Además no pueden ser recortadas con el comando TRIM sin haberles aplicado primero el comando EXPLODE. Por otro lado, las multilíneas pueden ser muy útiles para dibujar líneas paralelas.
Justificar
Determina la forma en la que se dibuja la multilínea entre los puntos especificados.
Top (superior)
Dibuja la multilínea debajo del cursor, de forma que la línea con la variación positiva mayor se situé en los puntos especificados.
Command: MLCurrent settings: Justification = Top, Scale = 0.15, Style = STANDARDSpecify start point or [Justification/Scale/STyle]: JEnter justification type [Top/Zero/Bottom] <top>: TCurrent settings: Justification = Top, Scale = 0.15, Style = STANDARDSpecify start point or [Justification/Scale/STyle]: CLIC P1Specify next point: CLIC P2Specify next point or [Undo]: ENTER
Zero (cero)
Dibuja la multilínea con su origen centrado en la posición del cursor, de forma que la variación Propiedades de elementos de ESTILOLM de 0,0 se situé en los puntos especificados.
Command: MLCurrent settings: Justification = Top, Scale = 0.15, Style = STANDARDSpecify start point or [Justification/Scale/STyle]: JEnter justification type [Top/Zero/Bottom] <top>: ZSpecify start point or [Justification/Scale/STyle]: CLIC P1Specify next point: CLIC P2Specify next point or [Undo]: ENTER
Bottom (abajo)
Dibuja la multilínea encima del cursor, de forma que la línea con la desviación negativa mayor se situé en los puntos especificados.
Command: MLCurrent settings: Justification = Top, Scale = 0.15, Style = STANDARDSpecify start point or [Justification/Scale/STyle]: JEnter justification type [Top/Zero/Bottom] <top>: BSpecify start point or [Justification/Scale/STyle]: CLIC P1Specify next point: CLIC P2Specify next point or [Undo]: ENTER
AutoCAD 2012– Nivel Básico 14

INSTITUTO MINERO CADGIS AUTOCAD 2012==============================================================
AutoCAD 2012– Nivel Básico 15

INSTITUTO MINERO CADGIS AUTOCAD 2012==============================================================
ESTILO DE MULTILINEAS
Define un estilo para diferentes líneas paralelas. Crea, modifica y administra estilos multilínea
Las líneas paralelas diferentes se denominas líneas múltiples. Las líneas múltiples comprenden hasta 16 líneas llamadas elementos. El estilo de líneas múltiples controla el número de elementos y las propiedades de cada elemento. El estilo controla también el color de fondo y las líneas finales de cada línea múltiple.
Command: mlstyle
Si queremos crear un nuevo estilo debemos activar el botón New. Aquí explicamos algunos botones más.
Set current. Establece el estilo de multilíneas actual.
New. Crea un nuevo estilo de multilínea con el nombre indicado en la casilla New Style Name
Modify. Permite modificar la configuración del estilo de multilínea seleccionado.
Rename. Permite renombrar el estilo de multilínea seleccionado.
Delete. Permite eliminar el estilo de multilínea seleccionado.
AutoCAD 2012– Nivel Básico 16

INSTITUTO MINERO CADGIS AUTOCAD 2012==============================================================
Ejercicio. Crear un estilo de multilínea llamada ventana como muestra la figura.
Command: MLCurrent settings: Justification = Bottom, Scale = 1.00, Style = VENTANASpecify start point or [Justification/Scale/STyle]: SEnter mline scale <1.00>: 1 (Nota: es importante cambiar la escala a 1)Current settings: Justification = Bottom, Scale = 1.00, Style = VENTANASpecify start point or [Justification/Scale/STyle]: JEnter justification type [Top/Zero/Bottom] <bottom>: TCurrent settings: Justification = Top, Scale = 1.00, Style = VENTANASpecify start point or [Justification/Scale/STyle]: CLIC P1Specify next point: CLIC P2Specify next point or [Undo]: ENTER
Command: MLCurrent settings: Justification = Top, Scale = 1.00, Style = VENTANASpecify start point or [Justification/Scale/STyle]: JEnter justification type [Top/Zero/Bottom] <top>: BCurrent settings: Justification = Bottom, Scale = 1.00, Style = VENTANASpecify start point or [Justification/Scale/STyle]: CLIC P1Specify next point: CLIC P2Specify next point or [Undo]: ENTER
En la figura anterior con la opción bottom utilice PROPERTIES (propiedades) y cambie la escala a 0.1 y presentara la línea oculta con buena definición.
AutoCAD 2012– Nivel Básico 17

INSTITUTO MINERO CADGIS AUTOCAD 2012==============================================================
AutoCAD nivel II
CAPITULO 3
TIPOS DE LINEA Propiedades de objeto (PROPERTIES) MATCHPROP DIBUJO ISOMETRICO (SNAP) ISOPLANE
AutoCAD 2012– Nivel Básico 18

INSTITUTO MINERO CADGIS AUTOCAD 2012==============================================================
TIPOS DE LÍNEA EN AUTOCAD
En los ejercicios que ha estado dibujando en AutoCAD hasta ahora, casi todas las líneas han sido del tipo continuo. Este es un tipo de línea en particular. La mayoría de los dibujos simples pueden ser elaborados con este único tipo de línea. Dibujos más avanzados requerirán diferentes tipos de línea, como líneas de centro, líneas ocultas, líneas fantasma, entre otras.
Cuando recién inicia una sesión en AutoCAD, sólo un tipo de línea está disponible: la línea continua. AutoCAD dispone de más, pero solamente carga una para comenzar, con tal de mantener el tamaño del archivo en un valor mínimo. Si usted necesita un tipo de línea diferente, debe cargarlo a su dibujo actual. Como es usual en AutoCAD, existen varias maneras de hacer esto.
Acción Comando Menú Resultado
Tipo de líneaLINETYPE /LT
Format > Linetype Abre el cuadro de diálogo 'LINETYPE'.
Escala del tipo de línea
LTSCALE /LTS
NingunoLe permite establecer la escala del tipo de línea globalmente.
Ancho de líneaLINEWEIGHT /LW
Format > Lineweight Establece el ancho de línea global.
Invocando el comando LINETYPE se logra abrir el cuadro de diálogo 'Linetype Manager' (Administrador de Tipos de Línea) que se muestra a continuación.
Command: LT
AutoCAD 2012– Nivel Básico 19

INSTITUTO MINERO CADGIS AUTOCAD 2012==============================================================
Notará que este cuadro de diálogo es similar al usado para definir capas.
En vez de crear un nuevo tipo de línea (como haría en el caso de una capa), usted tendrá que cargarlo (LOAD) en su dibujo. AutoCAD tiene muchos tipos de línea distintos que usted puede cargar, y también le da la opción de crear uno propio (este procedimiento no será tratado en esta lección). Para cargar un tipo de línea, oprima el botón 'Load...' que está cercano a la esquina superior derecha. Cuando lo haga, verá aparecer otro cuadro de diálogo (como se muestra arriba).
Note que AutoCAD le está ofreciendo una colección de diferentes tipos de línea según están definidos en el archivo acadiso.lin. Recorra la lista para ver las opciones disponibles. Verá las más comunes (oculta, centro, etc.) al igual que otras utilizadas para ciertas aplicaciones. Haga clic sobre el tipo de línea llamado 'Hidden' y oprima 'OK'.
Agregar un tipo de línea a su dibujo es así de fácil. Note que existen tres diferentes opciones para el tipo de línea 'Hidden', que son: HIDDEN, HIDDEN2, HIDDENX2. Todas estas opciones son tipos de línea válidos, pero como puede inferir de las muestras en el lado derecho del cuadro de diálogo, son ligeramente diferentes en apariencia. Es su decisión saber cuál elegir. Sin embargo, recuerde que: si usted elige HIDDEN2, también debe elegir CENTER2, si necesitara una línea de centros. De esta manera mantendrá la escala del tipo de línea consistente. Sólo cambie la escala de tipo de línea individualmente si tiene una razón específica para ello.
Aquí hay un ejemplo de 3 distintos tipos de línea:
ESCALA DEL TIPO DE LÍNEA
La escala del tipo de línea determina la forma en que se mostrará en pantalla y se imprimirá el tipo de línea. Dependiendo del tipo de línea o del área original que usted estableció, tal vez tenga que modificar la escala. Esta es una razón más de por qué tiene usted que definir su dibujo apropiadamente desde el principio. Si necesita cambiar la escala de su tipo de línea, teclee LTSCALE y pruebe con distintos valores para obtener el aspecto que le satisfaga. También puede modificar este parámetro desde el cuadro de diálogo LINETYPE cambiando el valor en la casilla 'Global Scale Factor' (vea la siguiente figura).
AutoCAD 2012– Nivel Básico 20

INSTITUTO MINERO CADGIS AUTOCAD 2012==============================================================
Command: LTS
Nota: puede cambiar la escala del tipo de línea para cada objeto por separado, pero este procedimiento no se recomienda ya que puede ser muy difícil seguir la secuencia del dibujo, y por ello, perder consistencia en la apariencia del mismo.
Aquí se muestra un solo tipo de línea (Hidden) a la que se aplicó 3 diferentes valores de escala. Note que aquella con un valor de .5 tiene líneas y espacios que son de la mitad del tamaño del ejemplo de arriba. La línea con una escala de 5 posee líneas y espacios que son 5 veces más largos que los del primer ejemplo.
Usted puede cambiar el tipo de línea de un objeto modificando sus propiedades, o usar la lista desplegable de capas en la pantalla de dibujo. Este último es un método más sencillo y rápido: sólo seleccione el objeto, luego elija en la lista el tipo de línea deseado.
Los tipos de línea también pueden ser controlados al colocar todos los objetos que compartan el mismo tipo de línea en una misma capa y luego aplicando el tipo de línea usando la opción ByLayer.
AutoCAD 2012– Nivel Básico 21

INSTITUTO MINERO CADGIS AUTOCAD 2012==============================================================
ANCHO DE LÍNEA (LINEWEIGHTS)
Otra propiedad de las líneas es su ancho, es decir, qué tan gruesas son al mostrarse en pantalla y al imprimirse. Un ejemplo común de una línea que debe ser ancha es el borde alrededor del cuadro de título. En ocasiones, usted puede usar líneas más angostas para los rayados. Pero más allá del uso que les dé, son poderosas opciones de representación.
He aquí el rango de anchos disponibles (existen más opciones intermedias):
El método para cambiar el ancho de línea en objetos es similar al utilizado con los tipos de línea (arriba). También existe la posibilidad de activar o desactivar la representación del ancho de línea. Solamente haga clic con el botón secundario del ratón sobre el botón 'LWT' ubicado en la barra de estado (como se ve en la figura).
Note también que, haciendo clic con el botón secundario del ratón, puede abrir el cuadro de diálogo 'Lineweight Settings' (Configuración del Ancho de línea).
Command: LW
Las opciones son bastante explícitas; también tiene la opción de mostrar o no el ancho de líneas (Display Lineweight) y cambiar el ancho por omisión con el que se dibujan los objetos.
AutoCAD 2012– Nivel Básico 22

INSTITUTO MINERO CADGIS AUTOCAD 2012==============================================================
Propiedades de Objeto
Ahora que ha aprendido cómo dibujar objetos y también a modificarlos utilizando comandos especiales, necesita conocer otra forma de cambiar las propiedades de un objeto. Por ejemplo, suponga que ha cometido un error tipográfico en un texto que ha introducido. Podría borrar el bloque de texto y volver a crearlo, o podría hacer doble clic sobre él y simplemente corregir el error. Este método representa una herramienta que le ayudará de una manera muy importante con su trabajo en CAD.
NO VUELVA A DIBUJAR EL OBJETO - SÓLO CAMBIE SUS PROPIEDADES.
Existen algunas cuantas maneras de ver y cambiar las propiedades de un objeto. La primera que citaré consiste en utilizar el comando PROPERTIES.
Acción Teclado Icono Menú Resultado
Propiedades PROPERTIES Modify > Properties
Muestra las propiedades del objeto en la Paleta de Propiedades (Properties Palette).
Igualar Propiedades
MATCHPROPModify > Match Properties
Copia las propiedades de un objeto para establecerlas a otro.
Este método es bastante sencillo, además es la manera más completa de ver las propiedades de un objeto.
Dibuje una línea (comando LINE) desde (cualquier punto) hasta (cualquier punto) y oprima <ENTER>. Esta es la única ocasión en que no le pediré que utilice coordenadas específicas. :)
Ahora seleccione el objeto haciendo clic sobre él y oprima el icono 'Properties'. Una vez hecho esto, deberá ver la paleta de propiedades, en la cual se muestran todos los parámetros que definen esa línea.
AutoCAD 2012– Nivel Básico 23

INSTITUTO MINERO CADGIS AUTOCAD 2012==============================================================
Lo que ve aquí es la paleta completa. Antes de que fije su atención en las propiedades, tome un momento para examinar la paleta en su totalidad. Esta representa un concepto nuevo en las versiones recientes de AutoCAD. Dado que ocupa una gran cantidad de espacio en su pantalla, usted tiene la posibilidad de cerrarla completamente (haciendo clic en la 'X' de la parte superior) o mostrarla y ocultarla a voluntad (mediante las flechas en la parte inferior) para su uso en el futuro.
Ahora observe las propiedades que se muestran en la paleta. Verá que se muestran los valores en cada eje para cada extremo de la línea (por ejemplo, para el punto inicial: "Start X" y "Start Y"). Si desea cambiar la ubicación de la coordenada en el eje X del punto inicial, haga clic en la casilla de edición "Start X", introduzca la nueva coordenada y oprima <ENTER>. También puede elegir la nueva coordenada directamente en la pantalla, para lo cual debe hacer clic en el pequeño icono que se halla a la derecha de la casilla de edición ('Elegir punto').
Mire la paleta detenidamente. Borre la primera línea (usando ERASE) que había creado, luego dibuje otra línea (comando LINE) y muestre las propiedades de esta nueva línea. Deberá observar valores distintos en las casillas de la paleta.
Borre la línea (ERASE) y dibuje un círculo (comando CIRCLE). Muestre las propiedades y verá campos diferentes. Los parámetros del punto inicial (Start) han sido sustituidos por los del Centro ("Center X"). Las propiedades que se muestran son específicas según el objeto que se haya seleccionado.
Ahora dibuje una línea junto al círculo. Seleccione ambos haciendo clic en uno y luego sobre el otro. Muestre las propiedades haciendo clic en el icono. Verá una lista de propiedades más corta que antes. Esta lista incluirá sólo las propiedades que son comunes a ambos objetos, como lo son capa, color, etc.
Intente algo diferente. Borre todo y cierre la paleta de propiedades. Dibuje un círculo y selecciónelo. Haga clic con el botón secundario sobre la pantalla y elija la opción 'Properties' del menú emergente, como se muestra a continuación:
Aparecerá la misma paleta, en el mismo lugar en que la cerró anteriormente.
AutoCAD 2012– Nivel Básico 24

INSTITUTO MINERO CADGIS AUTOCAD 2012==============================================================
OTROS OBJETOS
Hasta ahora ha visto cómo puede observar y editar las propiedades de los objetos que ha dibujado. Esos métodos funcionarán con cualquier objeto. ¿Pero qué pasa con otros objetos? ¿Existen métodos más sencillos para editar sus propiedades? ¡Claro que sí!
Cree una línea de texto como lo hizo en la Lección 1-8. Muestre las propiedades tal como lo hizo en los ejemplos anteriores. Nuevamente, observe los diversos campos que muestra la paleta. Intente lo siguiente: haga "Doble clic" directamente sobre el texto.
Ahora puede cambiar el texto y luego oprimir <ENTER> (luego otra vez <ENTER> para terminar el comando). Este es un método mucho más sencillo para cambiar el contenido de la línea de texto, pero con él no se puede cambiar ninguna otra de sus propiedades. Aunque también pudo haber cambiado el texto desde la paleta de propiedades, este método demuestra ser más rápido.
Cambiando Capas
En ocasiones usted dibujará un objeto y luego se dará cuenta de que está en la capa equivocada. Para cambiar la capa de un objeto puede abrir la paleta de propiedades (como se ha mostrado anteriormente), o también puede seguir este sencillo consejo:
Cree una nueva capa (como lo ha hecho en la Lecciones anteriores) y póngale el nombre "LINES". No la convierta en la capa actual. Dibuje una línea sobre la capa 0.
Ahora elija la línea y mueva el puntero hacia la parte superior de la pantalla, donde se halla la lista de capas. En esta lista verá todas las capas disponibles; elija la que lleva por nombre LINES, luego oprima la tecla <ESC>.
Revise las propiedades de la línea y verá que ahora se encuentra en la capa LINES. Este es un método que utilizará con frecuencia, así que es conveniente que lo aprenda y domine.
Igualar Propiedades
Una de las maneras más sencillas de establecer las propiedades de un objeto es mediante el comando MATCH PROPERTIES. Para usarlo primero debe ejecutar el comando (usar el icono es más sencillo), luego elegir un objeto origen (aquel que tenga las propiedades que uno
AutoCAD 2012– Nivel Básico 25

INSTITUTO MINERO CADGIS AUTOCAD 2012==============================================================desea) y finalmente elegir el objeto (u objetos) destino. Otra forma de usarlo es primero elegir el objeto origen, luego hacer clic en el icono y finalmente elegir el objeto destino.
DIBUJO ISOMÉTRICO
Esta es la manera más simple de hacer una representación tridimensional mientras se utilizan únicamente comandos en 2-D. Ha sido la forma usual de hacer las cosas antes de que el CAD permitiera el auténtico trabajo en 3-D. Comúnmente un isométrico sirve para complementar un dibujo con tres vistas ortogonales. Observe el siguiente ejemplo:
Puede ver que se trata de un dibujo muy sencillo. El dibujo isométrico da una clara idea de la apariencia del objeto. Si esto es todo lo que usted necesita, entonces el isométrico es suficiente para su trabajo. Sin embargo, tan pronto como usted modifique alguna característica del objeto -como la altura del bloque- necesitará dibujar las cuatro vistas nuevamente.
En síntesis permite el trabajo de diseños en perspectiva isométrica.
Activar el modo isométrico con comando snap.
Snap
Restringe el movimiento de cursor para especificado intervalo
Command: snapSpecify snap spacing or [ON/OFF/Aspect/Style/Type] <10.0000>: sEnter snap grid style [Standard/Isometric] <S>: iSpecify vertical spacing <10.0000>: 10
AutoCAD 2012– Nivel Básico 26

INSTITUTO MINERO CADGIS AUTOCAD 2012==============================================================
AutoCAD dispone de un comando llamado ISOPLANE que le permite dibujar fácilmente a 30 grados, tal como se necesita para dibujar un isométrico. Usando ése mismo comando o presionando la tecla <F5> usted puede alternar entre los tres planos del isométrico (llamados 'isoplanes'): superior, derecho e izquierdo.
Command: isoplaneCurrent isoplane: RightEnter isometric plane setting [Left/Top/Right] <Left>: l
Hecho lo anterior, AutoCAD está listo para dibujar en el plano izquierdo (vista frontal). Sus opciones restantes serían Top o Right para los planos Superior (vista superior) y Derecho (Vista lateral), respectivamente. Su primer ejercicio será dibujar el objeto que se mostró anteriormente utilizando el método isométrico.
Comience por dibujar el lado izquierdo del objeto usando el comando LINE. Ignore el barreno por el momento. Tal vez quiera utilizar la Entrada de Distancia Directa en este ejercicio; asegúrese de que ha activado tanto el modo Ortho (<F8>) como sus referencias Osnaps (<F3>) y desactive salto con (<F9>).
Para hacer círculos en el modo isométrico atizamos el comando ellipse.
Command: elSpecify axis endpoint of ellipse or [Arc/Center/Isocircle]: iSpecify center of isocircle:Specify radius of isocircle or [Diameter]: 1.5
AutoCAD 2012– Nivel Básico 27

INSTITUTO MINERO CADGIS AUTOCAD 2012==============================================================
AutoCAD 2012– Nivel Básico 28

INSTITUTO MINERO CADGIS AUTOCAD 2012==============================================================
AutoCAD nivel II
CAPITULO 4
BLOQUES ATRIBUTOS RAYADOS ALIGN PLOT GEOREFERENCIA Y DIGITALIZACION DE IMÁGENES
AutoCAD 2012– Nivel Básico 29

INSTITUTO MINERO CADGIS AUTOCAD 2012==============================================================
BLOQUES
En esta lección será introducido el concepto de bloques. Por definición, un BLOQUE es una colección de entidades simples (líneas, arcos, círculos, texto, etc.) que forman una entidad más compleja, la cual normalmente representa un objeto en el mundo real, por ejemplo, una silla, una ventana, una computadora, etc.
Existen varias ventajas al utilizar bloques, entre las principales están:
Un bloque es una sola entidad. Esto significa que puede modificar (mover, copiar, rotar) un bloque al seleccionar tan sólo un objeto de los que contiene.
Puede reunir una colección de bloques que contenga aquellas partes que usted necesita constantemente en su trabajo cotidiano. Estos bloques pueden ser almacenados en una carpeta separada e incluso en una red, de modo que todos los dibujantes tengan acceso a ellos.
El utilizar bloques puede ayudar a mantener el tamaño de su archivo en un valor mínimo. AutoCAD almacena las definiciones del bloque en su base de datos. Cuando usted inserta un bloque, AutoCAD sólo almacena el nombre del bloque, su ubicación (punto de inserción), escala y rotación. Esta ventaja se hace evidente en un dibujo grande.
Si necesita cambiar algo, puede redefinir el bloque. Por ejemplo, digamos que dibuja una silla y la convierte en un bloque. Después, se le informa que el tamaño de la silla ha cambiado. Puesto que usted utilizó un bloque, puede redefinirlo y todas las sillas son actualizadas automáticamente. De otra forma, si usted hubiera dibujado (o copiado) 100 sillas en su dibujo, tendría que modificar manualmente cada una.
Los bloques también pueden contener información 'no gráfica'. Es decir, objetos de texto llamados atributos. Por ejemplo, suponga que ha hecho bloques de diferentes tipos de sillas. Puede agregar al bloque información referente al fabricante, costo, peso, etc. Esta información permanece con el bloque, pero también puede ser extraída hacia una base de datos u hoja de cálculo. Esto sería útil, por ejemplo, para compilar una lista de materiales. Los atributos pueden ser visibles o invisibles en su dibujo. Otro buen uso de los atributos podría ser un cuadro de título.
Incluso puede agregar fácilmente vínculos de Internet a bloques, de modo que usted pueda conectar un bloque a una página en un catálogo en línea de un proveedor.
Usted puede crear dos tipos de bloque: unos son bloques considerados internos a su dibujo actual, y otros llamados externos, porque están guardados en un archivo separado. Para crear cada tipo de bloque, se utilizan comandos diferentes.
Estos son los comandos que usted necesitará para utilizar bloques en esta lección:
Acción Teclado Icono Menú Resultado
BloqueBmake/ B Draw > Block > Make
Crea un bloque a partir de entidades separadas (interno al dibujo actual).
Escribir Bloque
Wblock / W Ninguno Ninguno
Crea un bloque y lo guarda en un archivo (externo).
InsertarInsert / I Insert > Block
Inserta un bloque (sea éste interno o externo).
AutoCAD 2012– Nivel Básico 30

INSTITUTO MINERO CADGIS AUTOCAD 2012==============================================================
Cree una nueva capa llamada COMPUTERS (recuerde que teclear LA invoca el cuadro de diálogo para editar Capas) y haga que sea la capa actual (Make Current).
Dibuje la computadora como se muestra a continuación. No tiene que acotarla.
Ejecute el comando BLOCK, también se logra tecleando solamente la B o usando el menú o el icono respectivo. Verá un cuadro de diálogo que se parece al mostrado a continuación. Algunas versiones de AutoCAD tendrán un cuadro de diálogo ligeramente distinto, (con opciones diferentes); no obstante, introduzca la información del mismo modo).
AutoCAD 2012– Nivel Básico 31

INSTITUTO MINERO CADGIS AUTOCAD 2012==============================================================
1 : Lo primero que debe hacer es dar un nombre a su bloque. Escriba COMPUTER en la casilla de edición ubicada junto a la leyenda 'Name'.
2 : Ahora necesita escoger un punto de inserción/base. Haga clic en el botón 'Pick Point' y después elija el punto medio de la línea inferior. Asegúrese de que la opción 'Retain' (Conservar) del cuadro de diálogo está seleccionada (esto mantendrá sus objetos en pantalla como objetos individuales). Elegir el punto de inserción de un bloque es muy importante, y se notará cuando inserte los bloques en su dibujo. Siempre elija un punto que le permita colocar el bloque fácilmente.
3 : Después debe seleccionar los objetos que compondrán su bloque. Haga clic en el botón 'Select Objects', luego elija todas las partes que forman la computadora y presione <ENTER> cuando termine. Tenga cuidado de no seleccionar otros objetos, o tendrá que comenzar de nuevo.
4 : Ahora elija las unidades que utilizó para crear los objetos originales.
5 : Este paso es opcional: puede agregar una descripción del bloque. Esto es beneficioso si está creando partes específicas, como un motor y desea agregar unas cuantas especificaciones rápidas.
6 : Finalmente, haga clic en el botón 'OK' y el cuadro de diálogo se cierra. Parecerá que nada sucedió, pero el archivo de dibujo ahora contiene una "Definición de Bloque" para una Computadora. Enhorabuena, usted ha creado su primer bloque.
Si la opción "Convert to block" (Convertir en bloque) estaba marcada, mueva el puntero del ratón encima de los objetos que forman el bloque y verá que resaltan, dando a entender que ahora todos ellos forman un solo objeto.
Ahora que ha creado un bloque, es hora de aprender a insertarlo. Inicie el comando 'Insert' tecleando I <ENTER>. Verá el siguiente cuadro de diálogo en la pantalla:
Por omisión, todas las opciones que necesita ya están seleccionadas. Puesto que sólo tiene un bloque definido en su dibujo, ese es el nombre que se muestra en el cuadro.
Confirme que la opción 'Insertion Point - Specify On-screen ' (Punto de Inserción - Definir en pantalla) está seleccionada, y que la opción 'Explode' (Explotar) no está marcada. Del mismo modo, la opción 'Scale - Specify On-screen' (Escala - Definir en pantalla) tampoco debe estar seleccionada. Luego presione el botón 'OK'. Haga clic en cualquier punto sobre su pantalla y verá aparecer el bloque.
AutoCAD 2012– Nivel Básico 32

INSTITUTO MINERO CADGIS AUTOCAD 2012==============================================================
Ahora inserte una computadora en cada escritorio de su dibujo. También puede copiar el bloque en lugar de insertarlo en cada ocasión, pero asegúrese de que ha aprendido cómo insertar bloques. Copie el siguiente dibujo de una silla.
Esta vez creará un bloque externo utilizando el comando WBLOCK. La diferencia con el anterior es que el bloque se convertirá en un archivo de dibujo separado y externo que puede usarse en otros dibujos de CAD.
En el siguiente cuadro de diálogo verá que tiene casi las mismas opciones del bloque anterior. Pero, en lugar de dar un nombre al bloque como lo hizo antes, debe dar un 'Nombre de archivo' y su ubicación en una carpeta específica.
Asegúrese de guardar el bloque en una dirección congruente y de darle un nombre suficientemente descriptivo.
Cuando deba insertar un bloque externo, utilizará el mismo comando INSERT, tal como lo hizo antes, y utilizará el botón 'Browse' para dirigirse hacia la carpeta en donde guardó su bloque. Insértelo del mismo modo que lo hizo con el bloque anterior. Coloque algunas sillas en el frente de los escritorios en su dibujo, y gírelas (Rotation) cuando sea necesario.
Ahora ha creado un par de bloques. El proceso para crear cualquier otro bloque a partir de objetos de dibujo es el mismo.
Si quiere un poco más de práctica, dibuje más objetos y cree bloques a partir de su geometría.
Si desea ver cómo actualizar un bloque, modifique el bloque de la computadora encogiendo la parte superior del monitor a 8" (recuerde que primero debe 'explotar' el bloque usando el comando EXPLODE). Ahora cree un nuevo bloque usando el mismo nombre que tenía (COMPUTER). Después de haber redefinido el bloque, verá en pantalla el siguiente cuadro advirtiéndole que está a punto de modificar la definición del bloque:
AutoCAD 2012– Nivel Básico 33

INSTITUTO MINERO CADGIS AUTOCAD 2012==============================================================
Oprima 'Yes' y todos los bloques de computadora en el dibujo se actualizarán según la nueva definición.
Este es un buen ejemplo de cómo los bloques le ahorran tiempo. En una situación real en su trabajo, las especificaciones originales de la computadora podrían haber cambiado, de grandes monitores CRT (Tubo de Rayos Catódicos) a pantallas planas, y usted necesitaría cambiarlas todas. Utilizando el concepto de Bloques esto se logra más fácilmente que modificando un objeto a la vez.
Recuerde que los bloques son poderosas herramientas por las razones que se mencionaron al principio. En cualquier disciplina donde utilice el CAD, usted los utilizará. Son poderosos, pero es fácil trabajar con ellos. Recuerde: cree el bloque, insértelo - es así de fácil. Lo único que debe decidir es si va a crear un bloque externo o uno interno. La elección depende completamente de cómo se va a usar el bloque.
AutoCAD 2012– Nivel Básico 34

INSTITUTO MINERO CADGIS AUTOCAD 2012==============================================================
ATRIBUTOS
Hasta ahora, utilizando AutoCAD, usted ha creado geometría: líneas, círculos, etc. También ha agregado cosas como textos y acotaciones. Todos estos elementos pueden hacerse a mano, entonces ¿qué más tiene que ofrecer el CAD?
Como se mencionó al principio del Nivel 1, AutoCAD también es una base de datos. La mayor parte de la base de datos contiene la información necesaria para reproducir lo que usted ha dibujado, pero también puede agregar información no gráfica. Una de las maneras más sencillas de agregar este tipo de información es usar atributos. Un Atributo es texto que puede ser unido a un bloque para comunicar más información de la que transmite la geometría del bloque por sí misma.
Acción Teclado Icono Menú Resultado
Definir un atributo
DDATTDEF / ATT
Draw > Block >Define Attribute
Crea la definición de un atributo.
Editar atributos
DDATTE / ATE
Modify> Object> Attrb.> Single
Edita el contenido de un atributo existente.
BloqueBLOCK / BMAKE / B
Draw > Block >Make
Crea un bloque a partir de entidades y atributos separados.
Mostrar Atributos
ATTDISP Ninguno NingunoOculta o muestra los atributos.
Extraer Atributos
EATTEXTTools > Attribute Extraction...
Extrae los atributos mediante un asistente.
Como ejemplo, observe los dos dibujos que se muestran a continuación:
El primero solo muestra el símbolo de una resistencia.
En el segundo ejemplo se observa la misma pero con sus atributos a la vista, de modo que puede ver claramente qué magnitud o característica representa.
Las imágenes anteriores representan una resistencia. Los atributos describen la magnitud de la resistencia, y es la resistencia número 11 de un determinado circuito. Con base en este ejemplo, ahora puede darse cuenta de que AutoCAD dispone de una útil herramienta para representar más que simples símbolos, gráficos o figuras.Este ejemplo muestra información acerca de un circuito eléctrico o electrónico. Una vez que ha dibujado la vista en planta, podría insertar bloques que tengan información acerca del dispositivo, y otros datos que pudiera necesitar. En esta lección creará atributos y los unirá al bloque para este ejemplo la resistencia que hizo anteriormente. Como todo aquello que usted hace en AutoCAD, existen algunos pasos específicos a seguir cuando trabaja con atributos.
AutoCAD 2012– Nivel Básico 35

INSTITUTO MINERO CADGIS AUTOCAD 2012==============================================================
1. Primero tiene que definir (o crear) el atributo. 2. Después creará el bloque junto con sus atributos. 3. Finalmente, cuando inserte el bloque introducirá la información específica.
Muchos de los comandos que utilizará son difíciles de recordar al principio. Tal vez le sea más sencillo utilizar iconos (aunque los iconos se parecen entre sí). En este caso los menús son una buena opción, porque usted puede ver exactamente qué comando es el que va a ejecutar.Abra los dibujos en planta que dibujó anteriormente para este caso la resistencia.
Inserte un bloque de resistencia y luego 'explótelo' (esto es, teclee X <ENTER> y seleccione el bloque, luego presione <ENTER>). Inicie el comando para definición de atributos: ATT (o) ATTDEF (o) DDATTDEF.
Observe el siguiente cuadro de diálogo. Llene las casillas justo como en el ejemplo. Asegúrese de ajustar la altura del texto si es necesario.
Lo que acaba de hacer es dar al atributo su definición: un nombre (tag), un mensaje para ayudar al usuario al introducir la información y un valor (por omisión).
Una vez que todo ha sido introducido, haga clic en 'OK'.
Cuando regrese a su pantalla de dibujo, debe elegir el punto de inserción del atributo; elija un punto cercano a la mitad del bloque de resistencia. Hecho lo anterior, el cuadro de diálogo aparece nuevamente; presione 'OK'. El atributo ha sido creado.
Ahora, agregue los siguientes atributos del mismo modo, excepto que en vez de elegir un punto de inserción cada vez, seleccione la opción 'Align below previous attribute' (Alinear debajo del atributo anterior) en el cuadro de diálogo.
Una vez que ha creado todos los atributos, usted debe obtener algo como esto:
Ahora creará un bloque que incluya todos los 2 atributos anteriores.
Ejecute el comando BLOCK. Créelo como se mostró en la lección anterior. Cuando se le pida el nombre del bloque, asígnele el siguiente: Resistencia.
AutoCAD 2012– Nivel Básico 36

INSTITUTO MINERO CADGIS AUTOCAD 2012==============================================================
Inserte el bloque y se abrirá un cuadro de diálogo donde usted puede introducir los valores para los campos (tags). Se le pedirá dar respuesta a las preguntas (prompt) que usted definió en cada uno de los atributos.
Command: i INSERTSpecify insertion point or [Basepoint/Scale/X/Y/Z/Rotate]:Enter attribute valuesingrese numero de R <R1>: R5R= <50>: 47Ω
Después de insertar el bloque e introducir toda la información necesaria, su bloque debe parecerse a este:
Ahora al observar el dibujo, puede ver la característica de la resistencia y qué número de resistencia es dentro de un circuito. Ésta es sólo una aplicación de los atributos, pero puede darse cuenta de la manera en que pueden usarse en cualquier disciplina del dibujo. Usted puede insertar más bloques o copiar el que ya está en su dibujo.
AutoCAD 2012– Nivel Básico 37

INSTITUTO MINERO CADGIS AUTOCAD 2012==============================================================EDITAR ATRIBUTOS: Desde luego, en cualquier proyecto, los datos siempre están sujetos a cambios. Usted puede cambiar fácilmente el valor de los atributos dentro de una sola inserción de bloque, haciendo doble clic sobre el bloque. Esto abrirá el siguiente cuadro de diálogo:
Recuerde que éste método sólo editará el único bloque sobre el que hizo doble clic. Si desea cambiar más de un bloque a la vez con los MISMOS valores, debe seleccionar los bloques en cuestión, después hacer clic con el botón secundario del ratón y escoger la opción 'Properties' (Propiedades).
MOSTRAR ATRIBUTOS: A veces usted no desea que los valores de los atributos se muestren (por ejemplo, al imprimir), así que puede apagarlos. Esto puede hacerse tecleando el comando ATTDISP y después OFF. Para mostrarlos otra vez, teclee ATTDISP y ON. No puede ser más sencillo.
EXTRAER ATRIBUTOS: Así que ahora se está preguntando qué puede hacer con toda esta información. Un dibujo hecho en CAD puede ser usado para llevar un inventario y exportar esos datos a otro archivo para ser utilizado por otras personas. Tal vez el departamento de compras desea saber qué debe incluir en su pedido, basándose en el diseño con el que usted está trabajando.
Exportar los datos se ha vuelto MUCHO MÁS sencillo en las versiones recientes de AutoCAD.
Inicie el comando EATTEXT y verá el cuadro de diálogo del asistente. Acepte todos los valores por omisión y oprima el botón 'Next' hasta llegar al paso que aquí se muestra:
Advierta que todos los atributos están seleccionados (incluyendo algunos que usted no desea). Quite la marca de la propiedad Name. Oprima 'Next'.
AutoCAD 2012– Nivel Básico 38

INSTITUTO MINERO CADGIS AUTOCAD 2012==============================================================
En la imagen anterior se muestra el paso del proceso en el que se le permite organizar los datos. Usted puede hacer clic y arrastrar los encabezados de las columnas para establecer el orden de los datos. También puede ordenar una columna haciendo clic en el título de la columna. Siga a través del asistente y coloque la tabla en su dibujo. Note que también puede usted actualizar los atributos de sus bloques (como se mostró antes) y después de hacerlo, AutoCAD le preguntará si desea actualizar los datos de la tabla, vía el icono "Comunication Center" que se encuentra en la esquina inferior derecha de la pantalla.
Haga clic en la leyenda Refresh Table Data, o también puede hacer clic con el botón secundario del ratón encima de la tabla y elegir la opción "Update". Para conocer más acerca de las tablas, por favor lea la Lección 4-9.
Abra el cuadro de diálogo para extraer atributos otra vez (una manera es tecleando EATTEXT) y marque la opción del paso 4 que se ve en la imagen para guardar los datos en un archivo en vez de en una tabla en el dibujo.
AutoCAD 2012– Nivel Básico 39

INSTITUTO MINERO CADGIS AUTOCAD 2012==============================================================
Siga a través del asistente, guarde los datos en un archivo tipo CSV y termine el asistente.
Usted puede ver los datos en el Bloc de Notas, o en un programa de hoja de cálculo como lo es Excel (tal como se ve a continuación):
El ejemplo que se expuso en esta lección es tan sólo una muestra de la capacidad de AutoCAD. Usando dibujos más complejos y atributos, usted puede hacer maravillas. Piense en lo fácil que sería elaborar una tabla con la información de todas las ventanas del plano de una casa si las ventanas fueran creadas como bloques con atributos. Algunos dibujos de ensamble no son sino un conjunto de bloques estandarizados. Los atributos son una herramienta poderosa, no olvide utilizarlos.
AutoCAD 2012– Nivel Básico 40

INSTITUTO MINERO CADGIS AUTOCAD 2012==============================================================RAYADOS
El Rayado o Achurado en AutoCAD es una manera de llenar superficies de su dibujo con patrones predefinidos, con la finalidad de representar ciertos materiales. Comúnmente se hace en las vistas de sección (vistas de corte). A partir de AutoCAD 14 usted puede utilizar un relleno sólido para cubrir completamente superficies tales como los muros en un dibujo en planta.
Existen dos formas de rayado que usted puede utilizar. Generalmente usted querrá utilizar el comando BOUNDARY HATCH (Rayado de frontera).
Acción Teclado Icono Menú Resultado
Rayado de frontera
BHATCH / H Draw > HatchCubre un área con un patrón definido.
Editar rayado
HATCHEDIT / HEModify > Object > Hatch...
Edita un Rayado existente.
Dibuje un cuadrado de 10 unidades por lado y coloque en el centro de éste un círculo de 2" de radio.
Inicie el comando para Rayado de Frontera, tecleando H <ENTER>. Cuando comience el comando, aparecerá el siguiente cuadro de diálogo:
AutoCAD 2012– Nivel Básico 41

INSTITUTO MINERO CADGIS AUTOCAD 2012==============================================================Como es costumbre, comience a evaluar el cuadro de diálogo desde arriba hacia abajo. Vamos a suponer que el cuadrado que dibujó representa la sección transversal de una pieza de acero, por lo tanto, elija el patrón de rayado predefinido con el nombre STEEL.
Ahora debe seleccionar el área sobre la que se trazará el rayado. Haga clic en algún lugar dentro del cuadrado, pero fuera del círculo y presione <ENTER>.
Establezca el valor de escala (Scale) del rayado a 6. Este es tan sólo un número que funciona para este objeto. Si utiliza un número mayor, el rayado (la distancia entre las líneas) será mayor, tanto que tal vez no pueda verlo en pantalla; y si utiliza un número pequeño, el rayado puede resultar tan denso que incluso parecería sólido.
Haga que el rayado sea tipo "Asociado" (Associative); esto significa que si usted ajusta el rectángulo o el círculo, el rayado se corregirá automáticamente para adaptarse a las nuevas fronteras.
Para terminar, presione el botón 'Preview' para ver si el resultado es el que espera; debe parecerse a la siguiente imagen:
Advierta que AutoCAD reconoció el círculo que se encuentra en el centro y no trazó ningún rayado sobre él. Si las líneas tienen apariencia irregular, no se preocupe, es un asunto relacionado con el video; en las impresiones las líneas serán rectas y limpias.
Si desea editar el rayado, la manera más sencilla es dar doble clic sobre él (si no puede hacerlo así, entonces teclee HE <ENTER>). Se abrirá el mismo cuadro de diálogo (casi el mismo) que utilizó para crear el rayado anteriormente. Pruebe con diferentes parámetros en el cuadro de diálogo 'Hatch Edit' (Edición del Rayado) y observe la vista previa (Preview) de los resultados de sus experimentos.
Para ver qué es la "Asociación de Rayado", elija el cuadrado (tenga cuidado de no seleccionar el rayado) y verá aparecer 4 cuadros (los famosos 'grips'), uno en cada esquina. Haga clic sobre alguno de ellos y arrastre una de las esquinas, luego suéltela. Si el achurado es asociado, se adaptará a la nueva figura.
CONSEJOS:Si está utilizando un rayado sólido, asígnele el color BLANCO (WHITE), de este modo, al imprimirse lo hará con un color negro sólido; cualquier otro color aparecerá gris (con líneas) cuando se imprima.
AutoCAD 2012– Nivel Básico 42

INSTITUTO MINERO CADGIS AUTOCAD 2012==============================================================
Si ya tiene un área con el rayado dibujado y desea que iguale la apariencia de otro rayado existente, use el botón "Inherit Properties" (Heredar Propiedades) en el cuadro de diálogo para Editar Rayado (Hatch Edit).
En versiones recientes, usted puede agregar un patrón degradado de 2 colores a un objeto. Busque la pestaña "Gradient" (Degradado) en la parte superior de los cuadros de diálogo para Rayado. A continuación se muestra un ejemplo de un 'render' en 2D muy simple, usando éste método.
Usted puede crear patrones de rayado personalizados, o encontrar algunos disponibles en la internet. Otro sitio ofrece algunos gratuitos al igual que extensas colecciones a la venta.
Los rayados pueden explotarse (comando EXPLODE), pero sea MUY cuidadoso al hacer esto. De hecho, no explote los objetos de rayado a menos que realmente lo necesite.
Existe un parámetro en el cuadro de diálogo Tools > Options, en la pestaña 'Drafting' que le permite activar o desactivar la capacidad para hacer referencias (con los Osnap) a puntos en los rayados. El valor por omisión es 'Off' (inactivo).
AutoCAD 2012– Nivel Básico 43

INSTITUTO MINERO CADGIS AUTOCAD 2012==============================================================Comando align
Permite alinear objetos hacia otro objeto con puntos definidos, también permite alinear objetos hacia puntos específicos de coordenadas absolutas.
Command: alignSelect objects: 1 foundSelect objects:Specify first source point:Specify first destination point: 0.9,3.1Specify second source point:Specify second destination point: 9.9,12.99Specify third source point or <continue>:Scale objects based on alignment points? [Yes/No] <N>: y
Nota: compruebe los puntos mediante comando list
AutoCAD 2012– Nivel Básico 44

INSTITUTO MINERO CADGIS AUTOCAD 2012==============================================================Georeferencia y digitalización de imágenes
Comando IMAGEATTACH (IAT)
Permite insertar imágenes escaneadas
Command: iatIMAGEATTACHBase image size: Width: 116.332001, Height: 170.179993, MillimetersSpecify scale factor or [Unit] <1>:
Comando Plot (imprimir)
AutoCAD 2012– Nivel Básico 45

INSTITUTO MINERO CADGIS AUTOCAD 2012==============================================================Cuando haya terminado la tarea, proceda a imprimirla. Para hacerlo deberá abrir el cuadro de diálogo de impresión con cualquier método mencionado en la tabla (plot <ENTER> es uno de ellos). Configure la impresión como se muestra a continuación. Siga estos pasos para obtener la impresión exitosamente (vea la siguiente figura):
1. Elija su impresora - láser o inyección de tinta harán un buen trabajo.2. Elija el tamaño del papel - "Letter" ( 8-1/2" x 11") es necesario en este caso.3. Para el valor de "Plot Area" (Área a trazar), escoja "Extents" - así se imprimirá todo lo
que dibujó.4. Active la casilla "Center the Plot" (Centrar impresión) para centrar su dibujo en la
página (se ve mejor).5. Si la opción "Fit to Paper" (Ajustar al papel) está seleccionada por defecto, desactívela
y especifique una escala de '1 inch to 1 unit' (1 pulgada es a 1 unidad en el dibujo); así se imprimirá su dibujo en 'tamaño real'.
6. Ahora, haciendo clic en el botón "Preview" (Vista Previa), observe cómo se verá su dibujo antes de imprimirlo. Recomiendo ampliamente que lo haga con TODO dibujo que elabore en AutoCAD; hay muchas cosas que pueden salir mal, así que no querrá desperdiciar papel (especialmente cuando esté usando costosas hojas de 3' x 4'). Si la vista previa se ve bien, salga de ella haciendo clic en el icono con la gran X roja.
7. Si está seguro de que todo está bien (es aquí donde los buenos hábitos comienzan) oprima el botón "OK".
Nota: tal vez tenga que modificar el tamaño de papel establecido para su impresora (utilice la configuración de impresora de Windows para hacerlo). Posiblemente también tenga que cambiar la rotación o el origen de la impresión. Seleccione la opción Landscape (Horizontal) en la sección "Drawing Orientation" (Orientación del Dibujo) del cuadro de diálogo anterior.
Si todo salió bien, ahora debe ser capaz de medir su dibujo y confirmar que es exactamente como lo dibujo.
AutoCAD 2012– Nivel Básico 46

INSTITUTO MINERO CADGIS AUTOCAD 2012==============================================================Guarde su dibujo tal como lo haría con cualquier archivo de Windows. Oprimir CTRL+S mostrará el cuadro de diálogo "Save" o "Save as".
Con la opción "Fit to Paper" (Ajustar al papel) se determina la escala, para este efecto se realiza la siguiente acción:
Esto indica escala 1/50 definido en metros para un tamaño de papel A4 de un proyecto X.
Esto indica escala 1/10 definido en metros para un tamaño de papel A0 del mismo proyecto X, como notara si varia el tamaño de papel entonces también varia la escala.
AutoCAD 2012– Nivel Básico 47

INSTITUTO MINERO CADGIS AUTOCAD 2012==============================================================
AutoCAD 2012– Nivel Básico 48

INSTITUTO MINERO CADGIS AUTOCAD 2012==============================================================
AutoCAD 2012– Nivel Básico 49

INSTITUTO MINERO CADGIS AUTOCAD 2012==============================================================
DATOS DE LA CURVA DE NIVEL
pline105 135110 145120 150120 140115 135
c
pline95 135
105 145110 156125 150130 140115 130100 125
c
pline85 13595 14595 155
110 160125 155130 145145 140130 125110 110
95 12090 130
c
pline75 13585 14585 160
110 170130 160140 150150 145140 125125 110105 105
85 11570 120
c
pline65 140
AutoCAD 2012– Nivel Básico 50

INSTITUTO MINERO CADGIS AUTOCAD 2012==============================================================
65 15085 170
120 180130 165150 155160 135140 110110 95
90 10555 120
c
pline50 14060 16590 185
125 190135 175145 170150 165160 160165 145160 125135 100110 90
75 9555 8540 110
c
AutoCAD 2012– Nivel Básico 51

INSTITUTO MINERO CADGIS AUTOCAD 2012==============================================================
AutoCAD 2012– Nivel Básico 52

INSTITUTO MINERO CADGIS AUTOCAD 2012==============================================================
AutoCAD 2012– Nivel Básico 53

INSTITUTO MINERO CADGIS AUTOCAD 2012==============================================================
AutoCAD 2012– Nivel Básico 54

INSTITUTO MINERO CADGIS AUTOCAD 2012==============================================================
AutoCAD 2012– Nivel Básico 55

INSTITUTO MINERO CADGIS AUTOCAD 2012==============================================================
AutoCAD 2012– Nivel Básico 56
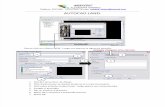


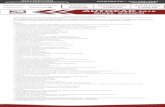
![AUTOCAD Bidimensional NIVEL BASICO[2]](https://static.fdocumento.com/doc/165x107/5571f1c049795947648ba0b6/autocad-bidimensional-nivel-basico2.jpg)