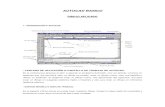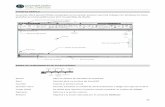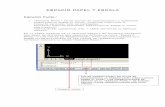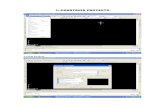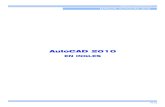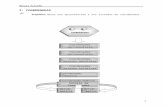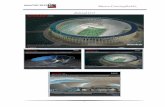Manual Autocad Ucv
-
Upload
pedromantilla -
Category
Documents
-
view
315 -
download
3
Transcript of Manual Autocad Ucv

P á g i n a | - 1 -
CAPACIDAD
El participante al final de esta sesión estará en capacidad de Organiza el
entorno de trabajo y Modela figuras geométricas simples usando comandos
básicos de dibujo y edición
CONTENIDOS
Introducción A AutoCAD
Descripción del programa:
o Requerimientos del Sistema.
o Tipos de archivo.
Empezar con AutoCAD
o Interface de usuario
o Personalización de espacios de trabajo.
o Manejo de Archivos
o Visualización del dibujo
o Selección de Objetos
Comandos
Comandos de Dibujo
o Line
ASESORAMIENTO VIRTUAL
Foro
Chat
http://www.ucv.edu.pe/cis/
UNIDAD
1
Introducción a AutoCAD
2012

P á g i n a | - 2 -
DEFINICIÓN DE AutoCAD
AutoCAD es una potente herramienta para el Dibujo Asistido por Computadora
(CAD), la cual tiene varias décadas en el mercado mundial y cada vez se
asienta más en nuestro país, las ventajas que da AutoCAD para el dibujo
técnico es su increíble precisión, pudiendo configurarse para trabajar en
cualquier unidad de medida existente en cuanto a longitud y ángulos, la
rapidez con los que se desarrollan los trabajos proporciona mayor
productividad a quienes lo usan, la fácil edición de los dibujos dan la
posibilidad modificaciones sin perder mucho tiempo volviendo a realizar el
dibujo lo cual no es posible con dibujo en tablero, por ser AutoCAD un
software permite crear gráficos repetitivos llamados bloques y el conjunto de
estos forman una librería la cual permite hacer uso de estos bloques en
cualquier momento para ser aplicado a los nuevos trabajos, el programa tiene
la facilidad de personalizarlo de acuerdo a las necesidades del usuario y una
de sus principales ventajas es que sus archivos (.dwg) pueden ser abiertos
por otros programas.
Ventajas:
Precisión: Los diseños son totalmente precisos.
Rapidez: Permite un trabajo con gran rapidez.
Fácil Edición: Se realizan en forma rápida la edición de los diseños.
Creación de Bibliotecas: Permite creación de figuras repetitivas, que
al convertirse en bloques, se puede hacer uso de ellas en diversos
dibujos sin necesidad de volver a crearlos.
Complejidad de Diseño: En muchos casos es necesaria la definición
de formas de gran complejidad, además de la realización de
prototipos.
Internet: Se puede enviar y recibir archivos en forma electrónica,
además de publicar dibujos CAD en la WEB.
Personalización: Debido a su arquitectura abierta, permite
personalizar el programa de acuerdo a las necesidades del usuario.
Área de dibujo ilimitada: Los dibujos se crean en escala real, sin
necesidad de dibujar a una escala determinada.
Enlace con Programas C.A.M.: Se enlaza con un Máquina de Control
Numérico Computarizado (C.N.C.) a través de un programa C.A.M.
para mecanizar piezas tridimensionales o cortar planchas.
Multi formatos: AutoCAD puede generar una gran variedad de
formatos de archivos propios del software cada uno con una utilidad
diferente, adicionalmente genera formatos de otros como formatos de
imágenes y PDFs para que los proyectos puedan ser visualizados por
otros computadores que no cuenten con este software.
1

P á g i n a | - 3 -
REQUISITOS DEL SISTEMA
Sistema Operativo:
a) Service Pack 3 (SP3) o posterior de:
•Microsoft® Windows® XP Professional
•Microsoft® Windows® XP Home
b) Service Pack 2 (SP2) o posterior de:
•Microsoft Windows Vista® Enterprise
•Microsoft Windows Vista Business
•Microsoft Windows Vista Ultimate
•Microsoft Windows Vista Home Premium
c) Los sistemas operativos siguientes:
•Microsoft Windows 7 Enterprise
•Microsoft Windows 7 Ultimate
•Microsoft Windows 7 Professional
•Microsoft Windows 7 Home Premium
Navegador
a) Internet Explorer® 7.0 o posterior.
Procesador:
a) Windows XP
b) Procesador Intel® Pentium® 4 o AMD Athlon Dual Core de 1,6 GHz o
superior con tecnología SSE2
c) Windows Vista o Windows 7
d) Procesador Intel Pentium 4 o
e) AMD Athlon Dual Core de 3,0 GHz o superior con tecnología SSE2
Memoria:
a) 2 GB de RAM (recomendado: 4 GB).
Resolución de Visualización
a) 1024 x 768 con Color verdadero.
Espacio de Disco Duro:
a) Instalación: 2,0 GB.
DispositivoSeñalador:
a) Admite ratones de Microsoft.
Soporte DVD:
a) Descarga e instalación desde DVD.
.NET Framework:
a) .NET Framework versión 4.0.
2

P á g i n a | - 4 -
TIPOS DE ARCHIVOS:
DWG – Este es el formato de archivo de dibujo estándar en AutoCAD. Lo que
hay que recordar es que versiones antiguas de AutoCAD no pueden leer
archivos creados en versiones más recientes. En cambio, la versión más
reciente puede leer cualquiera de los archivos antiguos. Si usted intercambia
archivos con otras compañías, no dé por hecho que ellos usan la misma
versión de AutoCAD que usted.
BAK – Este es el formato de archivo de respaldo para AutoCAD. Siempre que
usted guarda un dibujo, AutoCAD crea automáticamente un duplicado que
sirve como archivo de respaldo. Este archivo tiene la misma información que
el original, pero una extensión diferente. Si su archivo original resulta dañado
o inutilizable por alguna razón, usted puede cambiar la extensión del archivo
BAK por DWG y abrirlo tal como haría con cualquier otro archivo de dibujo.
DWT – Este es un formato más reciente (R14) que se utiliza para dibujos
plantilla. Las plantillas son lo mismo que los dibujos prototipo, ya que
contienen todos los parámetros configurados para cierto tipo de dibujos.
Esencialmente son lo mismo que un archivo DWG.
DWF – Este también es un nuevo formato. Se utiliza cuando usted quiere
crear un dibujo que se utilizará en la Internet o en otro ambiente sin que
pueda ser editado. Se llama 'Drawing Web Format' (Dibujo en Formato Web).
Este tipo de archivo contiene características que permiten a los usuarios ver
dibujos en la Web sin necesidad de tener AutoCAD instalado en sus
computadoras. También puede utilizar el comando DWFOUT para abrir el
cuadro de diálogo 'Plot' preconfigurado para generar un DWF.
SV$ - Este es el formato que AutoCAD utiliza siempre que efectúa una
operación de guardado automático. AutoCAD guardará el archivo
automáticamente una vez que ha transcurrido un periodo de tiempo
predefinido. Este periodo se establece en el cuadro de diálogo de Preferencias
(Preferences). También puede decir a AutoCAD dónde quiere almacenar los
archivos resultantes del guardado automático. La mayoría de las
computadoras están configuradas para que guarden estos archivos en la
carpeta 'Windows/Temp'. Si usted necesita recuperar un dibujo a partir de un
archivo de guardado automático, sólo cambie su extensión por DWG.
DXF – Este no es un formato propio de AutoCAD realmente, pero sí es uno
del que usted debe tener conocimiento. DXF significa
"DrawingEXchangeFormat" (Formato de Intercambio de Dibujo). Este es un
formato estándar que es usado por muchos programas de CAD y gráficos. Le
permite a los usuarios intercambiar dibujos aunque no tengan el mismo
programa. Cuando usted usa el formato DXF, algunos objetos pueden cambiar
3

P á g i n a | - 5 -
de apariencia cuando se vuelve a abrir el archivo. Al igual que pasa con los
archivos DWG, los formatos DXF varían entre distintas versiones. Usted tiene
la opción de guardar los archivos como DXF o puede utilizar el comando
DXFOUT; a la inversa, los archivos DXF pueden ser importados usando el
comando DXFIN.
WMF – Este es un archivo de Windows llamado 'Windows Meta File'. Este tipo
de archivo puede ser usado si usted necesita usar este dibujo en un programa
que no es de CAD. Por ejemplo, tal vez necesite agregar un dibujo o la
sección de un dibujo a un documento de Microsoft Word. Usted se valdría de
este formato para hacerlo. Usted puede exportar solamente una porción de su
dibujo con el comando WMFOUT.
3DS - Esta es una antigua extensión usada en 3D STUDIO MAX, un programa
de animación y Render de alto nivel. Puede exportar desde AutoCAD
utilizando el comando 3DSOUT. (Ya no está disponible en AutoCAD 2007).
JPG - La mayoría de las personas conoce los archivos JPG como el formato
corriente para las imágenes en la Internet. Ahora también puede exportar su
dibujo fácilmente a JPG. Use el comando JPGOUT y elija entre usar un
viewport o seleccionar objetos.
BMP - Es similar a un archivo JPG, pero exporta un archivo 'raster' tipo BMP
en lugar de un JPG. Utilice el comando BMPOUT. Generalmente los archivos
JPG son más pequeños (ocupan menos bytes) y por ello mejores para usarse
en correo electrónico y sitios web.
PDF - Aunque éste no es un formato de AutoCAD, ahora usted puede guardar
su dibujo como un PDF (Portable DocumentFormat, Formato de Documento
Portátil) de modo que otras personas puedan ver el archivo con el programa
Adobe Acrobat Reader. Utilice la opción Save as... PDF.

P á g i n a | - 6 -
INTERFACE DEL USUARIO La cinta de opciones se ha diseñado para ayudar a encontrar fácilmente los
comandos necesarios para completar una tarea. Los comandos se organizan
en grupos, que se reúnen en fichas. Cada ficha está relacionada con un tipo
de actividad (como escribir o diseñar una página).
“2D Drafting & Annotation”
“AutoCAD Classic”
|
4
Quick Properties (Acceso Rápido) Barra de Título
Barra de Menus
Info Center
Barra de Herramientas
Paleta de Herramientas
View Cube
(Cubo de Vista)
UCS
(Sistema de Coordenadas Personales) Línea de Comandos
Barra de Estado
Ribbon (Cinta de Opciones)
Área de Trazado o Área Gráfica
Pestañas de Presentación

P á g i n a | - 7 -
PERSONALIZACIÓN DE ESPACIOS DE TRABAJO
MANEJO DE BARRA DE HERRAMIENTAS:
Tipo de Barras de Herramientas:
Barra de Herramientas Flotantes.
Barra de Herramientas Ancladas.
Activación de Barras de Herramientas:
Anticlick sobre cualquier
Icono gráfico y aparecerá la
Barra Cascada con la
relación de todas las Barras
de Herramientas con las
que cuenta el programa,
las que se encuentren
activadas estarán con un
check en la parte izquierda.
5
Se recomienda que todas las Barras de
Herramientas estén ancladas pues así se
maximiza el área gráfica de que ofrece el

P á g i n a | - 8 -
Ordenamiento de Barras de Herramientas para trabajo en 2D:
Se recomienda para iniciarse en el uso del software las siguientes Barras de
Herramientas en el respectivo orden:
Guardado de Espacio de Trabajo (Workspace):
Seleccionar el ícono de la línea de
comandos WorspaceSwitching
En la ventana de Guardado del
nuevo Workspace, introducir un
nombre a la configuración de Barras
de Herramientas y dar click en
SAVE.
Seleccionar la opción SaveCurrent As…
Se recomienda darle un nombre que haga referencia al
usuario (Nombre del Usuario), al tipo de modelado (2D o 3D).

P á g i n a | - 9 -
MANEJO DE ARCHIVOS
NUEVO:
AutoCAD basa su trabajo en la aplicación de Plantillas (Templates) las cuales
deben seleccionarsesegún el tipo de dibujo a realizar. Para acceder a las
plantillas hacemos clic en:
New
Por el teclado:
+
Para nuestro trabajo utilizaremos las dos plantillas básicas:
• Acadiso (mm): para el Dibujo
Industrial o Mecánico, la cual tiene
un tamaño más amplio.
• Acad (inches): para el Dibujo
Arquitectónico, la cual tiene un
tamaño más reducido.
6
Se puede elegir cualquiera de estas 4
opciones para acceder al comando New

P á g i n a | - 10 -
GUARDAR ARCHIVO
Para guardar un archivo hacemos clic en
Save As… en la Barra de Herramienta Standard.
También por la Barra de Menus
Por el teclado digitando:
+
El tipo de formato del archivo guardado en AutoCAD 2011 es “AutoCAD 2010
Drawing (*.dwg)”, elcual nos permite compartir en archivo en las versiones
2011 y 2010. Si se desea abrir el archivo enuna versión anterior de AutoCAD
entonces debemos guardarlo con otro tipo de formato, por ejemplo“AutoCAD
2007 Drawing (*.dwg)”.
ABRIR ARCHIVO EXISTENTE
Para abrir un archivo almacenado en
una unidad o carpeta debemos hacer
clic en: Open
También por la Barra de Menus

P á g i n a | - 11 -
CONFIGURACIÓN DE UNIDADES DE MEDIDA
VISUALIZACIÓN DEL DIBUJO
NAVEGACION EN UN ARCHIVO
Para navegar en un archivo podemos hacer uso de las herramientas de Zoom
y Pan, las cualespodemos encontrarlas en:
Barra de Herramientas Standard:
Barra de Herramientas “Zoom”:
Comando “ZOOM” (Z):
Command: Z �
[All/Center/Dynamic/Extents/Previous/Scale/Window/Object] <real
time>:
Utilizando el “Scroll” del Mouse: Esta es una manera práctica de hacer
Zoom y Pan.
8
7

P á g i n a | - 12 -
REGENERACION DE LA VISIBILIDAD:
¿Cuándo Regenerar un Archivo?
• Cuando se navega dentro de un archivo de AutoCAD a veces existe la
necesidad de ampliar agran escala una parte del dibujo y las curvas, tales
como círculos, elipses, arcos, splines, semuestran con una apariencia
poligonal. Para solucionar esto debe regenerarse el archivo demanera que los
objetos mencionados vuelvan a tomar su forma curva.
• Cuando se amplía o reduce una parte del dibujo esta ampliación tiene un
límite, la cual puedeampliarse regenerando el archivo.
Para Regenerar un Archivo debemos ejecutar el comando:
REGEN (RE)
Command: RE
También podemos acceder a este comando a través de la Barra de Menús:
menú VIEW / Regen
COMANDOS DE DIBUJO:
LINE
Permite generar líneas consecutivas ingresando las respectivas coordenadas o
distancias.
L
8
Specify first point: _ _ _ _ (designe el primer punto)
Specify next point or [Undo]: _ _ _ _ (siguientepunto)
Specify next point or [Undo]: _ _ _ _ (siguientepunto)
Specify next point or [Close/Undo]: _ _ _ _
OPCIONES: Tenemos: Close: Cerrar
Undo: Deshacer

P á g i n a | - 13 -
DYNAMIC INPUT (Entrada Dinámica):
Para intercambiar entre Coordenadas Absolutas y Relativas podemos hacerlo
manipulando el BotónDynamic Input de la Barra de Estado, el cual trabaja de
la siguiente manera:
• Activado: Considera el ingreso de coordenadas como Coordenadas
Relativas, tantopara rectangulares como para polares.
• Desactivado: Considera el ingreso de coordenadas como Coordenadas
Absolutas.
NOTA: Para Activar / Desactivar la Entrada Dinámica podemos hacerlo
también pulsando la Tecla
“F12”.
TRAZDADO DE LINEA CON MODO DINÁMICO
TRAZDADO DE LINEA SIN MODO DINÁMICO
@ Distancia<Ángulo
COTA VIRTUAL DE DISNTANCIA
COTA VIRTUAL DE ANGULO
Distancia
Ángulo

P á g i n a | - 14 -
SELECCIÓN DE OBJETOS:
La selección de objetos es una parte importante en la edición de cualquier
entidad de dibujo enAutoCAD, ya que siempre se va a requerir en cualquier
proceso de dibujo.
Para seleccionar objetos AutoCAD nos presenta diversos métodos.
1. SELECCIÓN DIRECTA:
Este método nos permite seleccionar uno a uno los objetos haciendo clic en
cada uno de ellos, deesta manera se van acumulando selecciones.
Si se desea quitar la selección de un objeto debemos pulsar la Tecla “SHIFT”
+ “Clic” en elobjeto.
2. DE IZQUIERDA A DERECHA (WINDOW)
Este método permite seleccionar los objetos que están totalmente incluidos
dentro de la ventanade selección. Para esto debemos hacer clic y arrastrar el
cursor de izquierda a derecha demanera que se encuadre en su totalidad los
objetos que se desean seleccionar. El rectángulo deselección se mostrará con
una línea continua y de color azul.
3. DE DERECHA A IZQUIERDA (CROSSING)
Este método permite seleccionar los objetos que cruzan con la ventana de
selección aunque noestén comprendidos totalmente dentro de ella. Para esto
debemos hacer clic y arrastrar el cursorde derecha a izquierda de manera que
el encuadre coja parcialmente a los objetos que se deseanseleccionar. El
rectángulo de selección se mostrará con una línea discontinua y de color
verde.
9

P á g i n a | - 15 -
AUTOEVALUACIÓN 01
Tema 01: Introducción al AutoCAD
1. Define las diferencias entre las Plantillas ACAD y ACADISO.
-------------------------------------------------------------------------
-------------------------------------------------------------------------
-------------------------------------------------------------------------
-------------------------------------------------------------------------
-------------------------------------------------------------------------
-------------------------------------------------------------------------
2. Como ingresar líneas Ortogonales en AutoCAD.
-------------------------------------------------------------------------
-------------------------------------------------------------------------
-------------------------------------------------------------------------
-------------------------------------------------------------------------
-------------------------------------------------------------------------
-------------------------------------------------------------------------
3. Como darle valor angular a las líneas en AutoCAD con el modo
dinámico.
-------------------------------------------------------------------------
-------------------------------------------------------------------------
-------------------------------------------------------------------------
-------------------------------------------------------------------------
-------------------------------------------------------------------------
-------------------------------------------------------------------------

P á g i n a | - 16 -
PRÁCTICA N°01
ENUNCIADO:
En la Práctica que se muestra a continuación, usted podrá aplicar los contenidos
desarrollados en la Unidad 01, obteniendo un gráfico con el uso de comandos básicos de
dibujo, siendo este gráfico la base para el desarrollo de proyectos de alta complejidad
como se muestra en el ejemplo de aplicación de la parte inferior.
PRACTICA:
UNIDAD
1
ACTIVIDAD DE APRENDIZAJE

P á g i n a | - 17 -
Para la elaboración del ejercicio se hace uso del comando LINE, teniendo que
activar el comando ORTHO MODE para realizar las líneas horizontales y/o
verticales.
El gráfico de la derecha
muestra la aplicación
puntual del gráfico
desarrollado (fachada de
una vivienda)

P á g i n a | - 18 -
CAPACIDAD
El participante al final de esta Unidad estará en capacidad de modelar figuras
geométricas simples usando comandos de dibujo y edición
CONTENIDOS
Dibujos De Precisión Con Autocad
Modos de Referencia del Objeto
Anulación de los Modos de Referencia del Objeto.
Seguimiento a los Modos deReferencia del Objeto.
Comandos
Comandos de Dibujo:
o Circle
o Rectangle
Comando de Edición:
o Offset
o Move
o Copy
o Rotate
o Scale
ASESORAMIENTO VIRTUAL
Foro
Chat
http://www.ucv.edu.pe/cis/
UNIDAD
2
Dibujos de Presición
Comandos de Dibujo y Edición

P á g i n a | - 19 -
USAR MODOS DE REFERENCIA A OBJETOS:
Se Utilizan para especificar ubicaciones precisas para los objetos,
teniendo como base a geometrías ya existentes.
Configuración de los Object Snap:
Se pueden configurar abriendo el cuadro de DraftingSettings
en la pestaña Object Snap de los siguientes modos:
Por la Barra de Comandos, anticlick sobre el icono de
Object Snap
Ingresando el atajo: OS
ENDPOINT:Fuerza el cursor al punto
final más cercano de un arco, arco
elíptico, línea, línea múltiple, segmento
de polilínea, spline, región o rayo, o bien
al vértice más cercanos de un trazo,
Sólido o cara 3D.
MIDPOINT: Lleva el cursor al punto
medio de un arco, elipse, arco elíptico,
línea, línea múltiple, segmento de
polilínea, spline, región, sólido o
líneaX.
1

P á g i n a | - 20 -
CENTER: Lleva al cursor al centro de
un arco, círculo, elipse o arco elíptico.
NODE:Fuerza el cursor a un objeto de
punto, punto definidor de cota u origen
de texto de cota.
QUADRANT: Fuerza el cursor a un punto cuadrante de
un arco, círculo, elipse o arco elíptico.
INTERSECTION: Fuerza al cursor a la intersección de un
arco, círculo elipse, arco elíptico, línea, polilínea, línea
múltiple, rayo, región, spline o lineax.
EXTENSION: Muestra una línea de referencia temporal
o arco al pasar el cursor sobre el punto final de los
objetos, lo que permite especificar puntos en la
referencia.
INSERTION:Fuerza el cursor al punto de inserción de
un atributo, bloque, forma o texto.
PERPENDICULAR:Fuerza el cursor a un punto
perpendicular a un arco, círculo, elipse, arco elíptico,
línea, línea multiple, polilínea, rayo, región, sólido,
spline o línea auxiliar.
TANGENT: Fuerza el cursor a la tangente de un
arco, círculo, elipse, arco elíptico o spline.
NEAREST: Fuerza el curso al punto más cercano
de un arco, círculo, elipse, arco elíptico, línea
múltiple, punto, polilínea, rayo, spline o lineax.

P á g i n a | - 21 -
APPARENT INTERSECTION:
Fuerza a la intersección visual de
dos objetos que no están en el
mismo plano pero que aparecen
intersecarse en la vista actual.
PARALLEL:Traza un vector paralelo a otro
objeto siempre que se solicita el segundo
punto de un vector. Después de designar el
primer punto de un vector, si se desplaza el
cursor sobre un segmento de línea recta de
otro objeto, se adquiere el punto.
COMANDOS DE DIBUJO:
CIRCLE
Permite dibujar un Círculo el cual puede ser generado hasta con 6 métodos.
C
2

P á g i n a | - 22 -
Métodos:
1) Center / Radius: Permite dibujar un círculo especificando el “Centro” y
el “Radio”. Elcentro puede ser una coordenada, una referencia o
simplemente un punto cualquiera de lapantalla.
2) Center / Diameter: Permite dibujar un Círculo especificando el “Centro”
y el “Diámetro”.
Command: C
Specify center point for circle or [3P/2P/Ttr (tan tan radius)]: Clic Centro
Specify radius of circle or [Diameter] <1.5000>: D
Specifydiameter of circle<3.0000>: 2.75
Command: C
Specify center point for circle or [3P/2P/Ttr (tan tan radius)]: Clic Centro
Specify radius of circle or [Diameter]: 1.50
Ejemplo: Trazar el círculo que se muestra
aplicando el método “Center / Radius”
Ejemplo: Trazar el círculo que se muestra
aplicando el método “Center / Diameter”
Command: C
Specify center point for circle or [3P/2P/Ttr (tan tan radius)]: Clic Centro
Specify radius of circle or [Diameter] <1.5000>: D
Specify diameter of circle <3.0000>: 2.75

P á g i n a | - 23 -
3) 2-Point: Permite dibujar un Círculo especificando “dos puntos”. Dichos
puntos puedenindicarse a través de la distancia entre ellos y mediante
referencias.
Command: C
Specify center point for circle or [3P/2P/Ttr (tan tan radius)]: 2P
Specify first end point of circle's diameter: Clic P1 (Direccionar… )
Specify second end point of circle's diameter: 3.00 (P2)
4) 3-Point: Permite dibujar un Círculo especificando “tres puntos”. Dichos
puntos pueden sercoordenadas, referencias o simplemente puntos
cualesquiera de la pantalla.
Considerar lo siguiente:
• Primero debemos trazar el cuadrado de L = 2.50 para luego tomar tres de
las puntascomo referencias para trazar el círculo.
Command: C
Specify center point for circle or [3P/2P/Ttr (tan tan radius)]: 3P
Specify first point on circle: Clic P1
Specify second point on circle: Clic P2 Specify third point on circle: Clic P3
Ejemplo: Trazar el círculo que se
muestra aplicando el método “2-
Point”
Ejemplo: Trazar el círculo que se muestra aplicando el método “3-Point”.

P á g i n a | - 24 -
5) Tan, Tan, Radius: Permite dibujar un Círculo especificando “dos
tangentes” y asignandoel “radio”.
Considerar lo siguiente:
• Primero debemos trazar el cuadrado de L = 2.50
• Luego, trazaremos el círculo de R=0.75 y de la misma forma se trazarán los
otros dos.
Command: C
Specify center point for circle or [3P/2P/Ttr (tan tan radius)]: T
Specify point on object for first tangent of circle: Clic Tan1
Specify point on object for second tangent of circle: Clic tan2 Specifyradius of circle<1.75>: 0.75
6) Tan, Tan, Tan: Permite dibujar un Círculo especificando “tres tangentes”.
Para generar el círculo con tres tangentes debemos ir al
menú DRAW / Circle / Tan, Tan, Tan
Ejemplo: Trazar el círculo que se
muestra aplicando el método “Tan,
Tan, Radius”.

P á g i n a | - 25 -
RECTANGLE:
Permite generar un rectángulo a través de dos
puntos ubicados en diagonal. A diferencia
delcomando Línea, el Rectángulo resultante es una
“Polilínea”.
REC
NOTA: Al seleccionar el Rectángulo, AutoCAD
2011 nos muestra unos “pinzamientos” en el
centro decada uno de los lados los cuales nos
permiten editar el trazo realizado. Podemos
realizar tresoperaciones: “Stretch”,
“AddVertex”, “ConverttoArc”.
COMANDOS DE EDICIÓN
OFFSET:
Permite trazar una paralela a un objeto de referencia, indicando la distancia
de desfase. Puede aplicarse a líneas, polilíneas, splines, arcos, círculos,
elipses.
O
3
Ejemplo 01: Generar el Rectángulo que se muestra en la figura.
Command: REC Specify first corner point or [Chamfer/Elevation/Fillet/Thickness/Width]: Clic (P1) Specify other corner point or [Area/Dimensions/Rotation]: @3, 2 (P2)
Ejemplo: Trazar líneas paralelas a una distancia de desfase de 0.75, tomando como referencia laprimera línea, tal como se muestra en la figura.

P á g i n a | - 26 -
Command: O
Current settings: Erase source=No Layer=Source OFFSETGAPTYPE=0
Specify offset distance or [Through/Erase/Layer] <1.0000>: 0.75
Select object to offset or [Exit/Undo] <Exit>:
Clic en la Referencia
Specify point on side to offset or [Exit/Multiple/Undo] <Exit>:
Clic en el lado a trazar
Select object to offset or [Exit/Undo] <Exit>: ESC
MOVE:
Permite mover uno o mas objetos dentro del archivo de trabajo,
desplazándolo de una posición inicialhasta una nueva posición a través de la
asignación de un punto base. Si se desea tener precisión enel desplazamiento
se puede utilizar coordenadas, referencias de objetos, distancias, etc.
M
Command: M
Select objects: Specify opposite corner: 147 found
(seleccionarobjetos)
Select objects:
Specify base point or [Displacement] <Displacement>:ClicPunto Base
(P1)
Specify second point or <use first point as displacement>:ClicPunto Final
(P2)
NOTA: Puede trazarse varias líneas paralelas en una sola operación siguiendo el mismoprocedimiento: primero “seleccionar la Línea de Referencia” y luego hacer “clic en elLado a Trazar”.
Ejemplo: Mover el dibujo tomando
como punto base el P1, tal como
se muestra en la figura

P á g i n a | - 27 -
COPY:
Permite copiar uno o mas objetos dentro del archivo de trabajo,
desplazándolo de una posición inicialhasta una nueva posición a través de la
asignación de un punto base. El proceso de copiado essimilar al de mover.
CO / CP
Command: CO
Select objects: Specify opposite corner: 15found
(Seleccionarobjetos)
Select objects:
Current settings: Copy mode = Multiple
Specify base point or [Displacement/mOde] <Displacement>:ClicPunto Base
(P1)
Specify second point or <use first point as displacement>:ClicPunto Final
(P2)
Specify second point or [Exit/Undo] <Exit>:ClicPunto Final
(P2)
Specify second point or [Exit/Undo] <Exit>:ESC
ROTATE:
Permite girar un objeto previamente seleccionado. Para esto AutoCAD
solicitará el “Punto Base”(punto de giro) y el “Ángulo de Rotación”.
Si la rotación se realiza en “sentido Antihorario” debe considerarse un ángulo
positivo y en “sentidoHorario” un ángulo negativo.
RO
Ejemplo: Copiar el dibujo tomando como punto base el P1 y pegarlo en el P2, tal como se muestra enla figura.
Ejemplo: Rotar el dibujo tomando como punto base
el P1, tal como se muestra en la figura.

P á g i n a | - 28 -
Command: RO
Current positive angle in UCS: ANGDIR=counterclockwise ANGBASE=0
Select objects: Specify opposite corner:147 found
(Seleccionarobjetos)
Select objects:
Specify base point:ClicPunto Base (P1)
Specifyrotationangleor [Copy/Reference] <0>: 30 (Ángulo
de Rotación)
SCALE:
Permite modificar proporcionalmente las dimensiones de un objeto aplicando
un “factor de escala” otomando la “referencia” de otro objeto.
Considerar lo siguiente:
• Si Factor > 1: el objeto crece
• Si Factor < 1: el objeto se reduce
Métodos:
1. Factor de Escala:
Permite escalar un objeto aplicando un “Factor de Escala” el cual modifica
proporcionalmente lasdimensiones del mismo.
SC
Command: SC
Select objects: Specify opposite corner: 5 found
(SelecionarObjetos)
Select objects:
Specify base point: ClicPunto P (Punto
Base)
Specifyscale factor or [Copy/Reference]: 2.00 (Factor
de Escala)
Ejemplo: Dibujar el objeto mostrado y escalarlo aplicando un factor de escala: f = 2.

P á g i n a | - 29 -
2. Referencia:
Permite escalar un objeto tomando como referencia dos valores (inicial y
final) los cuales permiten definir el factor de proporcionalidad.
Command: SC
Select objects: Specify opposite corner: 9 found
(SeleccionarObjetos)
Select objects:
Specify base point: ClicPunto P (Punto
Base)
Specify scale factor or [Copy/Reference]: R
(Reference)
Specify reference length <1.0000>: 1.50
(Longitud de Referencia)
Specify new length or [Points] <1.0000>: 2.40
(Nueva Longitud)

P á g i n a | - 30 -
AUTOEVALUACIÓN 02
Tema 02: Introducción al AutoCAD
4. Diferencias entre activar y definir puntos de precisión
(Object Snap) en AutoCAD.
-------------------------------------------------------------------------
-------------------------------------------------------------------------
-------------------------------------------------------------------------
-------------------------------------------------------------------------
-------------------------------------------------------------------------
-------------------------------------------------------------------------
5. Opción de Offset para crear equidistantes referenciados
hacia un Punto de Referencia.
-------------------------------------------------------------------------
-------------------------------------------------------------------------
-------------------------------------------------------------------------
-------------------------------------------------------------------------
-------------------------------------------------------------------------
-------------------------------------------------------------------------

P á g i n a | - 31 -
PRÁCTICA N°02
ENUNCIADO:
En la Práctica que se muestra a continuación, usted podrá aplicar los contenidos
desarrollados en la Unidad 02, obteniendo los gráficos con el uso de comandos básicos de
dibujo.
PRACTICA:
Escalera
UNIDAD
2
ACTIVIDAD DE APRENDIZAJE

P á g i n a | - 32 -
Figura libre
Para la elaboración del ejercicio se hace uso del comando LINE, teniendo que
activar el comando ORTHO MODE para realizar las líneas horizontales y/o
verticales
Juego de Comedor

P á g i n a | - 33 -
CAPACIDAD
El participante al final de esta sesión estará en capacidad de organizar datos
obtenidos de levantamientos topográficos.
Modelar figuras geométricas complejas usando comandos avanzados de
edición.
CONTENIDOS
Sistemas De Coordenadas
Sistema de Coordenadas Cartesianas Absolutas y Relativas.
Sistema de Coordenadas Polares
Comandos
Comandos de Edición:
o Trim
o Extend
o Fillet
o Chamfer
ASESORAMIENTO VIRTUAL
Foro
Chat
http://www.ucv.edu.pe/cis/
UNIDAD
3
Sistema de Coordenadas
Comandos de Dibujo y Edición

P á g i n a | - 34 -
SISTEMA DE COORDENADAS:
SISTEMA DE COORDENADAS CARTESIANAS ABSOLUTAS
El cruce entre los ejes X, Y y Z es el punto 0,0,0 de las
coordenadas, todo punto tienes como 0,0 la misma ubicación
Al ingresar las coordenadas, se separa el valor X del valor Y y del
valor Z si lo hubiera, con comas ( , )
En la práctica no existen Coordenadas Cartesiana Absolutas
negativas, pues cada coordenada es un punto real dentro del
globo.
1

P á g i n a | - 35 -
SISTEMA DE COORDENADAS CARTESIANAS RELATIVAS
El punto 0,0,0 de las coordenadas siempre se toma desde el
último punto trazado.
Teóricamente en los cuadrantes II, III y IV existen Coordenadas
Cartesianas Relativas negativas.

P á g i n a | - 36 -
COMANDOS DE EDICIÓN:
TRIM (TR)
Permite recortar objetos a través de una o más líneas de corte
definidas por otros objetos.
TR
Considerar lo siguiente:
• Primero, AutoCAD solicitará la (s) línea (s) de corte, la cual servirá
de límite para elproceso de corte.
• Luego, seleccionaremos el o las líneas que se desean recortar.
TR Select objects or <select all>: CLICK Select object to trim or shift-select to extend or [Fence/Crossing/Project/Edge/eRase/Undo]: CLICK
Ejemplo 01: Trazar un rectángulo haciendo uso del comando LINE, darle un OFFSET interno de 0.25 de tal modo que formen dos líneas perpendiculares y recorta hasta obtener el resultado final que semuestra.
Espacio seleccionado
para ser recortado
RESULTADO
2

P á g i n a | - 37 -
EXTEND (EX)
Permite extender una línea hasta hacer contacto con un límite definido
por otro objeto.
EX
FILLET
Permite empalmar dos objetos mediante una esquina redondeada con
un arco que tiene un radioespecífico, el cual se encaja tangente a los
objetos designados. Este comando puede empalmar:líneas, arcos,
elipses, polilíneas, splines, líneas auxiliares, rayos.
EX Select objects or <select all>: CLICK Select object to trim or shift-select to extend or [Fence/Crossing/Project/Edge/eRase/Undo]: CLICK
Objeto seleccionado
como Objeto Tope
Sección Extendida
A Extender

P á g i n a | - 38 -
F
Command: F
Current settings: Mode = TRIM, Radius = 0.0000
Select first object or [Undo/Polyline/Radius/Trim/Multiple]: R
Specify fillet radius <0.0000>: 1.50
(Radio de empalme)
Select first object or [Undo/Polyline/Radius/Trim/Multiple]: Clic L1
(Primer objeto)
Select second object or shift-select to apply corner: Clic L2
(Segundo objeto)
Ejemplo: Empalmar las 2
esquinas que falta modificar del
rectángulo con un radio externo
de 1.50 y al interno con otro
valor radial qué modo tal que el
muro de 0.25 de mantenga en
la curva.
Resultado de la
modificación en
ambos lados
LADO 1
LADO 2

P á g i n a | - 39 -
CHAMFER
Permite unir dos objetos mediante un segmento de recta esquinado de
manera que forme un chafláno biselado, para lo cual debe asignarse
previamente las dimensiones. Este comando puedeempalmar: líneas,
segmentos rectos de polilíneas, líneas auxiliares, rayos.
CHA
Distancias iguales:
Command: CHA
(TRIM mode) Current chamfer Dist1 = 0.0000, Dist2 = 0.0000
Select first line or
[Undo/Polyline/Distance/Angle/Trim/mEthod/Multiple]: D
Specify first chamfer distance <0.0000>: 1.00
(PrimeraDistancia)
Specify second chamfer distance <0.0000>: 2.00
(SegundaDistancia)
Select first line or
[Undo/Polyline/Distance/Angle/Trim/mEthod/Multiple]: Clic L1
Select second line or shift-select to apply corner: Clic L2
Métodos:
1) Distance:
Ejemplo: Biselar las 4 esquinas del rectángulo aplicando las dimensiones que se especifican hasta obtener la figura resultante.

P á g i n a | - 40 -
Command: CHA
(TRIM mode) Current chamfer Length = 0.0000, Angle = 0
Select first line or
[Undo/Polyline/Distance/Angle/Trim/mEthod/Multiple]: A
Specify chamfer length on the first line <1.0000>: 2.00
(Distancia)
Specify chamfer angle from the first line <60>: 30 (Angulo)
Select first line or
[Undo/Polyline/Distance/Angle/Trim/mEthod/Multiple]: Clic L1
Select second line or shift-select to apply corner: Clic L2
EXPLODE
Permite descomponer o separar “objetos compuestos” y los convierte
en objetos simples. Entre losobjetos a descomponer tenemos:
polilíneas, regiones, bloques, cotas, etc.
2) Angle:
Ejemplo: Biselar la esquina que se muestra asignando los siguientes parámetros: D=2.00;Ø=30º.
Ejemplo: Descomponer el Polígono se muestra en la
figura aplicando el comando “Explode”.
Antes del EXPLODE Después del EXPLODE

P á g i n a | - 41 -
X
Command: X
Select objects: Click
Select objects:

P á g i n a | - 42 -
AUTOEVALUACIÓN 03
Tema 03: Sistema de Coordenadas
6. ¿Qué diferencias existe entre el control radioButtonList y el
control checkBoxList?.
-------------------------------------------------------------------------
-------------------------------------------------------------------------
-------------------------------------------------------------------------
-------------------------------------------------------------------------
-------------------------------------------------------------------------
7. ¿Escriba que controles ocultos conoce del Aspx?.
-------------------------------------------------------------------------
-------------------------------------------------------------------------
-------------------------------------------------------------------------
-------------------------------------------------------------------------
8. ¿Qué método captura el valor del texto del radioButtonList
seleccionado?.
-------------------------------------------------------------------------
-------------------------------------------------------------------------
-------------------------------------------------------------------------
-------------------------------------------------------------------------
-------------------------------------------------------------------------

P á g i n a | - 43 -
PRÁCTICA N°03
ENUNCIADO:
En las Prácticas que se muestra a continuación, usted podrá aplicar los
contenidos desarrollados en la Unidad 03, obteniendo los gráficos con
el uso de comandos básicos de dibujo.
PRACTICA:
UNIDAD
3
ACTIVIDAD DE APRENDIZAJE

P á g i n a | - 44 -

P á g i n a | - 45 -
CAPACIDAD
El participante al final de esta sesión estará en capacidad de modelar figuras
geométricas complejas usando comandos avanzados de dibujo y edición.
CONTENIDOS
Comandos
Comandos de Dibujo:
o Arc
o Polygon
o Polyline
o Boundary
Comandos de Edición:
o Array
o Divide
o Measure
o Stretch
o Alin
o Explode
ASESORAMIENTO VIRTUAL
Foro
Chat
http://www.ucv.edu.pe/cis/
UNIDAD
4
Comandos de Dibujo y
Edición

P á g i n a | - 46 -
COMO EXTRAER ICONOS DE ACCESO A LAS BARRAS DE
HERRAMIENTAS:
1
Para extraer iconos de acceso que no se encuentren en su barra de herramientas correspondiente, se
sigue el siguiente procedimiento.
1er. Paso.
2do. Paso.
3re. Paso.
4to. Paso. Arrastrar el ícono a la
Barra de Herramienta
requerida

P á g i n a | - 47 -
COMANDOS DE DIBUJO:
ARC (A)
Permite trazar Arcos de circunferencia aplicando diferentes métodos.
A
Métodos: Entre los principales tenemos:
1) 3–POINTS:
Este es el método por defecto y permite trazar un arco asignando 3
puntos, los cuales puedenser: coordenadas o referencias a objetos.
Ejemplo: Trazar el Arco mostrado en el triángulo equilátero de 2m de
lado, el cual está encajado tomado como referencias los.
Command: A
Specify start point of arc or [Center]: Clic P1
(Primer Punto)
Specify second point of arc or [Center/End]: Clic P2
(Segundo Punto)
Specify end point of arc: Clic P3
(TercerPunto)
2

P á g i n a | - 48 -
2) START, CENTER, END:
Permitetrazar un Arco asignando primero el Punto de inicio “START”,
luego el centro“CENTER” y el punto final “END”.
Prime punto = CLICK P1Start
Segundo punto = CLICK P2 Center
Tercer punto= CLICK P3End

P á g i n a | - 49 -
3) START, CENTER, ANGLE:
Permite trazar un Arco asignando primero los puntos Inicio “START” y
centro “CENTER” y luego el ángulo“ANGLE” del Arco.
4) START, CENTER, LENGTH:
Permite trazar un Arco asignando primero los Puntos Inicio “START” y
centro “CENTER” y luego la Longitud“LENGTH” del Arco (Cuerda).
Prime punto = CLICK P1Start
Segundo punto = CLICK P2 Center
Tercero = Valor angular135 Angle
Prime punto = CLICK P1Start
Segundo punto = CLICK P2 Center
Tercero = Longitud3.00 Cuerda

P á g i n a | - 50 -
5) START, END, ANGLE:
Permite trazar un Arco asignando primero los puntos Inicio “START” y
Final“END” y luego el Valor Angular“ANGLE” del Arco.
6) START, END, DIRECTION:
Permite trazar un Arco asignando primero los puntos Inicio “START” y
Final “END” y luego la Dirección “DIRECTION” del Arco.
Prime punto = CLICK P1 Start
Segundo punto = CLICK P2End
Tercero = Angle60
Prime punto = CLICK P1 Start
Segundo punto = CLICK P2End
Tercero = Direction120

P á g i n a | - 51 -
7) START, END, RADIUS:
Permite trazar un Arco asignando primero los puntos Inicio “START” y
Final “END” y luego la Dirección “RADIUS” del Arco.
NOTA: De manera similar pueden trazarse los demás métodos del comando “Arc”. Todos
losmétodos de este comando se encuentran desarrollados en el Workspace “AutoCAD Classic”,
bara de herramientas “Draw”, de manera que sólo debemos seleccionar la
herramientacorrespondiente al método y asignar los parámetros que solicita.
POLYGON (POL)
Permite dibujar Polígonos Regulares desde 3 hasta 1024 lados.
POL
Prime punto = CLICK P1 Start
Segundo punto = CLICK P2End
Tercero = Radio2.50
POLYGON Enter number of sides <7>: 7 Specify center of polygon or [Edge]: CLICK Enter an option [Inscribed in circle/Circumscribed about circle] <C>: I / C Specify radius of circle: 1.5

P á g i n a | - 52 -
Métodos:
1) INSCRIBED IN CIRCLE (Inscrito):
Permite dibujar un Polígono regular el cual se encaja dentro de un
círculo de construcción, para locual debe asignarse el “centro” y el
“radio” del círculo.
Ejemplo: Dibujar el Polígono que se muestra en la figura aplicando el
método “Inscrito”.
Command: POL
Enter number of sides <4>: 7 (Nº
de lados)
Specify center of polygon or [Edge]: Clic
Centro (Punto “C”)
Enter an option [Inscribed in circle/Circumscribed about circle] <I>: I
(Inscrito)
Specify radius of circle: 1.50
(Radio)
2) CIRCUMSCRIBED ABOUT CIRCLE (Circunscrito):
Permite dibujar un Polígono regular el cual se encaja fuera de un
círculo de construcción, para locual debe asignarse el “centro” y el
“radio” del círculo.

P á g i n a | - 53 -
Ejemplo: Dibujar el Polígono que se muestra en la figura aplicando el
método “Circunscrito”.
Command: POL
Enter number of sides <4>: 5
(Nº de lados)
Specify center of polygon or [Edge]: Clic
Centro (Punto “C”)
Enter an option [Inscribed in circle/Circumscribed about circle] <I>:
C (Circunscrito)
Specify radius of circle: 1.50
(Radio)
NOTA: En ninguno de los dos métodos (inscrito y circunscrito)
podemos controlar con exactitud lamedida del lado del polígono ya que
se encaja dentro o fuera del círculo de construcción, para esto existe
un tercer método que nos permite asignar con matemática precisión
lamedida del lado del polígono que se desea dibujar
3) EDGE (Arista)
Permite dibujar un Polígono regular asignando exactamente la medida del
lado. Para estoAutoCAD solicita el ingreso de 2 puntos los cuales pueden ser:
coordenadas, referencias deobjetos o la distancia entre ellos.
Ejemplo: Dibujar el Polígono que se muestra en la figura aplicando el método
“Edge”.

P á g i n a | - 54 -
Command: POL
POLYGON Enter number of sides <4>: 5 (Nº de
Lados)
Specify center of polygon or [Edge]: E (Edge =
Arista)
Specify first endpoint of edge: Clic P1 (Clic y
direccionar el Mouse �
Specify second endpoint of edge: 1.75 (Distancia entre P1
y P2)
NOTA: Al seleccionar un Polígono, AutoCAD 2011 nos muestra unos “pinzamientos” en el centro
decada uno de los lados los cuales nos permiten editar el trazo realizado. Podemos realizar
tresoperaciones: “Stretch”, “AddVertex”, “ConverttoArc”.
POLYLINE
Genera líneas y arcos consecutivos y formando una sola entidad u objeto,
pudiendo dar figuras geométricas abiertas o cerradas.
PL

P á g i n a | - 55 -
Ejm: Dibujar la figura que se muestra.
Command: PL
Specify start point: Clic P1 (Direccionar……..)
Current line-width is 0.0000
Specify next point or [Arc/Halfwidth/Length/Undo/Width]: 3.00
30 (P2) (Direccionar….….)
Specify next point or [Arc/Close/Halfwidth/Length/Undo/Width]: 3.00 (P3)
(Direccionar….…)
Specify next point or [Arc/Close/Halfwidth/Length/Undo/Width]: A
Specify next point or [Arc/Close/Halfwidth/Length/Undo/Width]: 3.00 (P4)
(Direccionar….…)
Specify endpoint of arc or
[Angle/CEnter/CLose/Direction/Halfwidth/Line/Radius/Second
pt/Undo/Width]: L
Specify next point or [Arc/Close/Halfwidth/Length/Undo/Width]: 3.00 (P5)
(Direccionar……)
La Polyline puede ser creada de manera diagonal con líneas rectas y también con líneas curvas (arcos)

P á g i n a | - 56 -
BOUNDARY
Crea un elemento nuevo (Polyline o Región) sobre un conjunto de líneas
rectas y curvas las cuales deben ser continuas, cerradas y con los vértices
unidos.
BO
Ejemplo: Aplicando en comando BOUNDARYdibujar una Polilínea sobre el
conjunto de líneasindependientes que se muestran en la figura.
1° Seleccionar el tipo de objeto a generar: “Polilínea” o “Región”
2° Picar un punto en el interior del objeto cerrado

P á g i n a | - 57 -
ARRAY
Es un comando de edición avanzada que permite copiar objetos siguiendo un
patrón predeterminado.Si el copiado se realiza en filas y columnas se le llama
“Rectangular Array” y si el copiado de objetosse realiza alrededor de un punto
central se le llama “Polar Array”.Este comando, a diferencia de los anteriores,
se ejecuta en un cuadro de diálogo el cual presenta lasdos opciones:
Rectangular Arrayy Polar Array. Luego de elegir el tipo de “matriz” que se
desearealizar debemos llenar todos los datos que requiere el cuadro de
diálogo respectivo.
AR
Tipos: Rectangular Array (Matriz
Rectangular)
Permite copiar uno o más objetos distribuidos
en filas y columnas, para lo cual debemos
ingresaren el cuadro de diálogo los parámetros
requeridos.
Ejemplo: Dibujar el objeto (carpeta) mostrado
y copiar en filas y columnas aplicando el
“RectangularArray”. Utilizar los parámetros que
se muestran en el cuadro de diálogo.

P á g i n a | - 58 -
Select objects: Seleccionar objetos
Enter array type [Rectangular/PAth/POlar] <Rectangular>:
R
Select …… or
[ASsociative/Basepoint/COUnt/Spacing/COLumns/Rows/Levels/eXit]<eXit>:
COL
Enter the number of columns or [Expression] <4>:
5
Specify the distance between columns or [Total/Expression] <0.90>:
1.5
Select … or
[ASsociative/Basepoint/COUnt/Spacing/COLumns/Rows/Levels/eXit]<eXit>:
R
Enter the number of rows or [Expression] <3>:
8
Specify the distance between rows or [Total/Expression] <1.58>:
1.2
Specify the incrementing elevation between rows or [Expresson] <0.00>:
0
Select grip to edit array or
[ASsociative/Basepoint/COUnt/Spacing/COLumns/Rows/Levels/eXit]<eXit>:
Por defecto el ARRAY se crea a
modo de BLOQUE, con
opciones de pincelado que
permiten al manipularlos
aumentar o disminuir el
número de filas/columnas.

P á g i n a | - 59 -
Tipos: Polar Array(Matriz Polar)
Permite copiar uno o más objetos alrededor de un “punto central”, para lo
cual debemos ingresaren el cuadro de diálogo los parámetros requeridos.
Ejemplo: Copiar el objeto mostrado aplicando el “polar Array”. Utilizar los
parámetros que semuestran en el cuadro de diálogo.
Select objects: Seleccionarobjetos
Enter array type [Rectangular/PAth/POlar] <Rectangular>:
PO
Specify center point of array or [Base point/Axis of rotation]:
Clik
Select grip to edit array or [ASsociative/Base point/Items/Angle between/Fill
angle/ROWs/Levels/ROTate items/eXit]<eXit>:
f
Specify the angle to fill (+=ccw, -=cw) or [EXpression] <180>:
360
Select grip to edit array or [ASsociative/Base point/Items/Angle between/Fill
angle/ROWs/Levels/ROTate items/eXit]<eXit>:
I
Enter number of items in array or [Expression] <6>:
8
Select grip to edit array or [ASsociative/Base point/Items/Angle between/Fill
angle/ROWs/Levels/ROTate items/eXit]<eXit>:

P á g i n a | - 60 -
Tipos: PathArray(Matriz Ruta)
Select objects: Seleccionarobjetos
Enter array type [Rectangular/PAth/POlar] <Polar>:
PA
Select path curve:
Click
Select grip to edit array or [ASsociative/Method/Base point/Tangent
direction/Items/Rows/Levels/Align items/Z direction/eXit]<eXit>:
I
Specify the distance between items along path or [Expression] <0.83>:
1
Specify number of items or [Fill entire path/Expression] <6>:
5
Select grip to edit array or [ASsociative/Method/Base point/Tangent
direction/Items/Rows/Levels/Align items/Z direction/eXit]<eXit>:

P á g i n a | - 61 -
POINT STYLE:
Modifica el modo de visualización de un POINT según la elección del usuario.
DIVIDE (DIV)
Permite dividir un objeto en un número determinado de partes iguales. Este
comando no parte elobjeto sino coloca unas “marcas” (puntos) de manera que
se visualice las divisiones. Los objetos quepueden dividirse con este comando
son: líneas, arcos, círculos y polilíneas.
DIV
Ejemplo 01: Dibujar una línea de L = 4.00 y dividirlo en 5 partes iguales.
1° Elegir el modo
de visualización
del punto
2° Aceptar dando
click en OK

P á g i n a | - 62 -
Command: DIV
Select object to divide:
Enter the number of segments or [Block]: 5 (Número de
segmentos)
MEASURE
Permite dividir un objeto indicando la longitud específica de cada segmento.
Al igual que el comandoanterior coloca unas “marcas” (puntos) que permiten
visualizar las divisiones. Los objetos que puedendividirse con este comando
son: líneas, arcos, círculos y polilíneas
ME
Ejemplo 01: La línea dibujada anteriormente de L = 4.00 dividirla en
segmentos de longitud L = 0.90
Command: ME
Select object to measure:
Specify length of segment or [Block]: 0.90
NOTA: Para indicar el lado desde donde se desea iniciar la división de los
segmentos, debeseleccionarse el objeto cerca al lado deseado, de esta
manera AutoCAD iniciará ladivisión desde la punta del lado indicado.
ALIGN
Permite alinear un objeto con respecto a otro, ya sea en 2D o 3D. Para alinear
dos objetos en 2D senecesitan designar dos parejas de puntos.

P á g i n a | - 63 -
Ejemplo: Alinear el “objeto” mostrado con respecto a la “línea” inclinada, la
cual hace las veces de“vector dirección”.
AL
Select objects: Specify opposite corner:
Specify first source point:
Clic P1 (1P Objeto Base)
Specify first destination point:
Clic P2 (1P ObjetoDestino)
Specify second source point:
Clic P3 (2P Objeto Base)
Specify second destination point:
Clic P4 (2P ObjetoDestino)
Specify third source point or <continue>:
Scale objects based on alignment points? [Yes/No] <N>:
N

P á g i n a | - 64 -
Resuelto:

P á g i n a | - 65 -
AUTOEVALUACIÓN 04
Tema 04: Comandos de dibujo y edición
9. Características del polígono como herramienta de AutoCAD y
características de entradas.
-------------------------------------------------------------------------
-------------------------------------------------------------------------
-------------------------------------------------------------------------
-------------------------------------------------------------------------
-------------------------------------------------------------------------
-------------------------------------------------------------------------
10. Cuantos tipos de Array existen y cuáles son sus ventajas aplicativas.
-------------------------------------------------------------------------
-------------------------------------------------------------------------
-------------------------------------------------------------------------
-------------------------------------------------------------------------
-------------------------------------------------------------------------
-------------------------------------------------------------------------

P á g i n a | - 66 -
PRÁCTICA N°04
ENUNCIADO:
La Práctica que se muestra a continuación, está compuesta por dos (02) partes en las
cuales se reparte el acotado para la obtención de todo el de gráfico, para la elaboración se
sigue la metodología de trazar primeramente los ejes en su totalidad, dándole la forma que
muestra la figura y seguidamente se procede a elaborar los componentes del dibujo como
son líneas y círculos editándolos para la obtención del trabajo requerido.
PRACTICA:
UNIDAD
4
ACTIVIDAD DE APRENDIZAJE

P á g i n a | - 67 -
Para la elaboración de los ejes se hace uso del comando LINE, teniendo que
activar el comando ORTHO MODE para realizar las líneas horizontales y/o
verticales, se recomienda editarlos de tal manera que quede igual como está
siendo usado para el dibujo, ya que de esta manera podremos tener un mejor
sentido de ubicación en las intersecciones de los ejes.
Para la elaboración de los círculos se hace uso del comando CIRCLE
reconociendo los datos que nos da el gráfico para así poder elegir el método
de elaboración de círculo adecuado.

P á g i n a | - 68 -
CAPACIDAD
El participante al final de esta Unidad estará en capacidad de generar Bloques
para la elaboración de proyectos arquitectónicos.
CONTENIDOS
Bloques
Creación de Bloques
Inserción de Bloques
Edición de Bloques
Hatch - Texturas
Creación de Texturas
Aplicación de Textura
ASESORAMIENTO VIRTUAL
Foro
Chat
http://www.ucv.edu.pe/cis/
UNIDAD
5
Bloques
Hatch - Texturas

P á g i n a | - 69 -
BLOQUES
Los bloques conforman un conjunto de objetos, cada uno con
suscaracterísticas propias de capa, color, tipo de línea, etc., agrupados
yformando un solo objeto, resultante de su inserción en el dibujo.El bloque
puede ser insertado con el factor de escala, ángulo y númerode veces que el
usuario desee.Puede ser insertado en el dibujo donde fue creado o en
cualquier otrodibujo.
La ventaja principal de agrupar una serie de entidades en un únicoobjeto, es
que éste podrá ser editado, designando simplemente, cualquiera de las
entidades que lo forman. Si a esto sumamos laposibilidad de crear bibliotecas
propias de elementos repetitivos, estamos hablando indudablemente de un
incremento de velocidad, locual es sinónimo de productividad.
MAKE BLOCK (Bloques Internos)
Cada definición de bloque incluye un nombre, uno o más objetos, losvalores
de coordenadas del punto base que se utilizarán para insertarel bloque y los
datos adicionales definidos en los atributos asociados.
B
1

P á g i n a | - 70 -
Condiciones para la creación de BLOQUES:
Deben crearse en la capa cero (0) y en las condiciones ByLayer tanto para
color, tipo de línea y grosor de la línea, para que cuando se inserten
adquiera el color, el tipo y grosor de línea de la capa.
Dibujar los elementos que compondrán el bloque.
Aparecerá el cuadro de diálogo BLOCK DEFINITION (definición debloque):
1ro.
2do.
3ro.

P á g i n a | - 71 -
1) NAME
Indicar en este campoel nombre que deseaasignar al bloque.
2) OBJECTS
Al marcareste iconodesaparecerá el cuadrode diálogo con el fin deque pueda
seleccionarlos objetos que formarán el bloque quese está definiendo.
En este grupo de OBJECTS es importante activar la opción Convertto Block
(convertir en bloque), para que los objetos designados para ladefinición del
bloque se transformen de forma automática en una inserciónde dicho bloque.
Este a su vez ofrecerá unaimagen en miniatura del bloqueque se está
creando.

P á g i n a | - 72 -
3) BASE POINT
Corresponde al punto deinserción del bloque. Al marcareste icono de Pick
Point (designar punto)desaparece nuevamente el cuadro de diálogopara
visualizar el objeto y definir su punto base.
Si conoce las coordenadas exactas de dicho punto, emplee los campos X,Y, Z.
En el caso anterior, tras designar el punto base con Pick Point, sereflejará en
estos campos las coordenadas correspondientes al puntoseñalado.
- OK, para finalizar la creación del bloque.
INSERT BLOCK
Será con esta orden que llamaremos a un bloque previamentedefinido, para
insertarlo en cualquier lugar de nuestro dibujo.
I

P á g i n a | - 73 -
Aparecerá el cuadro de diálogo INSERT (Insertar):
NAME
Indicar en este campo el nombre del bloque que deseainsertar, dándose por
defecto el último empleado.
BROWSE…
Si deseamos insertar un bloque almacenado en la unidaddel disco. Esto hará
que se muestre en pantalla elcuadro de diálogo SelectDrawing File
(seleccione archivode dibujo), en el que podrá seleccionar el archivo y
unidadrequerida.
PATH
Muestra la ruta del archivo elegido al emplear Browse…
INSERTION POINT
Si desea establecer los parámetros de inserción desde elpropio cuadro de
diálogo, desactive la celda SpecifyOn-Screen(precisar en pantalla) e
indíquelos en los camposX, Y, Z. Si no, al dar conformidad a esta ventana
sesolicitará el punto y podrá indicarlo de forma muy fácil.
Moviendo el dispositivo señalador observará como elbloque que se está
insertando cambia de posición.

P á g i n a | - 74 -
SCALE
Indique en los campos X, Y, Z, los factores de escalacorrespondientes a cada
eje. Especificar un valor de “1”, indicaque dichas magnitudes serán las
mismas que las del objetooriginal. Un valor de “0.5” indica la mitad, un valor
de “2” eldoble, etc.
ROTATION
Indique en el campo Angle(ángulo) aquél que quiere aplicar alobjeto que se
va a insertar.
EXPLODE
Si está activado descompone o desagrupa al bloque. Esposible que en algunas
ocasiones precise editar o manipularalguna de sus entidades, sin que afecte al
resto, ahorrándosede esta forma el empleo de otro comando.
WRITE BLOCK
Mediante este comando, es posible crear un “archivo” de dibujo apartir de un
bloque o de objetos seleccionados del dibujo actual.
W
Fuente
Objetos
Dibujo entero
Bloque
Destino
Nombre de
archivo y ruta
Acceso
dinámico de
ruta y nombre
Unidades de Inserción

P á g i n a | - 75 -
HATCH - TEXTURAS
Una Textura es la representación de los acabados (cerámicas, bloques de
concreto, pisos, muros deladrillo, etc) que se le aplica a ciertas áreas de un
Dibujo Arquitectónico, como por ejemplo: cocinas,servicios higiénicos, patios,
estacionamientos, etc.
AutoCAD 2011 aplica las Texturas mediante la utilización de la herramienta
HATCH, la cual tiene trestipos de sombreados:
PREDEFINED: son Texturas que se encuentran en una Galería interna
que posee el programa.
USER DEFINED: Son texturas “definidas por el usuario” es decir,
puede asignarse específicamente las dimensiones de separación de las
líneas delsombreado.
CUSTOM: son texturas que el usuario enlaza en una ruta específica
delprograma para que este las pueda leer y pueda asignarse a
cualquierplano. Estas texturas pueden descargarse de Internet y
debenposeer la extensión “.PAT”.
AutoCAD 2013 reconoce a las Texturas (sombreados) como un solo bloque de
líneas separadasentre si por una distancia, las cuales pueden editarse y
adaptar sus parámetros según la necesidaddel dibujo realizado.
Para aplicar la herramienta “HATCH” debemos tener en cuenta lo siguiente:
El área que se desea texturizar debe estar cerrado en todos sus
extremos. De no ser asíAutoCAD encerrará con unos círculos de color
rojo indicando la esquina abierta ymostrará un “mensaje de error”.
La Capa de los Textos debe permanecer apagada para que la Textura
pueda rellenartoda el área requerida, de lo contrario la Textura dejará
un recuadro en blanco alrededordel texto.
Permite aplicar Sombreados a un “área cerrada” de un plano. Para acceder al
cuadro de diálogo de laherramienta “Hatch” hacemos lo siguiente:
2

P á g i n a | - 76 -
H
1. PREDEFINED:
Son Texturas o sombreados que se encuentran en la galería interna de
AutoCAD 2013.
1ro.
2do.
3ro.
4to.
5to.
Existen tres tipos de Hatch.

P á g i n a | - 77 -
OPCIONES:
1) Type and Pattern:
• Type: Permite seleccionar el Tipo de Hatch: “Predefined”, “Userdefined” o
“Custom”.
• Pattern: Permite seleccionar el Patrón de la textura que se desea aplicar.
Para visualizargráficamente cada hatch iremos a la Galería a través del botón
• Color: Permite asignar el color tanto de la trama del sombreado como del
color de fondo.
• Swatch: Permite visualizar de manera gráfica el patrón del hatch
seleccionado (vistapreliminar).
2) Angle and Scale:
• Angle: Permite asignar un ángulo al patrón del hatch seleccionado.
• Scale: Permite modificar la separación de las líneas del hatch seleccionado
mediante unfactor.

P á g i n a | - 78 -
3) HatchOrigin:
• Usecurrentorigin: Aplica el “origen por defecto” como inicio de la
distribución del hatch.
• Specifiedorigin: Permite asignar un origen especificando un punto de
partida para ladistribución del hatch. Para capturar el punto de origen
debemos hacerclic en el botón:
4) Boundaries: (Contornos)
• Add: Pick Points: Determina el contorno de un área cerrada mediante la
designaciónespecífica de un punto interior. De esta manera, AutoCAD verifica
si en área estácompletamente cerrada, de lo contrario mostrará unos círculos
de color rojo indicandoque es ese lugar existe una zona abierta, la cual debe
corregirse.
• Add: Selectobjects: Permite seleccionar directamente
en la pantalla, los objetos queforman el contorno cerrado
que se desea sombrear.
• RemoveBoundaries: Permite eliminar contornos
cerrados que previamente han sidoseleccionados de
manera automática.
5) Islands: Indica el método que se utilizará para sombrear el contorno
más externo, cuando existenvarios contornos, uno dentro del otro.
• Normal: Esta opción permite sombrear de manera alternada desde afuera
hasta elcontorno interior.
• Outer (Exterior): Permite sombrear únicamente el nivel más exterior,
dejando en blanco laestructura interna.
• Ignore (Ignorar): Ignora todos los contornos internos y sombrea a través
de ellos.

P á g i n a | - 79 -
2. USER DEFINED:
Son Texturas o sombreados definidas por el usuario en las cuales pueden
asignarse laseparación específica entre las líneas de la textura.
OPCIONES: Entre las opciones particulares que presenta este método
tenemos:
Type and Pattern:
• Swatch: Permite visualizar el patrón de hatch de este método, el cual se
muestra comolíneas horizontales.
• Double: Dibuja líneas verticales, mostrando el patrón como una cuadrícula.
• Spacing: Permite especificar el interlineado en un patrón definido por el
usuario(separación entre las líneas del patrón).
NOTA: Los demás parámetros son iguales y se utiliza de manera similar que
en el método desombreado “predefined”.
CREAR ENLANCES EXSTERNOS PARA TEXTURAS EN CUSTOM
Command: OP
Pestaña FILE

P á g i n a | - 80 -
Desglosar la opciónSUPPORT FILE SEARCH PATH
Para generar el enlace dar click en Add… y luego en Browse, ubicar la
carpeta yACEPTAR

P á g i n a | - 81 -
Dar click en la opción APPLY y luego en OK

P á g i n a | - 82 -
AUTOEVALUACIÓN 05
Tema 05: Bloques y Hatch
11. Ventajas del trabajo con bloques.
-------------------------------------------------------------------------
-------------------------------------------------------------------------
-------------------------------------------------------------------------
-------------------------------------------------------------------------
-------------------------------------------------------------------------
-------------------------------------------------------------------------
12. Pasos a seguir para el enlace de texturas externas.
-------------------------------------------------------------------------
-------------------------------------------------------------------------
-------------------------------------------------------------------------
-------------------------------------------------------------------------
-------------------------------------------------------------------------
-------------------------------------------------------------------------

P á g i n a | - 83 -
PRÁCTICA N°05 ENUNCIADO: La Práctica que se muestra a continuación, se representa un reloj, los gráficos repetidos se realizan con Array, finalmente se ejecuta el Gradient.
PRACTICA:
Esc 1/25
UNIDAD
5
ACTIVIDAD DE APRENDIZAJE

P á g i n a | - 84 -
ESTRUCTIRA DE CONTENDOS
Examen de Unidad I
Taller de Unidad I
http://www.ucv.edu.pe/cis/
UNIDAD
6
EXAMEN PARCIAL UNIDAD I Y
TALLER DE UNIDAD 01

P á g i n a | - 85 -
CAPACIDAD
El participante al final de esta Unidad estará en capacidad de administrar
capas en los objetos según su valorización en el proyecto.
Administrar estilos de texto y tipos de escritura
CONTENIDOS
Capas Y Propiedades De Objetos
Creación de capas
Aplicación de capas
Comandos
Match Properties
Make objects Layers current.
Layer previous
Layer state manager
Textos
Configuración de Texto
Escritura con Texto de Línea Simple
Escritura con Textos de Línea Múltiple.
ASESORAMIENTO VIRTUAL
Foro
Chat
http://www.ucv.edu.pe/cis/
UNIDAD
7
Capas
Textos

P á g i n a | - 86 -
CAPAS Y PROPIEDADES DE OBJETOSCAPAS
Las capas agrupan objetos que cumplen una misma función o representan
gráficamente a un mismo elemento o son parte de un conjunto, las capas son
afectas de alteraciones como Color de Línea, Grosor de Línea, entre otros.
Para trabajar con capas hacemos uso de la Barra de Herramientas
LAYERS PROPERTIES MANAGER
Comando usado para crear y configurar CAPAS.
LA
Aparecerá el cuadro de diálogo LAYER PROPERTIES MANAGER
(Administrador de Propiedades de Capas):
Para crear una nueva capa elegir:
1

P á g i n a | - 87 -
NAME
Muestra el nombre de la capa resaltada para que pueda editarse un nombre
de capa, puede tener una longitud de hasta 31 caracteres. Los nombres de
capas puedencontener letras, cifras y los caracteres especiales de dólar ($),
guión (-) y subrayado
( _ ).
ON
Controla la visibilidad de los objetos que se encuentren en la capa.
Capa activada:
Capa desactivada:
FREEZE
Congela la capa, no solo altera la visibilidad sino que virtualmente descarga el
peso que genera todos los objetos que se encuentren en esa capa.
Capa no congelada:
Capa congelada:
LOCK
El propósito de esta opción es el de impedir que se modifiquen las
entidadesexistentes en la misma. Será posible no obstante crear nuevos
objetos mediante loscomandos propios del dibujo, o bien con las órdenes de
importación de ficheros, asícomo insertar bloques, emplear órdenes de
consulta, e incluso modificar lascaracterísticas de de la capa.
Capa desbloqueada:
Capa bloqueada:
COLOR
Muestra una lista de colores disponible para aplicar a la capa
designadaactualmente.

P á g i n a | - 88 -

P á g i n a | - 89 -
LINETYPE
Muestra los tipos de línea que se pueden aplicar a la capa designada
actualmente.Para cargar tipos de línea adicionales, hacer clic en Continuous
de la capa señaladas aparecerá un cuadro de diálogo en el que se mostrarán
aquellos tipos de líneapreviamente cargados en el dibujo actual.
LINEWEIGHTS
Si quiere que los objetos que se dibujen en la capa que se está editando
tenga pordefecto un grosor, hacer clic en Default (predeterminado) de la
capa señalada yaparecerá un cuadro de diálogo en el que se mostrarán los
grosores de línea deAutoCAD.

P á g i n a | - 90 -
Para actualizar una capa elegir:
El nombre de la capa es almacenado en la variable CurrentLayer.
Para establecer una capa como actual a partir de un objeto:
Partes de la Barra de Herramientas Layer:
Turn a Layer On or Off
Freeze on Taw in ALL Viewports
Freeze on Thaw in Current Viewport
Lock or Unlock a Layer
Color of Layer
Layer Control
Make Object’s Layer Current
Layer Previuos
Layer Properties Manager Layer States Manager
TEXTO
Para trabajar Textos en AutoCAD podemos hace uso de la Barra de
Herramientas TEXT
Y para empezar a trabajar con Textos, debemos configurar Estilos de Textos.
TEXT STYLE:
ST
2

P á g i n a | - 91 -
Se apertura el cuadro TEXT STYLE
Para crear nuevo estilo dar CLICK en NEW
Nombre para la
nueva COTA
Nombre de la Fuente Estilo de la Fuente
Tamaño
Anotativo Altura
Efectos
Factor de ancho
Angulo Obliquo
Al revés Hacia atrás

P á g i n a | - 92 -
Tipo de escritura:
SINGLE LINE TEXT:
DT
MULTILINE TEXT:
T
Specify start point of text or [Justify/Style]: Click
Specify height <0.2000>: 0.25
Specify rotation angle of text <0>: 0
Specify first corner: Click
Specify opposite corner or [Height/Justify/Line spacing/Rotation/Style/Width/Columns]:Click

P á g i n a | - 93 -
Text Style Font Style Annotative
Height Text
Bold Itali
Strikethrough Underline
Overline Undo
Redo Ruler
Color Redo Ok
Option
Columns Text Justification
Paragraph Left Center
Right Justify Distribute
Numbering Line Spacing
Insert fiel
Simbols Lowercase
Uppercase
Oblique angle
Width Factor Tracking

P á g i n a | - 94 -
AUTOEVALUACIÓN 07
Tema 07: Capas y Propiedades de los Objetos.
13. Cuando crear tus propias capas.
-------------------------------------------------------------------------
-------------------------------------------------------------------------
-------------------------------------------------------------------------
-------------------------------------------------------------------------
-------------------------------------------------------------------------
-------------------------------------------------------------------------
14. Cuáles son las diferencias de trabajar con propiedades directas de los
Objetos.
-------------------------------------------------------------------------
-------------------------------------------------------------------------
-------------------------------------------------------------------------
-------------------------------------------------------------------------
-------------------------------------------------------------------------
-------------------------------------------------------------------------
----------------------

P á g i n a | - 95 -
ENUNCIADO: Dibujar en la Unidad 07 el casco del proyecto, colocándole las capas
correspondientes según se indica en el plano de capas antes indicado.
Al momento de graficar líneas que estén en una misma dirección, tener en
cuenta que si están siendo trabajadas con capas distintas, las líneas que lo
componen debe ser trazadas por líneas independientes.
La inserción de bloques tener en cuenta las unidades del bloque que se
está insertando, el mobiliario puede variar en cuanto al modelo.
UNIDAD
7
ACTIVIDAD DE APRENDIZAJE

P á g i n a | - 96 -
CAPACIDAD
El participante al final de esta sesión estará en capacidad de administra estilos
de cotas.
CONTENIDOS
Dimensionamiento
Configuración de Cotas
Aplicación de Cotas
ASESORAMIENTO VIRTUAL
Foro
Chat
http://www.ucv.edu.pe/cis/
UNIDAD
8
Dimensionamiento

P á g i n a | - 97 -
DIMENSIONAMIENTO:
El proceso de acotado consiste en representar gráficamente las dimensiones de un plano, las cuales fueron ingresadas al momento de dibujar. Para realizar el proceso de acotado, AutoCAD 2013 nos presenta una gama de herramientas, donde cada una de ellas tiene una aplicación específica. Estas herramientas para el acotado se encuentran en la Barra de Herramientas “DIMENSION”.
PARTES DE UNA COTA:
CREACIÓN DE COTAS
1

P á g i n a | - 98 -
Nombre del Estilo nuevo
Empezar con: (Basarse en)
Utilizar para
Por Ejemplo: Crearemos el estilo COTA 100 el cual servirá de base para posteriormente crear nuevos estilos.
Aparecerá una ventana con múltiples pestañas (Fichas), las cuales contiene las características del Estilo de Cotas a configurar.
Pestaña Lines

P á g i n a | - 99 -
Pestaña Symbols and Arrows

P á g i n a | - 100 -
Pestaña Text

P á g i n a | - 101 -
Pestaña Fit
Pestaña Primary Units

P á g i n a | - 102 -
Cuando utilizamos las herramientas de cotas: “Angular” “Radius” “Diameter” Éstas se representan con los extremos de “línea de arquitectura” y con el texto “horizontal”, ya que el Estilo COTA 100 fue configurado de esta manera y se aplica para todas las dimensiones. Podemos corregir estas representaciones de Ángulos, Radios y Diámetros de tal manera que se representen con “extremos de flecha” y el “texto alineado”.
Estos cambios podemos lograrlos si creamos una “Familia de Cotas”, de tal manera que internamente existan modificaciones para la representación de Ángulos, Radios y Diámetro, sin tener que crear nuevos estilos de cotas.
CREAR RAMAS DE COTAS
Command: D
Modificaciones para Ángulos:

P á g i n a | - 103 -

P á g i n a | - 104 -
Modificaciones para Radios:

P á g i n a | - 105 -

P á g i n a | - 106 -

P á g i n a | - 107 -
Modificaciones para Diámetros:

P á g i n a | - 108 -

P á g i n a | - 109 -

P á g i n a | - 110 -
Alt 0248 prefijo para símbolo de diámetro Finalmente las Cotas tendrán la siguiente apariencia:

P á g i n a | - 111 -
AUTOEVALUACIÓN 08
Tema 08: Dimensionamiento
15. Como crear ramas o familias de cotas.
-------------------------------------------------------------------------
-------------------------------------------------------------------------
-------------------------------------------------------------------------
-------------------------------------------------------------------------
-------------------------------------------------------------------------
-------------------------------------------------------------------------
16. Cuando crear estilos auxiliares de cotas.
-------------------------------------------------------------------------
-------------------------------------------------------------------------
-------------------------------------------------------------------------
-------------------------------------------------------------------------
-------------------------------------------------------------------------
-------------------------------------------------------------------------

P á g i n a | - 112 -
ENUNCIADO.- Dibujar en la Unidad 08 las cotas según se muestra en el ejemplo,
usando el estilo de cota, COTA 100, aplicando los comandos LINEAR
DIMENSION como partida para las líneas de cotas y después el comando
CONTINUOS DIMENSION.
UNIDAD
8
ACTIVIDAD DE APRENDIZAJE

P á g i n a | - 113 -
CAPACIDAD
El participante al final de esta sesión estará en capacidad de administrar
estilos de Multiline y administrar tablas.
CONTENIDOS
Multiline
Configuración de Multiline
Justificación de Multiline
Aplicación de estilos de Multiline
Tablas
Configuración de Tablas
Inserción de Tablas
Modificación de Tablas
ASESORAMIENTO VIRTUAL
Foro
Chat
http://www.ucv.edu.pe/cis/
UNIDAD
9
Multiline
Tablas

P á g i n a | - 114 -
MULTILÍNEAS
Mediante la orden que nos ocupa en estos momentos podremos definir el aspecto de estas líneas paralelas, es decir el estilo para
las citadas multilíneas.
Como máximo se podrá definir un número de 16 elementos o líneas que formarán la multilínea. Además del número de
elementos, podremos especificar las propiedades de cada uno de ellos, el color de fondo y los remates o inicio y final de cada
multilínea.
Se construyen por tramos como las líneas simples y sus características son controlables al crear un estilo de las mismas,
el cual es editable mientras no se encuentre en uso dentro del dibujo, luego del cual no es posible modificarlo.
Para configurar un estilo de MULTILINEA:
Barra de menú: FORMAT/Multiline Style
Aparecerá el cuadro de
diálogo MULTILINE STYLES
(Estilos de Multilínea):
En esta área se muestran los nombres de los estilos de
multilínea, pudiendo establecer el actual, cargarlos
1

P á g i n a | - 115 -
de una fichero, almacenarlos, añadir, renombrarlos e incluso agregar una descripción al estilo.
STYLE:
Muestra y ajusta el estilo actual de multilínea. Seleccione un nombre de la lista para establecerlo como actual.
NEW:
Cuando quiera crear un estilo deberá definir el nuevo nombre del
estilo.
MODIFY: Permite modificar uno de los estilos existentes, donde deberá
definir los elementos y las propiedades en los campos correspondientes.
DESCRIPTION:
Añade una descripción al estilo de multilínea que se está editando, la cual podrá tener un máximo de 255 caracteres
incluyendo espacios.
LOAD: Carga un estilo de multilínea de la librería “ACAD.MLN”.
SAVE: Almacena el estilo que se está definiendo en la librería
“ACAD.MLN”.
RENAME: Renombra el estilo de multilínea con el nombre indicado en el
campo NAME.
Seleccione “new” para el nuevo estilo, luego escriba dentro de “new style name” y hacer click en “continue”:

P á g i n a | - 116 -
Trabajar dentro de la matriz definiendo las propiedades de los elementos de la multilínea.
ELEMENTES: se define:
Offset: Valor positivo o negativo
respecto a una línea de origen 0. El valor
establecido por defecto es 0.500.
Color:
Especifica color de cada línea que compone la multilínea.
Linetype:
Especifica tipo de línea asociado a cada línea paralela componente de la multilínea.
Add: Añade un nuevo elemento a las líneas paralelas.
Delete: Elimina el elemento seleccionado en la lista de líneas componentes.
Color: Especifica color del nuevo elemento a añadir. Linetype: Especifica tipo de línea del nuevo elemento a añadir.

P á g i n a | - 117 -
Caps:
Ajusta las propiedades de la multilínea, como la
visualización de las uniones de los segmentos, el inicio y
final, el ángulo correspondiente y el color
de fondo.
Display joints:
Mostrar juntas, controla la visualización de las juntas
de los vértices en cada segmento de la multilínea.
Por defecto esta opción se
encuentra desactivada, lo cual hará que al momento de insertar vértices no se apreciará cambio alguno en la multilínea.
CAPS: Extremos, define los extremos o remates en el inicio y/o final de
una multilínea.
Line: Remate con arco semicircular entre las dos líneas más
exteriores de la multilínea.
Outer Arc: Remate con arco entre las dos líneas más exteriores
de las multilíneas.

P á g i n a | - 118 -
Inner Arc: Remate con arcos entre cada par de líneas interiores
de la multilínea.
Angle: Remate con una línea que forma el ángulo especificado con
las líneas componentes de la multilínea. Ejemplo: 45º
Fill: Controla el relleno de fondo de la multilínea.
Para finalizar la configuración del estilo de multilínea:
VENTANA.
Para dibujar con un estilo de MULTILINEA:
Barra de menú:
DRAW/Multiline
Línea de Comandos: ML

P á g i n a | - 119 -
Current settings: Justification = Top, Scale = 1.00, Style =
VENTANA Specify start point or [Justification/Scale/STyle]: J
Parámetros actuales: Justificar = Máximo, Escala = 1.00, Estilo = VENTANA
Precise punto inicial o [Justificar/Escale/Estilo]:
Enter justification type [Top/Zero/Bottom] <top>: Z
Indique tipo de justificación [Máximo/Cero/Mínimo] <Máximo>:
Z
Current settings: Justification = Zero, Scale = 1.00, Style = VENTANA
Specify start point or [Justification/Scale/STyle]: 1p
Parámetros actuales: Justificar = Cero, Escala = 1.00, Estilo = VENTANA
Precise punto inicial o [Justificar/Escale/Estilo]:
Specify next point: 2p
Precise siguiente punto:

P á g i n a | - 120 -
JUSTIFICACIÓN
Determina generación de la multilínea según referencia especificada por el usuario.
Top: La multilínea tomará una referencia como su equidistante
extremo superior.
Zero: La línea correspondiente al valor 0 de la multilínea se
apoyará en la referencia y la multilínea se generará a ambos lados de ésta referencia.
Bottom: La multilínea tomará la referencia como su equidistante
extremo inferior.
SCALE Controla el factor de escala para el espesor total de la línea
múltiple a partir del tamaño original.
STYLE Especifica el estilo de líneas múltiples a usar.
TABLAS
Los proyectos de arquitectura e Ingeniería consisten no solo de la parte de expresión gráfica sino también de información que acompaña a los objetos representados, ya sean datos extraídos de ellos, información para su ejecución o datos relacionados a los mismos.
La TABLA por ser un elemento complejo necesita una configuración previa y va relacionada directamente con los estilos de textos.
2
TITULO
ENCABEZADO
DATO

P á g i n a | - 121 -
CONFIGURACIÓN DE ESTILOS DE TABLAS Para empezar a trabajar con las Tablas, se debe empezar configurando estilos de Tablas, el acceso para crear estilo de TABLAS se encuentra dentro del recuadro para la inserción de tablas.
TB
Dar Click en el Icono de NEW
Dar Click en
el Icono de
Table Style
De manera directa

P á g i n a | - 122 -
Ingresar en nombre para el nuevo estilo de Tabla Opciones de la pestaña GENERAL
Dirección al estilo de TABLA
Cambiar el estilo de celda para configurar
Color de Relleno
Alineación
Formato
Tipo
Márgenes
Fusión de celdas

P á g i n a | - 123 -
Opciones de la pestaña TEXT Opciones de la pestaña BORDERS
Previsualisador del Estilo de Celda
Estilo de Texto
Altura del Texto
Color del Texto
Ángulo del Texto
Grosor de línea
Tipo de línea
Color de línea Doble línea
Espaciamiento

P á g i n a | - 124 -
Después de haber realizado las modificaciones del cuadro de vanos según los requerimientos del dibujo, dar CLICK en ok para aceptar las modificaciones. El estilo de TABLA deberá ser especificado como el estilo a usar, esto se logra seleccionando el estilo dando CLICK en el recuadro SET CURRENT.
TB
Comportamiento de la Inserción
Especificar punto de inserción
Especificar ventana
Ajustes de Columnas y filas
Filas de los datos
Establecer el estilo de celda

P á g i n a | - 125 -
AUTOEVALUACIÓN 09
Tema 09: Multiline y Tablas
17. Cuáles de los caps en cuanto a la configuración de Miltiline es el que
genera un cierre con línea recta.
-------------------------------------------------------------------------
-------------------------------------------------------------------------
-------------------------------------------------------------------------
-------------------------------------------------------------------------
-------------------------------------------------------------------------
-------------------------------------------------------------------------
18. Que pasos seguir para editar un estilo de Multi línea el cual ya tenga
Multilines insertos en el Model Space.
-------------------------------------------------------------------------
-------------------------------------------------------------------------
-------------------------------------------------------------------------
-------------------------------------------------------------------------
-------------------------------------------------------------------------
-------------------------------------------------------------------------

P á g i n a | - 126 -
Aplicar el estilo de Multiline ventana en los vanos, habiendo creado el bloque de los
marcos y habiéndolos aplicado previamente.
Después de haber culminado en su totalidad con el gráfico del Proyecto 01, insertar una
tabla que esté en el estilo de Table, Cuadro de Vanos, completar los datos conforme
mande el dibujo, la altura de los vanos y los alfeizers si los tuvieran serán consideradas a
criterio.
UNIDAD
9
ACTIVIDAD DE APRENDIZAJE

P á g i n a | - 127 -
CAPACIDAD
El participante al final de esta sesión estará en capacidad de modelar figuras
geométricas complejas usando comandos avanzados de dibujo y edición.
CONTENIDOS
Formateo Para Ploteo En Model Space
Creación de hojas, marcos e inserción de membrete
Ajustes del papel preparado según escala de Impresión/Ploteo
ASESORAMIENTO VIRTUAL
Foro
Chat
http://www.ucv.edu.pe/cis/
Formateo Para Ploteos
en Model Space
UNIDAD
10

P á g i n a | - 128 -
FORMATEO PARA PLOTEO EN MODEL SPACE Para poder Plotear es necesario que el gráfico a trabajar contenga un acotado adecuado, verificando que las cotas estén en un estilo para ser ploteadas en esc 1/100 (COTA100) y la capa en las que estas se encuentren sea la capa COTA100
CONOCIENDO LOS FORMATOS A Según los requerimientos del Ploteo se debe generar los formatos y cotas necesarias.
1

P á g i n a | - 129 -
Ejm1: Formatear la Primera Planta en un formato A-4 Esc 1/100 Al escalar la hoja que está en escala 1/1 y pasarla en el Model Space a escala 1/100 resulta de este modo: A la hoja, dibujarle el marco y el cajetín o membrete, aplicarle su capa respectiva y sacar una COPIA al proyecto ubicándola dentro del formateo de hoja.
Hoja dibujada
en Formato A4
sin Escala

P á g i n a | - 130 -
Ejm2: Formatear la Primera Planta en un formato A-4 Esc 1/100 Realizar el mismo procedimiento del ejemplo anterior, para dar escala al formateo, se modifica las dimensiones (ESCALA) la HOJA, MARCO Y MEMBRETE únicamente, sin alterar al gráfico (proyecto). *fórmula* Divisor de la Escala Deseada = 75 = 0.75 Factor para el escalado Divisor de la Escala Base 100
Para los formatos: A4 = 1.00 cm A3 = 1.50 cm A2 = 2.00 cm A1 = 2.00 cm A0 = 2.00 cm
Al ser la escala de ploteo la misma de las usada en las cotas, el formateo queda listo para la impresión.

P á g i n a | - 131 -
Para modificar las cotas que tiene el proyecto en este formato (A4 1/75) es necesario creo un nuevo Estilo de Cota y una Capa para la escala aplicada (1/75) Crear un nuevo estilo en base a COTA100
El gráfico por sus dimensiones no encaja en el formato generado, entonces es necesario usar el mismo tamaño de hoja, pero de modo horizontal.

P á g i n a | - 132 -
Dar el factor de escala según la escala del formato.

P á g i n a | - 133 -
Crear la capa COTA75 Aplicar los nuevos Estilo de cota COTA75 y la capa COTA75 al proyecto que está en el formato horizontal A4 1/75 Apagar todas las capas a excepción de las capas COTA y la capa COTA 0

P á g i n a | - 134 -
Finalmente se prende todas las capas que fueron apagadas.

P á g i n a | - 135 -
AUTOEVALUACIÓN 10
Tema 10: FORMATEO PARA PLOTEO EN MODEL SPACE
19. Para generar formatos en escalas, primero, en que escala se debe
dibujar el formateo.
-------------------------------------------------------------------------
-------------------------------------------------------------------------
-------------------------------------------------------------------------
-------------------------------------------------------------------------
-------------------------------------------------------------------------
-------------------------------------------------------------------------
20. Al escalar los formateos, que elementos de la lámina, son los que se
escalan.
-------------------------------------------------------------------------
-------------------------------------------------------------------------
-------------------------------------------------------------------------
-------------------------------------------------------------------------
-------------------------------------------------------------------------
-------------------------------------------------------------------------

P á g i n a | - 136 -
Unidad 10.- Formatear en Model Space la primera y segunda planta en escala 1/50 y
1/75 por separado y los dos niveles en 1/50 y en 1/75.
UNIDAD
10
ACTIVIDAD DE APRENDIZAJE

P á g i n a | - 137 -

P á g i n a | - 138 -
CAPACIDAD
El participante al final de esta sesión estará en capacidad de crea formatos de
impresión y los edita adaptándolos a cualquier escala de impresión
CONTENIDOS
Configuración De Paper Space
Configuración de Layout
Plot
Uso del comando PLOT en Model Space
Uso del comando PLOT en Layout
ASESORAMIENTO VIRTUAL
Foro
Chat
http://www.ucv.edu.pe/cis/
UNIDAD
11
Configuracion y formateo en
Paper Space - Ploteo

P á g i n a | - 139 -
CONFIGURACION DE PAPER SPACE:
Ingresar a la Pestaña Layout1
Los componentes de los Layouts son:
1
PAPER
Límite o Margen de Impresión Imágenes visibles desde
la ventana de Viewport Viewport

P á g i n a | - 140 -
Modifición el Paper (papel) del Layout.
El papel que nos da los Layouts tienen un formato que no necesariamente se tiene que
adecuar a nuestros requerimientos, es por eso que nos vemos obligados a crear
Formatos de Hoja acordes a nuestro trabajo, para esto hacemos uso del Comando PAGE
SETUP MANAGER.
1° Click derecho sobre la Pestaña del Layout usada
Opción PAGE SETUP MANAGER:

P á g i n a | - 141 -
Se apertura el cuadro Page Setup Manager.
Aparece el Cuadro NEW PAGE SETUP MANAGER y ingresamos un nombre para el nuevo
formato de hoja (ref: A4-V)
CLICK en NEW
CLICK en OK

P á g i n a | - 142 -
Se apertura el recuadro de Page Setup – Layout1
IMPRESORA/PLOTER
TAMAÑO DE PAPEL
AREA DE PLOTEO
ESCALA DEL PLOTEO
ESTILO DE PLOTEO
ORIENTACION
DEL DIBUJO

P á g i n a | - 143 -
Dando CLICK en SET CURRENT para aplicar la configuración creada al Layout.
Con la Barra de Herramientas VIEWPORT, específicamente el comando SINGLE
VIEWPORT creamos un Viewport para la presentación del proyecto.
B.H. Viewport
Comando Single Viewport
Para crear y trabajar los viewports, le creamos una capa y le asignamos las siguientes
características:
Generar el Viewport, en Model aplicarle al proyecto la capa COTA y el estilo de cota
correspondiente a la escala de impresión que se desea obtener, aplicar la escala en el
cuadro de la B.H Viewport, VIEWPORT SCALE CONTROL

P á g i n a | - 144 -
AUTOEVALUACIÓN 11
Tema 11: CONFIGURACION DE PAPER SPACE.
21. Que formateos en los Layouts crear para ser incorporados en la
plantilla.
-------------------------------------------------------------------------
-------------------------------------------------------------------------
-------------------------------------------------------------------------
-------------------------------------------------------------------------
-------------------------------------------------------------------------
-------------------------------------------------------------------------
22. Que opción se debe editar al crear la capa Viewport, para que esta no
sea impresa.
-------------------------------------------------------------------------
-------------------------------------------------------------------------
-------------------------------------------------------------------------
-------------------------------------------------------------------------
-------------------------------------------------------------------------
-------------------------------------------------------------------------

P á g i n a | 145
Formatear en Layouts la primera y segunda planta en escala 1/50 y 1/75 por separado y los
dos niveles en 1/50 y en 1/75.
UNIDAD
11
ACTIVIDAD DE APRENDIZAJE

P á g i n a | 146