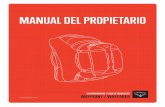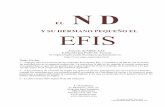Manual b sico de mapeo para...
Transcript of Manual b sico de mapeo para...

Manual básico de mapeo para comunidades
CARTOGRAFIA DE LOS BOSQUES DEL PUEBLO

Este manual pertenece a:
Nombre
Contacto
Fecha

de mapeo paraManual básico
comunidades

Programa de Pequeñas DonacionesBeatriz SchmittCarla UliantzeffPilar Fontova
Responsables del proyecto Almanaque Azul Michelle Szejner Sigal Mir Rodríguez Lombardo
Asistente de campoJosé Carlos García
FotografíasMauro ColomboMichelle Szejner Sigal
Diseño y diagramaciónNathalie Szejner
Las organizaciones participantes fueron: Cooperativa Bananera del Atlántico (Coobana) y la Asociación de Médicos Botánicos Ngäbe (Klujitrá), ubicados en Bocas del Toro; Acción Cultural Ngäbe (ACUN), en la Comarca Ngäbe-Buglé; Junta Administradora de Acueductos Rurales (JAAR) Puerto Indio, en la Comarca Emberá Wounaan; Organización protectora de la tortuga marina y biodiversidad de Jaqué, Darién.
“Fortalecimiento de capacidades de organizaciones de base comunitaria en temas REDD+ prioritarios para Panamá en el marco de la consolidación de la fase de preparación REDD+ en Panamá, con fondos FCPF”, proyecto del Ministerio de Ambiente y el Programa de Naciones Unidas para el Desarrollo (PNUD) en alianza con el Programa de Pequeñas Donaciones (PPD) Panamá.
Fuente: Ministerio de Ambiente, PPD, PNUD Panamá. 2018. Manual básico de mapeo para comunidades. Panamá.
Disclaimer: las opiniones expresadas en este documento son de exclusiva responsabilidad de sus autores/consultores y no reflejan necesariamente la visión ni la posición del Programa de las Naciones Unidas para el Desarrollo (PNUD), de las agencias, fondos y programas del Sistema de las Naciones Unidas o de los Estados Miembros de la ONU. El Programa de las Naciones Unidas para el Desarrollo (PNUD) exhorta a utilizar de forma adecuada cualquier parte del contenido textual o gráfico de la presente publicación, haciendo debida mención a su fuente.
Contacto para mayor información: [email protected]; Programa de Pequeñas Donaciones 302-4676.
Impreso en Panamá, octubre 2018.
MANUAL BÁSICO DE MAPEO PARA COMUNIDADESEmilio SemprisMinistro de Ambiente
Yamil Danel Sánchez PeñaViceministro de Ambiente
Berta ZevallosSecretaria General
Elba CortésDirectora de Cambio Climático del Ministerio de Ambiente
Harold Robinson Davis Representante Residente PNUD Panamá
Benigno RodríguezRepresentante Residente Adjunto a. i. PNUD Panamá
Jessica YoungOficial Nacional de Programa para Ambiente y Desarrollo Sostenible
René LópezCoordinador de Proyectos de Cambio Climático

ÍNDICE
Lista de algunos términos técnicos 8
Giras de campo 9 1. Observar y anotar 10 Instrucciones 14 Materiales 14 2. Uso del GPS 15 El celular puede funcionar como GPS 16 Capturando datos con el GPS 17 Usando el celular para denunciar problemas ambientales o emergencias 20
Haciendo mapas en la computadora 24 3. Las capas 25 4. Armando tu colección de capas 29 Capas de Panamá 29 Acerca de OpenStreetMap 30 5. Nuestro primer mapa en QGIS 31 Qué es QGIS 31 6. Íconos importantes de QGIS 32 Paso 1: Abrir las capas 33 Mostrar y ocultar paneles y barras de herramientas 36 Paso 2: Darle color a las capas 37 7. Sacar la información del GPS o del celular 41 Para hacer un mapa rápido: usar un mapa OpenStreetMap como fondo 43 8. Producir mapas para imprimir o para ver en la computadora 46 Iconos importantes de la ventana de composición 47 9. La escala 51
Palabras finales 57Fuentes 57

Manual básico de mapeo para comunidades
Este es un pequeño manual para aprender lo básico sobre los mapas. Se explica cómo leer los mapas y cómo hacer mapas, usando GPS y un programa de computadora que se llama QGIS.
Para usar este manual debes tener al menos un poco de experiencia usando computadoras. Algunas secciones del manual son bastante técnicas. Si tienes dificultades, trata de seguir las instrucciones con ayuda de alguien, ya que como dicen, dos mentes piensan mejor que una.
Por mucho tiempo los únicos que podían hacer mapas “de verdad” eran los gobiernos, los ejércitos y las empresas muy grandes. Hoy en día se ha hecho mucho más fácil que la gente común y corriente pueda hacer mapas y usarlos para explorar y entender sus comuni-dades y la naturaleza que las rodea y las diferentes relaciones con su entorno o territorio.
Dice un cartógrafo famoso que los mapas, “más que una imagen del mundo son instrumentos para su creación y mantenimiento”. Es decir, los mapas son herramientas que pueden servirnos para trans-formar la realidad. Por eso es importante que en nuestra comunidad existan hombres y mujeres capaces de entender y hacer mapas.
5

Hay tres partes importantes del proceso de hacer mapas:Las conversaciones entre la gente: primero tenemos que estar de acuerdo en qué es lo que vamos a mapear. No es posible hacer un mapa que lo tenga absolutamente todo, así que hay que decidir de qué será nuestro mapa. Por ejemplo: del bosque, del acueducto, de las atracciones turísticas, de los caminos o de los terrenos. Cuando ya está el mapa a medio camino, corresponde consultarlo con las personas de la comunidad.
Es importante que en las conversaciones preparatorias y durante el proceso de hacer el mapa participen distintos grupos de gente de la comunidad con sus distintos conocimientos: los dirigentes, los ancianos, las mujeres y los jóvenes.
Las giras de campo: esta es la fase en la que recorremos en grupo los lugares que queremos poner en el mapa. Puede tratarse de una caminata por el pueblo, por senderos hacia la playa y el bosque en la montaña, por el río o en carretera. Durante las giras de campo tomamos muchas notas en la libreta de campo y observamos con cuidado el terreno. Usamos los aparatos de GPS y los celulares para marcar los puntos de interés y los caminos.
También es posible hacer mapas de un lugar sin salir a caminar al campo, incluso si nunca hemos estado en los lugares que mapea-mos. Pero estos mapas siempre van a tener más errores y estos errores pueden conducir a más problemas o conflictos cuando lo que dice un mapa y la realidad son muy diferentes.
1.
2.
6

El trabajo en la computadora: desde una computadora podemos reunir la información que se recoge en las giras de campo y otra información que podemos obtener de otras fuentes y vamos poco a poco produciendo mapas. Estos mapas se deben revisar con la comunidad y se mejoran o corrigen con nuevos recorridos en el campo antes de hacer la versión final.
3.
7
Grupo técnico de Puerto Indio tomando apuntes antes de iniciar el recorrido a la reserva.

Lista de algunos términos técnicos
GPS: el aparato que nos sirve para marcar la ubicación exacta de los puntos de interés o de los caminos. Sus siglas en español signifi-can “sistema de posicionamiento global”.
SIG: el proceso de hacer mapas usando computadoras se llama “sistema de información geográfico”, con sus siglas SIG o en inglés GIS. Es decir que SIG es lo mismo que decir una computadora que hace mapas.
Track: los caminos que marca el GPS al caminar, ir en carro o en bote. En el mapa se ven como una línea.
Waypoint: los puntos de interés que se marcan con el GPS. En el mapa se ven como un punto.
Latitud y longitud: los números que se usan para marcar lugares en un mapa o en un GPS. Todos los lugares sobre la tierra y el mar tienen coordenadas en latitud y longitud.
Capas: la información que vamos agregando al mapa. Por ejemplo, una capa de ríos (con las líneas del recorrido de ríos y quebradas), una capa de puntos de interés (con los puntos del recorrido en el campo) o una capa que indica los límites de las provincias y los dis-tritos. En un mapa se muestran varias capas a la vez.
8

Giras decampo
La primera fase del proceso de hacer mapas es caminar para re- coger información sobre lo que hay. Vamos a aprender a recoger esta información de manera ordenada, usando nuestros ojos, anotando la cosas importantes y usando equipo especial.
Es importante no enfocarse demasiado en el uso de los aparatos y en cambio poner el énfasis en la observación y la toma de notas. Por ende debemos buscar modelos de GPS y aplicaciones de celu-lar que sean de uso sencillo y con interfaz simple (algunas de las aplicaciones de celular están realmente mal diseñadas).
9

Grupo técnico de Cerro Flores, Comarca Ngäbe revisando los puntos de interés.
Grupo técnico de Jaqué en la computadora observando el recorrido y mapa del área.

1. Observar y anotar
La primera caminata puede ser completamente informal y puede ser usada para iniciar el entrenamiento en el uso del GPS y de apli-caciones del celular. En ambos casos es una oportunidad para con-versar y compartir entre los facilitadores y la gente del equipo de la comunidad.
Si se juzga factible, podemos usar la primera (o la segunda) caminata en el terreno para iniciar a los miembros del equipo en la disciplina de observar el entorno y tomar notas.
Los miembros del equipo deben llevar cuaderno y lápiz. En la prime-ra gira uno de los instructores llevará el GPS y celular, los demás tomarán notas. Ver más adelante la sección sobre el uso del GPS.
En giras subsiguientes se pueden entregar GPS o celulares a uno o dos miembros del equipo que estén interesados, generalmente serán personas afines a la tecnología. Además se debe asignar uno o dos responsables de tomar las anotaciones de los puntos de interés y observaciones del camino.
Instrucciones
En esta caminata vamos a aprender a observar y anotar. Usaremos los ojos para mirar a nuestro alrededor, hablamos cuando vemos algo interesante y anotamos en nuestros cuadernos. El cuaderno va a ser un compañero importante en esta caminata.
11

1. Llevar siempre una libreta de apuntes y lápiz o lapicero. Anotar antes de iniciar la caminata la fecha y lugar donde se encuentran, la hora de inicio y quienes están participando. También es bueno anotar el objetivo de la caminata para tener un registro detallado de la jornada.
2. Vamos a buscar lo que llamamos puntos de interés. Un punto de interés es cualquier cosa o cualquier lugar que nos parezca intere-sante y que queremos quizá poner en nuestro mapa o que nos sirve para entender el lugar. Anotemos el punto donde empezamos la caminata, este es nuestro primer punto de interés.
Es importante anotar todo lo que se pueda sobre el punto de interés. No hay que confiar en la memoria. A veces cosas que no parecen tan importantes después resulta ser información muy útil a la hora de hacer el mapa. Es mejor anotar de más que no anotar.
Ejemplos de puntos de interés:- Edificios importantes: escuela, estación de policía, hospital- Infraestructura: puentes, tanques de agua, puertos- Cambios en el camino: donde comienza o termina carretera asfaltada, sendero, playa- Naturaleza: árboles grandes, cambios en el tipo de bosque, punto donde cruzamos un río o quebrada
Cuando alguien observa algo que puede ser un punto de interés lo dice en voz alta. Nos ponemos todos de acuerdo si lo vamos a anotar. Entonces la persona que lleva el GPS o el celular dice a los demás el número del punto de interés, que es un número que el GPS da automáticamente. Con el GPS o el celular guardamos la ubi-cación exacta del punto para que después la podamos poner en el
12

mapa. En el GPS y en las aplicaciones de celular se usa la palabra “waypoint” para los puntos marcados. Después hablaremos en más detalle sobre los dispositivos.
3. También vamos a observar el tipo de camino en el que vamos. Cuando cambie el camino, por ejemplo de carretera a sendero, marcamos ahí un punto.
4. Finalmente, vamos a observar donde hay bosque o donde no hay bosque. Tratemos de ver los distintos tipos de bosque que hay y los distintos tipos de terreno sin bosque.
Escojamos un punto a mitad de la gira para reunirnos y conversar sobre lo que hemos visto. Si es una gira larga, podría ser en el cam-pamento donde se va a pasar la noche. Si es una gira de menos de un día puede ser a la mitad del camino, antes de volver. Conversa-mos sobre los puntos de interés, los podemos leer entre todos. Hablamos de los tipos de terreno (bosque y no bosque) y los tipos de camino que hemos visto. También podemos conversar sobre la importancia del bosque, qué plantas y animales existen y sobre los problemas o amenazas que enfrenta el bosque.
● Al final de la gira, preferiblemente el mismo día, comparamos notas de los puntos de interés entre todos los miembros del equipo. Es importante que alguien anote todo lo que se lea (mejor si es en la computadora) para que no se pierda nada de información importante.● Es preferible sacar toda la información a la computadora o a un disco duro (tracks, fotos y waypoints) del GPS y de los teléfonos celulares el mismo día. Si se planea otra gira al día siguiente se recomienda limpiar la memoria del GPS.
13

Materiales
- Cuadernos pequeños, preferiblemente a prueba de agua- Lápiz o pluma que pueda escribir en la humedad- GPS o teléfono celular, preferiblemente a prueba de agua- Bolsa de plástico para el cuaderno, bolsa impermeable para el celular y GPS si no son a prueba de agua- Cámara si no hay celular, preferiblemente con GPS
Caminatas en el campoEl calzado básico para la mayoría de la gente en las comunidades del trópico húmedo es la bota de caucho o de hule. Son baratas y dis-ponibles en muchas tiendas de los pueblos. La principal ventaja es el precio, pero también mantienen los pies suficientemente protegidos. Nosotros recomendamos acostumbrar el pie a usar estas botas. Lleva calcetines gruesos y largos.
El machete es una herramienta básica para tomar muestras, abrir camino y cualquier otra cosa que se presente. Puedes conseguir una vaina para llevarlo, o lo puedes llevar en la mano, pero cuidado al caerte. Evita cualquier bolso que obstruya u ocupe tus brazos o tu costado.
Pueden haber personas alérgicas a las picaduras de avispas, abejas u otros insectos, en el equipo de campo debe haber un kit de emergen-cia (Epipen) para estos casos. Especialmente si tienes piel clara lleva protector solar y un sombrero que te haga sombra.
Lleva bolsas de plástico para poner cámaras, celulares y cuadernos en caso de lluvia.
No olvides llevar tu botella de agua reusabñe para hidratarte durante la caminata.
14

2. Uso del GPS
El GPS es un instrumento que nos permite saber las coordenadas de dónde estamos ubicados y puede guardar información sobre nuestras caminatas. Esta información después la podemos bajar a la computadora y usarla para hacer nuestros mapas.
Para poder funcionar, el aparato de GPS necesita conectarse a satélites. Se trata de unos 30 satélites especiales que están en órbita alrededor de la tierra y dan una vuelta cada 12 horas. El GPS tiene una pequeña antena que recibe la señal de los satélites que tenga a la vista. Es necesario que el GPS tenga vista al cielo para poder encontrar los satélites. La señal del satélite puede atravesar un techo de hojas o de lona, pero no puede atravesar un techo de cemento o de metal, aunque puede funcionar si se acerca a las ventanas y se puede ver el cielo. Mientras mejor es la vista al cielo, más precisa será la información que nos dará el GPS.
Existen aparatos especiales de GPS como éste:
Este modelo, el eTrex 10 de Garmin, cuesta unos $100. Es a prueba de agua y golpes y la batería dura varios días.
15

El celular puede funcionar como GPS
Los teléfonos celulares inteligentes vienen con pequeños GPS incorporados. Es decir que también podemos usar el celular para hacer mapas. Es cuestión de instalar las aplicaciones necesarias para hacerlo.
Las ventajas del celular es que si ya tenemos uno no es necesario comprar otro equipo, que generalmente la pantalla a color es muy buena para ver mapas del camino y además se pueden tomar fotos. Las desventajas son: que generalmente no son a prueba de agua, que sacándolos y usándolos en una caminata se pueden caer o en-suciar y que la batería se gasta más rápido que con un GPS y después no tenemos batería para hablar por teléfono o mandar mensajes, ¡que a veces puede ser necesario si hay una una emer-gencia en una caminata!
Es importante que las aplicaciones que usamos en el celular puedan funcionar sin tener conexión de datos. Algunas aplica-ciones que permiten usar el celular para capturar datos para mapear son: Locus Map, Orux Maps, GPS essentials y Geopaparazzi.
16

Capturando datos con el GPS
Algo importante a tomar en cuenta antes de empezar la caminata y el uso del GPS es revisar que tengan suficiente batería. Que el celu-lar esté bien cargado y llevar baterías extras para el GPS.
Puntos de interés: cuando encontramos un punto de interés (ver la sección “observar y anotar”) lo podemos marcar en el GPS. Así ten-emos guardada la ubicación exacta del lugar para después verla en un mapa. Esta ubicación se guarda con dos números, latitud y lon-gitud. Más adelante vamos a aprender sobre estos números que se usan para hacer mapas.
Hay que buscar la opción en el GPS para guardar puntos, que se llaman en inglés waypoints. Cuando apretamos el botón para guardar el punto, el GPS usualmente nos da un número. Entonces en nuestro cuaderno anotamos ese número y anotamos la descrip-ción del punto de interés.
Cómo grabar un punto de interéscon el GPS Garmin eTrex 10: el GPS debe estar encendido y con señal (enciéndelo y espera un minuto). Cuando estás en un lugar donde quieres anotar un punto de interés, aprieta el botón delantero y déjalo presionado:
17

Este botón se mueve también en varias direcciones para mover la selección en la pantalla. Cuando lo aprietas ten cuidado de apre-tarlo directamente hacia abajo. Después de presionarlo por un segundo aparece la pantalla de guardar el waypoint. Suelta el botón.
Fíjate en el número que aparece en la parte superior de la pantalla. Este es el número que debes anotar en el cuaderno y es el que ve- remos cuando pasamos los datos a la computadora. En este caso es el 22:
Asegúrate que está resaltada la palabra “Hecho” en esta pantalla (“Done” si el GPS está en inglés) y vuelve a presionar el botón delantero.
18

Con el celular: según la aplicación, para guardar un punto de interés puede decir “Puntos” o “Waypoints” o tener un ícono de una estrella o un alfiler. Normalmente no usan números, como el GPS, sino que pone un nombre o te da espacio para anotar un nombre. Igual, hay que ponerle un número o un nombre sencillo, y en el cuaderno escribir el número o el nombre junto con notas más detalladas sobre el punto de interés.
Con la aplicación del celular podemos también tomar una foto y se graba la posición de la foto. Es una manera diferente de “tomar notas” sobre un lugar o de grabar un punto de interés. A veces es mejor una foto que lo que se escriba. La foto queda grabada con la ubicación exacta donde se tomó.
19
Julio Quintero de Coobana utilizando el GPS en el recorrido de la Reserva Las Águilas en Renacimiento, Bocas del Toro.

Usando el celular para denunciar problemas ambientales o emergencias
Usando la aplicación de GPS del celular puedes tomar fotos que vienen con la ubicación donde se tomó. Estas fotos pueden servir de evidencia para denunciar problemas como deforestación, inva-siones de tierras o para documentar desastres naturales. La foto se puede mandar a los medios de comunicación, usarse como eviden-cia en un proceso legal o para indicar lugares donde hace falta asis-tencia en caso de desastres. Como la foto tiene grabado el lugar exacto, puede ser una herramienta muy útil y poderosa."Recuerda que debes informar a la autoridad competente ya sea la policía, SENAFRONT, Municipio, Ministerio de Ambiente, sobre cualquier anomalía. El número de teléfono que recibe quejas, reclamos y de-nuncias ambientales es el 3-1-1 que puedes llamar desde cualquier teléfono.
Caminos: generalmente al encender el GPS el aparato empieza a grabar inmediatamente el camino que vamos siguiendo. Lo que hacemos es encender el GPS al principio de la gira y apagarlo hasta el final. Después podemos ver el camino que hemos ido siguiendo. Cuando ponemos este camino sobre una imagen satelital, puede ser muy interesante (ver abajo). Normalmente no tenemos que hacer nada y el camino se graba automáticamente. En el GPS, los caminos se llaman en inglés tracks.
Con el celular: las aplicaciones de celular usan también la palabra track. A diferencia del GPS, no graban el track automáticamente. Hay que indicar “grabación del track” o empezar a grabar para que se grabe. Al terminar la gira recuerda indicar a la aplicación que deje de grabar, de otro modo se puede quedar grabando y gastar la batería del celular. No olvidar que deben activar en los celulares el GPS, con el signo de ubicación en la pantalla de ajustes.
20

Aquí podemos ver una foto satelital del pueblo de Jaqué. Está justo arriba de donde dice “Océano Pacífico”. Se ve el río que termina al lado del pueblo. Lo verde oscuro es bosque y el verde más claro son potreros o sembradíos. El azul oscuro es el mar y el chocolate es la arena de la playa. Las líneas rojas son los caminos que seguimos en la gira a lo largo de la playa (hacia la toma de agua) y en la gira hacia el manglar. Los puntos de interés son los números, que van de 1 a 16 en la gira de la playa y de 1 a 15 en la gira del manglar.
21

Marcar o medir áreas: el GPS nos puede servir para delimitar o medir un área, por ejemplo un terreno privado o colectivo o un bosque comunitario.
Hay dos maneras de hacerlo:
1. Grabar un camino (o track) alrededor del perímetro del área que nos interesa. Por ejemplo, para medir un terreno encendemos el GPS y caminamos a lo largo de toda la cerca. Así tendremos marca-da una línea que podemos pasar a la computadora y ver los límites del terreno y medir el área.
2. Marcar puntos de interés (waypoints) en las esquinas del terreno. Caminamos hacia cada una de las esquinas o puntos de los límites del terreno y marcamos ahí un punto de interés en el GPS. Podem-os ver estos puntos después y hacemos con la computadora las líneas que los conectan. La ventaja de esto es que no es necesario caminar alrededor de todo el terreno.
Grupo técnico de Cerro Flores revisando los nombres de las quebradas de su reserva. 22

Mujeres de Nueva Esperanza dibujando su pueblo y el río.

mapas en laHaciendo
computadora
En esta sección vamos a aprender a producir los mapas. Para esto necesitamos una computadora con los programas adecuados. En la computadora podemos reunir la información de las caminatas, los dibujos, datos del Estado que encontramos por internet o que alguien nos compartió y otros mapas que hayamos conseguido. Con todas esas piezas vamos construyendo el mapa.
También es posible hacer el mapa dibujando a mano. De hecho, cuando trabajamos colectivamente con la comunidad, lo que sale de ahí es normalmente una hoja de papel grande donde todo el mundo ha hecho su contribución dibujando con lápiz o marcador. Es posible después pasarla en limpio en otro papel o incluso pintar-lo en una pared.
24

Materiales
- Cuadernos pequeños, preferiblemente a prueba de agua- Lápiz o pluma que pueda escribir en la humedad- GPS o teléfono celular, preferiblemente a prueba de agua- Bolsa de plástico para el cuaderno, bolsa impermeable para el celular y GPS si no son a prueba de agua- Cámara si no hay celular, preferiblemente con GPS
Caminatas en el campoEl calzado básico para la mayoría de la gente en las comunidades del trópico húmedo es la bota de caucho o de hule. Son baratas y dis-ponibles en muchas tiendas de los pueblos. La principal ventaja es el precio, pero también mantienen los pies suficientemente protegidos. Nosotros recomendamos acostumbrar el pie a usar estas botas. Lleva calcetines gruesos y largos.
El machete es una herramienta básica para tomar muestras, abrir camino y cualquier otra cosa que se presente. Puedes conseguir una vaina para llevarlo, o lo puedes llevar en la mano, pero cuidado al caerte. Evita cualquier bolso que obstruya u ocupe tus brazos o tu costado.
Pueden haber personas alérgicas a las picaduras de avispas, abejas u otros insectos, en el equipo de campo debe haber un kit de emergen-cia (Epipen) para estos casos. Especialmente si tienes piel clara lleva protector solar y un sombrero que te haga sombra.
Lleva bolsas de plástico para poner cámaras, celulares y cuadernos en caso de lluvia.
No olvides llevar tu botella de agua reusabñe para hidratarte durante la caminata.
Una de las ventaja de hacerlo con la computadora es que a medida que vamos encontrando errores (porque los mapas siempre tienen errores) los podemos ir corrigiendo y podemos imprimir o poner en la pantalla un mapa nuevo con las correcciones. También, si hay algún cambio, por ejemplo un nuevo camino o un cambio en los límites de un terreno, lo podemos cambiar en la computadora.
Otra ventaja es que cuando combinamos en la computadora la información de nuestra caminata con el GPS con los mapas que vienen del Estado o que encontramos en internet, esas piezas del mapa coinciden de manera exacta y eso nos facilita mucho la creación del mapa. A continuación vamos a explicar qué significa esto.
3. Las capasFíjate en cualquier mapa ya hecho que tengas a mano. Trata de identificar las distintas piezas que forman parte de ese mapa. Como ejemplo, este mapa de Panamá:
25

Vamos a verlo más de cerca:
Aquí podemos ver las siguientes capas:
26
La costa: si vemos un croquis “en blanco” de todo el país muchas veces lo único que se ve en la línea o el polígono de la costa, es decir la forma de el país.
Las calles: las líneas de las calles pueden ser de distintos grosores, las más gruesas para las calles grandes, las delgadas o puntea-das de calles pequeñas o caminos de tierra.

Los pueblos: en los mapas normal-mente los pueblos se representan con puntos (que pueden ser de dis-tintos tamaños).
Los ríos (que son líneas)
Las ciudades: en algunos mapas las ciudades aparecen como polígonos o formas, que representan el área de la ciudad.
La textura de las montañas: un dibujo (usualmente en gris) donde se ve la forma de las montañas y los valles
27
En este mapa también se pueden ver las cimas de las montañas (las x, son puntos) con la altura en metros, las áreas boscosas (el fondo verde con arbolitos y el morado con hojitas, que es el manglar, son polígonos) y los límites de las provincias (las líneas moradas, que en algunos mapas aparecen como polígonos de distintos colores).
También están marcados los puntos de interés marítimos (océano, mar, golfo) y los puertos (las anclas). Las imágenes satelitales son también un tipo de capa. Algunos mapas están dibujados sobre una foto o imágen satelital que muestra el terreno desde arriba.

¿Qué otros tipos de información puedes encontrar en los mapas que tienes disponibles?
A cada una de esas partes o piezas o tipos de información que tiene un mapa les llamamos capas. Se llaman así porque podemos imagi-nar que se ponen una encima de la otra, como si fueran capas de pintura, o capas de un pastel.
Existen cuatro tipos de capas, que las hemos marcado en negrita en la lista de arriba:
1. puntos2. líneas3. polígonos4. ráster o imágenes Las capas vienen en distintos tipos de archivo. Los más comunes son:
- KML o KMZ: estos son los archivos de formato Google Earth, que pueden guardar cualquier tipo de capa.- GPX: los archivos que salen de un GPS tienen este archivo. Sólo sirve para líneas o puntos.- SHP o “shape”: es el archivo más usado para guardar capas, se usa para puntos, líneas y polígonos. Una capa consiste de varios archivos con el mismo nombre y con extensiones .shp, .dbf, .shx, .prj y .qpj. Hay que guardarlos todos juntos en una carpeta.- TIF o GeoTIFF: un tipo de archivo muy común para imágenes ráster, como fotos satelitales.
28

4. Armando tu colección de capas
Toda persona que hace mapas tiene una colección de capas que usa para su trabajo. Las tienes que tener guardadas dentro de una computadora, en un USB, un disco duro o en algún lugar en inter-net. Generalmente tendrás por lo menos una capa de la costa y quizá capas de provincias, distritos y corregimientos (o sea una capa de divisiones político administrativas). Estas capas las puedes encontrar en internet o te las dará un amigo o un instructor.
Si acumulamos muchas capas es fácil que todo se vuelva un desor-den. Pongamos todas nuestras capas en una carpeta llamada “capas” y tratemos de organizar cada capa en una carpeta separa-da ahí adentro.
Capas de Panamá
Desafortunadamente, el Instituto Geográfico Nacional Tommy Guardia, la entidad del gobierno panameño encargada de la car-tografía del país, no hace disponibles los datos geográficos al públi-co. Una mejor fuente de datos, aunque no siempre actualizados, es la Dirección de Estadística y Censo de la Contraloría General de la República, aunque tampoco hace disponibles los datos de manera gratuita. Es necesario ir personalmente a las oficinas con una me-moria USB para comprarlos, el precio depende del tamaño del área y de la cantidad de información que contenga.
29

Aquí puedes encontrar algunas capas útiles para Panamá: http://datos-geored.opendata.arcgis.com/datasets. En esta página del Instituto Smithsonian de Investigaciones Tropi-cales, hay varias capas, incluyendo una muy buena de ríos y que-bradas: https://strimaps.si.edu/portal/home/groups.html
Acerca de OpenStreetMap
Este proyecto se inició en 2004 ante la dificultad de obtener libre-mente capas geográficas para hacer mapas o aplicaciones de com-putadora o celular. Si bien no hay que pagar nada para ver, por ejemplo, los mapas de Google, es imposible bajar las capas para utilizarlas en otra cosa. Cualquiera que tenga acceso a internet puede participar en OpenStreetMap. El resultado después de todos estos años es un mapa de todo el mundo (en constante co- rrección y ampliación) que está disponible al público.
Es posible bajar las capas de OpenStreetMap, que incluyen la costa, los ríos, las calles y los edificios. Desde su página web (www.open-streetmap.org), si te registras, puedes agregar o corregir infor-mación, por ejemplo las casas y las calles de tu comunidad.
Si deseas descargar capas de OpenStreetMap para usarlas en tus propios mapas, lo puedes hacer a través de QGIS. No es práctico descargar todos los datos porque el archivo sería demasiado grande y una computadora normal tendría mucha dificultad mane-jándolo. Normalmente hace falta designar un área específica y bajar los datos de ahí. Hay varias páginas web donde puedes en-contrar capas, por ejemplo http://openstreetmapdata.com/, donde hay capas de costa.
30

5. Nuestro primer mapa en QGISPara empezar a practicar hacer mapas en QGIS vamos a hacer un mapa de ríos de Panamá.
¿Qué es QGIS?
En este curso vamos a usar un programa de computadora para hacer mapas, llamado QGIS. Este programa nos permite ver capas y ponerlas unas sobre las otras. Podemos armar los mapas como los queremos y después imprimirlos o verlos en la pantalla de la com-putadora o de un celular. QGIS es usado por expertos cartógrafos alrededor del mundo y puede usarse para hacer mapas muy com-plejos. Nosotros vamos a estar aprendiendo tan sólo lo más básico, pero si te interesa puedes pasar mucho tiempo experimentando y aprendiendo muchas más cosas que se pueden hacer con este programa.
QGIS no es el único programa que existe para hacer mapas. Sin em-bargo, hemos elegido este por dos motivos: primero porque lo usa mucha gente, lo que significa que cuando tienes alguna pregunta sobre cómo usarlo existen muchos a quién preguntarles, ya sea en persona o por internet. En segundo lugar, es gratuito y libre, o sea que lo podemos bajar de internet, lo podemos copiar e instalar donde queramos sin tener que pagar. En este manual usaremos la versión 3 de QGIS, que tiene pequeñas diferencias con la versión 2 pero es esencialmente igual. Abre QGIS en la computadora. Asegúrate que tienes algunas capas en un USB o en el disco duro de la computadora.
31

Nuevo proyecto (crtl+N): para em-pezar de nuevo, debes grabar el mapa actual si quieres seguir traba-jando en él más adelante.
Abrir proyecto (crtl+A): para abrir un archivo de mapa que ya trabajas-te antes.
Guardar proyecto (crtl+G): para guardar en el disco el mapa que estás trabajando .
Nueva composición de impresión (crtl+P): esto lo usarás cuando qui-eras imprimir o exportar tu mapa.
Desplazar mapa: para mover el mapa en la pantalla si no cabe.
Acercar zoom: para ver el mapa más de cerca. Lo puedes hacer también con la rueda del ratón.
Alejar zoom: para ver el mapa más de lejos. Lo puedes hacer también con la rueda del ratón.
Zoom general: este botón te puede resultar útil si has perdido tu mapa en la pantalla, por ejemplo si acercaste o alejaste demasiado el zoom. Haz clic en este botón y aparecerá tu mapa otra vez.
Identificar objetos espaciales: te mostrará los datos de los objetos de tu mapa.
6. Íconos importantes
32

Nuevo proyecto (crtl+N): para em-pezar de nuevo, debes grabar el mapa actual si quieres seguir traba-jando en él más adelante.
Abrir proyecto (crtl+A): para abrir un archivo de mapa que ya trabajas-te antes.
Guardar proyecto (crtl+G): para guardar en el disco el mapa que estás trabajando .
Nueva composición de impresión (crtl+P): esto lo usarás cuando qui-eras imprimir o exportar tu mapa.
Desplazar mapa: para mover el mapa en la pantalla si no cabe.
Acercar zoom: para ver el mapa más de cerca. Lo puedes hacer también con la rueda del ratón.
Alejar zoom: para ver el mapa más de lejos. Lo puedes hacer también con la rueda del ratón.
Zoom general: este botón te puede resultar útil si has perdido tu mapa en la pantalla, por ejemplo si acercaste o alejaste demasiado el zoom. Haz clic en este botón y aparecerá tu mapa otra vez.
Identificar objetos espaciales: te mostrará los datos de los objetos de tu mapa.
Paso 1: abrir las capas
Vamos a abrir dos capas: costa y ríos. La costa es un polígono y los ríos son líneas.
Hay dos maneras de abrir una capa en QGIS. Puedes ir al menú Capa/Añadir Capa/Añadir capa vectorial ó Añadir capa ráster. Se abrirá una ventana desde la cual buscas el archivo de la capa que te interesa. También puedes buscar tus capas desde el panel Navegador y hacer doble clic sobre ellas.
33

Cuando abres una capa se muestra en el panel principal. Puedes ver el nombre de los archivos de todas las capas cargadas en el panel Capas. Para mostrar u ocultar una capa, haz clic en la casilla X al lado del nombre de la capa.
Fíjate que la capa de ríos tiene al lado izquierdo de su nombre una línea. La de costa tiene un cuadrado. Eso es porque la capa de ríos es una línea y la de costa un polígono.
34

Para abrir capas del GPS:los archivos del GPS tienen la extensión .gpx. Los archivos pueden guardar waypoints (puntos) o tracks (líneas), es decir que son capas vectoriales. Para abrirlos, usa el mismo procedimiento anterior, o sea ir al menú Capa/Añadir Capa/Añadir capa vectorial o hacer doble clic en el archivo desde el Navegador. Pero hay un paso adi-cional. Al abrir el archivo aparecerá esta ventana:
Aquí deberás seleccionar la opción tracks si se trata de un archivo de tracks (caminos recorridos con el GPS) o waypoints si es un archivo con waypoints (puntos de interés). Después de seleccionar tracks o waypoints, haz clic en Aceptar. Los datos aparecerán como capas en el QGIS.
35

Mostrar y ocultar paneles y barras de herramientas:los paneles son las pequeñas ventanas que están a los lados de la pantalla. Aquí estamos usando el panel Navegador, que sirve para cargar capas y el panel Capas, para mostrar, ocultar y cambiar el órden de las capas.
Las barras de herramientas son los espacios donde están los pequeños botones en la parte superior de la pantalla.
Puedes mostrar o quitar paneles y barras de herramientas, cambi-arlos de tamaño o moverlos de lugar según tu gusto.
Hay dos maneras de poner y quitar paneles y barras de herramientas:
1. Ve al menú Ver/Paneles o Ver/Barras de herramientas y seleccio-na los que quieres mostrar u ocultar.
2. Haz clic con el botón derecho del ratón sobre un panel o barra de herramientas. Aparecerá un menú con los paneles y barras de herramientas que se pueden mostrar.
Recuerda este procedimiento si por algún motivo desaparece el panel de Navegador o de Capas, que estamos usando en esta sec-ción.
36

Paso 2: darle color a las capas
QGIS le da un color automático a las capas cuando las abres. Vamos a cambiar esos colores.
Desde el panel Capas pon la flecha del mouse sobre el nombre de la capa de costa y haz clic con la derecha. Esto es lo que sale:
Haz clic donde dice Propiedades.
En la ventana que sale, Propiedades de la capa, podemos cambiar muchas cosas sobre cómo se muestra la capa. Vamos a hacer clic al lado izquierdo donde dice Simbología.
37

38
Aquí se puede cambiar el color del que sale la capa de costa. Vamos a hacer clic donde sale el color. Entonces aparece el panel de colores:

39
Aquí podemos buscar un color que nos gusta. Tómate tu tiempo en aprender cómo se puede encontrar un color aquí. Hay varias cosas que se pueden cambiar hasta que sale el color que buscamos. Aquí elegimos un tono de verde. Haz clic en OK y luego nuevamente OK en Propiedades de la capa. Ahora nuestro mapa está verde:
Vamos a hacer lo mismo con los ríos: clic con la derecha en la capa de ríos en el panel Capas y luego Propiedades.

Esta pantalla es un poco diferente de la pantalla de costas, porque se trata de una capa de línea (la de costas es un polígono). Aquí po-demos cambiar el color. También podemos cambiar la anchura de la línea. Vamos a ponerle 0,6 mm de ancho para que se vean mejor. Prueba con distintas anchuras y distintos colores. Así se ve nuestro mapa ahora:
¡Felicidades! Hemos hecho nuestro primer mapa:
un mapa de ríos de Panamá.
40

41
7. Sacar la información del GPS o del celular
Después de terminar tu caminata, queremos ver en la computadora el track (el camino que seguiste) y los waypoints (los puntos de interés que marcaste). Para esto, vamos a conectar el GPS a la computadora. Veremos aquí el caso de un GPS modelo Garmin eTrex 10, con otras marcas puede ser diferente.
Necesitas el cable USB que vino con el
GPS. Si lo has perdido y tienes que conse-
guir uno nuevo, es el cable tipo mini USB,
como los de los viejos teléfonos Black-
berry. Hoy en día (2018) no es tan fácil de
conseguir, ya que los teléfonos usan el
cable micro USB. El cable es así:
Conécta el lado chico en la parte trasera
del GPS. El otro lado va en el puerto USB
de la computadora. Después de conec-
tarlo enciende el GPS. Espera un momen-
to a que termine de procesar los datos.
Unos segundos más tarde aparecerá en tu
computadora como un dispositivo de
almacenamiento, es decir como si conec-
taras una memoria USB o un disco duro:

42
Haz doble clic sobre el ícono y verás la información que está guar-dada en el GPS. Debes entrar a la carpeta Garmin y luego GPX. Una vez en /Garmin/GPX verás los archivos de los waypoints, con nom-bres como Waypoints_31-JUL-18.gpx, que indica que es un archivo con waypoints y la fecha en que se tomaron. Copia ese archivo a tu computadora. Recuerda lo que indicamos sobre mantener tus capas organizadas. Después de varias expediciones irás acumulan-do grandes cantidades de datos, es importante que organices tus archivos bien. Por ejemplo, guárdalos en una carpeta llamada GPS y dentro de esa carpeta el nombre del lugar, por ejemplo reserva comunitaria. Encuentra tu propia manera de organizar los datos.
Para guardar los tracks, debes entrar a otra carpeta llamada Cur-rent. Aquí hay un archivo llamado Current.gpx que contiene todos los tracks que se han registrado. Copia ese archivo a la misma car-peta que el archivo anterior con los waypoints. Ahora cambia el nombre del archivo a algo que puedas reconocer más adelante, por ejemplo tracks reserva 31-JUL-18.gpx.
Debes ahora borrar los datos para que el GPS quede limpio para el próximo uso. Primero verifica que los archivos quedaron bien copi-ados a la computadora, por ejemplo abriéndolos con el QGIS. Una vez verificado, y en la carpeta del GPS, borra los dos archivos que copiamos anteriormente, seleccionándolos y presionando la tecla suprimir en el teclado. Ten cuidado de no borrar otros archivos Si no conoces la función de un archivo, no lo borres. La memoria del dispositivo contiene archivos de sistema importantes que no se deben eliminar. Ten especial cuidado con las carpetas que con-tienen el nombre “Garmin”.

Cuando termines, expulsa el dispositivo de la computadora, des- conéctalo y guarda el cable en un lugar seguro para que no se pierda.
Para hacer un mapa rápido: usar un mapa OpenStreetMap como fondo
Una manera fácil y rápida de mostrar los datos que colectas con el GPS o el celular es usar una capa de OpenStreetMap de fondo. Así no es necesario que hagas tu mapa base capa por capa. Tendrás menos control sobre el resultado final, pero puedes producir un mapa rápidamente.
Necesitarás tener conexión a internet para poder usar mapas de OpenStreetMap. Deberás indicarle a QGIS dónde encontrar las imágenes de OpenStreetMap. Esto solo hace falta hacerlo una vez, luego ya puedes agregar fondos de OpenStreetMap sin pasar por este proceso. Vamos a utilizar una opción en el panel Navegador. Ve al panel Navegador y busca la opción XYZ Tiles (o Conexión XYZ). Haz clic sobre esta opción con el botón de la dere-cha. En el menú que aparece, selecciona “Conexión nueva”.
43

44
Aparecerá la siguiente ventana:
Donde dice Nombre escribe “OpenStreetMap” y en el espacio URL escribe exactamente: http://tile.openstreetmap.org/{z}/{x}/{y}.png
Esta es la dirección (el URL) del servidor de mapas de Open-StreetMap. Haz clic en Aceptar. Ahora en el panel Navegador tendrás una nueva opción bajo XYZ tiles:

45
Ahora basta con hacer doble clic sobre la opción OpenStreetMap que acabas de agregar para tener un mapa base. Existen otros servidores en internet para agregar mapas base, incluyendo imá-genes satelitales. Por ejemplo:
– Nombre: Google SatelliteURL: https://mt1.google.com/vt/lyrs=s&x={x}&y={y}&z={z}
– Nombre: Google RoadURL: https://mt1.google.com/vt/lyrs=m&x={x}&y={y}&z={z}
–Nombre: Bing AerialURL: http://ecn.t3.tiles.virtualearth.net/tiles/a{q}.jpeg?g=1
Basta con repetir el proceso explicado arriba y agregar las direc-ciones que aparecen aquí. Puedes encontrar más servidores con diferentes estilos de OpenStreetMap visitando https://wiki.openstreetmap.org/wiki/Tile_servers desde el navegador de internet.
Solo tienes que recordar quitar el símbolo de $ que aparece en los URL de esa página, por ejemplo para “Stamen Watercolor” apa-rece el URL
http://c.tile.stamen.com/watercolor/${z}/${x}/${y}.jpg,
debes ponerlo en QGIS así:http://c.tile.stamen.com/watercolor/{z}/{x}/{y}.jpg

46
8. Producir mapas para imprimir o para ver en la computadora
En esta sección vamos a aprender cómo puedes presentar el mapa que has hecho a otras personas. Hay varias cosas que puedes hacer con un mapa:- Imprimirlo- Enviarlo por correo electrónico- Ponerlo en una página en internet- Incluirlo en un trabajo de la escuela o la universidad- Ponerlo en una presentación para proyectar o ver en la pantalla de la computadora
Para esto debemos usar una función de QGIS que se llama Com-posición. La composición es básicamente una página en blanco sobre la cual vas a poner los elementos que componen tu mapa.
En la pantalla de composición puedes hacer lo siguiente:- Decidir de qué tamaño quieres imprimir el mapa- Agregarle el título- Agregarle una escala
Y varias otras cosas más que no vamos a ver en este manual, pero puedes experimentar para aprenderlas.

Iconos importantes de la ventana de composición
Desplazar composición: para mover la imagen de la com-posición si la estás viendo muy de cerca.
Seleccionar/Mover elemento: para mover y cambiar de tamaño los elementos (mapas, títulos, escalas) de tu composición.
Mover contenido del elemento: con esta herramienta puedes cambiar el tamaño y mover el mapa que has agregado a la com-posición. Cuando tienes esto seleccionado puedes alejar y acercar el mapa con la rueda del ratón o moverlo haciendo clic y arrastrar.
Añadir nuevo mapa: para poner tu mapa en la página de la com-posición. Seleccionas esta herra-mienta y luego haces clic y arras-trar para dibujar el tamaño del mapa en tu página.
Añade una nueva etiqueta: para agregar títulos al mapa.
Añade barra de escala.
Exportar la composición como imagen: para poner en una pre-sentación o enviar por email.
Exportar como PDF: para hacer un archivo que luego puedes llevar a imprimir.
47

Desplazar composición: para mover la imagen de la com-posición si la estás viendo muy de cerca.
Seleccionar/Mover elemento: para mover y cambiar de tamaño los elementos (mapas, títulos, escalas) de tu composición.
Mover contenido del elemento: con esta herramienta puedes cambiar el tamaño y mover el mapa que has agregado a la com-posición. Cuando tienes esto seleccionado puedes alejar y acercar el mapa con la rueda del ratón o moverlo haciendo clic y arrastrar.
Añadir nuevo mapa: para poner tu mapa en la página de la com-posición. Seleccionas esta herra-mienta y luego haces clic y arras-trar para dibujar el tamaño del mapa en tu página.
Añade una nueva etiqueta: para agregar títulos al mapa.
Añade barra de escala.
Exportar la composición como imagen: para poner en una pre-sentación o enviar por email.
Exportar como PDF: para hacer un archivo que luego puedes llevar a imprimir.
Para comenzar, vamos a crear una nueva composición. Puedes ha-cerlo con la opción del menú Diseño/Nueva composición... o puedes hacer clic sobre el ícono. En la ventana que aparece dale un nombre a la composición, por ejemplo “Mapa de ríos para impri- mir”. NOTA: puedes hacer varias composiciones de un mismo mapa, por ejemplo para imprimir en papel chico, imprimir en papel grande y para enviar por correo. Por eso hay que darle nombre.
Aparecerá la ventana de composición.
Vamos a ver una secuencia de pasos para hacer un mapa para imprimir:
1. Decide de qué tamaño quieres tu mapa: elijamos el tamaño carta o A4, para hacer un mapa para imprimir en una hoja de papel de tamaño normal. Este tamaño también resulta conveni-ente para hacer un mapa para ver en la computadora o el celular. Haz clic con el botón derecho del ratón sobre la hoja en blanco y elige “Propiedades de la página”.
48

Para comenzar, vamos a crear una nueva composición. Puedes ha-cerlo con la opción del menú Diseño/Nueva composición... o puedes hacer clic sobre el ícono. En la ventana que aparece dale un nombre a la composición, por ejemplo “Mapa de ríos para impri- mir”. NOTA: puedes hacer varias composiciones de un mismo mapa, por ejemplo para imprimir en papel chico, imprimir en papel grande y para enviar por correo. Por eso hay que darle nombre.
Aparecerá la ventana de composición.
Vamos a ver una secuencia de pasos para hacer un mapa para imprimir:
1. Decide de qué tamaño quieres tu mapa: elijamos el tamaño carta o A4, para hacer un mapa para imprimir en una hoja de papel de tamaño normal. Este tamaño también resulta conveni-ente para hacer un mapa para ver en la computadora o el celular. Haz clic con el botón derecho del ratón sobre la hoja en blanco y elige “Propiedades de la página”.
49

50
Entonces en el panel Propiedades del elemento podrás elegir el tamaño que tendrá tu mapa. Selecciona Letter (carta) o A4.
También puedes elegir si tu mapa será horizontal o vertical, según la forma que tiene tu mapa.
2. Agrega un mapa a la página: haz clic en
A continuación haz clic en una de las esquinas de la página en blanco y sin soltar el botón del ratón muévelo a la esquina opuesta. Quedará entonces un rectánculo con tu mapa en él.
Pero el mapa no necesariamente tiene el encuadre que quere-mos. Puede ser que lo queramos más de cerca o más de lejos, es decir con una escala diferente.
La escala
Todos los mapas están hechos a una determinada escala. Se expresa poniendo un 1: seguido de un número. Si el número de la escala es más bajo, el mapa es más grande o se ve más de cerca. Un número mayor es para mapas más de lejos, o que abarcan más espacio. Por ejemplo, un mapa tamaño póster de Panamá estará a una escala de 1:500,000. Un mapa topográfico de una región específica podría estar en una escala de 1:25,000, un mapa de un barrio de una ciudad estaría en una escala de 1:5,000.

Entonces en el panel Propiedades del elemento podrás elegir el tamaño que tendrá tu mapa. Selecciona Letter (carta) o A4.
También puedes elegir si tu mapa será horizontal o vertical, según la forma que tiene tu mapa.
2. Agrega un mapa a la página: haz clic en
A continuación haz clic en una de las esquinas de la página en blanco y sin soltar el botón del ratón muévelo a la esquina opuesta. Quedará entonces un rectánculo con tu mapa en él.
Pero el mapa no necesariamente tiene el encuadre que quere-mos. Puede ser que lo queramos más de cerca o más de lejos, es decir con una escala diferente.
La escala
Todos los mapas están hechos a una determinada escala. Se expresa poniendo un 1: seguido de un número. Si el número de la escala es más bajo, el mapa es más grande o se ve más de cerca. Un número mayor es para mapas más de lejos, o que abarcan más espacio. Por ejemplo, un mapa tamaño póster de Panamá estará a una escala de 1:500,000. Un mapa topográfico de una región específica podría estar en una escala de 1:25,000, un mapa de un barrio de una ciudad estaría en una escala de 1:5,000.
3. Ajusta el encuadre y la escala del mapa: para esto haz clic en la herramienta de mover contenido. A continuación, haz clic dentro de tu mapa y sin soltar el botón, mueve el ratón. Estarás moviendo tu mapa dentro del cuadro que dibujaste en el paso anterior.
51

52
Si tienes un ratón con ruedita, dale vuelta suavemente a la rueda. Verás que el mapa se acerca o se aleja. Si te fijas en el panel Propiedades del elemento podrás notar el espacio donde aparece la escala. Fíjate en el número que está ahí y pon un número más grande o más pequeño. Esa es otra manera de acercar o alejar el mapa. Juega con esta herramienta hasta que tu mapa tenga el tamaño y el encuadre que deseas.
4. Agrega un título: pongamos un título en la parte superior que describa nuestro mapa. Para esto, haz clic en el botón. Enton- ces dibuja un rectángulo en la parte superior del mapa (es decir, haz clic y sin soltar el botón mueve tu ratón para hacer un área). Este es el espacio donde estará el título.

53
Ahora, en el panel Propiedades del elemento, escribe el título de tu mapa. Por ejemplo, “Mapa de ríos de Panamá”.
Ahora vamos a cambiar el tipo y el tamaño de letra. En el panel Propiedades del elemento, haz clic en Tipo de letra. Aparecerá una ventana donde puedes elegir el tipo y el tamaño de la letra. Elige cualquier tipo de letra que te guste y pongamos un tamaño de 36 puntos.

5. Agrega la escala: finalmente, agregaremos una barra de escala, que usualmente se pone en los mapas para dar una idea de la escala. Haz clic en y dibuja un rectángulo en un espacio vacío del mapa, probablemente en la parte inferior.
Esta barra muestra la equivalencia de distancia (metros o kilómet-ros) en el mapa. Puedes probar con las distintas opciones en el panel Propiedades del elemento para probar distintos formatos y tamaños.
6. Exportar el mapa: ahora nuestro mapa está listo para exportar, es decir producir un archivo que podemos usar para imprimir, ponerlo en una presentación o informe o enviarlo a otra persona.Para imprimir: si tienes la computadora conectada a una impreso-ra, puedes hacer clic sobre el botón de imprimir. Pero a veces queremos llevar el mapa en un USB o enviarlo por correo a un lugar donde impriman. Para esto debes exportar un archivo PDF. Haz clic en y puedes escribir el nombre de un archivo y poner dónde lo quieres guardar.
54

55
Para ponerlo en una presentación o trabajo, o para enviarlo por internet: en este caso debes exportar el mapa como una imagen. QGIS exporta en un formato de archivo de imagen que se llama PNG. Haz clic en el botón
Escribe el nombre y busca la ubicación donde quieres guardar tu archivo. Entonces aparecerá otra ventana que sirve para escribir la calidad a la que quieres grabar la imagen del mapa. Mientras más alta sea la calidad, o resolución del mapa, se verá mejor pero también el archivo es más grande (más pesado). Para ver el mapa en la computadora o para proyectarlo puedes usar una resolución de 150.ppp (ppp significa puntos por pulgada). Prueba con dis-tintas resoluciones y verifica la diferencia en calidad y tamaño del archivo. Si el archivo es muy grande (con una resolución muy alta) será difícil enviarlo por internet, especialmente si estás en una conexión de baja velocidad o inestable. Así que probemos con 150.ppp:
Haz clic en guardar y verifica el archivo que has exportado.

56

57
Palabras finales
Este manual tiene la intención de servir como referencia para las técnicas y los técnicos cartógrafos de las comunidades que necesi-tan hacer o corregir mapas. Aquí mostramos los pasos iniciales para hacer un mapa sencillo y exportarlo para impresión o para mostrarlo a otras personas. Hay mucho más que aprender.
El programa que enseñamos aquí, QGIS, es usado por profesionales de la cartografía que hacen cosas muy complicadas y avanzadas con él. Nosotros podemos ir practicando y avanzando poco a poco, experimentando con las distintas opciones, buscando instructivos en internet y reuniéndonos con otras personas para aprender juntos. Debemos siempre estar listos para seguir aprendiendo y ac-tualizar nuestros conocimientos.
FuentesFoto de Garmin eTrex 10: Wikipedia. Autor: Patche99z. Licencia: Creative Commons Attribution-Share Alike 3.0 Unported


Manual básicode mapeo paracomunidades
CARTOGRAFIA DE LOS BOSQUES DEL PUEBLO
PANAMA, 2018