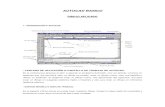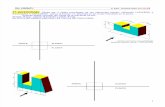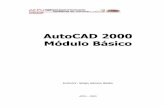Manual Basico de Autocad Para Ingenieria de Plantas
-
Upload
regis-contreras -
Category
Documents
-
view
68 -
download
7
Transcript of Manual Basico de Autocad Para Ingenieria de Plantas

Universidad de San Carlos de GuatemalaFacultad de Ingeniería Ingeniería de PlantasIng. Sergio Torres
Manual Basico de Autocad para
Ingeniería de Plantas

Guatemala Mayo de 2005.INDICE
Introducción 9
Manual de Autocad 10
UNIDAD 1Cómo Iniciar un Dibujo Pantalla Inicial y Asistente de Inicio 10Asistentes de Inicio 12Asistente Avanzado 12Asistente Rápido (Quick Setup) 15Ventana de AutoCAD 16Procedimientos de entradade ordenes 16Teclado 16Barra de herramientas 17Menú desplegable 17Repetición de comandos 17Sistemas de coordenadas 17Definir o Modificar Unidades de Trabajo 19Definir o Modificar los Límites del Dibujo 21Manejo de Archivos 22Nuevo archivo 22Abrir un archivo existente 22Guardar 22Guardar Como: 22Utilidades y Ayudas del Dibujo 23Forzado de coordenadas (SNAP) 23Rejilla de referencia 24Forzado ortogonal 24
Forzado de coordenadas a Objetos (OSNAP) 24
2

Endpoint 24Midpoint: 24Perpendicular 24Tangent 24Center: 25Nearest 25Node 1 25Intersection 25Formas de un OSNAP 26
UNIDAD 2Cómo Trazar un Dibujo Lineas auxiliares y rayos 27Comando RAY 27Comando XLINE 27Creacion de lineas 28Línea 28Polilínea 28Estilos de línea: 28Grosor de líneas 28Dibujar con un estilo de línea det. 32Multilínea 32Crear el estilo de multilínea 32Grabar el estilo de multilínea 34Formas Básicas 35Rectángulos 35Círculos 35Método center: 35Opción tres puntos 36Opción 2 puntos 37Opción tangente, tangente, radio 37Arcos 38Elipses 39Arcos de elipse 40Donas 40Polígonos regulares 41Sólidos 42Por tres puntos: 42Rectángulo: 42Dos triángulos: 42Visualización de área rellena FILL43Generacion de textos 43
3

Comando TEXT 43Justificaciones 44Align: (Alinear): 44Fit (Ajustar): 44Center: 45Middle: 45Right: 45Estilos de texto 46Borrar Objetos 47
UNIDAD 3 Métodos de Visualización Redraw 48Regen 48Zoom 49Comando PAN 50 Vista aérea 50
UNIDAD 4 Modificación de Objetos Metodos de selección 52Windows: 52All: 52Crossing: 52Box: 52Fence: 52Wpolygon: 52Cpolyo: 53Group: 53Add: 53Remove: 53Múltiple: 53Previus: 53Undo: 53Auto: 53Single 53Modifica objetos utilizando Grips 53Mover objetos (move) 54Copiar objetos (copy) 55Arreglos de objetos (array) 56 Copia equidistante (offset) 57
4

Cambiar escala de un objeto (scale) 57Modificar forma de un objeto stretch 58Eliminación de Segmentos de Obj. 58Quebrar un objeto (break) 58Cortar entidades (trim) 58Extender entidades (extend) 59Rotar objetos (rotate) 60Reflejar un objeto (mirror) 60Suavizar líneas (fillet) 61Creación de chaflanes (chamfer) 62Medidas del cursor (measure) 65División de objetos (divide) 65 Propiedades de los objetos 65Comando modify 66Métodos de sombreado 66Metodos de consulta 69Estadísticas del dibujo 69Estado general el dibujo: 69Estadísticas de hora y fecha 70Base de datos del diseño 70Distancia entre un punto y otro 70Datos de un punto 71Control de Capas 71Manejo de capas desde una ventana de diálogo. 71Cambio de un Objeto de Capa 73
UNIDAD 5 Acotación 74Terminología de cotas 74 Tipos de acotación 74Lineal 74Alineada 75Línea base 75Lineal continua 76Acotación de ángulos 77Acotación de radios 77Acotación de diámetros 77Acotación de coordenadas 78Acotación Rápida 78Creación de Estilos de Cotas 79
5

UNIDAD 6 Creación y Manejo de Bloques 88Creación de Bloques Internos 88Creación de Bloques Externos 89Inserción de Bloques 90Cambio de punto de inserción deun bloque 91Referencias Externas 91Atributos 92Creación de Atributos 92Edición de Atributos Inserción matricial de bloques 95
UNIDAD 7 Objetos en 3D 96 Elevación y altura: 96Coordenadas Cartesianas. 96Coordenadas Cilíndricas 97Coordenadas Esféricas: 98Generacion de curvas en 3D 98 Trazado de líneas en 3D 98Trazado de polilíneas en 3D 98Generacion de mallas 99Definición de Mallas 99Sphere 99Dish: 100Dome: 100Box 101Wedge 102Pyramid 102Cone 105Torus 105Rulesurf 106Tabsurf: 107Revsurf 107Edgesurf 108Sólidos y regiones 109Creación de regiones 109Creación de sólidos primitivos 110Sphere 111Box 112
6

Box corner 112Box center 112Wedge 113Wedge corner 113Wedge center 114Cylinder 115Cilindro de base circular 115Cilindro de base elíptica 115Cone 116Cono de base circular 116Cono de base elíptica 117Torus 117 Extrudar 118Sólidos de revolución 119
UNIDAD 8 Modificación de Objetos en 3D 120Operaciones boolenas con sólidos y regiones: 120Unión 120Subtract 121Intersect 122Rebanada 122Arreglos 123Opcion rectangular 123Opcion polar 124Filetes 125Chaflanes 126
UNIDAD 9 Métodos de Visualización 128Vistas Dinámicas 128DView 128Hide 128Trípode 128Orbitas 128Creación y manejo de vistas 128Utilizacion de ventanas multiples 132Visualizaciones realistase en 3d 134Hide 134Shade 134
7

Shadedge: 135
UNIDAD 10 Fotorealismo 136Creación y Manejo Luces 136Point Light: 136Spotlight 137Distance ligth 138Creación y Manejo de Escenas 139Asignación de materiales 140Attach 141By aci 142By layer 142Renderizado 143
UNIDAD 11 Impresión de Diseños 145 Floating model space y paper space 145 Impresión en Espacio de Papel 145 Impresión en Model Space 146
Conclusiones 149
Bibliografía 150
8

INTRODUCCION
Al ver la necesidad de la utilización de una herramienta de apoyo para realizar planos industriales en donde el ingeniero pueda lograr, desde la elaboración de planos y bosquejos de las distintas necesidades como lo son planos de la planta y planos de techos e iluminación industrial, se ha considerado implementar el programa de Autocad en el curso de ingenieria de plantas para una mejor noción de este, tratando de aplicar los conceptos básicos del programa durante el desarrollo del curso , su no utilización o la falta de practica, crea atrazo en tecnología para el ingeniero. Incluyendo un buen aprendizaje de éste y la utilización de un recurso alcanzable, se mejora la visualizacion de un plano o dibujo, que en consecuencia trae un gran valor de presentación para cualquier ingeniero.
En gestion del Ingeniero Industrial en su campo de trabajo, necesitará hacer uso de todas las herramientas adquiridas durante su carrera y una de ellas es esa, la interpretación de planos en un sistema como lo es autocad para plasmar mejor las ideas en los planos de una forma mas explicita.
El presente trabajo se profundiza a un manual de autocad, especialmente a lo que se refiere a comandos que son de gran utilidad, en el cual nos mostrara como utilizarlos para su aplicación en ejemplos como el edificio de una planta y colocar diferentes objetos en un plano.
9

UNIDAD 1
AUTOCAD R14
Existen sistemas CAD, que son programas de diseño por computadora, que sirven de gran utilidad para cualquier tipo de diseño. El significado de esta palabra es Computer Asisten Desing (Diseño Asistido por Computadora).
PANTALLA INICIAL Y ASISTENTE DE INICIO
La pantalla de inicio de AutoCAD es de gran importancia para el inicio del dibujo, le servirá para abrir un dibujo nuevo, para configurar el dibujo nuevo, para abrir una de las plantillas de dibujos que trae definidas AutoCAD, o bien para abrir un documento ya existente.Las opciones que nos presenta son las siguientes:
10

Esta ventana nos muestra los archivos que hemos abierto últimamente junto con una vista previa del dibujo y si no se encuentra en el listado podemos utilizar el botón browse para buscar algún otro dibujo.
Esta ventana nos sirve para identificar en que sistema vamos a trabajar el dibujo si en sistema ingles o bien en sistema métrico.
11

Esta parte de la ventana nos permite abrir plantillas que ya estan disenadas para la elaboracion dibujos en ciertos formatos de papael
Esta ventana servira para abrir un asistente que ayudara a la configuracion inicial del dibujo.
ASISTENTE DE INICIO
12

En AutoCAD, para iniciar existen dos asistentes de inicio: un avanzado y un asistente rápido, todo dependiendo de qué configuraciones se quieran dar al dibujo.
Asistente Avanzado
El asistente de configuración avanzado nos da todas las propiedades del dibujo, unidades, grados y límites que se ponen al dibujo.
1. La parte de Units (Unidades) le servirá para la forma de visualizar las medidas de los objetos en AutoCAD, sea cual sea la que se elija. La precisión es para la cantidad de decimales que se van a manejar en las unidades no importando cual se ha elegido. Luego presione Siguiente.
2. La parte de Angle (Ángulo) le servirá para la forma de visualizar los ángulos, no afectando el ingreso de los mismos, con la excepción de los radianes y gradianes que se tiene que tomar en cuenta que no son las mismas medidas que los grados. Luego presione Siguiente.
13

3. La sección de Angle Measure (Medición de Ángulos) le servirá para ver la dirección inicial de la medida de los ángulos, ya sea el este, el norte, el oeste o bien el sur pero si no desea alguno de ellos puede elegir la opción other (otro) es por si necesita que el “cero” de los ángulos esté girado con alguna dirección. Luego presione Siguiente.
14

4. La sección dirección del ángulo le dará dos opciones: la primera a favor de las agujas del reloj y la otra en contra de las agujas del reloj; se elige la opción y luego presione siguiente.
5. La sección de Área es para definir el tamaño de los límites sobre los cuales se va a trabajar, cada unidad es un metro; ya con los límites definidos, se presiona finalizar.
15

Asistente Rápido (Quick Setup)
El asistente rápido de AutoCAD nos permite configurar únicamente las unidades de medidas métricas y los límites del dibujo y se utiliza igual que el asistente avanzado.
VENTANA DE AUTOCAD
1. Barra de Título2. Menú Principal3. Barra de Herramientas4. Barra de Desplazamiento Vertical
16

5. Barra de Desplazamiento Horizontal6. Cursor7. Barra de Comandos8. Visor de Coordenadas en X, Y, Z9. Símbolo del UCS
PROCEDIMIENTOS PARA LA ENTRADA DE ÓRDENES
AUTOCAD se trabaja a través del uso de comandos, los comandos son órdenes directas que se ingresan al sistema de varias formas. Una de ellas es el ingreso de órdenes mediante el teclado.
TecladoComo mencionamos anteriormente, las órdenes pueden ser ingresadas a AUTOCAD a través de la barra de comandos. En la línea de comandos ingresamos el nombre de los comandos; a continuación, la computadora requerirá los datos necesarios para realizar el comando ingresado.
Para terminar el ingreso de un comando presionamos la tecla ENTER.
Barra de herramientasOtra forma de ejecutar un comando es a través de la barra de herramientas. Basta con dar un clic sobre el botón que representa a un comando.
Menú desplegableLa tercera forma de ingresar un comando, es a través de los menús contextuales. Los menus contextuales los activamos con el ratón.
Repetición de comandosAl presionar ENTER fuera de un comando, llamamos al comando anterior, sin necesidad de escribirlo nuevamente.
17

SISTEMAS DE COORDENADASPara especificar un punto dentro de un diseño, ingresamos los datos en un sistema decoordenadas determinado. Autocad reconoce los siguientes sistemas de coordenadas (para trabajo en 2D).
CartesianasEn el sistema de coordenadas cartesianas, ubicamos un punto en el espacio de acuerdo a sus coordenadas con respecto a los ejes X y Y del plano cartesiano.
PolaresEn el sistema de coordenadas polares, ubicamos un punto en el espacio de acuerdo a ladistancia entre el punto y el origen (punto con coordenadas 0,0) y el ángulo formado por el punto con respecto al eje X. Para indicar al sistema que una coordenada es polar se debe separar la distancia del ángulo con el símbolo menor que “<”.
18

Ejemplos de coordenadasPolares 10<-40 diez unidades de largo a menos cuarenta grados.
Coordenadas Absolutas
A menos que se especifique lo contrario, AUTOCAD trabaja bajo el sistema de coordenadas absolutas, esto significa que tanto las coordenadas polares y rectangulares utilizan el punto 0,0 como referencia.
Coordenadas Relativas
Las coordenadas relativas son aquellas que toman como origen (base) el último punto ingresado y no el punto 0,0. Para indicarle al programa que la coordenada ingresada es una coordenada relativa, debemos anteponer un símbolo de arroba.
Ejemplo de coordenadas relativas:
@15,35 coordenada rectangular relativa.
@1<40 coordenada polar relativa.
19

DEFINIR O MODIFICAR UNIDADES DE TRABAJO
Lo primero que se debe de tomar en cuenta en un diseño es el tipo de unidades con el cual se trabajará. Como vimos anteriormente, existen las unidades de dimensión y las unidades angulares.
Para determinar el tipo de unidades a trabajar utilizamos el comando UNITS. El equivalente a este comando en el menú principal es: Menú principal + Format + Units.
A continuación aparece la siguiente ventana:
La sección Lenght es para definer las unidades de longitud que se utilizarán al igual que su Precisión. La sección Angle es para definer las unidades de ángulo y su precisión. En esta misma sección esta el cuadro de cheque Clockwise si se chequea los ángulos se miden a favor de las agujas del reloj y si se queda sin chequear está en contra de las agujas del reloj. Si desea cambiar la dirección se oprime el boton de Directions.
20

En esta parte se modifica la dirección en la que se va a tomar el cero o inicio de los angulos para el momento de definir los mismos.
DEFINIR O MODIFICAR LOS LÍMITES DEL DIBUJO
La segunda operación a efectuar en un nuevo diseño es la especificación de límites. El commando LIMITS permite configurar el tamaño del área de trabajo en un diseño. Los límites no se colocan a AUTOCAD, se colocan al dibujo que estamos realizando. Por lo tanto podemos tener varios dibujos con límites diferentes.
El comando LIMITS presenta las siguientes opciones
On: Activa los márgenes. No podemos dibujar fuera de los márgenes establecidos.Off: Desactiva lo márgenes. Podemos dibujar sin preocuparnos por los márgenes, nuestros dibujos pueden ser mayores a ellos.Lower left corner: Define la coordenada de la esquina inferior izquierda del área de trabajo.Upper right corner: Define la coordenada de la esquina superior derecha del área de trabajo.
Ejemplo del comando LIMITS:Command: limits Ingreso del comando LIMITSReset Model space limits:ON/OFF/<Lower left corner> <0.0000,0.0000>:Ingrese aquí las coordenadas del la esquina inferior izquierda (por omission 0,0)Upper right corner <15.0000,8.0000>: 35,35
21

Ingrese aquí las coordenadas de la esquina superior derecha (en este caso se ingreso la coordenada (35,35).
Si deseamos crear un dibujo que sobrepasa los límites especificados podemos realizar dos acciones
1. Desactivar los límites. Para desactivar los límites corremos el comando LIMITS, escribimos la opción OFF y presionamos la tecla ENTER. Para Activar los límites entramos al comando LIMITS, ingresamos la opción ON y presionamos la tecla ENTER.
2. Redefinir límites: para redefinir los límites se debe de ingresar al comando LIMITS e ingresar de nuevo las coordenadas de la esquina inferior izquierda y la esquina superior derecha.
MANEJO DE ARCHIVOS
Archivo Nuevo Para crear uno nuevo:1. Utilizamos el comando NEW. Ingresamos a la opción del menú principal file NEW o damos clic en el icono:
2. Y aparece la ventana de inicio de dibujo de AutoCAD.
Abrir un archivo existente
Para abrir un archivo existente en el disco duro:1. Ingresamos el comando OPEN, la opción de menú principal + file + OPEN o presionamos el icono:
2. buscamos el archivo correspondiente en la ventana SELECT FILE
22

Guardar
Para guardar un dibujo:
1. Utilizamos el comando SAVE para grabar un documento. Si el documento carece de nombre AUTOCAD abrirá la ventana SAVE AS. Si el diseño posee un nombre se actualiza el archivo original en el disco duro.
2. Ingresamos la información de la unidad de disco, directorio y nombre de archivo en la ventana SAVE AS.
Guardar Como:Para guardar como:
1. Utilizamos el comando SAVE para grabar un documento que carece de nombre o al cual deseamos cambiar el nombre.
2. Ingresamos la información de la unidad de disco, directorio y nombre de archivo en la ventana SAVE AS.
23

UTILIDADES Y AYUDA DEL DIBUJO
Forzado de coordenadas (SNAP)
El snap es una herramienta que forza el cursor a una rejilla imaginaria, la cual definimos con el comando SNAP:
ON/OFF/Aspect/Rotate/Style <1.0000>:ON: Activa el forzado de cursorOFF: Desactiva el forzado de cursorASPECT: Configura el salto del cursor a una rejilla rectangular invisible. Ingresamos elespaciado horizontal y verticalROTATE: Rota la rejilla en un ángulo determinado.STYLE: Configura el salto del cursor una rejilla invisible cuadrada. Se debe ingresar unvalor para el tamaño de los cuadros de la rejilla.Las opciones ON y OFF, se pueden intercambiar al presionar la tecla F9. Presionar la tecla F9activa el forzado de cursor, al presionarla de nuevo desactivamos el forzado de cursor y así sucesivamente, siempre con la última cantidad de forzado que definimos.Rejilla de referencia
El comando GRID crea una rejilla de referencia en la pantalla. El cursor no se forza a la rejilla. Si se desea que la rejilla coincida con el salto del cursor, entonces se debe ingresar el mismo valor al GRID y al SNAP.ON: Activa la rejillaOFF: Oculta la rejillaSNAP: Ajusta el tamaño de la rejilla a los valores especificados en el comando SNAPASPECT: Configura la rejilla a una cuadrícula. Se debe ingresar un valor para determinar el tamaño de la rejilla. Las opciones ON y OFF, se pueden intercambiar al presionar la tecla F7. Presionar la tecla F7 activa la rejilla, al presionarla de nuevo desactivamos la rejilla y así sucesivamente.
Forzado ortogonal
Para crear líneas paralelas a los ejes de coordenadas utilizamos el comando ORTHO o presionar la tecla F8.Opciones del comando ORTHO:ON: enciende el trazado ortogonalOFF: desactiva el trazado ortogonal
24

Forzado de coordenadas a Objetos (OSNAP)El forzado de coordenadas a objetos nos permite “agarrar” elementos por su centro, medio, fin etc.Entre los osnaps que podemos utilizar se encuentran:
EndpointForza el cursor al final de un segmento de recta.Todos los segmentos de recta tienen dos finales,Endpoint tomará el más cercano de donde se dioel clic.
Midpoint:Punto medio de un segmento de recta
PerpendicularForza el cursor a un punto perpendicular a un arco, círculo, elipse, arco de elipse, línea, multilínea, poli línea, rayo, sólido, línea spline o xline.
TangentForza el cursor a un punto tangente a un arco, elipse, círculo o arco elíptico.
Center:Forza el cursor al centro de un arco, círculo, elipse, arco de elipse.
NearestForza el cursor al punto mas cercano de un arco, círculo, elipse, arco de elipse, línea, multilínea, poli línea, rayo, sólido, línea spline o xline.
NodeForza el cursor a un objeto creado con el comando Point.
IntersectionForza el cursor a la intersección existente entre dos de los siguientes objetos: arco, círculo, elipse, arco de elipse, línea, multilínea, polilínea, rayo, sólido, línea spline o xline.
Apparent IntersectionForza el cursor a donde debería de existir una intersección. En el caso de dos objetos que no se tocan se calcula el punto en el cual se interceptarían.
25

QuadrantForza el cursor al cuadrante mas cercano de un arco, círculo, elipse o arco elíptico
InsercionForza el cursor al punto de inserción de un bloque, atributo o texto.
Los OSNAPS se utilizan para reemplazar el ingreso de una coordenada. Por ejemplo si se desea trazar una línea desde el centro de un círculo y no recuerdo la coordenada exacta del mismo; entonces utilizo el comando LINE; cuando se solicita la coordenada del centro del círculo, utilizo el OSNAP llamado CENTER y da un clic sobre el círculo. Con este procedimiento la coordenada del centro del círculo se ingresa automáticamente en el comando LINE y este pasa a pedir otro punto.
Un OSNAP se puede utilizar de las siguientes formas:1. Cuando el programa requiera el ingreso de una coordenada, escribimos la abreviatura del OSNAP a utilizar.Abreviaturas de los OSNAPS (para ser ingresadas desde teclado)END = ENDPOINT INS = INSERTINT = INTERSECTION MID = MIDPOINTCEN = CENTER NEA = NEARESTNOD = NODE QUA = QUADRANTPER = PERPENDICULAR TAN = TANGENT
Ejemplo:Line comando LINEFrom point: Center el comando pide la coordenada inicial de la línea, se ingresa el osnapCenter Of el sistema pregunta of (centro de quien). Debemos dar un clic sobre elCírculo o arco.
26

2. Cuando el sistema nos pregunta por una coordenada y deseamos calcularla utilizando un OSNAP, podemos presionar la tecla mayúscula y el botón secundario del ratón (derecho en configuración para diestros, izquierdo en configuración para zurdos). En el menú desplegable seleccionamos el OSNAP a utilizar.
3. También podemos activar la barra de herramientas Object osnap que se encuentra en el menú principal / tools / toolsbars / Object Osnap
4. Una última opción sería dejar configurados los Osnap que deseamos utilizar. Esto lo efectuamos corriendo el comando OSNAP o en el menú principal Æ tools Æ Drawing Settings + Object Snap. Continuación aparecerá la pantalla siguiente:
UNIDAD 2
CÓMO TRAZAR UN DIBUJO
Lineas auxiliares y rayos
Comando RAY
El comando Ray crea líneas semi-infinitas comúnmente usadas como líneas de construcción o guías. Un rayo comienza en un punto y se extiende en dirección a otro punto hasta el infinito. De la barra de herramientas Draw, seleccione el icono Ray o escriba el comando RAY directamente en el teclado.
Luego ingrese los siguientes datos:
27

From point: especifique el punto donde iniciará la línea (1)Through point: especifique el punto que señalará la dirección del rayo (2)
Comando XLINEEl comando XLINE crea líneas infinitas utilizadas como líneas de construcción o guías.Para activar el comando buscamos en la barra Draw el icono:
o escriba el comando XLINE en el teclado el commando Hor / Ver / Ang / Bisect / Offset / <From point>: Specify a point (1) or enter an optionOpciones:Hor: Crea una Xline horizontal que pasa por un punto especificado.Ver: Crea una Xline vertical que pasa por un punto especificado.Ang: Crea una Xline que pasa por un punto a un ángulo especificado.Bisect: Crea una xline que pasa a través de seleccionar vértices y bisectores al final deuna segunda línea.
Parámetros:Angle vertex point: Ingrese las coordenadas o marque un punto (punto de vértice)Angle start point: Ingrese las coordenadas o marque un punto (señala ángulo inciso)Angle end point: Ingrese las coordenadas o marque un punto (señala ángulo final)Offset: Crea una xline paralela a un objeto a una distancia determinada Parámetros:Offset distance: Distancia de las xlinesSelect line object: Seleccionar un objeto formado por una líneaSide to offset: Dar un clic seleccionando el lado hacia el que se realizará la copia.
CREACION DE LINEAS
28

LíneaPara crear líneas utilizamos el comando LINE, el cual podemos ingresar desde el teclado o damos un clic sobre el botón que se encuentra en la barra de herramientas Draw.
Parámetros:From point Punto inicial. (A)To point Punto final del segmento de línea. (B)To point: Punto final del segmento de línea. (C)
El comando continuara pidiendo otro punto, hasta que se presione ENTER sin ingresar coordenadas
Como podemos apreciar el comando line crea segmentos de rectas unidos por sus vértices, uno tras otro. Cada uno de los segmentos de recta es independiente de los demás.
PolilíneaUna polilínea es un tipo especial de línea. El comando para crear polilíneas se llama PLINE. En su forma de trabajar es similar al comando LINE. Aunque el comando PLINE, tiene mas opciones. Una polilínea puede estar conformada de varios segmentos de línea y arco todos ellos son tomados como una sola entidad. A cada segmento se le puede asignar un ancho inicial y final como veremos a continuación:
Parámetros:Arc: Cambia el modo de dibujo de líneas a arco. Para continuar trazando líneasescribimos line y presionamos ENTER
Close : Une el último segmento trazado de la polilínea con el primero.
Halfwidth: Permite especificar el medio ancho de la línea.
Length: Traza un segmento de polilínea en la dirección del anterior requiriendo lalongitud del nuevo segmento.
29

Undo: Deshace él último segmento de línea o arco trazado.
Width: Permite especificar el ancho de la línea.Para dibujar polilines debemos escribir el comando PLINE, o dar clic en el botón de la barra de herramienta DRAW.
Ejemplo de polilínea:
Estilos de línea:
Dentro de un diseño es probable que deseemos utilizar varios estilos de líneas. Para poder utilizar un estilo de línea tenemos que tomar en cuenta que primero se debe de cargar dicho estilo al dibujo y luego podemos utilizarlo.
Para cargar estilos de líneas al dibujo debemos dar clic en el botón de tipo de línea que se encuentra en la barra de herramientas formato OBJECT PROPERTIES.
Luego se selecciona la opción other y muestra la ventana de creación de tipos de líneas
30

para cargar los nuevos tipos de líneas se presiona el botón de load.
Ya presionado el botón de load aparece la ventana donde se muestran los tipos de líneas cargadas, si deseamos cargadas mas tipos de línea damos clic sobre el botón LOAD (CARGAR). Aparecerá una ventana con el nombre del tipo de línea y un ejemplo de la misma.
Para cargar las líneas al dibujo un clic sobre los tipos deseados y luego damos clic en el botón OK.Los nuevos tipos aparecerán cargados en la ventana SELECT LINE TYPE.
31

Grosor de líneas
Se puede cambiar el grosor de líneas presionando el botón de “Lineweight” de la barra de Object Properties, se despliega y se elige el grosor a utilizar. Este grosor es relacionado con el grosor de rapidógrafos que se utilizan.
Dibujar con un estilo de línea determinado.Para cambiar el estilo de línea con el que estamos dibujando damos un clic en el botón Line type control y seleccionamos el tipo de línea deseado.
Multilinea
El comando Mline, permite trazar varias líneas de una sola vez. Para poder utilizar una multilínea debemos realizar los siguientes pasos:
32

Crear el estilo de multilíneaPara crear el estilo de multilínea realizamos los siguientes pasos:
1. Clic en Menú principal Format Multiline Style
2. En la ventana Multiline Style, en el cuadro “Name” escribir el nombre del nuevo estilo de multilínea
3. Determinar las propiedades de los elementos (clic en el botón “Element Properties”)
33

1. Add: Permite agregar una nueva línea al estilo de multilínea.2. Delete: Borra una línea existente.3. Color: Determina el color de una de las líneas que componen la multilínea.4. Linetype: Permite configurar el estilo de linea para un elemento de la multilínea.5. Ok: Acepta los cambios.6. Cancel: Cancela los cambios.7. Help: Muestra una ventana de ayuda con respecto a esta ventana.
4. Determinar las propiedades de la multilínea (clic en el boton “Multiline Properties”)
Grabar el estilo de multilínea
Al terminar de configurar las propiedades de multinlinea y los elementos se deben guardar los cambios. Para esto bastará con dar un clic en el botón SAVE de la ventana “Multiline Style”Para cargar un estilo de multilínea utilizamos el botón LOAD en la ventana “Multiline Style”
Trazos
34

Los trazos son líneas con grosor. El comando que permite realizar trazos es el commando TRACE. Funciona similar al comando LINE con la única diferencia que al comenzar el programa requiere que se ingrese el ancho de los trazos.
FORMAS BÁSICAS
Rectángulos
Para la creación de rectángulos utilizamos el comando RECTANG también podemos buscar en la barra de herramientas DRAW, el botón:
AutoCAD pedirá la siguiente información:First corner : Primera esquina (1)Other corner: Otra esquina (2) 1
2
El rectángulo se crea con una polilínea por lo tanto es una sola entidad.
Círculos
Para la creación de círculos utilizamos el comando CIRCLE, el cual podemos abreviar escribiendo la letra C.Existen cuatro métodos para dibujar círculos:
35

Center círculo con un centro y radios dados3p círculo que pasa por tres puntos.2p círculo que pasa por dos puntos.Ttr círculo que es tangente a dos objetos y de un radio determinado.
Método center:
Escribimos el comando CIRCLE, la letra C o en la barra de herramientas damos clic sobre el botón
Los datos requeridos son los siguientes:
Command: circle
3P/2P/TTR/<Center point>: 4,4Diameter/<Radius> <2.0000>: 2
Los datos anteriores crean un círculo con centro en el punto 4,4 y radio de 2 unidades.
Si lo que deseamos es trazar un círculo pero definiendo el diámetro en vez del radio realizamos los siguientes pasos:Command: circle3P/2P/TTR/<Center point>: 6,6Diameter/<Radius> <2.0000>: dDiameter <4.0000>: 4
Este ejemplo crea un círculo con centro en el punto 6,6 con un diámetro de 4. Podemos notar que después de ingresar el centro del círculo el programa muestra dos opciones diameter y radius (diámetro y radio) la opción radius se encuentra entre los signos de mayor y menor que.
Esto significa que la opción radius es la actual, cualquier valor que se ingrese será tomado como radio.
Para poder ingresar un diámetro se utiliza la opción diameter la cual seleccionamos introduciendo la letra D y luego el valor del diámetro.
Opción tres puntos:
36

(Barra de herramientas DRAW)
Ejemplo:Command: circle3P/2P/TTR/<Center point>: 3p ingresamos 3p para indicar el método de los tres puntosFirst point: 0,0 primer puntoSecond point: 3,0 segundo puntoThird point: 4,4 tercer punto
Opción 2 puntos:(barra de herramientas DRAW)
La opción dos puntos dibuja un círculo después de ingresar dos puntos que pertenecen a un círculo y que son diametralmente opuestos.
Ejemplo de la opción dos puntosCommand: circle3P/2P/TTR/<Center point>: 2pFirst point on diameter: 4,4Second point on diameter: 8,8
37

Opción tangente, tangente, radio (TTR) (Barra de herramientas DRAW)
Esta opción la utilizamos para crear un círculo que es tangente a dos objetos y que posee un radio determinado.
Command: circle comando CIRCLE3P/2P/TTR/<Center point>: TTR opción tangente tangente radioEnter Tangent spec: clic sobre el círculoEnter second Tangent spec: Radius <1.2190>: 1.5 clic sobre la línea ingresar el valor 4 para el radio
Arcos
Para la creación de arcos utilizamos el comando ARC, el cual podemos abreviar escribiendo la letra A.
Arco que pasa por tres puntos: (Barra de herramientas DRAW)
38

Command: arc commando ARC
En la opción arco centro, seleccionamos un punto (centro) luego un segundo punto y por último un tercer punto, un ángulo o una longitud de cuerda.Las opciones se presentan de la siguiente forma:
Partes de un arcoA continuación se muestra de forma gráfica la localización relativa de las partes de un arco.
Elipses
El comando ELLIPSE nos permite dibujar elipses. Las elipses se pueden dibujar de acuerdo a dos métodos. Los cuales son: por medio de vértices y por medio de centro \ vértice.Elipse por centro vértice
39

1. ingresar el comando ELLIPSE o en la barra de herramientas DRAW clic en el botón2. ingresar el punto central3. ingresar uno de los vértices4. ingresar la distancia al otro eje.
Elipse por vertices
1. Ingresar el comando ELLIPSE, y la opción CENTER o en la barra de herramientas DRAW clic en el botón2. Ingresar un vértice3. Ingresar el otro vértice4. Ingresar la distancia al otro vértice
Arcos de elipse
Para trazar un arco de ELLIPSE, se debe definir primero una elipse con uno de los métodos anteriores, luego indicar los ángulos a diagramar.
End point (vertice)End point (vertice)Center (Centro)Other axis distance (distancia al otro eje)
Arco de una elipse por vértices:1. Ingresar el comando ELLIPSE, luego ingresar la opción ARC o en la barra de erramientas DRAW dar un clic en el botón
2. Ingresar el centro3. Ingresar el final de un eje
40

4. Ingresar la distancia al otro eje5. Ángulo inicio6. Ángulo final
Donas El comando DONUT nos permite crear donas en dos dimensiones, podemos escribir el commando DONUT, o en la barra de herramientas DRAW damos clic en el botón:
Ejemplo:
Polígonos regulares AutoCAD nos permite dibujar polígonos regulares, para ello utilizamos el comando POLYGON, o en la barra de herramientas DRAW.
Creación de un polígono regular inscrito en un círculo de radio determinado.
Command: polygon comando polígonoNumber of sides <4>: 6 número de lados del polígonoEdge/<Center of polygon>: centro del círculoInscribed in circle/Circumscribed about circle (I/C) <I>: opción inscritaRadius of circle: Valor radio del círculo
41

Sólidos
Podemos crear un polígono sólido, utilizando el comando SOLID.
Ejemplo:Command: SOLIDFirst point: Especificar un punto (1)Second point: Especificar otro punto (2)Los primeros dos puntos definen uno de los ejes del poligono.Third point: Specify a point (3) diagonalmente opuesto al SegundoFourth point: Specify a point (4) o se presiona enter si no se requiere un cuarto punto.
Dependiendo del orden en que seleccionemos los vértices del sólido variara la forma del sólido. Acontinuación mostramos tres formas de crear un sólido:
Solidos por tres puntos:Los números muestran el orden en que deben darse los clic o ingresar las coordenadas dentro del comando SOLID. El comando SOLID pide cuatro puntos, por lo tanto para crear un triángulo damos tres clic o ingresamos tres coordenadas y al ser solicitada la cuarta presionamos la tecla ENTER sin ingresar otro dato.
Rectángulo:
Para crear un rectángulo debemos dar los clics o ingresar las coordenadas en el siguiente orden.
42

Dos triángulos:
Para crear un sólido formado por dos triángulos damos los clics de la siguiente forma:
Visualización de áreas rellenas (FILL)
Cuando dibujamos un área rellena (por ejemplo utilizando el comando SOLID o DONUT). AutoCAD puede o no mostrar las mismas. Esto se controla a través de la variable FILL. Para configurar el valor de la variable FILL, bastará con escribir FILL y presionar la tecla ENTER. Luego ingresamos el valor ON u OFF para determinar si activamos o desactivamos la visualización de áreas rellenas.
GENERACION DE TEXTOS
Comando TEXT
El comando texto nos permite ingresar un texto en el diseño. La forma estándar de ingresar un texto es la siguiente:
Escribir el comando TEXT o en la barra de herramientas DRAW dar clic en el botón:
43

Justificaciones
Tanto el comando TEXT, como el comando DTEXT, podemos especificar una justificación para el texto que deseamos ingresar.
Los tipos de justificaciones con que cuenta AutoCAD son las siguientes:
Align / Fit / Center / Middle / Right / TL / TC / TR / ML / MC / MR / BL / BC / BR
Align: (Alinear):
La opción alinear nos pide dos puntos, el texto introducido se hará casar sobre una línea imaginaria que une ambos puntos. Si ingresamos poco texto, la altura del mismo se aumentará para lograr llenar la distancia entre los puntos. En caso de ingresar bastante texto se disminuirá la altura del mismo para lograr que el texto case. En ambos casos la proporción de las letras se conserva.
Ejemplo:
Fit (Ajustar):
La opción ajustar nos pide dos puntos y una altura el texto introducido se ajustará sobre una línea imaginaria que une ambos puntos y la altura. Si ingresamos poco texto, el ancho del mismo aumentara para llenar la distancia entre los puntos.
44

En caso de ingresar bastante texto, se disminuirá el ancho a del mismo para lograr que el texto case.
Center:La opción center, requiere que se ingrese el punto en el cual quedará el centro del texto, un ángulo y una altura. El texto se distribuirá alrededor del punto llamado center en el ángulo establecido. El texto aparecerá centrado en forma horizontal.
Middle:La opción middle centra un texto tanto vertical como horizontalmente con respecto a un punto (middle) un ángulo y una altura.
Right:La opción right pide el punto en que termina el texto (end point), una altura y un ángulo. En este ejemplo usamos la opción fit en ambos textos, podemos ver que el texto pierde proporción para ajustar el texto a los dos puntos sobre la línea de escritura y a la altura determinada.
TL, TC, TR, ML, MC, MR, BL, BC, BREn las opciones TL, TC, TR, ML, MC, MR, BL, BC, BR debemos conocer que significa cada una de las letras. Las letras T, M, B significan Top (arriba), Middle (medio), Y Bottom (abajo). Estas opciones se refieren a la alineación vertical texto.Las letras L, C, R significan Left (izquierda), Center (centro) y Right (derecha). Estas opciones se refieren a la alineación horizontal del texto.
45

Si deseamos crear un texto que se alinee verticalmente arriba y horizontalmente izquierda, utilizamos la opción TL.
TL top left arriba izquierdaTC top center arriba centroTR top right arriba derechaML middle left medio izquierdaMC middle center medio centroMR middle right medio derecha, BL, BC, BR
Estas opciones trabajan de la siguiente manera, si selecciona la opción TR, quiere decir que el siguiente punto que usted ingrese será el punto mas arriba (top) y a la derecha (right), en caso de seleccionar MC, el siguiente punto a ingresar será el del medio (middle) y centro (center). Después el programa requerirá se ingrese el alto del texto y un ángulo de inclinación para el mismo.
Estilos de textoHasta el momento hemos utilizado un estilo ESTÁNDAR de texto. Podemos crear nuestros propios estilos de texto. Para crear un estilo de texto entramos al menú principal Format Text Style
Se muestra la siguiente ventana:
1. Escriba el nombre del estilo de texto a crear en el cuadro de texto STYLE.2. Clic en el botón NEW.
46

3. Determine el tipo de fuente a utilizar, seleccionando del cuadro FONT NAME4. Seleccione los efectos deseados dando clic en el cuadro de selección correspondiente.5. Seleccione la altura (el valor 0 es el normal) en la casilla Height6. Determine la escala de ancho (el valor 1 es el normal) en la casilla Width Factor7. El ángulo de oblicuidad es el ángulo de inclinación del texto (itálica) el valor 0 es el normal.8. Para grabar los cambios de clic en el botón APPLY9. Para cancelar los cambios de clic en el botón CANCEL.
Eliminar objetos (erase)
Para eliminar objetos utilizamos el comando ERASE. Su forma de uso es bastante sencilla, escribimos el comando ERASE, seleccionamos los objetos a eliminar y presionamos la tecla ENTER.También se pueden seleccionar los objetos y luego presionar la tecla DELETE.
47

UNIDAD 3
MÉTODOS DE VISUALIZACIÓN
Estas referencias despliegan como remover algo asignado o las marcas temporales que se le indicaron en los puntos que se ha especificado. Para devolver los dibujos desplegados se puede tambien redibujar o regenerar. El comando regen, como sea no solo limpia el dibujo desplegado sino tambien recupera el dibujo anterior de la base de datos con las coordenadas para todos los objetos en el dibujo.La base de datos guarda información acerca de los objetos de dibujos como los valores de punto flotante.El formato de un punto flotante asegura un alto nivel de precision, pero deberia hacer calculos por el tiempo que este lleve realizarlo. Cuando se han eliminado puntos en un dibujo y los puntos que este tenga no coinciden autocad desplega un mensaje para realizar los procesos de actualizacion.
Procesos de actualización
REDRAWAl trabajar en AutoCAD, el paquete coloca marcas temporales que no pertenecen al dibujo. Para quitar todas las “manchas” que aparecen en el diseño utilizamos el comando REDRAW. Para utilizar este comando solo escribimos REDRAW y presionamos ENTER.
REGENEn algunas ocasiones el comando REDRAW no es suficiente para restablecer un dibujo. Por ejemplo si hemos aumentado el tamaño de un círculo, este se mostrará como un polígono y no como círculo. Para corregir errores como éste, utilizamos el comando
48

REGEN. El comando REGEN consulta la base de datos interna de objetos para regenerar la pantalla. Por lo tanto, su efecto restaurador es mayor al del comando redraw pero, a cambio, toma más tiempo.
ZOOM
El comando zoom, permite “acercanos” o “alejarnos” al dibujo. Cuando deseamos visualizar un detalle del dibujo (zoom in), realizamos un acercamiento a una parte del mismo. Cuando deseamos una vista más amplia debemos alejarnos (zoom out), para observar un área mayor del diseño.
Uso del comando ZOOM:1. Escribir el comando ZOOM y presionar la tecla ENTER.2. El Autocad nos presenta las siguientes opciones:All / Center / Dynamic / Extents / Left / Previous / Vmax / Window / <Scale(X/XP)>:A continuación describimos cada una de las opciones.
All:La palabra inglesa ALL significa TODO, entonces al utilizar la opción ALL, dentro del commando ZOOM, se leería como ZOOM ALL. La computadora ajustará la escala de presentación en pantalla del dibujo pudiéndose dar dos casos:
1. El tamaño del dibujo es menor a los límites establecidos. En este caso ZOOM ALL,ajustará los márgenes del dibujo al tamaño de la pantalla
2. El dibujo excede los límites establecidos. En este caso ZOOM ALL ajustará el total del dibujo (el cual es mayor que los límites) al tamaño de la pantalla.
Center:En la opción ZOOM CENTER, ingresamos un punto y una escala de ampliación. El punto ingresado pasará a ocupar la parte central de la pantalla. El valor indica el factor en que se magnificará la imagen (ver opción SCALE) .
Dynamic:La opción DYNAMIC nos muestra el dibujo en su totalidad, a partir de esto se debe definir un rectángulo. La parte del dibujo contenida en ese rectángulo se ajustará al tamaño de la pantalla.
Extents:
49

La palabra EXTENTS significa extensión, esta opción ajusta el dibujo al tamaño de la pantalla, sin importar si el dibujo es menor o no que los límites especificados en el dibujo.
Left:LEFT significa izquierda, al utilizar esta opción se requiere el ingreso de un punto, el cual coincidirá con la esquina inferior izquierda de la pantalla, y un factor de escala (ver opción SCALE) .
Previous:Esta opción utiliza los datos del último zoom realizado.Vmax:Esta opción crea el mayor zoom posible sin necesidad de regenerar la pantalla.
Window:En la opción ZOOM WINDOW se nos pide definir una ventana rectangular con dos puntos, ajustando el contenido de esta a la pantalla.
Scale:La opción SCALE nos permite ingresar un factor de escala para la visualización de pantalla Si utilizamos el valor 1 como factor de ampliación, quiere decir que el dibujo mantiene su tamaño original. Valores mayores que uno muestran el objeto disminuído y valores entre 0 y 1 aumentan el dibujo. La lógica utilizada para aumentar el dibujo es la siguiente: 1/factor.
PAN
El comando Pan nos permite desplazar el dibujo en cualquier dirección. Damos un primer clic, con el que “agarramos el dibujo” y con un segundo clic determinamos el desplazamiento del mismo.
Vista aérea
50

El comando DSVIEWER, activa la ventana de vista aérea. En la ventana de vista aérea, se despliega una panorámica del dibujo. En la ventana panorámica definimos un rectángulo, el contenido de este rectángulo se ajustará a la pantalla del computador en la ventana de AutoCAD.
Vista Aerea:
51

UNIDAD 4
MODIFICACIÓN DE OBJETOS
Metodos De SelecciónLos comandos como COPY, ERASE, MOVE, ARRAY , solicita que se seleccionen varios objetos. Para seleccionarlos podemos dar un clic sobre cada uno de los objetos. Esta forma es viable siempre y cuando no tengamos bastantes objetos, supongamos que se deben marcar 60 o 70 objetos, el unico inconveniente es la perdida de tiempo.
Windows:En el método de selección por ventana todo objeto que este situado completamente dentro de la ventana será seleccionado. Para trazar la ventana damos un clic para definir una de las esquinas y luego con otro clic definimos la esquina diametralmente opuesta.
All:Esta opción selecciona todos los objetos en el dibujo.
Crossing:En el método de selección Crossing, se define una ventana y todo objeto que intercepte la ventana será seleccionado.
Box:Selecciona todos los objetos que se encuentren dentro de un rectángulo definido por dos puntos. Si especificamos de la izquierda a la derecha, el método de selección es similar a la opción window.De seleccionarla del lado derecho al izquierdo, es equivalente a la opción Crossing.
52

Fence:Selecciona todos los objetos que crucen una línea definida por el usuario
Wpolygon:Selecciona todos los objetos que queden completamente dentro de un polígono irregular definido por el usuario (similar a la opción window)
Cpolyo:Selecciona todos lo objetos que crucen un polígono irregular definido por el usuario (similar a la opción Crossing)
Group:Selecciona todos los objetos que pertenecen a un grupo determinado
Add:Cambia del modo de remover al de agregar objetos
Remove:Cambia del modo de agregar al de remover objetos
Múltiple:Permite especificar múltiples puntos sin que cambie la apariencia de los objetos.
Previus:Utiliza la última especificación de selección utilizada.
Undo:Deshace la última selección realizada
Auto:Selecciona de forma automática. En la selección automática, se selecciona un objeto al dar clic sobre él.
Single:Establece la selección en el modo unitario, solo permite seleccionar un objeto
MODIFICAR OBJETOS UTILIZANDO LOS GRIPS
Los grip son herramientas que nos permiten modificar los elementos del dibujo. Para visualizar los grips de objeto bastara con dar un clic sobre el mismo.
53

Por ejemplo si damos clic sobre una línea, esta mostrará tres grips, uno en cada extremo y uno en el centro.
Los grips de los extremos nos permiten cambiar la posicion inicial o final del segmento de linea. El grip central nos permite mover la recta.En el caso de un círculo obtenemos cinco grips, cuatro en la periferia los cuales permiten cambiar el radio \ diámetro del círculo y uno al centro el cual nos permite desplazar el centro del mismo.
MOVER OBJETOS (MOVE)
Para mover objetos utilizamos el comando MOVE. Este comando nos requerirá la siguiente información:
54

Se selecciona el objeto a mover y se corre al lugar indicado.
COPIAR OBJETOS (COPY)
Para copiar objetos utilizamos el comando COPY, este comando tiene un uso similar al del commando MOVE. Con la diferencia que con el comando MOVE movemos un mismo objeto mientras que el comando COPY crea una copia del o los objetos seleccionados en una posición determinada.
55

ARREGLOS DE OBJETOS (ARRAY)
El comando array nos permite crear arreglos de tipo rectangular y polar.Los arreglos de tipo rectangular son matrices de dos dimensiones (filas y columnas). Las filas son paralelas al eje x (horizontales) y las columnas paralelas al eje y (verticales). Como ejemplo crearemos un arreglo de cuatro filas y tres columnas.
56

Los arreglos de tipo polar son objetos que se sitúan en forma radial a una distancia determinada de un punto que se conocerá como centro del array. A continuación un ejemplo creando 6 objetos alrededor de un centro en un ángulo de 180 grados.
COPIA EQUIDISTANTE (OFFSET)El comando OFFSET nos permite crear copia de un elemento a una distancia determinada.
57

CAMBIAR ESCALA DE UN OBJETO (SCALE)
Para cambiar la escala de un objeto utilizamos el comando scale. AutoCAD maneja la escala de los objetos como un factor. Esto quiere decir que si deseamos los objetos seleccionados aumenten su tamaño al doble ingresamos como factor el numero 2. Si deseamos que un objeto disminuya su tamaño cuatro veces ingresamos el factor 0.25 (1/4).
Este aumenta de tamano 6 veces.
MODIFICAR FORMA DE UN OBJETO (STRETCH)
Este comando permite mover o estrechar los arcos, arcos elípticos, líneas, polilíneas que crucen una ventana de selección. El comando STRETCH mueve los puntos finales de los objetos que estén dentro de la ventana. Si no especificamos método de selección el comando stretch trabajará como el comando move. Si utilizamos el método crossing entonces movemos solo los puntos finales inscritos en el rectángulo de selección.
ELIMINACIÓN DE SEGMENTOS DE OBJETO
QUEBRAR UN OBJETO (BREAK)El comando BREAK, nos permite “quebrar” una entidad de línea. Por ejemplo para romper un segmento de línea escribimos el comando BREAK damos un primer clic sobre el objeto a romper indicando donde comienza el corte, luego damos un segundo clic sobre el objeto indicando hasta donde se desea romper.
Linea a romper
58

Linea rota.
CORTAR ENTIDADES (TRIM)El comando TRIM permite cortar entidades que se interceptan.Ejemplo:De la siguiente figura deseamos cortar un extremo de la línea vertical.
Con enter al terminar de seleccionarlas y click sobre el extreme a cortar.
EXTENDER ENTIDADES (EXTEND)
El comando EXTEND nos permite extender un objeto.
Ejemplo:
Objetos a seleccionar
59

Click sobre los objetos para seleccionarlos
Click sobre el objeto a extender
ROTAR OBJETOS (ROTATE)
Para rotar objetos con respecto al plano xy, utilizamos el comando ROTATE. Como ejemplo se rotará un objeto en cuarenta y cinco grados con respecto al eje x.
De ultimo se puede asignar el angulo de rotacion.
60

REFLEJAR UN OBJETO (MIRROR)
El comando MIRROR, nos permite crear una copia simétrica de un elemento, esta copia se crea como si el objeto se reflejara en un espejo.
EJEMPLO:
SUAVIZAR LÍNEAS (FILLET)Para suavizar esquinas, utilizamos el comando FILLET, el cual creará un filete según un ángulo especificado.
61

Ejemplo:
Polyline: Esta opción creara filletes en cada una de las esquínas de lapolilínea como vemos a continuación.
62

Modo en el que se observara el poligono ya modificado.
CREACIÓN DE CHAFLANES (CHAMFER)
La creación de chaflanes, es una operación similar a la creación de filetes, con la diferencia que los chaflanes son cortes rectos. Existen dos métodos de crear chaflanes: por distancia y por ángulo.
Creación de chaflanes por distancia:En esta opción debemos determinar dos distancias (d1 y d2) las cuales definirán el corte.
Para ingresar el valor de las distancias realizamos los siguientesPasos:
63

Creación de chaflanes por ángulo
En el método de creación de chaflanes por ángulo, autocad nos solicita una distancia D y el valor de un ángulo, el cual definirá el corte como se muestra en la siguiente gráfica:
Para efectuar los cortes:
64

Primera y segunda linea solo se asigna clic.
MEDIDAS DEL CURSOR (MEASURE)
El comando measure agrega marcas en un objeto a una distancia determinada. Las marcas que se agregan son las definidas por el comando point.El comando point crea un punto en pantalla. Si modificamos el valor de la variable PDMODE.
Entonces podemos cambiar la apariencia del punto creado con point (ver tabla a continuación)
DIVISIÓN DE OBJETOS (DIVIDE)
65

En forma similar al comando MEASURE, el comando DIVIDE marca un objeto (ver tabla superior). La diferencia es que mientras MEASURE, coloca una marca en el objeto a una distancia determinada, el Comando DIVIDE, marca el objeto, dividiéndolo en un numero determinado de segmentos.
PROPIEDADES DE LOS OBJETOS
El comando ai_propchk nos permite visualizar las propiedades de un objeto o las propiedades en común de un grupo de objetos.Para utilizar el comando ai_propchk:1. Escribimos el comando y presionamos ENTER.2. Seleccionamos uno o más objetos.3. Realizamos los cambios en la ventana de diálogo4. Clic en botón OK.
Nota:Si seleccionamos varios objetos, solo aparecerán las propiedades comunes a ambos; por ejemplo color, capa, tipo de línea, etc.
COMANDO DDMODIFY
El comando DDMODIFY permite cambiar las propiedades de un objeto. Para utilizar este comando escribimos DDMODIFY, presionamos ENTER y seleccionamos el objeto a modificar. Se abre una ventana de diálogo llamada “modify ” en la cual podemos cambiar todas las propiedades de un objeto. Las propiedades de un objeto varían dependiendo de la clase del objeto. Entendemos por clase o familia si el objeto es línea, polilínea, círculo, arco, ellipse, etc.
Cada familia de elementos consta de propiedades distintas por ejemplo los círculos tienen un centro y radio, mientras que las líneas tienen punto inicial y punto final, por ejemplo.
66

MÉTODOS DE SOMBREADO
Los sombreados o rellenos podemos realizarlos con el comando BHATCH.Escribimos BHATCH y presionamos ENTER.En la siguiente ventana podemos seleccionar las opciones deseadas para la creación de un relleno.
1. En el cuadro combinado TYPE, seleccionamos la opción predefinido (PREDEFINED).
2. En el cuadro combinado PATTERN (Patrón) seleccionamos el patrón de relleno. Por ejemplo ladrillos, block, arena, vidrio etc, o bien se da un clic sobre el área de Swatch y muestra todos los rellenos que se pueden elegir.
3. En el cuadro de diálogo SCALE, Colocamos un factor de escala para el patrón de relleno.
67

4. En el cuadro ANGLE, ingresamos un ángulo de inclinación para el patrón seleccionado.5. El botón PICK POINTS, nos permite seleccionar un punto dentro de un área cerrada, la cual se ha de rellenar con el patrón seleccionado en el botón PATTER.
6. El botón SELECT OBJECTS, nos permite seleccionar un objeto de área cerrada para rellenarlo.
7. En el botón ADVANCED, definimos opciones avanzadas, las cuales describimos en la siguiente página.8. El cuadro de selección ASSOCIATIVE, permite crear un HATCH asociativo. Esto quiere decir que el hatch se une al objeto que define el área a rellenar. Por ejemplo si damos hatch asociativo a un círculo y luego movemos de su posición al círculo, el hatch le seguirá a su nueva posición. Si modificamos el tamaño del círculo (mas grande o pequeño) el hatch se ajustará al nuevo tamaño del objeto.
OPCION AVANCED:La opción AVANCED nos muestra la siguiente ventana:
68

STYLE:Esta área nos muestra las siguientes opciones:Normal: quiere decir que se sombrea el área exterior y sus islas. Una islaen un área cerrada que se encuentra dentro de otra.Outer:sombrea el área externaIgnore: ignora las áreas internas y sombrea todo el diseñoEl cuadro de dialogo ISLAND DETECTION, detecta automáticamente las ISLAS, (Áreas cerradas,dentro de un área cerrada.).
METODOS DE CONSULTA
Los métodos de consulta nos sirven para obtener datos estadísticos del dibujo y de la creación del mismo. A continuación mostramos los comandos respectivos:
Estadísticas del dibujoLos siguientes comandos nos muestran estadísticas del dibujo que nos encontramos realizando.
Estado general el dibujo:Para conocer una estadística general del dibujo utilizamos el comando STATUS. Escribimos el comando y presionamos la tecla ENTER. A continuación un ejemplo
Command: _status 57 objects in unnamed número de objetos en el archivoModel space limits are X: 0.0000 Y: 0.0000 (Off) límites del dibujo X: 12.0000 Y: 9.0000Model space uses X: 8.2923 Y: 4.9692
X: 14.2485 Y: 8.4956**Over
69

Display shows X: 0.0000 Y: 0.0000 X: 25.5010 Y: 13.4648Insertion base is X: 0.0000 Y: 0.0000 Z: 0.0000Snap resolution is X: 1.0000 Y: 1.0000 espaciado del salto del cursor snap
Grid spacing is X: 0.0000 Y: 0.0000 espaciado de la malla gridCurrent space: Model space espacio actual de trabajoCurrent layer: 0 capa de trabajoCurrent color: BYLAYER -- 7 (white) color actual de trabajoCurrent linetype: BYLAYER – CONTINUOUS tipo de línea actualCurrent elevation: 0.0000 thickness: 0.0000 elevaciones y altura del dibujo (3d)
Fill on Grid off Ortho off Qtext off Snap off Tablet off estadísticas sobre orto, grid, snapObject snap modes: NoneFree disk (dwg+temp=C:): 428998656 bytes espacio libre en el disco duroFree physical memory: 3.4 Mbytes (out of 31.5M). memoria física libreFree swap file space: 409.9 Mbytes (out of 457.1M).Virtual address space: 41.7 Mbytes. Memoria virtual
Estadísticas de hora y fecha
A través del comando TIME, Autocad nos muestra una estadística de las fechas y horas dedicadas a la elaboración de un diseño en si. Esto nos sirve para tener un estimado del tiempo invertido en la realización de un diseño.Para poder usarlo ingresamos el comando y presionamos la tecla ENTER.Ejemplo:Command: TIMECurrent time: Tuesday 28 28e March 28e 2000 at 4:26:06:780 AMTimes for this drawing:Created: Tuesday 28 28e March 28e 2000 at 3:26:04:440 AMLast updated: Tuesday 28 28e March 28e 2000 at 3:26:04:440 AMTotal editing time: 0 days 01:00:02.340Elapsed timer (on): 0 days 01:00:02.340Next automatic save in: <no modifications yet>Al final notamos las siguientes opciones:Display/ON/OFF/Reset
Display: muestra nuevamente el listado anterior de información
On: activa el timer,(si se desactivo con la opción off)
70

Off: desactiva el timer (cronómetro) del dibujo, esta opción se utiliza para que no se tome en cuenta un período determinado de tiempo. Para continuar con el cronometroutilizamos la opción On
Reset: esta opción re - inicializa el cronómetro desde cero.
Base de datos del diseñoEl comando LIST nos permite obtener información de objetos en el diseño. Para utilizar el comando realizamos los siguientes pasos:
1. Escribir el comando LIST y presionar ENTER.2. Seleccionar los objetos que queremos o escribir ALL para seleccionar todos los objetos.
Distancia entre un punto y otroEl comando DIST nos permite mediar la distancia entre un punto y otro. estos puntos pueden ser ingresados mediante coordenadas, clic del ratón u osnaps.
Realizamos los siguientes pasos:
1. Escribir el comando DIST y presionar la tecla ENTER2. Ingresar los dos puntos, por clic, coordenadas u osnap.
Datos de un puntoEl comando ID, nos permite conocer los datos de un punto que se pica con el ratón. La computadora nos muestra las coordenadas en X, Y, Z del punto seleccionado.
CONTROL DE CAPAS
Las capas (layers) de autocad son equivalentes a los acetatos. Por ejemplo al elaborar un juego de planos situamos la planta en una capa, las cotas en otra capa, el mobiliario en otra y así sucesivamente. Para crear una planta acotada entonces activamos la capa donde se encuentra la planta y la capa en la que se encuentran las cotas. Para la planta
71

amueblada activamos la capa donde se encuentra la planta y la capa de mobiliario y así sucesivamente.
MANEJO DE CAPAS DESDE UNA VENTANA DE DIÁLOGO.
Otra forma de administrar capas es a través del botón layers
Al dar clic en el botón layers aparecerá la siguiente pantalla:
Para crear una nueva capa, debe presionar el botón NEW y luego escribir el nombre de la capa.A las capas se les puede definir un tipo de línea, un color y un grosor de línea distinto a cada una, para ello se debe dar un clic en el color si vamos a definirle un color y abrirá la ventana de colores, si es tipo de línea, se da un clic en tipo de línea y abre la ventana de tipos de líneas; y si es grosor de línea, un clic en el grosor de línea.Para congelar, descongelar, apagar, encender, bloquear o desbloquear una capa utilizamos los botones de control de capas. Para finalizar un clic en el botón OK.
En el botón control layer, obtenemos algunas de las opciones para el manejo de las capas.Las opciones que presenta son las siguientes:
Con esta opción se enciende y apaga una capa.
72

Con esta opción se congela y descongela una capa.
Con esta opción se bloquea y desbloquea una capa.
Con esta opción se bloquea y desbloquea la impresión de una capa.
Este cuadro nos presenta el color asociado con la capa.
Este cuadro nos presenta el nombre de la capa, en este caso PLANTA
Cuando deseamos dibujar en una capa determinada debemos colocarla como capa actual, para realizar esto debemos seleccionar la capa deseada dando clic sobre el nombre de la capa en el botón control layer como se muestra a continuación.
CAMBIO DE UN OBJETO DE CAPA
Para cambiar de capa un objeto se siguen estos pasos:
1. Se selecciona el objeto.2. Luego se da un clic en el botón propiedades.3. En la sección de layer se elige la nueva capa.
73

UNIDAD 5
ACOTACIÓN
TERMINOLOGÍA DE COTAS
Para ENTER la forma en que operan las opciones de las cotas, es necesario que conozcamos las partes que las conforman.
74

TIPOS DE ACOTACIÓN
Dependiendo de la figura a acotar, existen varias formas de acotamiento. Para activar cada una de estas opciones damos clic en el icono correspondiente en la barra DIMENSIONINIG, las cuales mostramos a continuación.
LinealEste tipo de acotamiento nos muestra una cota paralela a los ejes x o y, en otras palabras horizontal o vertical. A continuación mostramos el icono:
Para utilizar este tipo de cota realizamos los siguientes pasos:
1. Clic en el botón de cota lineal2. Clic (usando osnap) o coordenadas donde comienza la cota.3. Clic (usando osnap) o coordenada donde terminará la cota.4. Clic o distancia de separación de la cota
Alineada La cota alineada se utiliza para crear cotas que están alineadas a los objetos que se están acotando.
75

Línea base Las cotas de línea base son aquellas en que las cotas se miden desde el comienzo de la primera cota. Este tipo de cota no trabaja sola. Si usted presiona el botón de cota de línea base y trata de acotar no sucederá nada. Para que funcione debe crear la primera cota, lineal o alineada y después pulsar el botón línea base y dar clic en las distancias a acotar (puntos A y B del ejemplo).
Como podemos notar los valores de las cotas se toman a partir del lado izquierdo del dibujo (se acotó de izquierda a derecha).
76

Lineal continua La cota lineal continua se asemeja a la cota de línea base en el echo de que debe crearse la primera cota con el estilo lineal o alineado y luego utilizamos la cota lineal continua.
Ejemplo:
Acotación de ángulos Para acotar un ángulo debemos seleccionar dos objetos (A y B en la gráfica), dar una distancia y la computadora nos mostrará la cota del ángulo entre los objetos eleccionados.
77

Acotación de radios Para acotar un radio seleccionamos el botón de acotación de radios, damos un clic sobre el círculo o arco y un segundo clic para localizar la ubicación de la cota.
Acotación de diámetros Para acotar un diámetro damos un clic, sin soltar el botón del ratón, sobre el icono de acotación de radios y desplegará las otras opciones del botón, nos posicionamos sobre el icono de acotación de diámetros y soltamos el botón del ratón. Seleccionamos el círculo o arco y damos un clic para seleccionar la posición de la cota.
Acotación de coordenadas
78

Este tipo de acotación lo que hace es dar referencia a la coordenada X o Y de un puntodeterminado. Para acotar coordenadas realizamos los siguientes pasos:
1. Dar un clic sobre el icono de acotación de coordenadas2. Dar un clic o se ingresar la coordenada del punto a identificar3. Seleccionar si se desea visualizar la coordenada en X o en Y del punto seleccionado (XDATUM, YDATUM).
4. Por último un clic o coordenada en la cual se ubicara el texto con el valor de las coordenadas.
Acotación Rápida
Con la acotación rápida se refiere a una acotación parecida a la continua, lo único es que no hay que tener ninguna cota base, solo se seleccionan los objetos a acotar y luego la distancia a la que se quiere dejar y lista.
CREACIÓN DE ESTILOS DE COTAS
Hasta este punto ya conoce las partes de la cota y lo primero que se hace antes de realizar una acotación es crear los estilos de cotas, para ello se puede ingresar a la ventana de tres formas:
1. La primera forma de hacerlo es que en la línea de comando se escriba el comando: DIMSTYLE.
2. La segunda es ir al menú principal y elegir la opción de Format y luego se elige la opción Dimension Style.
79

3. La tercera es ir al menú principal y elegir la opción de Dimension y luego se elige la opción Style...
Al entrar a cualquiera de las tres formas aparecerá la siguiente ventana:
Para crear el nuevo estilo un clic en el botón New... y aparecerá la siguiente ventana:
Nombre del estilo de acotaciónTipo de cotas para los que se va a usar
Estilo con el que se van a tomar los valores predeterminados.
80

En esta ventana se define el nombre del estilo de acotado, se pueden tener la cantidad de estilos que desee, luego se elige el estilo que sirve como base para los valores de acotación que en este momento se van a modificar y por último para que tipos de acotado se va a usar el estilo de cota.
Ya con esto se presiona el botón Continue.Al presionar este botón aparecerá la ventana de personalización de estilo de acotado con las pestañas siguientes: Lines and Arrows, Text, Fit, Primary Units, Alternate Units y Tolerance. Se comienza con la pestaña de Lines and Arrows.
Se puede observar que la ventana está dividida en cuatro partes: Dimension Lines, Extensión Lines, Arrowheads y Center Marks for Circles.
Las casillas de Color y Lineweight sirven para dar un color y un grosor a las líneas de dimensión y extensión dependiendo cual de las dos haya elegido. También para ambas está la sección de Suppress que es para suprimir una, dos o ambas líneas, ya sean las de dimensión o las de extensión.
81

Ya directamente en la sección de las líneas de dimensión aparece la casilla de Extend beyond ticks esta sirve para dar una extensión extra a las líneas de dimensión sobre las líneas de extensión, se habilita solo cuando en las Arrowheads aparecen cualquiera de los siguientes tipos: Architectural tick, oblique o Dot Small.
También aparece la casilla de Baseline Spacing es para poner la distancia que existe entre cada línea de dimensión al momento de acotar con el tipo de línea base.
En la sección de las líneas de extensión, aparece la casilla de Extend beyond dim lines es la distancia que se extienden las líneas de extensión sobre las líneas de dimensión. Y la casilla Offset from origin que se refiere a la distancia a la que van a quedar las líneas de extensión con respecto al punto donde se dió el clic.En la sección de Arrowheads, se define el tipo de punta de flecha que se desea para las cotas y para las LEADERS, además en arrow size se define el tamaño de las puntas de flecha.En la sección de marcas de centro se define qué tipo de marca se va a utilizar en los círculos y arcos, además su tamaño. Ahora se da un clic en la pestaña text para definir las características de los textos en las cotas.
Se puede observar que esta ventana está dividida en tres partes, que son: Text Appearance, Text Placement y Text Alignment, a continuación se muestra la función de cada una.
82

Text Style: Para elegir el tipo de texto que se va a usar en el acotado con este estilo.
Text Color: Para definir el color del texto.
Text Height: Para definir la altura del texto en las cotas.
Fraction height scale: Para definir la altura en las fracciones si es que se tuviese enfracciones las cotas.
Draw frame around text: Al chequearlo sirve para dibujar un rectángulo alrededor del texto en la cota.
Vertical: Para definir la posición vertical en la cota.
Horizontal: Para definir la posición horizontal en la cota.
Offset from dim line: Para definir la distancia entre el texto y las líneas de dimensión.
83

Horizontal: Define que la alineación del texto siempre será horizontal.
Aligned with dimension line: Define que la alineación del texto será paralela a la posición de las líneas de dimensión.
ISO Standard Define que la alineación del texto será paralela a la posición de laslíneas de dimensión.
Ahora se da un clic en la pestaña de Primary Units y aparecen las siguientes opciones:
Esta ventana solo está dividida en dos partes: Linear Dimension y Angular Dimension.
84

Unit Format: Es para definir el formato que se va a utilizar en las medidasde las cotas.
Precision: Es para definir la cantidad de decimales a utilizar en lascotas.
Fraction format: El formato que se utiliza en las fracciones.
Decimal separator: El separador de decimal que se va a utilizar.
Round off: Es un factor de redondeo al que se va a aproximar unamedida
Prefix, Sufix: Es para asignar un prefijo y/o sufijo a las cotas con el únicoproblema que se lo agrega también a los ángulos.
Scale factor: Es el factor de escala con el que se va a acotar, se tiene queponer el factor inverso al que se tiene en el dibujo.
Zero Suppression: Se refiere a la supresión de ceros. La opción Leading es para suprimir los ceros a la derecha y la opción Trailing es para suprimir los ceros a la izquierda en las medidas que devuelve la cota.
85

Unit Format: Es para definir el formato que se va a utilizar en los ángulosde las cotas.
Precision: Es para definir la cantidad de decimales a utilizar en las cotas.
Zero Suppression: Se refiere a la supresión de ceros. La opción Leading es para suprimir los ceros a la derecha y la opción Trailing es para suprimir los ceros a la izquierda en las medidas que devuelve la cota.Ahora un clic en la opción de Alternate Units y muestra la ventana siguiente:
En esta ventana lo primero que aparece es Display Alternate Units que es para encender o apagar las unidades alternativas; estas unidades son para que la cota pueda salir en dos tipos de medidas distintas al mismo tiempo por ejemplo, metros y pies. Al encender estas unidades se encienden las tres partes que conforman esta ventana y son: Alternate Units, Zero Suppression que con anterioridad se vió que es para suprimir los ceros y Placement.
86

Unit Format: Es para definir el formato que se va a utilizar en las medidas alternativas de las cotas.
Precisión: Es para definir la cantidad de decimales a utilizar en las medidas alternativas de las cotas.
Multiper for alt units: Es el valor por el que se va a multiplicar la medida que tengala cota en las medidas primarias por ejemplo 3.28 que es el valor en pies y si se tienen 10 mts., en las unidades alternativas aparecerá 32.8 pies.Round distance. Es un factor de redondeo al que se va a aproximar una medida alternativa.Prefix, Sufix: Es para asignar un prefijo y/o sufijo a las cotas con el único problema que se lo agrega también a los ángulos.
After primary value: Pone la medida alternativa a la derecha de la principalBelow primary value: Pone la medida alternativa debajo de la principal.
87

UNIDAD 6
CREACIÓN Y MANEJO DE BLOQUES
CREACIÓN DE BLOQUES INTERNOS
Crear un bloque significa agrupar varias entidades con un nombre.El comando utilizado para esto es el comando BLOCK. A continuación los pasos a seguir para la creación de un bloque.
Al aplicar el comando block se abrirá la ventana siguiente:
88

Name: Nombre del block
Base point: Punto de inserción o de donde se toma para insertarlo
Select objects: Seleccionar los objetos que conformarán el bloque.
Preview Icon: Si para el momento de crear se desea ver un icono o no.
CREACIÓN DE BLOQUES EXTERNOSCuando se desea insertar estos bloques en otros dibujos, creados en AutoCAD, debemos grabarlos primero al disco duro.
89

Para grabar un bloque al disco duro, utilizamos el comando WBLOCK (write block).
Base Point: El punto de inserción del bloque.Select Objects: Son los objetos que van a formar parte del bloque.File Name: Es el nombre del bloque pero siempre tiene que ir la extensión DWG.Location: Es la ubicación donde se va a crear el bloque.
INSERCIÓN DE BLOQUESPara la inserción de bloques que fueron creados con los comandos BLOCK y WBLOCK se utilize el comando INSERT, y muestra la ventana de diálogo que se muestra a continuación:
90

Name: Es el nombre del bloque a insertar si fue creado con el comando BLOCK,pero si fue creado con WBLOCK, se pone el nombre y la ubicación o se presiona el botón BROWSE para buscar el archivo.Specify On Screen: Es si se quiere que en la opción se elijan los parámetros en la línea decomando.Insertion Point: Es el punto donde se va a insertar el bloque.Scale: Es la escala en X, Y, Z que se le da al bloque a insertar.Rotation: El ángulo con que se va insertar un bloque.
Ya definidos los parámetros se presiona el botón OK y se inserta el bloque.
CAMBIO DE PUNTO DE INSERCIÓN DE UN BLOQUE
Para cambiar el punto de inserción de un bloque, agregar, modificar o eliminar componentes, realizamos los siguientes pasos.
1. Insertar el bloque a modificar en el dibujo2. Explotar el bloque recién insertado3. Realizar los cambios deseados4. Ejecutar el comando BLOCK5. Ingresar el nombre del bloque a modificar
91

6. Contestar Yes, a la opcion “redefine it” (redefinir)7. Seleccionar un nuevo punto de inserción8. Seleccionar los elementos y presionar la tecla ENTER
REFERENCIAS EXTERNAS
Cuando creamos un bloque y lo grabamos al disco duro, con el comando WBLOCK, entonces podemos, en vez de insertar el bloque, insertar una referencia al bloque que se encuentra en el disco duro. ¿Qué ganamos con esto?. Bueno, entre otras cosas, podemos decir que crear una referencia ahorra espacio pues no se inserta el bloque, solo hacemos referencia al archivo en el disco duro. Por lo tanto, los dibujos utilizan un espacio menor en disco. Otra ventaja es que si el bloque se referencia en varios dibujos, digamos que el bloque es el logo de la empresa, entonces al modificar este archivo en el disco duro, automáticamente se actualiza en los dibujos en que se encuentre una referencia del mismo.Una desventaja es que, si por accidente borramos el archive original en el disco duro, este desaparece en todos los dibujos, marcando un error al abrir los archivos en los cuales se encontraba una referencia al archivo eliminado. Al aplicar el commando XREF se muestra la ventana siguiente:
Attach Esta opción es para adjuntar la referencia externa al dibujo. Al elegir esta opciónaparecerá un cuadro para elegir el bloque externo que se usará como referencia externa.
92

Bind Esta opción convierte una referencia externa en un bloque dentro del dibujo, borrando la referencia e importando los objetos dentro del dibujo.
Detach Con la opción DETACH, removemos una referencia externa de un dibujo, eliminando el dibujo.
Path Esta opción nos muestra la dirección en que se encuentra una referencia en disco, ynos permite cambiarla.
Reload Le indicamos a AutoCAD, que cargue nuevamente la referencia externa. Esto lopodemos utilizar cuando hemos realizado cambios al original en el disco duro.
Unload Le indicamos a AutoCAD que quite el dibujo por un momento.Las opciones Bind, Detach, Path, Reload, Unload se habilitan solo si se selecciona una de las referencias externas que ya pertenezcan al dibujo.
ATRIBUTOS
Creación de AtributosUn atributo es un texto de información asociado con un bloque. La definición de un atributo es una plantilla para la creación de un atributo. Para la creación de atributos utilizamos el commando DDATTDEF.
Como ejemplo de atributos crearemos un cajetín, en el cual insertaremos como atributos nombre del proyecto, escala del diseño y empresa. Primero dibujaremos un machote idéntico al que se muestra a continuación.
Dibujar el cajetín que se muestra arriba (completo). En él se muestran los datos fijos (invariables) como los son las frases o palabras “nombre del proyecto”, “escala” y “empresa”. Ahora bien los datos que siguen a cada una de estas ETIQUETAS, son variables, por ejemplo cada proyecto tiene un nombre distinto, la escala varía de un proyecto a otro, así como la empresa.Insertaremos referencias para que la computadora solicite los datos correspondientes, para ello utilizaremos el comando DDATTDEF, al utilizar este comando aparecerá la siguiente ventana.
93

En esta ventana tenemos la siguiente información importante:En el recuadro ATTRIBUTE observamos los siguientes cuadros de texto:
Tag: aquí ingresamos el nombre del atributo (el nombre del campo) del ejemplo anterior los nombres de atributo serían las palabras: nombre_proyecto, Nombre, EmpresaPrompt: es un mensaje que se mostrará al instante de insertar el bloque, este mensaje debe describir el tipo de información que se espera sea ingresada por el usuario. En el ejemplo anterior, para el tag nombre_proyecto podemos colocar como prompt:
“ingrese el nombre del proyecto”, “ingrese la escala del dibujo”, para la escala o“ingrese el nombre de la empresa” para el tag empresa.
Suponiendo que estamos creando el atributo nombre_proyecto, entonces ingresaríamos lainformación de la manera siguiente:
Tag nombre_proyectoPrompt ingrese el nombre del proyectoValue en este cuadro de diálogo, colocamos un valor por omisión (default)En el recuadro “insertion point”, ingresamos las coordenadas del punto de inserción del texto en el ejemplo anterior, para el tag Nombre_proyecto, podríamos utilizar el siguiente punto de inserción:
94

En el recuadro text options, seleccionamos las opciones pertinentes al texto, tales como:Justificacion, estilo, altura.
En el recuadro MODES, notamos que existen cuatro opciones que son las siguientes:Invisible: Específica qué atributos no aparecerán cuando se inserta un bloc.Constant: Asigna a un atributo un valor de punto flotante para la inserción de bloquesVerify: Solicita le sean confirmados los datos ingresados en el blocPreset: Configura un atributo a su valor por omisión (default) cuando es insertado.
Hasta el momento, junto con su instructor, hemos creado el atributo nombre_proyecto, a continuación usted debe crear los atributos: ESCALA y EMPRESA.
Al terminar de crear los atributos, debemos crear el bloque, utilizando el comando BLOCK.
1. comando BLOCK2. ingresar el nombre del bloc3. indicar el punto base de la inserción4. seleccionar el cajetín (no olvidar que se debe seleccionar los atributos también) y presionar la tecla ENTER. Punto de inserción5. En este momento hemos creado un bloque que incluye atributos. La próxima vez que insertemos el bloque, aparte de los datos requeridos por el comando insert, se nos pedirá que ingresemos los textos o valores para cada uno de los atributos creados.
Edición de AtributosCuando hemos ingresado los valores de los atributos a un bloque insertado, podemos cambiar dichos valores con el comando DDATTE
1. comando DDATTE2. seleccionar el bloque a editar3. a continuacion aparecerá la ventana EDIT ATRIBUTES, en la cual puede modificar los valores de los atributos deseados. Presionar la tecla OK, para realizar los cambios.
95

INSERCIÓN MATRICIAL DE BLOQUES
Existe el comando MINSERT, que nos permite insertar varios bloques en forma matricial. Este comando es una mezcla del comando INSERT y el comando ARRAY en su opción rectangular.
A continuación un ejemplo del comando MINSERT.Command: MINSERT Comando MINSERTBlock name (or ?) <SILLA>: SILLA Nombre del bloque (en este caso SILLA)Insertion point: X scale factor <1> / Corner / XYZ: Escala en XY scale factor (default=X): Escala en YRotation angle <0>: Angulo de rotaciónNumber of rows (---) <1>: 2 Número de filasNumber of columns (|||) <1>: 4 Número de columnasUnit cell or distance between rows (---): 2 Distancia entre filas (distancia a centros)Distance between columns (|||): 5 Distancia entre columnas (distancia a centros)
UNIDAD 7
OBJETOS EN 3D
ELEVACIÓN Y ALTURA:
96

Para la mayoría de personas, elevación y altura son sinónimos. A continuación definiremos ambos términos, haciendo constar que dichas definiciones se utilizan dentro del curso independientemente de cualquier otra interpretación en otras áreas.Elevación es la distancia en que se encuentra un objeto determinado del plano XY, mientras que Altura es la medida de un objeto en la dirección del eje Z.
Coordenadas, cartesianas, esféricas y cilíndricasPara ubicar un punto en R2 utilizamos las coordenadas rectangulares o polares. Para localizar un punto en R3 podemos utilizar coordenadas cartesianas, esféricas y cilíndricas.
Coordenadas Cartesianas.Para indicar la posición de un punto en el espacio tridimensional necesitamos dar las components con respectos a los eje X, Y y Z.
Ejemplo de coordenadas cartesianas.
97

Coordenadas CilíndricasLas coordenadas cilíndricas se forman por una distancia con respecto al origen, un ángulo sobre xy con respecto al plano XY y una altura con respecto al eje Z.
Ejemplos:
Para ingresar sus coordenadas:6<4,710<6,92<45,-7
Coordenadas Esféricas:Las coordenadas Esféricas se forman por una distancia con respecto al origen, un ángulo sobre xy con respecto al plano XY y un ángulo con respecto al plano XYEjemplos:
98

Para ingresar sus coordenadas:3<45<3010<90<453<-30<-45
GENERACION DE CURVAS EN 3D
Trazado de líneas en 3DLas líneas se trazan de la misma forma en 3D que en 2D, solo se ingresa el comando line, y a continuación las coordenadas rectangulares, cilíndricas o esféricas.
Ejemplo:Command: LINELine from point: 6,7,8To point: 8,5,9To point: 7<30,4
Trazado de polilíneas en 3DPara el trazado de polilíneas en tres dimensiones no podemos utilizar el comando POLYLINE, pues este solo funciona al trazar polilíneas en dos dimensiones. Para el trazado de polilíneas en tres dimensiones utilizamos el comando 3DPOLY. La única desventaja que nos presentan las polilíneas en 3D, es que no podemos definir grosores, arcos etc. Simplemente son líneas rectas.
GENERACION DE MALLAS
Definición de Mallas
99

En Autocad conocemos como malla a un objeto formado por líneas en 3d las cuales pueden tener diversas formas. Para crear mallas utilizamos el comando 3D o la barra de herramientas SURFACES. Entre los principales estilos de mallas tenemos esferas, caja, pirámide etc.NOTA: Recuerde que para crear las siguientes figuras utiliza el comando 3D, luego la opción del tipo de malla deseado; también puede accesarlas directamente por medio de la barra de herramientas SURFACES.
SpherePara dibujar una esfera de malla escribimos el comando 3D, luego la letra S de esfera y por ultimo presionamos la tecla ENTER o damos clic en el botón Esfera de la barra de herramientas SURFACES. Autocad nos requerirá la siguiente información:
Center of sphere: centro de la esfera (coordenada, clic u osnap)Diameter/<radius>: diámetro / radio de la esferaNumber of longitudinal segments <16>: 24 número de segmentos longitudinalesNumber of latitudinal segments <16>: 50 número de segmentos latitudinalesA continuación se crea una esfera que tiene por centro el punto indicado en Center of Sphere, diámetro / radio especificados en Diameter / Radius y con el número de segmentos longitudinales o latitudinales ingresado.
Dish:
100

El dish es la mitad inferior de una esfera los datos requeridos. Para crear un dish son los mismos necesarios para crear una esfera.
Center of dish centro del dishDiameter/<radius>: diámetro / radio del DishNumber of longitudinal segments <16>: 25 segmentos longitudinalesNumber of latitudinal segments <8>: 25 segmentos latitudinales
Dome: El domo es la mitad superior de una esfera. Para el domo el sistema nos solicita los mismos datos necesarios par a la creación de una esfera.
Box/Cone/DIsh/DOme/Mesh/Pyramid/Sphere/Torus/Wedge: domeCenter of dome:Diameter/<radius>:Number of longitudinal segments <16>: 30Number of latitudinal segments <8>: 30
101

Box
La BOX o caja, es una caja rectangular en tercera dimensión. Los datos que se nos requieren son los siguientes.Corner of box: esquina de la caja (1)
Length: largoCube / <Width>: ingresar el ancho o la letra c para indicar un cuboHeight altura
102

Wedge
Un Wedge es una cuña formada por cortar un cubo, dando como resultado la figura que se muestra en el ejemplo. Los datos que se requieren para elaborar un WEDGE, son los mismos que se necesitan para elaborar un BOX.
Corner of wedge: 0,0 esquina del wedgeLength: 4 largoWidth: 3 anchoHeight: 5 altoRotation angle about Z axis: 0 ángulo de rotación sobre el eje z.
Pyramid Existen dos tipos de pirámides, con base en cuatro puntos y base de tres puntos.Pirámide de cuatro puntos
First base point: Primer punto de la base (1)Second base point: Segundo punto de la base (2)Third base point: Tercer punto de la base (3)Tetrahedron / <Fourth base point>: Cuarto punto de la base(4)Hasta aquí hemos ingresado los cuatro puntos que definen la base, en este momento el programa nos pide que definamos un estilo de tope. Existen tres que son ridge, top o apex point. Para seleccionar uno debemos ingresar la letra R para ridge, T para top o simplemente ingresar un valor que será tomado como Apex point.
Ridge/Top/<Apex point>: seleccionar un estilo de tope (ridge, top o apex point.)
103

A continuación mostramos cada uno de los tipos de tope existentes para la pirámide de cuatro lados:
a) Ridge:Este tipo de pirámide termina en dos puntos por lo tanto el sistema nos requerirá la siguiente información.
First ridge point: primer punto del ridge(1)Second ridge point: segundo punto del ridge(2)
Se debe tomar en cuanta que los puntos 1 y 2 deben tener un valor en el eje Z distinto a los puntos que definen la base.
b) Top:Este estilo de pirámide termina en cuatro puntos, uno coincidente por cada punto de la base de la misma. A continuación mostramos un gráfico con la forma de la pirámide y un listado de los datos requeridos por el sistema.
First top point: primer punto tope(1)Second top point: segundo punto tope(2)Third top point: tercer punto tope(3)Fourth top point: cuarto punto tope(4)
c) Apex:
104

La opción apex, nos permite terminar la pirámide en un único punto llamado Apex (vértice superior). Ridge/Top/<Apex point>: ingresar las coordenadas del vértice de la pirámide(1).
Si deseamos una pirámide que tenga una base formada por tres puntos realizamos los siguientes pasos:First base point: primer punto base (1)Second base point: segundo punto base(2)Third base point: tercer punto base(3)Tetrahedron/<Fourth base point>: t la letra T significa tetraedro (pirámide con base de 3 puntos)Top/<Apex point>: la computadora nos muestra dos opciones de pirámides, que son Top y Apex point.Top y Apex point son similares a las opciones top y apex point de la pirámide de base cuatro puntos.
d) Pirámide de tres puntosA continuación mostramos ejemplos de ambas opciones:TOP APEX
Cone
105

Base center point: punto central de la baseDiameter/<radius> of base: diámetro o radio de la baseDiameter/<radius> of top <0>: diámetro o radio del topeHeight: alturaNumber of segments <16>: 45 número de segmentos
Torus
Los torus son donas tridimensionales. Los datos requeridos para la creación de un TORUS son los siguientes.
Center of torus: centro del torusDiameter/<radius> of torus: diámetro del torusDiameter/<radius> of tube: diámetro del tuboSegments around tube circumference <16>: segmentos del tuboSegments around torus circumference <16>: segmentos del torus
Forma del Torus
106

RulesurfEl comando RULESURF nos permite crear una regla de malla la cual une dos objetos abiertos o dos objetos cerrados.Ejemplo:RULESURFClic en la línea 1Clic en la línea 2
En el anterior ejemplo apreciamos que la regla creada consta de 6 segmentos. Si se desea variar los segmentos existe la variable del sistema SURFTAB1. Esta variable controla la cantidad de segmentos a crear. Para crear 10 segmentos debemos cambiar el valor actual de la variable SURFTAB1 por 10.Para cambiar el valor de una variable basta con escribir el nombre de la misma presionar enter e ingresar el nuevo valor.Ejemplo:
107

SURFTAB110
Tabsurf:El comando TABSURF, crea una superficie de malla al proyectar una curva (polilínea abierta o cerrada) en la dirección de un vector direccional (línea).
Para utilizar el comando Tabsruf realizamos los siguientes pasos:Escribir el comando TABSURFClic en el la curva definitoriaClic en el vector direccional
RevsurfEl comando Revsurf crea una superficie de revolución al rotar una curva alrededor de un eje llamado eje de revolución.
Command: revsurf comando revsurfSelect Path curve: seleccione curva de camino(1)Select axis of revolution: seleccione eje de revolución(2)Start angle <0>: ángulo de inicioIncluded angle (+=ccw, -=cw) <Full circle>: ángulo incluido ingresar 360 para objeto completo.
Edgesurf
108

El comando EDGESURF, crea una malla utilizando como delimitadores de las mismas curvas o rectas ingresadas en el paquete.
Para entender este comando crearemos los siguientes objetos:Command: arcCenter/<Start point>: 2,2Center/End/<Second point>: 5,5End point: 2,9Command: arcCenter/<Start point>: 15,2Center/End/<Second point>: 13,6Center/End/<Second point>: 13,10Command: 3dpolyFrom point: 2,2Close/Undo/<Endpoint of line>: 7,2,8Close/Undo/<Endpoint of line>: 15,2Command: 3dpolyFrom point: 2,9Close/Undo/<Endpoint of line>: 8,9,6Close/Undo/<Endpoint of line>: 13,10
Ahora utilizaremos el comando EDGESURF, para crear una malla que una los objetos (arcos y polilienas) creados anteriormente:Command: edgesurf Comando edgsurfSelect edge 1: seleccionamos el primer arcoSelect edge 2: seleccionamos una polilíneaSelect edge 3: seleccionamos el segundo arcoSelect edge 4: seleccionamos la segunda polilínea.
109

Para tener una idea del resultado en tercera dimensión presentamos el objeto creado, utilizando render (creación de sombras). Como se observa en la figura siguiente:
SÓLIDOS Y REGIONES
Creación de regionesCrear una región, significa especificar un área delimitada por objetos. Los objetos deben crear un espacio cerrado. Los objetos deben tener todos sus puntos en la misma coordenada en Z.
Ejemplo:Si creamos la siguiente figura utilizando el comando LINE:Para especificar el área dentro de él, utilizamos el comando REGION de la siguiente forma:
110

Command: REGION Comando REGIONSelect objects: Other corner: 4 found seleccionar los cuatro objetos (líneas)1 loop extracted. Se encontró un ciclo 1 Region created. Se creó una regiónUna vez creada la región, podemos utilizar el comando AREA, seleccionamos la opción OBJETC, dando un clic sobre cualquiera de los elementos de la región recién creada y se nos muestran los datos de área y largo.
NOTA:Al utilizar el comando REGION, sobre un objeto creado con polilíneas o líneas, estas no pueden modificarse al mover los grips. Al cambiar la posición de un grip, el objeto entero es movido a la nueva posición. Por lo tanto no se pueden modificar, a menos que utilicemos el comando EXPLODE.
Creación de sólidos primitivos
Los sólidos, a diferencia de las mallas o superficies, son “rellenos”, de allí su nombre de sólidos. Realizando una analogía, podemos decir que podemos comparar una esfera de malla con la cáscara de una naranja (solo la superficie, hueca por dentro). En cambio la esfera sólida es la naranja completa.Los sólidos se pueden crear ingresando el comando desde la barra de comandos o utilizando la barra de sólidos
Si esta barra no se encuentra activa podemos activarla en: MP/tools/ tool bars/ solids
111

A continuación mostramos los sólidos primitivos:
Sphere Este comando nos permite crear una esfera sólida, a diferencia de la esfera de malla que es una opción dentro del comando 3D, SPHERE es un comando.
Ejemplo:Command: SPHERE comando esferaCenter of sphere <0,0,0>: 3,3 centro de la esferaDiameter/<Radius> of sphere: 4 radio de la esfera
Se podrá decir que la figura no parece una esfera. Lo que sucede es que el sistema para ahorrar tiempo no dibuja en una forma detallada los objetos. Para observar una mejor definición de los objetos utilizamos el comando HIDE, el cual borra las líneas NO VISIBLES.
Después de utilizar el comando HIDE, la esfera toma la forma de:
112

BOX
Existen dos métodos para dibujar un box: BOX CORNER (CAJA ESQUINA)BOX CENTER (CAJA CENTRO)
Box corner El box corner es un método para dibujar una caja utilizando como base una esquina.Para crear este tipo de box necesitamos la siguiente información:Esquina del boxEsquina opuesta
Ejemplo:Command: boxCenter/<Corner of box> <0,0,0>: 4,4,0 esquina de la caja (1)Cube/Length/<other corner>: 6,7 otra esquina (2)Height: 6 altura
Box center Este método dibuja una caja basándose en un punto central como se muestra a continuación.Datos requeridos:Centro de la cajaEsquina opuesta
113

Ejemplo:Command: box comando boxCenter/<Corner of box> <0,0,0>: c opción centerCenter of box <0,0,0>: 5,5,2 coordenadas del centro de la cajaCube/Length/<corner of box>: 7,8,0 coordenadas de la esquina opuesta en este caso notamos que existe una diferencia de dos unidades en Z, entre el punto central (5,5,2)y las coordenadas de la esquina (7,8,0) por lo tanto no es necesario ingresar la altura. La altura de este box es dos veces la diferencia de coordenadas en Z, o sea 4.
WEDGE
El wedge (cuña), requiere como datos los mismos del box por lo tanto existen también dos métodos para dibujar el wedge y son : wedge corner y wedge center.
Wedge corner
Datos requeridos:El wedge corner es un método para dibujar una caja utilizando como base una esquina.Para crear este tipo de cuña necesitamos la siguiente información:
Esquina del wedge (cuña)Esquina opuesta
114

Ejemplo:Command: wedge comando wedgeCenter/<Corner of wedge> <0,0,0>: 4,4,0 esquina de la cuña (1)Cube/Length/<other corner>: 6,7 otra esquina (2)Height: 6 altura
Wedge center Este método dibuja una cuña basándose en un punto central como se muestra a continuación.Datos requeridos:Centro de la cuñaEsquina opuesta
Ejemplo:Command: wedge comando cuñaCenter/<Corner of box> <0,0,0>: c opción centerCenter of box <0,0,0>: 5,5,2 coordenadas del centro de la cuñaCube/Length/<corner of box>: 7,8,0 coordenadas de la esquina opuesta en este caso notamos que existe una diferencia de dos unidades en Z, entre el punto central (5,5,2)y las coordenadas de la esquina (7,8,0) por lo tanto no es necesario ingresar la altura. La altura de este box es dos veces la diferencia de coordenadas en Z, o sea 4.
115

CYLINDEREl comando CYLINDER, nos permite crear cilindros. Existen dos tipos de cilindros, de base circular (center) y de base elíptica (elliptical).
Cilindro de base circular Datos requeridos:Punto centralDiámetro / radio
Ejemplo:Command: cylinderElliptical/<center point> <0,0,0>: 4,4Diameter/<Radius>: 2Center of other end/<Height>: 5
Cilindro de base elíptica
El cilindro de base elíptica requiere que se ingresen los datos necesarios para crear una elipse (tema visto en unidades anteriores ) y luego pide una altura. A continuación se muestra un ejemplo:
116

Command: cylinder comando CYLINDERElliptical/<center point> <0,0,0>: e opción (elliptical)Center/<Axis endpoint>: 5,5 punto final de eje 1Axis endpoint 2: 7,7 punto final de eje 2Other axis distance: 3 distancia al otro ejeCenter of other end/<Height>: 4 altura
CONE
Al igual que con el cilindro existen dos tipos de conos, los conos de base circular (center) y los de base elíptica, los datos a ingresar son los mismos que para los cilindros. La diferencia estriba en que un cono finaliza en un vértice.
Cono de base circularEste tipo de cono tiene por base un círculo.
Ejemplo:Command: CONE comando CONEElliptical/<center point> <0,0,0>: 5,5 centro del conoDiameter/<Radius>: 4 diámetro/radio del cono
117

Apex/<Height>: 6 altura del conoCono de base elípticaEste tipo de cono tiene por base una elipse, por lo tanto nos pedirá los datos relativos a la creación de una ellipse (lo cual aprendimos en unidades anteriores)
Ejemplo:Command: cone comando CONEElliptical/<center point> <0,0,0>: e opción e (elliptical)Center/<Axis endpoint>: 5,5 punto final de eje 1Axis endpoint 2: 6,4 punto final del eje 2Other axis distance: 3 distancia al otro ejeApex/<Height>: 4 altura
TORUS
El torus sólido solicita los siguientes datos:centrodiámetro / radio del torusdiámetro / radio del tubo
Center of torus <0,0,0>: centroDiameter/<Radius> of torus: 5 radio del torus
118

Diameter/<Radius> of tube: Second point:1 radio del tuboEXTRUDAR
Si tenemos un área delimitada por objetos podemos crear un sólido al darle una altura a la misma. A este proceso se le llama en inglés EXTRUDE.
Para utilizar este comando, necesitamos primero un área cerrada. En el siguiente ejemplo utilizamos una polilínea.
Definir un área cerrada, mediante una polilíneaComando extrudeSeleccionar la polilíneaIngresar la altura de la extrusiónIngresar un ángulo de inclinación
Ejemplo:Command: extrude comando EXTRUDESelect objects: 1 found seleccionar objetosPath/<Height of Extrusion>: 4 alturaExtrusion taper angle <0>:0 ángulo
119

SÓLIDOS DE REVOLUCIÓN
Para crear sólidos de revolución utilizamos el comando REVOLVE. Necesitamos un área cerrada, en el ejemplo definimos un área cerrada con una polilínea.
Definir un área cerrada
Comando REVOLVEClic en el área definida por la polilíneaPunto inicial del eje de revoluciónPunto final del eje de revoluciónAngulo de revoluciónCommand: revolve comando REVOLVESelect objects: 1 found seleccionar objetos (polilínea)Axis of revolution - Object/X/Y/<Start point of axis>: punto inicial del eje de revolución<End point of axis>: punto final del eje de revoluciónAngle of revolution <full circle>: ángulo a revolucionar /círculo completoPolilineResultado
120

UNIDAD 8
MODIFICACIÓN DE OBJETOS EN 3D
OPERACIONES BOOLENAS CON SÓLIDOS Y REGIONES:Las operaciones boolenas de unión, sustracción e intersección pueden ser realizadas en regiones y sólidos.
Estas operaciones solo se pueden aplicar a sólidos y regiones NO A MALLAS u otros objetos.
UniónLa primera de las operaciones que veremos es la unión, esta es el equivalente a la adiciónaritmética. Da por resultado un sólido que es resultado de fusionar dos o más sólidos. Los sólidos a unir deben tener un volumen de intersección, deben compartir un espacio físico.
EjemplosUnión de dos regiones:Command: union comando UNIONSelect objects: Other corner: 2 found seleccionar objetos
121

Unión de dos sólidos:La forma de unir dos sólidos es la misma que para dos regiones, usamos el comando UNION, luego seleccionamos los solidos a unir y presionamos ENTER.
SUBTRACT
El comando subtract nos permite sustraer un objeto sólido o región a otro objeto sólido o región respectivamente. La diferencia entre la sustracción y la unión es que en la primera IMPORTA EL ORDEN DE SELECCIÓN. Si la unión es sinónimo de suma, la sustracción es sinónimo de resta. Por las razones antes mencionadas debemos tener cuidado al momento de seleccionar los objetos a sustraer por que no es igual 5-4 que 4-5.
122

Para utilizar el comando subtract realizamos los siguientes pasos:comando SUBTRACTseleccionar los objetos a los que se les realizara la sustracción.Presionar la tecla enterSeleccionar los objetos a sustraer.Presionar la tecla enter.En el ejemplo anterior, si en lugar de unir sustraemos de la esfera la caja obtenemos como resultado la siguiente figura:
IntersectEl comando intersect nos devuelve la intersección de dos objetos sólidos o regiones en ejemplo anterior obtenemos como resultado de interceptar la esfera con la caja la siguiente figura:
RebanadaUna de las principales características que diferencian a los sólidos de las mallas, es que los sólidos se pueden MOLDEAR. El comando SLICE, permite crear una “rebanada” de un sólido determinado.Para utilizar el comando slice debemos definir un plano de corte, o sea un plano que definirá la rebanada a cortar de un sólido determinado. Para especificar el plano de corte tenemos varios métodos:Object: El plano esta definido por un objeto en dos dimensiones, una polilínea de más de un segmento, un círculo una elipse o un rectángulo.
123

Zaxis Define un plano de corte al especificar al definir un vector normal al mismo. El sistema pedirá el ingreso de dos coordenadas, con las cuales definimos un vector normal al plano de corte y con esos dos puntos calculará el plano.
View Autocad utilizará como plano de corte un plano paralelo a la vista actual (pantalla del monitor) XY Utiliza como plano de corte un plano paralelo al plano XYYZ Utiliza como plano de corte un plano paralelo al plano YZZX Utiliza como plano de corte un plano paralelo al plano ZX<3points>: El sistema requiere el ingreso de tres puntos para calcular el plano de corte
ARREGLOSEl comando que nos permite crear arreglos en 3D, se llama 3DARRAY. Este comando es resultado de adaptar el comando ARRAY, para que trabaje en tres dimensiones. Al igual que el comando ARRAY, 3DARRAY consta de las opciones Polar y Rectangular.
OPCION RECTANGULARPara utilizar el comando 3DARRAY debemos definir los siguientes términos:ROWS (FILAS)
En un arreglo es el número de elementos paralelos al eje X
COLUMNS (COLUMNAS)Número de elementos paralelos al eje Y
LEVELS (NIVELES)Número de elementos en la dirección Z
124

EJEMPLO:Command: SPHERE Creamos una esfera para poder crear un arreglo tridimensional con ella.
Center of sphere <0,0,0>: 1,1 Centro de la esferaDiameter/<Radius> of sphere: 0.5 Diámetro /radio de la esferaCommand: 3DARRAY Comando 3DARRAYSelect objects: 1 found Clic sobre la esfera y presionamos enter para seleccionarlaRectangular or Polar array (R/P): R Opción RectangularNumber of rows (---) <1>: 2 Número de filas, en este caso 2Number of columns (|||) <1>: 3 Número de columnas, en este caso 3Number of levels (...) <1>: 4 Número de niveles, en este caso 4Distance between rows (---): 2 Distancia entre filas, en este caso dos unidades de pantallaDistance between columns (|||): 2 Distancia entre columnas, en este caso 2 unidadesDistance between levels (...): 2 Distancia entre niveles, en este caso 2 unidadesRESULTADO:
OPCION POLAREn la opción polar del comando 3DARRAY, debemos ingresar la siguiente información:
Seleccionar objetosPunto central del array ( número 1 en la gráfica)Segundo punto en el eje de rotación. (número 2 en la gráfica)Nota: el eje de rotación tridimensional esta definido por una recta que pasa por lospuntos 1 y 2(centro del array y otro punto del eje de rotación, respectivamente).
125

Ejemplo :Command: SPHERE Creamos una esfera para poder crear un arreglo tridimensional con ella.
Center of sphere <0,0,0>: 1,1 Centro de la esferaDiameter/<Radius> of sphere: 0.5 Diámetro /radio de la esferaCommand: 3DARRAY comando 3DARRAYSelect objects: Other corner: 1 found seleccionamos la esfera y presionamos ENTER.Rectangular or Polar array (R/P): P opción POLARNumber of items: 4 Número total de objetos (incluido el original), 4 en este casoAngle to fill <360>: ángulo a llenar, en este caso 360 gradosRotate objects as they are copied? <Y>: Y rotar objetos, en este caso si <Y>Center point of array: 4,4 coordenada del centro del arraySecond point on axis of rotation: 7,4 segundo punto del eje de rotación.
RESULTADO:
FILETESEl comando FILLET, tiene su aplicación en 3D, solamente cuando hablamos de SOLIDOS (ojo: no de mallas SOLAMENTE EN SOLIDOS)
Como ejemplo aplicaremos el comando fillet a un box sólido.Command: fillet comando fillet(TRIM mode) Current fillet radius = 1.0000Polyline/Radius/Trim/<Select first object>: seleccionar box (1)Enter radius <1.0000>: 1 ingresar radioChain/Radius/<Select edge>: seleccionar otro eje de corteRESULTADO:
126

CHAFLANES
El comando CHAMFER, también se puede utilizar en objetos en 3D, y al igual que el comando FILLET, su uso esta restringido a SOLIDOS.
Command: chamfer Comando CHAMFERSelect base surface: Seleccionar una base (1)Al seleccionar una base nos referimos a una línea que pertenece a la cara en la cual deseamos hacer el corte. Ahora bien al dar el clic en (1) podemos notar que la línea seleccionada pertenece a dos caras, mas sin embargo se puntéo una de ellas, en este caso si no deseamos esa cara utilizamos la opción NEXT, para seleccionar la otra cara.
Next/<OK>: n cambia la selección de una cara a otraNext/<OK>: si esta es la cara deseada presionamos la tecla ENTER, equivalente de laopción OK
127

Enter base surface distance: .5 El sistema pide la distanciade corte D1
Enter other surface distance <0.5000>: .5 EL sistema pide la distanciade corte D2Loop/<Select edge>: Seleccionar borde a cortar (2)Loop/<Select edge>: Seleccionar borde a cortar (3)Loop/<Select edge>: Presionamos ENTER para indicar queHemos Terminado de cortar.
RESULTADO:
128

UNIDAD 9
MÉTODOS DE VISUALIZACIÓN
VISTAS DINÁMICASSon todas aquellas que conforme se cambia de vista, así también se cambia la posición de los objetos.
DViewEl comando DVIEW, nos permite crear una vista dinámica a partir de uno o varios objetos.Lo primero que debemos tomar en cuenta es que AutoCAD simula las vistas de acuerdo a la posición de una cámara y un objetivo virtual. La cámara (camera) virtual es el equivalente a una cámara fotográfica convencional, y el objetivo (target) es el lugar a donde la cámara “apunta”.
Ahora utilizaremos el comando DVIEW (vista dinámica).Command: dview comando dviewSelect objects: seleccionar objetos (no es conveniente seleccionar muchos objetosPorque se vuelve lenta y difusa la presentaciónLuego se nos muestran las siguientes opciones:CAmera/TArget/Distance/POints/PAn/Zoom/TWist/CLip/Hide/Off/Undo/<eXit>:
129

Descripción:
Camera Rota la cámara alrededor del objetivo
Target Rota el objetivo alrededor de la cámara
Distance Varía la distancia de la cámara y el objetivo, sobre la línea de vista. Esimportante notar que la opción distance CREA PERSPECTIVA. Al utilizar esta opción el programa simula que nos alejamos o acercamos de los objetos por lo tanto crea el efecto de perspectiva.
Points Autocad nos pedirá la ubicación exacta de la cámara (camera) y delobjetivo (target)
Pan Este comando nos permite desplazar el contenido de la ventana, damos unclic para determinar un punto base, luego otro clic para determinar el desplazamiento. Es necesario este comando puesto que al momento de ingresar al comando DVIEW, las barras de desplazamiento se inhabilitan hasta la próxima sesión.
Zoom Ajusta la lente de aumento acercando o alejando los objetos. Es similar ala opción distance, pero como no alejamos la cámara del objetivo (la cámara queda a la misma distancia, estamos modificando la lente de aumento) entonces no se modifica la perspectiva.
Twist Rota la cámara alrededor del objetivo en forma circular
Clip Permite establecer planos de corte para los objetos que se encuentran enla vista. Esta opción consta siguientes opciones:
Hide Equivalente al comando HIDE, no muestra las líneas ocultas
Off “Apaga” la vista en perspectiva
Undo Deshace la última acción realizada por el comando DVIEW
Exit Sale del comando DVIEW y realiza los cambios en la posición de la cámara y el objetivo. Si salimos del comando utilizando la tecla escape o algún otro método los cambios en la posición de la cámara y del objetivo no se realizarán.
130

TRÍPODEEl trípode nos permite encontrar fácilmente un punto de vista. Para utilizar esta opción vamos a:MP / VIEW / 3D VIEWPOINT / TRIPOD
Autocad nos mostrará la siguiente ventana:
Para cambiar un punto de vista debemos mover el ratón, el cual define la posición de la cámara.
ORBITAS
El manejo de una vista con órbitas se refiere a tener una órbita de rotación diseñada para mover el dibujo con respecto a ella.
Para manejar órbitas se utiliza el comando 3Dorbit y mostrará la ventana junto con una órbita, señalando los ejes de la misma al tener esto, se toma de cualquiera de los ejes la órbita y se mueve para comenzar a darle giro a la misma y al mismo tiempo estará girando el dibujo. Para terminar, se presiona la tecla ENTER o ESC.
131

CREACIÓN Y MANEJO DE VISTAS
Hemos visto como podemos conseguir una vista determinada. Supongamos que la vista se creóutilizando el comando DVIEW. Supongamos también que se utilizaron varias opciones para conseguir esta vista. Usted no desearía tener que realizar todos los pasos de nuevo. Con este fin fue creado el comando VIEW, este comando nos permite, una vez tengamos ubicada una vista importante, el grabar dicha vista con un nombre con el objeto de su utilización posterior. Supongamos que después de mucho probar logramos establecer la siguiente vista:
Ejemplo:Para grabar la anterior vista realizamos los siguientes pasos:
1. En la línea de comando se escribe el comando view y aparecerá la siguiente ventana:
132

2. Luego se presiona el botón New... y mostrará la siguiente ventana.
3. En esa última ventana nos pide un nombre, luego de poner el nombre se presiona el botón OK y regresamos a la ventana anterior y también presionamos OK con esto se regresa a la ventana de AutoCAD.
Para restaurar una vista ya creada, se ingresa al comando VIEW y en la primera ventana que se muestra desplegará la lista de las vistas creadas, se selecciona la que se va a restaurar y luego doble clic para restaurarla.
UTILIZACION DE VENTANAS MULTIPLES
Hasta el momento, hemos trabajado nuestro diseño en una sola ventana, lo cual significa que solamente podemos tener una vista a la vez. Para tener acceso a dos o mas vistas, utilizamos el comando VPORTS.
EJEMPLO:Deseamos tener 4 ventanas. EntoncesCommand: VPORTS comando VPORTSSave/Restore/Delete/Join/SIngle/?/2/<3>: 4 Número de ventanas deseadoAutocad nos muestra las cuatro ventanas de la forma siguiente:
133

Para restaurar las vistas y tener de nuevo una sola escribimos:Command: vports comando VPORTSSave/Restore/Delete/Join/SIngle/?/2/<3>/4: si opción SINGLE
Cuando contamos con varias ventanas para trabajar, podemos establecer una vista en cada ventana. Para realizar esto, damos un clic en la ventana la cual queremos cambiar de vista, luego vamos a la vista deseada, para cambiar otra ventana a otra vista , damos un clic en esa otra ventana y luego seleccionamos una vista pudiendo tener una vista distinta por ventana, como lo muestra la siguiente gráfica.
134

Nosotros podemos trabajar en cualquier ventana, pero una es la ventana actual de trabajo. La ventana actual de trabajo la reconocemos porque se encuentra enmarcada con una línea más gruesa que las demás. En la gráfica anterior notamos que la ventana inferior izquierda es en la que nos encontramos actualmente, puesto que se encuentra enmarcada en una línea negra más gruesa.
NOTA: El hecho de que existan varias ventanas no quiere decir que sean varios dibujos, seguimos manteniendo únicamente un dibujo, lo que tenemos es un monitoreo de varias cámaras. Si en una vista borramos un objeto o modificamos su estructura o propiedades, estas serán modificadas en todas las ventanas (aunque en algunas, por motivo de escala de ZOOM, el objeto no aparezca).
VISUALIZACIONES REALISTASE EN 3D
El comando hide, no muestra las líneas ocultas de un objeto. La forma de utilizar este comando es simplemente escribir su nombre y presionar la tecla ENTER.
EJEMPLO:A continuación, mostraremos una vista normal y una utilizando el comando HIDEVista normal: Utilizando HIDE
Con una vista normal:
135

Utilizando Hide:
El comando SHADE, sombrea las entidades, con lo cual nos dará una vista realista en 3D. La forma de utilizar este comando es simplemente escribiendo su nombre y presionando la tecla ENTER.A continuación mostramos la vista anterior, utilizando el comando SHADE.
El tipo de difuminado que utiliza el comando SHADE, se ve controlado por los valores de dos variables, las cuales son SHADEDGE Y SHADEDIF
Controla como se verán las caras de los objetos a sombrear, los valores de dicha variable y su descripción se muestran a continuación:
1. Las caras del los objetos se sombrean, los bordes no se colocan en contraste.2. Las caras de los objetos se sombrean, los bordes se colocan en el color del fondo3. Las caras no se rellenan, los bordes se dejan del color del objeto4. Las caras de los objetos se sombrean del color del objeto y los bordes en el color
del fondo del dibujo
La opción número tres es la que AutoCAD trae por omisión (predeterminada).
136

UNIDAD 10
FOTOREALISMO
CREACIÓN Y MANEJO LUCESPara la creación de luces se utiliza el comando Light, al aplicar este comando desplegará la siguiente ventana:
Lo primero que aparece en la ventana es la luz de ambiente y pide una intensidad para la luz y también un color, al momento de crear una luz que no sea esta la luz de ambiente deja de funcionar.
NOTA: El color de la luz siempre es blanco el espectro que sale después de pasar por un objeto de otro color es el que ya toma un color. Se puede observar que en la ventana aparecen tres tipos de luces diferentes a la de ambiente y son los siguientes:
Point Light: Es una luz con las características de un foco. Spotlight: Es una luz con las características de un reflector. Distance light: Es una luz con las características de un reflector pero a una distancia
lejana.
Para crear una luz nueva se elige el tipo que se va a crear y luego se presiona el botón New para este ejemplo se comenzará con el orden anterior.
137

Point Light:Al entrar aparecerá la siguiente ventana:
Light Name: El nombre de la luz.
Attenuation: Tipos de intensidad, bajo, medio y alta.
Position: Al presionar el botón Show muestra la posición en la que se va a poner laluz, al presionar el botón Modify pedirá un punto que será donde esté la luz.
Color: Para elegir el color que tendrá la luz.
SpotlightAl ingresar a esta opción aparecerá la siguiente ventana:
138

Light Name: El nombre de la luz.
Hotspot: El tamaño de la parte más intensa del reflector.
Falloff: El tamaño de la parte que se va difuminando del reflector, este debe sermayor o igual al hotspot; nunca, menor a él.
Attenuation: Tipos de intensidad, bajo, medio y alta.
Position: Al presionar el botón Show muestra la posición en la que se va a poner laluz y también el lugar al que apunta, al presionar el botón Modify pedirá dos puntos que serán primero hacia adonde apunta y luego donde está ubicado el reflector.Color: Para elegir el color que tendrá la luz.
Distance ligthAl ingresar a esta opción aparecerá la ventana siguiente:
Light Name: El nombre de la luz.
Intensity: En el grado de intensidad que tendrá la luz.
Color: Para elegir el color que tendrá la luz.
139

Azimut: Los grados en la tierra en los que va a girar la luz.
Altitude: Los grados que se eleva la luz sobre la tierra.
Vector: Si desea definir la luz distante como un reflector se presiona el botónmodify para encontrar el vector, se usa esta forma o la de Azimut yAltitude.
CREACIÓN Y MANEJO DE ESCENAS
Las escenas son una combinación de las vistas con las luces que se tienen dentro del dibujo, sirven para poder ver solo ciertas luces en una vista, se puede mezclar también la vista que se tiene en ese momento (*current view*) con alguna luces, para las escenas se escribe el comando Scene y aparecerá la ventana siguiente:
Después se da clic en el botón New... para crear una escena nueva y aparecerá la ventanasiguiente:
140

Scene Name: El nombre de la escena.
Views: Se elige la vista con que se va a crear la escena
Lights: Se eligen las luces que se van a usar para la escena.
ASIGNACIÓN DE MATERIALES
Para que el render nos muestre imágenes más realistas, es necesario asignar materiales a los objetos que hemos creado. Podemos decir que un objeto es de vidrio, plata, bronce, etc.Para asignar materiales a los objetos debemos realizar los siguientes pasos:1. Clic en el botón materials AutoCAD abrirá la siguiente ventana:
En el cuadro MATERIALS, aparecerá un listado de los materiales disponibles. En este caso solo contamos con un material llamado GLOBLAL. Para contar con mas materiales, damos clic en el botón MATERIALS LIBRARY. Al dar clic sobre este botón se abrirá la ventana MATERIAL LIBRARY
141

En el cuadro LIBRARY LIST ( cuadro al lado derecho), aparece un listado de los materiales existentes, si deseamos tener una vista preliminar de un material, damos clic sobre él y presionamos el botón PREVIEW. Debemos tener en cuenta que si después deseamos tener una vista preliminar de otro material, debemos dar un clic sobre el material anterior, para desseleccionarlo, luego un clic sobre el nuevo material a ver y por último, clic en el botón PREVIEW. Para agregar los materiales deseados al listado de materiales disponibles (cuadro a la izquierda); primero seleccionamos los materiales en el cuadro de la derecha y presionamos el botón IMPORT, luego damos clic en el botón OK.Después de importar los elementos y presionar OK, se cerrara la ventana MATERIALS LIBRARY y regresamos a la ventana MATERIALS, la cual muestra los materiales que tenemos ahora a disposición.
Para asignar materiales a los objetos, contamos con tres métodos:1. ATTACH ASIGNAR DIRECTAMENTE2. BY ACI ASIGNAR POR COLOR3. BY LAYER ASIGNAR POR CAPAPara utilizar estos métodos, damos clic en sus respectivos botones a la derecha de la ventana MATERIALS
AttachEste método asigna directamente un material a un objeto. Para realizar esta acción, siga los pasos siguientes:1. Clic sobre el material que deseamos asignar (ventana MATERIALS),2. Clic sobre el botón ATTACH3. Seleccionamos los objetos que deseamos4. Presionamos la tecla ENTER.
Si deseamos DES ASIGNAR, un material a un objeto:1. Clic en el botón ATTACH2. Seleccionamos el o los objetos
142

3. Presionamos la tecla ENTER.
By AciEste método asigna un material a un grupo de objetos con determinado color. Para realizar este tipo de asignación:damos clic en el botón BY ACI, mostrándonos la siguiente ventana:
En este tipo de asignación, damos un clic sobre el material, luego un clic sobre el color, clic sobre el botón ATTACH por último damos un clic sobre el botón OK. También aquí contamos con la opción DETACH.
By layerEste método asigna un material a un grupo de objetos que se encuentra en una capa determinada.Para realizar este tipo de asignación:Damos clic en el botón BY LAYER, mostrándonos la siguiente ventana:
143

La forma de asignar los materiales por capa es similar al por color; primero damos clic sobre el material, luego clic sobre la capa, clic sobre el botón ATTACH y por último clic sobre el botón OK.
RENDERIZADO
Una vez se han creado las vistas, luces, escenas y se asignan materiales, entonces estamos listos para realizar el render. Para esto escribimos el comando RENDER y presionamos ENTER o damos clic en el botón:
A continuación se muestra la ventana del render:
Rendering Type: Es el estilo de renderizado para una vista real se utiliza la opción Photo Real o Photo Raytrace
Light Icon Scale: La escala a la que es insertado el icono de las luces.
144

Smoothing Angle: Es el ángulo de suavizado al momento de aplicar materiales y colores a los objetos.
Smooth Shade: Es aplicar colores a los objetos.
Apply Materials: Es aplicar materiales a los objetos
Shadows: Aplicar y ver las sombras en el momento del renderizado.
Render Cache: Es ayudar a AutoCAD en el renderizado utilizando la memoria chache de la computadora.
Destination: Es el destino que van a tomar los objetos ya renderizados, puede ser al Viewport (pantalla de AutoCAD), Render Window a la ventana del render y File a una archivo directamente.
SubSampling Nos da cuantos puntos se quieren rellenar dentro de una serie de puntos,por ejemplo: 4:1 se va a rellenar un punto por cada cuatro que se tengan.
Backround Para aplicar un fondo al renderizado.
Fog/Depth Cue... Para aplicar un tipo de neblina al dibujo.
145

UNIDAD 11
IMPRESIÓN DE DISEÑOS
FLOATING MODEL SPACE Y PAPER SPACEEstas dos áreas a pesar de ser distintas, dependen una de la otra y el objetivo de ambas esfacilitarnos la impresión. En algunas ocasiones deseamos imprimir detalles de un dibujo o varias vistas del mismo, para eso existen el floating model space y el paper space. En el primero se crean las vistas múltiples y se pueden modificar los objetos. En el paper space podemos manejar las ventanas o vistas múltiples creadas en el floating model space, pero no podemos modificar los objetos dentro de éstas. Este recibe también el nombre de layout.
IMPRESIÓN EN ESPACIO DE PAPEL
Lo primero que se hace es ir al espacio de papel, para ello en la parte de abajo de la ventana de AutoCAD se elige uno de los layout a los que se va a pasar, al dar clic en el layout, aparecerá la siguiente ventana:
146

Lo que se define en esta ventana es el tamaño de papel a usar y los demás datos quedan igual, como se muestra en el ejemplo, luego un clic en el botón OK. Para modificar si se tiene algún cambio en la configuración de la hoja Archivo y luego Page Setup..., para la opción de la impresión Archivo y luego la opción Plot, más adelante se especifica que es cada una de ellas.Ya con esto configurado se muestra de la siguiente manera:
IMPRESIÓN EN MODEL SPACE
Para la impresión se necesita estar en el espacio de trabajo normal (MODEL), luego se entra a la opción Archivo y luego Plot, también se puede hacer presionando el botón de la impresora, aparecerá la siguiente ventana:
147

A continuación se especifica cada una de sus partes:
Paper Size: Define el tamaño de papel a utilizarPrintable area: Area de impresión en milímetros o en pulgadas
En esta parte se define que es lo que se desea imprimir:Layout: Impresión en el espacio de papelExtents: Imprime todos los objetos que estén en el dibujoDisplay: Solo aquello que esta en la pantallaView: Una vistaWindow: Imprime el contenido que este en una ventanaScale: Es el factor de escala, pero no se recomienda utilizar este, solo en el espacio depapel y es el 1:1.
Custom: Es la personalización de la escala, el factor a utilizar es en mm se pone SIEMPRE 1000 y en drawing units se pone la escala, por ejemplo 1:75 se pone 1000 y 75.
148

Plot with plot: Imprimir con los estilos predeterminados de la impresora o plotter.
149

CONCLUSIONES
El programa de Autocad es una herramienta importante para un mejor desempeno en el curso de Ingenieria de Plantas, como para toda aquella persona que quiera plasmar ideas de un dibujo, un plano o transformaciones fisicas que se desee hacer sin interrupciones de proceso o sin generar gastos innecesarios para realizarlo como seria construir un edificio planificar que tipo de ventaneria utilizar hasta que tipo de iluminación colocar en planta, concibiendo con este manual una utilidad extraordinaria para poder realizarlo de una manera mas facil.
150

BIBLIOGRAFIA
Autocad R14Manual PracticoCebolla, C.III Edicion.
Introducción a AutocadCentro Tecnico e Informatica.Navarra, U.
151

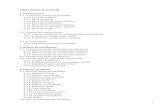



![AUTOCAD Bidimensional NIVEL BASICO[2]](https://static.fdocumento.com/doc/165x107/5571f1c049795947648ba0b6/autocad-bidimensional-nivel-basico2.jpg)