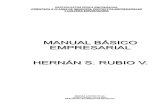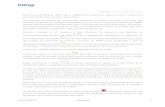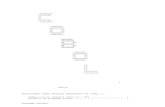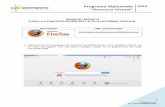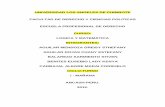Manual básico de escaneo
-
Upload
lizbeth-soto -
Category
Education
-
view
1.635 -
download
5
Transcript of Manual básico de escaneo

Universidad Estatal a Distancia UNED Elaborado por: Lizbeth Soto P.
Cátedra de Tecnologías de la Información III Cuatrimestre, 2012 Arquitectura de la Información y Diseño de Sistemas Código: 5099 __________________________________________________________________________________________
Manual para digitalizar documentos
A continuación, se indicará el procedimiento seguido para escanear un documento a color, a blanco y negro y OCR (abreviatura de Optical Character Recognition – Reconocimiento óptico de caracteres), es decir, para convertir el texto que traiga una imagen para ser usado en un procesador de texto. Instrucciones Generales:
1. Coloque el documento a escanear sobre el cristal del escáner, con la imagen boca abajo.
2. Abra el programa del escáner, puede dar doble click izquierdo sobre el acceso directo ubicado en el escritorio de la computadora o ir al botón de Inicio y abrir desde ahí, como se aprecia en la siguiente imagen:
3. Se abrirá una pantalla donde deben especificarse las características con que desea se escanee el documento.
4. Elija el Modo de escaneo, según el uso que le va a dar a la imagen escaneada. El software permite 3 modalidades: Automático, Oficina y Profesional.
- Modo Automático: le permite escanear de forma rápida y sencilla, sin tener
que seleccionar ajustes o previsualizar la imagen. Es el modo predeterminado de Epson Scan.
- Modo Oficina: viene a ser como el Modo Fácil de otros programas. Este
permite personalizar algunos ajustes de escaneado usar la vista previa para ver cómo van quedando dichos cambios.

Universidad Estatal a Distancia UNED Elaborado por: Lizbeth Soto P.
Cátedra de Tecnologías de la Información III Cuatrimestre, 2012 Arquitectura de la Información y Diseño de Sistemas Código: 5099 __________________________________________________________________________________________
- Modo Profesional: como su nombre lo indica, permite efectuar correcciones amplias y detalladas antes de escanearla, utilizando la vista previa. Puede aumentar la definición, corregir el color y mejorar la imagen con una amplia
variedad de herramientas, como por ejemplo: restauración del color, eliminación del polvo, Digital ICE Technology y Digital ICE Lite Technology (sólo para películas y diapositivas a color) o la corrección de claroscuro.
En este caso particular, se recomienda el Modo Oficina, permite hacer ajustes de manera más amplia que el Modo Automático, pero sin tantas opciones como las que da el Modo Profesional, y que para un usuario primerizo pueden resultar complicadas.
Para escanear a color: 1. Ubicados en la pantalla de las especificaciones, mencionada en la sección de
indicaciones generales: Elija Modo Oficina.
En Tipo Imagen, marque la casilla Color.
En Destino – Origen documento, active la opción Detección Automática.
En Destino – Resolución, anote 300 ppp. Mas García (2009) recomienda esta resolución porque es una medida óptima para copias de uso y publicación:
Entre 150 y 200 ppp para consulta en pantalla. Permite cierta ampliación y la impresión en impresora; pero a veces se llega hasta los 300 ppp, para dar óptimos resultados imprimiendo con calidad fotográfica a tamaño real (a escala 1:1). (p. 10)
Para una mejor calidad de lectura en aquellos documentos que traen texto, marque la casilla Mejora del texto.
Oprima el botón Previo para tener una previsualización de cómo va a quedar el escaneo final, por si es necesario afinar detalles en la configuración o acomodar el documento sobre el cristal del escáner.

Universidad Estatal a Distancia UNED Elaborado por: Lizbeth Soto P.
Cátedra de Tecnologías de la Información III Cuatrimestre, 2012 Arquitectura de la Información y Diseño de Sistemas Código: 5099 __________________________________________________________________________________________
La imagen siguiente es una muestra de la previsualización del escaneo a color:
2. Luego de hacer los ajustes necesarios, y si se está satisfecho con lo que muestra la vista previa, oprima el botón Escanear:
3. Aparecerá una ventana llamada Ajustes de Guardar Archivo:
En Ubicación, marque la opción Personalizado y dé click izquierdo sobre el botón Examinar, para elegir la carpeta de destino.
En Prefijo, anote el nombre que desee para su documento.
En Número de Inicio se enumerará las hojas totales del documento, en caso que sean varias, se recomienda anotar 001, y las siguientes hojas se numerarán consecutivamente de forma automática.
En Formato de Imagen, se elige el formato de acuerdo al uso que se le dará al archivo escaneado. Mas García (2009) explica que los formatos sin comprimir (TIFF, RAW, PSD, BMP y PDF) son más pesados, pero no pierden calidad; mientras que los formatos comprimidos (JPEG, GIF, PNG, PDF, TIFF LZW, JPEG 2000 y Djvu), aunque son más inestables y pierden calidad, tienen un menor peso y son más aptos para publicar e intercambiar. Para este ejemplo, se eligió el formato JPEG (*.jpg), tomando en consideración el poco peso del archivo final y su posible uso para publicación e intercambio.
Por último, oprima el botón Aceptar, y listo.

Universidad Estatal a Distancia UNED Elaborado por: Lizbeth Soto P.
Cátedra de Tecnologías de la Información III Cuatrimestre, 2012 Arquitectura de la Información y Diseño de Sistemas Código: 5099 __________________________________________________________________________________________
Para escanear a blanco y negro:
1. Ubicados en la pantalla de las especificaciones, mencionada en la sección de indicaciones generales:
Elija Modo Oficina.
En Tipo Imagen, marque la casilla Blanco y Negro.
En Destino – Origen documento, active la opción Detección Automática.
En Destino – Resolución, siguiendo las recomendaciones de Mas García (2009), anote 300 ppp.
Para una mejor calidad de lectura en aquellos documentos que traen texto, marque la casilla Mejora del texto.
Oprima el botón Previo para tener una previsualización de cómo va a quedar el escaneo final, por si es necesario afinar detalles en la configuración o acomodar el documento sobre el cristal del escáner.

Universidad Estatal a Distancia UNED Elaborado por: Lizbeth Soto P.
Cátedra de Tecnologías de la Información III Cuatrimestre, 2012 Arquitectura de la Información y Diseño de Sistemas Código: 5099 __________________________________________________________________________________________
La imagen de previsualización del escaneo a blanco y negro será más o menos la siguiente (dependiendo del software):
2. Finalmente, ejecute los pasos 2 y 3 de las instrucciones para el escaneo a color y listo.
Para efectuar un OCR:
El OCR (abreviatura de Optical Character Recognition – Reconocimiento óptico de caracteres), puede hacerse con software gratuito, o bien, utilizando el software que acompaña al de escaneo propio de su escáner. Su finalidad es convertir el texto que contenga un documento escaneado, para su uso en un procesador de texto.
En este caso particular, se utilizará el software acompañante del escáner.
1. Coloque el documento a escanear sobre el cristal del escáner, con la imagen boca abajo.
2. Abra el programa ABBYY Fine Reader 6.0 Sprint, puede dar doble click
izquierdo sobre el acceso directo ubicado en el escritorio de la computadora o ir al botón de Inicio y abrir desde ahí, como se aprecia en la siguiente imagen:

Universidad Estatal a Distancia UNED Elaborado por: Lizbeth Soto P.
Cátedra de Tecnologías de la Información III Cuatrimestre, 2012 Arquitectura de la Información y Diseño de Sistemas Código: 5099 __________________________________________________________________________________________
3. Bajo la barra de herramientas del programa, aparecerá una barra gris conteniendo unos botones numerados, que señalan el paso a paso del proceso. Éstos se irán activando conforme se necesite, de modo que la interface resulta muy amigable para el usuario primerizo.
4. En esta misma pantalla, oprima el botón Digitalizar – Digitalizar Imagen:

Universidad Estatal a Distancia UNED Elaborado por: Lizbeth Soto P.
Cátedra de Tecnologías de la Información III Cuatrimestre, 2012 Arquitectura de la Información y Diseño de Sistemas Código: 5099 __________________________________________________________________________________________
5. Luego que se muestre la imagen, se activará el botón Leer. Oprima dicho botón y elija la opción Leer página actual, tal y como se muestra a continuación:
6. Seguidamente, se mostrará el documento escaneado dos veces: a mano izquierda aparecerá el documento con el texto marcado en color verde y la imagen en color rojo, mientras que a mano derecha se muestra cómo va a quedar el documento terminado el proceso. También, el tercer botón se activará:
7. El tercer botón permite elegir el programa destino del documento, pudiendo escoger entre guardar el archivo o enviarlo a Excel, Word, a un navegador web o a Adobe Acrobat. En este caso, oprima la opción Enviar a Microsoft Word:

Universidad Estatal a Distancia UNED Elaborado por: Lizbeth Soto P.
Cátedra de Tecnologías de la Información III Cuatrimestre, 2012 Arquitectura de la Información y Diseño de Sistemas Código: 5099 __________________________________________________________________________________________
8. Automáticamente se abre el procesador de texto con el documento, aunque presenta ciertos errores ortográficos, al parecer el programa no reconoce ciertos caracteres y los sustituye por otros.
9. Realice las modificaciones que desee en Word y luego guarde el archivo en el formato de texto que desee.

Universidad Estatal a Distancia UNED Elaborado por: Lizbeth Soto P.
Cátedra de Tecnologías de la Información III Cuatrimestre, 2012 Arquitectura de la Información y Diseño de Sistemas Código: 5099 __________________________________________________________________________________________
B) Escaneo del Documento.
El siguiente cuadro muestra las características finales del escaneo descrito en el manual anterior:
Características Color Blanco y negro OCR
Tamaño del archivo
794 Kb 1.19 Mb 220 Kb
Tiempo aproximado de digitalización
30 seg. 10 seg. 60 seg. (especificación de parámetros) y 1 seg. (transformando)
Resolución 300 ppp 300 ppp No aplica (dejó de ser imagen)
Indicar los bits 24 1 1 (por estar a blanco y negro)
Utilidades según cada caso de digitalización
Para visualización a pantalla completa, publicación o intercambio
Para visualización a pantalla completa, publicación o intercambio
Modificación en un procesador de texto
Referencia bibliográfica
Mas García, J. (2009). Digitalización: conceptos, criterios para la determinación de formatos de digitalización, uso de ficheros de imagen, equipos de captura y soportes.