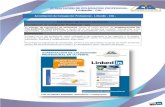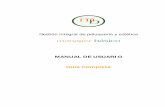Manual básico de usuario: LinkedIn
Transcript of Manual básico de usuario: LinkedIn
Manual básico de usuario
Gabinete de Tele-Educación (GATE)
Universidad Politécnica de Madrid
Blázquez Sevilla, Alegría
Borrás Gené, Oriol
Vicerrectorado de Planificación Académica y Doctorado
2
Copyright © Marzo 2016 Alegría Blazquez Sevilla y Oriol Borrás Gené
El presente manual ha sido desarrollado en el Gabinete de Tele-Educación de la
Universidad Politécnica de Madrid.
Esta obra está bajo una licencia de Creative Commons Reconocimiento-NoComercial-
CompartirIgual 4.0 Internacional.
Vicerrectorado de Planificación Académica y Doctorado
3
Índice
1. Qué es Linkedin .................................................................................................................. 5
2. Creando una cuenta ........................................................................................................... 6
3. Entorno ................................................................................................................................. 7
3.1. Inicio ................................................................................................................................. 7
3.2. Perfil ................................................................................................................................. 8
3.3. Red .................................................................................................................................. 9
3.4. Educación ....................................................................................................................... 9
3.5. Empleos .......................................................................................................................... 12
3.5.1. Búsqueda y búsqueda avanzada ......................................................................... 12
3.5.2. Empleos que podrían interesante ...................................................................... 13
3.5.3. Dentro de una oferta de empleo ....................................................................... 13
3.5.4. Información adicional .......................................................................................... 14
3.6. Intereses ........................................................................................................................ 15
3.6.1. Empresas ................................................................................................................ 15
3.6.2. Grupos .................................................................................................................... 15
3.6.3. Pulse........................................................................................................................ 17
3.6.4. Slideshare ............................................................................................................... 18
3.6.5. Aprendizaje en línea ............................................................................................ 18
3.6.6. Búsquedas .............................................................................................................. 18
3.6.7. Cuenta y configuración ........................................................................................ 19
4. Cómo trabajar con Linkedin ........................................................................................... 21
4.1. Editar el perfil .............................................................................................................. 21
4.1.1. Información general ............................................................................................. 22
4.1.2. Extracto .................................................................................................................. 22
Vicerrectorado de Planificación Académica y Doctorado
4
4.1.3. Experiencia ............................................................................................................ 23
4.1.4. Proyectos................................................................................................................ 23
4.1.5. Aptitudes y validaciones ...................................................................................... 23
4.1.6. Publicaciones ......................................................................................................... 23
4.1.7. Cursos ..................................................................................................................... 23
4.1.8. Educación ............................................................................................................... 24
4.1.9. Recomendaciones ................................................................................................. 24
4.1.10. Información adicional ........................................................................................ 24
4.1.11. Eficacia del perfil ............................................................................................... 25
4.1.12. Estadísticas .......................................................................................................... 25
4.2. Añadir contactos .......................................................................................................... 26
4.3. Actualizaciones ............................................................................................................. 27
4.3.1. Publicar actualizaciones ...................................................................................... 27
4.3.2. Estructura de una publicación ............................................................................ 28
4.4. Mensajes y notificaciones ........................................................................................... 28
4.4.1. Mensajes ................................................................................................................. 28
4.4.2. Notificaciones ........................................................................................................ 29
4.5. Recomendaciones finales ............................................................................................ 29
Vicerrectorado de Planificación Académica y Doctorado
5
1. Qué es Linkedin
Linkedin es una red de contactos profesional, cuya finalidad es relacionar a
diferentes profesionales de cualquier campo a través de perfiles y empresas. Es
importante recalcar que en LinkedIn uno no solo busca trabajo, también es un
espacio perfecto para crear redes de contactos entre profesionales de diferentes
sectores.
Cualquier persona podrá crearse un perfil en esta red y
completar la información de éste con todos los datos
que desee relacionados principalmente con su profesión
y formación académica, permitiendo así conectar
usuarios o empresas con objetivos profesionales de
empleabilidad, colaboración puntual o permanente,
asociaciones académicas, etc .
Antes de comenzar a trabajar con LinkedIn es recomendable la realización de un
trabajo previo de reflexión en el que se tengan en cuenta los siguientes aspectos:
Objetivos: es fundamental que previamente a rellenar los datos que se piden
es esta red se fije uno o varios objetivos que se persigue alcanzar al crear el
perfil en esta aplicación. Tal y como está diseñado LinkedIn se podrían
clasificar dos tipos de sujetos en función del objetivo:
Pasivo: podría definirse como aquel perfil de usuario cuyo
objetivo es única y exclusivamente pertenecer a esta red y que
esté visible su bagaje laboral y académico, así como sus logros,
publicaciones etc. Rara vez participa en grupos, tiene una red
de contactos no muy extensa y únicamente modifica el perfil
con las novedades que va obteniendo en su biografía académica
y laboral. Su objetivo principal, al pertenecer a esta red, es
tener controlada parte de su identidad digital al poder modelar
su perfil a través de esta herramienta.
Activo: los objetivos de la persona/empresa que se crea un
perfil en esta red son totalmente distintos al anterior y suelen
ser:
o Encontrar trabajo (desempleado o activo que
quiere un cambio)
o Encontrar profesionales (para ofrecer trabajo o
proyectos)
o Establecer redes profesionales (para colaborar,
aprender, compartir, etc.)
Vicerrectorado de Planificación Académica y Doctorado
6
Biografía académica y laboral: una vez seleccionados los objetivos se quieren
conseguir al pertenecer a LinkedIn es muy aconsejable realizar un
recopilatorio a modo de inventario histórico de toda la vida laboral y
académica. También todos los logros, premios, participaciones,
colaboraciones, proyectos, etc., de repercusión obtenida a lo largo de los
años.
Delimitados los objetivos y teniendo a mano el “inventario” de los logros académicos
y laborales se estará preparado para crear una cuenta y completar el perfil en
LinkedIn.
2. Creando una cuenta
Crear una cuenta en Linkedin es muy sencillo, simplemente es necesario rellenar el
formulario de cuatro campos que aparece por defecto en la página principal de la red
con:
Nombre
Apellidos
Dirección de correo electrónico
Contraseña
Tal y como muestra la siguiente captura de pantalla (Fig. 1):
Fig. 1
Una vez enviado el formulario le llegará al usuario un correo electrónico, a la cuenta
que proporcione, con un enlace para confirmar y activar la cuenta. Este enlace
llevará a una página donde ir completando la información del perfil (Fig. 2):
Fig. 2
Vicerrectorado de Planificación Académica y Doctorado
7
A continuación permitirá importar contactos asociados desde la cuenta de correo
electrónico utilizada para el perfil o saltar este paso (en cualquier otro momento se
puede volver a importar contactos desde ese correo y otro).
3. Entorno
Para acceder a las distintas secciones que conforman LinkedIn existe un menú de
navegación superior formado por una serie enlaces, iconos y pestañas (Fig. 3):
Fig. 3
A continuación se analizarán las diferentes secciones.
3.1. Inicio
LinkedIn como toda red social se basa en publicaciones que hacen los usuarios, aquí
se accederá ver el muro general de usuario desde el que se verán todas las
publicaciones de contactos, grupos o empresas que se sigan.
Fig. 4
Se pueden distinguir tres zonas dentro de este muro (Fig. 4.):
Zona de información de perfil, donde aparece el perfil del usuario con
una imagen, un enlace al la actividad reciente e información
estadística relacionada con el perfil como es el número de personas
Información
de perfil
Publicacion
es
Publicar
Vicerrectorado de Planificación Académica y Doctorado
8
que han visto el perfil en los últimos días o el número de visualización
de la última publicación.
Zona para publicar, desde donde el usuario podrá escribir cualquier
publicación, pulsando en “Compartir una actualización” o “cargar una
foto”.
Zona de publicaciones, aquí es donde aparecerán de manera
cronológicas todas las publicaciones.
Se puede filtrar que tipo de actualizaciones que se desea ver escogiendo entre
“Actulizaciones principales” (aquellas actualizaciones que LinkedIn considera que son
más importantes según una serie de criterios como número de contactos que se
comparte / recomienda, relación con el contacto, etc.) o “Actualizaciones
recientes”, pulsando en los puntos suspensivos que hay en la zona de publicaciones
arriba a la derecha.
Fig. 5
A la derecha información sobre alguna actualización (nuevo puesto o aniversario
laboral) de nuestros contactos (Fig. 6).
Fig. 6
3.2. Perfil
Desde la pestaña de “Perfil” (Fig. 7) se podrá acceder a la edición del contenido del
perfil, que se contará más adelante en profundidad.
También se podrá acceder a “Quién ha visto tu perfil” para ver los usuarios que han
entrado en el perfil del usuario (función muy limitado en cuentas que no son de
pago) y “Tus actualizaciones” donde aparece todo el listado de actualizaciones del
usuario ordenadas de manera cronológica.
Fig. 7
Vicerrectorado de Planificación Académica y Doctorado
9
3.3. Red
Desde aquí se podrá acceder (Fig. 8) a toda la información de “Contactos”, “Añadir
contactos” desde el correo electrónico (más adelante se explica) o “Encontrar
antiguos alumnos” (compañeros de carrera).
Fig. 8
Desde el enlace de “Contactos” dentro de red se podrán gestionar todos los
contactos actuales del usuario (Fig. 9):
Buscarlos (según diferentes criterios y filtros)
Clasificarlos y organizarlos mediante etiquetas
Ver los contactos importados
Organizador de perfiles
Añadir contactos
Borrar contactos
Exportar contactos
Fig. 9
3.4. Educación
Sección dedicada especialmente a la enseñanza superior universitaria, buscando
relacionar estudiantes, universidades y empresas. Dentro de la pestaña educación
(Fig. 10) aparecen los siguientes accesos:
Buscador de universidades, búsqueda en función de las siguientes preguntas: ¿Qué quieres estudiar? ¿Dónde quieres trabajar? ¿Dónde quieres vivir? ¿A qué quieres dedicarte?
Buscador de disciplinas académicas, búsqueda basada en disciplinas desde la que se podrán ver usuarios relacionados con cada una de éstas y conocer
Vicerrectorado de Planificación Académica y Doctorado
10
información relacionada como: “donde trabajan”, “qué hacen” o “en que universidades estudiaron”
Clasificación de universidades, ranking de universidades en función del nivel de estudios (grado o posgrado), país y disciplina.
Fig. 10
Es interesante saber que las diferentes disciplinas (dentro de “buscador de disciplinas
académicas”) se pueden añadir a un tablón personal (Fig. 11) recibiendo info o
sugerir a un contacto.
Fig. 11
Cuando se accede al enlace general “Educación”, aparecen una serie de opciones
(Fig. 12) con información relativa nuevamente a la “Clasificación de universidades”,
al “Buscador de universidades”, a las“Disciplinas acadmémicas” y al “Tablón de
decisiones” creado (en el caso de haberlo hecho); y además una serie de pestañas
con información asociada a “Futuros estudiantes”, “Estudiantes”, “Antiguos
alumnos”, “Universidaeds” y “Empresas” que se irá adaptando según contactos y
opciones que haya ido escogiendo el usuario.
Tras estos enlaces el resto de la página está formada por un muro con las últimas
actualizaciones de todas aquellas universidades a las que el usuario sigue.
Fig. 12
Tablón de decisiones
LinkedIn permite a los usuarios crear un tablón que denomina de decisiones en el que
ir recopilando aquellas universidades o disciplinas en las que está interesado para
alcanzar un objetivo educativo concreto.
Para crear el tablón, dentro de “Educación” habrá que ir a la opción “Tablón de
decisiones” o a través de la zona de “Disciplinas académicas” dentro de una
disciplina añadirla al tablón, pasando a crearse.
Vicerrectorado de Planificación Académica y Doctorado
11
En el momento en el que se crea un tablón este aparecerá en el desplegable superior
dentro de “Educación” la opción “Tu tablón de decisiones”.
Una vez creado el tablón en la zona superior aparecerán una serie de preguntas para
ir completándolo al pulsar en “añadir al tablón”, como por ejemplo:
¿Qué titulación quieres conseguir? (grado, master, doctorado, etc.)
¿Qué quieres estudiar? (disciplina)
¿Ya tienes algunas universidades en mente? (listado de universidades)
En función de las respuestas se plantearán unas u otras preguntas. Estas preguntas se
pueden obviar pulsando en el botón “saltar”.
Estos tablones se pueden compartir con otros usuarios y hacerlos colaborativos de tal
manera que se realice las búsqueda entre varios usuarios que tengan las mismas
inquietudes. Para compartir el tablón se deberá pulsar en el botón “Compartir” a la
derecha de la pantalla, apareciendo una serie de opciones (Fig. 13) indicando si se
desea que el tablón sea:
Privado (solo el usuario y los usuarios invitados tienen acceso)
Contactos (todos los contactos del usuario y usuarios invitados tienen acceso)
Todos (tablón público que cualquier usuario de LinkedIn podrá ver, aunque solo los usuarios invitados podrán comentar)
Fig. 13
Una vez escogido el tipo de acceso al tablón, en el caso de querer invitar a participar
a contactos concretos se escribirá su nombre en el cuadro destinado o se podrán
además importar contactos (añadir desde un correo electrónico) para guardar la
configuración se pulsará en “Finalizado”.
Toda la interacción del tablón se dará a través de comentarios dentro de la pestaña
de “Conversación” (Fig. 14) en la zona superior del tablón al lado de la pestaña
“tablón” que resume las opciones añadidas.
Fig. 14
Vicerrectorado de Planificación Académica y Doctorado
12
En el caso de querer borrar el tablón en la zona superior del tablón a la derecha hay
una rueda de configuración que al pulsarla da la opción de “Eliminar el tablón” (Fig.
14).
3.5. Empleos
Este es el espacio dedicado a la búsqueda de empleo, es importante recordar que
cuanto más completo esté el perfil y más datos profesionales se faciliten mejor se
ajustará al usuario la información.
3.5.1. Búsqueda y búsqueda avanzada
En la parte superior aparece un cuadro de texto para una primera búsqueda sencilla,
donde escribir palabras clave varias relacionadas con el trabajo que se busque. Bajo
este cuadro existe un enlace a “Búsqueda avanzada” que incluirá más opciones
concretas como el sector, el país o código postal y las funciones (Fig. 15).
Fig. 15
Una vez escogidos todos los parámetros se pulsará en “Búsqueda” para ir a los
resultados.
Dentro de los resultados se podrán hacer búsquedas más afinadas e incluso (opción
muy interesante) guardar la búsqueda en la parte superior de la pantalla a la
derecha. Al guardar la búsqueda de empleo permitirá crearle un título y configurar
alertas (nunca, diariamente, semanalmente o mensualmente) para recibir los
resultados automáticamente por correo electrónico (Fig. 16).
Fig. 16
Para ver el listado de búsquedas guardadas, modificarlas o eliminarlas se deberá
acceder a la rueda de configuración que hay en la zona superior derecha donde
aparecerá un desplegable y se pulsará en la opción “Búsquedas guardadas”. Desde
Vicerrectorado de Planificación Académica y Doctorado
13
esta rueda también se podrá acceder al listado de “Anuncios de empleo guardados” u
“Organizador de perfiles” (con el listado de contactos creados).
3.5.2. Empleos que podrían interesante
Además este espacio de “Empleos” bajo la zona de “Buscar empleos” aparece
información adicional adaptada a las necesidades del usuario según la información
aportada y aquellas empresas o grupos a los que sigue o pertenece (en la sección
sobre “Red” se entrará en detalle).
En este espacio se mostrará un listado de ofertas de empleo que se ajustan al usuario
y que podrían interesarle. Cada oferta tiene dos opciones importantes (Fig. 17):
Enlazar a la oferta pulsando en el título de ésta
Guardar la oferta, pulsando en la estrella que aparece a la derecha de la oferta
Fig. 17
En la parte superior de esta sección (Fig. 18) se podrá configurar la recepción de
alertas en “Recibir alertas por correo electrónico” con tres opciones: Diariamente,
Periódicamente (según vayan apareciendo) o ninguna alerta por correo electrónico
(desactivar el servicio).
Fig. 18
3.5.3. Dentro de una oferta de empleo
En el caso de ver una oferta de empleo que sea interesante para obtener más
información de ésta se pulsará en el enlace incluido en el título de la oferta
accediendo a su página.
En la página de la oferta estará toda la información que la empresa considere
pertinente cambiando en función de la oferta y la empresa. Toda la interacción con
la oferta se encuentra en la parte superior de ésta o cabecera (Fig. 19).
Fig. 19
Vicerrectorado de Planificación Académica y Doctorado
14
Las principales opciones que existen son:
Solicitar puesto
Guardar la oferta (la misma función de la estrella en el listado de ofertas del punto anterior)
Compartir la oferta pulsando en la flecha arriba a la derecha, apareciendo la opción de compartirla en LinkedIn (con el resto de contactos), Facebook, Google+ o Twitter
Enviar comentarios, por si se tiene alguna duda, para ello se pulsará en los tres puntos en la zona superior derecha
Enviar solicitud En el caso de querer optar por el puesto y pulsar en “Solicitar” se abrirá una ventana (Fig. 20) en la que se mostrará el correo al que se asociará la oferta (pudiendo cambiarlo si se ha configurado en LinkedIn otro), se deberá añadir el teléfono, permitirá añadir un Curriculum vitae de manera opcional en formato electrónico (Word o PDF, aunque se recomienda el segundo) y dará también la opción de empezar a seguir a la empresa. Finalmente, una vez aportada toda la información, se pulsará en “Enviar la solicitud”.
Fig. 20
3.5.4. Información adicional
En el lateral derecho aparecerá una serie de enlaces e información para el usuario
(Fig. 21).
Fig. 21
Vicerrectorado de Planificación Académica y Doctorado
15
En el caso de buscar empleados, aparece un enlace a “Publica un anuncio de
empleo” (en esta guía básica no se entrará a fondo en estos aspectos de
funcionamiento de LinkedIn).
A continuación aparece un cuadro con un listado e información sobre:
Número de empleos guardados
Número de alertas de empleo
Listado de empleos solicitados
3.6. Intereses
3.6.1. Empresas
Las empresas como su nombre indica son espacios donde aparece información de
éstas, son el equivalente de las páginas de Facebook. Al igual que esta red, los
usuarios podrán seguir empresas y crearlas.
Esta sección tiene dos pestañas (Fig. 22), la primera “Inicio” donde aparece, a modo
de muro, las actualizaciones organizadas de manera cronológica de aquellas
empresas que se siguen. La otra pestaña es “Siguiendo” donde aparece el listado de
empresas que se siguen, organizándolo por “Orden alfabético” o “Seguido
recientemente”.
Fig. 22
En el caso de querer crear una empresa se podrá hacer desde el enlace situado a la
derecha de la pantalla “Crear” (no es el objetivo de este manual enseñar a crear
empresas) desde el cual a través de un sencillo formulario se podrá crear una nueva
página para una empresa.
3.6.2. Grupos
Los grupos es otra de las herramientas que ofrece, permitiendo a través de ellos
trabajar de manera colaborativa dentro de este espacio, cualquier persona podrá
crear un grupo e invitar a otros contactos a participar (no es el objetivo de este
manual enseñar a crear o gestionar grupos).
Todo los grupos son privados, permanenciendo ocultos para aquellos que no sean
miembros todos los contenidos aportados a éstos a través de publicaciones. Será
necesario pedir unirse al grupo para poder interactuar y ver las diferentes
publicaciones en ellos creadas.
En esta sección aparecerá en la zona central, a modo de muro nuevamente, las
últimas actualizaciones de los grupos a los que se pertenece como miembro o
creador. A la derecha se podrá ver el listado de aquellos grupos más activos a los que
se pertenece.
Vicerrectorado de Planificación Académica y Doctorado
16
En la zona superior de la sección (Fig. 23) aparecen una serie de opciones:
En primer lugar el icono de grupos , desde el cual se volverá al listado de
actualizaciones de los grupos del usuario
“Mis grupos” desde donde se verá el listado de todos los grupos a los que se
pertenece, apareciendo debajo del nombre del grupo el número de nuevas
actualizaciones publicadas en éste.
o A la derecha hay una rueda de configuración que permite la opción de
“Configuración del grupo” (en el caso de ser miembro de un grupo),
“Gestión” (en el caso de ser creador o administrador de un grupo) y
“Abandonar grupo”.
o Dentro de esta sección a la izquierda aparece la opción de ir a “Mis
grupos pendientes” donde se verán aquellas solicitudes de admisión
para participar en grupos que tenga el usuario pendiente
o Desde aquí se podrán crear también nuevos grupos pulsando en el
botón “Crear grupo” a la izquierda de la pantalla
“Buscar” donde aparecerán una serie de grupos sugeridos en función de los
intereses del usuario, existirá la opción para cada uno de ellos de indicar que
“No me interesa” o “Pide unirte”
Rueda de configuración (a la derecha del todo) desde la cual se podrán
ordenar los grupos para que aparezcan en el perfil de usuario
Fig. 23
Dentro de un grupo
Una vez aceptada la petición de admisión en un grupo el usuario ya podrá ver el
contenido de éste y empezar a trabajar e interactuar en él.
Un grupo está formado por:
El título del grupo e información del número total de miembros
Búsqueda, arriba a la derecha (sobre el título), desde aquí se podrán hacer búsquedas dentro del grupo (opción muy útil para recuperar información)
Un muro con las conversaciones que escribirán dentro de éste sus miembros, la interacción y posibilidades con estas actualizaciones es la misma que la que puede hacer el usuario con el resto de contactos en su muro en LinkedIn. Dentro de este muro existen dos pestañas “Conversaciones” (que incluye todas las actualizaciones de los miembros) y “Empleos” (contienen solo aquellas actulizaciones referidas a alguna oferta de empleo, el sistema las detecta de manera automática)
Información adicional (a la derecha):
Vicerrectorado de Planificación Académica y Doctorado
17
o Acerca del grupo, con la descripción de éste o Miembros, donde aparecerá el listado de miembros que forman parte
del grupo, por defecto aparecerá la miniatura de aquellos que forman parte de los contactos del usuario. Pulsando sobre el número total de usuario se podrá ver todo el listado completo, apareciendo en primer lugar aquellos que son contactos del usuario
Para abandonar el grupo se deberá pulsar el botón “Miembro” ubicado a la derecha
del título del grupo.
Configuración del grupo (como miembro)
Para configurar las opciones como miembro de un grupo existen dos caminos:
Dentro del grupo ir a la rueda de configuración (arriba a la derecha), esta opción llevará al listado de grupos, buscar el grupo que se quiere configurar y pulsar en “Configuración de miembros” ( a la derecha del nombre del grupo)
Ir a “Mis grupos” (arriba) apareciendo el listado de grupos y buscar el grupo en concreto, pulsar en la rueda de configuración y seleccionar “Configuración de grupo”
Una vez dentro de la zona de configuración se podrán escoger una serie de opciones:
Mostrar el logotipo del grupo en el perfil de usuario
Correo electrónico asociado al grupo, al que lleguen las notificaciones
“Actividad”, marcar la opción para que llegue un correo electrónico cada vez que se añada una nueva conversación
Enviar un extracto con toda la actividad del grupo, se puede configurar la frecuencia con la que lleguen los correos electrónicos (diario o semanal)
“Anuncios”, marcar la opción para permitir que los administradores del grupo puedan enviar mensajes de correo electrónico (uno por semana como máximo)
Permitir a los miembros del grupo enviar mensajes privados en LinkedIn
3.6.3. Pulse
Surge a raiz de un app para lectura de noticias de Android que compra Linkedin y
adapta buscando dar a la red un enfoque hacia el consumo de información.
Por un lado aparecen, de una manera muy atractiva, noticias que pueden ser de
interés permitiendo “seguir” a usuarios influyentes que recomienda al usuario la red,
aparecen además sugerencias de noticias (en la zona central aparecen artículos
concretos y en la barra lateral izquierda listado de titulares).
Arriba a la izquierda existe un desplegable donde aparece un listado de temas que
pueden ser interesante para el usuario además de un “Top Post”.
Vicerrectorado de Planificación Académica y Doctorado
18
3.6.4. Slideshare
Enlace que lleva directamente al site de Slideshare desde el que ver y subir
presentaciones.
http://www.slideshare.net/
3.6.5. Aprendizaje en línea
Enlace a https://www.video2brain.com/es/ portal desde el que, tras crear una
cuenta, el usuario podrá participar en cursos online.
3.6.6. Búsquedas
Las búsquedas son muy importantes en Linkedin pues permitirán ir ampliando la red
de contactos y conexiones, además de encontrar información de interés, su motor es
especialmente completo.
Se podrán hacer búsquedas generales escribiendo en el cuadro de texto en la zona
superior (Fig. 24) o filtrar por: gente, empleos, empreas, grupos, universidades,
publicaciones o buzón (dentro de los mensajes del usuario).
Fig. 24
Una vez realizada una búsqueda aparecerá una pantalla con el número total de
coincidencias encontradas y el listado de éstas. Se podrá afinar la búsqueda en un
menú que aparece en la barra lateral izquierda, según una serie de parámetros
como:
filtro de tipo de búsqueda (gente, empleos, empreas, grupos, universidades, publicaciones o buzón)
Relación (entre el usuario y los perfiles ): contacto primer grado, contacto segundo grado, miembros de grupo, etc.
Ubicación
Empresa actual
Sector
Centro de estudios
Idioma del perfil
Etc.
A su vez cada uno de éstos parámetros tendrá otros incluidos para una afinación
mayor de la búsqueda.
Vicerrectorado de Planificación Académica y Doctorado
19
Se podrá también realizar directamente una búsqueda avanzada asociada con estos
parámetros pulsando en “avanzada” a la derecha del cuadro de texto para las
búsquedas.
3.6.7. Cuenta y configuración
En el menú superior a la derecha aparecen una serie de opciones al pulsar sobre la
fotografía del usuario (Fig. 25):
Cerrar sesión
Información de la cuenta (por defecto básica) y enlace a pasar a una cuenta superior “Premium” (de pago)
Gestionar anuncios de empleo (pago)
Cambiar de idioma
Revisar la privacidad y configuración de la cuenta
Obtener ayuda
Fig. 25
Privacidad y configuración
Pulsando en “Gestionar” se accederá a esta sección desde la que gestionar aspectos
importantes del perfil. Como es habitual en la mayoría de las redes este espacio está
en contínuo cambio, tanto de denominación de las diferentes opciones, como en
ubición o incluso actualización de éstas con nuevas funciones. Por lo tanto no se
entrarán a detallar todas y cada una de ellas pues suelen contener información clara
que indica su finalidad.
Aunque dentro del manual no se entre en detalle concreto por los motivos
explicados, se recomienda mantener correctamente configuradas las opciones de
privacidad, dedicando un tiempo a ello y cada cierto tiempo revisar éstas para ver los
diferentes cambios y actualizaciones que la red haya realizado.
En primer lugar aparecerá la información más general del perfil donde:
Cambiar contraseña
Modificar el correo electrónico asociado a la cuenta
Añadir el número o números de teléfono
Pago, por si se ha realizado algún pago (Premium)
Información de los accesos a la cuenta (cuando fue y detalles como ubicación o dispositivo)
Cambiar a Premium en “Abonarse”
Vicerrectorado de Planificación Académica y Doctorado
20
A continuación se podrá configurar cuestiones relacionadas con la privacidad del “perfil”:
Controles de privacidad: o Activar/Desactivar la difusión de tus menciones en las noticias o Elige si deseas compartir tus ediciones del perfil o Selecciona quién puede ver el feed de tu actividad o Selecciona qué información pueden ver otros usuarios cuando visitas su
perfil. o Activar/Desactivar «Tu puesto en la clasificación o Selecciona quién puede ver tus contactos o Escoge quién puede ver tus actualizaciones o Modifica la foto en tu perfil y la visibilidad o Mostrar/ocultar «Las personas que vieron este perfil también vieron» o Gestiona los bloqueos de personas o Decide cómo quieres que te contacten las personas que tienen tu
número de teléfono o Activa/desactiva la presentación al equipo
Configuración: o Gestionar la configuración de Twitter, en el caso de tenerlo enlazado
Enlaces útiles a zonas específicas del perfil de usuario
En “comunicaciones” se podrá configurar la recepción de correos electrónicos:
Mensajes de correo electrónico y notificaciones
Comunicaciones de miembros
Comunicaciones de LinkedIn
Desde “Grupos, empresas y aplicaciones” (Fig. 26), se gestionará la privacidad de
esas herramientas, aunque en la mayoría de los casos se puede realizar esta
configuración desde cada una de las secciones.
Fig. 26
IMPORTANTE: Cabe destacar en ésta última sección (Fig. 26) el apartado de
“Aplicaciones” desde el que se podrá acceder a aquellas aplicaciones conectadas con
LinkedIn (Ej.: Klout, gestión desde dispositivos móviles, NovoEd, Meetup, etc.)
viendo el listado y lo más importante, se podrá eliminar la asociación de aquellas que
no se desee marcándolas en la lista y pulsando en eliminar (Fig. 27).
Vicerrectorado de Planificación Académica y Doctorado
21
Fig. 27
Dentro de esta sección existe también dentro de “Controles de privacidad” la opción
“Activa/desactiva el intercambio de datos con aplicaciones desarrolladas por
terceros” que permitirá gestionar el envío de información a aplicaciones de terceros.
Finalmente en “Cuenta” se podrán modificar datos nuevamente como los que
aparecen al principio de este apartado (cambio de contraseña, de correo electrónico,
etc.) a lo largo de distintas opciones:
Controles de privacidad o Gestionar preferencias de publicidad
Configuración o Modifica la foto en tu perfil y la visibilidad. » o Muestra/oculta las fotos de perfiles de otros usuarios. o Gestiona el contenido de la página de inicio que tienes oculto o Seleccionar tu idioma o Gestionar configuración de seguridad
Correo electrónico, teléfono y contraseña o Añadir y modificar direcciones de correo electrónico o Gestionar números de teléfono o Cambiar contraseña
4. Cómo trabajar con Linkedin
La filosofía principal de LinkedIn de trabajo se basa en la interacción entre usuarios a
través de los perfiles y las publicaciones o actualizaciones de estado. Por lo tanto
LinkedIn se basará en tres pilares básicos:
Los perfiles
Los contactos
Las actualizaciones
Por otro lado serán importante otras dos herramientas, el buzón para mensajes
privados entre contactos y las notificaciones para estar al tanto de novedades e
interacciones de otros con el usuario.
4.1. Editar el perfil
Para su edición dentro de “perfil” se tendrá que pulsar en “Editar perfil”
mostrandose todas las secciones del perfil para su edición (Fig. 7).
Vicerrectorado de Planificación Académica y Doctorado
22
A continuación se desarrollan los diferentes apartados que puede tener un perfil, la
mayoría son configurables y no tiene por qué aparecer.
4.1.1. Información general
Cuadro en el que aparece la fotografía, nombre y pequeña descripción, número de
contactos, ubicación, estudios, trabajo actual y el anterior.
Es recomendable que aparezca una fotografía que se
identifique con la imagen que se quiere ofrecer, es decir,
adecuada al objetivo que se tenga, al subir nuestro pefil en
esta red. Si se quiere establecer una red de contactos
profesionales con los que colaborar es fundamental que se
pueda localizar al usuario por su imagen, de cara a coincidir en
congresos, eventos, etc. Si el objetivo es conseguir un empleo,
la inclusión de la imagen facilita enormemente que siga siendo
de interés la consulta de la información en el perfil (en muchas ocasiones, sin
fotografía, no se sigue leyendo el perfil). La ausencia de imagen deja entrever “algo
que ocultar” o “dejadez al completar la información”, en ambos casos aspectos
negativos que es mejor evitar.
Se aconseja que la imagen tenga cierta calidad y no tenga elementos de distracción.
Evitar imágenes recortadas, borrosas, con fondos inadecuados, con grupos de gente,
etc.
Respecto al nombre del perfil puede completarse sencillamente con “nombre” y
apellidos” pero si se quiere tener una identidad digital diferenciada sería
conveniente cuidar este aspecto. Por ejemplo, si el nombre y apellido del usuario son
muy comunes, será complicado que se le encuentre, ¿qué se puede hacer?, poner un
diminutivo o acortar el nombre, poner primero el segundo apellido si es mas inusual,
un seudónimo, etc. O incluso asociar una palabra que resuma la profesión del
usuario, por ejemplo, un experto en TICs podría incluir como segundo apellido la
palabra TIC.
La pequeña descripción será siempre la profesión o la titulación que identifique a lo
que se dedica el usuario (Ingeniero, Carpintero, Administrativo, Traductor, etc.).
4.1.2. Extracto
Es un breve resumen de la vida académica y profesional, las competencias y
habilidades diferenciadoras del usuario. Es conveniente:
Hablar en primera persona
Competencias y destrezas
Valores y motivación
Utilizar palabras clave relacionadas con su profesión y que aparezcan de forma reiterativa (facilita que se encuentre al usuario)
Vicerrectorado de Planificación Académica y Doctorado
23
Es el equivalente digital, a una carta de presentación tradicional, aunque tiene que
seguir una línea mas fresca y dinámica.
4.1.3. Experiencia
Aquí se podrán publicar aquellos puestos de trabajo que se han desempeñadon a lo
largo de la vida laboral en diferentes empresas. Es importante incluir las funciones
que ha requerido o requiere el puesto, son muy valoradas las destrezas y habilidades
que se conocen ya que facilitan obtener, con mayor exactitud, un pefil buscado, bien
sea como colaboración o empleado.
4.1.4. Proyectos
No se refiere a funciones o proyectos propios de nuestro trabajo si no relacionados o
no con éste. Podremos incluir a los miembros que formen parte del proyecto.
4.1.5. Aptitudes y validaciones
Aquí se podrán incluir diferentes habilidades que el usuario posea y a su vez otros
usuarios de Linkedin podrán validarlas apareciendo al lado de éstas el número total.
Es importante que los validadores de aptitudes sean expertos o tengan conocimiento
de la habilidad que se está validando, ya que si no es así la validación podría restar
credibilidad al perfil. Esta apreciación se deberá aplicar también a las validaciones
que haga el usuario pensando antes si realmente está capacitado para hacerla y
sobre todo si es consciente que la persona a la que valida tiene esa aptitud y no
como algo mecánico o por amistad o interés.
En el caso de añadir una nueva aptitud a otro usuario, éste podrá decidir si quiere
aceptarla, apareciendo un aviso de ésta o éstas en la zona del perfil personal, tal y
como muestra la Fig. 28:
Fig. 28
Es recomendable no incluir aptitudes que se sobre entiendan y resten peso a otras
que las incluyan.
4.1.6. Publicaciones
Aquí incluiremos las diferentes publicaciones que hayamos hecho, tanto online como
en formato físico.
4.1.7. Cursos
Se podrán incluir el listado de cursos y asociarlos a la formación o a la profesión.
Vicerrectorado de Planificación Académica y Doctorado
24
4.1.8. Educación
Aquí se indicarán los diferentes estudios oficiales que haya finalizado o esté
realizando el usuario.
4.1.9. Recomendaciones
Cualquier contacto de Linkedin puede escribir una recomendación apareciendo en
esta sección. De igual manera que en el caso de las validaciones, es muy importante
que las recomendaciones sean de perfiles relacionados con la formación o profesión
del usuario, que avalen o den fe, de alguna manera, la recomendación con
“conocimiento de causa”. La recomendación de un familiar o amigo que no ha
trabajado, estudiado o realizado proyecto alguno con el usuario resta veracidad al
perfil y puede ser contraproducente.
Una recomendación de un jefe de un antiguo empleo, un profesor que se ha tenido o
un compañero de proyecto, tendrán un peso importante y enriquecerán el perfil.
4.1.10. Información adicional
Aquí se podrá incluir otra información como:
Intereses (evitar poner clásicos, como el cine, lectura, etc., intentar ser diferenciadores y adecuados a la imagen que se quiere mostrar)
Datos personales: Fecha de nacimiento y estado civil (nos permite escoger quien queremos que los pueda ver).
Consejos para contactar (se completarán con mas o menos datos en función de lo accesibles que se quiera el usuario presentar)
Otra secciones:
Idiomas
Organizaciones
Reconocimientos y premios (de cierta relevancia académica o profesional)
Calificaciones de pruebas (si se han obtenido resultados muy buenos, es aconsejable dejar constancia de los mismos, si no no aporta información relevante)
Patentes
Certificaciones
Voluntariado y causas benéficas
Las diferentes secciones se pueden organizar de la manera que se considere más
adecuada para darles más o menos relevancia en función del perfil.
Finalmente existen unas secciones que aparecen automáticamente al final del perfil:
Contactos, se podrá escoger si se quiere que sean públicos o, por el contrario, solo los vea el usuario
Grupos
Vicerrectorado de Planificación Académica y Doctorado
25
Siguiendo, donde aparecerán:
Noticias
Empresas
Universidades 4.1.11. Eficacia del perfil
LinkedIn ofrece una opción que ayudará a saber al usuario en qué estado se
encuentra su perfil y si es necesario completarlo más.
A la derecha de la pantalla, en la zona superior, se muestra el nivel que presenta
dicho perfil (fig. 29) con diferentes denominaciones.
Fig. 29
4.1.12. Estadísticas
Es importante conocer el impacto que el perfil del usuario causa. Aunque se dispone
de la “Eficacia del perfil”, que indicará el grado de finalización, ésta opción no
indica si realmente ese perfil llega a otros usuarios o a cuantos llega.
LinkedIn cuenta con una zona de estadísticas (Fig. 30) que muestra información
como:
Número de visualizaciones del perfil los últimos 90 días
Gráfica con visualizaciones, visualizaciones previstas y una relación de las
acciones que el usuario ha llevado a cabo en el perfil (actualizaciones,
recomendaciones, etc.)
Información concreta (lugar de trabajo, donde estudió, cargo, etc.) de la
persona o personas que han visto el perfil
Estadísticas de la última semana (número de visualizaciones y número de
acciones)
Ranking, denominado “Clasificación por visualizaciones de perfil”, donde
aparece el puesto que ocupa el usuario con respecto a sus conctactos, a
profesionales como éste, y con relación a los usuarios que trabajan en la
misma empresa, con independencia que hayan contactado entre ellos o no por
LinkedIn. Además de incluir el puesto para cada uno de los casos aparece
también el porcentaje de variación de ese puesto en los últimos 15 días.
Vicerrectorado de Planificación Académica y Doctorado
26
Fig. 30
Para acceder a esta zona se puede hacer desde el enlace superior “Perfil” escogiendo
del desplegable la opción “Quién ha visto tu perfil” o desde el propio perfil en la
barra lateral derecha en la sección con el mismo título, donde además por defecto
aparece un resumen de las estadísticas.
Para unas estadísticas más completas es necesario pasar a la versión de pago. Pero
con las básicas es suficiente para hacer una estimación del alcance del perfil del
usuario.
4.2. Añadir contactos
La manera más sencilla consiste en entrar en un perfil, ya sea por haberlo buscado o
por tener el enlace (desde la web del usuario, desde otras redes sociales o por
ejemplo que lo hayan enviado por correo electrónico).
Una vez dentro del usuario pulsar en el botón conectar que aparecerá en el perfil:
Importar usuarios
Existe otra opción y es directamente importar contactos de la libreta de direcciones
asociada una cuenta de correo electrónico, para ello, en el menú superior a la
derecha existe un enlace para añadir nuevos contactos desde diferentes cuentas de
correo electrónico (Fig. 31), apareciendo un listado de recomendaciones y una
sección “Invita a tus contactos” desde la que buscar contactos asociados a un e-mail
concreto.
Fig. 31
Vicerrectorado de Planificación Académica y Doctorado
27
Los contactos tal y como se comentó en el apartado 3 se pueden añadir también
desde la pestaña “Red” o dentro de ésta en “Contactos”.
4.3. Actualizaciones
4.3.1. Publicar actualizaciones
En la zona de inicio en el muro se podrá publicar cualquier actualización (Fig. 32) de
estado desde el enlace “Compartir una actualización” o directamente subir una
imagen o fotografía desde “cargar una foto”.
Fig 32
Toda actualización estará formada por texto y podrá contener ademas:
Menciones a cualquier contacto o empresa escribiendo su nombre tras una @,
de tal manera que irá apareciendo una lista con las posibilidades a medida
que se vaya escribiendo
Se podrán adjuntar archivos o imágenes pulsando en el cuadro de la derecha
desde cualquier archivo local se encuentre ubicado en el ordenador
Admite también la opción de incluir un enlace, copiándo este en el cuadro de
texto
Finalmente antes de compartir la publicación se podrá escoger la audiencia a la que
va dirigida, abriendo el desplegable “Compartir con” (bajo el cuadro de texto, Fig
33):
Público, cualquier persona.
Solo tus contactos, solo los contactos del usuario en Linkedin
Público + Twitter, solo en el caso de tener asociada la cuenta de
Twitter a Linkedin, de tal manera que se publique en las dos redes de
manera simultánea (la cuenta de Twitter asociada, si es así, aparecerá
entre paréntesis)
Fig. 33
Vicerrectorado de Planificación Académica y Doctorado
28
4.3.2. Estructura de una publicación
Toda actualización, además del contenido (tal y como se comentó en el apartado
anterior) puede tener los siguientes elementos de interacción (Fig. 34):
Recomendar, es la manera de indicar que gusta esa actualización, es el equivalente al “me gusta” de Facebook. Aparecen entre paréntesis el número de personas que han recomenado la publicación
Comentar, para añadir un comentario en el cuadro inferior que hay para tal efecto. Aparecen entre paréntesis el número de comentarios
Compartir, permite compartir la publicación con nuestros contactos
Fig. 34
Ocultar actualizaciones y más interacciónes
En el caso de no interesar alguna actualizaciones de un usuario se puede ocultar
ésta, para ello en el cuadro de la actualización arriba a la derecha si se pasa el ratón
aparecerá una pestaña que si se pulsa dará una serie de opciones (Fig. 35):
Ocultar esta actualización particular
Copiar enlace para compartir
Dejar de seguir a <nombre_usuario>
Fig. 35
4.4. Mensajes y notificaciones
4.4.1. Mensajes
En Linkedin e podrán enviar mensajes a los contactos y estar comunicados con éstos
de manera privada, a la vez que recibir invitaciones para conectar.
En el menú superior a la derecha (Fig. 36) aparece un sobre desde el cual se pueden
ver:
Vicerrectorado de Planificación Académica y Doctorado
29
Nuevas invitaciones , pudiendo aceptarlas o rechazarlas, suele
llegar con un mensaje asociado de presentación (estándar o
personalizado)
Mensajes , desde aquí se avisarán de los neuvos mensajes, de
aquellos que estan leer y se podrá acceder al buzón
Fig. 36
Siempre que exista algun mensaje o invitación nueva se indicará con un número en
rojo.
4.4.2. Notificaciones
Cualquier interacción con el usuario o con alguna publicación de éste se avisará a
modo de notificación, apareciendo en el menú superior a la derecha (Fig. 36).
Se podra ver el número de nuevas notificaciones con un número en rojo sobre el
icono de la bandera .
4.5. Recomendaciones finales
Para tener un perfil eficaz hay que ser un usuario activo. Es recomendable no dejar
transcurrir mas de una semana sin entrar al perfil y publicar alguna noticia, agregar
nuevos profesionales a la red, hacer algún comentario en grupos, etc.
El movimiento y la acción favorecerá un mejor posicionamiento de la identidad
digital del usuario y el perfil en esta red. Podría decirse que se produce una
retroalimentación, a mayor actividad mayor número de contactos y a mayor número
de contactos mayor actividad y mejor posicionamiento.
Es muy cómodo invitar a los contactos mas directos y asociados al correo y RRSS pero
es mucho más útil contactar con expertos, “gurús” o “colegas” que tengan un bagaje
profesional o académico que aporten interés al perfil y por supuesto, con lo que
aprender, colaborar e incluso trabajar.
Es fundamental que al contactar con un usuario al que no se conoce, junto con la
invitación, incluir un mensaje en el que se expliquen intereses y motivos para
contactar. De esta manera, habrá mas posibilidades de conseguir la aceptación en su
red.
Por último, hay que tener actualizada la información y modificar, eliminar o incluir
todas las novedades surgidas en el tiempo, de esta manera se aumentarán las
posibilidades para la consecución de los objetivos planteados.