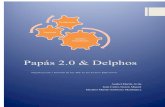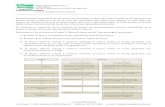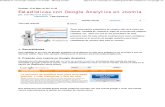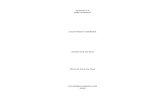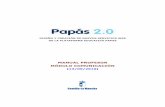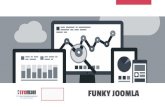Manual básico Portales web de Centros...
Transcript of Manual básico Portales web de Centros...
Consejería de Educación, Cultura y Deportes
Consejería de Fomento
Dirección General de Telecomunicaciones y Nuevas Tecnologías Avda. Rio Estenilla, s/n – 45071 Toledo
www.educa.jccm.es 1
WEBS DE CENTROS EDUCATIVOS 3.0
Manual básico Portales web de
Centros Educativos
Versión 26/11/2014 10:13:44
Consejería de Educación, Cultura y Deportes
Consejería de Fomento
Dirección General de Telecomunicaciones y Nuevas Tecnologías Avda. Rio Estenilla, s/n – 45071 Toledo
www.educa.jccm.es 2
Contenido Introducción: los nuevos portales Web Educativos. ................................................. 3
¿Qué es y qué no debe ser un Portal Web de Centro? ....................................... 3
Primeros pasos ............................................................................................................ 4
La página de inicio. ................................................................................................... 4
Administrar el Portal Web. ............................................................................................. 7
Tipos de contenidos ................................................................................................... 8
Crear un Anuncio ................................................................................................. 10
Crear una “página básica” .................................................................................... 13
Crear y editar un menú ........................................................................................... 14
Aclaración sobre los menús que inicialmente aparecen en el Portal: ........ 16
Administrar contenidos ............................................................................................ 17
Taxonomías................................................................................................................ 18
Gestión de usuarios .................................................................................................. 19
Soporte técnico ........................................................................................................ 23
Utilización del C.R.U. (Centro de Respuesta a Usuarios) ................................. 23
Consejería de Educación, Cultura y Deportes
Consejería de Fomento
Dirección General de Telecomunicaciones y Nuevas Tecnologías Avda. Rio Estenilla, s/n – 45071 Toledo
www.educa.jccm.es 3
Introducción: los nuevos portales Web Educativos.
La Web es la ventana al mundo. Un Centro Educativo sin presencia Web no
existe para muchas personas que buscan información a través de Internet. Por
este motivo la Consejería de Fomento y la Consejería de Educación, Cultura y
Deportes presentan un nuevo proyecto para proporcionar un espacio Web a
todos los Centros de Castilla-La Mancha, en sustitución de las webs utilizadas
ampliamente desde el año 2000 y en su mayor parte, obsoletas.
Un nuevo proyecto que aporta un sistema de gestión de contenidos moderno,
seguro, sencillo y eficaz, que facilitará en gran medida la creación de un Portal
Web de fácil actualización directamente por los docentes. Integrado en la
actual imagen corporativa de toda la Región y que evite el mantenimiento de
tipo informático que hasta la fecha era preciso en muchos casos.
La Web de Centro estará creada y tan sólo habrá que aportar contenidos.
En el caso de Castilla-La Mancha, los Portales Web de Centro que ahora
presentamos no son un proyecto cerrado. Todo lo contrario; se alimentan de
vuestras experiencias y necesidades.
¿Qué es y qué no debe ser un Portal Web de Centro?
Un lugar de encuentro, de participación, de información… Un Portal Web de
Centro Educativo puede ser todo lo que necesite un centro para informar a su
comunidad. Desde compartir anuncios hasta apuntes, modelos de exámenes,
horarios de tutoría… Hoy todo tiene cabida en este formato digital. Sumado
además a las redes sociales, se convierte en un esencial punto de encuentro
para todas las personas que buscan información en la Web sobre un Centro,
mostrada de forma institucional y adecuadamente identificada. También
como potenciador del aprendizaje, con una clara finalidad pedagógica, el
Portal debe incorporar experiencias educativas, implicar a los profesores o
maestros del Centro y como no, fomentar el uso de la tecnología que en este
momento domina nuestras vidas.
Un Portal Web de Centro debería ser todo eso y no debería ser un espacio
estático, abandonado o que sólo muestre información de una parte del
Centro, o de un docente. Es la Web de todo un Centro y la ventana al resto
del mundo de lo que hacemos, de lo que somos.
Consejería de Educación, Cultura y Deportes
Consejería de Fomento
Dirección General de Telecomunicaciones y Nuevas Tecnologías Avda. Rio Estenilla, s/n – 45071 Toledo
www.educa.jccm.es 4
Primeros pasos
Un administrador que solicita un nuevo espacio Web en este nuevo tipo de
portales se encuentra con un concepto de publicación diferente, más
estructurado. Es probable que hasta la fecha haya participado de anteriores
proyectos como “Joomla” o las Webs en “Papás 2.0”. También vamos a utilizar
un gestor de contenidos (en este caso es Drupal), pero no será preciso tener
ningún conocimiento en programación o gestión de este potente gestor. Todo
lo contrario, si sabe navegar y publicar en un blog, sabrá utilizar este nuevo
sistema.
La página de inicio.
Cuando accedemos a la URL del Centro Educativo llegamos a la página
principal del sitio Web. Un conjunto estructurado de contenidos que nos
muestra las últimas novedades del sitio, y que debe ser lo más dinámico
posible.
Desde la Consejería apostamos por un modelo de página inicial “auto-
alimentado”, que reciba información de múltiples canales, además de los
contenidos proporcionados por el propio Centro. Una web actualizada es una
web “viva”.
Los nuevos Portales Web de Centro distribuyen la información en la página
inicial en forma de bloques de contenido. Podemos diferenciar dos tipos:
- Los que se pueden actualizar con contenidos, como por ejemplo el
“carrusel” de anuncios o las galerías de imágenes.
- Los que se “auto-alimentan” y estáticos, como la sindicación “RSS”, los
bloques de redes sociales o el mapa de localización.
En este primer momento del proyecto, los bloques no podrán ser modificados
por el administrador, aunque habrá algunos que no aparezcan hasta que sean
dotados de contenidos (por ejemplo documentos, vídeos, etc.)
Consejería de Educación, Cultura y Deportes
Consejería de Fomento
Dirección General de Telecomunicaciones y Nuevas Tecnologías Avda. Rio Estenilla, s/n – 45071 Toledo
www.educa.jccm.es 5
Elementos en la página de inicio:
- Logotipo de Castilla-La Mancha. Enlaza con www.castillalamancha.es
- Logotipo de los Portales de Webs de Centros Educativos. Enlaza en todo
momento con la página inicial de este Portal. Puede solicitar la
modificación de este logotipo en la Web de soporte para Centros
Educativos, si el Centro dispone de un logotipo propio.
- Buscador.
- Barra de menús superior: incluye una serie de enlaces que podrán ser
modificados por el administrador, o añadir nuevos.
- Barra con el nombre del Centro y accesos directos a las redes sociales.
En un primer momento las redes sociales enlazadas son las de la
Consejería, pudiendo ser modificadas y añadir enlaces a los canales
propios del Centro.
- Bloques de contenido: en la parte central de la página se muestran los
bloques como el “tablón de anuncios”, noticias sindicadas vía RSS,
datos de contacto, etc. En esta zona es donde se publicarán
esencialmente los contenidos aportados por el Centro.
- Enlaces en el pie de página.
Consejería de Educación, Cultura y Deportes
Consejería de Fomento
Dirección General de Telecomunicaciones y Nuevas Tecnologías Avda. Rio Estenilla, s/n – 45071 Toledo
www.educa.jccm.es 6
BARRA DE MENÚS
Justo a la derecha de los logotipos observamos los menús que ofrecen
información de toda la Web y que estarán presentes cuando naveguemos por
todo el sitio. Será la única información (además del pie de página) presente en
toda nuestra Web. Los bloques de la página de inicio sólo están presentes en
inicio y cuando accedamos a los menús se sustituyen por páginas de
contenidos, manteniendo en algunos casos un menú de navegación en la
columna izquierda.
El administrador podrá realizar modificaciones o añadir nuevos enlaces a este
menú.
Justo debajo aparecen una serie de enlaces a “Papás”, “Delphos”, “Portal de
Educación”, “CRFP” (Centro Regional de Formación del Profesorado) y
“Contacto”, que NO son modificables ni se pueden ocultar.
NOMBRE DEL CENTRO
El nombre de Centro, cargado en la instalación de la Web se muestra en una
barra sobre un fondo azul.
Justo a su derecha observamos botones de acceso a las redes sociales más
utilizadas, que enlazan en un primer momento a las redes de la Consejería de
Educación, Cultura y Deportes, pero cuyos enlaces pueden ser modificados
por un administrador.
Algunos bloques que son recomendables siempre dejar visibles en la página
de inicio son:
COLUMNA IZQUIERDA
- Datos de contacto (se añaden en la primera instalación de la web de
forma automatizada, aunque pueden ser modificados solicitando un
“CRU”)
- Localízanos, con la ubicación geolocalizada del Centro.
- Facebook Castilla-La Mancha, información institucional proporcionada
por la página de “fans” de Castilla-La Mancha.
COLUMNA CENTRAL
- Carrusel de fotografías. Fotos destacadas por el Centro.
Consejería de Educación, Cultura y Deportes
Consejería de Fomento
Dirección General de Telecomunicaciones y Nuevas Tecnologías Avda. Rio Estenilla, s/n – 45071 Toledo
www.educa.jccm.es 7
- Bienvenida. El administrador podrá modificar este bloque.
- Noticias de la Consejería de Educación, Cultura y Deportes, notas de
prensa sindicados vía RSS desde castillalamancha.es (automático)
- Novedades del Portal de Educación, contenidos sindicados vía RSS
desde el Portal de Educación de Castilla-La Mancha (automático)
- Tweets @educajccm, mensajes publicados en la cuenta de Twitter de la
Consejería de Educación. De actualización automática.
COLUMNA DERECHA
- Enlaces de interés. El administrador podrá subir imágenes a la Web de
Centro y enlazar con otras Webs, que sean de interés o utilidad para los
usuarios.
- Facebook Educación. Página de “fans” del Portal de Educación de
Castilla-La Mancha.
- Álbumes de imágenes. Este bloque se puede modificar por el
administrador, mostrando fotografías subidas a la Web de Centro.
- Contador. Muestra visitas realizadas a la Web de Centro (automático)
Todos estos bloques, además de los que puede crear el administrador, que
iremos viendo en este manual, permitirá crear una Web muy “viva” y
totalmente actualizada incluso cuando el administrador pase algún tiempo sin
publicar nuevos contenidos.
Administrar el Portal Web.
En cada Centro existirá un administrador que deberá acceder a la siguiente
URL con el usuario y contraseña de su correo docente:
http://tipocentro-nombrecentro.centros.castillalamancha.es/user
“tipocentro”: prefijo que se asigna según el tipo de Centro Educativo, por
ejemplo:
- ceip (Centro de Educación Infantil y Primaria)
- ies (Instituto de Educación Secundaria)
- eoi (Escuela Oficial de Idiomas)
Y que se asigna en el momento de la instalación según la solicitud realizada.
“nombrecentro”: el nombre del Centro que aparecerá en la URL, y que
depende de cada Centro Educativo. Se asigna en la instalación de la Web,
tras la solicitud realizada por el Centro Educativo.
Consejería de Educación, Cultura y Deportes
Consejería de Fomento
Dirección General de Telecomunicaciones y Nuevas Tecnologías Avda. Rio Estenilla, s/n – 45071 Toledo
www.educa.jccm.es 8
Pulse en “Iniciar sesión” e introduzca su usuario (UID) y contraseña. El acceso al
Portal se realiza a través del Servicio de Autentificación Centralizado de la
Junta de Comunidades de Castilla-La Mancha, por lo que deberá utilizar el
mismo usuario y contraseña que usa para acceder al correo docente o al
Portal de Educación de Castilla-La Mancha.
Una vez que acceda, aparecerá una nueva barra superior de color negro con
diversos menús:
La creación y edición de nuevos contenidos es muy sencilla. Pase el puntero
sobre “Agregar contenido” y se desplegará un nuevo menú que le permitirá
añadir contenidos de diversos tipos.
Una vez finalizadas las tareas de administración, para abandonar la sesión de
usuario, puede acceder a:
http://tipocentro-nombrecentro.centros.castillalamancha.es/logout
(Recuerde que debe modificar “tipocentro” y “nombrecentro” según sus
datos)
Tipos de contenidos
*Antes de modificar nada, por favor, anote o recuerde lo que
modifica por si tuviera que volver atrás. En algunos casos
podría perder información.
*Algunos contenidos publicados en el Portal no pueden ser
modificados, como por ejemplo los “Datos del Centro”.
Consejería de Educación, Cultura y Deportes
Consejería de Fomento
Dirección General de Telecomunicaciones y Nuevas Tecnologías Avda. Rio Estenilla, s/n – 45071 Toledo
www.educa.jccm.es 9
En la imagen anterior observamos los diferentes tipos de contenidos que
podemos añadir a nuestro portal. A diferencia de otros gestores de
contenidos, en los que se crea un contenido universal para cualquier cosa,
aquí debemos decidir inicialmente qué queremos publicar. Por ejemplo, si
deseamos ubicar un contenido en el “tablón de anuncios” debemos crear un
“Anuncio”. O si queremos subir un documento tipo .DOCX, deberemos
almacenarlo en “Documentos (aunque ya veremos que se pueden adjuntar
documentos en otro tipo de contenidos). Y si queremos publicar varias
imágenes (por ejemplo fotos de una excursión) lo podremos hacer en “Álbum
de imágenes” que además luego podrá ser compartido en la página de inicio.
Cada tipo de contenido tiene un objetivo y aparecerá en una zona bien
definida del Portal por un enlace en la barra superior:
- Actividades: los contenidos aquí publicados aparecerán en la sección
accesible por el menú “Qué hacemos -> Actividades”. Las
“actividades” pueden ser excursiones, jornadas, visitas, eventos del
Centro… Pueden contener documentos (por ejemplo cartel
anunciador) y fotografías del evento.
- Anuncios: aparecen en el “tablón de anuncios” de la página principal.
Información de interés para la comunidad educativa. En este caso el
Centro puede proporcionar contenidos que podrán (o no) aparecer en
la página de inicio, como horarios, tutorías, etc.
- Documentos: en este caso se trata de un repositorio documental en el
que podremos almacenar normativa del Centro, documentos de interés
para las familias, etc. Accesibles en el menú “Educación ->
Documentos”.
- Enlaces: accesibles en “Educación” -> “Enlaces de interés”. Mediante
esta funcionalidad podremos enlazar con páginas Webs externas, de
interés para el Centro.
Consejería de Educación, Cultura y Deportes
Consejería de Fomento
Dirección General de Telecomunicaciones y Nuevas Tecnologías Avda. Rio Estenilla, s/n – 45071 Toledo
www.educa.jccm.es 10
- Página básica: este tipo de contenido nos permitirá añadir una página
HTML en cualquier punto de la Web. Ver explicación detallada a
continuación.
- Servicios: Accesible en “Qué hacemos” -> “Servicios”. Información sobre
el comedor escolar, transporte escolar, servicios del Centro, ayudas, etc.
- Vídeos y Álbum de imágenes: nos permiten publicar uno o varios vídeos
o imágenes, para crear galerías, etc. No confundir con la subida de
imágenes o vídeos que se encuentran en cada contenido.
Ciertos tipos de contenidos se pueden “destacar” en la página de inicio del
Portal, el resto aparecerán en sus secciones correspondientes o como enlaces
de menú.
Los contenidos que se pueden destacar en los carruseles de la Portada son
“anuncios”, “documentos”, “vídeos” o “Álbum de imágenes”.
Como ejemplo, vamos a crear un contenido de tipo “Anuncio” que luego se
mostrará en la página de inicio:
Crear un Anuncio
1. Una vez hemos accedido como administrador, nos aparece la barra
negra de administración superior y pulsamos en “Agregar contenido” y
“Anuncios”.
Consejería de Educación, Cultura y Deportes
Consejería de Fomento
Dirección General de Telecomunicaciones y Nuevas Tecnologías Avda. Rio Estenilla, s/n – 45071 Toledo
www.educa.jccm.es 11
2. La creación de contenidos se realiza exclusivamente a través de esta
ficha. En la zona izquierda se presentan una serie de pestañas que
conforman los diferentes pasos a seguir para crear un contenido:
a. Datos. Son los datos básicos del contenido (los marcados con un
asterisco rojo, obligatorios):
i. Título (el título del contenido que aparecerá en la parte
superior)
ii. Fechas (de creación y si es necesario, de caducidad)
iii. Texto: Presenta un pequeño editor en el que podremos
escribir el anuncio (en este caso) completo. Es el cuerpo
del contenido.
Consejería de Educación, Cultura y Deportes
Consejería de Fomento
Dirección General de Telecomunicaciones y Nuevas Tecnologías Avda. Rio Estenilla, s/n – 45071 Toledo
www.educa.jccm.es 12
iv. Imagen: este control nos permite adjuntar una o varias
imágenes al contenido. Pulse en “Examinar” para buscar
una fotografía en su disco duro (formatos admitidos JPG,
GIF, PNG y JPEG, hasta 512 MB) y adjunte la imagen
pulsando en “Subir al servidor”. Una vez subida deberá
facilitar el título de la imagen y el texto alternativo, por
motivos de accesibilidad. Puede subir una o varias
fotografías al contenido (Por ejemplo, el cartel del
anuncio) Observará que a diferencia de otros gestores, la
imagen se ubica directamente en el espacio destinado a
ella en el contenido, no es el administrador el que decide
en qué parte del texto se aloja.
v. ¿Aviso de secretaria? Si el anuncio que se va a publicar
pertenece a la Secretaría del Centro, ponga en “Sí” este
control.
vi. ¿Destacar en carrusel? Si queremos que el anuncio
aparezca en la página de inicio, ponga en “Sí” esta
opción. Si lo dejamos en “No”, el contenido a crear
formará parte del archivo de anuncios.
vii. Descargas. Podemos adjuntar uno o varios archivos al
contenido que aparecerán en la parte inferior del mismo
como elemento de descarga. Pulse en “examinar” para
localizar un archivo de tipo PDF, DOC, ZIP o RAR en su
disco duro y adjuntarlo al contenido.
b. La pestaña “Opciones de menú” permite si se activa
“Proporciona un enlace de menú” crear un elemento de menú
en la parte superior del Portal, aportando un título, un “elemento
padre” (que colgará de alguno de los existentes previamente).
No es necesario completar el “título alternativo” (que se muestra
al pasar el ratón sobre él), el “Target” (recomendamos dejarlo
como está, no abrir una nueva ventana) y la Tecla de acceso
rápido.
c. “Opciones de publicación”. Una pestaña importante que nos
permite elegir si el contenido está “PUBLICADO” (o sea, visible en
la Web). Si no publicamos el contenido, luego lo podremos editar
en el menú “Administrar contenidos”.
3. Una vez completados estos parámetros y subidos los archivos
necesarios, pulsamos en “Guardar” para que el contenido quede
creado y publicado en su ubicación correspondiente.
*Si navegamos por el Portal antes de pulsar el botón
“Guardar”, perderemos las modificaciones realizadas.
Consejería de Educación, Cultura y Deportes
Consejería de Fomento
Dirección General de Telecomunicaciones y Nuevas Tecnologías Avda. Rio Estenilla, s/n – 45071 Toledo
www.educa.jccm.es 13
*En todo momento, cuando estamos como administradores,
si pulsamos el icono de la casita ubicado en la barra de
administración, volveremos a la página de inicio.
Crear una “página básica”
¿Qué es una “página básica”?
Es un contenido independiente que puede ser ubicado como enlace de menú
(por ejemplo). Podemos comparar este contenido como si fuera una “página
HTML”.
Este tipo de contenido nos ofrecerá libertad para crear elementos que no
pueden mostrarse en las secciones ya creadas o en los menús existentes.
Consejería de Educación, Cultura y Deportes
Consejería de Fomento
Dirección General de Telecomunicaciones y Nuevas Tecnologías Avda. Rio Estenilla, s/n – 45071 Toledo
www.educa.jccm.es 14
Además proporciona diversas opciones de presentación para ubicar
fotografías, descargas, etc.
¿Cómo creo estas páginas y cómo se muestran en la Web?
Se crean en “Agregar contenido” -> “Página básica”.
Una vez seleccionado nos aparece la pantalla de administración que nos
permitirá definir los parámetros del contenido, como Título, Texto, adjuntar
imágenes, vídeo, enlaces, etc.
Este tipo de contenidos tiene dos grandes diferencias con el resto:
1. Debe formar parte de algún menú para que sea visible. En la creación o
edición del contenido, en la pestaña “Opciones del menú”, tendremos
que ubicarlo en alguna posición. Esto es útil para crear contenidos que
no sabemos dónde ubicar en otros puntos, aunque no conviene abusar.
2. Este contenido ofrece varias posibilidades de presentación (hasta 5)
que se pueden elegir en la pestaña “Opciones de presentación”. Estas
opciones sirven para alinear la imagen a la izquierda, derecha, etc.
Recordamos que existen dos opciones muy importantes que
mostrarán el contenido en la Web:
Opciones de menú: para ubicar el contenido en un punto del
menú, como enlace.
Opciones de publicación: para que el contenido sea visible,
debe estar activada la casilla de “Publicado”.
Si no se observan estas indicaciones, el contenido podría
quedar “no visible” en el sitio Web y para recuperarlo el
administrador o el editor debería acceder al “Administrador
de contenidos” y localizar lo que acabamos de crear.
Crear y editar un menú
En la barra superior encontramos una serie de menús que estarán disponibles
en todo el sitio Web, de ahí su enorme importancia, pues en muchos casos
ayudarán a una navegación eficaz por toda la Web. Una vez instalada la
Web, vienen unos menús predefinidos, que un administrador podrá editar de la
siguiente forma:
Consejería de Educación, Cultura y Deportes
Consejería de Fomento
Dirección General de Telecomunicaciones y Nuevas Tecnologías Avda. Rio Estenilla, s/n – 45071 Toledo
www.educa.jccm.es 15
Menú de administrador -> Estructura -> Menús
Aparecen dos menús, el superior llamado “Menú principal” y el “Menú social”
(los enlaces a las redes sociales, que se pueden modificar pero no borrar. Si no
se necesita algún botón, se puede desactivar)
“Menú principal”
En el menú principal podremos crear nuevos enlaces, pero no eliminar los que
ya existen. Si no queremos alguno, podremos desactivarlos, de la forma
siguiente:
Menú de administrador -> Estructura -> Menús -> Menú principal
Para ocultar un menú desactivamos la casilla “Activado” correspondiente a su
línea y pulsamos en “Guardar configuración”.
Para añadir un menú pulsamos “Añadir Enlace” en la zona superior, y
completamos las diferentes opciones que hay en la pantalla que nos muestra
a continuación:
Consejería de Educación, Cultura y Deportes
Consejería de Fomento
Dirección General de Telecomunicaciones y Nuevas Tecnologías Avda. Rio Estenilla, s/n – 45071 Toledo
www.educa.jccm.es 16
Como observamos en los campos que nos aparecen, esta opción nos permite
enlazar con un contenido ya existente en el Portal (y que conozcamos su URL)
o bien con una URL externa.
La opción “Enlace Padre” nos permitirá decidir la posición en el menú del
enlace que estamos creando, a modo de “Padres e hijos”. Cuando pulsamos
en el desplegable nos muestra la estructura actual de menús, pudiendo
seleccionar el nivel donde irá nuestro nuevo enlace.
Los “Atributos de menú” son opcionales aunque recomendables, sobre todo
para conseguir una accesibilidad adecuada para nuestro sitio Web, como el
“título” (el mensaje que aparecerá al pasar el ratón sobre el enlace) “target”
(no recomendamos abrir una nueva ventana para el enlace) “Tecla de
acceso” (una tecla de acceso abreviado al menú)
Una vez completados estos datos, deberemos pulsar el botón “Guardar” para
conservar las modificaciones realizadas.
Una pantalla muy similar a la de creación aparecerá al editar un menú ya
existente.
Nota importante: la edición de enlaces de menú no permite
la modificación de contenidos, tan sólo modifica los enlaces
que apuntan a ellos en el menú.
*Sólo se podrá eliminar un enlace de menú creado por
vuestro administrador. Los enlaces que ya existen en el Portal
tan sólo podrán ser desactivados.
Aclaración sobre los menús que inicialmente aparecen en el Portal:
Existen cinco menús principales: Nuestro Centro, Secretaría, Educación, Qué
hacemos e Infórmate
Los bloques azules que aparecen a la izquierda en las páginas interiores, en
adelante, menú lateral azul, se generan con las opciones de menú que
cuelgan de cada una de estos menús principales y sólo con éstas.
Pueden cambiar el nombre de los menús principales el menú lateral seguirá
apareciendo. Pero si se crea una opción principal nueva NO tendrá menú
lateral azul en sus páginas interiores, es decir, a las que se acceden desde los
ítem de ese menú.
En el menú principal, sólo se despliega el primer nivel, en el menú lateral azul se
despliegan todos los niveles.
Consejería de Educación, Cultura y Deportes
Consejería de Fomento
Dirección General de Telecomunicaciones y Nuevas Tecnologías Avda. Rio Estenilla, s/n – 45071 Toledo
www.educa.jccm.es 17
Administrar contenidos
Una vez creados los contenidos, todos se pueden recuperar para modificar o
ser ocultados en la opción de menú “Administrar contenidos”.
Allí encontraremos prácticamente todos los contenidos publicados en el sitio,
incluyendo un potente buscador que nos facilitará la tarea de localizar
contenidos cuando la lista sea muy extensa.
Una vez localizado tan sólo tendremos que pulsar en “editar” para acceder a
la ficha de administración del contenido.
Otra forma de editar un contenido es navegar hasta él en la Web y, cuando
hemos accedido como administrador, pulsar en la pestaña “Editar”, como se
observa en la siguiente imagen, lo que nos proporcionará acceso a la ficha
de edición de contenidos:
Consejería de Educación, Cultura y Deportes
Consejería de Fomento
Dirección General de Telecomunicaciones y Nuevas Tecnologías Avda. Rio Estenilla, s/n – 45071 Toledo
www.educa.jccm.es 18
Taxonomías
La taxonomía se usa para categorizar el contenido. Los términos se agrupan en
vocabularios; por ejemplo: Un vocabulario llamado "fruta" contendría términos
como "manzana" y "plátano"
El administrador podrá modificar las taxonomías accediendo al menú
“Estructura” -> “Taxonomía”.
Existen dos tipos: Documentos y Enlaces.
Podremos listar los términos existentes o añadir nuevos.
La pantalla para añadir nuevas taxonomías o editarlas es muy sencilla:
Consejería de Educación, Cultura y Deportes
Consejería de Fomento
Dirección General de Telecomunicaciones y Nuevas Tecnologías Avda. Rio Estenilla, s/n – 45071 Toledo
www.educa.jccm.es 19
Sólo el administrador tendrá acceso a añadir o modificar taxonomías. Tendrá
que proporcionar un “nombre” y una “descripción”.
¿Qué uso tienen las taxonomías? Un ejemplo práctico:
Cuando creamos un nuevo contenido de tipo “Documentos”, una de las
opciones es “Tipo de documento”. En realidad esto es una taxonomía, que nos
permitirá categorizar los contenidos que creamos. Por ejemplo, podremos
crear una taxonomía para “apuntes” y de esta forma categorizar todos los
documentos que publiquemos que contengan apuntes.
Las taxonomías, entre otras funciones, facilitarán mucho las búsquedas en el
sitio Web.
Gestión de usuarios
AVISO MUY IMPORTANTE: NO modifique el usuario de
administrador que le hemos creado en la instalación. Si
cambia algún campo, no podrá acceder al portal Web. Muy
especialmente si modifica el “CAS username”, se quedará sin
acceso al Portal. Aquí tampoco surte efecto alguno modificar
la contraseña, pues toma siempre la que tenga en su LDAP
de la JCCM.
Es muy útil que en un Centro Educativo existan varias personas encargadas de
actualizar la Web. Existe la posibilidad de crear dos tipos de usuarios:
- Administradores. Poseen prácticamente todos los permisos de
publicación y edición sobre el sitio. Pueden crear y editar contenidos,
banners, menús, enlaces, subir documentos e imágenes…
- Editores/publicadores. Su acceso a las funciones de administración se
limitan a crear y editar contenidos.
Es conveniente la existencia, si es posible, de al menos dos administradores.
El número de editores/publicadores será decidido por el Centro. Por ejemplo,
podrán ser editores otros docentes del Centro, o alumnos que colaboren en el
“periódico escolar”. Hay múltiples posibilidades para dotar de interacción y
funcionalidad a la Web.
Consejería de Educación, Cultura y Deportes
Consejería de Fomento
Dirección General de Telecomunicaciones y Nuevas Tecnologías Avda. Rio Estenilla, s/n – 45071 Toledo
www.educa.jccm.es 20
¿Cómo creo/edito un usuario?
Un administrador podrá crear o editar un usuario accediendo al menú
“usuarios”. (Si selecciona la opción “Añadir usuarios” podrá acceder
directamente al formulario de creación de usuarios)
Una vez accedemos a la gestión de usuarios se nos muestra la anterior
pantalla, con diversas opciones de búsqueda y el listado de los usuarios
actuales.
Consejería de Educación, Cultura y Deportes
Consejería de Fomento
Dirección General de Telecomunicaciones y Nuevas Tecnologías Avda. Rio Estenilla, s/n – 45071 Toledo
www.educa.jccm.es 21
Añadir un usuario
La pantalla para añadir un usuario es muy sencilla. Los datos “Nombre de
usuario” y “CAS username” son muy importantes, pues se asociarán al usuario
LDAP1 ya existente. De ahí que DEBE conocer el usuario de forma previa a
crear el mismo en el Portal. NO SE PUEDE INVENTAR ESTOS DATOS.
Aviso: en este tipo de portales, no podrá crear usuarios con
cuentas que NO pertenezcan a la JCCM (no puede inventar
un “CAS username” y poner una cuenta de Gmail, Yahoo,
Hotmail…)
Pregunte el usuario con el que el docente accede al Webmail o Portal de
Educación institucional. Escriba en estos dos campos ese mismo usuario. De
esta forma el docente podrá acceder con el mismo usuario y contraseña que
utiliza en las aplicaciones de la Junta de Comunidades de Castilla-La Mancha.
1 LDAP: servicio de directorio de la JCCM que permite el acceso a las aplicaciones
Web corporativas. Se utiliza por ejemplo para acceder al Portal de Educación,
Webmail, Delphos, etc. Cada docente en Castilla-La Mancha posee un usuario al que
se le asigna una cuenta de e-mail (terminada en @edu.jccm.es). También los Centros
disponen de una cuenta de correo y usuario que podría acceder a este Portal.
Consejería de Educación, Cultura y Deportes
Consejería de Fomento
Dirección General de Telecomunicaciones y Nuevas Tecnologías Avda. Rio Estenilla, s/n – 45071 Toledo
www.educa.jccm.es 22
En el campo “Contraseña” escriba cualquier contraseña, pues la web utilizará
de forma automática la misma contraseña que el docente utiliza en el
Webmail. No es necesario que pregunte la contraseña al compañero, pues el
sistema la utilizará de forma automática. Aunque ponga otra diferente en este
campo, la Web siempre utilizará la que el docente tenga para el resto de
aplicaciones (como Portal de Educación, Webmail, etc.)
Ponga la contraseña que ponga cuando cree un usuario NO
la utilizará este Portal, pues tomará la que el usuario use en su
cuenta de forma automática.
El “estado” debe fijarse en “activo” es conveniente activar la casilla “Notificar
al usuario acerca de su nueva cuenta” para que reciba los datos como nuevo
usuario.
El administrador como último paso puede decidir el “rol” que tendrá en la
Web: administrador o editor-publicador.
Esta última opción en el modo de edición del usuario permitirá cambiar el rol a
un usuario ya existente.
Finalizaremos la creación del nuevo usuario pulsando el botón “Crear nueva
cuenta”.
Importante: una vez creado los usuarios NO se pueden borrar.
Se deben “bloquear” si no deseamos que puedan hacer
modificaciones en la Web.
Consejería de Educación, Cultura y Deportes
Consejería de Fomento
Dirección General de Telecomunicaciones y Nuevas Tecnologías Avda. Rio Estenilla, s/n – 45071 Toledo
www.educa.jccm.es 23
Soporte técnico
La Junta de Comunidades de Castilla-La Mancha ha creado un espacio Web
de soporte técnico para los Centros Educativos que formen parte de este
proyecto.
Acceda a la Web de ayuda y soporte técnico en:
http://soporte.centros.castillalamancha.es
Este sitio Web, de acceso público para todos permite la consulta de los
contenidos de ayuda publicados y la realización de diversas acciones para
solicitar apoyo y solución de problemas:
Si vd. es usuario administrador de una Web de Centro (debe acceder
previamente con su usurario y contraseña, el mismo que utiliza en el correo
docente o en la Web de su Centro):
- Podrá realizar comentarios en los contenidos publicados en este Portal
de soporte(para aportar o disipar alguna duda de lo que hay
publicado)
- Podrá realizar una consulta al soporte técnico (CRU), de forma privada,
pulsando en el enlace “CRU” (Centro de Respuesta a Usuarios) que
encontrará en el menú superior de todo este portal.
Utilización del C.R.U. (Centro de Respuesta a Usuarios)
AVISO IMPORTANTE SOBRE EL SOPORTE EN EL "C.R.U.". Si nos
deja una consulta solicitando soporte, por favor MENCIONE la
dirección Web (URL) de su Centro, y permanezca atento al e-
mail del usuario con el que hace la consulta, pues allí recibirá
copia de las respuestas. Deberá acceder de nuevo al CRU
para consultar el avance de su consulta. Más información
sobre el soporte en esta pregunta frecuente.
Se ha habilitado la utilización de este servicio para la comunicación con los
usuarios administradores de la Web de Centros. Para acceder, entre en el
Portal de Soporte y pulse el enlace “CRU” presente en el menú superior.
Consejería de Educación, Cultura y Deportes
Consejería de Fomento
Dirección General de Telecomunicaciones y Nuevas Tecnologías Avda. Rio Estenilla, s/n – 45071 Toledo
www.educa.jccm.es 24
Para acceder a esta aplicación de consulta, deberá estar “logado” en el
portal de soporte con su usuario y contraseña de LDAP (el mismo que el del
correo docente, Portal de Educación, etc.)
Una vez accedida a la aplicación CRU, pulse en “Nueva consulta” y deje allí su
incidencia, duda o mejora para que le podamos ayudar. En breve un técnico
responderá a su consulta y recibirá un correo electrónico para poder consultar
la respuesta o seguir la conversación. Puede también adjuntar archivos
(capturas de pantalla, etc) para mejorar las indicaciones.
IMPORTANTE: no olvide mencionar la URL de su Web y algunos
datos básicos para que podamos ayudarle en su problema y
así evitar sucesivos e innecesarios intercambios de mensajes.
Una vez completado el formulario pulse en “Aceptar” para enviar la consulta.
IMPORTANTE: Si abre una consulta en el CRU, permanezca
atento a su CORREO ELECTRÓNICO. En breve recibirá
respuesta del equipo de soporte. Una vez que tenga
respuesta, dejaremos transcurrir un máximo de 24 horas por si
desea hacer un comentario adicional o cerraremos la
consulta si el problema o duda ha sido solucionado (si el
problema se soluciona, de inmediato cerramos la consulta)
A veces necesitamos información adicional para solucionar
el problema o la duda. Por favor, acceda a su correo y al
CRU a las pocas horas de realizar su consulta para ver si le
hemos requerido más información.
Dispone de más información sobre el manejo del C.R.U. en
este enlace.