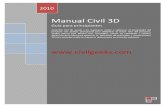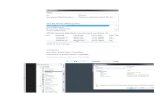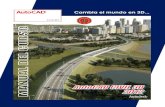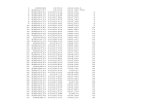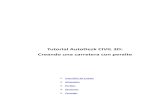Manual Civil 3d - Academia
-
Upload
osvaldo-alvarado-u -
Category
Documents
-
view
164 -
download
8
Transcript of Manual Civil 3d - Academia

Manual Autocad Civil 3D
Creado por Pablo Jofré | Product Manager Autocad Civil 3D | Computer Design Chile S.A.
Manual AutoCAD Civil 3D 2010 “Diseño General de un terreno”

Manual AutoCAD Civil 3D 2010 “Diseño General de un terreno”
Creado por Pablo Jofré | Product Manager Autocad Civil 3D | Computer Design Chile
Los Conquistadores 2134 . Providencia | Teléfono. 3354101 | www.computerdesign.cl/academia
1. Comenzando a trabajar en AutoCAD Civil 3D
Para empezar a trabajar en AutoCAD Civil 3D, crearemos un nuevo proyecto, primero se busca una extensión DWT. Esta plantilla (DWT) contiene información de capas y estilos predefinidos de los elementos que este programa puede realizar. En el momento de la instalación, por defecto viene una plantilla predefinida (Standard). Es posible editar y configurar creando nuevos estilos, con esto tendremos una plantilla personalizada para trabajar desde un comienzo los proyectos necesarios
Una vez elegido el DWT CDC Civil 3D (plantilla creada que nos permitirá trabajar en nuestros proyectos), guardamos cambiando el nombre y a extensión a DWG.

Manual AutoCAD Civil 3D 2010 “Diseño General de un terreno”
Creado por Pablo Jofré | Product Manager Autocad Civil 3D | Computer Design Chile
Los Conquistadores 2134 . Providencia | Teléfono. 3354101 | www.computerdesign.cl/academia
2. Interfaz de Usuario
Dentro de AutoCAD Civil 3D, encontramos el nuevo formato RIBBON y las ya conocidas herramientas de trabajo TOOLSPACE y TOOL PALETTES, necesarios para el trabajo. Formato Ribbon: Esta nueva interfaz permite una mejor organización y acceso más rápido a las herramientas de Diseño y Comandos con los que trabajaremos. La Barra de Menú organiza las herramientas en una colección de pestañas que representan un flujo del trabajo. Esta pestaña contiene una serie de paneles. Un panel es un grupo de herramientas para el desarrollo de un proyecto.
Properties: Se utiliza para especificar valores de objetos a medida que se crean o para editar los valores de los objetos que seleccionamos.

Manual AutoCAD Civil 3D 2010 “Diseño General de un terreno”
Creado por Pablo Jofré | Product Manager Autocad Civil 3D | Computer Design Chile
Los Conquistadores 2134 . Providencia | Teléfono. 3354101 | www.computerdesign.cl/academia
Toolspace: Se divide en varias paletas: • Prospector: Se utiliza para administrar los objetos de diseño,
almacenando toda la información del proyecto. • Settings: Se usa para administrar parámetros, estilos y otros
elementos de dibujo relacionados con los objetos. • Survey: Permite administrar proyectos, datos y parámetros de
topografía. • Toolbox: Permite acceder al administrador de informes y añadir
herramientas personalizadas.
Tool Palettes: Esta barra de herramientas posee, variados tipos de Sub-ensamblajes, bermas, taludes, calzadas, entre otros. Todos disponibles para el desarrollo de un diseño vial.

Manual AutoCAD Civil 3D 2010 “Diseño General de un terreno”
Creado por Pablo Jofré | Product Manager Autocad Civil 3D | Computer Design Chile
Los Conquistadores 2134 . Providencia | Teléfono. 3354101 | www.computerdesign.cl/academia
3. Importación de Puntos Topográficos
Comenzaremos a trabajar con puntos de coordenadas (Cogo), que son la base para el modelado de superficies de terreno. Existen 2 opciones para importar: Una es accediendo a través de la nueva interfaz (Ribbon) y la otra es mediante Toolspace, específicamente en la paleta del Prospector.
Entrando por cualquiera de estas 2 opciones, se abre una nueva ventana. En el extremo derecho, se muestra una barra desplegable que mantiene la información de enumerar y crear los diferentes estilos de los puntos.

Manual AutoCAD Civil 3D 2010 “Diseño General de un terreno”
Creado por Pablo Jofré | Product Manager Autocad Civil 3D | Computer Design Chile
Los Conquistadores 2134 . Providencia | Teléfono. 3354101 | www.computerdesign.cl/academia
Ahora, en el comando mencionado, se hace la respectiva importación de puntos. Haciendo clic sobre el comando, se abre una nueva ventana, con la siguiente información:
En el cuadro de diálogo Format: Indica el orden de las columnas del archivo y la separación. Ej. Punto, Norte, Este, Elevación, Descripción. Separado por espacio. Source File: Indica la dirección del archivo deseado. Add Points to Point Group: Por defecto viene sin el ticket. Sirve para guardar todos los puntos del archivo a un grupo de puntos, netamente para administrar de una mejor forma los puntos a trabajar.

Manual AutoCAD Civil 3D 2010 “Diseño General de un terreno”
Creado por Pablo Jofré | Product Manager Autocad Civil 3D | Computer Design Chile
Los Conquistadores 2134 . Providencia | Teléfono. 3354101 | www.computerdesign.cl/academia
4. Creación de Superficie mediante Puntos Cogo
Una de las formas de crear superficies, es mediante Puntos Cogo, una vez estando en el o los grupos de puntos procederemos a realizar la creación del terreno.
Se abre una nueva ventana, con la respectiva información para Crear una Superficie.
En Information Name: Es para poner el nombre de la superficie que se creará. Style: Es el estilo de la superficie. Nos da la opción d crear una nueva, editar o dejar la misma superficie.

Manual AutoCAD Civil 3D 2010 “Diseño General de un terreno”
Creado por Pablo Jofré | Product Manager Autocad Civil 3D | Computer Design Chile
Los Conquistadores 2134 . Providencia | Teléfono. 3354101 | www.computerdesign.cl/academia
En Toolspace, que guarda la información de lo que hacemos, se encuentra la superficie creada. Vamos a Definition, Point Groups, con el botón derecho Add. Se abre una nueva ventana con el o los grupos de puntos creados. Marcamos el nombre donde están todos los puntos y luego vamos a Aceptar. Después de cargar el grupo de puntos, aparece la respectiva superficie con el estilo que le dejamos.
Una vez creado el nombre y el estilo de la superficie, verificamos en Toolspace. Posterior a eso y en conjunto con los puntos Cogo, creamos la superficie.

Manual AutoCAD Civil 3D 2010 “Diseño General de un terreno”
Creado por Pablo Jofré | Product Manager Autocad Civil 3D | Computer Design Chile
Los Conquistadores 2134 . Providencia | Teléfono. 3354101 | www.computerdesign.cl/academia
Para cambiar los colores del estilo, los nombres del estilo, la descripción o la distancia entre cada curva de nivel, etc. seleccionamos la superficie, con el botón derecho y luego nos vamos a Edit Surface Style.
Se abre una nueva ventana (imagen de abajo). En ella encontramos varios comandos para cambiar o editar los estilos. En el caso de que quisiéramos cambiar el estilo, debemos hacer el mismo procedimiento, pero en vez de ir a Edit Surface Style, vamos a Surface Properties.

Manual AutoCAD Civil 3D 2010 “Diseño General de un terreno”
Creado por Pablo Jofré | Product Manager Autocad Civil 3D | Computer Design Chile
Los Conquistadores 2134 . Providencia | Teléfono. 3354101 | www.computerdesign.cl/academia
Para la edición de la superficie; agregar puntos, borrar líneas, editar triangulación, etc. nos vamos a Toolspace, lugar donde se encuentra la información, Surface, nombre de la superficie a editar, Definition y Edits; aparecen varias opciones para editar la superficie. Otra opción para llegar a los comandos de edición de superficie es mediante el nuevo formato (Ribbon).

Manual AutoCAD Civil 3D 2010 “Diseño General de un terreno”
Creado por Pablo Jofré | Product Manager Autocad Civil 3D | Computer Design Chile
Los Conquistadores 2134 . Providencia | Teléfono. 3354101 | www.computerdesign.cl/academia
5. Diseño de Plataformas
Para comenzar y crear un diseño de plataforma, hacemos un rectángulo cualquiera, en alguna parte de la superficie.
Vamos a Feature Line, apretamos la flecha y abre varias opciones; vamos a Create Feature Line From Objects, en la barra de comando, me pide seleccionar la polilinea, en este caso elegimos el rectángulo y luego Aceptar.

Manual AutoCAD Civil 3D 2010 “Diseño General de un terreno”
Creado por Pablo Jofré | Product Manager Autocad Civil 3D | Computer Design Chile
Los Conquistadores 2134 . Providencia | Teléfono. 3354101 | www.computerdesign.cl/academia
Al aceptar, se abre un cuadro de diálogo. En Name, cambio el nombre (recomendable) y en Style, escogemos el que está por defecto o lo editamos, también está la opción de crear uno nuevo. Posterior a eso, le damos elevación a Feature Line, seleccionamos el rectángulo. Como estamos con el nuevo formato (Ribbon) se abre una nueva ventana tipo Ribbon pero solo de Feature Line, dentro podemos encontrar las propiedades o estilos entre otras cosas. Buscamos el comando de Elevation Editor y seleccionamos, se abre una nueva ventana, donde se modifica o agrega la respectiva elevación.
Esta opción permite activar la barra donde se agregan las elevaciones
En esta opción se pone la elevación deseada para la plataforma
Al presionar esta opción todos los puntos quedan con la misma elevación

Manual AutoCAD Civil 3D 2010 “Diseño General de un terreno”
Creado por Pablo Jofré | Product Manager Autocad Civil 3D | Computer Design Chile
Los Conquistadores 2134 . Providencia | Teléfono. 3354101 | www.computerdesign.cl/academia
6. Creación de Grading:
Una vez que ya tenemos listo (configurado y editado) la Feature Line, nos vamos a Grading, se encuentra debajo de Feature Line (Ribbon). Al dar clic, se abren varias opciones, nos vamos a Grading Creation Tools
Set the Grading Group; Al seleccionar esta opción se abre una nueva ventana, Create Grading Group)
En este cuadro de diálogo, se pone el nombre de la superficie a crear en Name. Si se activa el Automatic Surface Creation, se creará la superficie de la plataforma y además con el mismo nombre de grupo Grading. Surface Style, por defecto viene en Standard, se puede editar o crear un nuevo estilo. Volumen Base General, corresponde al volumen de la superficie con respecto a la superficie base. Luego de esto, aceptamos.

Manual AutoCAD Civil 3D 2010 “Diseño General de un terreno”
Creado por Pablo Jofré | Product Manager Autocad Civil 3D | Computer Design Chile
Los Conquistadores 2134 . Providencia | Teléfono. 3354101 | www.computerdesign.cl/academia
Set the Target Surface, Al seleccionar esta opción se abre una nueva ventana.
En esta ventana, seleccionamos la superficie donde vamos a proyectar los taludes, en este caso a la superficie base.
Select a Criteria Set, Al seleccionar esta opción se abre una nueva ventana.
En estos conjuntos se encuentran habilitados los respectivos derrame.
Aceptando verificamos donde dice Superficie - Talud 1:1. Tenemos más opciones, en este caso, superficie puesto que el Grading va contra la supericie base, posterior a eso vamos a Create New. En la barra de comando, nos pide seleccionar la Feature Line, si va para todo el talud o por partes, además de confirmar que tipo de talud, tenemos la opción de dejar el mismo o cambiarlo.

Manual AutoCAD Civil 3D 2010 “Diseño General de un terreno”
Creado por Pablo Jofré | Product Manager Autocad Civil 3D | Computer Design Chile
Los Conquistadores 2134 . Providencia | Teléfono. 3354101 | www.computerdesign.cl/academia
Para ver el Volumen, mantengo la barra del Grading Creation Tools, pero ahora nos vamos al siguiente ícono.
Balanceo de Volumen, para determinar alguna diferencia entre el corte y el relleno. Al seleccionar aparece una nueva ventana.
Si ingresamos el valor de cero, significa que el resultado del Volumen será igual en corte y relleno, obteniendo un valor neto de cero.
Para que la superficie incluya el interior del polígono del Grading, es necesario utilizar el comando Create Infill, una vez seleccionado pinchamos adentro del polígono.
Posterior a eso, nos vamos a Create Datached Surface, creamos una nueva superficie para pegar en conjunto con la superficie base, seleccionamos y abrimos un nuevo cuadro de diálogo.

Manual AutoCAD Civil 3D 2010 “Diseño General de un terreno”
Creado por Pablo Jofré | Product Manager Autocad Civil 3D | Computer Design Chile
Los Conquistadores 2134 . Providencia | Teléfono. 3354101 | www.computerdesign.cl/academia
Seguimos los mismos pasos que cuando creamos una superficie; en Name ponemos el nombre y en Style escogemos un estilo cualquiera o dejamos el que estaba por defecto. Luego vamos a Aceptar. Para pegar las superficies, vamos a Toolspace. En la parte de la Superficie base, vamos a Definition, posterior a eso vamos a Edits, con el botón derecho buscamos Paste Surface y luego buscamos la superficie creada en Create Datached Surface, finalmente vamos a Aceptar.

Manual AutoCAD Civil 3D 2010 “Diseño General de un terreno”
Creado por Pablo Jofré | Product Manager Autocad Civil 3D | Computer Design Chile
Los Conquistadores 2134 . Providencia | Teléfono. 3354101 | www.computerdesign.cl/academia
7. Alineamientos:
Para crear un Alineamiento, creamos una simple polilínea en la superficie. Posterior a eso, nos vamos a Aligments (que se ubica en el nuevo formato Ribbon), de las opciones que se abren, seleccionamos Create Aligments From Objects, donde se abre un nuevo cuadro de diálogo.
Cuando se abre el cuadro de diálogo, aparecen las siguien-tes opciones: En Name: Ponemos el nombre al alineamiento. En Type: Debemos poner el tipo de alineamiento. Hay varios modelos. Por defecto nos quedamos con éste. En Aligment Style: Indicamos el estilo del alineamiento, si no hay, creamos un nuevo estilo o modificamos alguno. En Aligment Label Set: Va el etiquetado del alineamiento. Podemos modificar o crear uno nuevo con las referencias que más nos acomoden.

Manual AutoCAD Civil 3D 2010 “Diseño General de un terreno”
Creado por Pablo Jofré | Product Manager Autocad Civil 3D | Computer Design Chile
Los Conquistadores 2134 . Providencia | Teléfono. 3354101 | www.computerdesign.cl/academia
8. Perfil Longitudinal:
Una vez hecho el alineamiento, es necesario hacer un Perfil Longitudinal para ver en qué estado se encuentra el terreno o superficie. En el nuevo formato (Ribbon) buscamos en Profile, tenemos varias opciones, pero nos quedamos con Create Surface Profile. Al aceptar se abre una nueva ventana (Create Profile from Surface)
En el cuadro de diálogo, en la parte de Aligment, seleccionamos el alineamiento deseado, en la parte derecha en Select Surface, elegimos la superficie base en este caso ya que el alineamiento se encuentra en la topografía general. Apretamos Add para que cargue los datos, luego seleccionamos Draw In Profile View, donde nos lleva a otra ventana.

Manual AutoCAD Civil 3D 2010 “Diseño General de un terreno”
Creado por Pablo Jofré | Product Manager Autocad Civil 3D | Computer Design Chile
Los Conquistadores 2134 . Providencia | Teléfono. 3354101 | www.computerdesign.cl/academia
La ventana que abrimos, Create Profile View - General, nos da varias opciones, en Select Aligment, escogemos el alineamiento deseado para el perfil. Profile View Name, se utiliza para poner un título al futuro perfil. En Profile View Style, podemos escoger estilo del perfil, tamaño de letras, escala, colores, separaciones, etc. Luego seleccionamos Create Profile View, para crear el perfil.

Manual AutoCAD Civil 3D 2010 “Diseño General de un terreno”
Creado por Pablo Jofré | Product Manager Autocad Civil 3D | Computer Design Chile
Los Conquistadores 2134 . Providencia | Teléfono. 3354101 | www.computerdesign.cl/academia
Tenemos dos opciones: Si queremos cambiar el estilo del perfil, los colores, las cotas, modificar la escala, editar los números, etc. debemos ir a Edit Profile View Style. Si necesitamos agregar más datos, para que quede una guitarra más completa, distancia acumulada, cota terreno, etc. debemos seleccionar Profile View Properties.

Manual AutoCAD Civil 3D 2010 “Diseño General de un terreno”
Creado por Pablo Jofré | Product Manager Autocad Civil 3D | Computer Design Chile
Los Conquistadores 2134 . Providencia | Teléfono. 3354101 | www.computerdesign.cl/academia
9. Rasante:
Para crear la rasante, nos vamos a Profile, nos da la opciones. Al seleccionar Profile Creation Tools, se abre una ventana.
Al seleccionar pide pinchar un perfil longitudinal, para reconocer la información. Se abre un cuadro de diálogo, muy parecido al de alineamiento (ya tiene uno asignado en Aligment). En Name, ponemos el nombre, en este caso como Rasante. En Profile Style, podemos escoger estilo de la rasante, colores, números e información. Profile Label Set son las etiquetas. Si necesito marcar cada 50 metros o agregar en caso de curvas, etc. Al aceptar se abre un nuevo cuadro para crear la rasante.

Manual AutoCAD Civil 3D 2010 “Diseño General de un terreno”
Creado por Pablo Jofré | Product Manager Autocad Civil 3D | Computer Design Chile
Los Conquistadores 2134 . Providencia | Teléfono. 3354101 | www.computerdesign.cl/academia
Comando para Dibujar Tangentes con Curvas.
Comando para Insertar un Vértice
Comando para Borrar un Vértice
Comando para Mover un Vértice
Comando para Agregar Tangente
Comando para Agregar Curvas
Comando para Borrar Entidades
Para dibujar la rasante se pueden ocupar todos los respectivos comandos. Para realizar un trazado simple y rápido, pinchamos en el primer comando, Curve Settings, indicando el radio o algunos elementos que se agregarán.
Ahora, para dibujar la respectiva rasante, nos vamos a Draw Tangents With Curves, seleccionamos y luego especificamos el punto de partida.

Manual AutoCAD Civil 3D 2010 “Diseño General de un terreno”
Creado por Pablo Jofré | Product Manager Autocad Civil 3D | Computer Design Chile
Los Conquistadores 2134 . Providencia | Teléfono. 3354101 | www.computerdesign.cl/academia
Para cambiar el estilo o etiquetas, pinchamos sobre la rasante, en este caso la línea verde y con el botón derecho accedemos a las opciones, Edit Profile Style, Edit Labels, Profile Properties. También figura la opción de agregar la rasante en la guitarra del perfil, para eso seguimos los mismos pasos del perfil longitudinal, en Profile View Properties.

Manual AutoCAD Civil 3D 2010 “Diseño General de un terreno”
Creado por Pablo Jofré | Product Manager Autocad Civil 3D | Computer Design Chile
Los Conquistadores 2134 . Providencia | Teléfono. 3354101 | www.computerdesign.cl/academia
10. Assembly:
Para la creación de un futuro camino, en primer lugar debemos crear un Assembly, que será el origen de la creación de la sección transversal. Seleccionamos Create Assembly, aceptamos y se abrirá una nueva ventana.
En la ventana, tenemos varias opciones. En Name, ponemos un nombre. Assembly Style, es el estilo que lo va a caracterizar, podemos modificarlo o crear uno nuevo. Una vez que aceptamos, pedirá especificar en el plano un punto para crear el dibujo.

Manual AutoCAD Civil 3D 2010 “Diseño General de un terreno”
Creado por Pablo Jofré | Product Manager Autocad Civil 3D | Computer Design Chile
Los Conquistadores 2134 . Providencia | Teléfono. 3354101 | www.computerdesign.cl/academia
Ahora, desplegamos la barra de tareas Tools Palettes. Encontramos una librería de plantillas y taludes, el programa los denomina como Sub-Assembly, esto lo podemos encontrar en el nuevo formato (Ribbon).
Al desplegarse la barra, podemos encontrar una serie de modelos de platillas y taludes. Al seleccionar una, se abre otra ventana, donde aparecen las propiedades; entre estas; el largo, pendiente, grosor o espesor del pavimento, si va a la derecha o a la izquierda, etc. Aceptamos y seleccionamos en el medio de Assembly.
Hacemos lo mismo, ahora para el lado izquierdo, después podemos agregar más platillas, tanto para el lado derecho como izquierdo.

Manual AutoCAD Civil 3D 2010 “Diseño General de un terreno”
Creado por Pablo Jofré | Product Manager Autocad Civil 3D | Computer Design Chile
Los Conquistadores 2134 . Providencia | Teléfono. 3354101 | www.computerdesign.cl/academia
11. Corridor:
Una vez realizada la Sección tipo Futuro Camino, creamos la superficie Corridor. Nos vamos a formato nuevo, Corridor, Create Simple Corridor.
Agregamos el nombre en Name y en Corridor Style, escogemos el estilo, podemos crear o modificar el que ya está. Una vez aceptado, nos pide seleccionar el alineamiento deseado, el perfil o rasante y posterior a eso, el Assembly. Aceptando y eligiendo lo solicitado por el programa, se abre una nueva ventana.

Manual AutoCAD Civil 3D 2010 “Diseño General de un terreno”
Creado por Pablo Jofré | Product Manager Autocad Civil 3D | Computer Design Chile
Los Conquistadores 2134 . Providencia | Teléfono. 3354101 | www.computerdesign.cl/academia
En el cuadro de diálogo Target Mapping, en la parte de Surfaces, seleccionamos la superficie donde se va a derramar la Sección tipo Futuro Camino, luego aceptamos. Posterior a eso, verificamos si se creó la superficie Corridor en Toolspace, en la sección de Corridor.

Manual AutoCAD Civil 3D 2010 “Diseño General de un terreno”
Creado por Pablo Jofré | Product Manager Autocad Civil 3D | Computer Design Chile
Los Conquistadores 2134 . Providencia | Teléfono. 3354101 | www.computerdesign.cl/academia
Para crear la superficie Corridor, accedemos en Corridor 1, que se encuentra en Toolspace, con el botón derecho en Properties y se abre una nueva ventana.

Manual AutoCAD Civil 3D 2010 “Diseño General de un terreno”
Creado por Pablo Jofré | Product Manager Autocad Civil 3D | Computer Design Chile
Los Conquistadores 2134 . Providencia | Teléfono. 3354101 | www.computerdesign.cl/academia
En las imágenes anteriores, nos encontramos en Surfaces en las propiedades de Corridor. Presionamos Create Surface Corridor y apretamos (+), posterior a eso en Specify Code, cambiamos a Top, que representa la rasante de la superficie. Ahora, en propiedades, nos dirigimos a Boundaries, para especificar líneas fronteras. Se realizan tal cual aparece en la imagen, con el botón derecho.
Aceptando, verificamos en Toolspace que se encuentra la superficie creada.

Manual AutoCAD Civil 3D 2010 “Diseño General de un terreno”
Creado por Pablo Jofré | Product Manager Autocad Civil 3D | Computer Design Chile
Los Conquistadores 2134 . Providencia | Teléfono. 3354101 | www.computerdesign.cl/academia
12. Secciones Transversales:
Para acceder y crear los perfiles o secciones transversales en Ribbon, nos vamos a Sample Lines, nos pedirá el alineamiento, lo seleccionamos y se abre una ventana.
En Create Sample Line Group, ponemos un nombre y vemos los estilos y etiquetas. Es muy parecido al perfil longitudinal. Vamos a Aceptar y se abre otra ventana llamada Sample Lines Tools.
En Sample Line Tools, en el comando que muestra la imagen, accedemos a By Range of Stations. Se abre una nueva ventana.

Manual AutoCAD Civil 3D 2010 “Diseño General de un terreno”
Creado por Pablo Jofré | Product Manager Autocad Civil 3D | Computer Design Chile
Los Conquistadores 2134 . Providencia | Teléfono. 3354101 | www.computerdesign.cl/academia
Tenemos varias opciones: Left Swath Width: Faja de terreno considerada a la izquierda. Right Swath Width: Faja de terreno considerada a la derecha. Sampling Increments Tangents: Intensidad en Recta. Curves: Intensidad en Curvas. Spirals: Intensidad en Espiral. En Additional Sample Controls, podemos si deseamos, crear secciones transversales, tanto en el comienzo, como en el final, en los puntos geométricos, inicio y final de curvas. Se ponen todos verdaderos.
En el formato Ribbon, nos vamos a Section Views y después a Create Multiple Views. Se abre una ventana, donde debemos indicar el respectivo alineamiento, estilo y etiquetas. Luego en Create Section Views, nos pedirá poner todas las secciones transversales. Finalmente, podemos editar la guitarra en forma parecida al perfil longitudinal.
Observación: Este es un Manual de referencia y básico de AutoCAD Civil 3D - Computer Design Chile