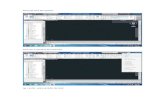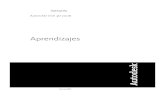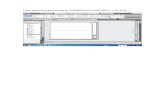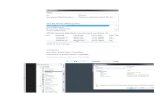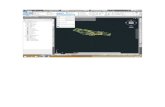Manual Civil 3d - Clase 1
-
Upload
alexander-ticona -
Category
Documents
-
view
46 -
download
12
description
Transcript of Manual Civil 3d - Clase 1
-
E-mail: [email protected]
3 MANUAL DE AUTOCAD CIVIL 3D
Al
ex
an
de
r T
. Q
.
CONOCIENDO EL PROGRAMA
Principales partes de la ventana principal del programa
1. Barra de herramientas de acceso directo
2. Barra de herramientas
3. Toolspace (Espacio de herramientas)
4. Propiedades (Ctrl + 1)
5. Barra de comandos
6. Espacio de trabajo
-
E-mail: [email protected]
4 MANUAL DE AUTOCAD CIVIL 3D
Al
ex
an
de
r T
. Q
.
TOOLSPACE
Permite acceder a comandos, estilos y datos; con ella podemos acceder a Prospector,
Settings (Configuracin), Survey (Topografa), desde ella se puede controlar y editar las
propiedades de todos los objetos (Puntos, superficies, Alineamientos, Perfiles, Secciones,
Corredores, etc)
PROSPECTOR:
Muestra una vista categorizada de todos
los objetos de civil 3d que tiene el archivo
en uso. A partir de ella se pueden
administrar las propiedades de dichos
objetos.
Palabra Clave: Administra Objetos.
Ejemplo:
Si te envan un archivo y te dicen En el archivo enviado existe un perfil para revisar. Lo primero que tienes que hacer es revisar
en PROSPECTOR y verificar que el perfil
este creado.
Objetos:
Autocad: lines, arc, polilines, text, cotas,
bloques
CIVIL 3D: Points, Surfaces, Alignments, etc.
SETTINGS:
Muestra una lista de todos los estilos, comandos, y
ecuaciones que pueden tener los objetos de civil 3D en
una plantilla. Tambin se pueden administrar estilos,
modificar comandos y hasta editar formas.
Palabra Clave: Administra Estilos
OJO:
Las Plantillas ya vienen con estilos!
-
E-mail: [email protected]
5 MANUAL DE AUTOCAD CIVIL 3D
Al
ex
an
de
r T
. Q
.
CONFIGURACIN DE OPCIONES
Podemos ingresar de dos maneras
Clic Derecho >> Options
Escribir en la barra de comandos: Op, Options
En ella podemos configurar las opciones acerca del programa, teniendo como ejemplo las
que mostramos a continuacin:
Cambio del Color del fondo
Activar y configurar el tiempo de guardado automtico.
Y muchas ms
-
E-mail: [email protected]
6 MANUAL DE AUTOCAD CIVIL 3D
Al
ex
an
de
r T
. Q
.
CREACIN DE UN PROYECTO: (Archivo *.dwg)
Cuando se inicia un nuevo proyecto, para empezar el objetivo inicial es llegar a una superficie, ya
sea mediante puntos, curvas de nivel, entre otros.
1) Nuevo Proyecto
2) Seleccionar una plantilla (template) adecuada
Entre los principales tenemos el IMPERIAL y METRIC
3) Guardar el proyecto.
-
E-mail: [email protected]
7 MANUAL DE AUTOCAD CIVIL 3D
Al
ex
an
de
r T
. Q
.
OPCIONES DE GUARDADO AUTOMTICO
Clic derecho en el Espacio de Trabajo Options
CONFIGURACIN DEL ARCHIVO
Settings >> Edit Drawing Settings
O
-
E-mail: [email protected]
8 MANUAL DE AUTOCAD CIVIL 3D
Al
ex
an
de
r T
. Q
.
-
E-mail: [email protected]
9 MANUAL DE AUTOCAD CIVIL 3D
Al
ex
an
de
r T
. Q
.
AMBIENT SETTINGS CONFIGURACIN LOCAL
Distancias, coordenadas, ngulo, velocidad, etc.
-
E-mail: [email protected]
10 MANUAL DE AUTOCAD CIVIL 3D
Al
ex
an
de
r T
. Q
.
Bearing rumbo
Estacas
-
E-mail: [email protected]
11 MANUAL DE AUTOCAD CIVIL 3D
Al
ex
an
de
r T
. Q
.
GUARDAR COMO PLANTILLA
Y Seleccionamos el lugar donde guardaremos la Plantilla (En el caso de que ya se tenga buen
avance y as poder usarlo en otros proyectos).
Se observa el formato del archivo (*.dwt) el cual corresponde a las plantillas del programa.
-
E-mail: [email protected]
12 MANUAL DE AUTOCAD CIVIL 3D
Al
ex
an
de
r T
. Q
.
PUNTOS
Verificar Nuestro Archivo a Importar
Antes de empezar a importar nuestro archivo de puntos tenemos que verificar lo siguiente:
El formato de guardado de nuestro archivo debe ser *.CSV *.TXT
Que nuestro archivo se encuentre presentado de la manera correcta, el cual
reconozca nuestro software.
En la imagen observamos un archivo, solamente con informacin que va a trabajar
nuestro programa, y tambin un orden especfico (Nmero, Norte, Este, Cota,
Descripcin), pero que en el documento las columnas no llevan estos ttulos.
-
E-mail: [email protected]
13 MANUAL DE AUTOCAD CIVIL 3D
Al
ex
an
de
r T
. Q
.
Importar Puntos
Para importar nuestros puntos al AutoCAD Civil 3D, activaremos la herramienta Point Creation
Tools de la manera siguiente.
Seguido a ello, damos clic en el icono mostrado (Import Points)
-
E-mail: [email protected]
14 MANUAL DE AUTOCAD CIVIL 3D
Al
ex
an
de
r T
. Q
.
Visualizaremos esta ventana Import Points, el cual pasamos a detallar a continuacin:
1. En esta rea se mostrar nuestro archivo seleccionado.
2. Dando clic en +, podremos importar nuestro archivo desde la ubicacin guardada, en
cual se visualizara en el rea 1
3. En sta rea buscaremos el formato de nuestro archivo a trabajar. Nuestro Ejemplo
mostrado con anterioridad tiene el formato de Nmero, Norte, Este, Cota, Descripcin,
as que buscamos ese formato.
4. En sta rea tendremos una visualizacin de nuestro archivo, en el formato seleccionado.
5. Es recomendable agregar los puntos que estamos importando a un Grupo de puntos, para
ello activamos la casilla.
6. Picamos en el cono mostrado para darle un nombre a nuestro grupo.
7. Finalmente le damos OK
-
E-mail: [email protected]
15 MANUAL DE AUTOCAD CIVIL 3D
Al
ex
an
de
r T
. Q
.
Finalmente debera quedar as:
En la ventana Toolspace >> Prospector, ya podemos visualizar nuestro grupo de puntos
importados.
-
E-mail: [email protected]
16 MANUAL DE AUTOCAD CIVIL 3D
Al
ex
an
de
r T
. Q
.
Para poder visualizar escribimos ZE y Enter
Y podremos visualizar nuestros Puntos.
-
E-mail: [email protected]
17 MANUAL DE AUTOCAD CIVIL 3D
Al
ex
an
de
r T
. Q
.
Estilo de Puntos
Toolspace >> Settings >> Point Styles >> New
Y tendremos esta ventana
En Information: Se le asigna un nombre a nuestro estilo.
-
E-mail: [email protected]
18 MANUAL DE AUTOCAD CIVIL 3D
Al
ex
an
de
r T
. Q
.
En marker se eligir el simbolo de nuestro punto, el cual lo podemos escoger de 3 maneras:
Usando un punto de Autocad, Usando marcas usuales o finalmente un bloque de autocad, el cual
tambien puede ser creado por nosotros.
En Size se le asigna un tamao a nuestro Punto.
Podemos visualizar que ya tenemos creado nuestro Estilo, ahora para asignar vamos a:
Toolspace >> Prospector >> Properties
-
E-mail: [email protected]
19 MANUAL DE AUTOCAD CIVIL 3D
Al
ex
an
de
r T
. Q
.
Finalmente le damos Aceptar y visualizamos lo que ocurre: