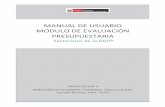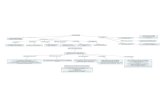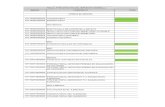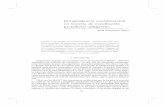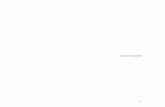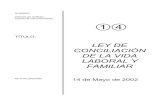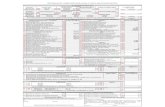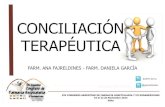Manual Conciliacion Presupuestaria -...
Transcript of Manual Conciliacion Presupuestaria -...
Operaciones Recíprocas
1
MANUAL DE USUARIO
OPERACIONES RECÍPROCAS
Modulo Administrativo, Modulo Contable Cliente y
Modulo Contable WEB
Para uso de: Gobierno Nacional, Gobierno Regional, Gobierno Local y
Mancomunidades
Operaciones Recíprocas
2
CONTENIDO 1. INTRODUCCION ..................................................................................................................... 3
2. GENERALIDADES .................................................................................................................... 3
3. GUIA FUNCIONAL................................................................................................................... 4
3.1 MODULO ADMINISTRATIVO ............................................................................................. 4
3.1.1 Registro de Entidad Recíproca en el expediente SIAF............................................. 4
3.1.2 Registro de la Entidad Recíproca en la Solicitud de Rendición ................................ 8
3.1.3 Modificación de Entidad Recíproca .................................................................... 11
3.1.4 “Entidad Recíproca” en la opción: Modificación de Registro SIAF – RUC ............... 20
3.2 MODULO CONTABLE - CLIENTE........................................................................................ 25
3.2.1 Cuentas contables para Operaciones Recíprocas de Registros Administrativos ..... 25
3.2.2 Cuentas contables para Operaciones Recíprocas de Notas Contables ................... 27
3.2.3 Control de Envío de Operaciones Recíprocas ...................................................... 33
3.2.4 Reportes de Operaciones Recíprocas.................................................................. 35
3.3 MODULO CONTABLE WEB............................................................................................... 40
3.3.1 ROL: UNIDAD EJECUTORA .................................................................................. 40
3.3.2 ROL: PLIEGO INTEGRADOR................................................................................. 53
3.3.3 ROL: PLIEGO ..................................................................................................... 58
Operaciones Recíprocas
3
1. INTRODUCCION El presente manual describe el proceso para obtención de los reportes de Operaciones Recíprocas (OA3,
OA3A y OA3B) el cual se inicia desde el Registro y/o modificación de la entidad recíproca en el Modulo
Administrativo luego el proceso de generación, Pre Cierre y envío de la información de Operaciones
Recíprocas en el Modulo Contable (Cliente) y finalmente el registro, obtención de los Reportes y proceso
de cierre de Operaciones Recíprocas en el Modulo Contable Financiero y Presupuestal WEB.
2. GENERALIDADES
El Sistema Integrado de Administración Financiera - SIAF genera los reporte OA3, OA3A y OA3B de
manera automática, tomando los datos del registro de la operación en el Módulo Administrativo, la
contabilización en el Módulo Contable (Cliente), y registro de la distribución y Naturaleza en el Modulo
Contable Financiero y presupuestal WEB según el periodo al que corresponda:
Cierre Semestral
OA3B – Reporte de cuentas de gestión por operaciones recíprocas entre entidades del sector
público
Anexo OA3B - Reporte de cuentas de gestión por operaciones recíprocas entre entidades del
sector público
Cierre Anual
(OA-3) Reporte de saldos de cuentas del activo por operaciones recíprocas entre entidades del
sector público
(Anexo OA-3) Reporte de saldos de cuentas del activo por operaciones recíprocas entre
entidades del sector público
(OA-3A) Reporte de saldos de cuentas del pasivo por operaciones recíprocas entre entidades del
sector público
(Anexo OA-3A) Reporte de saldos de cuentas del pasivo por operaciones recíprocas entre
entidades del sector público
(OA-3B) Reporte de cuentas de gestión por operaciones recíprocas entre entidades del sector
público
(Anexo OA-3B) Reporte de cuentas de gestión por operaciones recíprocas entre entidades del
sector público.
Operaciones Recíprocas
4
3. GUIA FUNCIONAL
3.1 MODULO ADMINISTRATIVO
3.1.1 Registro de Entidad Recíproca en el expediente SIAF
En el Registro SIAF, si la operación de ingreso o gasto a registrar, está relacionado a una entidad del Sector
Publico, entonces se deberá digitar el Código de dicha entidad en la opción: “Registro SIAF”, campo:
“Entidad Recíproca”:
Figura N° 01
En el registro de la Entidad Recíproca del expediente SIAF, se pueden presentar los siguientes casos:
Caso 1: Si, el expediente se registra con:
Tipo de Operación
Tipo de Proveedor
RUC Entidad Recíproca
N, OG, ON, PD, RC, SD,
Y, YC, YD, YT, 1 (RUC)
Entidad que NO
corresponde al
Sector Público
El campo se debe grabar vacío
Operaciones Recíprocas
5
Figura N° 02
Caso 2: Si, el expediente se registra con:
Tipo de Operación
Tipo de Proveedor
RUC Entidad Recíproca
N, OG, ON, PD, RC, SD,
TF, YF, Y, YC, YD, YT. 1 (RUC) Entidad del Sector
Público
El campo se presenta bloqueado
con código de Entidad Recíproca
relacionado a dicho número de
RUC.
Figura N° 03
Operaciones Recíprocas
6
Nota: Si el RUC registrado está relacionado a 2 o más entidades, el campo: “Entidad Recíproca” se
presenta activo, y al dar F1, se visualiza solo las entidades relacionadas a dicho número de RUC.
Caso 3: Si, el expediente se registra con:
Tipo de Operación Tipo de Proveedor RUC Entidad Recíproca
OG, ON, RC, Y, YC, YT.
9 (Sin RUC) Vacío y
bloqueado.
Se puede dejar vacío, o
seleccionar del Listado el
código de entidad
recíproca según
corresponda
Figura N° 04
Caso 4 – Si se registra expedientes con:
Tipo de Operación Tipo de Proveedor RUC Entidad Recíproca
E, EO, A, AV y C 9 (Sin RUC) Vacío y bloqueado.
El campo se presenta
vacío y bloqueado ya que
el código de Entidad se
registra en la fase
Rendición.
Operaciones Recíprocas
7
Figura N° 05
Caso 5 – Si se registra expedientes con Tipos de Operación que no corresponden a Operaciones
Recíprocas, por ejemplo:
Tipo de Operación Tipo de Proveedor RUC Entidad Recíproca
FD, FT, S, TC, YG y YV.
Se presenta de forma
automática el código:
9 (Sin RUC)
Se presenta Vacío
y bloqueado.
Se presenta Vacío y
bloqueado.
Operaciones Recíprocas
8
Figura N° 06
Validación Informativa
En los casos que corresponda, si no se ingresa ningún código de Entidad Recíproca, al grabar, el Sistema
presenta el siguiente mensaje informativo:
Figura N° 07
3.1.2 Registro de la Entidad Recíproca en la Solicitud de Rendición
Si, al registrar una rendición se tiene gastos relacionados con una entidad del Sector Publico, entonces se
debe registrar el RUC y/o Código de dicha entidad en el formulario: ‘Nota de Solicitud de Rendición’,
campos: “RUC” y/o ‘Entidad Recíproca’.
Figura N° 08
En el registro de la Rendición se pueden presentar los siguientes casos:
Caso 1: Para el tipo de Rendición, tipo de proveedor y RUC :
Operaciones Recíprocas
9
Tipo de Rendición
Tipo de Proveedor
RUC Entidad Recíproca
01. Otras Operaciones
(‘A’, ‘AV’,’E’ y ‘C’) 1 (RUC)
Entidad que
corresponde al
Sector Público
El campo se presenta bloqueado
con el código de Entidad
Recíproca relacionado a dicho
número de RUC.
Figura N° 09
Nota: Si, el RUC está relacionado a más de una entidad recíproca, el campo se presenta activo y al dar
F1, se debe seleccionar solo una.
Caso 2 – Para el tipo de Rendición, tipo de proveedor y RUC:
Tipo de Rendición Tipo de Proveedor RUC Entidad Recíproca
01.Otras Operaciones
(‘A’, ‘AV’,’ E’, ‘F’ y ‘C’) 9 (Sin RUC) Vacío y bloqueado.
Se presenta el Listado de
códigos de entidad
recíproca, seleccionar solo
una.
Operaciones Recíprocas
10
Figura N° 10
NOTA: Si en la rendición, el gasto no está relacionado a una entidad del Estado, entonces el campo:
‘Entidad Recíproca’ se debe de grabar vacío.
Una vez transmitida la solicitud de rendición para un expediente, la Entidad Recíproca se visualiza en la
fase de Rendición del expediente.
Caso 3 –Tipo de Rendición: Encargos Recibidos
Para los expedientes de rendiciones transmitidas por las entidades encargadas deberá de considerarse
el campo “Entidad Recíproca”
Figura N° 11
Una vez transmitida la solicitud de rendición para un expediente, la Entidad Recíproca se visualiza en
la “Nota de Solicitud de Rendición “de la Entidad Encargante.
Operaciones Recíprocas
11
Figura N° 12
3.1.3 Modificación de Entidad Recíproca
En la versión 15.05.00 se incorpora la opción: “Modificación de Entidad Recíproca” en el Menú: “Registro”,
opción: “Modificaciones SIAF”
Figura N° 13
En esta opción, se podrá modificar el código de la Entidad Recíproca registrado en la ventana: “Registro
SIAF”.
Operaciones Recíprocas
12
Figura N° 14
Al ingresar, se visualiza la ventana: “Modificación de Entidad Recíproca”, donde se da clic derecho y se
selecciona la opción “Crear Modificación”:
Figura N° 15
Luego, dar clic en el visor: y el sistema presenta la ventana: “Seleccione el expediente a Modificar”
Operaciones Recíprocas
13
Figura N° 16
En esta ventana se visualizan las fases Compromisos y Determinados de los expedientes SIAF que cumplan
con lo siguiente:
Expedientes con los Tipos de Operación: Normal (N), Otros Gastos (OG), Gasto – Planilla (ON),
Rendición de Caja Chica (RC), Transferencia Financiera (TF), Ingresos (Y), Ingreso – sin Clasificador
(YC), Ingresos Transferencia (YF), Ingreso Transferencia (YT).
Expedientes con Tipo de Proveedor =9 Otros o 1 RUC (siempre que este pertenezca a una Entidad del
Estado)
Luego de seleccionar el expediente y dar clic en el botón: “Aceptar”
Los datos del expediente se visualizan en la ventana: “Modificación de Entidad Recíproca” y la parte
inferior se muestra la siguiente Información:
Expediente: se presenta el número de expediente seleccionado.
Dice: presenta el código de la Entidad Recíproca del expediente SIAF
Debe Decir: En este campo se debe registrar el nuevo código de Entidad Recíproca.
Operaciones Recíprocas
14
Figura N° 17
Una vez registrado el nuevo código entidad, dar clic en el botón grabar y el Sistema presenta el
mensaje de conformidad: “Sus cambios han sido guardados”
Figura N° 18
Luego, ubicar la secuencia de modificación, dar clic derecho y seleccionar la opción: ‘Habilitar envío’ para
realizar la transferencia a la Base de datos MEF.
Operaciones Recíprocas
15
Figura N° 19 Nota: El Sistema permite modificar la Entidad Recíproca de un expediente las veces que considere
necesario.
En el registro de la Modificación de Entidad Recíproca se pueden presentar los siguientes casos:
Caso 1: Si el expediente a modificar tiene:
Tipo de
proveedor
RUC
Entidad Recíproca
Dice: Debe decir:
9 (otros) Campo vacío Campo vacío y
bloqueado
Se presenta el listado de todas las
Entidades Recíprocas, seleccionar solo
una
Figura N° 20
Operaciones Recíprocas
16
Caso 2: Si el expediente a modificar:
Tipo de
proveedor
RUC Entidad Recíproca
Dice: Debe decir:
9 (otros) Campo vacío Con código de Entidad
Recíproca
Se presenta el listado de todas las
Entidades Recíprocas, seleccionar
solo una.
Además se puede grabar el campo
vacío o sin datos
Figura N° 21
Caso 3: Si el expediente a modificar:
Tipo de
proveedor
RUC
Entidad Recíproca
Dice: Debe decir:
1 (RUC) Con dato Campo vacío o con
dato
Se presentará los códigos de las
Entidades que corresponde al RUC del
expediente SIAF, seleccionar solo una.
Operaciones Recíprocas
17
Figura N° 22
Caso 4: Si el expediente a modificar:
Tipo de
proveedor
RUC Entidad Recíproca
Dice: Debe decir:
1 (RUC) Con dato Con código de Entidad
Recíproca
Se presenta solo el código de la Entidad
que corresponde al RUC del
expediente SIAF y no se podrá
modificar.
Figura N° 23
Operaciones Recíprocas
18
Caso 5: Para el Caso de las Entidades Encargadas, sólo se puede modificar la Entidad Recíproca de los
expedientes que no tengan Rendición de Encargos, caso contrario este expediente no se visualiza en
la ventana: “Modificación de entidad Recíproca”
Caso 6: Para los casos de los Tipo Operación YF (Transferencia Financiera Recibida) y TF
(Transferencia Financiera Otorgada), se actualiza también el campo de Entidad Origen/ Destino, con
el mismo dato de Entidad Recíproca.
Figura N° 24
Validaciones en el Cliente / Servidor
“No se puede realizar modificación, tiene registro pendiente de aprobar”
“Debe seleccionar una Entidad Recíproca”.
“El Mnemónico ingresado no debe ser igual a Mnemónico existente (del DICE)”.
“No se puede realizar modificación, tiene Rendición registrada” (Sólo para Entidades Encargadas).
Importante:
No es necesario que el expediente este descontabilizado para realizar la modificación de Entidad
recíproca.
Se puede realizar la modificación de Entidades Recíprocas aún si la fecha del expediente corresponde
a un mes que tiene pre-cierre Financiero y Presupuestal.
Operaciones Recíprocas
19
Se puede realizar la modificación de Entidades Recíprocas, aun si ya se tiene la fase: “Recaudado” en
el caso del Ingreso o la fase: “Pagado” en el caso de l Gasto.
Validaciones en BD-MEF para el Registro y/o Modificación de “Entidad Recíproca”
Mensaje: “848 - ENTIDAD RECÍPROCA NO ESTÁ ACTIVA”.
La BD-MEF rechaza el envío, en el caso se transmita un Registro SIAF o Modificación de Operaciones
Recíprocas que contenga como Entidad Recíproca una entidad Inactiva en la Base de Datos de la
Dirección General de Contabilidad Publica
Mensaje: “381- ENTIDAD LIQUIDADA”.
La BD-MEF rechazara el envío en el caso se transmita un Registro SIAF o Modificación de Operaciones
Recíprocas que contenga como Entidad Recíproca una entidad que ya está Liquidada.
Mensaje: “850 -PERIODO DE TRANSFERENCIA FINANCIERA ESTÁ CERRADO”.
La BD-MEF rechaza el envío en el caso se transmita un Registro SIAF o Modificación de Entidad
Recíproca de un expediente con los Tipo de Operación TF (Transferencias Financieras Otorgadas) o YF
(Transferencias Financieras Recibidas), cuya fecha corresponda a un periodo cerrado en el Módulo
Contable – Sub Módulo de Transferencias Financieras.
Mensaje: “847 - ES UN TIPO DE OPERACIÓN QUE NO CORRESPONDE A ENTIDAD RECÍPROCA”.
La BD-MEF rechaza el envío de una Modificación de Entidad Recíproca, si el expediente seleccionado
está registrado con uno de los siguientes Tipo de Operación (TO)= Pago de Deuda Pública (PD), Ingresos
Por Operaciones De Endeudamiento (YD), Servicio De La Deuda (SD), Encargo Interno (A), Encargo
Interno Para Viáticos (AV), Gasto - Fondo Fijo Para Caja Chica, Apertura Y/O Ampliaciones (C), Gasto –
Encargo (E) y Encargo Otorgado (EO).
Mensaje: “851 - PERIODO DE CIERRE DE OPERACIONES RECÍPROCA, CON PRE CIERRE”.
La BD-MEF rechaza el envío de una Modificación de Entidad Recíproca, si la fecha del expediente
seleccionado corresponde a un mes con Pre Cierre de Operaciones Recíprocas en el Modulo Contable
– Cliente.
Mensaje: “849 ENTIDAD (ES) NO RINDE CUENTA A LA DGCP O NO EXISTE EN LA BASE DE DATOS DGCP”
Operaciones Recíprocas
20
La BD-MEF rechaza el envío en el caso se transmita un Registro SIAF o una Modificación de Entidad
Recíproca con un Sec_ejec que no corresponda a una Entidad del Estado. Se exceptúa para los registros
con Tipo de Operación YF- TRANSFERENCIA FINANCIERA RECIBIDA y TF-TRANSFERENCIA FINANCIERA
OTORGADA.
Mensaje: “859 -DEBE ENVIAR MODIFICACIÓN CON DATO DE ENTIDAD RECÍPROCA”.
La BD-MEF rechaza el envío de una Modificación de Entidad Recíproca si la secuencia tiene registrado
el Tipo de proveedor 1 (RUC) y Entidad Recíproca vacío.
Mensaje: “862 DATO MODIFICADO ES IGUAL AL DATO EXISTENTE”.
La BD-MEF rechaza el envío de una Modificación de Entidad Recíproca a un expediente que tiene el
Tipo de proveedor 1 (RUC) y como Entidad Recíproca el mismo código de Entidad que el expediente
origen.
3.1.4 “Entidad Recíproca” en la opción: Modificación de Registro SIAF – RUC
En la ventana: “Modificación de Registro SIAF-RUC” se incorpora un campo con el nombre “Entidad
Recíproca” (tanto en la sección del DICE como en la sección del DEBE DECIR).
Figura N° 25
Al modificar el RUC de un expediente de Ingresos, también se modifica el Código de Entidad Recíproca,
Operaciones Recíprocas
21
Procedimiento:
Seleccionar un expediente, dar clic derecho y seleccionar la opción: Modificar
Figura N° 26
En la parte inferior de la ventana (Campo: ‘Debe Decir’) se debe seleccionar los nuevos datos: Tipo de
Proveedor Cliente, RUC y Entidad Recíproca de ser el caso.
Figura N° 27
Al culminar, seleccionar nuevamente el expediente, dar clic derecho y seleccionar la opción: “Habilitar
para envío”, luego realizar la transferencia de Datos a la BD-MEF
Operaciones Recíprocas
22
Figura N° 28
En la Modificación de Registro SIAF -RUC se pueden presentar los siguientes casos:
Caso 1: Si en la sección: DEBE DECIR, se selecciona:
Tipo de
proveedor
RUC Entidad Recíproca
1 (RUC) RUC que pertenece a una
sola Entidad
Se muestra el código de la Entidad que corresponde
al RUC seleccionado y no podrá ser editado
Figura N° 29
Operaciones Recíprocas
23
Caso 2: Si en la sección: DEBE DECIR, se selecciona:
Tipo de
proveedor
RUC Entidad Recíproca
1 (RUC) RUC que pertenece a
más de una Entidad
Se muestra el código de la Entidad que corresponde
al RUC del expediente SIAF (seleccionar solo uno)
Figura N° 30
Caso 3: Si en la sección: DEBE DECIR, se selecciona:
Tipo de
proveedor
RUC Entidad Recíproca
1 (RUC) RUC que no pertenece a una
Entidad del Estado.
Se muestra vacío y bloqueado
Operaciones Recíprocas
24
Figura N° 31
Caso 4: Si en la sección: DEBE DECIR, se selecciona:
Tipo de proveedor RUC Entidad Recíproca
9 (Otros) Vacío y Bloqueado Se muestra el listado de todas las Entidades
permitiendo seleccionar solo una.
Figura N° 32
Operaciones Recíprocas
25
3.2 MODULO CONTABLE - CLIENTE En este Módulo se realizan las siguientes actividades: Se contabilizan los registros administrativos, se
registran las Operaciones Recíprocas en las Notas Contables, luego la información es procesada y
transmitida al Modulo Contable WEB
3.2.1 Cuentas contables para Operaciones Recíprocas de Registros Administrativos
Las operaciones de gasto o ingreso registrados en el Modulo Administrativo son contabilizados en la
ventana: “Contabilización del Registro SIAF”, pero solo son consideradas en el proceso de Operaciones
Recíprocas las cuentas contables que han sido determinadas como recíproca por la Dirección General de
Contabilidad Pública-DGCP, esto se puede verificar en el menú: ’Consultas’ opción: ‘Plan Contable’.
Figura N° 33
Si las cuentas Contables tienen el indicador = “S”, el Sistema los relaciona a los códigos de Entidad
Recíproca del expediente SIAF, a excepción de los siguientes casos:
Las Cuentas Contables de Bancos (ejemplo: 1101.030101 Recursos Directamente recaudados), son
considerados para operaciones Recíprocas, si el expediente tiene registrado un código de banco del
Sector Público el Sistema relaciona dicha cuenta contable con el código de Entidad Recíproca
relacionado al código de banco, por ejemplo:
Código de Banco
Código de Entidad Recíproca
001 – Banco de la Nación 200034 - Banco de la Nación
023 – Caja Municipal de
Ahorro y Crédito Sullana
500116 - Caja Municipal de Ahorro y
Crédito Sullana
Operaciones Recíprocas
26
Figura N° 34
Existen otras cuentas contables que automáticamente el Sistema los relaciona al código de entidad
recíproca establecido por la Dirección General de Contabilidad Pública, como ejemplo:
Cuenta Contable
Código de Entidad Recíproca
2101.010201 Renta 4Ta. Categoría - Vigentes
500101- SUPERINTENDENCIA NACIONAL DE ADUANAS Y DE
ADMINISTRACIÓN TRIBUTARIA(CAPTADORA)
2101.010202 Renta 4Ta. Categoría - Vencidas
2101.010203 Renta 4Ta. Categoría - Intereses
2101.010204 Renta 4Ta. Categoría - Multas
2101.010209 Renta 4Ta. Categoría - Otros
2101.010301 Renta 4Ta. Categoría - Vigentes
2101.010302 Renta 4Ta. Categoría - Vencidas
2101.010303 Renta 4Ta. Categoría - Intereses
2101.010304 Renta 4Ta. Categoría - Multas
2101.010309 Renta 4Ta. Categoría - Otros
2101.010501 IGV Cuenta Propia - Vigentes
2101.010503 IGV Retenciones Por Pagar - Vigentes
2101.010504 IGV Percepciones Por Pagar - Vigentes
Operaciones Recíprocas
27
2101.030201Sistema Nacional De Pensiones - Vigentes
000055 OFICINA DE NORMALIZACION PREVISIONAL
2101.030202 Sistema Nacional De Pensiones - Vencidas
2101.030203 - Sistema Nacional De Pensiones - Intereses
2101.030204 Sistema Nacional De Pensiones - Multas
2101.030209 Sistema Nacional De Pensiones - Otros
2101.030101 Régimen De Prestaciones De Salud - Vigentes
900556 SEGURO SOCIAL DE SALUD
Figura N° 35
3.2.2 Cuentas contables para Operaciones Recíprocas de Notas Contables
Las cuentas Contables consideradas en el proceso de Operaciones Recíprocas son aquellas que han sido
determinadas como recíproca por la Dirección General de Contabilidad Pública-DGCP, y se identifican con
el indicador = “S” en la columna “R” (Recíproca) de la Ventana “Nota de Contabilidad”
Operaciones Recíprocas
28
Figura N° 36
El Sistema relaciona dichas Cuentas Contables a los códigos de Entidad Recíproca registrados en cada
Cuenta.
Procedimiento de Registro de Entidades Recíprocas en las Notas Contables
Dar doble clic sobre la cuenta contable (Ejemplo 1201.99), que tenga el indicador = “S”
Operaciones Recíprocas
29
Figura N° 37
El Sistema presenta la ventana: “Registro de Entidad” con la cuenta contable y el importe de la Cuenta
seleccionada
Figura N° 38
Para insertar una Entidad Recíproca, dar clic en el botón: “Insertar Entidad”, y el sistema presentará la
ventana: “Ayuda: Entidad”.
Figura N° 39
Para continuar dar clic sobre el botón: “Ingresar Texto a Buscar” y digitar el nombre o parte del nombre
de la entidad que se desea buscar (Ejemplo: Municipalidad), luego dar Enter y el Sistema presentará el
listado de entidades relacionados al texto registrado.
Operaciones Recíprocas
30
Seleccionar la entidad y dar clic en el botón aceptar.
Figura N° 40
La entidad seleccionada se muestra en la ventana anterior: “Registro de Entidad”.
Nota: Se puede seleccionar varias entidades para una sola cuenta contable.
Figura N° 41
Operaciones Recíprocas
31
El monto de la entidad Recíproca debe ser menor o igual a la cuenta contable, caso contrario se presenta
el mensaje:
Finalmente, dar clic en el botón “Aceptar” y en la “Nota de Contabilidad”, el indicador de reciprocidad de
la cuenta contable se marcara en color azul.
Figura N° 42
Finalmente se debe grabar la Nota contable, dando clic en el botón grabar, el Sistema presentara el
siguiente mensaje informativo:
El procedimiento descrito, no aplica en los siguientes casos:
CASO 1: Si la cuenta contable corresponde a una cuenta de banco (Ejemplo 1101.030108), entonces
se considera al importe registrado en el código de banco que corresponde a una entidad del Sector
Publico. (Ejemplo 001 Banco de la Nación)
Operaciones Recíprocas
32
Figura N° 43
CASO 2: Existen cuentas contables que ya se encuentran relacionadas a una Entidad del Sector Público
y no se podrá acceder a la ventana: “Registro de Entidad”. Por ejemplo: La Cuenta 2101.030101 se
relaciona al código de entidad 900556 Seguro Social de Salud (Ver más ejemplos en el ítem 3.2.1)
Figura N° 44
Operaciones Recíprocas
33
3.2.3 Control de Envío de Operaciones Recíprocas
Para el proceso y envio de las operaciones Recíprocas, se debe ingresar al Menu:”Procesos”, opcion:
“Gestion de Procesos y Envio” / “Pre cierre de Operaciones Recíprocas”.
Figura N° 45
En seguida se visualiza la ventana: “Pre Cierre de Operaciones Recíprocas”, en donde la información
correspondiente a Operaciones recíprocas es procesada mes a mes con la ayuda de los siguientes botones:
Procesar
Pre-Cierre
A continuación se explica la funcionalidad de cada uno de ellos
Figura N° 46
Botón Procesar: permitirá generar la información de Operaciones Recíprocas, es decir obtiene un
resumen de las cuentas contables de la contabilización de Registros Administrativos y Notas contables
con entidades recíprocas, según las condiciones descritas en el presente manual (ver puntos 3.2.1 y 3.2.2)
Operaciones Recíprocas
34
Para ello dar clic en el botón:
Una vez procesada la información podrá ser visualizada en los reportes de Operaciones Recíprocas del
Módulo Contable Cliente para su análisis.
Botón Pre Cierre: Cumple la misma función del botón: “Procesar” y además, permite realizar un corte de
la información de Operaciones Recíprocas en el mes seleccionado previamente, para ello se debe dar clic
en el botón:
Luego, se debe habilitar para envío, para ello se debe seleccionar el reporte (IOR) Información de
Operaciones Recíprocas, que se encuentra en la parte inferior de la ventana, y dar clic derecho para
seleccionar la opción: ‘Habilitar envío’ y realizar la transmisión a la Base de Datos del MEF.
Figura N° 47
Nota: Para habilitar el envío de un determinado mes, el mes anterior debe estar aprobado, caso contrario
se emite el mensaje “El mes anterior debe estar aprobado”.
Operaciones Recíprocas
35
Figura N° 48
Al enviar información con Entidades que no existen o no rinden cuenta a la Dirección General Contabilidad
Pública (DGCP), la BD-MEF rechaza dicho envío con el siguiente mensaje: 865 - ENTIDAD (ES) NO RINDE
CUENTA A LA DGCP O NO EXISTE EN LA BASE DE DATOS DGCP. VER LISTADO EN MÓDULO CONTABLE WEB.
3.2.4 Reportes de Operaciones Recíprocas
Para visualizar los reportes generados se debe ingresar al menu: “Reportes”, opcion: “Formatos
Contables” / “Avance de Operaciones Recíprocas”
Figura N° 49
Se presenta una Interfaz de usuario para la emisión de reportes de Operaciones Recíprocas , con los
siguientes filtros:
Filtro “Del Mes“, que presenta la información del mes seleccionado.
Filtro “Al Mes”, que presenta la información acumulada al mes seleccionado.
Filtro “Tipo de Reportes”: que presenta 3 opciones:
Todas: considera todas las entidades con las que se haya realizado una operación de reciprocidad.
Entidades Autorizadas por la DGCP: considera sólo las entidades que forman parte del proceso de
conciliación de las Operaciones Recíprocas.
Entidades No Autorizadas por la DGCP: considera a las entidades que no forman parte del proceso de
conciliación de las Operaciones Recíprocas. Dichos códigos de entidades se encuentran registrados en
los expedientes administrativos ya sea por error de Usuario o porque corresponden a las operaciones
de Transferencias Financieras recibidas u otorgadas (Tipos de operación: YF y TF)
Operaciones Recíprocas
36
Figura N° 50
El Sistema presenta 3 reportes relacionados a Operaciones Recíprocas que servirán de ayuda para la
revisión y análisis de la información que posteriormente será enviada al Modulo Contable WEB:
Listado de Movimiento de Cuentas del Activo por Operaciones Recíprocas
Listado de Movimiento de Cuentas del Pasivo por Operaciones Recíprocas
Listado de Movimiento de Cuentas del Gestión por Operaciones Recíprocas
Reporte: Listado de Movimiento de Cuentas del Activo por Operaciones Recíprocas
Este reporte presenta la información con los siguientes datos:
Grupo de Entidad: Solo se presentan los grupos de entidad relacionados a las entidades con las que se
tiene operaciones Recíprocas en las cuentas del Activo
Ejemplo:
01 GOBIERNO NACIONAL
02 GOBIERNOS REGIONALES
03 GOBIERNO LOCALES
04 EMPRESAS DEL ESTADO
Tipo de Entidad: Solo se presentan los Tipos de Entidad relacionados a las Entidades que se tiene
operaciones Recíprocas en las cuentas del activo
Ejemplo:
01 MINISTERIOS
02 PODERES Y OTRAS ENTIDADES DE GASTO
03 ENTIDADES CAPTADORAS
04 UNIVERSIDADES PÚBLICAS Y ASAMBLEA NACIONAL DE RECTORES
Entidad: Se presentan las entidades autorizadas por la DGCP o no Autorizadas por la DGCP, según el filtro
seleccionado.
Cuenta Contable: Se presentan las cuentas contables del Activo de los expedientes administrativos y
notas contables que cumplan con lo descrito en los ítems 3.2.1 y 3.2.2 del presente manual.
Operaciones Recíprocas
37
También se presentan las siguientes columnas:
Monto del Debe: corresponde al Monto del debe, acumulado de la cuenta contable al mes o del mes
seleccionado.
Monto en el Haber: corresponde al Monto del Haber, acumulado de la cuenta contable al mes o del mes
seleccionado.
Saldo: Corresponde a la diferencia entre los importes de las columnas: debe y Haber
Figura N° 51
Reporte: Listado de Movimiento de Cuentas del Pasivo por Operaciones Recíprocas
Este reporte presenta la información de Operaciones Recíprocas con los siguientes datos:
Grupo de Entidad: solo se presentan los grupos de entidad relacionados a las entidades con las que se
tiene operaciones Recíprocas en cuentas del Pasivo.
Ejemplo:
01 GOBIERNO NACIONAL
02 GOBIERNOS REGIONALES
03 GOBIERNO LOCALES
04 EMPRESAS DEL ESTADO
Tipo de Entidad: Solo se presentan los Tipos de Entidad relacionados a las Entidades que se tiene
operaciones Recíprocas en cuentas del Pasivo
Ejemplo:
Operaciones Recíprocas
38
01 MINISTERIOS
02 PODERES Y OTRAS ENTIDADES DE GASTO
03 ENTIDADES CAPTADORAS
04 UNIVERSIDADES PÚBLICAS Y ASAMBLEA NACIONAL DE RECTORES
Etc.
Entidad: Se presentan las entidades autorizadas por la DGCP o no Autorizadas por la DGCP, según el filtro
seleccionado.
Cuenta Contable: Se presentan las cuentas contables del pasivo de los expedientes administrativos y
notas contables que cumplan con lo descrito en los ítems 3.2.1 y 3.2.2 del presente manual.
También se presentan las siguientes columnas:
Monto del Debe: corresponde al Monto del debe, acumulado de la cuenta contable al mes o del mes
seleccionado.
Monto en el Haber: corresponde al Monto del Haber, acumulado de la cuenta contable del Pasivo al mes
o del mes seleccionado.
Saldo: corresponde a la diferencia entre los importes de las columnas: debe y Haber
Figura N° 52
Reporte: Listado de Movimiento de Cuentas del Gestión de Operaciones Recíprocas
Operaciones Recíprocas
39
Este reporte presenta la información de Operaciones Recíprocas con los siguientes datos:
Grupo de Entidad: solo se presentan los grupos de entidad relacionados a las entidades con las que se
tiene operaciones recíprocas en cuentas de Gestión.
Ejemplo:
01 GOBIERNO NACIONAL
02 GOBIERNOS REGIONALES
03 GOBIERNO LOCALES
04 EMPRESAS DEL ESTADO
Tipo de Entidad: Solo se presentan los Tipos de Entidad relacionados a las Entidades que se tiene
operaciones recíprocas en cuentas de Gestión
Ejemplo:
01 MINISTERIOS
02 PODERES Y OTRAS ENTIDADES DE GASTO
03 ENTIDADES CAPTADORAS
04 UNIVERSIDADES PÚBLICAS Y ASAMBLEA NACIONAL DE RECTORES
Entidad: Se presentan las entidades autorizadas por la DGCP o no Autorizadas por la DGCP, según el filtro
seleccionado.
Cuenta Contable: Se presentan las cuentas contables de Gestión de los expedientes administrativos y
notas contables que cumplan con lo descrito en los ítems 3.2.1 y 3.2.2 del presente manual.
También se presentan las columnas correspondientes a los rubros de Ingresos y gastos
Figura N° 53
Operaciones Recíprocas
40
3.3 MODULO CONTABLE WEB
3.3.1 ROL: UNIDAD EJECUTORA
3.3.1.1 Registro de Operaciones Recíprocas Para el registro de la distribución y Naturaleza de la Operación de la Información enviada desde el Modulo
Contable Cliente, se debe ingresar al Sub Modulo: “Información Financiera” y seleccionar el menú:
“Registro”, luego el mes correspondiente (Junio o Anual) y la opción: “Otros Anexos”.
Para el mes de Junio, se visualiza la Hoja de Trabajo: (OA3B) Cuentas de Gestión por Operaciones entre
Entidades del Sector público.
Figura N° 54
Para el mes Anual, se visualizará las siguientes Hojas de Trabajo:
(OA-3) Registro de Operaciones Recíprocas de las Cuentas del Activo
(OA-3A) Registro de Operaciones Recíprocas de las Cuentas del Pasivo
(OA3B) Registro de Operaciones Recíprocas de las Cuentas de Gestión
Operaciones Recíprocas
41
Figura N° 55
Para poder visualizar la Hoja de trabajo, se debe de haber enviado el PRE CIERRE de Operaciones
Recíprocas hasta el mes que corresponda al periodo de cierre en el Modulo Contable Cliente, Por ejemplo
para el I semestre se debe enviar el Pre Cierre hasta el mes de Junio, caso contrario al ingresar a los
formatos se visualiza el siguiente mensaje: “No ha enviado su Pre Cierre de Operaciones Recíprocas”
Figura N° 56
Una vez recibida la información de las Operaciones Recíprocas hasta el mes de junio se debe acceder a
la hoja de trabajo dando clic en el texto: .
Figura N° 57
El Sistema presenta una ventana de registro con el Listado de Entidades Recíprocas enviadas desde el
Modulo Contable Cliente.
Operaciones Recíprocas
42
Figura N° 58
Registro de la Distribución:
La distribución de Cuentas se realiza a las cuentas del activo y pasivo de las siguientes Hojas de Trabajo
del periodo Anual:
(OA-3) Registro de Operaciones Recíprocas de las Cuentas del Activo
(OA-3A) Registro de Operaciones Recíprocas de las Cuentas del Pasivo
Para ello, se debe seleccionar la entidad dando doble clic sobre esta y en la ventana: ‘Distribución’
seccionar una Cuenta Contable, inmediatamente en la parte inferior de la ventana se despliega un campo,
donde se debe realizar la distribución de cada cuenta contable en los rubros correspondientes, luego
registrar la Naturaleza de la Operación, y dar clic en el botón ‘Grabar Distribución’, solo así dicha
información podrá ser visualizada en los reportes de Operaciones Recíprocas.
Figura N° 75
3.3.1.2 Proceso de Cierre de Operaciones Recíprocas - UE Para realizar la cancelación del Pre Cierre o Cierre de los Formatos de Operaciones Recíprocas, se debe
Operaciones Recíprocas
43
ingresar sub Modulo: ‘Información Financiera’, Menú ‘Procesos’, Opción ‘Cierre Operaciones Recíprocas’,
y el Sistema presentará una ventana donde se visualizará las siguientes columnas:
Mes: Se presenta los meses con Pre Cierre que el Usuario ha enviado desde el Módulo Contable Cliente
Indicador de Pre-Cierre: presenta los indicadores: “SI” o “NO” que señalan si el Usuario ha enviado su Pre
Cierre desde el Modulo Contable Cliente.
Fecha de Pre cierre: presenta la fecha y hora de aprobación del Pre Cierre en el Módulo Contable Cliente.
Fecha de Apertura del Pre Cierre: Presenta la fecha y hora de la apertura del Pre-Cierre enviado al Módulo
Contable Cliente.
Figura N° 76
En la parte inferior de la ventana se visualiza el(los) formato(s) de Cierre correspondiente(s) al periodo
seleccionado y las siguientes columnas:
Cierre: presenta los indicadores: “SI” o “NO” que señalan si el Usuario ha realizado el cierre.
Fecha de Cierre: presenta la fecha y hora de Cierre.
Fecha de Apertura: Presenta la fecha y hora de la apertura del Cierre que se realizó en el Rol Pliego
Integrador
Acción: presenta las siguientes acciones:
“Cierre”, que se presenta cuando el formato ya está cerrado
“Cerrar Formato”, que se presenta cuando el formato aún no se ha cerrado.
Para el mes junio, se presenta el formato de Cierre: ‘OA3B – Cuentas de Gestión por operaciones
Recíprocas entre entidades del Sector Publico’
Operaciones Recíprocas
44
Figura N° 77
Para el mes: Anual, se visualiza los siguientes formatos de Cierre: OA3 Reporte de saldos de cuentas del
Activo por operaciones recíprocas entre entidades del Sector Publico, OA3A Reporte de saldos de cuentas
del pasivo por operaciones recíprocas entre entidades del Sector Publico y OA3B Reporte de saldos de
cuentas de Gestión por operaciones recíprocas entre entidades del Sector Publico
Figura N° 78
Para los meses diferentes a junio y Anual, no se visualiza ningún Formato de Cierre.
Operaciones Recíprocas
45
Figura N° 79
Procedimiento de Cancelación del Pre-Cierre
Para cancelar el Pre Cierre, se debe seleccionar el mes correspondiente (Ejemplo: Junio) y dar clic en el
botón: ‘Cancelar Pre Cierre’
Figura N° 80
Luego, el Sistema presenta el mensaje:
Operaciones Recíprocas
46
Figura N° 81
Dar clic en el botón: “Confirmo” para continuar con el Proceso de Cancelación de Pre Cierre o dar clic en
el botón: “Rechazar” para cancelar el proceso.
La Cancelación del Pre cierre se visualiza en el Modulo Contable Cliente, después de efectuar una
transmisión.
Figura N° 82
Procedimiento de Cierre
Para realizar el cierre, se debe seleccionar el mes correspondiente (Junio o Anual) y dar clic en el texto:
‘Cerrar Formato’ de la columna: ’Acción’
Operaciones Recíprocas
47
Figura N° 83
El Sistema presenta el siguiente mensaje:
Figura N° 84
Para continuar dar clic en el botón: “Cerrar”
Las Validaciones establecidas por la Dirección General de Contabilidad Publica se ejecutaran al momento
del Cierre, solo si el Formato EF1 se encuentra cerrado.
De encontrarse inconsistencias, el Sistema presenta el mensaje: “Se han encontrado errores de
validación Financiera”,
Operaciones Recíprocas
48
Figura N° 85
Una vez cerrado el formato seleccionado, Si la información presenta inconsistencias en relación al
Balance de Comprobación, entonces las validaciones se ejecutan al cerrar el formato “Estado de
Situación Financiera - EF1”
Estas validaciones se pueden visualizar en el Menú “Consulta”, opción: “Validaciones Financieras” (Ver
Item 3.3.1.4.1)
Al cerrar los formatos OA3, OA3A u OA3B, puede presentarse el mensaje de error: “Monto mayor al BC
o HT1 en Operaciones Recíprocas” si la sumatoria de las montos registrados a nivel de cuenta contable
de todas las entidades resulte mayor al monto de la cuenta contable del Balance de Comprobación –BC
para el periodo Semestral (Mes de junio) o Balance Constructivo-HT1 para el periodo Anual.
Figura N° 86
Si la información del Formato no presenta ninguna inconsistencia, el formato se cerrara inmediatamente
presentando el siguiente mensaje de conformidad
Figura N° 87
Operaciones Recíprocas
49
3.3.1.3 Reportes de operaciones Recíprocas
Para visualizar los reportes de Operaciones Recíprocas, se debe ingresar al menú: ‘Reportes’, opción: “Información Financiera” y seleccionar el mes que corresponda (Junio o Anual). Seleccionar la pestaña “Otros Anexos” para visualizar los reportes que corresponden al periodo seleccionado. Para el mes de junio se visualizan los reportes:
OA3B – Reporte de cuentas de gestión por operaciones recíprocas entre entidades del sector
público
Anexo OA3B - Reporte de cuentas de gestión por operaciones recíprocas entre entidades del
sector público
Figura N° 88
Para el mes Anual se visualizan los siguientes reportes:
(OA-3) Reporte de saldos de cuentas del activo por operaciones recíprocas entre entidades del
sector público
(Anexo OA-3) Reporte de saldos de cuentas del activo por operaciones recíprocas entre
entidades del sector público
(OA-3A) Reporte de saldos de cuentas del pasivo por operaciones recíprocas entre entidades del
sector público
(Anexo OA-3A) Reporte de saldos de cuentas del pasivo por operaciones recíprocas entre
entidades del sector público
(OA-3B) Reporte de cuentas de gestión por operaciones recíprocas entre entidades del sector
público
(Anexo OA-3B) Reporte de cuentas de gestión por operaciones recíprocas entre entidades del
sector público
Operaciones Recíprocas
50
Los formatos OA3, OA3A y OA3B presentan la información a nivel de Entidad Recíproca.
Figura N° 89
Los reportes “Anexo OA-3”, “Anexo OA3A” y “Anexo OA3B” presentan los montos a nivel de entidad
recíproca más las cuentas contables y el registro de la Naturaleza de la Operación
Figura N° 90
Nota: Los reportes podrán ser visualizados en formato PDF y Excel.
3.3.1.4 Consultas Las siguientes opciones del menú: “Consultas” contienen validaciones relacionadas a operaciones
Operaciones Recíprocas
51
recíprocas:
Validaciones Financieras
Validaciones de Operaciones Recíprocas
Figura N° 91
3.3.1.4.1 Validaciones Financieras
Para visualizar las validaciones de la DGCP relacionadas al formato OA3, OA3A y OA3B, se debe ingresar
al Sub Modulo: “Información Financiera”, Menú: “Consultas”, opción: “Validaciones Financieras”. El
Sistema presenta la ventana: “Listado de Inconsistencias Financieras” donde se debe seleccionar el Mes
que corresponda (Junio o Anual) y en el filtro: “Formato Origen”, seleccionar el formato a consultar.
Figura N° 92
3.3.1.4.2 Validación de Operaciones Recíprocas
Para acceder a esta opción, se debe ingresar al Sub Modulo: “Información Financiera”, Menú: “Consultas”,
opción: “Validaciones de Operaciones Recíprocas”. El Sistema presenta la ventana: “Inconsistencias de
Operaciones Recíprocas” donde se debe seleccionar el Mes a ser consultado.
Operaciones Recíprocas
52
Figura N° 93
Esta opción presenta el listado de Entidades que no rinden cuenta a la Dirección General de Contabilidad
Pública o no existe en la base de Datos de la DGCP para Operaciones Recíprocas, y corresponde a la
validación de la Base de Datos del MEF (BD-MEF) con el mensaje de error siguiente:
“Entidad (es) no rinde cuenta a la DGCP o no existe en la base de datos DGCP. Ver listado en el Modulo
Contable Web”, que se presenta al enviar el Pre Cierre de Operaciones Recíprocas del Módulo Contable -
Cliente
Figura N° 94
Operaciones Recíprocas
53
3.3.2 ROL: PLIEGO INTEGRADOR
3.3.2.1 Proceso de Cierre de Operaciones Recíprocas – Pliego Integrador
Una vez que todas las Unidades Ejecutoras han realizado el cierre de los formatos según el periodo al que
correspondan (Semestral y Anual), en el Rol: Pliego Integrador se podrá realizar el cierre de la información
consolidada.
Para realizar este proceso se debe ingresar al Sub Modulo: “Información Financiera” y seleccionar el menú
“Procesos”, opción “Cierre de Operaciones Recíprocas”
Figura N° 95
Seleccionar el mes correspondiente (junio o Anual) y elegir el formato a Cerrar, luego dar clic en el botón
que se visualiza en la parte derecha de la ventana, y el Sistema presentará el siguiente
mensaje:
Figura N° 96
Se debe dar clic en el botón: “Cerrar” para continuar, caso contrario dar clic en el botón “Rechazar”.
Las Validaciones establecidas por la Dirección General de Contabilidad Publica se ejecutaran al momento
del Cierre, solo si el Formato EF1 del Rol Pliego Integrador se encuentra cerrado.
Al cerrar el Sistema presenta el mensaje: “Se han encontrado errores de validación Financiera”,
Operaciones Recíprocas
54
Figura N° 97
Una vez cerrado el formato seleccionado, Si la información del Formato presenta inconsistencias en relación al Balance de Comprobación BC integrado, entonces las validaciones se ejecutaran al cerrar el
Formato EF1
Estas validaciones se pueden visualizar en el Menú ‘Consulta’, del Rol Pliego Integrador
Al cerrar los formatos OA3, OA3A y OA3B, puede presentarse el mensaje: “Monto mayor al BC o HT1 en
Operaciones Recíprocas” en el caso que la sumatoria de las montos registrados en el formato a nivel de
cuenta contable de todas las entidades resulte mayor al monto de la cuenta contable del Balance de
Comprobación –BC (Mes de junio) o Balance Constructivo-HT1 (Anual).
Figura N° 98
Si la información del Formato no presenta ninguna inconsistencia, el formato se cerrara inmediatamente
presentando el siguiente mensaje de conformidad
Figura N° 99
Nota: A diferencia del Cierre Financiero no se presenta el botón: “Integración”, estos formatos se
consolidan automáticamente.
3.3.2.2 Reportes – Pliego Integrador Para visualizar los reportes de Operaciones Recíprocas, se debe ingresar al menú: ‘Reportes’, opción: “Información Financiera” y seleccionar el mes que corresponda (Junio o Anual). Seleccionar la pestaña “Otros Anexos” para visualizar los reportes que corresponden al periodo
Operaciones Recíprocas
55
seleccionado. Para el mes de junio se visualizan los reportes:
OA3B – Reporte de cuentas de gestión por operaciones recíprocas entre entidades del sector
público
Anexo OA3B - Reporte de cuentas de gestión por operaciones recíprocas entre entidades del
sector público
Figura N° 100
Para el mes Anual se visualizan los siguientes reportes:
(OA-3) Reporte de saldos de cuentas del activo por operaciones recíprocas entre entidades del
sector público
(Anexo OA-3) Reporte de saldos de cuentas del activo por operaciones recíprocas entre
entidades del sector público
(OA-3A) Reporte de saldos de cuentas del pasivo por operaciones recíprocas entre entidades del
sector público
(Anexo OA-3A) Reporte de saldos de cuentas del pasivo por operaciones recíprocas entre
entidades del sector público
(OA-3B) Reporte de cuentas de gestión por operaciones recíprocas entre entidades del sector
público
(Anexo OA-3B) Reporte de cuentas de gestión por operaciones recíprocas entre entidades del
sector público
Operaciones Recíprocas
56
Figura N° 101
Los reportes podrán ser visualizados en formato PDF y Excel, para ello se debe dar clic en la imagen que se ubica al lado derecho de los reportes. Los formatos OA3, OA3A y OA3B presentan la información a nivel de Entidad Recíproca.
Figura N° 102
Los reportes “Anexo OA-3”, “Anexo OA3A” y “Anexo OA3B” presentan los montos a nivel de entidad
recíproca más las cuentas contables y el registro de la Naturaleza de la Operación
Operaciones Recíprocas
57
Figura N° 103
3.3.2.3 Consultas – Pliego Integrador
3.3.2.3.1 Validaciones Financieras
Para visualizar las validaciones de la DGCP relacionadas al formatos consolidado, se debe ingresar al Sub
Modulo: “Información Financiera”, Menú: “Consultas”, opción: “Validaciones Financieras”. El Sistema
presenta la ventana: “Listado de Inconsistencias Financieras” donde se debe seleccionar la opción
“Integrado como Pliego”, el Mes que corresponda (Junio o Anual) y en el filtro: “Formato Origen”,
seleccionar el formato a consultar.
Figura N° 104
Operaciones Recíprocas
58
3.3.3 ROL: PLIEGO
3.3.3.1 Registro de Operaciones Recíprocas - Pliego Para el registro de la distribución y Naturaleza de la Operación de la Información enviada desde el Modulo
Contable Cliente, se debe ingresar al Sub Modulo: “Información Financiera” y seleccionar el menú:
“Registro”, luego el mes correspondiente (Junio o Anual) y la opción: “Otros Anexos”.
Para el mes de Junio, se visualiza la Hoja de Trabajo: (OA3B) Cuentas de Gestión por Operaciones entre
Entidades del Sector público.
Figura N° 105
Para el mes Anual, se visualizará las siguientes Hojas de Trabajo:
(OA-3) Registro de Operaciones Recíprocas de las Cuentas del Activo
(OA-3A) Registro de Operaciones Recíprocas de las Cuentas del Pasivo
(OA3B) Registro de Operaciones Recíprocas de las Cuentas de Gestión
Operaciones Recíprocas
59
Figura N° 106
Para poder visualizar la Hoja de trabajo, se debe de haber enviado el PRE CIERRE de Operaciones
Recíprocas hasta el mes que corresponda al periodo de cierre en el Modulo Contable Cliente, Por ejemplo
para el I semestre se debe enviar el Pre Cierre hasta el mes de Junio, caso contrario al ingresar a los
formatos se visualiza el siguiente mensaje: “No ha enviado su Pre Cierre de Operaciones Recíprocas”
Figura N° 107
Una vez recibida la información de las Operaciones Recíprocas hasta el mes de junio se debe acceder a
la hoja de trabajo dando clic en el texto: .
Operaciones Recíprocas
60
Figura N° 108
El Sistema presenta una ventana de registro con el Listado de Entidades Recíprocas enviadas desde el
Modulo Contable Cliente.
Figura N° 109
Registro de la Distribución:
La distribución de Cuentas se realiza a las cuentas del activo y pasivo de las siguientes Hojas de Trabajo
del periodo Anual:
(OA-3) Registro de Operaciones Recíprocas de las Cuentas del Activo
(OA-3A) Registro de Operaciones Recíprocas de las Cuentas del Pasivo
Para ello, se debe seleccionar la entidad dando doble clic sobre esta y en la ventana: ‘Distribución’
seccionar una Cuenta Contable, inmediatamente en la parte inferior de la ventana se despliega un campo,
donde se debe realizar la distribución de cada cuenta contable en los rubros correspondientes, luego
registrar la Naturaleza de la Operación, y dar clic en el botón: Grabar Distribución, solo así dicha
información podrá ser visualizada en los reportes de Operaciones Recíprocas.
Operaciones Recíprocas
61
Figura N° 126
3.3.3.2 Proceso de Cierre de Operaciones Recíprocas - Pliego
Para realizar la cancelación del Pre Cierre o Cierre de los Formatos de Operaciones Recíprocas, se debe
ingresar sub Modulo: ‘Información Financiera’, Menú ‘Procesos’, Opción ‘Cierre Operaciones Recíprocas’,
y el Sistema presentará una ventana donde se visualizará las siguientes columnas:
Mes: Se presenta los meses con Pre Cierre que el Usuario ha enviado desde el Módulo Contable Cliente
Indicador de Pre-Cierre: presenta los indicadores: “SI” o “NO” que señalan si el Usuario ha enviado su Pre
Cierre desde el Modulo Contable Cliente.
Fecha de Pre cierre: presenta la fecha y hora de aprobación del Pre Cierre en el Módulo Contable Cliente.
Fecha de Apertura del Pre Cierre: Presenta la fecha y hora de la apertura del Pre-Cierre enviado al Módulo
Contable Cliente.
Figura N° 127
Operaciones Recíprocas
62
En la parte inferior de la ventana se visualiza el(los) formato(s) de Cierre correspondiente(s) al periodo
seleccionado y las siguientes columnas:
Cierre: presenta los indicadores: “SI” o “NO” que señalan si el Usuario ha realizado el cierre.
Fecha de Cierre: presenta la fecha y hora de Cierre.
Fecha de Apertura: Presenta la fecha y hora de la apertura del Cierre
Acción: presenta las siguientes acciones:
“Cierre”, que se presenta cuando el formato ya está cerrado
“Cerrar Formato”, que se presenta cuando el formato aún no se ha cerrado.
Para el mes junio, se presenta el formato de Cierre: ‘OA3B – Cuentas de Gestión por operaciones
Recíprocas entre entidades del Sector Publico’
Figura N° 128
Para el mes: Anual, se visualiza los siguientes formatos de Cierre: OA3 Reporte de saldos de cuentas del
Activo por operaciones recíprocas entre entidades del Sector Publico, OA3A Reporte de saldos de cuentas
del pasivo por operaciones recíprocas entre entidades del Sector Publico y OA3B Reporte de saldos de
cuentas de Gestión por operaciones recíprocas entre entidades del Sector Publico
Operaciones Recíprocas
63
Figura N° 129
Para los meses diferentes a junio y Anual, no se visualiza ningún Formato de Cierre.
Figura N° 130
Procedimiento de Cancelación del Pre-Cierre
Para cancelar el Pre Cierre, se debe seleccionar el mes correspondiente (Ejemplo: Junio) y dar clic en el
botón: ‘Cancelar Pre Cierre’
Operaciones Recíprocas
64
Figura N° 131
Luego, el Sistema presenta el mensaje:
Figura N° 132
Dar clic en el botón: “Confirmo” para continuar con el Proceso de Cancelación de Pre Cierre o dar clic en
el botón: “Rechazar” para cancelar el proceso.
La Cancelación del Pre cierre se visualiza en el Modulo Contable Cliente, después de efectuar una
transmisión.
Figura N° 133
Operaciones Recíprocas
65
Procedimiento de Cierre
Para realizar el cierre, se debe seleccionar el mes correspondiente (Junio o Anual) y dar clic en el texto:
‘Cerrar Formato’ de la columna: ’Acción’
Figura N° 134
El Sistema presenta el siguiente mensaje:
Figura N° 135
Para continuar dar clic en el botón: “Cerrar”
Las Validaciones establecidas por la Dirección General de Contabilidad Publica se ejecutaran al momento
del Cierre, solo si el Formato EF1 se encuentra cerrado.
De encontrarse inconsistencias, el Sistema presenta el mensaje: “Se han encontrado errores de
validación Financiera”,
Operaciones Recíprocas
66
Figura N° 136
Una vez cerrado el formato seleccionado, Si la información presenta inconsistencias en relación al
Balance de Comprobación, entonces las validaciones se ejecutan al cerrar el formato “Estado de
Situación Financiera - EF1”
Estas validaciones se pueden visualizar en el Menú “Consulta”, opción: “Validaciones Financieras” (Ver
Item 3.3.1.4.1)
Al cerrar los formatos OA3, OA3A u OA3B, puede presentarse el mensaje de error: “Monto mayor al BC
o HT1 en Operaciones Recíprocas” si la sumatoria de las montos registrados a nivel de cuenta contable
de todas las entidades resulte mayor al monto de la cuenta contable del Balance de Comprobación –BC
para el periodo Semestral (Mes de junio) o Balance Constructivo-HT1 para el periodo Anual.
Figura N° 137
Si la información del Formato no presenta ninguna inconsistencia, el formato se cerrará inmediatamente
presentando el siguiente mensaje de conformidad
Figura N° 138 Importante: El Cierre de estos formatos solo pueden ser aperturados por el Sectorista de la Dirección
Operaciones Recíprocas
67
General de Contabilidad Pública – DGCP.
3.3.3.3 Reportes de operaciones Recíprocas - Pliego
Para visualizar los reportes de Operaciones Recíprocas, se debe ingresar al menú: ‘Reportes’, opción: “Información Financiera” y seleccionar el mes que corresponda (Junio o Anual). Seleccionar la pestaña “Otros Anexos” para visualizar los reportes que corresponden al periodo seleccionado. Para el mes de junio se visualizan los reportes:
OA3B – Reporte de cuentas de gestión por operaciones recíprocas entre entidades del sector
público
Anexo OA3B - Reporte de cuentas de gestión por operaciones recíprocas entre entidades del
sector público
Figura N° 139
Para el mes Anual se visualizan los siguientes reportes:
(OA-3) Reporte de saldos de cuentas del activo por operaciones recíprocas entre entidades del
sector público
(Anexo OA-3) Reporte de saldos de cuentas del activo por operaciones recíprocas entre
entidades del sector público
(OA-3A) Reporte de saldos de cuentas del pasivo por operaciones recíprocas entre entidades del
sector público
(Anexo OA-3A) Reporte de saldos de cuentas del pasivo por operaciones recíprocas entre
entidades del sector público
(OA-3B) Reporte de cuentas de gestión por operaciones recíprocas entre entidades del sector
público
(Anexo OA-3B) Reporte de cuentas de gestión por operaciones recíprocas entre entidades del
sector público
Operaciones Recíprocas
68
Figura N° 140
Los reportes podrán ser visualizados en formato PDF y Excel, para ello se debe dar clic en la imagen que se ubica al lado derecho de los reportes. Los formatos OA3, OA3A y OA3B presentan la información a nivel de Entidad Recíproca.
Figura N° 141
Los reportes “Anexo OA-3”, “Anexo OA3A” y “Anexo OA3B” presentan los montos a nivel de entidad
recíproca más las cuentas contables y el registro de la Naturaleza de la Operación
Operaciones Recíprocas
69
Figura N° 142
3.3.3.4 Consultas - Pliego
Las siguientes opciones del menú: “Consultas” contienen validaciones relacionadas a operaciones
recíprocas:
Validaciones Financieras
Validaciones de Operaciones Recíprocas
Figura N° 143
3.3.3.4.1 Validaciones Financieras
Para visualizar las validaciones de la DGCP relacionadas al formato OA3, OA3A y OA3B, se debe ingresar
al Sub Modulo: “Información Financiera”, Menú: “Consultas”, opción: “Validaciones Financieras”. El
Operaciones Recíprocas
70
Sistema presenta la ventana: “Listado de Inconsistencias Financieras” donde se debe seleccionar el Mes
que corresponda (Junio o Anual) y en el filtro: “Formato Origen”, seleccionar el formato a consultar.
Figura N° 144
3.3.3.4.2 Validación de Operaciones Recíprocas Para acceder a esta opción, se debe ingresar al Sub Modulo: “Información Financiera”, Menú: “Consultas”,
opción: “Validaciones de Operaciones Recíprocas”. El Sistema presenta la ventana: “Inconsistencias de
Operaciones Recíprocas” donde se debe seleccionar el Mes a ser consultado.
Figura N° 145
Esta opción presenta el listado de Entidades que no rinden cuenta a la Dirección General de Contabilidad
Pública o no existe en la base de Datos de la DGCP para Operaciones Recíprocas, y corresponde a la
validación de la Base de Datos del MEF (BD-MEF) con el mensaje de error siguiente: