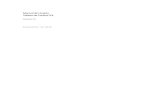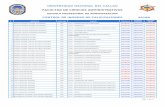Control de los FRCV tras un primer ingreso hospitalario por Ictus
Manual Control de Ingreso - gdssistemas.com.ar
Transcript of Manual Control de Ingreso - gdssistemas.com.ar

Guía inicial para Control de Ingreso
Agregar personal al programa Hacemos click en el botón Personal.
Se abre una ventana en la que podemos ver la lista de personal ingresada en el programa.
Para agregar uno nuevo a esta lista hacemos click en el botón que dice Nuevo.
Se abre una nueva ventana con cuatro solapas. En la primera tenemos distintos casilleros para colocar los Datos personales del nuevo empleado/a.

En la segunda solapa tenemos dos casilleros donde seleccionamos los Datos Laborales: Sección en la que se encuentra Puesto que ocupa Ambos datos pueden seleccionarse de la lista desplegable, la cual se modifica como tabla auxiliar, mediante los botones (a la derecha de cada una).

En la tercera solapa se indican los días de la semana con sus respectivos horarios, según correspondan al empleado.
La cuarta solapa está destinada a la inclusión de Notas relacionadas con el empleado.
Para Modificar los datos de algún empleado Primero debemos seleccionarlo, dentro de la lista o con una búsqueda rápida utilizando el botón de Búsqueda y escribiendo en el casillero el nombre o el código (según en qué columna esté posicionado). Una vez seleccionado el empleado pulsamos Modificar, y abrirá su ficha.

Control de ingreso y salida de los empleados Hacemos click en el botón que dice Gest. Admisión (Gestión Admisión)
Se abrirá la ventana Planilla de Admisión, desde la cual podemos llevar un control de los ingresos y salidas de los empleados.
Es posible buscar por nombre o por código un empleado específico escribiendo en el casillero que se encuentra el parte superior de la ventana. También puede verse la lista de empleados que se encuentran en la empresa, mostrando la hora de ingreso (con el botón En la empresa), las entradas y salidas de los empleados del día (con el botón Hoy), los de la semana (con el botón Semana) y marcar manualmente la salida de algún empleado (Con el botón que dice Marcar Salida). A la derecha hay tres botones colocados verticalmente.

El primero, Modificar, nos permite cambiar la fecha, hora de ingreso, de salida y editar el comentario.
El segundo botón nos permite Anular algún movimiento. Y el tercero es para Imprimir un Reporte de personal en la empresa.

Permisos
Con el botón de Permisos ingresamos en la pantalla de los Permisos y vacaciones pedidos.
Para ingresar un nuevo permiso de ausencia, seleccionamos al empleado (en la lista o mediante búsqueda) y luego hacemos click en Nuevo. En la pantalla Nuevo Permiso que se abrirá, seleccionamos el día o período en que no se presentará a trabajar, tildando o no si está justificado, y seleccionando el motivo (lista desplegable que puede editarse mediante el botón derecho).
Es posible Modificar o Borrar un permiso ya registrado, seleccionándolo y luego haciendo click sobre el botón correspondiente.

Feriados
Haciendo clic en el botón Feriados de la pantalla principal del programa, se abre el calendario en el que podemos marcar los feriados por año.
Carnets
El botón de Carnets nos permite imprimir uno o varios carnets. colocando los códigos entre los que se encuentran la serie de carnets a imprimir. Si se desea solo imprimir uno, se coloca en ambos casilleros el mismo código. Si no se ingresa ningún código, se imprimirá la lista completa. Antes de la impresión, aparecerá una vista previa de los carnets a imprimir.

Ausentismo
Haciendo clic en el botón Ausentismo accedemos a la pantalla de Gestión de ausentismo, desde la cual es posible generar (visualizar y/ o imprimir) los reportes sobre ausentismo y las llegadas tarde.

Horas trabajadas
El botón Hs. Trabajadas abre una vista previa del reporte (apto para imprimir) de horas trabajadas por mes, con las respectivas cargas horarias por personal y código.
Tolerancia de llegada tarde En la pantalla principal del programa, yendo al menú Administración > Configuración > Tolerancia de llegada tarde

Es posible configurar la cantidad de minutos de tolerancia para las llegadas tarde.
Ingreso al programa con clave
Yendo al menú Administración > Configuración > Habilitar Claves

Cómo restaurar un Back up Para restaurar un Back up se debe ir al menú Inicio de Windows e ir al renglón de Todos los programas y buscar la carpeta del programa. Una vez que se despliegue el menú de la carpeta del programa, se debe pulsar en Realizar Copiar de Seguridad.
Una vez que se cliquea la opción Realizar Copia de Seguridad, saltará un cartel con dos opciones: Realizar Back Up o Restaurar Archivos. Pulse sobre el botón

Restaurar Archivos, saltará un cartel avisando que se pisarán los datos y luego pedirá nº de usuario y clave del administrador del programa. Al ingresar el usuario y clave, se verá una ventana separada en 2 columnas.

En Restaurar desde se debe seleccionar la carpeta donde está el Back up (debe tener el nombre de backup.zip). En Restaurar en se debe seleccionar la carpeta tablas del programa. Luego se debe pulsar en Descomprimir y Restaurar. Como poner en Red el programa
• El sistema se instalará en una sola PC, que vamos a llamar "Servidor". La instalación se hace desde el mismo programa que se baja de internet, es decir se abre el archivo Instalar GDS ventas.exe en la PC Servidor y se instala allí.
• Para asegurarnos que carpeta debemos compartir hacemos click derecho sobre el icono del escritorio. Al hacer click, se desplegara un menú, el renglón que elegiremos será “propiedades”.
En propiedades veremos una ventana con 3 solapas: general, acceso directo y compatibilidad, nos situaremos en acceso directo donde nos fijaremos en Destino. (zona enmarcada en rosa).
Ahora que sabemos la carpeta que debemos compartir (el c:\) vamos a través de “MI PC”, donde veremos el C:\ y haremos click derecho, busquemos en el renglón: compartir y seguridad.

Una vez allí nos fijaremos que estén tildadas 2 opciones: “compartir esta carpeta en red” y “permitir que los usuarios de la red cambien mis archivos”.
Ahora hay que crear los accesos directos al sistema en cada estación de trabajo. Puede hacerlo pulsando el botón derecho sobre el escritorio y seleccionando "Crear acceso directo", pulsa buscar, y busca el ejecutable del programa a través de la red, en la pc servidor.
Aunque estos pasos son simples para quien conoce de computadoras, le aconsejo que si no está seguro de lo que significan estos pasos es mejor que el mismo técnico que configuró su red sea quien comparta la carpeta y cree el acceso directo.


![GDS Mini TPV - gdssistemas.com.ar · Algunas teclas de atajo son: Buscar el artículo por descripción al pulsar la tecla [F6]. ... En esta pantalla modifica directamente el stock](https://static.fdocumento.com/doc/165x107/5bc2729109d3f291178c12cc/gds-mini-tpv-algunas-teclas-de-atajo-son-buscar-el-articulo-por-descripcion.jpg)