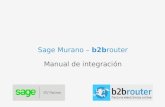Manual Control Presupuestario Sage Murano · 1.2.2 Cuenta de explotación El Balance que se obtiene...
Transcript of Manual Control Presupuestario Sage Murano · 1.2.2 Cuenta de explotación El Balance que se obtiene...

SAGE Small to Medium Business
Control Presupuestario
Sage Murano

SAGE Small to Medium Business
Página 2 de 24
Índice del Manual 1.0 CONTROL PRESUPUESTARIO ...................................................................................... 4
1.1 ENTRADA DE PRESUPUESTOS ................................................................. 41.1.1 Mantenimiento de presupuestos .................................................................... 41.1.2 Apertura de presupuestos ............................................................................. 91.1.3 Borrado de presupuestos ............................................................................ 171.2 INFORMES DE PRESUPUESTOS ............................................................. 181.2.1 Balance de comprobación ........................................................................... 181.2.2 Cuenta de explotación ................................................................................. 191.3 IMPORTACIÓN DE PRESUPUESTOS ....................................................... 20

SAGE Small to Medium Business
Página 3 de 24
NOTA REFERENTE AL MANUAL:
A efectos de homogeinización de imágenes en el manual, el ejercicio actual ha sido sustituido por 20XX, correspondiendo XX a los dos últimos dígitos del ejercicio en curso.
Recuerde que, en caso necesario, deberá sustituir esta información por el ejercicio en curso.
Asimismo, se ha utilizado 20XX 1 para indicar el ejercicio anterior al ejercicio en curso.

SAGE Small to Medium Business
Página 4 de 24
1.0 CONTROL PRESUPUESTARIO 1.1 ENTRADA DE PRESUPUESTOS
Vamos a pasar a ver a continuación el tema del control presupuestario de la aplicación de Contabilidad Sage Murano.
Esta opción la encontramos en el módulo de Contabilidad/Contabilidad y finanzas/Control presupuestario.
Para entrar los presupuestos disponemos de dos opciones, que veremos por separado, Mantenimiento de presupuestos y apertura de presupuestos.
La primera opción Mantenimiento de Presupuestos que podríamos calificar como manual y que consiste en elegir la cuenta a presupuestar e informar manualmente el importe para cada uno de los períodos contables de la empresa.
La segunda opción Apertura de Presupuestos que podríamos calificar de automática que consiste en generar el presupuesto partiendo de datos de ejercicios anteriores.
1.1.1 Mantenimiento de presupuestos

SAGE Small to Medium Business
Página 5 de 24
Al pulsar sobre la opción de Control presupuestario/Mantenimiento de presupuestos se nos abre la pantalla donde podemos visualizar los saldos de las cuentas desglosadas por períodos.
Esta pantalla nos va a permitir visualizar y entrar los presupuestos y ver la comparativa entre el real y el presupuestado.
Mantenimiento de presupuestos/ menú Opciones:

SAGE Small to Medium Business
Página 6 de 24
Guardar: Guardar la información de la cuenta y canal/delegación activos.
Mostrar sólo las cuentas de acumulados: sólo muestra las cuentas que tienen acumulados.
Añadir canales y delegaciones: Permite añadir un canal y/o delegación a los existentes.
Refrescar: refrescar cambios realizados.
Ir a:
Primero: Ver la información de la 1ª cuenta.
Anterior: Ver la información de la cuenta anterior.
Siguiente: Ver la información de la cuenta siguiente.
Último: Ver la información de la última cuenta.
Imprimir ficha: Imprimir la ficha activa.
Enviar a excel: Envía a Excel la ficha activa.
Salir: para salir del mantenimiento de presupuestos.
Mantenimiento de presupuestos/menú Ver:
Ficha de mayor: Nos abre la pantalla de fichas de mayor.
Ejercicio activo: Ver la cuenta activa en el ejercicio activo.
Ejercicio anterior: Ver la cuenta activa en el ejercicio anterior.
Mantenimiento de presupuestos/menú Presupuestos:

SAGE Small to Medium Business
Página 7 de 24
Traspasar entre límite de cuentas: Permite generar automáticamente el presupuesto del ejercicio activo a partir de un ejercicio anterior.
Pasar presupuesto al ejercicio activo: Genera presupuesto del ejercicio activo actual.
Dividir importes: Dividir el importe del campo donde esté situado el cursor (debe o haber) entre el actual y los restantes periodos hasta el final
Repetir importes: Repite el importe del campo donde esté situado el cursor (debe o haber) entre el actual y los restantes periodos hasta el final
Las opciones más habituales las encontraremos en la barra de herramientas, también podemos acceder ellas a través de la combinación de teclas.
Para entrar un presupuesto de una cuenta deberemos seleccionar el ejercicio y el nivel de cuentas, que debe ser a nivel de detalle.
A continuación, para que se active la entrada de presupuesto debemos situarnos en el nivel más bajo del explorador de canales y/o delegaciones (la información se puede presentar a nivel de Canal/Delegación o Delegación/Canal).
Si no tenemos el detalle de Canal/Delegación o Delegación/Canal, en función de cómo nos interese introducir la información, podremos activarlo desde la opción Añadir canales y delegaciones.

SAGE Small to Medium Business
Página 8 de 24
Al seleccionar un canal y una delegación se activa el detalle de la cuenta a nivel máximo
Situados sobre el nodo de Canal/Delegación de las cuentas deberemos ir a la carpeta presupuesto y desde allí podremos ir introduciendo datos manuales por cuenta y por periodo.

SAGE Small to Medium Business
Página 9 de 24
Podremos insertar nuevos niveles de desglose (añadiendo canal y delegación), repetir el importe en los periodos siguientes o dividirlo, traspasar los datos de acumulados al presupuesto del ejercicio activo, consultar la ficha de mayor,
Una vez introducido el presupuesto deberemos grabarlo.
1.1.2 Apertura de presupuestos
Al pulsar sobre la opción de Control presupuestario/Apertura de presupuestos se activa una opción automática para generar el presupuesto partiendo de un ejercicio anterior.
Al entrar en esta opción visualizaremos la siguiente pantalla:
En esta pantalla deberemos informar el límite de cuentas que queremos presupuestar.
En el apartado de Datos origen deberemos de informar la tabla origen de datos (acumulados o presupuestos) y el ejercicio del que se han de recoger los datos para generar el presupuesto. (Ejercicio actual, anterior o siguiente)
En el apartado Datos destino deberemos indicar si el incremento del presupuesto para el ejercicio actual será porcentual o lineal. Dependiendo de lo que seleccionemos deberemos informar bien el porcentaje o bien el importe lineal que queremos aumentar.

SAGE Small to Medium Business
Página 10 de 24
Nota: Este incremento porcentual o lineal puede ser tanto positivo como negativo.
Por ejemplo, a través de esta opción podríamos indicar que el presupuesto para el ejercicio 20XX será el mismo que el del ejercicio anterior 20XX-1 pero aumentado en un 10%, o por ejemplo, que el presupuesto para el ejercicio 20XX será el importe de los acumulados en el ejercicio 20XX-1 incrementado en
Ejemplo para un presupuesto que disminuirá un 5% respecto al año anterior.
Tenemos el Presupuesto para la cuenta 622000000, canal I, Delegación Del1, para el ejercicio 20XX-1 (año anterior al año actual)
Abrimos presupuesto para la cuenta 62000000 para el ejercicio 20XX (año actual) con un -5% de incremento (incremento negativo) respecto al ejercicio anterior (20XX-1).

SAGE Small to Medium Business
Página 11 de 24
Al pulsar el botón Siguiente el programa nos da la opción de filtrar por canal y delegación, por si no quisiéramos que el proceso afecte a todos los canales/delegaciones por igual.
Este filtro nos permitirá hacer distintas combinaciones para la misma cuenta pero con diferente incremento en función del canal y/o delegación.

SAGE Small to Medium Business
Página 12 de 24
Al pulsar el botón Finalizar, el programa permite ejecutar el programa en diferido, dando opción de ejecutarlo en función de nuestras necesidades.
Tras pulsar Finalizar el programa lanza el proceso y graba el presupuesto.

SAGE Small to Medium Business
Página 13 de 24
Podemos comprobar que el programa ha calculado el -5% del presupuesto 2XXX-1 y lo ha grabado en el presupuesto del 2XXX.
-1
El -5% de 258 sería -12,9, con lo que el saldo en el periodo1 del ejercicio 2XXX sería:
258 -12,9=245,10
Que es lo que se nos ha grabado en el presupuesto del ejercicio.

SAGE Small to Medium Business
Página 14 de 24
Una vez entrado el presupuesto bien por mantenimiento de presupuesto o bien por apertura de presupuesto vamos a ver la información que podemos encontrar en las diferentes pestañas del mantenimiento de presupuesto.
En la pestaña Acumulados veremos los importes acumulados de la contabilidad. Encontrando el detalle del debe, del haber, el saldo y el acumulado por periodos a nivel de Canal/Delegación.

SAGE Small to Medium Business
Página 15 de 24
En el panel de la derecha podremos seleccionar entre ver Todos (Acumulado Total) o la información detallada a nivel de Canal con detalle de Delegación si nos situamos en la pestaña Canal/Delegación e información detallada a nivel de Delegación con detalle Canal si nos situamos en la pestaña Delegación/Canal.
Información Canal/Delegación o Delegación/Canal
Total del Canal I
Total de la Delegación1 dentro del Canal I
En la pestaña Presupuesto encontraremos los datos del presupuesto con el detalle del debe, del haber, el saldo y el acumulado por periodos a nivel de Canal/Delegación.
El presupuesto introducido es modificable tantas veces como se desee.

SAGE Small to Medium Business
Página 16 de 24
La información visualizada corresponderá al nivel del detalle en el cual estemos situados correspondiente al panel de la izquierda.
En la pestaña Comparativa encontraremos el saldo real, el presupuestado por periodo. La desviación en % y la desviación en importe acumulada por periodos.

SAGE Small to Medium Business
Página 17 de 24
La información visualizada también dependerá del nivel de detalle que tengamos seleccionado en el panel de la izquierda.
1.1.3 Borrado de presupuestos
Esta opción del programa nos permitirá borrar el presupuesto grabado tantas veces como necesitemos.
Al pulsar sobre la opción Presupuestos/Borrado de presupuestos el programa nos presentará la pantalla del proceso de borrado de presupuestos.
En la primera pantalla nos solicitará los límites de cuentas y períodos a borrar.

SAGE Small to Medium Business
Página 18 de 24
Al pulsar siguiente nos permitirá hacer una selección de canales y delegaciones.
Al pulsar finalizar nos avisará de nos disponemos a eliminar el presupuesto del ejercicio y el número de registros que cumplen la selección y si deseamos continuar con el proceso.
1.2 INFORMES DE PRESUPUESTOS
1.2.1 Balance de comprobación
Esta opción produce una edición del balance de sumas y saldos por subcuentas y por grupos de cuentas, contando desde el inicio del ejercicio hasta el mes que se desee para la consulta (columnas de importes de acumulados) y al mismo tiempo información correspondiente al presupuesto introducido.
El Balance de sumas y saldos puede editarse de forma detallada por subcuentas y, opcionalmente, con totales por grupos o de forma reducida solamente por grupos de cuentas.

SAGE Small to Medium Business
Página 19 de 24
En esta pantalla deberemos informar el ejercicio y los meses que queremos en el listado, el límite de cuentas y tendremos la posibilidad de elegir solo las cuentas presupuestadas y la posibilidad de sacar el listado de forma comparativa período / acumulado.
Una vez informados estos primeros datos, podremos pasar de pantalla a través del
cuentas y la configuración de la presentación del listado.
1.2.2 Cuenta de explotación
El Balance que se obtiene a partir de esta opción es un Balance de Situación/Pérdidas y Ganancias adaptado al modelo impuesto por el Nuevo Plan General Contable.
Si la codificación contable adoptada por el usuario no se ajusta a lo previsto por el Nuevo Plan Contable español, los valores calculados por el programa pueden ser inexactos. En este caso se puede definir en las Guías de Balance la adaptación necesaria según las peculiaridades de su codificación.

SAGE Small to Medium Business
Página 20 de 24
1.3 IMPORTACIÓN DE PRESUPUESTOS
Esta opción de la aplicación nos va a permitir realizar la importación de un presupuesto que se encuentra bien en un fichero de Excel o bien en un fichero de texto.
Este proceso se divide en dos partes; por un lado deberemos crear una guía de importación de presupuestos a través de la cual definiremos cómo están estructurados los datos originales para poder ser reconocidos por la aplicación, y la segunda parte sería propiamente el proceso de importación.
Vamos a empezar por la primera parte que sería la definición de la guía de control presupuestario /
mantenimiento de guías de importación

SAGE Small to Medium Business
Página 21 de 24
A través de esta pantalla podríamos escoger una guía ya creada para hacer algún tipo de modificación o bien crear una nueva guía. Si optamos por dar de alta una nueva guía nos aparecería esta pantalla:
A través de esta pantalla definiremos algunas cuestiones generales de la guía:
Tipo fichero:
Hoja Excel. Fichero con extensión .xls
Texto con separador. Fichero en formato de texto cuyos datos están separados por un carácter separador que se define en el apartado de 'Separación de campos'
Texto fijo. Fichero en formato de texto cuyos datos están grabados en unas posiciones fijas.

SAGE Small to Medium Business
Página 22 de 24
Archivo destino: Nombre del archivo en el que se grabarán los datos. Este nombre se elige de la lista desplegable que presenta el campo de entrada.
Nombre guía: Nombre libre dado a la guía.
Rango de datos: Sólo se activa en el caso de importaciones desde una hoja de Excel. No es necesario dar un nombre al rango de datos, pero facilita el trabajo.
Archivo Origen: Se informa la ruta y el nombre del archivo origen de los datos.
Botón Ver datos Visualiza los datos origen, abriendo el Excel o bien el editor de texto asignado a la extensión del fichero.
Botón ... : Abre el explorador de ficheros para facilitar la selección del fichero origen.
El resto de datos de esta pantalla únicamente se activan en el caso de que el tipo de fichero en que se encuentra el presupuesto sea un fichero de texto.
Una vez informados los datos de esta primera pantalla pulsaríamos el botón Finalizar y ya podríamos empezar a definir la guía de importación. Nosotros vamos a ver una guía ya creada que es la que trae por defecto la aplicación, ya que de este modo nos resultará más fácil entender su mecánica.
En primer lugar vamos a ver el presupuesto en Excel que queremos importar y a continuación veremos la guía.
Este es el presupuesto a importar de tal manera que ahora tendríamos que definir una guía que sea capaz de interpretar estos datos y que pueda grabarlos en el fichero de destino.

SAGE Small to Medium Business
Página 23 de 24
El mantenimiento de una guía de importación de presupuestos se compone de los siguientes campos:
Orden: Número libre y creciente que sirve para ordenar los registros de la guía.
Campo destino: Lista de campos de la tabla destino, es decir, en este apartado hay que informar el campo de la tabla destino donde queremos que se grabe un determinado dato.
Inicio: Este campo estará activado o desactivado en función del tipo de archivo donde se encuentre el presupuesto.
Hoja Excel: Desactivado.
Texto con separador: Indica el orden del campo dentro de la secuencia de separadores, desde donde se extraerá el valor origen. Si el valor a importar es un valor fijo, su valor será cero.
Texto fijo: Posición inicial del campo dentro del registro desde donde se extraerá el valor origen. Si el valor a importar es un valor fijo, su valor será cero
Fin: Este campo estará activado o desactivado en función del tipo de archivo dónde se encuentre el presupuesto.

SAGE Small to Medium Business
Página 24 de 24
Hoja Excel.: Desactivado.
Texto con separador.: Desactivado.
Texto fijo: Posición final del campo dentro del registro desde donde se extraerá el valor origen. Si el valor a importar es un valor fijo, su valor será cero.
Campo origen: Sólo Hoja Excel. Nombre del campo del fichero donde se recogen los datos a traspasar. Si el valor a traspasar es un valor fijo, se deja esta celda en blanco. Puede ser un valor constante.
Valor defecto: Se puede asignar el valor de un campo destino ya asignado, utilizando la siguiente referencia: [NombreCampo]. Puede utilizarse una de las siguientes claves:
un valor constante.
Asignar el valor de un campo destino ya asignado, usando la referencia [NombreCampo].
Usar una de las claves: <<Usuario activo>>, <<Ejercicio siguiente>>, <<Ejercicio anterior>>, <<Ejercicio activo>>, <<Empresa activa>> o <<Fecha proceso>>.
Cambio signo: El valor ABS es el valor absoluto del campo (debe ser un campo de importe).
Condición: Si selecciona una opción distinta de "Sin condición", se asigna un valor si el valor campo origen y el valor de la condición "Valor condición", cumplen la condición.
Valor condición: Valor que junto con el valor campo origen, se usa para decidir si se cumple la condición para asignar el valor o para pivotar.
Grupo pivotaje: Cuando hay pivotación, este valor sirve para agrupar todas las filas de la guía cuyos valores se van a asignar sólo en el registro que se genere fruto del pivotaje. El grupo 0 pertenece a los valores comunes a todos los registros pivotados que se generen.
Campo pivotaje: Decide la grabación del registro, si cumple la condición de pivotación.
Valor final: Valor a asignar al campo destino. Si no se informa, se asignaría el campo origen o el valor defecto.
Una vez definida la guía de importación pasaríamos a realizar el proceso de importación del presupuesto a través de la opción de control presupuestario / importación presupuestos.