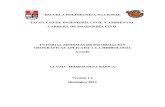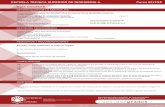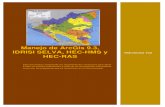Manual Curso Básico ArcGis 8.2
-
Upload
guillermo-miguel-carlos-gomez -
Category
Documents
-
view
227 -
download
0
Transcript of Manual Curso Básico ArcGis 8.2

8/6/2019 Manual Curso Básico ArcGis 8.2
http://slidepdf.com/reader/full/manual-curso-basico-arcgis-82 1/77

8/6/2019 Manual Curso Básico ArcGis 8.2
http://slidepdf.com/reader/full/manual-curso-basico-arcgis-82 2/77
i
Contenido
1 Conceptos Básicos de ArcView 8................................................................1
1.1
ArcView 8: Tres Aplicaciones...................................................................1
1.1.1 ArcMap.....................................................................................................................1 1.1.2 ArcCatalog................................................................................................................2 1.1.3 ArcToolbox ...............................................................................................................2
1.2 Trabajando con las tres aplicaciones.......................................................3
1.3 Extensiones de ArcView 8 .......................................................................4 1.3.1 ArcGIS 3D Analyst....................................................................................................4 1.3.2 ArcGIS Spatial Analyst .............................................................................................4 1.3.3 ArcGIS Geostatitical Analyst.....................................................................................4 1.3.4 ArcGIS StreetMap USA ............................................................................................4 1.3.5 ArcGIS StreetMap Europe ........................................................................................4 1.3.6 ArcGis Publisher.......................................................................................................4 1.3.7 ArcPress for ArcGIS .................................................................................................4
1.3.8 MrSID Encoger for ArcGIS........................................................................................4 1.3.9 TIFF/LZW Compression............................................................................................4
1.4 Comparación ArcView 3.2 v/s ArcView 8.................................................5
2 Nueva terminología .......................................................................................6 2.1 Documentos de Mapa ..............................................................................6
2.2 Layer.........................................................................................................7
2.3 Marcos de datos.......................................................................................8
2.4 Vista de diseño.........................................................................................8
2.5 Visual Basic..............................................................................................8
3 Introducir Datos en ArcView 8.2 ..................................................................9 3.1 Formatos de Datos Espaciales ................................................................9
3.1.1 Shapefiles y coberturas ............................................................................................9 3.1.2 Datos Ráster.............................................................................................................9 3.1.3 Datos CAD..............................................................................................................10 3.1.4 Datos Tabulares .....................................................................................................10
3.2 Introducción a la Base de Datos Geográfica o Geodatabase ...............10 3.2.1 Consideraciones generales ....................................................................................10 3.2.2 Por qué usar Bases de Datos Geográficas.............................................................11 3.2.3 Tablas, feature classes y feature datasets..............................................................11 3.2.4 Referencia espacial ................................................................................................11
3.2.5 Base de Datos Geográficas Personales y multi-usuario ........... ........... ........... ........12 3.3 Traer datos a ArcView 8.2......................................................................12
3.3.1 Importar proyectos de ArcView 3.X a Documentos de Mapa de ArcMap................12 3.3.2 Conversión de datos...............................................................................................13 3.3.3 Importar coberturas a Geodatabases ........... ............ .......... ............ ........... ............ .13
3.3.3.1 Importar coberturas usando valores por defecto .......... ........... ........... ........... .14

8/6/2019 Manual Curso Básico ArcGis 8.2
http://slidepdf.com/reader/full/manual-curso-basico-arcgis-82 3/77
ii
4 Despliegue de datos en ArcView 8.2.........................................................15
4.1 Trabajando con mapas en ArcView 8.2.................................................15 4.1.1 La interfaz de ArcMap.............................................................................................15 4.1.2 Layers.....................................................................................................................15 4.1.3 Marcos de Datos.....................................................................................................17 4.1.4 Tabla de contenidos ...............................................................................................18
4.1.5
Determinando el rango de escala de un layer .........................................................18
4.1.5.1 Determinar la Escala Mínima y Máxima de representación............................19 4.1.5.2 Determinar el rango de escala según la escala actual ............ ........... ............ 19
4.2 Simbolizando layers en ArcView 8.2......................................................20 4.2.1 Cambiar la simbología............................................................................................20 4.2.2 Clasificación y representación de datos en ArcMap................................................22
4.2.2.1 Símbolo simple...............................................................................................23 4.2.2.2 Valores únicos................................................................................................24 4.2.2.3 Colores graduados.........................................................................................25 4.2.2.4 Símbolo graduado..........................................................................................25
4.2.3 Etiquetado ..............................................................................................................26
4.3 Entendiendo la información georreferenciada.......................................28 4.3.1 Trabajando con sistemas de coordenadas .......... ............. ........... ............ ........... ....28
4.3.2 Dátum.....................................................................................................................28
5 Trabajando con datos espaciales..............................................................30
5.1 Creación y manejo de datos espaciales en ArcCatalog ........................30 5.1.1 Crear nuevos datos ................................................................................................30 5.1.2 Crear una miniatura (thumbnail) .............................................................................30 5.1.3 Introducir Metadatos...............................................................................................30
5.2 Edición de datos en ArcMap ..................................................................33 5.2.1 Principios básicos de edición..................................................................................33 5.2.2 Trabajando con dibujos (sketches) .......... ............ .......... ............ .......... ............ .......33 5.2.3 Utilizar el menú Sketch...........................................................................................36
6
Trabajando con atributos ...........................................................................38
6.1 Despliegue de los atributos....................................................................38 6.1.1 Abriendo tablas y atributos .....................................................................................38 6.1.2 Interfaz de la tabla ..................................................................................................40 6.1.3 Cálculo de estadísticas...........................................................................................40 6.1.4 Agregar gráficos .....................................................................................................41
6.2 Edición de atributos................................................................................44 6.2.1 Utilización del Diálogo de Atributos.........................................................................44 6.2.2 Utilizar la Calculadora de Campos..........................................................................44
6.3 Manejo de Tablas...................................................................................46 6.3.1 Unión de tablas (Join ) .............................................................................................46 6.3.2 Relación de tablas ..................................................................................................48
7 Consulta de la Base de Datos en ArcView 8 ............................................50
7.1 Herramientas para examinar datos........................................................50 7.1.1 Vínculos y Tips de Mapa.........................................................................................50 7.1.2 Identificación y búsqueda de rasgos.......................................................................51 7.1.3 Medición de distancias entre rasgos.......................................................................52
7.2 Consulta de datos ..................................................................................53 7.2.1 Selección de rasgos de manera interactiva .......... ............ ........... ........... ........... .....53 7.2.2 Selección por atributos ...........................................................................................53

8/6/2019 Manual Curso Básico ArcGis 8.2
http://slidepdf.com/reader/full/manual-curso-basico-arcgis-82 4/77
iii
7.2.3 Utilizar Unión de datos por localización (Location join data ) ...................................55
7.3 Consultas espaciales .............................................................................56 7.3.1 Seleccionar por ubicación.......................................................................................56
8 Creación de mapas en ArcMap ..................................................................57 8.1 Vista de Diseño ......................................................................................57
8.2 Configurar el tamaño de página y orientación.......................................58
8.3 Agregar Marcos de Datos ......................................................................60
8.4 Aplicar Rectángulos de Extensión (Extent Rectangles ) ........................60
8.5 Insertar elementos de mapa relacionados con los Marcos De Datos ...61 8.5.1 Insertar Leyendas...................................................................................................61 8.5.2 Insertar Flechas de Norte .......................................................................................64 8.5.3 Insertar escalas de texto y gráficas.........................................................................64 8.5.4 Insertar Títulos, Texto, Gráficos e Imágenes ........... ........... ............ ........... ............ .66 8.5.5 Insertar Cuadrículas ...............................................................................................69 8.5.6 Reglas, Guías y Grilla.............................................................................................71

8/6/2019 Manual Curso Básico ArcGis 8.2
http://slidepdf.com/reader/full/manual-curso-basico-arcgis-82 5/77
Proyecto GCP/RLA/139JJJPN
1
1 Conceptos Básicos de ArcView 8
1.1 ArcView 8: Tres Aplicaciones.
1.1.1 ArcMap
ArcMap representa la parte central de ArcView 8.X. Es la aplicación utilizadapara todas las tareas basadas en mapas incluyendo cartografía, análisis yedición. Esta aplicación permite trabajar con mapas, los cuales contienen unapágina de diseño, una vista o ventana geográfica con capas o layers,leyendas, barras de escala y flechas de norte entre otros elementos. ArcMappermite visualizar datos, crear mapas para presentaciones de calidad,resolver problemas frente a distintas interrogantes, presentar datos en formade gráficos o reportes y desarrollar aplicaciones para personalizar la interfazdel usuario final o agregar herramientas para automatizar tareas de análisis.
Figura 1 Ventana de la aplicación ArcMap con 3 shapes en la Vista del Documento.

8/6/2019 Manual Curso Básico ArcGis 8.2
http://slidepdf.com/reader/full/manual-curso-basico-arcgis-82 6/77
Proyecto GCP/RLA/139JJJPN
2
1.1.2 ArcCatalog
Con ArcCatalog es posible manejar contenedores de datos espaciales,diseños de bases de datos y para registrar y visualizar metadatos. ArcCatalogpermite encontrar, previsualizar, documentar y organizar datos espaciales ycrear sofisticadas Bases de Datos Geográficas para almacenar información.Facilita la búsqueda de archivos e información mediante conexiones a basesde datos personales o remotas (administradas con ArcSDE).
1.1.3 ArcToolboxEs una aplicación simple quecontiene alrededor de 20herramientas utilizadas para
conversión de datos,geoprocesamiento, manejo deinformación, proyección de mapas yExportación/Importación de datos.
ArcToolbox presenta un árbol con 3opciones. La primera de ellas hacereferencia a las Herramientas deConversión las cuales permiten
Figura 2 Ventana de la aplicación ArcCatalog con la Vista Previa del Layer Water Use.
Figura 3 Ventana de la aplicación ArcToolbox.

8/6/2019 Manual Curso Básico ArcGis 8.2
http://slidepdf.com/reader/full/manual-curso-basico-arcgis-82 7/77
Proyecto GCP/RLA/139JJJPN
3
transformar coberturas, grillas y TIN’s (Triangulated Irregular Network ) adistintos formatos soportados por ArcView 8.2. Estas herramientas seorganizan en grupos pertenecientes al tipo de conversión a realizar ycontienen asistentes ( wizards ) que guían los procesos de conversión máscomplicados.
La segunda herramienta corresponde a la de Manejo de Datos ( DataManagement Tools ) la cual permite manejar la topología de coberturas,proyecciones, atributos y tablas.
Por último, la sección My Tools permite agregar herramientas personalizadaso más comúnmente utilizadas. My Tools comienza con solo dos herramientasactivas: un asistente para agregar herramientas y un script en AML (Arc Macro Language) .
1.2 Trabajando con las tres aplicaciones
ArcMap, ArcCatalog y ArcToolbox utilizadas en conjunto permiten por ejemplo: importar un archivo shape desde la versión antigua de ArcView 3.Xcon ArcToolbox; encontrarla y administrar más información con ArcCatalog yal arrastrar esa capa hacia ArcMap, para poder visualizarla y editarla.
Figura 4 Vista de las tres Aplicaciones: ArcCatalog, ArcMap y ArcToolbox trabajando en conjunto.

8/6/2019 Manual Curso Básico ArcGis 8.2
http://slidepdf.com/reader/full/manual-curso-basico-arcgis-82 8/77
Proyecto GCP/RLA/139JJJPN
4
1.3 Extensiones de ArcView 8
1.3.1 ArcGIS 3D Analyst
Permite visualización y análisis en 3 dimensiones.
1.3.2 ArcGIS Spatial Analyst
Permite la creación de superficies, análisis de datos ráster y álgebra degrillas.
1.3.3 ArcGIS Geostatitical Analyst
Análisis estadísticos avanzados para la generación de superficies.
1.3.4 ArcGIS StreetMap USA
Geocodificación y mapeo completo de USA.
1.3.5 ArcGIS StreetMap Europe
Geocodificación y mapeo completo de Europa.
1.3.6 ArcGis Publisher
Convierte documentos de ArcMap a Publisher Map Files (PMF) que puedenser leídos e impresos desde ArcReader.
1.3.7 ArcPress for ArcGIS
Impresión avanzada de mapas.
1.3.8 MrSID Encoger for ArcGISPara codificar y confeccionar mosaicos con imágenes de hasta 500megapixeles de tamaño.
1.3.9 TIFF/LZW Compression
Aplicación de compresión de imágenes desarrollada por Unisys.

8/6/2019 Manual Curso Básico ArcGis 8.2
http://slidepdf.com/reader/full/manual-curso-basico-arcgis-82 9/77
Proyecto GCP/RLA/139JJJPN
5
1.4 Comparación ArcView 3.2 v/s ArcView 8
ArcView GIS 3 ArcView 8.2Interfaz de documento múltiple Interfaz de documento simple
Proyecto (.apr)Organiza y almacena información comotables, gráficos, diseños y scripts.
Documento de Mapa (.mxd)Representación basada en disco quealmacena mapas, gráficos, tablas ymacros.
ViewGrupo de Temas desplegados juntos tantoen la Tabla de contenidos como en el áreade visualización.
Marco de DatosGrupo de Capas desplegadas juntasen la Tabla de Contenidos y en el áreaprincipal de visualización.
Table of ContentsLista de los temas en una vista en particular.
Table of ContentsLista de los marcos de datos con lascapas desplegadas.
TemaRepresenta un conjunto de rasgos delmismo tipo como arroyos, lagos o carreteras.Existen solo dentro del proyecto principal.
Capa (layer)Representa un conjunto de rasgos delmismo tipo como arroyos, lagos ocarreteras. Se mantiene independientedel marco de datos y puede ser compartido con otros usuarios.
DiseñoArreglo de vistas y elementos de mapa enuna página. No permite análisis geográficosdado que los componentes de mapa no sonelementos “vivos”. Soporta múltiplesdiseños.
Mapa en Vista DiseñoArreglo de marcos de datos yelementos de mapa en una página.Permite análisis geográficos dado quelos componentes de mapa sonelementos “vivos”. Soporta sólo 1diseño.
Script en AvenueMacros escritas utilizando Avenue.
C A R A C T E R Í S T I C A S C L A V E
Macro en Visual BasicMacro escrita usando Visual Basic for Applications (VBA).
Selección por TemaSelecciona rasgos basado en su ubicaciónen relación con rasgos de otros Temas.
Selección por UbicaciónSelecciona rasgos basado en suubicación en relación con rasgos deotras Capas.
Selección SQLSelecciona rasgos basado en sus atributos.
Selección por AtributosSelecciona rasgos basado en susatributos.
Convertir a ShapefileExporta los rasgos seleccionados como unnuevo archivo shape.
Data>ExportExporta los rasgos seleccionadoscomo una nueva capa.
Agregar TemaAñade un nuevo tema a la vista activa.
Agregar DatosAñade una nueva capa al marco dedatos activo.
Promover Mueve los registros seleccionados hasta elprincipio de la tabla.
A C C
I O N E S T
Í P I C A S
Mostrar SelecciónMuestra solamente los registrosseleccionados de la tabla.

8/6/2019 Manual Curso Básico ArcGis 8.2
http://slidepdf.com/reader/full/manual-curso-basico-arcgis-82 10/77
Proyecto GCP/RLA/139JJJPN
6
2 Nueva terminología
2.1 Documentos de Mapa
Definición: Es la representación de un mapa que puede ser impreso oincorporado a otros documentos y cuya extensión es .mxd.
Figura 5. Vista previa del Documento de Mapa en ArcCatalog.

8/6/2019 Manual Curso Básico ArcGis 8.2
http://slidepdf.com/reader/full/manual-curso-basico-arcgis-82 11/77
Proyecto GCP/RLA/139JJJPN
7
2.2 Layer
Definición: es una colección de rasgos geográficossimilares como ríos, lagos, ciudades o caminos, dentro deun área en particular para su despliegue en el mapa. Unacapa o layer hace referencia a datos geográficosalmacenados en una fuente de información, como por ejemplo una cobertura, y define la manera en que serádesplegada.
Figura 6. Vista del Documento de Mapa en ArcMap.
Figura 7. Tabla de Contenidos con tres layers activos.

8/6/2019 Manual Curso Básico ArcGis 8.2
http://slidepdf.com/reader/full/manual-curso-basico-arcgis-82 12/77
Proyecto GCP/RLA/139JJJPN
8
2.3 Marcos dedatos
Los marcos de datosdespliegan layers queocupan el mismo lugar geográfico. Es posibletener más de un marcode datos en la Vista deDiseño, dependiendo decómo desea organizar su información, lo quepermite desplegar, por ejemplo, un marco con elárea específica deestudio y otro marco conun mapa de ubicación.
2.4 Vista de diseño
Es la vista donde se diseña el mapa final en una página virtual en la cual sedisponen los datos geográficos y elementos del mapa como títulos, leyendas,barras de escala, para su impresión final o ploteo.
2.5 Visual Basic
Es el lenguaje orientado a objetos utilizado en la nueva versión de ArcViewpara la personalización de la interfaz y construcción de macros, con el fin deautomatizar tareas, generar información nueva y generar aplicacionesorientadas al usuario específico, entre otras.
Figura 8. Mapa en Vista de Diseño con tres Marcos de Datos.

8/6/2019 Manual Curso Básico ArcGis 8.2
http://slidepdf.com/reader/full/manual-curso-basico-arcgis-82 13/77
Proyecto GCP/RLA/139JJJPN
9
3 Introducir Datos en ArcView 8.2
3.1 Formatos de Datos Espaciales
3.1.1 Shapefiles y coberturas
Un shapefile es un archivo de datos vectoriales que almacena la ubicación,forma y atributos de los rasgos geográficos y está compuesto de tres archivosprincipales: un archivo con extensión shp o archivo principal, uno conextensión shx o archivo de índice y otro con extensión dbf que contiene lainformación tabular de atributos de los rasgos.
Las coberturas presentan las mismas características en cuanto a quealmacena ubicación, forma y características de la información geográfica,pero está almacenada en formato ArcInfo.
3.1.2 Datos Ráster
Ese tipo de datos representa cualquier fuente de información que utilice unaestructura de grilla para almacenar información geográfica. La unidad básicade un dato ráster corresponde a la celda, unidades discretas de formacuadrada dispuestas en filas y columnas y referenciadas cada una con suposición geográfica x,y. Ejemplos de este tipo de datos son fotos aéreas,modelos de elevación, imágenes satelitales o documentos escaneados.
Figura 9. Modelo Digital de Elevación (DEM). Tipo de datos Raster.

8/6/2019 Manual Curso Básico ArcGis 8.2
http://slidepdf.com/reader/full/manual-curso-basico-arcgis-82 14/77
Proyecto GCP/RLA/139JJJPN
10
3.1.3 Datos CAD
Esta información proviene de sistemas CAD (Computer-Aided Design )automatizados para el diseño, dibujo y despliegue de información conorientación geográfica.
3.1.4 Datos Tabulares
Se refiere a toda información almacenada en forma de filas y columnas
(campos y registros) y que puede ser vinculada con rasgos de mapas. Laorganización de datos de este tipo permite su consulta rápida y un desplieguede la información que hace fácil la visualización de los datos. La utilización detablas da la libertad de unir y relacionar o vincular datos cuando existe uncampo en común.
3.2 Introducción a la Base de Datos Geográfica oGeodatabase
3.2.1 Consideraciones generales
Las Geodatabases son bases de datos relacionales que contieneninformación geográfica organizada independientemente o en feature datasets ,feature classes y tablas. Es posible crear bases de datos geográficas propiaslocales o conectarse a geodatabases multiusuarios remotas a través deconexiones OLEDB (Object Linking and Embedding Database ).
Figura 10. Datos geográficos ingresados utilizando un Sistema CAD.

8/6/2019 Manual Curso Básico ArcGis 8.2
http://slidepdf.com/reader/full/manual-curso-basico-arcgis-82 15/77
Proyecto GCP/RLA/139JJJPN
11
3.2.2 Por qué usar Bases de Datos Geográficas
Las ventajas que representa la utilización e implementación de una base dedatos geográfica se pueden enumerar de la siguiente manera:
• Permite ordenar sus datos de manera cómoda para la consulta yrevisión de la información.
• Permite compartir datos a través de conexiones OLEDB con otraspersonas de su organización.
• Es posible actualizar los datos remotamente desde un nivelmultiusuario.
• Agrega capacidades extra a sus datos como las clases de relación quepermite vincular datos con tablas anexas a las principales de losrasgos visualizados.
• Permite centralizar su información y evitar la duplicación de datos.
3.2.3 Tablas, feature classes y feature datasetsDentro de una Base de Datos Geográfica podemos encontrar distintosformatos de archivos como por ejemplo: tablas, tablas relacionadas, featuredatasets, feature classes , etc.Las tablas pueden ser organizadas de manera que contengan informaciónrelacionada directamente con los rasgos de un layer o como informaciónadicional a este tipo de elementos, como por ejemplo direcciones ocoordenadas x, y, z. Es posible crear relaciones entre tablas, a través de unaclase de relación, la cual permite utilizar atributos almacenados en un objetorelacionado para simbolizar, etiquetar o consultar una feature class Un feature dataset (conjunto de rasgos), define un grupo de elementoscomunes a una zona geográfica que comparten la misma referencia espacial.Debido a esto, es posible utilizar los elementos en relaciones topológicas,como por ejemplo en redes geométricas (red lógica unidimensionalcompuesta de rasgos). Por otro lado, los elementos que componen un featuredataset se conocen como feature classes (clase de rasgo) los cuales sedefinen como rasgos geográficos entre los que se incluyen arcos, nodos,puntos y polígonos, que pueden provenir tanto de coberturas tipo ArcInfocomo shapes , datos CAD (*.dxf), MapInfo, entre otros.
3.2.4 Referencia espacial
Los datos geográficos almacenados en una geodatabase debencorresponderse en cuanto a su sistema de referencia geográfico, de otromodo no será posible agregar elementos a un feature dataset , sino solamentecomo elementos independientes. Para evitar este tipo de problemas esnecesario asignar el mismo sistema de referencia a cada uno de loselementos de rasgos antes de ingresarlos a la base de datos geográfica,

8/6/2019 Manual Curso Básico ArcGis 8.2
http://slidepdf.com/reader/full/manual-curso-basico-arcgis-82 16/77
Proyecto GCP/RLA/139JJJPN
12
utilizando las herramientas de manejo de datos y proyecciones de laaplicación ArcToolbox.
3.2.5 Base de Datos Geográficas Personales y multi-usuario
Geodatabase personal: la creación de este tipo de geodatabase se almacenalocalmente en un formato Microsoft Access, en el directorio raíz de sucomputador de manera local.
Geodatabase multiusuario: consiste en una conexión hecha previamenteutilizando ArcSDE™, lo que permite acceso simultáneo a muchas personasen una organización a los datos almacenados centralmente en una RDBMS(Relational Database Management System).
El acceso a ambos tipos de geodatabases es posible a través de ArcCatalog.La de tipo personal tienen acceso directo a través del catálogo, sin embargo,la base de datos multiuasuario requiere establecer una conexión previa con laGeodatabase y elegir el proveedor de datos como ArcSDE.La primera vez que se intente conectar, ArcSDE mostrará la informacióndisponible si la conexión resulta exitosa, de otro modo verá una “x” en elícono de la conexión, que se borrará una vez que ésta se reestablezca.La visualización de la información en la geodatabase multiusuario comprendeítems desplegados con el nombre de usuario seguido por un punto y elnombre de la información (admin.layer_name).
3.3 Traer datos a ArcView 8.2
3.3.1 Importar proyectos de ArcView 3.X a Documentos de Mapade ArcMap
Para importar un proyecto existente en formato *.apr, ingrese al menú File yelija Import from ArcView Project.
GeodatabaseFeature Dataset
Feature Class Polí onos
Feature Class Arcos
Figura 11. Ejemplo de una Geodatabase Personal.

8/6/2019 Manual Curso Básico ArcGis 8.2
http://slidepdf.com/reader/full/manual-curso-basico-arcgis-82 17/77
Proyecto GCP/RLA/139JJJPN
13
Navegue por el cuadrode diálogo hastaencontrar el archivo*.apr que deseaimportar y haga clic enAceptar.
Elija la/s vistas quenecesita o un Layout .
Para finalizar oprimaOK.
3.3.2 Conversión de datos
Las herramientas de conversión se encuentran en la aplicación ArcToolbox yentregan todo lo necesario para convertir coberturas, grillas y Tin’s(Triangulated Irregular Network ) a distintos formatos soportados por ArcView8.2. Estas herramientas de conversión están organizadas en grupos según elformato a convertir.
Además, está la posibilidad de utilizar Asistentes (Wizards ) para lasconversiones más complicadas.
La conversión de datos es posible realizarla desde distintos formatos comopor ejemplo:
3.3.3 Importar coberturas a Geodatabases
Figura 12. Ventana de importación de un proyecto de ArcView 3.X
• VPF (Vector Product Format,Estádar del ejército de EEUU)
• CAD• Coberturas ArcInfo• Feature Class• Tablas
•
Raster a MrSID• AGF (Atlas GIS native binary geodataset file)• DXF (CAD file)• Geodatabase
A GEODATABASE
A SHAPEFILE

8/6/2019 Manual Curso Básico ArcGis 8.2
http://slidepdf.com/reader/full/manual-curso-basico-arcgis-82 18/77
Proyecto GCP/RLA/139JJJPN
14
Para importar coberturas puede utilizar el Asistente de importación decoberturas a Faeature classes o datasets a la base de datos o como unaclase independiente. El asistente calcula los parámetros por defecto de laconversión, sin embargo, es posible personalizarlos para cada clase. Cuandose importan los datos con los parámetros por defecto, el asistente asignanombres a cada clase de salida.
Cada clase en el Feature Dataset debe tener la misma referencia espacial,por lo tanto, una vez que se ha creado un dataset , ya no será posible cambiar su referencia espacial.
Para evitar utilizar este asistente más de una vez (una por cada clase) espreferible utilizar la herramientaCoverage to Geodatabase de ArcCatalog™que permite la conversión de todas las clases de una sola vez.Recuerde que también tiene acceso a estas herramientas y otras enArcToolbox.
3.3.3.1 Importar coberturas usando valores por defecto
1. En el árbol de ArcCatalog, haga clic con el botón derecho del mouse yseleccione la base de datos o dataset al que desea agregar la nuevainformación.
2. Seleccione Import .3. Haga click en Coverage (Wizard) .4. Navegue hasta la cobertura que desea importar.5. Seleccione las clases que desea importar verificando las casillas al
lado de cada una.6. Haga click en Next .7. Elija la Geodatabase a donde importará la cobertura.8. Si seleccinó un feature dataset , este será llenado con la nueva
información, de lo contrario haga clic en la primera opción paraimportar la clase dentro de un dataset existente.O, haga clic en lasegunda opción para importarlo a un nuevo dataset , o elija la terceraopción para guardarlo como una clase independiente.
9. Haga click en Next .10. Haga clic en la primera opción para convertir la información con los
parámetros por defecto.11. Haga click en Next 12. Revise las opciones que especificó y si desea cambiar algo vuelva
atrás con el botón Back .13. Haga click en Finish para importar la cobertura a la Geodatabase.

8/6/2019 Manual Curso Básico ArcGis 8.2
http://slidepdf.com/reader/full/manual-curso-basico-arcgis-82 19/77
Proyecto GCP/RLA/139JJJPN
15
4 Despliegue de datos en ArcView 8.2
4.1 Trabajando con mapas en ArcView 8.2
4.1.1 La interfaz de ArcMap
4.1.2 Layers
Una capa corresponde a una colección de rasgos geográficos de un área en
particular para ser desplegada en un mapa. Estas capas pueden ser creadasy manipuladas como cualquier otro tipo de información en la base de datos.Los layer o capas representan la información principal del Documento deMapa. En la barra de herramientas estándar existe un botón Add layer ( )con el cual es posible agregar capas de manera similar a como se abrecualquier archivo, desde un cuadro de diálogo común a la interfaz de MSWindows.
Barra deHerramientas quepermite Hacer Zoom, Paneos,Seleccionar,Buscar, Identificar y medir rasgos.
Barra de Herramientas Estándar con comandos como Abrir, Grabar,Documento Nuevo, Edición, Eliminar, Deshacer y Agregar Capas.
La Tabla deContenidospresenta una listade los layers en elmapa. Puede ser cerrada para tener una vista másamplia del mismo.
Con estos botones es posible cambiar rápidamenteentre la Vista de Mapa y la Vista de Diseño.Figura 13. Ventana de ArcMap.

8/6/2019 Manual Curso Básico ArcGis 8.2
http://slidepdf.com/reader/full/manual-curso-basico-arcgis-82 20/77
Proyecto GCP/RLA/139JJJPN
16
La capa “schools ” ha sido simbolizada según categorías por el campo “ Name ”de la tabla de atributos de la capa, de tal manera de representar las escuelasprimarias y secundarias con distintos colores y con su nombre para ser claramente reconocida al observar el mapa.
Existe también la posibilidad de agregar capas arrastrándolas desdeArcCatalog hacia ArcMap. Para esto es necesario disponer ambasaplicaciones de modo que se puedan ver las dos a la vez y simplementehacer clic en la capa en ArcCAtalog, mantener apretado el botón izquierdo delmouse y colocarla en ArcMap.
Figura 14. Ventana de ArcMap en Vista de Mapa, donde se puede apreciar la Tabla de Contenidoscon 5 layers desplegados en el mapa con su correspondiente simbología.

8/6/2019 Manual Curso Básico ArcGis 8.2
http://slidepdf.com/reader/full/manual-curso-basico-arcgis-82 21/77
Proyecto GCP/RLA/139JJJPN
17
4.1.3 Marcos de Datos
Corresponden a marcos en el Documentode Mapa que despliegan layers que ocupanla misma referencia geográfica. Se puedenincluir varios Marcos de Datos en elDocumento de Mapa, dependiendo de laforma en que se quiera organizar lainformación.
Cuando existe más de un Data Frame esnecesario activar el que se desea ver. Paraesto se debe hacer clic en el nombre delData Frame con el botón derecho del mousey seleccionar del menú contextual la opción
Activate . Con esto, se activará el marcocorrespondiente (su nombre aparece ennegrita en la Tabla de Contenidos) y elmarco antes activo no se visualizará. Esimportar hacer notar que sólo es posibledesplegar un marco de datos a la vez.
A diferencia de lo anterior, en la Vista deDiseño es posible visualizar ambos DataFrame . En la siguiente figura se puede
Figura 15. Disposición de ArcCatalog y ArcMap para agregar una capa por selección y arrastre.
Figura 16. Tabla de Contenidos con 2Data Frame.

8/6/2019 Manual Curso Básico ArcGis 8.2
http://slidepdf.com/reader/full/manual-curso-basico-arcgis-82 22/77
Proyecto GCP/RLA/139JJJPN
18
observar que aunque esté uno de los dos Data Frame activos, es posible ver ambos en la Vista de Diseño.
4.1.4 Tabla de contenidos
En la Tabla de Contenidos (ver Figura 16) se pueden ver en forma de listatodas las capas y Marcos de Datos existentes en la Vista de Mapa. Tambiénpermite expandir o contraer la lista de las capas para cada marco, comotambién la leyenda de cada capa. La casilla de verificación que posee cadacapa al lado izquierdo de la misma permite saber si está activa o no, esto es,si es posible visualizarla en el mapa o no. Es importante considerar el ordende las capas dentro de la Tabla de Contenidos, ya que, aquellas puestas enla posición de más arriba dentro de la tabla se dibujarán encima de las demás abajo, por lo que, por ejemplo, es recomendable colocar las capas depolígonos bajo las capas de polilíneas.
4.1.5 Determinando el rango de escala de un layer
Existen 2 métodos para determinar el rango de escala de una capa:
Figura 17. Vista de Diseño con dos Data Frame.

8/6/2019 Manual Curso Básico ArcGis 8.2
http://slidepdf.com/reader/full/manual-curso-basico-arcgis-82 23/77
Proyecto GCP/RLA/139JJJPN
19
4.1.5.1 Determinar la Escala Mínima y Máxima de representación
En las propiedades de la capa, dentro de la lengüeta General debeespecificar: Don’t zoom layer when zoomed (No mostrar layer alacercar/alejar) y en los cuadros de texto que aparecen se ingresan los límites(mínimo y máximo) de escala para esa capa.
4.1.5.2 Determinar el rango de escala según la escala actual
Para esto solo se debe ajustar la escala al rango preferido en el Documentode Mapa, hacer clic con el botón derecho del mouse en la capa que se deseaescalar, seleccionar Visible Scale Range y luego Set Maximum Scale o Set Minimum Scale (Figura 19).
Figura 18. Ventana de Propiedades de capa .

8/6/2019 Manual Curso Básico ArcGis 8.2
http://slidepdf.com/reader/full/manual-curso-basico-arcgis-82 24/77
Proyecto GCP/RLA/139JJJPN
20
Nota: Para desplegar correctamente las escalas, es necesario, en laspropiedades del Data Frame , configurar correctamente las unidades delmapa, tanto de Mapa como de Despliegue para que las escalas tenganefecto.
4.2 Simbolizando layers en ArcView 8.2
4.2.1 Cambiar la simbología
La simbología de cada capa puede ser cambiada en cuanto a su color, tipode línea, grosor de línea, símbolo y contorno.
Para llevar a cabo esto es necesario hacer clic en la Tabla de Contenidos enla simbología que se quiere modificar. Inmediatamente, aparecerá en pantallala ventana Symbol Selector .
Figura 19. Menú contextual del layer.

8/6/2019 Manual Curso Básico ArcGis 8.2
http://slidepdf.com/reader/full/manual-curso-basico-arcgis-82 25/77

8/6/2019 Manual Curso Básico ArcGis 8.2
http://slidepdf.com/reader/full/manual-curso-basico-arcgis-82 26/77
Proyecto GCP/RLA/139JJJPN
22
4.2.2 Clasificación y representación de datos en ArcMap
La manera de representar los datos en ArcMap es la decisión más importanteen relación a la confección del mapa. Con una correcta elección de lasimbología se determina cuánto puede decir un mapa, en otras palabras quétan bien se comunica y expresa la información impresa.
En algunas representaciones de datos se puede elegir un símbolo único paradeterminar, por ejemplo, la ubicación de algo. En otras ocasiones se requerirámostrar datos basados en atributos de un rasgo en particular o algunacaracterística especial.
En general, las características de un rasgo se pueden representar de lassiguientes formas.
• Con un símbolo único.• Representar categorías o atributos.• Representar cantidades como por ejemplo población.• Representar múltiples atributos relacionados.
Figura 21 .Ventana Symbol Selector para la edición de un símbolo tipo polígono.

8/6/2019 Manual Curso Básico ArcGis 8.2
http://slidepdf.com/reader/full/manual-curso-basico-arcgis-82 27/77

8/6/2019 Manual Curso Básico ArcGis 8.2
http://slidepdf.com/reader/full/manual-curso-basico-arcgis-82 28/77
Proyecto GCP/RLA/139JJJPN
24
4.2.2.2 Valores únicos
Este tipo de simbología representa atributos o características que identificanuna capa. Se utiliza por ejemplo en la representación de uso actual de un
área, para diferenciar escuelas primarias de secundarias, etc.Para aplicar este tipo de simbología se procede de manera análoga al puntoanterior. Una vez que la ventana de propiedades se encuentra abierta, seselecciona Categories y luego Unique Values .
En la lista desplegableValue Field se elige elcampo de la tabla enbase al cual se hará laclasificación de losvalores únicos. Para ver
la clasificación se haceclic en Add All Values . Lalista desplegable Color Scheme determina elesquema de color que seaplicará a los datos en larepresentación.
Figura 23. Ventana de Propiedades de la capa para elegir Single Symbol .
Figura 24. entana de Propiedades de la capa para elegir Unique Value , para el atributo “Uso desuelo”.

8/6/2019 Manual Curso Básico ArcGis 8.2
http://slidepdf.com/reader/full/manual-curso-basico-arcgis-82 29/77
Proyecto GCP/RLA/139JJJPN
25
NOTA: Si lo desea puede desactivar la casilla verificadora de la opción <All other values> para que no aparezca dentro de la leyenda.
4.2.2.3 Colores graduados
Este tipo de representación es útil cuando se quiere obtener mapas concantidades o montos de alguna característica en particular. Es especialmenteútil para mostrar información que está rankeada (1 a 100, bajo a alto) o quetenga alguna progresión numérica como por ejemplo porcentajes, medidas,rangos de curvas de nivel.
Al igual que los dos tipos anteriores, se editan las propiedades de la capa ydentro de la lengüeta Symbology se elige Quantities y dentro de ésteGraduated Color .
4.2.2.4 Símbolo graduado
Otra manera de representar cantidades de algo es a través de símbolos quevaríen en tamaño de acuerdo a la cantidad que representan. Al igual que larepresentación de Color Graduado, el Símbolo graduado sirve para desplegar información en rangos o valores en progresión, sin embargo, lo que varía esel tamaño del símbolo y no su color.
Al aplicar este tipo de simbología es importante que el tamaño que tendrácada símbolo no sea mayor que los símbolos vecinos para evitar traslapes
Figura 25. entana de Propiedades de la capa para elegir Graduated Color . Seobserva la capa de curvas de nivel clasificada en 5 clases.

8/6/2019 Manual Curso Básico ArcGis 8.2
http://slidepdf.com/reader/full/manual-curso-basico-arcgis-82 30/77

8/6/2019 Manual Curso Básico ArcGis 8.2
http://slidepdf.com/reader/full/manual-curso-basico-arcgis-82 31/77
Proyecto GCP/RLA/139JJJPN
27
Una vez seleccionada esta herramienta, aparecerá una ventana con lasopciones de etiquetado.
En esta ventana es posible cambiar la posición de las etiquetas y el estilo delas mismas.
La segunda opción de etiquetado permite poner texto a todos los rasgos deuna capa. Este procedimiento implica editar las propiedades de la capahaciendo clic con el botón derecho del mouse en el nombre de la capa aeditar y elegir Properties .
En la ventana de propiedades, elegir la lengüeta Labels .
De la lista desplegable Label Field se elige la información que aparecerá en laetiqueta. Es importante verificar que la casillaLabel features in this layer esté
activada, de lo contrario al aceptar los cambios no se colocarán las etiquetas.
Figura 27. Ventana de Propiedades de la capa para el etiquetado de los rasgos.

8/6/2019 Manual Curso Básico ArcGis 8.2
http://slidepdf.com/reader/full/manual-curso-basico-arcgis-82 32/77
Proyecto GCP/RLA/139JJJPN
28
4.3 Entendiendo la información georreferenciada
4.3.1 Trabajando con sistemas de coordenadas
Al trabajar con sistemas de coordenadas es posible encontrarse con dossituaciones: a) la información contenida en la base de datos ya cuenta con unsistema de coordenadas definido, o b) es necesario definir un sistema decoordenadas. Si nos enfrentamos a la primera situación, la confección yvisualización de los mapas no tendrá problema alguno con respecto a ladisposición de las capas, es decir, estarán correctamente referenciadas yserá posible trabajar con ellas sin necesidad de llevar a cabotransformaciones. Por otro lado, de no existir información con respecto alsistema de coordenadas de los datos, se hará necesario transformar oestablecer a qué sistema pertenece esa información.
Cuando se agrega una capa a un Data Frame vacío, se establece el sistemade coordenadas de la capa para ese Data Frame , el cual puede ser cambiadomás adelante. En la medida que se vayan agregando más capas al DataFrame , estas serán transformadas automáticamente al sistema decoordenadas del mismo, mientras exista la información necesaria parahacerlo. En caso que no exista información necesaria para hacer latransformación automática será necesario suministrarla.
Para aquella información guardada en una base de datos geográfica, lainformación del sistema de coordenadas se encuentra como parte de la capa.Para el caso de shapefiles , y coberturas ArcInfo, esta información quedaalmacenada en un archivo con el mismo nombre del archivo fuente conextensión *.prj.Cuando no existe información sobre sistema de coordenadas, ArcView 8.2examina los valores de las coordenadas para determinar si están en losrangos -90 y 90 para el eje Y y -180 y 180 para los valores del eje X. Si lainformación coincide con los rangos especificados ArcView asume los valorescomo coordenadas geográficas de latitud y longitud, de lo contrario serántratados como valores planos (x,y).
4.3.2 Dátum
Este concepto describe la posición del esferoide que define la forma de laTierra, en relación al centro de la misma. El Dátum entrega un marco dereferencia para medir sobre la superficie de la Tierra y define el origen yorientación de las líneas de latitud y longitud. Un dátum local alinea sucorrespondiente esferoide con la superficie de un área en particular y a suvez un punto de la superficie del esferoide se hace corresponder con unpunto en la superficie de la Tierra lo que define el punto de origen del dátum.A partir de este centro se determinan los demás puntos. Los puntos de origen

8/6/2019 Manual Curso Básico ArcGis 8.2
http://slidepdf.com/reader/full/manual-curso-basico-arcgis-82 33/77
Proyecto GCP/RLA/139JJJPN
29
de los dátum locales no se corresponden con el centro de la Tierra, sino quese encuentran desplazados una distancia X para calzar lo mejor posible conla superficie del área a proyectar. Es por esto que los dátum locales no esrecomendable utilizarlos fuera del área para la cual fueron diseñados.

8/6/2019 Manual Curso Básico ArcGis 8.2
http://slidepdf.com/reader/full/manual-curso-basico-arcgis-82 34/77
Proyecto GCP/RLA/139JJJPN
30
5 Trabajando con datos espaciales5.1 Creación y manejo de datos espaciales en ArcCatalog
5.1.1 Crear nuevos datos
ArcCatalog permite la creación de nuevos datos en cualquier conexión activa.Dentro de los nuevos elementos para crear se cuentan carpetas,Geodatabases, shapefiles , tablas dBase, layers y Grupo de layers , como seobserva en la siguiente figura .
5.1.2 Crear una miniatura (thumbnail)
La creación de una miniatura tiene como objetivoestablecer una imagen de un layer , cobertura oshapefile para su visualización en la lengüetaContents de ArcCatalog. Se realiza de maneramanual en dos pasos: se visualiza el elementofuente de la miniatura en la lengüeta Preview yluego se hace clic en el botón Create Thumbnail
. Para ver la miniatura creada vaya a la vista
de contenidos (lengüeta Contents ) y verá algosimilar a lo que aparece en la Figura 30.
5.1.3 Introducir Metadatos
Los Metadatos corresponden a información que describe el contenido de losdatos almacenados. La creación de esta información permite documentar fechas, escalas, sistemas de coordenadas, palabras clave, etc.
Figura 28. Menú contextual en ArcCatalog para la creación de nuevos elementos.
Figura 29. Vista de unaDiapositiva

8/6/2019 Manual Curso Básico ArcGis 8.2
http://slidepdf.com/reader/full/manual-curso-basico-arcgis-82 35/77
Proyecto GCP/RLA/139JJJPN
31
Cualquier documento en el catálogo puede contener metadatos, incluso unarchivo de Microsoft Word .
Para explorar los metadatos de una cobertura, shape , tabla o cualquier otroelemento del catálogo sólo basta seleccionar el ítem deseado y seleccionar lalengüeta Metadata .
La vista de los Metadatos posee tres lengüetas:
• Description (descripción) que hace referencia a información descriptivacomo por ejemplo el resumen de lo que contiene la cobertura o elelemento, el propósito de su creación, información complementaria,estado de la información, información de publicación, etc.
• Spatial (Información espacial) que almacena todo lo referente alsistema de coordenadas y la proyección utilizada.
• Attributes (Atributos) que describe los campos contenidos en la tablade atributos de la cobertura con los campos que ésta contiene.
Es posible cambiar la apariencia de presentación de los datos a través de lalista desplegable Stylesheet en la barra de herramientas Metadata . Además,se encuentran disponibles los botones de edición de los metadatos paraeditar, ver propiedades, crear/actualizar, importar y exportar metadatos.
Figura 30. Vista de los metadatos ( Metadata ) para una cobertura ArcInfo de los Estados Unidos.

8/6/2019 Manual Curso Básico ArcGis 8.2
http://slidepdf.com/reader/full/manual-curso-basico-arcgis-82 36/77
Proyecto GCP/RLA/139JJJPN
32
Hay 8 estilos de visualización disponibles que presentan la mismainformación de distintas maneras, de acuerdo a lo que se haya ingresado enla edición o creación de los metadatos y cuya elección dependerá de lasnecesidades del usuario.
Figura 31. Barra de herramientas Metadata .

8/6/2019 Manual Curso Básico ArcGis 8.2
http://slidepdf.com/reader/full/manual-curso-basico-arcgis-82 37/77
Proyecto GCP/RLA/139JJJPN
33
5.2 Edición de datos en ArcMap
5.2.1 Principios básicos de edición
Para editar cualquier capa o cobertura del mapa o crear una nueva esnecesario tener activada la barra de herramientas Editor .
El elemento básico de edición de ArcMap es el sketch (dibujo) con el cual esposible elaborar líneas, polígonos y puntos como rasgos principales. Juntocon el sketch se encuentran las distintas tareas que es posible realizar parallevar a cabo la creación de capas. Entre éstas se cuentan la creación denuevos rasgos, auto completación de polígonos, selección de rasgos,cortar/extender rasgos, copiar como espejo y cortar.
5.2.2 Trabajando con dibujos (sketches)
El sketch corresponde a una forma que se dibuja en pantalla la cual permiterealizar las tareas descritas en el apartado anterior. La primera de ellascorresponde a la creación de nuevos rasgos. Para esto se selecciona la tareade la lista desplegable Task , Create New Feature . Se debe tener cuidado derealizar las tareas en la capa que corresponda. Para esto es necesario fijarseen el nombre que aparece en la lista desplegable Target , la que contiene un
Comandos dela sesión deedición.
Paleta de herramientasde dibujo. Lista desplegable con el layer
objetivo, el cual recibirá lasmodificaciones
Lista desplegable con lasdistintas tareas pararealizar durante la edición.
Abre el diálogo deatributos quemuestra todos losatributos de loselementosseleccionados.
Figura 32. Barra de herramientas Editor .

8/6/2019 Manual Curso Básico ArcGis 8.2
http://slidepdf.com/reader/full/manual-curso-basico-arcgis-82 38/77
Proyecto GCP/RLA/139JJJPN
34
listado con todas las capas agregadas en el correspondiente Data Frame quese está editando.
Las dos figuras anteriores muestran la creación de un polígono utilizando elSketch .
También es posible seleccionar rasgos utilizando una línea o una región deselección.
La división de polígonos se puede realizar con la tarea Cut Polygon Feature .
Figura 33. Rasgo tipo polígono.Figura 34. Sketch del polígono.
Figura 35.Con la herramienta Sketch es también posible seleccionar rasgos por intersección.

8/6/2019 Manual Curso Básico ArcGis 8.2
http://slidepdf.com/reader/full/manual-curso-basico-arcgis-82 39/77
Proyecto GCP/RLA/139JJJPN
35
Mientras se realiza la edición de rasgos y la creación de otros nuevos, esposible editar también los atributos incluidos en la tabla correspondiente a lacapa en edición. Para esto basta con hacer clic en el ícono de labarra de herramientas Editor .
Figura 36. El polígono ha sido dividido en dos con la utilización de una línea de corte.
Figura 37. Ventana de Atributos de la capa en edición.

8/6/2019 Manual Curso Básico ArcGis 8.2
http://slidepdf.com/reader/full/manual-curso-basico-arcgis-82 40/77
Proyecto GCP/RLA/139JJJPN
36
5.2.3 Utilizar el menú Sketch
Cada una de las herramientas del menú Sketch realiza una función específicapara la creación de rasgos.
La herramienta Intersección define un vértice en el lugar de intersección dedos segmentos que se extienden imaginariamente.
De esta manera se genera un vérticerepresentado por la extensión imaginaria de losdos segmentos más externos de la figura.
La herramienta Arco se basa en tres puntos: uno inicial, uno imaginario quedefine el eje del arco y uno final.
Herramienta Distancia-Distancia
HerramientaSketch
Herramienta IntersecciónHerramienta Trazo
Herramienta Arco
Figura 38. Menú Sketch con las distintas herramientas que lo componen.
Figura 39. La herramienta intersección crea un punto (marcado en rojo) en base a los dos segmentosimaginarios.
Eje del arco
Punto inicialPunto finalFigura 40. La herramienta arco
permite crear formas curvas. Esposible anclarse a puntosexistentes o crear las curvas comoentidades independientes.

8/6/2019 Manual Curso Básico ArcGis 8.2
http://slidepdf.com/reader/full/manual-curso-basico-arcgis-82 41/77
Proyecto GCP/RLA/139JJJPN
37
Otra de las herramientas es Distancia-Distancia. Esta permite crear vértices opuntos en la intersección de dos distancias desde otros dos puntos. Por ejemplo si se necesita ubicar un punto que esté a 50 metros de la esquina deun edificio y a 75 metros de la esquina de otro edificio, con la herramientaDistancia-Distancia es posible localizarlo.
Por último, la herramienta Trace , crea segmentos que siguen otros yacreados. Esto es especialmente útil para la creación de segmentos que estána una distancia de otro rasgo y ubicados paralelamente.
Figura 41. La intersección de ambascircunferencias localización un punto auna distancia exacta desde cada esquina.
Figura 42. La herramienta Trace puede dibujar segmentos que siguen a otros. La distancia de Offset se ajusta al oprimir la tecla “O”.

8/6/2019 Manual Curso Básico ArcGis 8.2
http://slidepdf.com/reader/full/manual-curso-basico-arcgis-82 42/77
Proyecto GCP/RLA/139JJJPN
38
6 Trabajando con atributos6.1 Despliegue de los atributos
6.1.1 Abriendo tablas y atributos
Una tabla es un componente de la base de datos que contiene una serie decolumnas y filas o registros que representan un rasgo geográfico como por ejemplo lagos, carreteras, parcelas, etc. Por otro lado, las columnas ocampos representan los atributos que poseen esos rasgos geográficos comopor ejemplo su superficie, perímetro, costos, altitud, etc. Estas tablas sealmacenan en formatos INFO™, dBASE®, Microsoft Access®, Oracle®,FoxPro® y SQLServer™.
En ArcView 8.2 se utilizan tablas para inspeccionar los atributos de los rasgosgeográficos componentes de una capa. En general, permiten buscar,
identificar características específicas y seleccionar rasgos en base a ciertoscriterios. La actualización y mantención de las tablas también es posible através de la edición de éstas.
Cabe destacar que las tablas no sólo están asociadas a característicasgeográficas, es posible almacenar información adicional a las tablas deatributos geográficos y relacionarlas con otras tablas para lograr una mayor integración de datos.
Para examinar una tabla de atributos es necesario seleccionar antes la capa,de la cual se desea conocer/editar la información, en la Tabla de Contenidosde ArcMap.
Abriendo el menú contextual de la Tabla de Contenidos, se selecciona Open Attribute Table .
En las siguientes figuras se observa la Tabla de Contenidos con el menúcontextual de la misma y más abajo la tabla de atributos abierta.

8/6/2019 Manual Curso Básico ArcGis 8.2
http://slidepdf.com/reader/full/manual-curso-basico-arcgis-82 43/77
Proyecto GCP/RLA/139JJJPN
39
Figura 43. Tabla de Contenidos con su menú contextual desplegado.
Figura 44. Ventana con la tabla de Atributos de la Capa.

8/6/2019 Manual Curso Básico ArcGis 8.2
http://slidepdf.com/reader/full/manual-curso-basico-arcgis-82 44/77
Proyecto GCP/RLA/139JJJPN
40
6.1.2 Interfaz de la tabla
6.1.3 Cálculo de estadísticas
En la tabla de atributos es posible utilizar el cálculo de estadísticas, el cualentrega valores de frecuencia de registros, valores máximos y mínimos, sumatotal, promedio y desviación estándar. Además, se entrega un gráfico con ladistribución de frecuencias.Para entrar al cálculo de estadísticas basta con hacer clic con el botónderecho del mouse sobre el encabezado de los campos de la tabla. Del menúcontextual elegir Statistics .
Figura 45. Tabla de Atributos.
Campos o Columnas
Registros
Va al registroanterior
Va al primer registro
Va al registrosiguiente
Va al últimoregistro
Número deregistros, permitemostrar todos losregistros o sólolos seleccionados.
Botón de opciones para:encontrar y reemplazar registros, seleccionar por atributos, agregar campos,entre otras.

8/6/2019 Manual Curso Básico ArcGis 8.2
http://slidepdf.com/reader/full/manual-curso-basico-arcgis-82 45/77
Proyecto GCP/RLA/139JJJPN
41
6.1.4 Agregar gráficos
Para agregar un gráfico se debe abrir el menú de opciones ubicado en laparte inferior derecha de la Tabla De Atributos y elegir la opción CreateGraph…
Inmediatamente se abre un asistente para la creación de gráficos:
Paso 1: Se elige el tipo de gráfico a crear. Las opciones son debarras, columnas, líneas, torta, dispersión, burbujas, polares y de rangos (alto – bajo – normal).
Paso 2: Dependiendo del tipo de gráfico elegido se selecciona el/los
campos con los datos a graficar y el layer del cual extraer la información.Paso 3: Por último se eligen los títulos del gráfico, la posición de laleyenda y otras opciones de visualización.
Figura 46. Ventana de estadísticas de la Tabla de Atributos.

8/6/2019 Manual Curso Básico ArcGis 8.2
http://slidepdf.com/reader/full/manual-curso-basico-arcgis-82 46/77
Proyecto GCP/RLA/139JJJPN
42
Figura 47. Paso 1 de la creación de un gráfico.
Figura 48. Paso 2 de la creación de un gráfico.

8/6/2019 Manual Curso Básico ArcGis 8.2
http://slidepdf.com/reader/full/manual-curso-basico-arcgis-82 47/77
Proyecto GCP/RLA/139JJJPN
43
Figura 49. Paso 3 de la creación de un gráfico.

8/6/2019 Manual Curso Básico ArcGis 8.2
http://slidepdf.com/reader/full/manual-curso-basico-arcgis-82 48/77
Proyecto GCP/RLA/139JJJPN
44
6.2 Edición de atributos
6.2.1 Utilización del Diálogo de Atributos
La edición de los atributos de una tabla puede realizarse con la utilización delDiálogo de Atributos de la Barra de Herramientas Editor . Para acceder a estediálogo basta con hacer clic en el botón designado para esta tarea en la barrade herramientas antes mencionada.
En la figura de la izquierda seobserva la ventana de diálogo de
Atributos, con el despliegue de losdatos para los rasgosseleccionados de la cobertura devegetación que se ve al fondo dela imagen.
En la parte derecha del CuadroAtributos se presentan laspropiedades de los rasgos enedición, las cuales pueden ser modificables directamente a travésde este diálogo.
Como es posible observar, se hanseleccionado dos tipos decoberturas: ríos y vegetación.Dentro de cada una se detallan losrasgos seleccionados (parteizquierda del diálogo de Atributos).
6.2.2 Utilizar la Calculadora de Campos
La calculadora de campos posee las mismas características de la versiónanterior de ArcView 3.X. Esta es posible utilizarla al editar la tabla de atributosde una cobertura o shapefile en particular.
Par trabajar con la calculadora es necesario abrir la tabla de atributos de lacobertura que se desea modificar como se detalla en el punto 6.1.1. Una vezabierta es posible llamarla haciendo clic con el botón derecho del mousesobre el encabezado de una campo cualquiera de la tabla y elegir la opciónCalculate Values... , como se observa en la siguiente figura.
Figura 50. Barra Editor con el botón Atributos.
Figura 51. Cuadro de Diálogo de Atributos.

8/6/2019 Manual Curso Básico ArcGis 8.2
http://slidepdf.com/reader/full/manual-curso-basico-arcgis-82 49/77
Proyecto GCP/RLA/139JJJPN
45
Dentro del menú contextual que aparece seencuentran otras opciones como por ejemplo:Sort Ascending (permite ordenar de formaascendente los registros de la columnaseleccionada), Sort Descending (ordena demanera descendente los datos del campo),Summarize (suma o resume valores en basea ciertos atributos), Statistics (entregaestadísticas simples como suma total,promedio, desviación estándar, frecuencia,máximo y mínimo),Freeze/Unfreeze Column (congela o descongela una columna) y DeleteField (borra el campo o columnaseleccionada).
Al seleccionar Calculate Values se abrirá una ventana como la siguiente:
La ventana Field Calculator presentaun área con el listadode los campospresentes en la tablade atributos (Fields ),y otra área con unlistado de funcionesclasificadas según sison de tipo numérico,cadena o fecha(Functions ). Por último, el área demás abajo permiteescribir la expresiónmatemática que seutilizará para calcular los valores que sedesea crear oactualizar, y que llevael nombre del campoque alojará los
nuevos datos (TIPOSUELO=, para este caso).
Lo anterior permite cálculos sencillos y transformación de datos. Sinembargo, si se desea por ejemplo calcular áreas o actualizar datos deperímetros será necesario pasar a la versión avanzada de la ventana Field Calculator . Esto se logra verificando la casilla junto a la palabra Advanced dela ventana.
Figura 52. Menú contextual con laopción Calculate Values .
Figura 53. Ventana Field Calculator .

8/6/2019 Manual Curso Básico ArcGis 8.2
http://slidepdf.com/reader/full/manual-curso-basico-arcgis-82 50/77

8/6/2019 Manual Curso Básico ArcGis 8.2
http://slidepdf.com/reader/full/manual-curso-basico-arcgis-82 51/77
Proyecto GCP/RLA/139JJJPN
47
administrativa existirá un dato de clima; el segundo tipo de relación se daría sise tuviera una capa con polígonos con el tipo de uso del suelo y una segundatabla para unir con la descripción de cada uso de suelo. De esta manera serelacionan muchos datos a otro específico.
Antes de realizar la unión de dos tablas es posible resumir ( Summarize) datosde las tablas origen con el fin de generar una salida que se ajuste a lasnecesidades del estudio. Por ejemplo, si se tiene una capa con divisionesadministrativas de estados, y a su vez cada estado subdividido en condadosy cada condado con datos meteorológicos, es posible resumir la informaciónpor estado y obtener estadígrafos básicos de algún parámetro de interés(temperatura media, por ejemplo). Una vez que la información se encuentraresumida de esta forma, se pueden realizar las uniones respectivas con otratabla que contenga un campo con estados.
Para llevar a cabo la unión de dos tablas es necesario hacer clic con el botónderecho del mouse sobre la capa, para desplegar el menú contextual y elegir Join and Relates , y luego Join....
La ventana Join Data presenta la interfaz de unión de tablas de una manerasimple e intuitiva. El punto 1 permite especificar la columna o campo de lacapa, de la tabla de atributos en la cual se desea hacer la unión, en el cual sebasará la unión. El punto 2 determina la tabla que contiene los datos que sedesea unir. La casilla de verificación ubicada bajo el punto 2 permite, si seencuentra activada, mostrar las tablas de atributos de las demás capas conel fin de realizar uniones con esos datos.
Figura 55. Menú contextual de la capa.

8/6/2019 Manual Curso Básico ArcGis 8.2
http://slidepdf.com/reader/full/manual-curso-basico-arcgis-82 52/77
Proyecto GCP/RLA/139JJJPN
48
El tercer puntoespecifica el campode la tabla quecontiene los datossobre los cuales basar la unión.
6.3.2 Relación de tablas
La relación de tablas crea un vínculo entre éstas que permite identificar datossegún atributos comunes de ambas tablas. Al igual como para la unión detablas se necesitaba de un campo en común sobre el cual basar la unión, larelación de tablas necesita un campo con las mismas características. Ladiferencia radica en el hecho que al relacionar dos tablas, ambaspermanecen inalteradas; se crea un vínculo que se basa en el campo en
común y al momento de identificar algunos rasgos como polígonos, líneas opuntos, se despliegue la información contenida en ambas tablas.
Para ingresar a la relación de tablas es necesario desplegar el menúcontextual de la capa en la Tabla de Contenidos. En la opción Join and Relates..., elegir Relates (Fig. 56).
Figura 56. Ventana Join Data .

8/6/2019 Manual Curso Básico ArcGis 8.2
http://slidepdf.com/reader/full/manual-curso-basico-arcgis-82 53/77
Proyecto GCP/RLA/139JJJPN
49
Los puntos 1,2 y 3trabajan de la mismamanera que para la uniónde tablas de manera quese omitirá su descripción.
El punto 4, por otro lado,asigna un nombre a larelación con el fin de poder identificar las distintasrelaciones que se creen.
Fi ura 57. Ventana Relate .

8/6/2019 Manual Curso Básico ArcGis 8.2
http://slidepdf.com/reader/full/manual-curso-basico-arcgis-82 54/77
Proyecto GCP/RLA/139JJJPN
50
7 Consulta de la Base de Datos en ArcView 8
7.1 Herramientas para examinar datos
7.1.1 Vínculos y Tips de Mapa
Los vínculos y tips de mapas permiten el despliegue de información adicionalsobre los rasgos de las capas presentadas. Los tips consisten en mostrar unpequeño cartel con información referente a un campo primario de desplieguede la tabla de atributos, cuando el puntero del mouse se coloca sobre elrasgo y hace una pequeña pausa.
Por otro lado, los vínculos pueden desplegar documentos – como un archivode texto o imagen – o páginas web.
Estos vínculos es posible crearlos interactivamente mientras se navega por elmapa o a través de registros en la tabla de atributos.
El despliegue de tips es posible realizarlo abriendo las propiedades de lacapa y haciendo clic en la lengüeta Display . Como se observa en la figura deabajo, la casilla verificadora al lado de la frase: Show Map Tips (uses primary display field) , debe estar seleccionada. La lengüeta Fields permite especificar el campo primario de despliegue de datos, el cual se usará para mostrar lainformación a través de los tips.
Para utilizar vínculos, en la misma lengüeta Display se debe verificar la casillacon la frase: Support Hyperlinks using field: .
Figura 58. Ventana Layer Properties mostrando la lengüeta Display .

8/6/2019 Manual Curso Básico ArcGis 8.2
http://slidepdf.com/reader/full/manual-curso-basico-arcgis-82 55/77
Proyecto GCP/RLA/139JJJPN
51
Para que esta acción tenga el efecto esperado, la capa debe tener un campocon registros que posean un vínculo, ya sea a un documento o página webcon su correspondiente ruta o URL.
Luego de establecer el campo con los vínculos, en el documento de mapa seselecciona el botón (Hyperlink ) para activarlos, posteriormente sólo sehace clic en algún rasgo para abrir el vínculo.
7.1.2 Identificación y búsqueda de rasgos
La identificación de atributos paracualquier rasgo es posible llevarla acabo seleccionando el botón(Identify ) de la barra de herramientasprincipal. Esta herramienta permiteconocer información de los atributoscontenidos en la tabla de una capapara un rasgo en particular. Losresultados de la identificación sepresentan en una ventana como seobserva en la figura de la derecha.
Además de la identificación de atributos es posible buscar rasgos o atributosa través de palabras clave.
Para comenzar una búsqueda se debe hacer clic en el botón ( Find ).
Figura 59. Ventana Layer Properties para el despliegue de Vínculos.
Figura 60. Ventana Identify Results coninformación sobre rasgos de la capavegetación.

8/6/2019 Manual Curso Básico ArcGis 8.2
http://slidepdf.com/reader/full/manual-curso-basico-arcgis-82 56/77
Proyecto GCP/RLA/139JJJPN
52
La ventana Find permite buscar cualquier cadenade texto onúmeros en loslayers activos oen alguno en
particular,además de otrasopciones como:Visible layers (capas visibles),
Selectable layers(capas
seleccionables), All layers in all DataFrames (todas las capas en todos losMarcos de Datos).
La búsqueda es posible realizarla sólo en algunos campos, en todos o en loscampos de despliegue primarios de cada capa.
7.1.3 Medición de distancias entre rasgos
Para medir distancias se debe hacer clic en el botón ( Measure ) de la barrade herramientas principal.
Con el puntero del mouse se hace clic en el mapa donde se desea comenzar a medir y luego se extiende la línea hasta el final de la medición. La línea demedición puede tener varios segmentos en distintas direcciones.
El resultado de la medición queda registrado en la barra de estado de laventana principal de ArcMap en la parte inferior izquierda de ésta, donde sepuede leer la distancia parcial de cada segmento y la distancia total de lamedición.
Las unidades en las cuales se expresa la distancia dependerá de la selecciónque se haya echo en las propiedades del Marco de Datos, lengüeta General .
Figura 61. Ventana Find .
Figura 62. Apariencia de la barra de estado luego de efectuar una medición.

8/6/2019 Manual Curso Básico ArcGis 8.2
http://slidepdf.com/reader/full/manual-curso-basico-arcgis-82 57/77
Proyecto GCP/RLA/139JJJPN
53
7.2 Consulta de datos
7.2.1 Selección de rasgos de manera interactiva
Para seleccionar rasgos existen tres métodos interactivos: seleccionar haciendo clic, seleccionar dibujando una caja, seleccionar un rasgo desde latabla de atributos.
El primero de estos métodos consiste solamente en hacer clic con el punterodel mouse en el rasgo que se desea seleccionar.
El segundo de ellos consiste en dibujar una caja sobre el/los rasgos que sequiere seleccionar, haciendo clic y manteniendo el botón apretado en unpunto y arrastrando hacia otra parte del mapa para dibujar una caja yposteriormente soltar el botón del mouse. Todos los rasgos que estén total o
parcialmente dentro de la caja, quedarán seleccionados. La ventana deopciones de selección en el menú desplegable Selection , permite especificar tolerancias de selección, colores, modo de selección y otras características.
Por último, se pueden seleccionar uno o más rasgos abriendo la tabla deatributos de una capa o shapefile , haciendo clic en uno o varios registros dela tabla.
7.2.2 Selección por atributos
Este tipo de selección, también conocida como selección SQL ( Structured
Query Language ), permite la construcción de una expresión de consulta enbase a los atributos y campos de una capa.
Para realizar esto se debe seleccionar Select by Attributes del menúdesplegable Selection .
La ventana Select by Attributes permite elegir sobre qué layers , de los que seencuentran activos en el documento de mapa, se hará la consulta. Esto esposible mediante la selección, a través de una lista desplegable con elnombre Layer, de uno de los elementos geográficos pertenecientes aldocumento de mapa activo. Debajo de esta lista se encuentra otra con elnombre Method , que se refiere al método de consulta que se realizará, esdecir, si será una consulta nueva, si se hará una selección de otra anterior, osi se agregará o quitará de la selección actual.
En el cuadro Fields , se pueden observar los campos que posee la tabla deatributos de la capa seleccionada. Al hacer clic sobre alguno de estoscampos se puede ver que el cuadro Unique Values (Valores Únicos, a laderecha del cuadro Fields ) muestra los valores de los registros almacenadosen la tabla. Entre estos dos cuadros se encuentran una serie de operadores

8/6/2019 Manual Curso Básico ArcGis 8.2
http://slidepdf.com/reader/full/manual-curso-basico-arcgis-82 58/77
Proyecto GCP/RLA/139JJJPN
54
matemáticos para construir la expresión de consulta. Esta expresión semuestra en el cuadro inferior; para realizar la consulta sólo basta con hacer clic en Apply para seleccionar los rasgos coincidentes con la consultarealizada.
El botón de comando que aparece en la esquina superior derecha de laventana Select by Attributes , etiquetado Query Wizard , permite realizar lomismo que la ventana anterior pero con una interfaz de asistente que guía alusuario a través de la construcción de la expresión de consulta, explicandocada paso.
Los demás botones realizan las siguientes acciones:
Clear , limpia la consulta escrita.Verify , verifica que la consulta no contenga errores de sintaxis.Help , abre el cuadro de ayuda.
Load , carga una consulta anterior guardada en disco. Save , graba una consulta para su uso posterior.
Apply , aplica la consulta y generar la selección.
Figura 63. Ventana Select by Attributes donde se observa unaexpresión de consulta en el cuadro de texto inferior.

8/6/2019 Manual Curso Básico ArcGis 8.2
http://slidepdf.com/reader/full/manual-curso-basico-arcgis-82 59/77
Proyecto GCP/RLA/139JJJPN
55
Close , cierra la venta de Selección por Atributos.
Cuando la consulta se realiza exitosamente, aparecen los rasgoscoincidentes con la expresión ingresada resaltados en celeste, indicando queaquellos elementos seleccionados contiene en sus atributos los criteriosingresados en la consulta.
7.2.3 Utilizar Unión de datos por localización ( Location join data )
En ocasiones, resulta más interesante conocer las relaciones que existenentre rasgos de distintos layers o capas que las características individuales
de cada uno de ellos. Es por esto que la unión de datospor localización resulta útil almomento de analizar nuevas relaciones. Por ejemplo, es posible asignar valores de calidad de aguadesde una capa con puntosque representen lalocalización de estacionesde medición a lo largo de unrío, a un buffer del curso deagua.
Para acceder a la ventanade unión de datos ( JoinData ) es necesario hacer
clic en la capa a la cual sedesea agregar lainformación por localizacióny del menú contextual elegir Join and Relates, y luegoJoin . En la primera listadesplegable donde aparecela pregunta: “What do you want to join to this layer? ”(¿Qué desea unir a estacapa?) se debe elegir lasegunda opción que
aparece en la lista, como semuestra en la figura 65.
El punto 1 hace referencia a la capa u otro tipo de información (tabla externa)desde la cual se va a extraer la información que se unirá. El punto 2determina si los valores que se agregarán a la tabla de la capa en edición,irán resumidos según valores medios, máximos, mínimos, desviaciónestándar, varianza o suma o, de lo contrario, recibirán todos los datos de lainformación que se agrega.
Figura 64. Ventana Join Data para una unión por localización.

8/6/2019 Manual Curso Básico ArcGis 8.2
http://slidepdf.com/reader/full/manual-curso-basico-arcgis-82 60/77
Proyecto GCP/RLA/139JJJPN
56
Por último, el punto 3 permite especificar el nombre de la nueva caparesultante de la unión por localización.
7.3 Consultas espaciales7.3.1 Seleccionar por ubicación
La selección por ubicación o localización permite seleccionar rasgosbasándose en la ubicación relativa de otros rasgos. Los métodos de selecciónson variados y permiten distintas combinaciones de búsqueda.
Los distintos métodos autilizar en la selección derasgos de una capapueden ser por intersección , por encontrarse a unadistancia de otro rasgo ,por contener completamente unrasgo, por estar completamente dentrode un rasgo , por tener su centro de gravedaddentro de otro rasgo, por compartir un segmento
de línea de un rasgo, por tocar el límite de unrasgo , por ser idéntico a otro rasgo(topológicamente), por ser cruzado por otrorasgo , por contener unrasgo y por estar contenido por un rasgo.
Figura 65. Ventana del cuadro de diálogo Select by Location .

8/6/2019 Manual Curso Básico ArcGis 8.2
http://slidepdf.com/reader/full/manual-curso-basico-arcgis-82 61/77
Proyecto GCP/RLA/139JJJPN
57
8 Creación de mapas en ArcMap8.1 Vista de Diseño
La Vista de Diseño puede ser activada de dos formas: la primera consiste endesplegar el menú View y elegir Layout View.
La otra manera de activar la Vista de Diseñoconsiste en hacer clic en el ícono de la Vista deDiseño que se encuentra en la parte inferior de laventana principal de ArcView, junto a la tabla decontenidos, como se observa en la figura 66.
La Vista de Diseño permite interactuar con el mapa de la misma maneracomo si se estuviera en la vista de datos, pero se agregan a ésta todas lasfuncionalidades del diseño.
Figura 67. Menú View con laopción Layout View .
Figura 66. Ícono de Layout View en la parteinferior de la ventana principal de ArcView.
Ícono para activar la vista dediseño

8/6/2019 Manual Curso Básico ArcGis 8.2
http://slidepdf.com/reader/full/manual-curso-basico-arcgis-82 62/77
Proyecto GCP/RLA/139JJJPN
58
8.2 Configurar el tamaño de página y orientación
Una vez dentro de la vista de diseño esposible determinar el tamaño de página quetendrá el mapa a elaborar. Esta propiedaddependerá del tipo de producto a obtener ylos requerimientos del usuario.
Para cambiar el tamaño de la página, esnecesario desplegar el menú File y elegir Page Setup… , o del menú contextual hacer clic con el botón derecho del mousedirectamente sobre la página en la vista de
diseño y elegir Page Setup .La ventana de propiedades de la página estádividida en tres cuadros de control que hacenreferencia al tamaño del mapa (Map Size),configuración de la impresora (Printer Setup) o plotter y configuración del mapa
(Map Setup).
Marco de Datos
Regla
Flecha de Norte
Barra de Escala
Título
Texto
Figura 68. Vista de la página de diseño con algunos elementos de mapa.
Figura 69. Menú File para entrar a laventana de Configuración de Página.

8/6/2019 Manual Curso Básico ArcGis 8.2
http://slidepdf.com/reader/full/manual-curso-basico-arcgis-82 63/77
Proyecto GCP/RLA/139JJJPN
59
El cuadro de control Tamaño del Mapa permite cambiar su tamaño según laconfiguración de la impresora, vale decir, utilizando el tamaño de papelasignado a este dispositivo de manera externa a ArcMap, o de lo contrario,definir uno personalizado o estándar dentro de las opciones de tamaño en lalista desplegable Standard Page Sizes .
Dentro de este mismo cuadro de control, se encuentran las opciones deorientación del papel las cuales son: vertical u horizontal.
Por otro lado, el cuadro de control para la configuración de la impresora(Printer Setup) permite elegir el dispositivo de impresión a utilizar, el tamañode papel a usar, la orientación y el motor de impresión.
Por último, el cuadro de configuración del mapa (Map Setup) establece lacalidad de la imagen de salida, la cual puede ser Borrador, Normal u Óptimacon distintos niveles entre cada calidad. Además es posible determinar, através de dos casillas de verificación, si se muestran los márgenes deimpresión en la página de diseño y si se escalan los elementos del mapa altamaño de la página cuando ésta cambia.
Figura 70. Ventana Page Setup (Configuración de Página) con los tres cuadros de control.

8/6/2019 Manual Curso Básico ArcGis 8.2
http://slidepdf.com/reader/full/manual-curso-basico-arcgis-82 64/77
Proyecto GCP/RLA/139JJJPN
60
8.3 Agregar Marcos de Datos
Mediante la agregación de un marco de datos a la vista de diseño es posibleincluir más información al mapa, la cual puede incluir mapas de ubicación,reclasificaciones de la misma información o distintas representaciones de unamisma área.
Para llevar a cabo este proceso basta con desplegar el menú Insert y elegir laopción Data Frame , con lo cual se agregará un marco de datos vacío al quehabrá que agregar información. Otra aproximación es la que se realiza através de los comandos Copiar y Pegar ( Copy y Paste ) directamente sobre lapágina en la vista de diseño. Para esto se selecciona el marco de datos quese desea duplicar y del menú contextual se elige la opción copiar; luego,sobre la página del mapa se elige pegar, nuevamente, del menú contextual.
La edición de las propiedades de cada marco de datos se realiza de la mismaforma como se haría en la vista de datos. En la parte de diseño es útil laedición con respecto a la utilización de Rectángulos de Extensión ( Extent Rectangles ).
8.4 Aplicar Rectángulos de Extensión ( Extent Rectangles )
La utilidad de los rectángulos de extensión radica en que permiten lavisualización general de un área vista en detalle en otro marco de datos. Esdecir, un marco de datos contiene una vista específica de la zona de estudioque puede ser, por ejemplo, una parte del país y el otro marco de datoscontiene el rectángulo de extensión donde se encuentra la zona en estudiocon una vista general del país completo.
Figura 71. Vista de Diseño con dos marcos de datos, una zona deestudio y una vista general a modo de ubicación.

8/6/2019 Manual Curso Básico ArcGis 8.2
http://slidepdf.com/reader/full/manual-curso-basico-arcgis-82 65/77
Proyecto GCP/RLA/139JJJPN
61
8.5 Insertar elementos de mapa relacionados con los MarcosDe Datos
8.5.1 Insertar Leyendas
Para la confección de mapas, resulta primordial diseñar una leyenda quepermita la lectura de la simbología del mapa y su posterior interpretación por parte del usuario final. ArcMap provee un asistente para la inserción deleyendas el cual permite modificar la mayoría de los parámetros como son eltamaño, forma, colores, títulos, diagramación, etc.
Para insertar una leyenda se debe desplegar el menú Insert y elegir la opciónLegend como se muestra en la figura 72.
Aparecerá una ventana Legend Wizard , la cual muestrados listados que hacen referencia, el primero, a las capas
contenidas en el documento de mapa y el segundo, a lascapas cuya leyenda se incluirá en la vista de diseño delmapa. ArcMap lista por defecto todas las capas para incluir el total de las leyendas, sin embargo es posible quitar alguna que no se desee incluir dentro del diseño.
Las flechas ubicadas a la derecha del segundo listadopermiten ordenar la leyenda.
Figura 72. Menú Insert para la agregación de una leyenda.
Figura 73. Ventana del Asistente de Leyendas, Paso 1.

8/6/2019 Manual Curso Básico ArcGis 8.2
http://slidepdf.com/reader/full/manual-curso-basico-arcgis-82 66/77
Proyecto GCP/RLA/139JJJPN
62
Una vez que se eligió que capas generarán la leyenda del mapa se debehacer clic en Next para continuar con el Asistente.
En el segundo paso del Asistente se determina el tamaño, color, fuente, textoy alineación del título de la leyenda.
En el tercer pasodel Asistente deLeyendas, seespecifican losvalores para elborde, el fondo y sise desea que laleyenda arrojesombra o no y cómoserá dibujada.
La sombra puede
tener los bordesredondeados(Rounding ) con elvalor expresado enporcentaje.
Figura 74. Ventana del Asistente de Leyendas, Paso 2.
Figura 75. Ventana del Asistente de Leyendas, Paso 3.

8/6/2019 Manual Curso Básico ArcGis 8.2
http://slidepdf.com/reader/full/manual-curso-basico-arcgis-82 67/77

8/6/2019 Manual Curso Básico ArcGis 8.2
http://slidepdf.com/reader/full/manual-curso-basico-arcgis-82 68/77
Proyecto GCP/RLA/139JJJPN
64
8.5.2 Insertar Flechas de Norte
Las flechas de norte se utilizan para indicar la orientación del mapa. Parainsertar una flecha de este tipo se debe hacer clic en el menú Insert y luegoen North Arrow . La ventana North Arrow Selector muestra distintas flechasde norte entre las cuales elegir la que más se ajuste al estilo de mapa que seestá diseñando.
8.5.3 Insertar escalas de texto y gráficas
La escala de un mapa es un dato que reviste mucha importancia para elusuario de un mapa, ya que otorga la referencia métrica de la realidadrepresentada. Existen dos tipos de escalas: de texto y gráficas. La primeramuestra una relación del tipo 1:1000, donde una unidad del mapa representa,en este caso, 1000 unidades en la realidad. Las de tipo gráfico estánrepresentadas por barras con divisiones y subdivisiones etiquetadas con la
longitud de terreno, comúnmente en múltiplos de unidades de mapa comocientos o miles de kilómetros.
Para agregar escalas se debe desplegar el menú Insert (Fig. 72) y elegir laopción Scale Text (Escala de Texto) o Scale Bar (Escala Gráfica o de Barra).
Figura 78. Menú Insert Arrow y ventana de Selección de flechas de norte.

8/6/2019 Manual Curso Básico ArcGis 8.2
http://slidepdf.com/reader/full/manual-curso-basico-arcgis-82 69/77

8/6/2019 Manual Curso Básico ArcGis 8.2
http://slidepdf.com/reader/full/manual-curso-basico-arcgis-82 70/77

8/6/2019 Manual Curso Básico ArcGis 8.2
http://slidepdf.com/reader/full/manual-curso-basico-arcgis-82 71/77
Proyecto GCP/RLA/139JJJPN
67
Además de lo anterior es posible insertar elementos gráficos como líneas,rectángulos, polígonos, elipses, círculos y puntos. Su edición se realiza através de la barra de herramientas Draw (Dibujo) que permite modificar elcolor de la línea y del fondo, etc.
Al hacer doble clic sobre alguno de estos elementos se abre la ventana depropiedades, con la que es posible editar el tipo de línea, color, grosor delínea y posición y tamaño del gráfico.
Figura 83. Distintos elementos gráficos que se pueden incluir en el diseño de unmapa y editar con la barra de herramientas Draw .
Figura 84. Ventana de propiedades para los elementos gráficos.

8/6/2019 Manual Curso Básico ArcGis 8.2
http://slidepdf.com/reader/full/manual-curso-basico-arcgis-82 72/77
Proyecto GCP/RLA/139JJJPN
68
Otro de los elementos que es posible insertar en el mapa durante su etapa dediseño corresponde a las imágenes, lo que posibilita la inclusión de logotiposcorporativos, fotos de terreno o cualquier tipo de formato gráfico estándar (jpg, bmp, png, tiff, emf).
Del menú Insert se elige la opción Picture, como se puede observar en lafigura 72.Al hacer esto aparece en pantalla un cuadro de diálogo común para abrir unarchivo de imagen, a través del cual se debe navegar para encontrar laimagen que se desea agregar al diseño del mapa.
Figura 85. Cuadro de Diálogo Abrir imagen con todos los formatos soportados por ArcMap.

8/6/2019 Manual Curso Básico ArcGis 8.2
http://slidepdf.com/reader/full/manual-curso-basico-arcgis-82 73/77
Proyecto GCP/RLA/139JJJPN
69
8.5.5 Insertar Cuadrículas
Se distinguen tres tipos de cuadrículas a utilizar, lo que dependerá del tipo deinformación que se representa. Por ejemplo, si el área de estudiocorresponde a una gran superficie de la tierra será conveniente utilizar unacuadrícula de líneas de latitud y longitud; si se representa una región y utilizaun sistema de proyección de coordenadas, es recomendable utilizar unacuadrícula con medidas de distancia (UTM, por ejemplo). Por último, si elárea es muy específica puede convenir utilizar una cuadrícula indexada por columnas y filas.
Dentro de las propiedades de la capa se encuentra una lengüeta etiquetadaGrid , la cual permite agregar nuevas cuadrículas de cualquiera de los tiposdescritos anteriormente. Al hacer clic sobre el botón New Grid , se carga elAsistente para Cuadrículas.
Se inicia preguntando por el tipo de cuadrícula que desea obtener y elnombre que va a tener, el segundo paso define el tipo de línea o marcas parael despliegue de la cuadrícula y el intervalo de separación entre líneas. Losdemás pasos definen etiquetas, ejes, bordes y otras propiedades aplicables alas cuadrículas según sea el caso.
La figura 86 muestra la ventana del asistente para la creación de cuadrículasen cuya primera fase permite elegir el tipo a utilizar y da la opción de generar un nombre a la cuadrícula para su posterior reconocimiento.
Figura 86. Asistente para la creación de cuadrículas.

8/6/2019 Manual Curso Básico ArcGis 8.2
http://slidepdf.com/reader/full/manual-curso-basico-arcgis-82 74/77
Proyecto GCP/RLA/139JJJPN
70
Como segundo paso, el asistente permite especificar la apariencia de lacuadrícula, la cual puede tener sólo las etiquetas de los valores decoordenadas, etiquetas y líneas y etiquetas y ticks (cruces denotando laintersección de las líneas).
Figura 87. Asistente para la creación de cuadrículas, definición de apariencia de líneas,sistema coordenado e intervalos entre líneas.
Figura 88. Asistente para la creación de cuadrículas, definición de apariencia de líneas,sistema coordenado e intervalos entre líneas.

8/6/2019 Manual Curso Básico ArcGis 8.2
http://slidepdf.com/reader/full/manual-curso-basico-arcgis-82 75/77
Proyecto GCP/RLA/139JJJPN
71
En el tercer paso de la creación de la cuadrícula, es posible determinar laapariencia de los ejes en cuanto a tipo de líneas y si se desea que aparezcandivisiones menores entre las divisiones mayores. Además es posible dar formato al texto para modificar color, tipo de fuente, tamaño de fuente, etc.
Por último, el paso final permite decidir si la cuadrícula llevará borde y laspropiedades que éste tendrá, si llevará contorno y si la cuadrícula serádesplegada como un elemento gráfico o si se actualizará con los cambios quese generen en el marco de datos de origen (figura 89).
8.5.6 Reglas, Guías y Grilla
La utilidad de reglas, grillas y guías consiste en que permite alinear, loselementos descritos en los puntos anteriores, en la página.
Las reglas muestran el tamaño de la hoja y los elementos del mapa; las guías
son líneas rectas que permiten alinear elementos del mapa entre sí y con lapágina; una grilla es una malla de puntos de referencia en el diseño quepermite posicionar elementos en el mapa.
Cada una de estas ayudas para el diseño de mapas pueden ser utilizadascomo indicadores de tamaño y posición de cada elemento en el diseño.Además, es posible forzar a los elementos a que se alineen automáticamentea las reglas, grillas y guías para facilitar el proceso de creación de un mapa.
Figura 89. Asistente para la creación de cuadrículas, propiedades de borde, contorno y devisualización de la cuadrícula.

8/6/2019 Manual Curso Básico ArcGis 8.2
http://slidepdf.com/reader/full/manual-curso-basico-arcgis-82 76/77
Proyecto GCP/RLA/139JJJPN
72
Para activar o desactivar cada una de estas ayudas, es necesario desplegar el menú contextual de la página de diseño. Esto se logra haciendo clic con lebotón derecho del mouse sobre la página en la vista de diseño, teniendocuidado con no cliquear en un marco de datos u otro elemento existente en lapágina.
El menú contextual, en su penúltima sección muestra una lista dondeaparecen los menús para reglas, grillas y guías.
Para cambiar laspropiedades de las reglas,grillas y guías basta conhacer clic en Options (figura 90) para abrir laventana de propiedades yopciones de la página dediseño.
La figura 91 muestra laventana de opciones de lapágina de diseño la cualpermite modificar lasunidades de medida paralas reglas, el espaciadovertical y horizontal para
las grillas y por último, laspropiedades de snap paracada una de estas ayudas.
Figura 90. Menú contextual de la página dediseño para la activación/desactivación deReglas, Guías y Grillas.
Figura 91. Ventana de opciones para la página de diseño demapa.

8/6/2019 Manual Curso Básico ArcGis 8.2
http://slidepdf.com/reader/full/manual-curso-basico-arcgis-82 77/77
Proyecto GCP/RLA/139JJJPN
La figura 92 muestra dos guías en la regla superior dela página de diseño. Para colocar guías de este tipobasta con hacer clic en la regla en el lugar donde sedesea poner la nueva guía. La línea azul se visualizasólo si está activa la ayuda guías. Para esto se debeactivar Guides desde el menú contextual de la páginade diseño (figura 90). Es posible que las guías noqueden en el lugar exacto donde se quiere, sinembargo, es posible moverla a través de la reglahasta la posición deseada, haciendo clic sobre la guía
y manteniendo abajo el botón del mouse y arrastrándola hacia la posiciónprecisa. Al momento de hacer esto aparecerá al lado de la guía una ventanade ayuda con la posición de la guía en las unidades de la regla.
Figura 92. Vista de la reglacon dos guías.