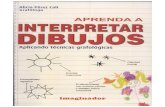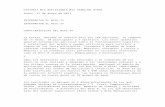Manual De Usuario2grias.udenar.edu.co/grias/wp-content/uploads/2012/05/... · 2018. 7. 19. · 2....
Transcript of Manual De Usuario2grias.udenar.edu.co/grias/wp-content/uploads/2012/05/... · 2018. 7. 19. · 2....
-
1
MANUAL DE USUARIO
DesarrolladoresJAVIER ARMANDO LASSO ACHICANOY
JHON FREDDY QUINTAS RODRIGUEZ
Director del ProyectoDR. RICARDO TIMARAN PEREIRA Ph.D.
-
2
MANUAL DE USUARIO
Figura A1 Ventana de inicio de EXDACLET
Acción del Usuario Respuesta del Sistema
1. Aparece la ventana de inicio de laaplicación.
2. El usuario hace clic en elbotón Start Application (A)
3. Se despliega la ventana User Login dondeel usuario se registra en la aplicación.
4. El usuario hace clic en elbotón UsersAdministration (B).
5. Se despliega la ventana User Admin endonde el usuario administrador se registraen la aplicación para ingresar al módulode administración.
6. El usuario hace clic en losbotones (C): Credits,Sponsors, License, UserManual.
7. Se muestra un texto con la informacióncorrespondiente a cada botón.
-
3
Figura A2 User Login
Acción del Usuario Respuesta del Sistema
1. Se muestra la ventana User Login.2. El usuario escribe su login en el
campo User (A).3. El usuario escribe su contraseña en
el campo Password (B)4. El usuario hace clic en el botón
Login (C).5. Si la verificación de los datos Login
y Password es correcta, entonces semuestra la ventana principal de laaplicación, de lo contrario semuestra un mensaje de error en elcampo (D).
-
4
Figura A3 Ventana principal de la aplicación
Acción del Usuario Respuesta del Sistema
1. El usuario ingresaa la aplicación.
2. Aparece la interfaz gráfica de la aplicación, como semuestra en la figura A3.(A): Árbol de tablas, en esta sección se encuentrantodos los datos que el usuario ha trabajado en formade tablas.(B): Área de trabajo, donde el usuario observa tantolas tablas como los resultados de los filtros que seaplicaron sobre ciertas tablas.(C): Área de Algorithms, donde se encuentran losdiferentes tipos de filtros que se pueden aplicar alos datos de una tabla, entre los filtros se encuentranla precarga, los filtros de limpieza, los filtros detransformación, los filtros de selección y algunasopciones de configuración. Por defecto, todas laspestañas de los diferentes filtros aparecen cerradas.
-
5
Figura A4 Menú de precarga
Acción del Usuario Respuesta del Sistema
1. El usuario hace clic en la PestañaPre-Load (A).
2. Se despliega una lista de formatosde archivo que el sistema puedeinterpretar (B).
Figura A5 Importando un archivo CSV
Acción del Usuario Respuesta del Sistema
1. El usuario hace clic en el iconoUpload CSV Files (A).
2. Se despliega un cuadro de dialogoque lleva por título Upload &Import CSV Files.
-
6
Figura A6 Seleccionando un archivo CSV a cargar
Acción del Usuario Respuesta del Sistema
1. El usuario hace clic en el botónExaminar… (B).
2. Se despliega una ventana en la quese puede buscar y seleccionar unarchivo.
Figura A7 Ventana de selección de archivos
Acción del Usuario Respuesta del Sistema
1. El usuario selecciona unarchivo acorde con el formatoque escogió (A) y hace clic enel botón Abrir (B).
2. Se retorna al cuadro de dialogo Upload& Import CSV Files, ahora este tiene ladirección del archivo seleccionado porel usuario previamente.
-
7
Figura A8 Subiendo un archivo al servidor
Acción del Usuario Respuesta del Sistema
1. El usuario hace clic en el botónUpload (C).
2. Se despliega una ventana que permiteestablecer los parámetros adecuadospara importar el archivo.
Figura A9 Parámetros del archivo CSV
-
8
Acción del Usuario Respuesta del Sistema
1. El usuario selecciona el delimitadorde campos (A).
2. Se actualiza la tabla de vistapreliminar (E).
3. El usuario establece si el archivocontiene en la primera fila elnombre de cada uno de los camposque conforman este archivo (B).
4. Se actualiza la tabla de vistapreliminar (E).
5. El usuario determina cual es eldelimitador de cadenas decaracteres en la tabla (C).
6. Se actualiza la tabla de vistapreliminar (E).
7. El usuario establece el formato defecha, sus delimitadores y losdelimitadores de tiempo (D).
8. Se actualiza la tabla de vistapreliminar (E).
9. El usuario debe asignar un tipo acada uno de los atributos quecomponen la tabla, el usuarioselecciona el tipo (F).
10. Se cargan en el campo SelectedColumns (H) los atributos que hansido asignados para el tipo de datoseleccionado.
11. El usuario transfiere los atributosdeseados desde el campo AvailableColumns (G) hacia el campoSelected Columns (H).
12. Se cargan los campos transferidospor el usuario y se muestra laestructura total de los datos enField Types (I).
13. El usuario hace clic en el botónImportar (J)
14. El sistema importa los datosteniendo en cuenta los parámetrossuministrados por el usuario y secarga en el área de trabajo la tablaimportada, además se agrega alárbol de tablas en la parteizquierda.
15. Si el usuario presiona el botónCancel (K)
16. El sistema sale del módulo deimportación.
Figura A10 Importando un archivo XLS
-
9
Acción del Usuario Respuesta del Sistema
1. El usuario hace clic en el iconoUpload XLS Files (A).
2. Se despliega un cuadro de dialogoque lleva por título Upload &Import XLS Files.
Figura A11 Seleccionando un archivo XLS a cargar
Acción del Usuario Respuesta del Sistema
1. El usuario hace clic en el botónExaminar… (B).
2. Se despliega una ventana en la quese puede buscar y seleccionar unarchivo.
Figura A12 Ventana de selección de archivos
-
10
Acción del Usuario Respuesta del Sistema
1. El usuario selecciona unarchivo acorde con el formatoque escogió (A) y hace clic enel botón Abrir (B).
2. Se retorna al cuadro de dialogo Upload& Import XLS Files, ahora este tiene ladirección del archivo seleccionado porel usuario previamente.
Figura A13 Subiendo un archivo al servidor
Acción del Usuario Respuesta del Sistema
1. El usuario hace clic en el botónUpload (C).
2. Se despliega una ventana que permiteestablecer los parámetros adecuadospara importar el archivo.
Figura A14 Parámetros del archivo XLS
-
11
Acción del Usuario Respuesta del Sistema
1. El usuario establece si el archivocontiene en la primera fila el nombrede cada uno de los campos queconforman este archivo (A).
2. Se actualiza la tabla de vistapreliminar (C).
3. El usuario establece el formato defecha y los diferentes delimitadorespara esta, además de losdelimitadores de tiempo (B).
4. Se actualiza la tabla de vistapreliminar (C).
5. El usuario debe asignar un tipo a cadauno de los atributos que componen latabla, el usuario selecciona el tipo (D).
6. Se cargan en el campo SelectedColumns (F) los atributos quehan sido asignados para el tipode dato seleccionado.
7. El usuario transfiere los atributosdeseados desde el campo AvailableColumns (E) hacia el campo SelectedColumns (F).
8. Se cargan los campostransferidos por el usuario y semuestra la estructura total delos datos en Field Types (G).
9. El usuario hace clic en el botónImportar (H)
10. El sistema importa los datosteniendo en cuenta losparámetros suministrados porel usuario y se carga la tablaimportada en el área de trabajo,además se agrega al árbol detablas en la parte izquierda.
11. Si el usuario presiona el botón Cancel(I)
12. El sistema sale del módulo deimportación.
Figura A15 Importando un archivo ARFF
-
12
Acción del Usuario Respuesta del Sistema
1. El usuario hace clic en el iconoUpload ARFF Files (A).
2. Se despliega un cuadro de dialogoque lleva por título Upload &Import ARFF Files.
Figura A16 Seleccionando un archivo ARFF a cargar
Acción del Usuario Respuesta del Sistema
1. El usuario hace clic en el botónExaminar… (B).
2. Se despliega una ventana en la quese puede buscar y seleccionar unarchivo.
Figura A17 Ventana de selección de archivos
Acción del Usuario Respuesta del Sistema
1. El usuario selecciona unarchivo acorde con el formatoque escogió (A) y hace clic enel botón Abrir (B).
2. Se retorna al cuadro de dialogo Upload& Import ARFF Files, ahora este tiene ladirección del archivo seleccionado porel usuario previamente.
-
13
Figura A18 Subiendo un archivo al servidor
Acción del Usuario Respuesta del Sistema
1. El usuario hace clic en elbotón Upload (C).
2. Debido a que el formato Arff es muycompleto, no se solicitan parámetros y elarchivo se importa y se muestra en el áreade trabajo, además se agrega al árbol detablas en la parte izquierda.
Figura A19 Importando un archivo SQL
Acción del Usuario Respuesta del Sistema
1. El usuario hace clic en el iconoUpload SQL Files (A).
2. Se despliega un cuadro de dialogoque lleva por título Upload &Import SQL Files.
-
14
Figura A20 Seleccionando un archivo SQL a cargar
Acción del Usuario Respuesta del Sistema
1. El usuario hace clic en el botónExaminar… (B).
2. Se despliega una ventana en la quese puede buscar y seleccionar unarchivo.
Figura A21 Ventana de selección de archivos
Acción del Usuario Respuesta del Sistema
1. El usuario selecciona unarchivo acorde con el formatoque escogió (A) y hace clic enel botón Abrir (B).
2. Se retorna al cuadro de dialogo Upload& Import SQL Files, ahora este tiene ladirección del archivo seleccionado porel usuario previamente.
-
15
Figura A22 Subiendo un archivo al servidor
Acción del Usuario Respuesta del Sistema
1. El usuario hace clic en elbotón Upload (C).
2. Debido a que el formato SQL es muycompleto, no se solicitan parámetros y elarchivo se importa y se muestra en el áreade trabajo, además se agrega al árbol detablas en la parte izquierda.
Figura A23 Área de trabajo
-
16
Acción del Usuario Respuesta del Sistema
1. El usuario seleccionacon doble clic latabla que deseacargar (A).
2. Se cargan los datos de la tabla en el área detrabajo como se indica en la figura A23.(B): Datos contenidos en la tabla.(C): Nombre y tipo del Campo.(D): Server Side Filter, filtro de búsqueda en todala base de datos, en este se pueden seleccionar loscampos de búsqueda.(E): QuickSearch, filtro de búsqueda en los datosque se encuentran dentro de la paginación actual.(F): Export, despliega una lista de formatos en losque se puede exportar la tabla.(G): Indica el número de la página del total depáginas que contienen los datos cargados.(H): Indica la cantidad de registros existentes enla tabla de datos.(I): Per Page, Indica la cantidad de registros amostrar por pagina.(j): La pestaña statistics muestra un resumenestadístico de los datos actualmente cargados.
Figura A24 Estadísticas
-
17
Acción del Usuario Respuesta del Sistema
1. El usuario seleccionala pestaña Statistics(A).
2. Se carga la interfaz de Statistics, que permitegenerar gráficas y visualizar las estadísticas delos campos deseados como se observa en lafigura A24.El usuario puede definir la cantidad de camposy el tipo de gráficos a generar con los campos:(B): Available Columns, se transfieren a estecampo los atributos que no intervienen en lagráfica y estadísticas.(C): Selected Columns, en este campo seencuentran los atributos que intervienendirectamente en la generación de estadísticas.(D): Char Type, permite seleccionar el tipo degráficos, estos pueden ser de barras o de líneas.(E): Statistics Type, permite seleccionar el tipode estadística, esta puede ser de campos llenos(Populated_Cells) o campos vacios(Empty_Cells).(F): Graph, actualiza las gráficas con los datosseleccionados en el campo (C).(G): Tabla estadística generada teniendo encuenta los parámetros establecidos por elusuario.(H): Gráfica de las estadísticas.
Figura A25 Filtros de limpieza
Acción del Usuario Respuesta del Sistema
1. El usuario hace clic en la pestañaCleaning Procedures (A).
2. Se despliega una lista de filtros delimpieza (B).
-
18
Figura A26 Filtro Number Null Clean
Acción del Usuario Respuesta del Sistema
1. El usuario seleccionael filtro NumberNull Clean (A).
2. Se despliega la ventana Number Null Cleandonde se introducen los parámetros delalgoritmo; para ejecutar un algoritmo siempredebe estar una tabla cargada en el área detrabajo.
Figura A27 Parámetros del filtro Number Null Clean
Acción del Usuario Respuesta del Sistema
1. El usuario selecciona el atributo de latabla cargada objeto del filtro (A).
2. El usuario selecciona el valor por el cualdesea reemplazar los valores nulos (B).
3. El usuario hace clic en el botón Apply(D).
4. Se despliega una ventana deconfirmación.
5. El usuario hace clic en el botón Cancel(C)
6. Se cancela la aplicación delfiltro.
-
19
Figura A28 Confirmación pre aplicación
Acción del Usuario Respuesta del Sistema
1. El usuario hace clic en el botónYes (A).
2. Se despliega la ventana Table Name
3. El usuario hace clic en el botónNo (B).
4. El filtro se aplica sobre la misma tabla.
Figura A29 Table Name
Acción del Usuario Respuesta del Sistema
1. El usuario ingresa el nombre de lanueva tabla donde se aplicará elfiltro (A).
2. Si el nombre no es correcto o no seencuentra disponible, el nombre semarca en rojo, como símbolo deerror.
3. El usuario hace clic en el botónApply (C).
4. Se crea una nueva tabla sobre la cualse aplica el filtro y se anexa al árbolde tablas.
5. El usuario hace clic en el botónCancel (B)
6. Se cancela la aplicación del filtro.
-
20
Figura A30 Filtro Trim
Acción del Usuario Respuesta del Sistema
1. El usuario selecciona el filtro Trim(A).
2. Se despliega la ventana Trimprocedure.
Figura A31 Parámetros del filtro Trim
Acción del Usuario Respuesta del Sistema
1. El usuario transfiere los atributos queserán objeto del filtro del campoAvailable Attributes (A) hacia el campoSelected Attributes (B).
2. Se activa el botón Apply (D).
3. El usuario hace clic en el botón Apply (D). 4. Se despliega una ventana deconfirmación.
-
21
Figura A32 Confirmación pre aplicación
Acción del Usuario Respuesta del Sistema
1. El usuario hace clic en el botón Yes(A).
2. Se despliega la ventana TableName
3. El usuario hace clic en el botón No (B). 4. El filtro se aplica sobre la mismatabla.
Figura A33 Table Name
Acción del Usuario Respuesta del Sistema
1. El usuario ingresa el nombre dela nueva tabla donde seaplicará el filtro (A).
2. Si el nombre no es correcto o no seencuentra disponible, el nombre semarca en rojo, como símbolo de error.
3. El usuario hace clic en el botónApply (C).
4. Se crea una nueva tabla sobre la cual seaplica el filtro y se anexa al árbol detablas.
5. El usuario hace clic en el botónCancel (B)
6. Se cancela la aplicación del filtro.
-
22
TABLA DE OPERADORES - FILTRO EXPERT RULE EDITOR
OPERADOR DESCRIPCION
AND, && Operador lógico AND
BINARY Convierte cadenas a cadenas binarias
/ Operador división
= Operador igual
>= Operador mayor o igual que
> Operador mayor que
IS NULL Compara con el valor NULL
IS Compara un valor con un booleano
-
23
FUNCION DESCRIPCION
CEIL(X) Retorna el entero más pequeño no menor a X.
CEILING(X) Retorna el entero más pequeño no menor a X.
COS(X) Retorna el coseno de X, donde X se da en radianes.
COT(X) Retorna la cotangente de X.
DEGREES(X) Retorna el argumento X, convertido de radianes a grados.
EXP(X)Retorna el valor de e (la base del logaritmo natural) a lapotencia de X.
FLOOR(X) Retorna el valor entero más grande pero no mayor a X.
LN(X) Retorna el logaritmo natural de X.
LOG(X)Si se llama con un parámetro, esta función retorna ellogaritmo natural de X.
LOG10(X) Retorna el logaritmo en base 10 de X.
LOG2(X) Retorna el logaritmo en base 2 de X.
MOD(N,M) Operación de módulo. Retorna el resto de N dividido por M.
PI()Retorna el valor de π (PI). El número de decimales que semuestra por defecto es siete.
POW(X,Y) Retorna el valor de X a la potencia de Y.
POWER(X,Y) Retorna el valor de X a la potencia de Y.
RADIANS(X)Retorna el argumento X, convertido de grados a radianes.(Tenga en cuenta que π radianes son 180 grados)
RAND(X)Retorna un valor aleatorio en coma flotante del rango de 0 a1. Si se especifica un argumento entero N, se usa comosemilla, que produce una secuencia repetible.
ROUND(X,Y)
Retorna el argumento X, redondeado al entero más cercano.Con dos argumentos, retorna X redondeado a Y decimales. Ypuede ser negativo para redondear Y dígitos a la izquierdadel punto decimal del valor X.
SIGN(X)Retorna el signo del argumento como -1, 0, o 1, en función desi X es negativo, cero o positivo.
SIN(X) Retorna el seno de X, donde X se da en radianes.
SQRT(X) Retorna la raíz cuadrada de un número no negativo X.
TAN(X) Retorna la tangente de X, donde X se da en radianes.
TRUNCATE(X,Y)
Retorna el número X, truncado a Y decimales. Si Y es 0, elresultado no tiene punto decimal o parte fraccional. Y puedeser negativo para truncar (hacer cero) Y dígitos a la izquierdadel punto decimal del valor X.
-
24
TABLA DE FUNCIONES SOBRE CADENAS – FILTRO EXPERT RULE EDITOR
FUNCION DESCRIPCION
CONCAT(STR1,STR2,..,STRn) Devuelve la cadena resultante deconcatenar los argumentos. DevuelveNULL si alguno de los argumentos esNULL. Puede haber más de 2 argumentos.
CONCAT_WS(SEP,STR1,..,STRn) Forma especial de CONCAT(). El primerargumento es el separador para el resto delos argumentos, se añade entre las cadenasa concatenar: Puede ser una cadena. Si elseparador es NULL, el resultado es NULL.
LCASE(STR) Devuelve la cadena STR con todos loscaracteres cambiados a minúsculas.
LEFT(STR,X) Devuelve los X caracteres de la izquierdade STR.
LTRIM(STR) Devuelve la cadena STR con los caracteresde espacios iniciales eliminados.
REPEAT(STR,X); Devuelve una cadena que consiste en lacadena str repetida count veces. Si count
-
25
Figura A34 Filtro Expert Rule Editor
Acción del Usuario Respuesta del Sistema
1. El usuario selecciona el filtro ExpertRule Editor (A).
2. Se despliega la ventana expert RuleEditor.
Figura A35 Editor
Acción del Usuario Respuesta del Sistema
1. El usuario escribe las reglas quedesea aplicar, las reglas seescriben en el formato clásico delif como lo señala el ejemplo (B).
-
26
Acción del Usuario Respuesta del Sistema
2. El usuario hace clic en el botónApply (D).
3. Se indica en la parte baja de laventana y con letras de color rojo sidentro de las reglas escritas existealgún error sintáctico, de locontrario pasa a la ventana deverificación para aplicar las reglas.
4. El usuario hace clic en el botónCancel (D).
5. Se cancela la aplicación del filtro.
Figura A36 Confirmación pre aplicación
Acción del Usuario Respuesta del Sistema
1. El usuario hace clic en el botón Yes(A).
2. Se despliega la ventana TableName
3. El usuario hace clic en el botón No (B). 4. El filtro se aplica sobre la mismatabla.
Figura A37 Table Name
-
27
Acción del Usuario Respuesta del Sistema
1. El usuario ingresa el nombre de lanueva tabla donde se aplicará elfiltro (A).
2. Si el nombre no es correcto o no seencuentra disponible, el nombre semarca en rojo, como símbolo deerror.
3. El usuario hace clic en el botónApply (C).
4. Se crea una nueva tabla sobre la cualse aplica el filtro y se anexa al árbolde tablas.
5. El usuario hace clic en el botónCancel (B)
6. Se cancela la aplicación del filtro.
Figura A38 Filtro Email Cleaner
Acción del Usuario Respuesta del Sistema
1. El usuario selecciona el filtro EmailCleaner (A).
2. Se despliega la ventana ParámetrosEmail Cleaner.
Figura A39 Parámetros Email Cleaner
-
28
Acción del Usuario Respuesta del Sistema
1. El usuario selecciona el atributo quecontiene las direcciones de correoelectrónico (A).
2. El usuario hace clic en el botón Apply(C).
3. Se despliega la ventana deverificación de confirmaciónpara aplicar el filtro.
Figura A40 Confirmación pre aplicación
Acción del Usuario Respuesta del Sistema
1. El usuario hace clic en el botón Yes(A).
2. Se despliega la ventana TableName
3. El usuario hace clic en el botón No (B). 4. El filtro se aplica sobre la mismatabla.
Figura A41 Table Name
Acción del Usuario Respuesta del Sistema
1. El usuario ingresa el nombre de lanueva tabla donde se aplicará elfiltro (A).
2. Si el nombre es incorrecto o no estádisponible, el nombre se marca enrojo, como símbolo de error.
3. El usuario hace clic en el botónApply (C).
4. Se crea una nueva tabla sobre la cualse aplica el filtro y se anexa al árbolde tablas.
5. El usuario hace clic en el botónCancel (B)
6. Se cancela la aplicación del filtro.
-
29
Figura A42 Resultado filtro Email Cleaner
Acción del Usuario Respuesta del Sistema
1. El usuario aplica el filtrosobre el campo de unatabla seleccionadopreviamente.
2. Se despliega la ventana Email Cleaner (A)que contiene:(B): El atributo seleccionado como email.(C): La sugerencia que hace el sistema si elemail no cuenta con la estructura propia deuna dirección de correo, si el campo está enblanco, es porque el sistema no pudogenerar una sugerencia, pero implica que elcorreo no tenga la estructura adecuada.(D): El botón export, que permite exportarla tabla visualizada a los formatos XLS,CSV, SQL, ARRF.
-
30
Acción del Usuario Respuesta del Sistema
(E): Save Table, permite guardar la tablagenerada como una tabla del sistema.(F): Close, se cancela la aplicación del filtro.(G): Use All Corrections, permitereemplazar las direcciones de correoerróneas por las sugerencias del sistema.
3. El usuario hace clic en elbotón Use All Corrections(G).
4. Se cambian las direcciones de correoelectrónico erróneas, por las sugerencias delsistema.
5. El usuario hace clic en elbotón Save Table (E)
6. El sistema solicita el nombre de la nuevatabla con el formulario Table Name.
7. El usuario hace doble clicsobre la sugerencia
8. El campo de sugerencia pasa a modo deedición, y el usuario puede modificar lasugerencia.
Figura A43 Filtros de Transformación
Acción del Usuario Respuesta del Sistema
1. El usuario hace clic en la pestañaTransform Procedures (A).
2. Se despliega una lista de filtros detransformación (B).
-
31
Figura A44 Filtro Discretize
Acción del Usuario Respuesta del Sistema
1. El usuario selecciona el filtroDiscretize (A).
2. Se despliega la ventanaDiscretize.
Figura A45 Parámetros filtro Discretize
-
32
Acción del Usuario Respuesta del Sistema
1. El usuario selecciona el campo adiscretizar haciendo clic en elbotón (A).
2. El usuario escribe la cantidad debins o intervalos a generar para ladescretización (B), si el usuario noescribe intervalos, el sistemabusca la cantidad apropiada deintervalos por fórmula.
3. El usuario hace clic en el botónCancel (C).
4. Se cancela la aplicación del filtro.
5. El usuario hace clic en el botónApply (D).
6. Se pasa a la ventana de confirmaciónpara aplicar el filtro.
Figura A46 Confirmación pre aplicación
Acción del Usuario Respuesta del Sistema
1. El usuario hace clic en el botón Yes(A).
2. Se despliega la ventana TableName
3. El usuario hace clic en el botón No (B). 4. El filtro se aplica sobre la mismatabla.
Figura A47 Table Name
-
33
Acción del Usuario Respuesta del Sistema
1. El usuario ingresa el nombre de lanueva tabla donde se aplicará elfiltro (A).
2. Si el nombre no es correcto o no seencuentra disponible, el nombre semarca en rojo, como símbolo deerror.
3. El usuario hace clic en el botónApply (C).
4. Se crea una nueva tabla sobre la cualse aplica el filtro y se anexa al árbolde tablas.
5. El usuario hace clic en el botónCancel (B)
6. Se cancela la aplicación del filtro.
Figura A48 Aplicación del filtro Discretize
Acción del Usuario Respuesta del Sistema
1. Se despliega en el área de trabajo latabla con el campo seleccionadoahora discretizado (A).
-
34
Figura A49 Filtro Normalize
Acción del Usuario Respuesta del Sistema
1. El usuario selecciona el filtroNormalize (A).
2. Se despliega la ventanaNormalize.
Figura A50 Parámetros filtro Normalize
-
35
Acción del Usuario Respuesta del Sistema
1. El usuario selecciona el campo anormalizar haciendo clic en elbotón (A).
2. El usuario hace clic en el botónCancel (C).
3. Se cancela la aplicación del filtro.
4. El usuario hace clic en el botónApply (D).
5. Se pasa a la ventana de confirmaciónpara aplicar el filtro.
Figura A51 Confirmación pre aplicación
Acción del Usuario Respuesta del Sistema
1. El usuario hace clic en el botón Yes(A).
2. Se despliega la ventana TableName
3. El usuario hace clic en el botón No (B). 4. El filtro se aplica sobre la mismatabla.
Figura A52 Table Name
-
36
Acción del Usuario Respuesta del Sistema
1. El usuario ingresa el nombre de lanueva tabla donde se aplicará elfiltro (A).
2. Si el nombre no es correcto o no seencuentra disponible, el nombre semarca en rojo, como símbolo deerror.
3. El usuario hace clic en el botónApply (C).
4. Se crea una nueva tabla sobre la cualse aplica el filtro y se anexa al árbolde tablas.
5. El usuario hace clic en el botónCancel (B)
6. Se cancela la aplicación del filtro.
Figura A53 Aplicación del filtro Normalize
Acción del Usuario Respuesta del Sistema
1. Se despliega en el área de trabajo la tabla con elcampo seleccionado ahora normalizado (A).
-
37
Figura A54 Filtro Char Replace
Acción del Usuario Respuesta del Sistema
1. El usuario selecciona el filtro CharReplace (A).
2. Se despliega la ventana CharReplace en donde se introducenlos parámetros del filtro.
Figura A55 Parámetros filtro Char Replace
-
38
Acción del Usuario Respuesta del Sistema
1. El usuario selecciona el o loscampos objeto del filtro, haciendoclic en el campo (A) ytransfiriendo los atributos alcampo Selected Attributes (B)
2. El usuario escribe el caracter ocadena de caracteres a reemplazaren el campo Old Char (C).
3. El usuario escribe el caracter ocadena de caracteres por loscuales se va a reemplazar lacadena anterior (D).
4. El usuario hace clic en el botónCancel (E).
5. Se cancela la aplicación del filtro.
6. El usuario hace clic en el botónApply (F).
7. Se pasa a la ventana de confirmaciónpara aplicar el filtro.
Figura A56 Confirmación pre aplicación
Acción del Usuario Respuesta del Sistema
1. El usuario hace clic en el botón Yes(A).
2. Se despliega la ventana TableName
3. El usuario hace clic en el botón No (B). 4. El filtro se aplica sobre la mismatabla.
Figura A57 Table Name
-
39
Acción del Usuario Respuesta del Sistema
1. El usuario ingresa el nombre dela nueva tabla donde seaplicará el filtro (A).
2. Si el nombre no es correcto o no seencuentra disponible, el nombre semarca en rojo, como símbolo de error.
3. El usuario hace clic en el botónApply (C).
4. Se crea una nueva tabla sobre la cual seaplica el filtro y se anexa al árbol detablas.
5. Hacer clic en el botón Cancel (B) 6. Se cancela la aplicación del filtro.
Figura A58 Aplicación del filtro Char Replace
Acción del Usuario Respuesta del Sistema
1. Se despliega en el área de trabajo latabla con el campo seleccionadoahora con las nuevas cadenas decaracteres como en la gráfica (A).
-
40
Figura A59 Filtro Upper Case
Acción del Usuario Respuesta del Sistema
1. El usuario selecciona el filtro UpperCase (A).
2. Se despliega la ventana UpperCase Procedure donde seseleccionan los atributos objetodel filtro.
Figura A60 Parámetros filtro Upper Case
-
41
Acción del Usuario Respuesta del Sistema
1. El usuario selecciona el o los camposobjeto del filtro, haciendo clic en elcampo Available Attibutes(A) ytransfiriendo los atributos al campoSelected Attributes (B)
2. El usuario hace clic en el botón Cancel(C).
3. Se cancela la aplicación del filtro.
4. El usuario hace clic en el botón Apply(D).
5. Se pasa a la ventana deconfirmación para aplicar elfiltro.
Figura A61 Confirmación pre aplicación
Acción del Usuario Respuesta del Sistema
1. El usuario hace clic en el botón Yes(A).
2. Se despliega la ventana TableName
3. El usuario hace clic en el botón No (B). 4. El filtro se aplica sobre la mismatabla.
Figura A62 Table Name
-
42
Acción del Usuario Respuesta del Sistema
1. El usuario ingresa el nombre de lanueva tabla donde se aplicará elfiltro (A).
2. Si el nombre no es correcto o no seencuentra disponible, el nombre semarca en rojo, como símbolo deerror.
3. El usuario hace clic en el botónApply (C).
4. Se crea una nueva tabla sobre la cualse aplica el filtro y se anexa al árbolde tablas.
5. El usuario hace clic en el botónCancel (B)
6. Se cancela la aplicación del filtro.
Figura A63 Aplicación del filtro Upper Case
Acción del Usuario Respuesta del Sistema
1. Se despliega en el área de trabajo latabla con el campo seleccionado ahoracon todos los caracteres enmayúsculas.
-
43
Figura A64 Filtro Lower Case
Acción del Usuario Respuesta del Sistema
1. El usuario selecciona el filtro LowerCase (A).
2. Se despliega la ventana LowerCase Procedure donde seseleccionan los atributos objetodel filtro.
Figura A65 Parámetros filtro Lower Case
-
44
Acción del Usuario Respuesta del Sistema
1. El usuario selecciona el o los camposobjetos del filtro, haciendo clic en elcampo (A) y transfiriendo losatributos al campo Selected Attributes(B)
2. El usuario hace clic en el botón Cancel(C).
3. Se cancela la aplicación del filtro.
4. El usuario hace clic en el botón Apply(D).
5. Se pasa a la ventana deconfirmación para aplicar elfiltro.
Figura A66 Confirmación pre aplicación
Acción del Usuario Respuesta del Sistema
1. El usuario hace clic en el botón Yes(A).
2. Se despliega la ventana TableName
3. El usuario hace clic en el botón No (B). 4. El filtro se aplica sobre la mismatabla.
Figura A67 Table Name
-
45
Acción del Usuario Respuesta del Sistema
1. El usuario ingresa el nombre de lanueva tabla donde se aplicará elfiltro (A).
2. Si el nombre no es correcto o no seencuentra disponible, el nombre semarca en rojo, como símbolo deerror.
3. El usuario hace clic en el botónApply (C).
4. Se crea una nueva tabla sobre la cualse aplica el filtro y se anexa al árbolde tablas.
5. El usuario hace clic en el botónCancel (B)
6. Se cancela la aplicación del filtro.
Figura A68 Aplicación del filtro Lower Case
Acción del Usuario Respuesta del Sistema
1. Se despliega en el área de trabajo la tabla con elcampo seleccionado ahora con todos los caracteresen minúsculas.
-
46
Figura A69 Filtro Non-Printable Character Search
Acción del Usuario Respuesta del Sistema
1. El usuario selecciona el filtroNon-Printable CharacterSearch (A).
2. Se despliega la ventana Non-PrintableCharacter donde se seleccionan losatributos objeto del filtro.
Figura A70 Parámetros del filtro Non-Printable Character Search
-
47
Acción del Usuario Respuesta del Sistema
1. El usuario selecciona los camposobjetos del filtro, haciendo clic en elcampo (A) y transfiriendo losatributos al campo Selected Attributes(B)
2. El usuario hace clic en el botón Cancel(C).
3. Se cancela la aplicación del filtro.
4. El usuario hace clic en el botón Apply(D).
5. Se pasa a la ventana deconfirmación para aplicar el filtro.
Figura A71 Confirmación pre aplicación
Acción del Usuario Respuesta del Sistema
1. El usuario hace clic en el botón Yes(A).
2. Se despliega la ventana TableName
3. El usuario hace clic en el botón No (B). 4. El filtro se aplica sobre la mismatabla.
Figura A72 Table Name
-
48
Acción del Usuario Respuesta del Sistema
1. El usuario ingresa el nombre de lanueva tabla donde se aplicará elfiltro (A).
2. Si el nombre no es correcto o no seencuentra disponible, el nombre semarca en rojo, como símbolo deerror.
3. El usuario hace clic en el botónApply (C).
4. Se crea una nueva tabla sobre la cualse aplica el filtro y se anexa al árbolde tablas.
5. El usuario hace clic en el botónCancel (B)
6. Se cancela la aplicación del filtro.
Figura A73 Aplicación del filtro Non-Printable Characters
-
49
Acción del Usuario Respuesta del Sistema
1. Se despliega si se encuentrancaracteres no imprimibles, una listade los caracteres no imprimiblesencontrados en el atributo (A),frente a cada caracter noimprimible, se encuentra un campovacio que sirve para escribir unacadena de caracteres por la que sepueden reemplazar los caracteresencontrados (B).
2. Si el usuario hace clic en el botónChange all by (C).
3. Los caracteres se reemplazarán porla cadena escrita en el campo (C).
4. Si el usuario hace clic en el botónReplace Characters (D).
5. Se reemplazan lo caracteres por lacadena de caracteres escrita por elusuario en el campo (B).
6. Si el usuario hace clic en el botónSave Table (E).
7. El sistema solicita un nombre para latabla y la guarda como tabla delsistema, pasa a la ventana TableName.
8. Si el usuario hace clic en el botónCancel (F).
9. Se cancela la aplicación del filtro.
Figura A74 Filtro Change Attribute Type
-
50
Acción del Usuario Respuesta del Sistema
1. El usuario selecciona el filtroChange Attribute type (A).
2. Se despliega la ventana ChangeAttribute Type donde se seleccionan losatributos objeto del filtro.
Figura A75 Parámetros del filtro Change Attribute Type
Acción del Usuario Respuesta del Sistema
1. El usuario selecciona el atributo acambiar de tipo Base Attribute(A).
2. El usuario selecciona el nuevo tipopara el atributo seleccionado (B).
3. El usuario hace clic en el botónCancel (C).
4. Se cancela la aplicación del filtro.
5. El usuario hace clic en el botónApply (D).
6. Si el nuevo tipo a asignar al atributoes de tipo cadena o numérico, sepasa a la ventana de confirmaciónpara aplicar el filtro, de lo contrariose pasa a una nueva ventana dondese define el tipo de delimitador y elformato que tiene ya sea del tipodate, datetime o time.
-
51
Figura A76 Confirmación pre aplicación
Acción del Usuario Respuesta del Sistema
1. El usuario hace clic en el botón Yes(A).
2. Se despliega la ventana TableName
3. El usuario hace clic en el botón No (B). 4. El filtro se aplica sobre la mismatabla.
Figura A77 Table Name
Acción del Usuario Respuesta del Sistema
1. El usuario ingresa el nombre de lanueva tabla donde se aplicará elfiltro (A).
2. Si el nombre no es correcto o no seencuentra disponible, el nombre semarca en rojo, como símbolo deerror.
3. El usuario hace clic en el botónApply (C).
4. Se crea una nueva tabla sobre la cualse aplica el filtro y se anexa al árbolde tablas.
5. El usuario hace clic en el botón No(B)
6. Se cancela la aplicación del filtro.
-
52
Figura A78 Definición Attribute Type DateTime
Acción del Usuario Respuesta del Sistema
1. El usuario selecciona el formato dela fecha (A).
2. El usuario escribe el delimitadorde fecha (B).
3. El usuario escribe el delimitadorde tiempo (C).
4. El usuario hace clic en el botónCancel (C).
5. Se cancela la aplicación del filtro.
6. El usuario hace clic en el botónApply (D).
7. Se pasa a la ventana de confirmaciónpara aplicar el filtro.
Figura A79 Definición Attribute Type Date
-
53
Acción del Usuario Respuesta del Sistema
1. El usuario selecciona el formato dela fecha (A).
2. El usuario escribe el delimitadorde fecha (B).
3. El usuario hace clic en el botónCancel (C).
4. Se cancela la aplicación del filtro.
5. El usuario hace clic en el botónApply (D).
6. Se pasa a la ventana de confirmaciónpara aplicar el filtro.
Figura A80 Definición Attribute Type Time
Acción del Usuario Respuesta del Sistema
1. El usuario escribe el delimitador detiempo (B).
2. El usuario hace clic en el botónCancel (C).
3. Se cancela la aplicación del filtro.
4. El usuario hace clic en el botónApply (D).
5. Se pasa a la ventana deconfirmación para aplicar elfiltro.
-
54
Figura A81 Aplicación del filtro Change Attribute Type
Acción del Usuario Respuesta del Sistema
1. Se despliega una ventana donde seencuentran:(A): Indica cuál es el campo editable, yaque el usuario tiene la posibilidad demodificar el contenido del atributo,ajustándolo a los parámetros exigidos.(B): Los registros por los cuales no se hacompletado el cambio de tipo.
(C): Delete All, permite eliminar todos losregistros de la tabla.(D): Analize, si se ha hecho algún tipo decambio manual se puede analizarnuevamente el dato modificado.(E): Save Table, Permite guardar la tabla.(F): Close, Cierra la ventana.(G): Change all By, remplaza los valorespor una cadena de texto escrita en estecampo.
2. El usuario hace clic en elcampo editabledeterminado por (A).
3. El campo cambia de estado y se convierteen un campo editable.
-
55
Acción del Usuario Respuesta del Sistema
4. El usuario hace clic en elbotón Delte All (C).
5. Se eliminan todos los registros de la tablatemporal, además estos se borran de latabla original.
6. El usuario hace clic en elbotón Change All By (G).
7. El sistema reemplaza los valores que nocumplen con el formato, por el valor queel usuario llene en el campo.
8. El usuario hace clic en elbotón Analize (D).
9. El filtro analiza los datos, si son ahoracorrectos, se realiza el cambio de tipo.
10. El usuario hace clic en elbotón Save Table (E).
11. Se pasa a la ventana Table name donde elusuario asigna el nombre para guardaresta tabla como del sistema.
12. El usuario hace clic en elbotón Close (F).
13. Se cierra la ventana y se cancela laaplicación del filtro.
Figura A82 Cambio de tipo
Acción del Usuario Respuesta del Sistema
1. Se despliega una ventana con losvalores convertidos al nuevo tipode dato, como se observa en lafigura.
-
56
Figura A83 Filtro Change Attribute Name
Acción del Usuario Respuesta del Sistema
1. El usuario selecciona el filtro ChangeAttribute Name (A).
2. Se despliega la ventana ChangeAttribute Name donde seestablecen los parámetros delfiltro.
Figura A84 Parámetros del filtro Change Attribute Name
-
57
Acción del Usuario Respuesta del Sistema
1. El usuario selecciona el atributo alcual se le cambiará el nombre, en elcampo Attribute (A).
2. El usuario escribe el nuevo nombrepara el atributo en el campo (B).
3. Si el usuario hace clic en el botónCancel (C).
4. Se cancela la aplicación del filtro.
5. Si el usuario hace clic en el botónApply (D).
6. Se pasa a la ventana deconfirmación para la aplicacióndel filtro.
Figura A85 Confirmación pre aplicación
Acción del Usuario Respuesta del Sistema
1. El usuario hace clic en el botón Yes(A).
2. Se despliega la ventana TableName
3. El usuario hace clic en el botón No (B). 4. El filtro se aplica sobre la mismatabla.
Figura A86 Table Name
-
58
Acción del Usuario Respuesta del Sistema
1. El usuario ingresa el nombre de lanueva tabla donde se aplicará elfiltro (A).
2. Si el nombre no es correcto o no seencuentra disponible, el nombre semarca en rojo, como símbolo deerror.
3. El usuario hace clic en el botónApply (C).
4. Se crea una nueva tabla sobre la cualse aplica el filtro y se anexa al árbolde tablas.
5. El usuario hace clic en el botónCancel (B)
6. Se cancela la aplicación del filtro.
Figura A87 Aplicación filtro Change Column Name
Acción del Usuario Respuesta del Sistema
1. Se despliega una ventana ahora conel nuevo nombre del atributo parael atributo seleccionado.
-
59
Figura A88 Filtro Change Attribute Name
Acción del Usuario Respuesta del Sistema
1. El usuario selecciona el filtro AddAttribute (A).
2. Se despliega la ventana AddAttribute donde se establecen losparámetros del filtro.
Figura A89 Parámetros filtro Change Attribute Name
-
60
Acción del Usuario Respuesta del Sistema
1. El usuario selecciona el tipo de datoque tendrá el nuevo atributo (A).
2. El usuario escribe el nombre para elnuevo atributo en el campo (B).
3. Si el usuario hace clic en el botónCancel (C).
4. Se cancela la aplicación del filtro.
5. Si el usuario hace clic en el botónApply (D).
6. Se pasa a la ventana deconfirmación para la aplicacióndel filtro.
Figura A90 Confirmación pre aplicación
Acción del Usuario Respuesta del Sistema
1. El usuario hace clic en el botón Yes(A).
2. Se despliega la ventana TableName
3. El usuario hace clic en el botón No (B). 4. El filtro se aplica sobre la mismatabla.
Figura A91 Table Name
-
61
Acción del Usuario Respuesta del Sistema
1. El usuario ingresa el nombre de lanueva tabla donde se aplicará elfiltro (A).
2. Si el nombre no es correcto o no seencuentra disponible, el nombre semarca en rojo, como símbolo deerror.
3. El usuario hace clic en el botónApply (C).
4. Se crea una nueva tabla sobre la cualse aplica el filtro y se anexa al árbolde tablas.
5. El usuario hace clic en el botónCancel (B)
6. Se cancela la aplicación del filtro.
Figura A92 Aplicación del filtro Add Attribute
Acción del Usuario Respuesta del Sistema
1. Se despliega una ventana ahora con elnuevo atributo especificado por elusuario.
Figura A93 Filtro Delete Attributes
-
62
Acción del Usuario Respuesta del Sistema
1. El usuario selecciona el filtro DeleteAttributes (A).
2. Se despliega la ventana deleteAtributes donde se establecen losparámetros del filtro.
Figura A94 Parámetros filtro Delete Attributes
Acción del Usuario Respuesta del Sistema
1. El usuario selecciona el o loscampos a borrar, haciendo clic enel campo Available Attributes (A)y transfiriendo los atributos alcampo Selected Attributes (B)
2. El usuario hace clic en el botónCancel (C).
3. Se cancela la aplicación del filtro.
4. El usuario hace clic en el botónApply (D).
5. Se pasa a la ventana de confirmaciónpara aplicar el filtro.
Figura A95 Confirmación pre aplicación
-
63
Acción del Usuario Respuesta del Sistema
1. El usuario hace clic en el botón Yes(A).
2. Se despliega la ventana TableName
3. El usuario hace clic en el botón No (B). 4. El filtro se aplica sobre la mismatabla.
Figura A96 Table Name
Acción del Usuario Respuesta del Sistema
1. El usuario ingresa el nombre de lanueva tabla donde se aplicará elfiltro (A).
2. Si el nombre no es correcto o no seencuentra disponible, el nombre semarca en rojo, como símbolo deerror.
3. El usuario hace clic en el botónApply (C).
4. Se crea una nueva tabla sobre la cualse aplica el filtro y se anexa al árbolde tablas.
5. El usuario hace clic en el botónCancel (B)
6. Se cancela la aplicación del filtro.
Figura A97 Aplicación del filtro Delete Attributes
-
64
Acción del Usuario Respuesta del Sistema
1. Se despliega una ventana ahora sinlos atributos eliminados por elusuario.
Figura A98 Filtro Clear Attribute
Acción del Usuario Respuesta del Sistema
1. El usuario selecciona el filtroAttribute Clear (A).
2. Se despliega la ventana AttributeClear donde se establecen losparámetros del filtro.
Figura A99 Parámetros filtro Attribute Clear
-
65
Acción del Usuario Respuesta del Sistema
1. El usuario selecciona el atributodel cual se eliminarán todos susregistros (A).
2. El usuario hace clic en el botónCancel (C).
3. Se cancela la aplicación del filtro.
4. El usuario hace clic en el botónApply (D).
5. Se pasa a la ventana de confirmaciónpara aplicar el filtro.
Figura A100 Confirmación pre aplicación
Acción del Usuario Respuesta del Sistema
1. El usuario hace clic en el botón Yes(A).
2. Se despliega la ventana TableName
3. El usuario hace clic en el botón No (B). 4. El filtro se aplica sobre la mismatabla.
Figura A101 Table Name
Acción del Usuario Respuesta del Sistema
1. El usuario ingresa el nombre de lanueva tabla donde se aplicará elfiltro (A).
2. Si el nombre no es correcto o no seencuentra disponible, el nombre semarca en rojo, como símbolo deerror.
3. El usuario hace clic en el botónApply (C).
4. Se crea una nueva tabla sobre la cualse aplica el filtro y se anexa al árbolde tablas.
-
66
Acción del Usuario Respuesta del Sistema
5. El usuario hace clic en el botónCancel (B)
6. Se cancela la aplicación del filtro.
Figura A102 Aplicación del filtro Attribute Clear
Acción del Usuario Respuesta del Sistema
1. Se despliega una ventana sinregistros en el atributoseleccionado.
Figura A103 Filtro Binarize
Acción del Usuario Respuesta del Sistema
1. El usuario selecciona el filtro Binarize(A).
2. Se despliega la ventana TableBinarize donde se establecen losparámetros del filtro.
-
67
Figura A104 Parámetros filtro Binarize
Acción del Usuario Respuesta del Sistema
1. El usuario selecciona el o loscampos a binarizar, haciendo clicen el campo AvailableAttributes(A) y transfiriendo losatributos al campo SelectedAttributes (B)
2. El usuario hace clic en el botónCancel (C).
3. Se cancela la aplicación del filtro.
4. El usuario hace clic en el botónApply (D).
5. Se pasa a la ventana Table name.
Figura A105 Table Name
-
68
Acción del Usuario Respuesta del Sistema
1. El usuario ingresa el nombre de lanueva tabla donde se aplicará elfiltro (A).
2. Si el nombre no es correcto o no seencuentra disponible, el nombre semarca en rojo, como símbolo deerror.
3. El usuario hace clic en el botónApply (C).
4. Se crea una nueva tabla sobre la cualse aplica el filtro y se anexa al árbolde tablas.
5. El usuario hace clic en el botónCancel (B)
6. Se cancela la aplicación del filtro.
Figura A106 Aplicación del filtro Binarize
Acción del Usuario Respuesta del Sistema
1. Se despliega una ventana mostrando cadauno de los registros de los atributosseleccionados como atributos y donde seencuentran coincidencias se encuentra un 1y 0 si no se encuentran coincidencias.
-
69
Figura A107 Filtro Table Enconder
Acción del Usuario Respuesta del Sistema
1. El usuario selecciona el filtro TableEncoder (A).
2. Se despliega la ventana TableEncoder donde se establecen losparámetros del filtro.
Figura A108 Parámetros filtro Table Encoder
-
70
Acción del Usuario Respuesta del Sistema
1. El usuario selecciona el o los camposa codificar, haciendo clic en elcampo Available Attributes(A) ytransfiriendo los atributos al campoSelected Attributes (B)
2. El usuario hace clic en el botónCancel (C).
3. Se cancela la aplicación del filtro.
4. El usuario hace clic en el botónApply (D).
5. Se pasa a la ventana deconfirmación para aplicar elfiltro.
Figura A109 Confirmación pre aplicación
Acción del Usuario Respuesta del Sistema
1. El usuario hace clic en el botón Yes (A). 2. Se despliega la ventana TableName
3. El usuario hace clic en el botón No (B). 4. El filtro se aplica sobre lamisma tabla.
Figura A110 Table Name
-
71
Acción del Usuario Respuesta del Sistema
1. El usuario ingresa el nombre de lanueva tabla donde se aplicará elfiltro (A).
2. Si el nombre no es correcto o no seencuentra disponible, el nombre semarca en rojo, como símbolo deerror.
3. El usuario hace clic en el botónApply (C).
4. Se crea una nueva tabla sobre la cualse aplica el filtro y se anexa al árbolde tablas.
5. El usuario hace clic en el botónCancel (B)
6. Se cancela la aplicación del filtro.
Figura A111 Aplicación del filtro Table Encoder
Acción del Usuario Respuesta del Sistema
1. Se despliega una ventana que muestra cadauno de los registros codificados (A), estoscódigos están especificados en undiccionario de datos, que a su vez es unatabla del sistema, esta tabla se anexa alárbol de tablas.
2. El usuario selecciona latabla diccionario de datosasociada a la tablacodificada.
3. Se despliega en el área de trabajo la tabla(B) con la descripción:(C) Code, es el código asignado a cada unode los diferentes registros de los atributosseleccionados.
-
72
Acción del Usuario Respuesta del Sistema
(D) Attribute, hace referencia al atributode donde originalmente pertenece elregistro codificado.(E) Value, es el valor original a codificar.
Figura A112 Filtro Table Decoder
Acción del Usuario Respuesta del Sistema
1. El usuario selecciona el filtro TableDecoder (A).
2. Se despliega la ventana TableDecoder donde se establecen losparámetros del filtro.
Figura A113 Parámetros filtro Table Decode
-
73
Acción del Usuario Respuesta del Sistema
1. El usuario selecciona el diccionariode datos con el cual quieredecodificar la tabla actualmenteseleccionada (A).
2. El usuario hace clic en el botónCancel (C).
3. Se cancela la aplicación del filtro.
4. El usuario hace clic en el botónApply (D).
5. Se pasa a la ventana de confirmaciónpara aplicar el filtro.
Figura A114 Confirmación pre aplicación
Acción del Usuario Respuesta del Sistema
1. El usuario hace clic en el botón Yes(A).
2. Se despliega la ventana TableName
3. El usuario hace clic en el botón No (B). 4. El filtro se aplica sobre la mismatabla.
Figura A115 Table Name
Acción del Usuario Respuesta del Sistema
1. El usuario ingresa el nombre de lanueva tabla donde se aplicará elfiltro (A).
2. Si el nombre no es correcto o no seencuentra disponible, el nombre semarca en rojo, como símbolo deerror.
-
74
Acción del Usuario Respuesta del Sistema
3. El usuario hace clic en el botónApply (C).
4. Se crea una nueva tabla sobre la cualse aplica el filtro y se anexa al árbolde tablas.
5. El usuario hace clic en el botónCancel (B)
6. Se cancela la aplicación del filtro.
Figura A116 Aplicación del filtro Table Decoder
Acción del Usuario Respuesta del Sistema
1. Se despliega una ventana mostrandolos valores originales antes de lacodificación.
Figura A117 Filtros de Selección
-
75
Acción del Usuario Respuesta del Sistema
1. El usuario hace clic en la pestañaSelection Filters (A).
2. Se despliega una lista de filtros deselección (B).
Figura A118 Filtro Max Length
Acción del Usuario Respuesta del Sistema
1. El usuario selecciona el filtro MaxLength (A).
2. Se despliega la ventana MaxLength donde se establecen losparámetros del filtro.
Figura A119 Parámetros filtro Max Length
-
76
Acción del Usuario Respuesta del Sistema
1. El usuario selecciona el atributoobjeto del filtro (A).
2. El usuario escribe el tamañomáximo que puede tener unacadena en el atributoseleccionado.
3. El usuario hace clic en el botónCancel (C).
4. Se cancela la aplicación del filtro.
5. El usuario hace clic en el botónApply (D).
6. Se aplica el filtro e indica losresultados en la ventanaMaxLength.
Figura A120 Aplicación del filtro Max Length
-
77
Acción del Usuario Respuesta del Sistema
1. Se muestra una ventana que contiene unlistado de los registros que en el atributoseleccionado no cumplen con el tamañoestipulado. Esta ventana se compone de:(A)Listado de registros.(B) Save Table, permite guardar la tabla
como una propia del sistema.(C) Cierra la ventana de visualización.(D)Permite eliminar todos los registros.
2. El usuario hace clic sobre elregistro.
3. Se cambia a modo de edición.
4. El usuario hace clic en elbotón Save Table (B).
5. Se pasa a la ventana New Table Name,donde se especifica el nombre de la nuevatabla.
6. El usuario hace clic en elbotón Close (C).
7. Se cierra la ventana emergente y se cancelala aplicación del filtro.
Figura A121 New Table Name
Acción del Usuario Respuesta del Sistema
1. El usuario ingresa el nombre de lanueva tabla donde se aplicará elfiltro (A).
2. Si el nombre no es correcto o no seencuentra disponible, el nombre semarca en rojo, como símbolo deerror.
3. El usuario hace clic en el botónApply (C).
4. Se crea una nueva tabla con losatributos en el orden especificadopor el usuario y se anexa al árbol detablas.
5. El usuario hace clic en el botónCancel (B)
6. Se cancela la acción guardar tabla.
-
78
Figura A122 Filtro Min Length
Acción del Usuario Respuesta del Sistema
1. El usuario selecciona el filtro MinLength (A).
2. Se despliega la ventana MinLength donde se establecen losparámetros del filtro.
Figura A123 Parámetros filtro Min Length
Acción del Usuario Respuesta del Sistema
1. El usuario selecciona el atributoobjeto del filtro (A).
2. El usuario escribe el tamañomínimo que puede tener unacadena en el atributoseleccionado.
-
79
Acción del Usuario Respuesta del Sistema
3. El usuario hace clic en el botónCancel (C).
4. Se cancela la aplicación del filtro.
5. El usuario hace clic en el botónApply (D).
6. Se aplica el filtro e indica losresultados en la ventanaMinLength.
Figura A124 Aplicación filtro Min Length
Acción del Usuario Respuesta del Sistema
1. Se muestra una ventana que contiene unlistado de los registros que en el atributoseleccionado no cumplen con el tamañoestipulado. Esta ventana se compone de:(A)Listado de registros.(B) Save Table, permite guardar la tabla como
una propia del sistema.(C) Cierra la ventana de visualización.(D)Permite eliminar todos los registros.
-
80
Acción del Usuario Respuesta del Sistema
2. El usuario hace clicsobre el registro.
3. Se cambia a modo de edición.
4. El usuario hace clic en elbotón Save Table (B).
5. Se pasa a la ventana New Table Name, dondese especifica el nombre de la nueva tabla.
6. El usuario hace clic en elbotón Close (C).
7. Se cierra la ventana emergente y se cancela laaplicación del filtro.
Figura A125 New Table Name
Acción del Usuario Respuesta del Sistema
1. El usuario ingresa el nombre de lanueva tabla donde se aplicará elfiltro (A).
2. Si el nombre no es correcto o no seencuentra disponible, el nombre semarca en rojo, como símbolo deerror.
3. El usuario hace clic en el botónApply (C).
4. Se crea una nueva tabla con losatributos en el orden especificadopor el usuario y se anexa al árbol detablas.
5. El usuario hace clic en el botónCancel (B)
6. Se cancela la acción guardar tabla.
-
81
Figura A126 Filtro Jaro-Winkler Search
Acción del Usuario Respuesta del Sistema
1. El usuario selecciona el filtro Jaro-Winkler Search (A).
2. Se despliega la ventana Jaro-Winkler donde se establecen losparámetros del filtro.
Figura A127 Parámetros filtro Jaro-Winkler Search
-
82
Acción del Usuario Respuesta del Sistema
1. El usuario selecciona el o los camposque serán objeto de la búsqueda dehomónimos, haciendo clic en elcampo Available Attributes(A) ytransfiriendo los atributos al campoSelected Attributes (B)
2. El usuario hace clic en el botón Cancel(C).
3. Se cancela la aplicación delfiltro.
4. El usuario hace clic en el botón Apply(D).
5. Se genera la ventana emergenteJaro_winkler Search con ellistado de duplicadosencontrados.
Figura A128 Aplicación filtro Jaro-Winkler Search
-
83
Acción del Usuario Respuesta del Sistema
1. Se muestra una ventana que contiene unlistado de posibles coincidencias encontradasde acuerdo al algoritmo separadas porguiones. Esta ventana se compone de:(E) Listados de posibles duplicados.(F) Save Table, permite guardar la tabla como
una propia del sistema.(G)Cierra la ventana de visualización.
2. El usuario hace clic en elbotón Save Table (B).
3. Se pasa a la ventana Table Name, donde seespecifica el nombre de la nueva tabla.
4. El usuario hace clic en elbotón Close (C).
5. Se cierra la ventana emergente y se cancela laaplicación del filtro.
Figura A129 Table Name
Acción del Usuario Respuesta del Sistema
1. El usuario ingresa el nombre de lanueva tabla donde se aplicará elfiltro (A).
2. Si el nombre no es correcto o no seencuentra disponible, el nombre semarca en rojo, como símbolo deerror.
3. El usuario hace clic en el botónApply (C).
4. Se crea una nueva tabla que contienelos resultados de la búsqueda deduplicados y se anexa al árbol detablas.
5. El usuario hace clic en el botónCancel (B)
6. Se cancela la acción guardar tabla.
-
84
Figura A130 Filtro Double Metaphone Search
Acción del Usuario Respuesta del Sistema
1. El usuario selecciona el filtro DoubleMetaphone Search (A).
2. Se despliega la ventana DoubleMetaphone donde se establecenlos parámetros del filtro.
Figura A131 Parámetros filtro Double Metaphone Search
-
85
Acción del Usuario Respuesta del Sistema
1. El usuario selecciona el o loscampos que serán objeto de labúsqueda de homónimos,haciendo clic en el campoAvailable Attributes(A) ytransfiriendo los atributos alcampo Selected Attributes (B)
2. El usuario hace clic en el botónCancel (C).
3. Se cancela la aplicación del filtro.
4. El usuario hace clic en el botónApply (D).
5. Se genera la ventana emergenteDouble Metaphone Search con ellistado de duplicados encontrados.
Figura A132 Aplicación filtro Double Metaphone Search
-
86
Acción del Usuario Respuesta del Sistema
1. Se muestra una ventana que contiene unlistado de posibles coincidencias encontradasde acuerdo al algoritmo separadas porguiones. Esta ventana se compone de:(A)Listados de posibles duplicados.(B) Id_own, es un identificador asignado
automáticamente para cada registro.(C) Id_partner, es el identificador del registro
con el cual el registro buscado serelaciona.
(D)Save Table, permite guardar la tabla comouna propia del sistema.
(E) Cierra la ventana de visualización.
2. El usuario hace clic en elbotón Save Table (B).
3. Se pasa a la ventana Table Name, donde seespecifica el nombre de la nueva tabla.
4. El usuario hace clic en elbotón Close (C).
5. Se cierra la ventana emergente y se cancela laaplicación del filtro.
Figura A133 Table Name
Acción del Usuario Respuesta del Sistema
1. El usuario ingresa el nombre de lanueva tabla donde se aplicará elfiltro (A).
2. Si el nombre no es correcto o no seencuentra disponible, el nombre semarca en rojo, como símbolo deerror.
3. El usuario hace clic en el botónApply (C).
4. Se crea una nueva tabla que contienelos resultados de la búsqueda deduplicados y se anexa al árbol detablas.
5. El usuario hace clic en el botónCancel (B)
6. Se cancela la acción guardar tabla.
-
87
Figura A134 Filtro LD Search
Acción del Usuario Respuesta del Sistema
El usuario selecciona el filtro LD Search(A).
Se despliega la ventana LevenshteinSearch donde se establecen losparámetros del filtro.
Figura A135 Parámetros filtro LD Search
-
88
Acción del Usuario Respuesta del Sistema
El usuario selecciona el o los campos queserán objeto de la búsqueda dehomónimos, haciendo clic en el campoAvailable Attributes (A) y transfiriendo losatributos al campo Selected Attributes (B)
2. El usuario hace clic en el botón Cancel(C).
3. Se cancela la aplicación delfiltro.
4. El usuario hace clic en el botón Apply(D).
5. Se genera la ventana emergenteLD Search con el listado deduplicados encontrados.
Figura A136 Aplicación Filtro LD Search
-
89
Acción del Usuario Respuesta del Sistema
1. Se muestra una ventana que contiene unlistado de posibles coincidencias encontradasde acuerdo al algoritmo separadas porguiones. Esta ventana se compone de:(A)Listados de posibles duplicados.(B) Id_own, es un identificador asignado
automáticamente para cada registro.(C) Id_partner, es el identificador del registro
con el cual el registro buscado se relaciona.(D)Save Table, permite guardar la tabla como
una propia del sistema.(E) Cierra la ventana de visualización.
2. El usuario hace clic enel botón Save Table (B).
3. Se pasa a la ventana Table Name, donde seespecifica el nombre de la nueva tabla.
4. El usuario hace clic enel botón Close (C).
5. Se cierra la ventana emergente y se cancela laaplicación del filtro.
Figura A137 Table Name
Acción del Usuario Respuesta del Sistema
1. El usuario ingresa el nombre de lanueva tabla donde se aplicará elfiltro (A).
2. Si el nombre no es correcto o no seencuentra disponible, el nombre semarca en rojo, como símbolo deerror.
3. El usuario hace clic en el botónApply (C).
4. Se crea una nueva tabla que contienelos resultados de la búsqueda deduplicados y se anexa al árbol detablas.
5. El usuario hace clic en el botónCancel (B)
6. Se cancela la acción guardar tabla.
-
90
Figura A138 Filtro Soundex Search
Acción del Usuario Respuesta del Sistema
1. El usuario selecciona el filtroSoundex Search (A).
2. Se despliega la ventana SoundexSearch donde se establecen losparámetros del filtro.
Figura A139 Parámetros Filtro Soundex Search
Acción del Usuario Respuesta del Sistema
1. El usuario selecciona el o los camposque serán objeto de la búsqueda dehomónimos, haciendo clic en elcampo Available Attributes (A) y
-
91
Acción del Usuario Respuesta del Sistema
transfiriendo los atributos al campoSelected Attributes (B)
2. El usuario hace clic en el botónCancel (C).
3. Se cancela la aplicación del filtro.
4. El usuario hace clic en el botónApply (D).
5. Se genera la ventana emergenteSoundex Search con el listado deduplicados encontrados.
Figura A140 Aplicación Filtro Soundex Search
Acción del Usuario Respuesta del Sistema
1. Se muestra una ventana que contiene unlistado de posibles coincidenciasencontradas de acuerdo al algoritmo. Esta
-
92
Acción del Usuario Respuesta del Sistema
ventana se compone de:(A)Listados de posibles duplicados.(B) Save Table, permite guardar la tabla
como una propia del sistema.(C) Cierra la ventana de visualización.
2. El usuario hace clic en elbotón Save Table (B).
3. Se pasa a la ventana Table Name, donde seespecifica el nombre de la nueva tabla.
4. El usuario hace clic en elbotón Close (C).
5. Se cierra la ventana emergente y se cancelala aplicación del filtro.
Figura A141 Table Name
Acción del Usuario Respuesta del Sistema
1. El usuario ingresa el nombre de lanueva tabla donde se aplicará elfiltro (A).
2. Si el nombre es incorrecto o no seestá disponible,el nombre se marcaen rojo, como símbolo de error.
3. El usuario hace clic en el botónApply (C).
4. Se crea una nueva tabla que contienelos resultados de la búsqueda deduplicados y se anexa al árbol detablas.
5. El usuario hace clic en el botónCancel (B)
6. Se cancela la acción guardar tabla.
-
93
Figura A142 Filtro Duplicates Search
Acción del Usuario Respuesta del Sistema
1. El usuario selecciona el filtroDuplicates Search (A).
2. Se despliega la ventana DuplicatesSearch donde se establecen losparámetros del filtro.
Figura A143 Parámetros filtro Duplicates Search
-
94
Acción del Usuario Respuesta del Sistema
1. El usuario selecciona el o loscampos que serán objeto de labúsqueda de duplicado exactos,haciendo clic en el campo (A) ytransfiriendo los atributos alcampo Selected Attributes (B)
2. El usuario hace clic en el botónCancel (C).
3. Se cancela la aplicación del filtro.
4. El usuario hace clic en el botónApply (D).
5. Se genera la ventana emergenteDuplicates Search con el listado deduplicados encontrados.
Figura A144 Aplicación filtro Duplicates Search
-
95
Acción del Usuario Respuesta del Sistema
1. Se muestra una ventana que contiene unlistado de posibles coincidenciasencontradas de acuerdo al algoritmo. Estaventana se compone de:(A)Listados de posibles duplicados.(B) Save Table, permite guardar la tabla
como una propia del sistema.(C) Cierra la ventana de visualización.
2. El usuario hace clic en elbotón Save Table (B).
3. Se pasa a la ventana Table Name, donde seespecifica el nombre de la nueva tabla.
4. El usuario hace clic en elbotón Close (C).
5. Se cierra la ventana emergente y se cancelala aplicación del filtro.
Figura A145 Table Name
Acción del Usuario Respuesta del Sistema
1. El usuario ingresa el nombre dela nueva tabla donde seaplicará el filtro (A).
2. Si el nombre no es correcto o no seencuentra disponible, el nombre semarca en rojo, como símbolo de error.
3. El usuario hace clic en el botónApply (C).
4. Se crea una nueva tabla que contienelos resultados de la búsqueda deduplicados y se anexa al árbol detablas.
5. El usuario hace clic en el botónCancel (B)
6. Se cancela la acción guardar tabla.
-
96
Figura A146 Filtro Table Details
Acción del Usuario Respuesta del Sistema
1. El usuario selecciona elfiltro Table Details (A).
2. Se despliega la ventana Table Details dondese establecen los parámetros del filtro.
Figura A147 Parámetros filtro Table Details
-
97
Acción del Usuario Respuesta del Sistema
1. El usuario selecciona el o loscampos que serán detallados,haciendo clic en el campoAvailable Attributes (A) ytransfiriendo los atributos alcampo Selected Attributes (B)
2. El usuario hace clic en el botónCancel (C).
3. Se cancela la aplicación del filtro.
4. El usuario hace clic en el botónApply (D).
5. Se genera la ventana emergenteTable Details que contiene cada unode los diferentes registrosagrupados por los atributosseleccionados y la cantidad deregistros que se encuentran.
Figura A148 Aplicación filtro Table Details
-
98
Acción del Usuario Respuesta del Sistema
1. Se muestra una ventana que contiene unlistado de los diferentes registros y lacantidad de los mismos teniendo encuenta los atributos seleccionados por elusuario. Esta ventana se compone de:(A)Listados de posibles duplicados.(B) Total, este campo contiene la cantidad
de registros existentes.(C) Save Table, permite guardar la tabla
como una propia del sistema.(D)Cierra la ventana de visualización.
2. El usuario hace clic en elbotón Save Table (B).
3. Se pasa a la ventana Table Name, donde seespecifica el nombre de la nueva tabla.
4. El usuario hace clic en elbotón Close (C).
5. Se cierra la ventana emergente y se cancelala aplicación del filtro.
Figura A149 Table Name
Acción del Usuario Respuesta del Sistema
1. El usuario ingresa el nombre de lanueva tabla donde se aplicará elfiltro (A).
2. Si el nombre no es correcto o no seencuentra disponible, el nombre semarca en rojo, como símbolo deerror.
3. El usuario hace clic en el botónApply (C).
4. Se crea una nueva tabla que contienelos detalles de la tabla seleccionaday se anexa al árbol de tablas.
5. El usuario hace clic en el botónCancel (B)
6. Se cancela la acción guardar tabla.
-
99
Figura A150 Filtro Table Union
Acción del Usuario Respuesta del Sistema
1. El usuario selecciona el filtro TableUnion (A).
2. Se despliega la ventana TableUnion donde se establecen losparámetros del filtro.
Figura A151 Selección de tablas a unir
-
100
Acción del Usuario Respuesta del Sistema
1. El usuario selecciona la tablas a unir, eneste caso no pueden ser más de dos,haciendo clic en el campo AvailableTables (A) y transfiriendo las tablas alcampo Selected Tables (B)
2. El usuario hace clic en el botón Cancel(C).
3. Se cancela la unión de tablas.
4. El usuario hace clic en el botón Next(D).
5. Se continúa con el pasosiguiente de configuración delos parámetros de la unión detablas.
Figura A152 Alineando campos
-
101
Acción del Usuario Respuesta del Sistema
1. El usuario selecciona en orden losatributos de la primera tablaseleccionada haciendo clic en el campoAvailable Attributes(A) y transfiriendolas tablas al campo Selected Attributes(B)
2. El usuario selecciona en orden losatributos de la segunda tablaseleccionada teniendo en cuenta el ordende los primeros atributos, haciendo clicen el campo Available Attributes(C) ytransfiriendo las tablas al campoSelected Attributes (C)
3. El usuario hace clic en el botón Cancel(E).
4. Se cancela la unión de tablas.
5. El usuario hace clic en el botón Back (F) 6. Se retorna a la ventana deconfiguración anterior.
7. El usuario hace clic en el botón Ready(G).
8. Se pasa a la ventana NewTable Name.
Figura A153 New Table Name
Acción del Usuario Respuesta del Sistema
1. El usuario ingresa el nombrede la nueva tabla donde seaplicará el filtro (A).
2. Si el nombre no es correcto o no seencuentra disponible, el nombre semarca en rojo, como símbolo de error.
3. El usuario hace clic en el botónApply (C).
4. Se crea una nueva tabla con los atributosen el orden especificado por el usuarioy se anexa al árbol de tablas.
5. El usuario hace clic en el botónCancel (B)
6. Se cancela la acción guardar tabla.
-
102
Figura A154 User Administration
Acción del Usuario Respuesta del Sistema
1. Se muestra la ventana UserAdministration.
2. El usuario escribe su loginen el campo User (A).
3. El usuario escribe sucontraseña en el campoPassword (B)
4. El usuario hace clic en elbotón Login (C).
5. Si la verificación de los datos Login yPassword es correcta entonces se muestrala ventana de administración deEXDACLET, de lo contrario se muestra unmensaje de error en el campo (D).
-
103
Figura A155 User Administration ventana principal
Acción del Usuario Respuesta del Sistema
1. Se despliega la ventana de administración deusuarios que contiene:(A): Users Accounts, muestra los usuarios que
hacen parte de EXDACLET y los archivostratados por cada usuario.
(B) : Add User, despliega una ventana donde sepuede agregar un nuevo usuario.
(C) : Modify User, despliega una ventana con losdatos de un usuario seleccionado en la cual sepueden modificar sus datos.
(D): Logout, permite la salida segura del modulo deadministración
(E) : Area de trabajo.
-
104
Figura A156 User Accounts
Acción del Usuario Respuesta del Sistema
1. El administrador hace clic enla pestaña User Accounts (A).
2. Se despliega en el área de trabajo elárbol de usuarios y una lista de losarchivos tratados por cada usuario.
3. El administrador hace clicderecho sobre las hojas delárbol desplegado.
4. Se despliega un menú contextual (C) dedonde se encuentra la opción Remove,que permite eliminar una tabla o unarchivo con sus tablas o un usuario contodos sus archivos y tablas.
-
105
Figura A157 Add User
Acción del Usuario Respuesta del Sistema
1. El administrador hace clic en lapestaña Add User (A).
2. Se despliega en el área de trabajoun formulario solicitando losdatos básicos del nuevo usuario.
3. El administrador ingresa los datossolicitados en el formulario: (B)First Name, primer nombre; (C)Last Name, Apellido; (D) UserName, Login o nombre de usuario;(E) Password, Contraseña; (F) Re-type Password, se reescribe lacontraseña por seguridad.
4. El usuario hace clic en el botónCreate Account (G).
5. Si los datos requeridos han sidoingresados correctamente seagrega la nueva cuenta a la lista deusuarios.
-
106
Figura A158 Modify User
Acción del Usuario Respuesta del Sistema
1. El administrador hace clic en lapestaña Modify User (A).
2. Se despliega en el área de trabajo unárbol con la lista de los usuarios quehacen parte de EXDACLET.
3. El administrador selecciona unusuario (B) con doble clic.
4. Se despliega un formulario que tienecargados los datos actuales delusuario a modificar.
5. El administrador modifica losdatos solicitados en el formulario:(C) First Name, primer nombre;(D) Last Name, Apellido; (E) UserName, Login o nombre deusuario; (F) Password,Contraseña; (G) Re-typePassword, se reescribe lacontraseña; (H) Logged, si elusuario se encuentra haciendouso del sistema actualmente.
6. El usuario hace clic en el botónModify Account (G).
7. Si los datos requeridos han sidoactualizados correctamente semodifica cuenta del usuario.