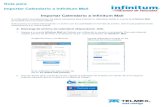Manual de Acceso a Web Mail - Telmexdownloads.telmex.com/pdf/corr-emp-manualusuariofinal.pdf ·...
Transcript of Manual de Acceso a Web Mail - Telmexdownloads.telmex.com/pdf/corr-emp-manualusuariofinal.pdf ·...
-
Manual de Acceso a Web Mail
Triara.com SA de CV
Todos los Derechos Reservados
-
Tabla de Contenidos
Información para el Acceso al Web Mail ................................................................................................................ 7
Selección de nombre de dominio .......................................................................................................................... 8
Acceso (Login) ........................................................................................................................................................ 9
¿No puede iniciar la sesión? .................................................................................................................................. 9
¿Olvidó su contraseña? ....................................................................................................................................... 10
Interfaz de Correo Electrónico ................................................................................................................................. 11
Barra de Navegación Izquierda ............................................................................................................................ 11
Solapas ................................................................................................................................................................. 11
Casillas de Verificación ........................................................................................................................................ 12
Mover a la Carpeta .............................................................................................................................................. 13
Eliminar ................................................................................................................................................................ 14
Marcar como leido ............................................................................................................................................... 15
Salir ...................................................................................................................................................................... 15
Bloquear Remitente ............................................................................................................................................. 16
Campo De: ........................................................................................................................................................... 17
Campo Asunto ..................................................................................................................................................... 17
Campo Fecha ....................................................................................................................................................... 17
Campo Tamaño .................................................................................................................................................... 18
Ordenar Por Campo De: ...................................................................................................................................... 18
Ordenar Por Campo Asunto................................................................................................................................. 18
Ordenar por Campo Fecha .................................................................................................................................. 19
Ordenar por Campo Tamaño ............................................................................................................................... 19
Opciones .............................................................................................................................................................. 19
Bandeja de Entrada ................................................................................................................................................. 20
Abrir Bandeja de Entrada..................................................................................................................................... 20
Leer Mensaje ....................................................................................................................................................... 22
Responder/Reenviar Mensaje ............................................................................................................................. 23
Mover Mensaje .................................................................................................................................................... 24
Eliminar Mensaje ................................................................................................................................................. 24
Recuperar Mensaje .............................................................................................................................................. 26
Íconos .................................................................................................................................................................. 27
Agregar Remitente a Contactos ........................................................................................................................... 27
Bloquear Remitente ............................................................................................................................................. 28
Desbloquear Remitente ....................................................................................................................................... 29
Ver Elementos Eliminados ................................................................................................................................... 30
Ver Borradores .................................................................................................................................................... 31
Ver Correo Enviado .............................................................................................................................................. 31
Redactar Correo ....................................................................................................................................................... 32
Enviar un Mensaje de Correo Electrónico ........................................................................................................... 32
Direccionar Mensaje ............................................................................................................................................ 33
-
Para:, Cc: y Cco: ................................................................................................................................................... 34
Asunto .................................................................................................................................................................. 34
Cuerpo del Mensaje ............................................................................................................................................. 35
Agregar Firma ...................................................................................................................................................... 35
Adjuntar Archivo .................................................................................................................................................. 35
Botón Enviar ........................................................................................................................................................ 37
Cancelar Mensaje ................................................................................................................................................ 37
Guardar Mensajes Enviados ................................................................................................................................ 38
Guardar Borrador ................................................................................................................................................ 38
Enviar un Borrador Guardado .............................................................................................................................. 39
Establecer la Prioridad del Mensaje .................................................................................................................... 39
Corrector de Ortografía ....................................................................................................................................... 40
Traducir un Mensaje ............................................................................................................................................ 41
Usar Texto Enriquecido........................................................................................................................................ 42
Escribir correo: Editor de Texto Enriquecido ............................................................................................................ 43
Texto Enriquecido: Negrita .................................................................................................................................. 43
Texto Enriquecido: Cursiva .................................................................................................................................. 43
Texto Enriquecido: Subrayado ............................................................................................................................. 43
Texto Enriquecido: Alinear Párrafo a la Izquierda ............................................................................................... 44
Texto Enriquecido: Alinear Párrafo al Centro ...................................................................................................... 44
Texto Enriquecido: Alinear Párrafo a la Derecha ................................................................................................. 44
Texto Enriquecido: Justificar ................................................................................................................................ 45
Texto Enriquecido: Lista con Viñetas ................................................................................................................... 45
Texto Enriquecido: Lista Numerada ..................................................................................................................... 46
Texto Enriquecido: Reducir Sangría ..................................................................................................................... 46
Texto Enriquecido: Aumentar Sangría ................................................................................................................. 47
Texto Enriquecido: Agregar Enlaces .................................................................................................................... 47
Texto Enriquecido: Cambiar la Fuente del Texto ................................................................................................. 47
Texto Enriquecido: Cambiar el Tamaño del Texto ............................................................................................... 48
Texto Enriquecido: Cambiar el Color del Texto ................................................................................................... 49
Texto Enriquecido: Cambiar a Sólo Texto ............................................................................................................ 49
Texto Enriquecido: Ortografía ............................................................................................................................. 50
Texto Enriquecido: Cortar .................................................................................................................................... 50
Texto Enriquecido: Copiar ................................................................................................................................... 51
Texto Enriquecido: Pegar ..................................................................................................................................... 51
Texto Enriquecido: Resaltar Texto ....................................................................................................................... 52
Texto Enriquecido: Cambiar Color del Frente ...................................................................................................... 53
Texto Enriquecido: Color del Fondo .................................................................................................................... 53
Texto Enriquecido: Insertar Emoticones.............................................................................................................. 54
Texto Enriquecido: Agregar Firma ....................................................................................................................... 55
Texto Enriquecido: Insertar Archivos Desde la Mochila ...................................................................................... 55
Texto Enriquecido: Modo Toggle ......................................................................................................................... 56
Texto Enriquecido: Seleccionar Idioma ............................................................................................................... 56
Carpetas .............................................................................................................................................................. 58
-
Ver Sus Carpetas .................................................................................................................................................. 58
Crear una Carpeta Nueva .................................................................................................................................... 61
Cambiar el Nombre de una Carpeta .................................................................................................................... 62
Mover una Carpeta .............................................................................................................................................. 63
Eliminar una Carpeta ........................................................................................................................................... 64
Buscador de Correo .................................................................................................................................................. 65
Buscar Mensajes .................................................................................................................................................. 65
Búsqueda Avanzada ............................................................................................................................................. 66
Traductor de Texto ................................................................................................................................................... 67
Opciones .................................................................................................................................................................. 69
Mi Perfil ............................................................................................................................................................... 69
Contraseña ........................................................................................................................................................... 70
Firmas .................................................................................................................................................................. 70
Idioma .................................................................................................................................................................. 72
Administración de Correo ........................................................................................................................................ 73
Preferencias de correo: Preferencias Generales: Conectarse Automáticamente .............................................. 73
Preferencias de correo: Preferencias Generales: Página Post-ingreso Predeterminada (Inicio)......................... 73
Preferencias de correo: Preferencias Generales: Confirmación de Finalización de Sesión ................................. 74
Preferencias de correo: Mostrar Mensajes: Mensajes Por Página ...................................................................... 74
Preferencias de correo: Mostrar Mensajes: Criterio Inicial de Clasificación ....................................................... 75
Preferencias de correo: Mostrar Mensajes: Orden Inicial de Clasificación ......................................................... 76
Preferencias de correo: Mostrar mensajes: Ver Mensaje Pop-up ....................................................................... 76
Preferencias de correo: Mostrar Mensajes: Cancelar la Notificación De Mensajes ............................................ 77
Preferencias de correo: Mostrar Mensajes: Acción de Mover Mensaje ............................................................. 77
Preferencias de correo: Mostrar mensajes: Encabezados del Mensaje .............................................................. 78
Preferencias de correo: Mostrar mensajes: Visualización de Archivos Adjuntos ................................................ 79
Preferencias de correo: Envío de Correo: Ventana de nuevo mensaje ............................................................... 79
Preferencias de correo: Envío de Correo: Cambiar la dirección de respuesta .................................................... 80
Preferencias de correo: Envío de Correo: Incluir el original en la respuesta ....................................................... 81
Preferencias de correo: Envío de correo: Incluir Encabezado con la respuesta al mensaje ................................ 81
Preferencias de correo: Envío de correo: Confirmación de Correo Electrónico Enviado .................................... 82
Preferencias de correo: Envío de correo: Reenvío de Correo ............................................................................. 82
Preferencias de correo: Envío de correo: Auto-Responder Mensaje .................................................................. 83
Preferencias de correo: Envío de correo: Revisar ortografía ............................................................................... 84
Preferencias de correo: Envío de correo: Agregar Firma..................................................................................... 84
Preferencias de correo: Envío de correo: Confirmación de Eliminación de Mensaje.......................................... 85
Preferencias de correo: Envío de correo: Acción de Eliminar Mensaje ............................................................... 85
Información de Configuración de POP3/IMAP4 ....................................................................................................... 86
Guías de Configuración de correo POP3/IMAP4 ................................................................................................. 87
Recolector de Correo POP ................................................................................................................................... 87
Filtros ................................................................................................................................................................... 88
Codificación por Color ......................................................................................................................................... 91
Bloquear Remitente ............................................................................................................................................. 92
Correo Basura ...................................................................................................................................................... 93
-
Lista segura .......................................................................................................................................................... 94
Servicios ................................................................................................................................................................... 95
Alertas .................................................................................................................................................................. 95
Contactos: Descripción General ........................................................................................................................... 96
Características Principales ....................................................................................................................................... 96
Administrar Sus Contactos ....................................................................................................................................... 96
Agregar un Nuevo Contacto ................................................................................................................................ 96
Editar un Contacto ............................................................................................................................................... 98
Eliminar un Contacto ........................................................................................................................................... 99
Eliminar Todos los Contactos ............................................................................................................................. 100
Agregar Nombres a los Contactos desde un Mensaje Abierto .......................................................................... 101
Agregar un Nuevo Grupo de Contactos ............................................................................................................. 101
Editar un Grupo de Contactos ........................................................................................................................... 104
Eliminar un Grupo de Contactos ........................................................................................................................ 106
Eliminar Todos los Grupos de Contactos ........................................................................................................... 107
Agregar un Contacto a un Grupo de Contactos Existente ................................................................................. 108
Eliminar un Contacto desde un Grupo de Contactos Existente ......................................................................... 112
Buscar un Contacto ............................................................................................................................................ 115
Comunicarse con Sus Contactos ............................................................................................................................ 116
Enviar Correo a un Contacto o a múltiples contactos ....................................................................................... 116
Imprimir ................................................................................................................................................................. 117
Imprimir un Contacto o Múltiples Contactos .................................................................................................... 117
Asistente para Importar y Exportar ................................................................................................................... 117
Importar contactos desde Gmail®, Hotmail, Yahoo! ® Mail o AOL .................................................................... 117
Importar contactos desde Outlook, Thunderbird, Entourage o Apple Mail ...................................................... 118
Importar un Archivo CSV (.CSV) ......................................................................................................................... 120
Importar una vCard (.VCF) ................................................................................................................................. 121
Exportar uno o varios contactos ........................................................................................................................ 122
Exportar un Grupo de Contactos ....................................................................................................................... 123
Calendario ......................................................................................................................................................... 125
Características Principales ..................................................................................................................................... 125
Citas ................................................................................................................................................................... 128
Crear un programa ............................................................................................................................................ 128
Ver guía de tiempo ............................................................................................................................................ 130
Invitar asistentes a una cita ............................................................................................................................... 130
Agregar notas a una cita .................................................................................................................................... 132
Modificar una Cita ............................................................................................................................................. 132
Cancelar una cita ............................................................................................................................................... 132
Notas ..................................................................................................................................................................... 133
Escribir una nota ................................................................................................................................................ 133
Recordatorios ......................................................................................................................................................... 133
-
Configurar un recordatorio ................................................................................................................................ 133
Tareas .................................................................................................................................................................... 134
Programar una tarea.......................................................................................................................................... 134
Glosario de Correo Electrónico .......................................................................................................................... 136
-
TELMEX IT – Correo Empresas
Generico Guía de Ayuda • Mayo 2012 7
INFORMACIÓN PARA EL ACCESO AL WEB MAIL
1. Nombre de Usuario: Elija un nombre de usuario. Ésta será la primera parte de su
dirección de Correo Electrónico: nombredeusuario@demo. com
2. Contraseña: Elija una contraseña. Recomendamos que la contraseña elegida combine
letras y números. Asegúrese de leer las instrucciones en la página de registro.
3. Reingresar Contraseña: Por favor, vuelva a ingresar su contraseña.
4. Pregunta Secreta: Seleccione una pregunta del menú desplegable.
5. Su respuesta: Ingrese su respuesta a la pregunta (ésta será utilizada para identificarlo en
caso de que usted olvide su contraseña y solicite ayuda).
Su Perfil de Miembro
1. Nombre: Por favor, Ingrese su nombre aquí.
2. Apellido: Por favor, Ingrese su apellido aquí.
3. Fecha de Nacimiento: Seleccione el mes y el día de los menúes desplegables, luego
Ingrese su año de nacimiento.
4. Género: Seleccione masculino o femenino.
5. Ocupación: Seleccione la ocupación que mejor describa la suya del menú desplegable.
6. Estado/Provincia: Seleccione su estado.
7. Código Postal: Ingrese su código postal.
8. País: Seleccione su País.
9. Zona Horaria : Seleccione su Zona Horaria.
10. ¿Cómo se enteró acerca de nuestro servicio de Correo Electrónico? Seleccione la mejor
respuesta del menú desplegable o elija Otro y Ingrese una descripción en este campo de
texto.
11. Ingrese el Código de Seguridad: Por favor, ingrese el código de seguridad mostrado en
la casilla.
-
TELMEX IT – Correo Empresas
Generico Guía de Ayuda • Mayo 2012 8
SELECCIÓN DE NOMBRE DE DOMINIO
El servicio de Correo Empresas soporte el uso de mútiples dominios. El dominio es lo que
aparece después de la símbolo “@”, como se muestra a continuación. Ejemplo:
1. Haga click sobre el botón Continuar... . Se cargará la página de selección de dominio.
2. Notará que su nombre de usuario ha sido insertado dentro del campo de texto debajo de
Crear Su Nueva Dirección de Correo Electrónico. Habrá un signo @ y el nombre de
dominio al lado de éste, para formar la dirección de Correo Electrónico. Usted puede usar
ese dominio por defecto para su nueva dirección de Correo Electrónico, o elegir otro.
3. Hay tres pasos para seleccionar un nuevo nombre de dominio debajo del título Selección
del Nombre de Dominio :
a. Elija una Categoría: Haga click sobre alguna de las categorías listadas que sea de su
interés. Aparecerá un listado de subcategorías en la siguiente área de texto titulada
Elija una Subcategoría.
b. Elija una Subcategoría: Haga click sobre alguna de las subcategorías listadas que
mejor se adapte a usted. Aparecerá un listado de nombres de dominio en el área
de texto titulada Elija un Dominio.
c. Elija un Dominio: Haga click sobre un nombre de dominio para seleccionarlo como
su nuevo dominio de Correo Electrónico. O vuelva a Elija una Categoría y
seleccione una nueva.
NOTA: Cuando usted elije un nombre de dominio, éste aparece al lado de su
nombre de usuario en la parte superior de la página.
-
TELMEX IT – Correo Empresas
Generico Guía de Ayuda • Mayo 2012 9
ACCESO (LOGIN)
Cómo acceder a su cuenta de Correo Electrónico privada:
1. Ingrese su nombre de usuario dentro del campo de texto titulado Nombre de Usuario.
2. Ingrese su contraseña dentro del campo de texto titulado Contraseña.
3. Haga click sobre el botón Iniciar Sesion.
¿NO PUEDE INICIAR LA SESIÓN?
Tipos de errores al Iniciar Sesión:
1. Nombre de Usuario - Si usted ingresa un nombre de usuario incorrecto (o tipea mal el correcto),
obtendrá un mensaje de error que indica lo siguiente: falló la autenticación: "nombre de
usuario" (el nombre de usuario que usted ingresó) no es un miembro de (su nombre de
dominio).
Solución: Ingrese cuidadosamente el nombre de usuario correcto.
2. Contraseña - Si usted ingresa una contraseña incorrecta (o tipea mal la correcta), observará un
pequeño cuadro de diálogo que dice lo siguiente: Por favor ingrese la contraseña correcta para
esta cuenta. (Haga click sobre el botón OK para cerrar este cuadro de diálogo.)
Solución: Ingrese cuidadosamente la contraseña correcta. Si usted no recuerda su contraseña,
haga click en el enlace ¿Olvidó su Contraseña? en la página de Acceso.
3. Cookies - Si su navegador de Internet no está configurado para aceptar cookies, usted no podrá
conectarse.
Solución: Lea los siguientes enlaces para corregir el problema en Internet Explorer o Netscape 6.
4. Cuenta Desactivada- Si usted no ha utilizado su cuenta por 60 días, es posible que ésta haya
sido desactivada.
Solución: Crear una cuenta nueva.
5. Problemas con Correo No Deseado – Si sospechamos que usted ha estado enviando correo
basura (correo “spam” a listas de Correo Electrónico), es probable que su cuenta haya sido
suspendida.
Solución: Póngase en contacto con nosotros inmediatamente.
/help/FAQ/nocookie/cookie_talk_ie.asp/help/FAQ/nocookie/cookie_talk_ns.asphttp://stage.mail2world.net/feedback.asp
-
TELMEX IT – Correo Empresas
Generico Guía de Ayuda • Mayo 2012 10
¿OLVIDÓ SU CONTRASEÑA?
¿No puede acceder porque olvidó su contraseña?
Haga click en el enlace ¿Olvidó su Contraseña? Se mostrará la página de ayuda ¿Olvidó Su Contraseña?
1. Ingrese su nombre de usuario/nombre de acceso (login) dentro del campo Nombre de Acceso
(Login).
2. Ingrese su código postal dentro del campo Código Postal.
3. Haga click sobre el botón Por favor, haga click para continuar... Se cargará la página de la
Pregunta Secreta.
4. Ingrese su Respuesta Secreta dentro del campo Respuesta Secreta.
5. Ingrese una nueva contraseña dentro del campo Nueva Contraseña. (Lamentablemente, no
podemos recuperar su antigua contraseña.)
6. Ingrese la nueva contraseña nuevamente dentro del campo Repetir la Nueva Contraseña.
7. Haga click sobre el botón Por favor haga click para continuar... Se cargará una página de
confirmación.
8. Haga click sobre el botón Por favor haga click para Iniciar Sesión.
-
TELMEX IT – Correo Empresas
Generico Guía de Ayuda • Mayo 2012 11
INTERFAZ DE CORREO ELECTRÓNICO
BARRA DE NAVEGACIÓN IZQUIERDA
La Barra de Navegación Izquierda es el sistema de navegación principal de la interfaz de Correo
Electrónico.
A continuación se indica cómo utilizarla:
(Revisar correo) – Haga click sobre el ícono Ver Correo para abrir la Bandeja
de Entrada y ver sus mensajes recibidos.
Ícono (Redactar) – Haga click sobre el ícono Nuevo para abrir el redactor de
Correo Electrónico y escribir un mensaje.
Ícono Buscar – Haga click sobre el ícono Buscar para buscar mensajes.
Ícono Carpetas – Haga click sobre el ícono Carpetas para crear y manejar las
distintas carpetas que puede utilizar para organizar sus mensajes de Correo
Electrónico.
SOLAPAS
Las solapas constituyen el sistema secundario de navegación e información.
Las solapas de la interfaz de Correo Electrónico cumplen dos funciones:
1. La navegación de segundo nivel, que le permite acceder a páginas dentro de una sección.
2. Los indicadores visuales que marcan su ubicación en la interfaz de Correo Electrónico.
Solapa Página de Bienvenida – Haga click sobre la Bienvenida Página para una visión general de
la actividad de la cuenta.
-
TELMEX IT – Correo Empresas
Generico Guía de Ayuda • Mayo 2012 12
Solapa Correo – Haga click sobre la solapa Correo para abrir su Bandeja de Entrada y visualizar
los mensajes entrantes.
Solapa Contactos – Haga click sobre la solapa Contactos para abrir su libreta de direcciones.
Usted encontrará sus contactos organizados por letras, para ayudarlo a ubicar una dirección
rápidamente.
Solapa Calendario – Haga click sobre la solapa Calendario para ver un resumen de las citas y
tareas en su Agenda.
Solapa Disco duro virtual - Haga click sobre la solapa Disco duro virtual para abrir su Mochila.
Dentro de su Disco duro virtual, usted verá las carpetas que contienen documentos, fotos,
videos y música, que pueden compartirse.
Alertas a mantenerse en contacto con su correo electrónico incluso cuando no están
conectados a Internet. Cuando llega un nuevo correo, una alerta personalizada puede ser
enviado a su teléfono celular, pager u otro dispositivo que acepta correo
Solapa Traductor - Haga click sobre la solapa Traductor para acceder a la Herramienta de
Traducción Instantánea de Correo Electrónico, la cual traduce texto a varios idiomas para
simplificar la comunicación con amigos y familiares en otros países.
CASILLAS DE VERIFICACIÓN
Las Casillas de Verificación en las Carpetas de Correo le permiten seleccionar uno o varios mensajes y
aplicar funciones como eliminar o mover a otra carpeta.
A continuación le explicamos cómo utilizar las Casillas de Verificación:
Haga click sobre una casilla de verificación para seleccionar el mensaje al lado de ésta. Aparecerá una
marca de verificación, indicando que el mensaje está seleccionado.
-
TELMEX IT – Correo Empresas
Generico Guía de Ayuda • Mayo 2012 13
Una vez que un mensaje ha sido seleccionado haciendo click sobre su casilla de verificación, se pueden
realizar determinadas acciones:
Eliminar el mensaje
Bloquear al remitente
Mover el mensaje a otra carpeta
Haciendo click sobre la Casilla de Verificación ubicada en la primera columna de la carpeta,
automáticamente se seleccionan todos los mensajes de la carpeta.
MOVER A LA CARPETA
La función Mover a la Carpeta es la clave para organizar su sistema de Correo Electrónico. Utilice esta
función para crear nuevas carpetas y mover mensajes desde una carpeta a otra:
1. Haga click sobre la casilla de verificación ubicada a la izquierda del mensaje en cualquier
carpeta de Correo Electrónico (Bandeja de Entrada, Enviados, etc.). Aparecerá una marca de
verificación dentro de la casilla, indicando que el mensaje ha sido seleccionado.
2. Haga click sobre el menú desplegable Mover a la Carpeta, y aparecerá una lista de opciones
similar a la de la siguiente figura. (Si usted ha creado otras carpetas, ellas también aparecerán
en esta lista.)
3. Haga click sobre cualquiera de los elementos de la lista. (Si usted seleccionó una carpeta
existente, el mensaje será movido cuando suelte el botón del mouse después de seleccionar la
carpeta desde el menú desplegable.)
-
TELMEX IT – Correo Empresas
Generico Guía de Ayuda • Mayo 2012 14
ELIMINAR
El botón Eliminar mueve los mensajes a la carpeta Papelera o elimina los mensajes en forma
permanente.
Cómo funciona:
1. Haga click sobre la casilla de verificación ubicada a la izquierda del mensaje que usted desea
eliminar en cualquier carpeta de correo (Bandeja de Entrada, Enviados, etc.). Aparecerá una
marca de verificación dentro de la casilla, indicando que el mensaje ha sido seleccionado.
2. Al pasar el mouse por encima del botón Eliminar justo encima de la columna de casillas de
verificación, aparecerán los siguientes submenúes:
3. Haga click sobre el botón Elmnar para mover los mensajes seleccionados a la carpeta Papelera.
4. Haga click sobre el botón Borrar Permanentemente para eliminar del sistema los mensajes
seleccionados.
NOTA: Los Correo Electrónicos que usted mueve a la carpeta Papelera no son completamente
eliminados del sistema. Son simplemente movidos a su carpeta Papelera. Para eliminarlos por
completo, abra la carpeta Papelera y haga click sobre Vaciar Papelera. Los mensajes eliminados y
almacenados en la carpeta Papelera pueden ser recuperados. Sin embargo, una vez que usted hace
click en el enlace Vaciar Papelera o los elimina desde la carpeta Papelera, los mensajes son
eliminados permanentemente y no pueden ser recuperados.
-
TELMEX IT – Correo Empresas
Generico Guía de Ayuda • Mayo 2012 15
MARCAR COMO LEIDO
Marque los mensajes no leídos
1. Pase el ratón sobre el botón Marcar como Leído, aparecerá un submenú.
2. Haga clic en la no leídos.
3. Todos sus mensajes están marcados son marcados como no leídos.
SALIR
El botón Salir cierra la sesión de su cuenta de Correo Electrónico hasta que vuelva a iniciar sesión
ingresando su nombre de usuario y contraseña.
1. Haga click en el botón Salir, ubicado en la esquina superior derecha de su interfaz de Correo
Electrónico, al lado de Opciones y Ayuda.
2. Haga click en OK en la ventana de diálogo que aparecerá a continuación.
3. Se mostrará la página de Acceso.
NOTA: Esta característica de seguridad es especialmente útil si otras personas usan su
computadora.
http://options.htm/
-
TELMEX IT – Correo Empresas
Generico Guía de Ayuda • Mayo 2012 16
BLOQUEAR REMITENTE
La función Bloquear le permite bloquear una determinada dirección de Correo Electrónico, evitando que
lleguen mensajes de ese remitente a su cuenta de Correo Electrónico.
Aquí le explicamos cómo configurar esta función:
En cualquier carpeta de Correo Electrónico (Bandeja de Entrada, Correo Enviado, etc.), haga click sobre
la casilla de verificación ubicada a la izquierda del nombre o de la dirección de Correo Electrónico que
usted desee bloquear. Aparecerá una marca de verificación dentro de la casilla, indicando que está
seleccionado.
Pase el mouse sobre el botón Bloquear ubicado justo arriba del encabezado De: y aparecerán los
siguientes submenúes:
Haga click sobre el botón Bloquear.
Aparecerá un mensaje confirmando que los mensajes de correo desde esa dirección de Correo
Electrónico ya no serán entregados a su cuenta.
Haga click sobre el botón Bloquear y elmnar ubicado justo arriba del encabezado De:.
Aparecerá un mensaje confirmando que los mensajes de correo desde esa dirección de Correo
Electrónico ya no serán entregados a su cuenta, y que los mensajes serán eliminados.
-
TELMEX IT – Correo Empresas
Generico Guía de Ayuda • Mayo 2012 17
CAMPO DE:
Hay cuatro campos que proveen información acerca de un mensaje de Correo Electrónico: De, Asunto,
Fecha y Tamaño.
El campo De identifica al remitente del Correo Electrónico. Éste puede aparecer como un nombre, un
alias o la dirección real de Correo Electrónico en el formato estándar ([email protected]).
CAMPO ASUNTO
Hay cuatro campos que proveen información acerca de un mensaje de Correo Electrónico: De, Asunto,
Fecha y Tamaño.
El campo Asunto muestra el título del mensaje tal como fue escrito en el campo Asunto por su autor.
CAMPO FECHA
Hay cuatro campos que proveen información acerca de un mensaje de Correo Electrónico: De, Asunto,
Fecha y Tamaño.
El campo Fecha muestra la fecha en el que el mensaje llegó a su servidor de correo. Ésta puede ser
diferente de la fecha mostrada en encabezado del mensaje, es decir, la fecha en la que el mensaje fue
enviado por su autor.
-
TELMEX IT – Correo Empresas
Generico Guía de Ayuda • Mayo 2012 18
CAMPO TAMAÑO
Hay cuatro campos que proveen información acerca de un mensaje de Correo Electrónico: De, Asunto,
Fecha y Tamaño.
El campo Tamaño muestra el tamaño del archivo del mensaje de Correo Electrónico en kilobytes (k).
ORDENAR POR CAMPO DE:
Los mensajes pueden ordenarse según cuatro campos (De, Asunto, Fecha y Tamaño) para facilitar el uso.
Haga click sobre la encabezado De para ordenar sus mensajes de Correo Electrónico
alfabética/numéricamente. Cada vez que haga click en el encabezado De, los mensajes se ordenarán
alternativamente en forma ascendente o descendente.
ORDENAR POR CAMPO ASUNTO
Los mensajes pueden ordenarse según cuatro campos (De, Asunto, Fecha y Tamaño) para facilitar el uso.
Haga click sobre la encabezado Asunto para ordenar sus mensajes de Correo Electrónico
alfabética/numéricamente. Cada vez que haga click en el encabezado Asunto, los mensajes se
ordenarán alternativamente en forma ascendente o descendente.
-
TELMEX IT – Correo Empresas
Generico Guía de Ayuda • Mayo 2012 19
ORDENAR POR CAMPO FECHA
Los mensajes pueden ordenarse según cuatro campos (De, Asunto, Fecha y Tamaño) para facilitar el uso.
Haga click sobre la encabezado Fecha para ordenar sus mensajes de Correo Electrónico
cronológicamente. Cada vez que haga click en el encabezado Fecha, los mensajes se ordenarán
alternativamente en forma ascendente o descendente.
ORDENAR POR CAMPO TAMAÑO
Los mensajes pueden ordenarse según cuatro campos (De, Asunto, Fecha y Tamaño) para facilitar el uso.
Haga click sobre la encabezado Tamaño para ordenar sus mensajes de Correo Electrónico según el
tamaño del mensaje en kilobytes (k). Cada vez que haga click en el encabezado Tamaño, los mensajes se
ordenarán alternativamente en forma ascendente o descendente.
OPCIONES
Configure su interfaz de Correo Electrónico de acuerdo a sus necesidades y preferencias personales.
Para abrir la página de Opciones, haga click sobre el enlace Opciones en la esquina superior derecha de
su interfaz de Correo Electrónico. Desde los enlaces de la página Opciones, usted puede configurar los
siguientes aspectos de la interfaz de Correo Electrónico:
Preferencias Personales
Mi Perfil – Actualizar sus detalles personales.
Contraseña - Cambiar su contraseña de vez en cuando para mayor seguridad.
Firmas – Redactar una firma que aparecerá en todos sus Correo Electrónicos.
Identidades y Alias - Crear distintas identidades o alias de Correo Electrónico.
-
TELMEX IT – Correo Empresas
Generico Guía de Ayuda • Mayo 2012 20
Idioma – Elegir el idioma de su interfaz de Correo Electrónico.
Apariencia de la Casilla de Correo – Cambiar el color y elegir diferentes apariencias para su
casilla de correo.
Administración de Correo
Preferencias de Correo – Configurar su servicio de Correo Electrónico según sus preferencias.
Información de Configuración POP3/IMAP4 y SMTP– Acceder a su cuenta con clientes de
Correo Electrónico, como Microsoft Outlook, o con dispositivos inalámbricos, como su teléfono
celular.
Recolector de Correo POP – Configurar la aplicación para recibir mensajes de sus otras cuentas
de Correo Electrónico.
Reglas – Mover los Correo Electrónicos entrantes automáticamente a las carpetas designadas.
Codificación por Color – Clasificar sus mensajes por color para identificarlos rápidamente.
Bloquear Remitente – Bloquear las direcciones desde las cuales usted no desea recibir Correo
Electrónicos.
Correo Basura – Eligir cómo administrar el correo basura.
Servicios Platinum – ¡Agregue servicios adicionales a bajo costo a su servicio básico de Correo
Electrónico!
NOTA: Algunas opciones es no están disponibles para cualquier servicio de Correo Electrónico.
BANDEJA DE ENTRADA
ABRIR BANDEJA DE ENTRADA
Para abrir la Bandeja de Entrada:
1. Haga click sobre el ícono Revisar Correo, ubicado en el panel de navegación sobre la izquierda de la
interfaz.
-
TELMEX IT – Correo Empresas
Generico Guía de Ayuda • Mayo 2012 21
o
Haga click sobre la solapa Correo, ubicada en el panel de navegación de la parte superior de la
interfaz.
2. Haga click sobre cualquiera de las siguientes funciones de la interfaz de la Bandeja de Entrada para
más detalles:
Leer Mensaje
Responder/Reenviar Mensaje
Mover Mensaje
Eliminar Mensaje
Recuperar Mensaje
Íconos
Agregar Remitente a los Contactos
Bloquear Remitente
Desbloquear Remitente
Ver Correo Enviado
Ver Elementos Eliminados
Ver Borradores
-
TELMEX IT – Correo Empresas
Generico Guía de Ayuda • Mayo 2012 22
LEER MENSAJE
Para abrir un mensaje y leer su contenido:
1. Haga click sobre la dirección de Correo Electrónico o nombre del remitente en cualquier
carpeta de mensajes (Bandeja de Entrada, Correo Enviado, etc.).
2. El mensaje se abrirá en la ventana principal o en una ventana emergente (pop-up).
Después de leer su mensaje, usted tiene varias opciones:
1. Responder: Haga click sobre Responder para abrir el mensaje de Correo Electrónico en la página
Redactar donde usted puede escribir su respuesta. Su respuesta es automáticamente
direccionada a la dirección del remitente.
2. Responder a Todos: Haga click sobre Responder a Todos para abrir el mensaje de Correo
Electrónico en la página Redactar, donde usted podrá escribir su respuesta. Su respuesta es
automáticamente direccionada a todos los que están listados en los campos Para, De y CC.
3. Respuesta Breve: Haga click sobre sobre Respuesta Breve para abrir rápidamente una casilla de
texto pata ingresar su mensaje. La Respuesta Breve ofrece las siguientes opciones:
a. Casilla de Verificación para Guardar Copia: Si es seleccionada, se guardará una copia de
su mensaje en la carpeta Enviados
b. Casilla de Verificación para Responder a Todos: Si es seleccionada, su mensaje será
enviado a todas las direcciones de Correo Electrónico de los campos: Para, De y Cc.
4. Reenviar: Haga click en Reenviar para abrir la página Redactar con el mensaje listo para ser re-
direccionado.
5. Eliminar: Haga click sobre Eliminar para eliminar el mensaje. El mensaje eliminado no es
completamente eliminado del sistema, sino que es enviado a su carpeta de elementos
eliminados (Papelera). Para eliminar completamente los mensajes eliminados, abra la carpeta
Papelera y haga click en Vaciar Papelera. Usted puede recuperar los mensajes eliminados desde
-
TELMEX IT – Correo Empresas
Generico Guía de Ayuda • Mayo 2012 23
la carpeta de elementos eliminados; sin embargo, una vez que usted hace click en el enlace
Vaciar Papelera o elimina los mensajes desde la carpeta Papelera, los mensajes son
permanentemente eliminados del sistema y no se pueden recuperar.
6. Descargar Mensaje: Haga click en Descargar Mensaje para guardar el archivo a disco en la
carpeta que usted elija.
7. Mostrar Encabezado/Ocultar Encabezado: Esta función muestra u oculta los encabezados del
mensaje.
8. Traducir: Este comando abrirá una nueva página donde usted puede traducir el mensaje de un
idioma a otro.
9. Versión Imprimible: Este comando abrirá el mensaje en una nueva ventana en formato
imprimible.
RESPONDER/REENVIAR MENSAJE
Usted puede responder un mensaje o reenviarlo a otra persona. Para Responder, Responder a Todos o
Reenviar un mensaje:
1. Responder: Haga click sobre Responder para abrir el mensaje de Correo Electrónico en la
página Redactar, donde usted puede escribir su respuesta. Su respuesta es direccionada a la
dirección del remitente.
2. Responder a Todos: Haga click sobre Responder a Todos para abrir el mensaje de Correo
Electrónico en la ventana Redactar, donde usted puede escribir su respuesta. Su respuesta es
automáticamente direccionada a todas las direcciones de los campos Para, De y Cc.
3. Respuesta Breve: Haga click sobre Respuesta Breve para abrir rápidamente una casilla de texto
donde podrá ingresar su mensaje. La Respuesta Breve ofrece las siguiente opciones:
a. Casilla de Verificación para Guardar Copia: Si es seleccionada, se guardará una copia de
su mensaje en la carpeta Enviados.
-
TELMEX IT – Correo Empresas
Generico Guía de Ayuda • Mayo 2012 24
b. Casilla de Verificación para Responder a Todos: Si es seleccionada, su mensaje se
enviará a todas las direcciones de los campos Para, De y Cc.
4. Reenviar: Haga click en Reenviar para abrir la página Redactar con el mensaje listo para ser
direccionado.
MOVER MENSAJE
Cómo mover un mensaje de una carpeta a otra:
La función Mover a la Carpeta es la clave para organizar su sistema de Correo Electrónico. Con ésta
usted puede crear carpetas nuevas y mover mensajes de una carpeta a otra.
1. Haga click sobre la Casilla de Verificación , ubicada a la izquierda del mensaje en cualquier carpeta
de Correo Electrónico (Bandeja de Entrada, Enviados, etc.). Aparecerá una marca de verificación en
la casilla de verificación, indicando que el mensaje ha sido seleccionado.
2. Haga click sobre el menú desplegable Mover a la Carpeta, y aparecerá una lista de opciones similar
a la que se ve a continuación (si usted creó otras carpetas, ellas también aparecerán en esta lista).
3. Haga click sobre cualquiera de los nombres de carpetas existentes. (Si usted ha seleccionado una
carpeta existente, el mensaje será movido cuando usted suelte el botón del mouse).
ELIMINAR MENSAJE
Para eliminar un mensaje de su sistema de Correo Electrónico:
1. Haga click sobre la casilla de verificación ubicada a la izquierda del mensaje que usted desea
eliminar en cualquier carpeta de Correo Electrónico (Bandeja de Entrada, Enviados, etc.).
Aparecerá una marca en la casilla de verificación, indicando que el mensaje ha sido
seleccionado.
-
TELMEX IT – Correo Empresas
Generico Guía de Ayuda • Mayo 2012 25
2. Cuando usted pasa el cursor del mouse sobre el botón Eliminar (ubicado justo encima de la
columna de casillas de verificación) para eliminar los mensajes seleccionados, aparecerán los
siguientes submenúes:
3. Haga click sobre el botón Elminar para mover los mensajes seleccionados a la carpeta Papelera.
4. Haga click sobre el botón Borrar Permanentemente para eliminar permanentemente los
mensajes seleccionados del sistema de almacenamiento.
NOTA: Los mensajes movidos a la Papelera no son completamente eliminados del sistema. Ellos
son movidos a su Carpeta Papelera. Para eliminarlos en forma permanente, abra la Carpeta Papelera y
haga click en Vaciar Papelera. Los mensajes eliminados de la carpeta Papelera pueden ser
recuperados; sin embargo, una vez que haya hecho click sobre el enlace Vaciar Papelera o los elimine
desde la carpeta Papelera, los mensajes serán eliminados permanentemente y no podrán ser
recuperados.
SUGERENCIA: Para seleccionar rápidamente todos los mensajes de una carpeta, haga click sobre la
casilla de verificación ubicada en el encabezado de la lista de mensajes.
-
TELMEX IT – Correo Empresas
Generico Guía de Ayuda • Mayo 2012 26
RECUPERAR MENSAJE
¿Eliminó un mensaje por error? Para recuperar un mensaje eliminado:
1. Desde la Barra de Navegación Izquierda debajo de la carpeta Correo, haga click sobre la carpeta
Eliminados para ver los elementos que han sido eliminados.
2. Haga click sobre la casilla de verificación ubicada a la izquierda del mensaje que desea
recuperar. Aparecerá una marca en la casilla de verificación, indicando que el mensaje ha sido
seleccionado.
3. Para seleccionar más de un mensaje para recuperar, haga click sobre la casilla de verificación
ubicada al lado de cada mensaje.
4. Haga click en el menú desplegable de Mover a la Carpeta, y seleccione la carpeta donde desea
almacenar los mensajes recuperados (generalmente, la Bandeja de Entrada, pero usted puede
mover estos mensajes a cualquier carpeta).
5. Cuando suelte el botón del mouse, el(los) mensaje(s) serán movidos a la carpeta seleccionada.
NOTA: Los mensajes eliminados de la carpeta Papelera pueden ser recuperados; sin embargo,
una vez que usted hace click sobre el enlace Vaciar Papelera, los mensajes son eliminados
permanentemente y no pueden ser recuperados.
-
TELMEX IT – Correo Empresas
Generico Guía de Ayuda • Mayo 2012 27
ÍCONOS
¿Qué significan esas pequeñas imágenes?
Hay tres íconos que pueden aparecer a la izquierda de sus mensajes de Correo Electrónico en la Bandeja
de Entrada u otras carpetas.
1. Nuevo correo: Indica un mensaje nuevo que usted aún no ha abierto.
2. Responder: Indica que usted ha respondido a este mensaje de Correo Electrónico.
3. Reenviar: Indica que usted ha reenviado este mensaje de Correo Electrónico.
AGREGAR REMITENTE A CONTACTOS
1. Seleccione el mensaje de la persona cuya dirección usted quiere guardar.
2. Pase el mouse sobre el nombre de la persona arriba de su dirección de Correo Electrónico cerca
de Para:
3. Aparecerá el siguiente menú desplegable:
4. Seleccione Agregar contacto.
5. Aparecerá una página en la que se le solicitará que ingrese el nombre asociado con la dirección
de Correo Electrónico del remitente.
6. Haga click en la casilla de verificación al lado de la dirección de Correo Electrónico que usted
quiere guardar.
7. Haga click en Guardar.
-
TELMEX IT – Correo Empresas
Generico Guía de Ayuda • Mayo 2012 28
BLOQUEAR REMITENTE
Esta función sirve para evitar que alguien le envíe Correo Electrónicos. Desde Bandeja de Entrada /
Correo / Ver Correo:
1. Haga click sobre la casilla de verificación ubicada a la izquierda del nombre o la dirección de
Correo Electrónico que usted desea bloquear en cualquier carpeta de Correo Electrónico
(Bandeja de Entrada, Enviados, etc.). Aparecerá una marca en la casilla de verificación,
indicando que ha sido seleccionada.
2. Cuando usted pasa el cursor del mouse sobre el botón Bloquear Remitente (ubicado justo
encima del encabezado De:), aparecerá el siguiente submenú.
3. Haga click sobre el menú Bloquear Únicamente.
4. Aparecerá un mensaje confirmando que los mensajes de Correo Electrónico desde esa dirección
de Correo Electrónico no serán entregados a su cuenta.
5. Haga click sobre el botón Bloquear y Eliminar, ubicado justo encima del encabezado De:.
6. Aparecerá un mensaje confirmando que los mensajes de Correo Electrónico desde esa dirección
de Correo Electrónico no serán entregados a su cuenta. Los mensajes serán también eliminados
(movidos a la Carpeta Papelera).
javascript:void(0);javascript:void(0);
-
TELMEX IT – Correo Empresas
Generico Guía de Ayuda • Mayo 2012 29
Desde la página Opciones:
1. Haga click sobre el enlace Opciones, ubicado en la esquina superior derecha de la interfaz de
Correo Electrónico.
2. Haga click sobre el enlace Bloquear Remitente sobre la página Opciones debajo del título
Administración de Correo.
3. Ingrese la dirección de Correo Electrónico que desea bloquear en la casilla de texto "Ingrese
aquí el Correo Electrónico a ser bloqueado."
4. Haga click sobre el botón Agregar para agregar esa dirección de Correo Electrónico a su lista de
Remitentes Bloqueados.
5. Haga click sobre el botón Guardar para guardar la Lista de Remitentes Bloqueados.
6. Aparecerá un mensaje confirmando que los mensajes de Correo Electrónico desde esa dirección
de Correo Electrónico no serán entregados a su cuenta.
DESBLOQUEAR REMITENTE
¿Cambió de opinión acerca de alguien a quien usted ha bloqueado?
-
TELMEX IT – Correo Empresas
Generico Guía de Ayuda • Mayo 2012 30
Para desbloquear un remitente:
1. Haga click sobre el enlace Opciones ubicado en la esquina superior derecha de la interfaz de
Correo Electrónico.
2. Haga click sobre el enlace Bloquear Remitente en la página Opciones, ubicado debajo del título
Administración de Correo.
3. Busque la dirección de Correo Electrónico que usted desea desbloquear en la Lista de
Remitentes Bloqueados.
4. Haga click sobre la dirección de Correo Electrónico para seleccionarla.
5. Haga click sobre el botón Eliminar para eliminar al remitente de la Lista de Remitentes
Bloqueados.
6. Haga click sobre el botón Guardar. Aparecerá un mensaje de confirmación diciendo que la lista
ha sido actualizada.
7. Haga click en OK.
VER ELEMENTOS ELIMINADOS
Para ver los mensajes que usted ha enviado a su carpeta de elementos eliminados (Papelera):
Desde las carpetas de Correo mostradas en el panel de navegación izquierdo, haga click sobre la carpeta
Eliminados.
-
TELMEX IT – Correo Empresas
Generico Guía de Ayuda • Mayo 2012 31
VER BORRADORES
Recupere Borradores que usted ha guardado para usarlos más tarde. Para ver los mensajes de su
carpeta Borradores:
1. Desde las carpetas de Correo del panel de navegación izquierdo, haga click sobre el enlace
Borradores.
2. Abra el mensaje borrador sobre el cual usted quiere continuar
trabajando.
VER CORREO ENVIADO
Para ver los mensajes en su carpeta Enviados:
1. Desde las carpetas de Correo mostradas en el panel de navegación izquierdo, haga click sobre la
opción Enviados.
2. Aparecerá la lista de todos los mensajes que usted ha enviado.
-
TELMEX IT – Correo Empresas
Generico Guía de Ayuda • Mayo 2012 32
REDACTAR CORREO
ENVIAR UN MENSAJE DE CORREO ELECTRÓNICO
Cómo enviar un mensaje de Correo Electrónico usando la función Redactar:
Hay cuatro pasos básicos para redactar y enviar un mensaje de Correo Electrónico:
1. Haga click en Redactar desde la barra de navegación izquierda.
2. Ingrese la dirección de Correo Electrónico de la persona a quien desea enviar el mensaje en el
campo Para usando uno de los siguientes métodos:
a. Ingrese la dirección.
b. Haga click sobre la Lista Rápida y seleccione una dirección desde la lista desplegable.
c. Seleccione los destinatarios desde su libreta de direcciones. Para abrir la libreta de
direcciones haga click sobre Para, Cc o Cco.
3. Ingrese una breve descripción del mensaje en el campo Asunto.
4. Ingrese su mensaje en el cuerpo del mensaje.
5. Haga click sobre el botón Enviar para enviar el mensaje.
Haga click sobre cualquiera de las características de la interfaz Redactar listadas a continuación para ver
más detalles:
-
TELMEX IT – Correo Empresas
Generico Guía de Ayuda • Mayo 2012 33
DIRECCIONAR MENSAJE
Ingrese o seleccione los destinatarios de su mensaje.
1. Ingrese la dirección de Correo Electrónico de los destinatarios dentro de los campos apropiados (Para:, Cc: y Cco: ).
o
2. Haga click en Lista Rápida y seleccione una dirección desde la lista desplegable.
o
3. Seleccione el destinatario(s) desde su libreta de direcciones.
a. Haga click sobre Para:, Cc: o Cco: para abrir la libreta de direcciones y seleccione los
destinatarios desde su libreta de direcciones para los campos: Para, Cc o Cco.
b. Seleccione la casilla de verificación del destinatario o del grupo y haga click sobre el
botón Para: para agregar los destinatarios en el campo Para:.
c. Seleccione la casilla de verificación del destinatario o del grupo y haga click sobre el
botón Cc: para agregar destinatarios en el campo Cc:.
d. Seleccione la casilla de verificación del destinatario o del grupo y haga click sobre el
botón Cco: para agregar destinatarios en el campo Cco:.
e. Para eliminar un destinatario, selecciónelo y haga click sobre el botón Eliminar.
f. Para buscar un destinatario desde las direcciones, seleccione Buscar en y/o Letra y/o
Buscar por palabra clave en Buscar. Ingrese los detalles del destinatario y haga click
sobre el botón Buscar.
javascript:void(0);
-
TELMEX IT – Correo Empresas
Generico Guía de Ayuda • Mayo 2012 34
g. Haga click sobre el botón OK para direccionar su mensaje de Correo Electrónico, o haga
click sobre el botón Cancelar si ha cambiado de idea. En tal caso, desaparecerá la Lista
de contactos y usted volverá a la interfaz Escribir correo.
PARA:, CC: Y CCO:
Usted puede enviar Correo Electrónicos a distintos tipos de destinatarios:
Para: El campo Para: se utiliza para el(los) principal(es) destinatario(s) de su mensaje. Sus nombres y/o
direcciones de Correo Electrónico serán visibles a los otros destinatarios.
Cc: Las personas que no son los destinatarios principales, pero que deben ser informadas acerca del
contenido del mensaje, van en el campo Cc: (originalmente, "copia carbón"). Sus nombres y/o
direcciones de Correo Electrónico serán visibles a los otros destinatarios.
Cco: Las personas que deben ser informadas acerca del contenido del mensaje, pero cuyos nombres no
deben aparecer en el mensaje, van en el campo Cco: (originalmente "copia carbón ciega"). Sus nombres
y/o direcciones de Correo Electrónico no serán visibles a los otros destinatarios.
ASUNTO
¿De qué se trata el mensaje?
1. Ingrese un breve título descriptivo para que su(s) destinatario(s) sepan cuál es el propósito de su
mensaje.
2. Aquí tiene algunos ejemplos:
-
TELMEX IT – Correo Empresas
Generico Guía de Ayuda • Mayo 2012 35
a. Informe del Cuarto Trimestre
b. ¿Tienes planes para el almuerzo?
c. Un mensaje del Presidente
CUERPO DEL MENSAJE
El Cuerpo del Mensaje es simplemente el término usado para describir el área donde usted escribe su
mensaje. Éste puede ser desde un mensaje rápido, hasta una propuesta formal de negocios o una carta
personal.
AGREGAR FIRMA
Inserte su información personal o profesional en el Cuerpo del Mensaje.
1. Haga click sobre el botón Agregar firma en la parte superior derecha de la interfaz de Redactar.
2. La firma aparecerá en la casilla de mensaje para indicar que ha sido seleccionada.
ADJUNTAR ARCHIVO
Si usted quiere adjuntar un archivo o un documento a su mensaje de Correo Electrónico:
-
TELMEX IT – Correo Empresas
Generico Guía de Ayuda • Mayo 2012 36
1. Haga click the en el botón Archivos adjuntos ubicado en la interfaz Redactar.
2. Se abrirá un cuadro de diálogo de archivo, donde usted puede seleccionar un archivo para
adjuntar al mensaje.
3. Busque el archivo, haga click sobre su nombre para seleccionarlo, luego haga click en el botón
Abrir de la caja de diálogo.
4. La caja de diálogo se cerrará y el archivo será automáticamente cargado a su servicio de Correo
Electrónico (dependiendo del tamaño del archivo y de la velocidad de su conexión a Internet,
este proceso puede tomar unos pocos segundos o varios minutos).
5. El nombre y tamaño del archivo adjunto aparecerá en el espacio debajo de la ventana Asunto.
6. Repita los pasos 1 a 3 para adjuntar más archivos, si así lo desea.
7. Todos los archivos adjuntos aparecerán en el espacio debajo de la ventana Asunto.
8. Cuando haya finalizado de agregar adjuntos y de redactar el mensaje, haga click en el botón
Enviar para enviar el mensaje y sus adjuntos.
Comentario [A1]: DELOITTE, FAVOR DE CAMBIAR ESTE
SCREENSHOT POR UNO EN ESPAÑOL.
-
TELMEX IT – Correo Empresas
Generico Guía de Ayuda • Mayo 2012 37
NOTA: Sea considerado con sus destinatarios. No envíe adjuntos grandes a gente que tiene
conexiones a Internet lentas, a menos que ellos estén al tanto del propósito del archivo y estén
dispuestos a esperar el tiempo requerido para la descarga.
NOTA: Los virus son frecuentemente transmitidos como archivos adjuntos en Correo Electrónicos.
Sea precavido, especialmente cuando reciba un adjunto desde un remitente que usted no conoce (no
abra el adjunto), y sea igualmente considerado con la gente a quien usted envía archivos. Es
recomendable listar los nombres de los archivos adjuntos y explicar su propósito en el cuerpo del
mensaje.
BOTÓN ENVIAR
Envíe su mensaje.
1. Verifique que su mensaje está direccionado correctamente, que está terminado y que los
adjuntos, si los hubiera, están en su lugar.
2. Haga click en el botón Enviar.
CANCELAR MENSAJE
¿Cambió de idea? Si usted no desea enviar el Correo Electrónico, haga click sobre el botón Cancelar
ubicado en la interfaz Redactar. Una vez que haga click en Cancelar, aparecerá una casilla de diálogo
diciéndole que su mensaje no ha sido enviado. ¿Descartar Mensaje? Haga click en OK. La ventana
Redactar se cerrará y volverá a la Bandeja de Entrada.
-
TELMEX IT – Correo Empresas
Generico Guía de Ayuda • Mayo 2012 38
GUARDAR MENSAJES ENVIADOS
Llevar un registro de los mensajes que usted ha enviado.
Cómo guardar sus mensajes enviados
1. Asegúrese de que la casilla de verificación al lado de Guardar una copia ubicado a la derecha del
campo Cco: esté seleccionada.
NOTA: Esta casilla está seleccionada por defecto, por lo tanto tendrá que des-
seleccionarla si usted no quiere guardar su mensaje.
2. Cuando está seleccionada, se almacenará una copia del mensaje en su Carpeta Enviados.
GUARDAR BORRADOR
¿No puede terminar este mensaje ahora? Guarde lo que ha escrito para enviarlo más tarde.
Cómo Guardar un Borrador:
1. Haga click sobre el botón Guardar Borrador ubicado cerca del botón Programar en la barra
superior de la interfaz Redactar.
2. El mensaje será guardado y movido a su carpeta Borradores.
-
TELMEX IT – Correo Empresas
Generico Guía de Ayuda • Mayo 2012 39
ENVIAR UN BORRADOR GUARDADO
Recupere y envíe un borrador de mensaje guardado con anterioridad.
1. Desde las carpetas de Correo mostradas en el panel de navegación izquierdo, haga click en la
carpeta Borradores.
2. Haga click sobre el título del borrador guardado que desea quiere continuar escribiendo o enviar
(si usted no le puso un título, aparecerán las palabras "borrador guardado" en el lugar del título
PARA:).
3. El mensaje borrador se abrirá en la ventana Redactar.
4. Asegúrese de que el mensaje está completo.
5. Haga click sobre el botón Enviar.
ESTABLECER LA PRIORIDAD DEL MENSAJE
Indicar la importancia de su mensaje haciendo click sobre el botón Prioridad para establecer el nivel
de prioridad de su mensaje saliente. El botón Prioridad está ubicado a la derecha del campo Para: en la
interfaz Redactar.
Cada vez que usted haga click sobre el botón Prioridad, éste cambia su apariencia para indicar una
prioridad diferente
-
TELMEX IT – Correo Empresas
Generico Guía de Ayuda • Mayo 2012 40
A los mensajes de Correo Electrónico se les puede asignar tres niveles de importancia, tal como se indica
a continuación:
1. Prioridad Normal
2. Prioridad Alta
3. Prioridad Baja
Cuando el ícono de Prioridad indique la prioridad deseada, proceda con la redacción de su mensaje.
CORRECTOR DE ORTOGRAFÍA
Asegúrese de que su mensaje está correctamente redactado antes de enviarlo.
1. Haga click sobre el botón Corrector de Ortografía cuando haya terminado de escribir su
mensaje.
2. Se mostrará la interfaz del Corrector de Ortografía.
3. Haga click sobre una palabra mal escrita, que aparece indicada en rojo.
4. Aparecerá una lista de posibles palabras correctas en la casilla Sugerencias debajo de la palabra
resaltada.
-
TELMEX IT – Correo Empresas
Generico Guía de Ayuda • Mayo 2012 41
5. Haga click sobre la palabra correcta, y la nueva palabra reemplazará a la que estaba mal escrita
en su mensaje.
6. Repita estos pasos para cada palabra marcada en rojo hasta que todas hayan sido corregidas.
TRADUCIR UN MENSAJE
Ingrese su mensaje en un idioma y envíelo en otro.
1. Haga click sobre el ícono Traductor en la Barra de Navegación superior.
2. Pegue el archivo que usted desea traducir dentro de la casilla de traducción.
Sugerencia: Cuando escriba un mensaje para traducir:
Use oraciones cortas y simples.
Evite utilizar jerga o expresiones coloquiales.
Evite acrónimos (a menos que sean universalmente conocidos) y términos oscuros.
NO incluya ninguna etiqueta de HTML (el traductor fallará).
Si su firma tiene una dirección URL/enlace, asegúrese de eliminarla antes de enviar el
mensaje.
En definitiva: Manténgalo simple.
3. Seleccione una opción de idioma desde el menú desplegable.
4. La traducción aparecerá en la casilla del mensaje traducido.
-
TELMEX IT – Correo Empresas
Generico Guía de Ayuda • Mayo 2012 42
5. Si lo desea, puede pegar el archivo traducido directamente al mensaje de Correo Electrónico.
USAR TEXTO ENRIQUECIDO
Agregar funciones de procesador de texto a su servicio de Correo Electrónico.
1. Haga click sobre el enlace Texto Enriquecido en la parte superior derecha de su interfaz para
cambiar a la interfaz Redactar con Texto Enriquecido.
2. A continuación se muestra la barra de Texto Enriquecido. Haga click sobre cualquier ícono o
función para ver más detalles:
-
TELMEX IT – Correo Empresas
Generico Guía de Ayuda • Mayo 2012 43
Sugerencia: Mantenga su cursor sobre cualquier ícono (sobre el Redactar con Texto Enriquecido real,
no aquí en el archivo de Ayuda), y podrá ver una breve descripción de la función.
ESCRIBIR CORREO: EDITOR DE TEXTO ENRIQUECIDO
TEXTO ENRIQUECIDO: NEGRITA
Para hacer que el texto de su mensaje aparezca en Negrita (Bold):
1. Seleccione el texto que desea que aparezca en negrita dentro de su mensaje.
2. Haga click sobre el ícono Negrita (B - Bold).
3. El texto seleccionado aparecerá en una fuente más llamativa (más ancha, más oscura).
TEXTO ENRIQUECIDO: CURSIVA
Para hacer que el texto de su mensaje aparezca en Cursiva (Italic):
1. Seleccione el texto que desea que aparezca en cursiva dentro de su mensaje.
2. Haga click sobre el ícono Cursiva (I - Italic).
3. El texto seleccionado aparecerá en fuente cursiva (inclinada a la derecha).
TEXTO ENRIQUECIDO: SUBRAYADO
Para hacer que el texto de su mensaje aparezca Subrayado (U - Underline).
-
TELMEX IT – Correo Empresas
Generico Guía de Ayuda • Mayo 2012 44
1. Seleccione el texto que desea que aparezca subrayado.
2. Haga click sobre el ícono Subrayar Texto.
3. El texto seleccionado aparecerá subrayado.
TEXTO ENRIQUECIDO: ALINEAR PÁRRAFO A LA IZQUIERDA
Cambie la alineación del texto en su mensaje.
1. Seleccione el texto que desea alinear hacia la izquierda.
2. Haga click sobre el ícono Justificar a la Izquierda.
3. El texto será alineado a la izquierda de la página.
TEXTO ENRIQUECIDO: ALINEAR PÁRRAFO AL CENTRO
Cambie la alineación del texto en su mensaje.
1. Seleccione el texto que desea centrar en el mensaje.
2. Haga click sobre el ícono Alinear al Centro.
3. El texto será alineado al centro de la página.
TEXTO ENRIQUECIDO: ALINEAR PÁRRAFO A LA DERECHA
Cambie la alineación del texto en su mensaje.
1. Seleccione el texto que desea alinear hacia la derecha.
-
TELMEX IT – Correo Empresas
Generico Guía de Ayuda • Mayo 2012 45
2. Haga click sobre el ícono Justificar a la Derecha.
3. El texto será alineado a la derecha de la página.
TEXTO ENRIQUECIDO: JUSTIFICAR
Cambie la alineación del texto en su mensaje.
1. Seleccione el texto que desea justificar ("estirar" de forma tal que los dos lados se alinean
verticalmente).
2. Haga click sobre el ícono Justificar.
3. El texto será justificado.
Aquí hay un ejemplo de un párrafo con texto justificado:
“El Correo Electrónico a través de la Web relega a los servicios de Correo Electrónico comunes a la Era de Piedra virtual. Accesible desde absolutamente cualquier conexión a Internet—aún desde aplicaciones inalámbricas, como teléfonos celulares o PDAs—el servicio de Correo Electrónico a través de la Web Mail2World le ofrece las funciones y características que usted necesita para estar conectado en la era electrónica.”
TEXTO ENRIQUECIDO: LISTA CON VIÑETAS
Cree una lista con viñetas (bullets) en su Correo Electrónico.
1. Ingrese una lista de elementos, con cada elemento en un renglón distinto (presione Enter entre
cada elemento).
2. Seleccione toda la lista.
3. Haga click sobre el ícono Lista con Viñetas.
4. Aquí hay un ejemplo de una lista con viñetas:
-
TELMEX IT – Correo Empresas
Generico Guía de Ayuda • Mayo 2012 46
Rojo Verde Azul Amarillo
TEXTO ENRIQUECIDO: LISTA NUMERADA
Incluya una prolija lista numerada de elementos en su mensaje de Correo Electrónico.
1. Ingrese una lista de elementos, con cada elemento en un nuevo renglón (presione Enter entre
cada elemento).
2. Seleccione toda la lista.
3. Haga click sobre el ícono Lista Numerada.
4. Aparecerán números adelante de cada elemento, empezando por 1 y continuando en orden
creciente.
La lista de arriba es un ejemplo de Lista Numerada.
TEXTO ENRIQUECIDO: REDUCIR SANGRÍA
Reduzca la sangría de su texto.
1. Seleccione el texto que desea cambiar.
2. Haga click sobre el ícono Reducir Sangría.
3. Observe cómo la sangría disminuye (el texto se mueve a la izquierda con cada click).
4. Cuando la sangría del texto sea la deseada, deje de hacer click sobre el ícono Reducir Sangría.
-
TELMEX IT – Correo Empresas
Generico Guía de Ayuda • Mayo 2012 47
TEXTO ENRIQUECIDO: AUMENTAR SANGRÍA
Aumente la sangría de su texto.
1. Seleccione el texto que desea cambiar.
2. Haga click sobre el ícono Aumentar Sangría.
3. Observe cómo la sangría aumenta (el texto se mueve a la derecha con cada click).
4. Cuando la sangría del texto sea la deseada, deje de hacer click sobre el ícono Aumentar Sangría.
TEXTO ENRIQUECIDO: AGREGAR ENLACES
Incluya un hipervínculo en su mensaje de Correo Electrónico:
1. Seleccione el texto que desea mostrar como hipervínculo.
2. Haga click sobre el ícono Enlace.
3. Seleccione el tipo de enlace en la casilla de diálogo que aparece (el valor por defecto es http,
para una página web).
4. Ingrese la dirección URL del enlace dentro de la casilla de diálogo.
5. Haga click sobre OK.
TEXTO ENRIQUECIDO: CAMBIAR LA FUENTE DEL TEXTO
Cambie la forma en que luce el texto de su mensaje.
-
TELMEX IT – Correo Empresas
Generico Guía de Ayuda • Mayo 2012 48
1. Seleccione el texto que desea cambiar.
2. Haga click sobre el menú desplegable Fuente para mostrar la lista de fuentes disponibles (tipos
de estilo).
3. Seleccione la fuente que desea utilizar.
El texto seleccionado cambiará a esa fuente.
TEXTO ENRIQUECIDO: CAMBIAR EL TAMAÑO DEL TEXTO
Agrande o achique el texto de su mensaje:
1. Seleccione el texto que desea cambiar.
2. Haga click sobre el menú desplegable Tamaño para ver la lista de opciones de tamaño.
3. Seleccione el tamaño que prefiera.
4. El texto seleccionado cambiará al tamaño que usted haya seleccionado.
-
TELMEX IT – Correo Empresas
Generico Guía de Ayuda • Mayo 2012 49
TEXTO ENRIQUECIDO: CAMBIAR EL COLOR DEL TEXTO
Cambie el color del texto en su mensaje:
1. Seleccione el texto a colorear.
2. Seleccione el color de su preferencia desde la Paleta de Color de Texto.
El texto será cambiado al color seleccionado.
TEXTO ENRIQUECIDO: CAMBIAR A SÓLO TEXTO
¿Ya tiene suficiente Texto Enriquecido? Vuelva a Sólo Texto.
1. Haga click sobre el ícono Cambiar a Sólo Texto.
2. Aparecerá una ventana de diálogo preguntando: ¿Está seguro que quiere continuar? Algún
formato podría perderse.
3. La página Redactar volverá a su configuración de texto plano por defecto.
-
TELMEX IT – Correo Empresas
Generico Guía de Ayuda • Mayo 2012 50
TEXTO ENRIQUECIDO: ORTOGRAFÍA
Asegúrese de que su mensaje esté correctamente escrito antes de enviarlo.
1. Haga click sobre el botón Ortografía cuando haya terminado de escribir su mensaje.
2. Se mostrará la interfaz de Ortografía.
3. Haga click sobre una palabra mal escrita, indicada en rojo.
4. Aparecerá una lista de posibles palabras correctamente escritas en la casilla Sugerencias debajo
de la palabra.
5. Haga click sobre la palabra correcta, y la nueva palabra reemplazará a la mal escrita en rojo en
su mensaje.
Repita los pasos de arriba por cada palabra resaltada en rojo hasta que todas estén corregidas.
TEXTO ENRIQUECIDO: CORTAR
Corte texto desde su mensaje:
1. Seleccione el texto que desea mover a otro lugar.
2. Haga click sobre el ícono Cortar.
3. El texto será copiado al portapapeles de su computadora, listo para que lo Pegue en otro lugar.
javascript:void(0);
-
TELMEX IT – Correo Empresas
Generico Guía de Ayuda • Mayo 2012 51
TEXTO ENRIQUECIDO: COPIAR
Copie texto desde su mensaje.
1. Seleccione el texto que desea copiar.
2. Haga click sobre el ícono Copiar.
3. El texto será copiado al portapapeles de su computadora, listo para que lo Pegue en otro lugar.
TEXTO ENRIQUECIDO: PEGAR
Pegue texto copiado en su mensaje con sólo un click.
1. Corte o copie el texto que desee pegar, desde otra parte de su mensaje o desde otra fuente.
2. Coloque el cursor de su mouse o haga click donde desee que aparezca el texto en su mensaje.
3. Haga click sobre el ícono Pegar.
4. El texto cortado o copiado aparecerá donde usted haya colocado el cursor.
javascript:void(0);
-
TELMEX IT – Correo Empresas
Generico Guía de Ayuda • Mayo 2012 52
TEXTO ENRIQUECIDO: RESALTAR TEXTO
Resalte porciones de su texto con el color de su elección.
1. Seleccione el texto que desee resaltar.
2. Haga click sobre el ícono Resaltar texto.
3. Aparecerá una casilla de diálogo para seleccionar el color.
4. Haga click en el color que desee utilizar para el resaltado.
5. Su texto será resaltado.
6. Cierre la casilla de selección de color.
-
TELMEX IT – Correo Empresas
Generico Guía de Ayuda • Mayo 2012 53
TEXTO ENRIQUECIDO: CAMBIAR COLOR DEL FRENTE
Cambie su texto al color que desee.
1. Seleccione el texto que usted desea cambiar de color.
2. Haga click sobre el ícono Color del Frente.
3. Aparecerá una casilla de diálogo para seleccionar el color, con una trama con distintos colores.
4. Haga click sobre el color deseado.
5. El texto cambiará al color que usted haya seleccionado.
6. Cierre la casilla de diálogo de selección de color.
TEXTO ENRIQUECIDO: COLOR DEL FONDO
Cambie el color del fondo de su mensaje al color que desee.
1. Haga click sobre el ícono Color del Fondo.
2. Aparecerá una casilla de diálogo de selección de color con una trama con distintos colores.
3. Haga click sobre el color del fondo deseado.
4. Después que usted envíe el mensaje, el fondo cambiará al color que usted haya seleccionado.
-
TELMEX IT – Correo Empresas
Generico Guía de Ayuda • Mayo 2012 54
TEXTO ENRIQUECIDO: INSERTAR EMOTICONES
Envíe un emoticon con su Correo Electrónico.
1. Coloque el cursor o haga click en el lugar donde desea insertar el emoticon (gráfico con un
pequeño rostro).
2. Haga click sobre el ícono Emoticon.
3. Aparecerá una casilla con una lista ordenada de emoticones gráficos.
4. Haga click sobre el emoticon que desee agregar a su mensaje.
5. El emoticon que usted ha seleccionado aparecerá en su mensaje.
6. Cierre la casilla de Emoticones.
-
TELMEX IT – Correo Empresas
Generico Guía de Ayuda • Mayo 2012 55
TEXTO ENRIQUECIDO: AGREGAR FIRMA
Inserte su información personal o profesional en el Cuerpo del Mensaje.
1. Haga click sobre Agregar Firma en la parte superior derecha de la interfaz de Redactar.
2. Su firma aparecerá en el mensaje.
TEXTO ENRIQUECIDO: INSERTAR ARCHIVOS DESDE LA MOCHILA
Ver código HTML en su mensaje.
1. Haga click sobre el ícono Insertar Archivos Desde la Mochila.
2. Se abrirá una casilla de diálogo para que pueda elegir un archivo(s) desde la Mochila.
3. Haga click en Insertar.