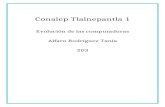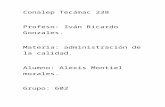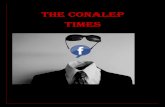Manual de capacitación manejo del procesador de hojas de cálculo ec 0108 ver excel 2017 conalep
-
Upload
miguel-hernandez-delgadillo -
Category
Education
-
view
144 -
download
13
Transcript of Manual de capacitación manejo del procesador de hojas de cálculo ec 0108 ver excel 2017 conalep

1
Ing. Miguel Hernández Delgadillo
COLEGIO NACIONAL DE EDUCACIÓN PROFESIONAL TÉCNICA
Centro Evaluador CECONSEJO NACIONAL DE NORMALIZACIÓN Y CERTIFICACIÓN DE COMPETENCIAS LABORALES
Manejo del Procesador de Hojas de
Cálculo Digitales
Inicias de cero y tu sólocreas tus propias
fórmulas y gráficos.
Crea durante el cursoUna Base de Datos para
La Gerencia de VentasContabilidad ProducciónAdministración Procesos
Estándar de Competencia
Laboral EC 0108
Libro Interactivo

Reflexiones sobre Microsoft Office Excel
A lo largo de mi vida y a la postre en mi carrera profesional siempre
buscaba encontrar la interpretación y compresión fácil a problemas que por su
naturaleza son largos, complejos y laboriosos, con la finalidad de siempre tener
ventaja competitiva en el manejo de cualquier tipo de información.
Nuestro mundo se mueve mas rápidamente que hace 30 años, hoy día
la información cambia cada segundo y el acumulado de esos cambios hacen que
tengamos panoramas y escenarios diferentes en nuestro entorno, y es quien
demanda capacidades y competencias contundentes desde lo elemental hasta la
especialización para poder ser Productivo, Competitivo y Rentable.
Entonces observé que fuera y dentro de los sistemas sociales
productivos, existe información que en algunos casos se almacena en grandes
volúmenes, en otros se procesa en modernos Softwares Empresariales (ERP´s), y en
otros simplemente no se guarda ni se captura en ningún sitio.
Así que manteniendo la filosofía de orden y disciplina, mas el manejo
de la herramienta de la Hoja de Cálculo de Excel, la toma de decisiones, la rápida
interpretación de tendencias y datos, hicieron que mis ventajas competitivas en el
manejo Gerencial fueran considerables y en muchos casos cruciales para el buen
rumbo de la Administración Industrial y las Operaciones con mejores Servicios.
En México el manejo de Excel debe considerarse dentro de los
programas educativos desde el nivel básico, medio superior y superior, ya que
fomenta el desarrollo de la habilidad analítica, y el único requisito para empezar a
aprenderlo además de orden, disciplina y actitud, es que tu apliques la lógica y
razonamiento de la aritmética básica.
Mi especial agradecimiento a:Lic. Benjamín Ruíz Rodríguez.- Director General del Centro de Educación y
Capacitación para los Trabajadores A.C.
Ing. Humberto Oropeza Guzmán.- Subdirector Administrativo y Recursos Financieros
CEDUCT A.C.
M en C Hugo Quintana Espinosa.- Catedrático del ESIME – IPN y Presidente del
Consejo Nacional de Profesionales Egresados del Politécnico.- CONPEP A.C.
Lic. Beatriz Renteria Rosas por el apoyo emocional y altruista sobre mi persona.
Lic. Fidel Pérez Hernández y Dr. Marco Antonio Polo Scott por su hermandad.
A mi madre Marina Delgadillo Sánchez que siempre da todo por sus hijos.A mis hijos, por que mi tarea de vida es para ellos, Michelle y Ricardo.Quienes me motivaron a efectuar este trabajo sobre una herramienta indispensable
para ser Competitivo. La Hoja de Cálculo de Excel.
Ing. Miguel Hernández Delgadillo
Enero, 2017.

Enfoque colaborativo.-
En los planes de desarrollo de la Nación Mexicana
se establece la implementación de mecanismos que nos lleven
a obtener Educación de Calidad para ser competitivos de
manera global.
Con la actualización de este Libro-Manual a la versión 2016, -
2017 aportamos los mecanismos y guías para colaborar con
ese fin, mediante la enseñanza de herramientas de la
Tecnología de la Información con casos prácticos que colocan
al alumno para su aprendizaje, en la posición y competencia
para realizar un trabajo cotidiano del ámbito laboral y así
establecer un vínculo entre la hoja de cálculo de Excel como
herramienta de la vida cotidiana, estudiantil y laboral para ser
reconocidos y obtener ocupaciones mejor remuneradas.
Equipo de colaboración y difusión
Plantel Venustiano Carranza I
Maestro Omar Méndez Delgadillo
Lic. Daniel Malaquías Ruíz Zarate
Maestra María de Lourdes Crespo Salazar
Maestro Miguel Hernández Delgadillo
3Ing. Miguel Hernández D.

Objetivo Particular.-
1. Servir como referente para la evaluación y certificación de
las personas que se desempeñan en diversas funciones en
los ámbitos productivos, laborales y de educación que
utilizan herramientas de cómputo que requiere y
complementa su función.
2. Dominar el manejo del procesador de hojas de cálculo
digitales a fin de aprobar la Evaluación correspondiente y
obtener la Certificación en el Estándar de Competencia
Laboral EC 0108.
3. Servir como Material didáctico para el 2° semestre en el
Módulo Manejo de Aplicaciones por medios digitalesMADI del Colegio Nacional de Educación ProfesionalTécnica
4Ing. Miguel Hernández D.

Alcance.-
Personal que desempeña actividades programadas,
Operadores de Equipo de Cómputo, Analistas, Capturistas,
Técnicos y Profesionales.
A los sectores Educativos, Administrativos y Productivos de
Instituciones Públicas y Privadas.
En el Colegio Nacional de Educación Profesional Técnica
Áreas:
• Electricidad y electrónica
• Mantenimiento e instalación
• Procesos de producción y transformación física
• Procesos de producción y transformación químico-
biológicos
• Tecnologías de la información y comunicación
• Contaduría y administración
• Turismo
• Salud
Carrearas:
Profesional Técnico y Profesional Técnico-Bachiller en Todas
las Carreras
5Ing. Miguel Hernández D.

Contenido
GLOSARIO ………………………………………………. Pág. 05
MÓDULO I …………………………………………………. Pág. 07
Manejo y Aplicación en la Hoja de Cálculo ( 10 hrs )
Ejecutar operaciones básicas y operaciones de edición para el
manejo de la aplicación en la hoja de cálculo dentro de un
libro.
MÓDULO II ………………………………………………. Pág. 34
Interactuar con Libro y Hojas de Cálculo, Fórmulas y Funciones (10 hrs )
Manejar las hojas de cálculo del libro, trabajar con fórmulas y
funciones en las hojas de cálculo de un libro.
MÓDULO III ………………………………………………. Pág. 62
Establecer datos, formatos y crear Gráficos ( 10 hrs )
Aplicar formatos a las celdas de las hojas de cálculo de un
libro, establecer los datos para crear gráficos, copiar, pegar,
cortar, importar ilustraciones en la hoja de cálculo de un libro.
MÓDULO IV ………………………………………………. Pág. 136
Trabajar con Gráfico e Ilustraciones ( 10 hrs )
Trabajar con Gráficos e Ilustraciones, personalizar el formato
de impresión de la hoja de cálculo de un libro.
6Ing. Miguel Hernández D.

Glosario:
1. Componentes del equipo: Conjunto de
dispositivos que componen el hardware entre los
que están la pantalla, teclado, mouse (ratón).
2. Equipo de cómputo: Refiere a los dispositivos
eléctricos, electrónicos y mecánicos que se emplean
para procesar datos, también conocido como
Hardware.
3. Filtros: Tarea que facilita la búsqueda de un
subconjunto de datos dentro de un rango de celdas
en una hoja de cálculo.
4. Fuente: En tipografía es un conjunto de uno o más
tipo de letras diseñadas con unidad de estilo.
5. Libros: Se dice del conjunto de hojas de cálculo
electrónicas elaboradas en un procesador de hojas
de cálculo.
6. Rangos de impresión: Es un conjunto de celdas
seleccionadas con el fin de imprimirlas.
7. Tipo de dato: Atributo de los datos que indica al
procesador de hojas de cálculo cómo serán
procesados y cómo se deberán visualizar en
pantalla e impresión.
7Ing. Miguel Hernández D.

8. Trama: Se refiere al color y a la variación del
porcentaje del área cubierta por los puntos de un
solo color.
9. Herramientas: Herramientas Término que han
incorporado los productores de software para
identificar cualquiera de las opciones que permiten
al usuario manipular, editar o modificar los archivos
o documentos que realiza con la aplicación.
10. Barra de herramientas Área de la aplicación
donde se ofrecen al usuario diversas opciones y
herramientas para configurar la apariencia de la
aplicación o del documento con que trabaja. Esta
barra puede presentar algunas características que
varían en función de las versiones de los productos
o de la empresa que lo produce.
11. Zoom. Palabra de origen anglosajón que dada su
especificidad en el idioma original, se ha adoptado
en la mayoría de las aplicaciones de cómputo
como el nombre de la herramienta que permite
amplificar o minimizar el área visible de un
documento electrónico.
8Ing. Miguel Hernández D.

Verificar el área en donde se encuentra el equipo de
cómputo:
* Revisando que se encuentra libre de obstáculos, y;
* Revisando que se encuentra libre de alimentos.
* Revisando que cada uno de los componentes del
equipo de cómputo operen al encenderlo.
1.- Preparar el equipo de cómputo
2.- Verifica la funcionalidad del equipo de cómputo
9
Módulo I
Ing. Miguel Hernández D.
CPU
(Procesador),
Lector de
DVD, USB
Ratón
(Mouse)
Teclado
Monitor

• Componentes del equipo:Conjunto de dispositivos que componen el hardware
entre los que están la pantalla, teclado, mouse.
• Equipo de Cómputo:Refiere a los dispositivos eléctricos electrónicos y
mecánicos que se emplean para procesar datos,
también conocido como Hardware.
3.- Equipo de Cómputo
Mouseo
Ratón
10Ing. Miguel Hernández D.

Utilizando el “ratón”, dirigir la flecha hasta la
parte inferior de la pantalla y presionar “Botón Izq.” en
el símbolo de Folder.
Puedes encontrar diferentes
tipos de Escritorio (forma en
que se te presenta en la
pantalla las opciones de
íconos), algunos sólo con el
símbolo de Windows, que al
presionar sobre él también
te despliega un menú de
opciones en las cuales
también encuentras los
íconos de acceso a la
carpeta tipo folder que
representa el explorador de
Windows, Excel, Power
Point, Word, correo y otros.
4.- Crear una Carpeta para guardar sus trabajos
11Ing. Miguel Hernández D.
Hacer “Clic”

Se abre una Pantalla y se elige la Carpeta del lado
Izquierdo que dice Documentos
a) Abrir Folder de Documentos o Mis Documentos
“Clic Izq.”
12Ing. Miguel Hernández D.

Sobre la Pantalla anterior colocarse encima de esta,
presionar “Botón Der” del “ratón” y se abrirá la ventana
(1) y al pasar la flecha sobre la leyenda Nuevo, aparece
la ventana (2) que dice Carpeta
b) Abrir Nueva Carpeta
(1)
(2)
13Ing. Miguel Hernández D.

Pasar la flecha del “ratón” sobre el símbolo de Carpeta
y presionar “Botón Izq.”, Aparecerá la Nueva Carpeta
sombreada lista para que le pongamos nuestro
nombre
c) Crear Carpeta con Nombre
Teclear Nombre oprimir Enter
14Ing. Miguel Hernández D.

Inmediatamente aparecerá en pantalla la carpeta que
creamos con nuestro nombre, la cual servirá para que
dentro de esta carpeta guardemos nuestros trabajos.
d) Carpeta creada con nuestro nombre
Carpeta con nuestro Nombre
15Ing. Miguel Hernández D.

Utilizando el “ratón”, dirigir la flecha hasta la parte
inferior de la pantalla y presionar “Botón Izq.” en el
símbolo del Menú Inicio.
Puedes tomar dos caminos, presionar el ícono
de inicio o ir directo a la barra de herramientas donde
puedes tener el ícono de Excel.
En caso de ir directo al ícono de inicio, se desplegará
una ventana de opciones que contiene diferentes
íconos tanto de herramientas como Excel, Word o
Power Point, como carpetas contenidas en tu
computador.
5.- Crear y dar formato a la hoja de cálculo.
16Ing. Miguel Hernández D.
Hacer “Clic”

a) Localizar el Icono de Excel en el Menú de Inicio
Es posible que aparezca de inmediato el ícono de
Excel, si no es así, buscarlo colocando la flecha del
“ratón” encima de la carpeta que dice “Todos los
Programas” en la carpeta de Microsoft Office
17Ing. Miguel Hernández D.
“Clic Izq.”

b) Aparecerá en Pantalla la Hoja de Cálculo de Excel
Observa que estamos colocados sobre la celda A1La hoja de cálculo esta compuesta de filas enumeradas
del 1 al 10,000 o 65,536 y hasta 1,048,576, además de
columnas que van de la “A” a la “IV” o hasta “XFD”
dependiendo la Versión; desde la versión 2010 hasta la
2016 se conserva el tamaño máximo de la hoja de
cálculo.
18Ing. Miguel Hernández D.
Celda A1

c) Tamaño de la Hoja de Cálculo de Excel
Para comprobar el tamaño de tu hoja de cálculo,
colócate en la celda A1, y oprime el botón de Fin y
luego oprime el botón “Flecha Abajo” ↓ así
compruebas el numero de filas. Para el numero de
columnas oprime el botón de Fin y luego oprime el
botón “Flecha Derecha”→
19Ing. Miguel Hernández D.
Última celda de
la hoja de cálculo

d) Primer celda de la Hoja de Cálculo de Excel
Para regresar a la primer celda A1 existen dos
formas:
1. Oprime el botón de “Ctrl” , mantenlo oprimido y
al mismo tiempo oprime el botón Inicio
2. Oprime el botón Fin y luego oprime el botón
“Flecha Arriba”↑ y luego oprime el botón Fin y
luego oprime el botón “Flecha Izquierda”←
20Ing. Miguel Hernández D.
Celda A1

6.- Crear la Hoja de Cálculo en el Libro de Excel
1. Para nombrar la Hoja de calculo, observa que el
Libro contiene a la vista en la parte inferior ,
pestañas con Hoja 1 , Hoja 2, Hoja 3
2. Colocar el “ratón” sobre la Hoja 1, presiona
“Botón Der” y aparecerá una ventana que
contiene varios rubros entre ellos el de “Cambiar
Nombre”
21Ing. Miguel Hernández D.
CambiarNombre

3. Presionar “Botón Izq.” en Cambiar Nombre,
aparece sombreada la pestaña de la Hoja 1, ahora
podemos teclear el nombre nuevo de la Hoja. Para
nuestro ejercicio teclear Ventas 2012
4. Al teclear Ventas 2012, oprimir Enter y aparecerá
el nuevo nombre de la Hoja
22Ing. Miguel Hernández D.
TeclearNombre
NuevoNombre

Aprender a guardar el libro con un nombre
específico en un dispositivo de almacenamiento
de archivos, ya sea dentro de equipo de computo
o un dispositivo extraíble, es parte de las Buenas
Prácticas en el manejo del Equipo de Computo
además de ser una competencia a dominar. Aquí
deberás guardar el libro en la versión 2016 y la
versión 97 – 2003.
1. Arrastrar el “ratón” hasta el Botón de Archivo y
aparece una ventana de instrucciones, entre ellas
el de Guardar.
23Ing. Miguel Hernández D.
7.- Guardar el Libro de Excel con Nombre

Primero guardamos el libro como Excel 2016.
1. Presionar “Botón Izq.” sobre el Botón de Archivo
y arrastrar el “ratón” hasta el Botón de GuardarComo y Libro de Excel (*.xlsx) “Botón Izq.” con el
nombre Curso Excel Nivel de Competencia Dos
2. Ahora con versión anterior: Presionar “Botón
Izq.” sobre el Botón de Archivo y arrastrar el
“ratón” hasta el Botón de Guardar Como y Libro
de Excel 97 - 2003 “Botón Izq.”
24
“Clic Izq.”
“Clic Izq.”

3. Al presionar “Botón Izq.” sobre Libro de Excel
(*.xlsx) o Libro Excel 97 - 2003, aparece una
ventana que contiene la Ruta hacia las Carpetas de
Almacenamiento, debemos buscar la carpeta
creada con Nuestro Nombre y presionar “Botón
Izq.”
4. Automáticamente nos lleva a guardar el archivo
con el nombre de Libro 1.
25Ing. Miguel Hernández D.

5. No debemos guardar el archivo con el nombre de
Libro 1, ya que puede crear desorden y
confusión a través del tiempo, para este ejercicio
pondremos el nombre de Curso Excel Nivel deCompetencia Dos presionar el “Botón Izq.” del
“ratón” en Guardar
26Ing. Miguel Hernández D.

27
Abrir otro Libro de Excel, localizar el Icono de Excelen el Menú de Inicio
Es posible que aparezca de inmediato el ícono de
Excel, si no es así, buscarlo colocando la flecha del
“ratón” encima de la carpeta que dice “Explorador de
archivos”.
Ing. Miguel Hernández D.
“Clic Izq.”

Aparecerá en Pantalla la Hoja de Cálculo de Excel
Observa que estamos colocados sobre la celda A1
Siempre que abras un libro, La hoja de cálculo colocará
el cursor en la celda A1.
A partir de ese momento ya puedes empezar a
recorrer toda la hoja como lo ilustramos en las paginas
anteriores.
Es conveniente que practiques utilizando los
comandos de CTR + FIN y FLECHA, ya sea arriba,abajo, izquierda o derecha.
28Ing. Miguel Hernández D.
Celda A1

29
Guardar el libro con el nombre de Prueba, en un
dispositivo de almacenamiento de archivos, ya
sea dentro de equipo de computo o un
dispositivo extraíble, es parte de las Buenas
Prácticas en el manejo del Equipo de Computo
además de ser una competencia a dominar.
1. Arrastrar el “ratón” hasta el Botón de Archivo y
aparece una ventana de instrucciones, entre ellas
el de Guardar
Ing. Miguel Hernández D.
Guardar el Libro de Excel con Nombre de Prueba

Guardar el archivo con el nombre de Prueba,
para este ejercicio solo lo creamos y lo guardaremos
para diferenciar entre dos archivos abiertos.
Escribimos el nombre de Prueba, presionar el “Botón
Izq.” del “ratón” en Guardar .
Ir a uno y otro archivos abiertos, después cerrar el
archivo de Prueba.
30Ing. Miguel Hernández D.

Ir a la pestaña Vista, utilizar los botones de
Forma de Vista de la Página, Zoom, ocultar y mostrar
la Barra de Herramientas y rehacer acción .
31Ing. Miguel Hernández D.
Identificar Vista de Página, botón Zoom, Mostrar y Ocultar Barra de Herramientas

La barra de herramientas incluye siete
pestañas diferentes: Archivo, Inicio, Insertar, Diseño de
página, Fórmulas, Datos, Revisar y Vista. Puede
encontrar al final el Desarrollador.
Las funciones tradicionales como archivo, guardar,
guardar como e imprimir se encuentran dentro del
botón de Archivo sobre la esquina superior izquierda.
Haz Clic derecho sobre la barra de herramientas para
ocultarla, te aparecerá un cuadro de dialogo donde
escogerás Contraer la cinta de Opciones.
Se ocultará la barra de herramientas.
Para reestablecer la
cinta de opciones,
hacer Clic en la parte
superior derecha de
la barra de herramientas.32Ing. Miguel Hernández D.

Estando en la pestaña Archivo, oprimir el
botón, inmediatamente ir al botón Opciones y
oprimir.
Busca en el cuadro de diálogo la opción que deseas.
33Ing. Miguel Hernández D.
Modificando las opciones/preferencias básicas de la aplicación: nombre del usuario

Aparece un recuadro solicitando datos, entre
ellos capturar el nombre de AUTOR, capturar su
nombre
34Ing. Miguel Hernández D.
Después de capturar su nombre de AUTOR,
cerrar el panel de información del documento,
presionando la X del lado derecho.
Modificando las opciones/preferencias básicas de la aplicación: nombre del usuario

35Ing. Miguel Hernández D.
Cambie la Vista del Libro a Diseño de Página
Presione la pestaña Vista, utilice el Ícono Diseño dePágina a fin de comprobar diferentes vistas, luego
regrese a Normal.
Modificando las opciones/preferencias básicas de la aplicación: nombre del usuario

36
El Formato en la Hoja de Cálculo depende delos datos solicitados, el tipo de aplicación y laapariencia mas conveniente de entendimiento que sedesea dar.
En la Práctica de este Manual, desarrollaremos unaHoja de Cálculo usada para el análisis de los resultadosdel Departamento de Ventas de una Compañía deProductos de Consumo Popular.
Sin embargo, los conceptos y mecánica que aquíutilizarás, te permitirá CREAR BASES DE DATOS paracualquier otra área de operación como el manejo deAlmacenes, Existencias de Productos, Contabilidad,Estado de Resultados Financieros, Control de laProducción y mas.
Es muy importante mencionar que las Hojasde cálculo de Excel trabajan usando la LógicaAritmética que hemos aprendido desde nuestraeducación básica, por lo que al realizar operaciones enlas celdas de las Hojas de Cálculo,estás deberán ser planteadas enforma Lógica ya que de no ser asílos resultados podrían variar y noser los esperados.
36
Módulo II
Ing. Miguel Hernández D.
8.- Formato de la Hoja de Cálculo

37
1. Determinar que tipo de fondo queremos para la
Hoja de Cálculo, puede ser con la visibilidad de
las celdas o colorando el fondo de las celdas
2. Para tomar una decisión démosle color al fondo
de las celdas, colocando el puntero del “ratón”
en la esquina superior izquierda de la Hoja de
Cálculo
37Ing. Miguel Hernández D.
a) Vista de la Hoja de Cálculo

38
3. Al colocar el puntero del “ratón” presionar “Botón
Izq.” y se sombreara toda la Hoja de Cálculo, es
decir se estará seleccionando toda la Hoja de
Cálculo
4. Arrastrar y colocar el puntero del “ratón” en el
Botón de “Color de relleno” presionar el “Botón
Izq.” del “ratón” y se despliega la ventana de
colores
38Ing. Miguel Hernández D.

39
5. Al arrastrar el puntero del “ratón” tomará color de
fondo la hoja de cálculo, presionar “Botón Izq.”
sobre el color de fondo que se desea y la Hoja de
Cálculo cambiará inmediatamente.
39Ing. Miguel Hernández D.

40
6. Podemos seleccionar cualquier color incluyendo
el Blanco o simplemente “Sin relleno. Al
seleccionar este último la Hoja de Cálculo
mostrará las celdas como al inicio.
40Ing. Miguel Hernández D.

41
a) Introducción y Formato de Fechas
b) Ejemplificar las operaciones de Suma, Resta,
Multiplicación y División
c) La utilización de Paréntesis
41Ing. Miguel Hernández D.
9.- Operaciones en las Celdas de la Hoja de Cálculo

42
1. Teclear la Fecha en la celda B2 y B3, esta
Operación puede ser Manual o mediante una la
fórmula “=Hoy()” que en realidad es una
Función y se conoce como Función HOY.Cuando utilice esta Función al teclear “=Hoy()”,
la fecha se ajustará al día en que la Hoja de
Cálculo es utilizada.
Al utilizar la Función HOY o al teclear “=Hoy()”,
devuelve la fecha actual con formato de fecha.
42Ing. Miguel Hernández D.
a) Introducción y Formato de Fechas

43
2. Formato de fecha: ir con el “ratón” al Botón de
“Formato” presionar “Botón Izq.” y aparecerá la
ventana de opciones, escoger el Botón de
“Formato de celdas” presionar “Botón Izq.” del
“ratón”
43Ing. Miguel Hernández D.

44
3. Aparece la ventana de Formato de celdas
directamente en el formato de Número, Escoger
la Categoría “Fecha” y el Tipo que deseamos
elegir. En este caso es una combinación de
número con la abreviatura de mes. Presionar
“Aceptar” celdas B6 y B7
44Ing. Miguel Hernández D.

45
Las fórmulas en Excel siempre están formadas por una
combinación de los siguientes cinco elementos:
Operadores: Los operadores son los símbolos que
representan las operaciones como la suma (+), la resta (-), la
multiplicación o la división (/).
Valores: Las fórmulas trabajan con valores los cuales pueden
ser numéricos o de texto. Los valores de texto deben estar
siempre encerrados por dobles comillas.
Paréntesis: Los paréntesis nos ayudan a controlar el orden en
que se evalúan las expresiones dentro de una fórmula.
Referencias de celda: En lugar de especificar los valores en
una fórmula podemos indicar la referencia de la celda que
contiene el valor que deseamos incluir en el cálculo.
Funciones: Una función es un procedimiento que ya está
incorporado en Excel y que realiza un tipo de cálculo
específico. Algunos ejemplos de funciones son: Suma,
Producto, Promedio, etc.
45Ing. Miguel Hernández D.
b) Suma, Resta, Multiplicación y División

46
Diferencias entre formula y función
1. Las fórmulas pueden contener los siguientes elementos:
a. Referencias a celdas, constantes, operadores y funciones.
b. Referencias a celdas, operadores, texto y funciones.
c. Referencias a celdas, constantes, fechas y texto.
d. Referencias a celdas, operadores, funciones y texto
a. Referencias a celdas, constantes, operadores y funciones
2. ¿Qué es una función en una hoja de cálculo?
a. Operaciones de uso común predefinidos por la aplicación o
por el usuario y pueden ser de tipo estadísticos, financieros,
texto, etc.
b. Copia el formato de una celda a otra.
c. Permite la inserción de imágenes dentro de la hoja de
cálculo
d. Imprime el libro completo
a. Operaciones de uso común predefinidos por laaplicación o por el usuario y pueden ser de tipo estadísticos, financieros, texto, etc.
46Ing. Miguel Hernández D.
Conceptos Básicos

4747Ing. Miguel Hernández D.
3. ¿Cuál es la estructura general para escribir una función en
una hoja de cálculo?
a. Signo de igual (=) y nombre de la función.
b. Signo de igual (=), nombre de la función, paréntesis
izquierdo, parámetros y paréntesis derecho.
c. Signo de igual (=), nombre de la función, signo de dos
puntos y parámetros
d. Signo de dos puntos (:) y nombre de la función
b. Signo de igual (=), nombre de la función, paréntesis izquierdo, parámetros y paréntesis derecho.
Uso de referencias a elementos de celda en lugar de valores absolutos
1. Dentro del contexto de hoja de cálculo, ¿Qué es una
referencia?
a. Es una liga a una página de Internet
b. Es una operación matemática que da como el número de
celdas de una hoja de cálculo.
c. Es la copia absoluta del valor de una celda.
d. Es un apuntador que permite hacer alusión al valor de una
celda, perdiendo la actualización automática cuando el valor
de la celda cambie.
d. Es un apuntador que permite hacer alusión al valor de una celda, perdiendo la actualización automática cuando el valor de la celda cambie.
Conceptos Básicos

4848Ing. Miguel Hernández D.
Tipos de referencias a celdas: Relativas, Absolutas y mixtas
1. Cuando se copia una formula o función dentro de una hoja
de cálculo, ¿Cuál es el tipo de referencia que actualiza
automáticamente las referencias a las celdas con respecto
a la nueva posición?
a. Referencias mixtas
b. Referencias absolutas.
c. Referencias relativas.
d. Referencias con copia
c. Referencias relativas.
2. Cuando se copia una formula o función dentro de una hoja
de cálculo, ¿Cuál es el tipo de referencia que no actualiza
las referencias a las celdas y conserva las anteriores?
a. Referencias con copia.
b. Referencias absolutas.
c. Referencias relativas.
d. Referencias virtuales.
b. Referencias absolutas.
Conceptos Básicos

4949Ing. Miguel Hernández D.
3. Cuando se escribe una formula o función dentro de una
hoja de cálculo, ¿Cuál es un ejemplo de referencia mixta?
a. Cuando la referencia de la formula o función está
constituida por una fila y columna con referencias
absolutas.
b. Cuando la referencia de la formula o función está
constituida por una fila y columna con referencias
relativas.
c. Cuando la referencia de la formula o función está
constituida por una fila con referencia absoluta y una
columna con referencia relativa.
d. No existe el tipo de referencia mixta
c. Cuando la referencia de la formula o función está constituida por una fila con referencia absoluta y una columna con referencia relativa
Conceptos Básicos

5050Ing. Miguel Hernández D.
Instrucciones:Coloque en el paréntesis de la derecha la letra quecorresponda del listado inferior.a) ##### b) #¡DIV/0!.
c) #¡VALOR! d) #N/A
e) #¡REF! f) #¿Nombre?
1.- Ocurre cuando en la fórmula se intentó hacer una división
por una celda que estaba en blanco o que tenía el valor 0
(cero) ( b )
2.- Clave que representa que el formato elegido para una
celda no cabe en el ancho de la columna ( a )
3.- Cuando se elimina una fila o columna que era parte de
una fórmula, la fórmula ya no se puede calcular y entonces
aparece la clave de error. ( e )
4.- Ocurre cuando se usó un nombre para un rango o función
que la hoja de cálculo no entiende. Quizás hubo un error de
ortografía o se omitieron los dos puntos de una referencia de
rango. ( f )
5.- Todas las fórmulas o funciones de la hoja de cálculo llevan
entre paréntesis uno o varios argumentos. Si en lugar del
argumento esperado hay un texto, la fórmula no sabrá que
hacer y marcará el error de. ( c )
6.- Sucede cuando se utiliza un valor en una fórmula o se
maneja como el argumento de una función que ahora no
está disponible. ( d )
Conceptos Básicos

51
Cómo ingresar fórmulas en Excel
Para ingresar una fórmula será suficiente con
introducir el símbolo igual (=) en la barra de fórmulas
y Excel sabrá que hemos comenzado a introducir una
fórmula.
Observemos:La Barra de Función (Fx) indica como se introdujo la
suma de =5+10 y la celda F2 muestra el resultado 15
Si no introduce el signo de “=“ solo aparecen los
números como texto, ver la celda I1
51Ing. Miguel Hernández D.

52
Continuar con la Resta
Introducir el símbolo igual (=) y 10 - 8
en la barra de fórmulas aparecerá la ecuación escrita.
Observemos:
La Barra de Función (Fx) indica como se introdujo la
resta de =10 - 8
Al presionar Enter el resultado será 2 en la celda F3
52Ing. Miguel Hernández D.

53
Ahora efectuar una Multiplicación
Introducir el símbolo igual (=) y 5 * 10
en la barra de fórmulas aparecerá la ecuación escrita.
Observemos:
La Barra de Función (Fx) indica como se introdujo la
multiplicación de = 5 * 10
Al presionar Enter el resultado será 50 en la celda F4
53Ing. Miguel Hernández D.

54
Por último efectuemos una división
Introducir el símbolo igual (=) y 50 / 5
en la barra de fórmulas aparecerá la ecuación escrita.
Observemos:
La Barra de Función (Fx) indica como se introdujo la
división de = 50 / 5
Al presionar Enter el resultado será 10 en la celda F5
54Ing. Miguel Hernández D.

55
Utilización de los paréntesis ( )Ya aprendimos que al Introducir el símbolo
igual (=) obtenemos una operación aritmética sin
embargo como mencionamos al inicio, Excel opera de
forma lógica por lo que ejemplificaremos los
resultados de usar paréntesis o no usar los paréntesis
en una operación.
Introducir el símbolo igual (=) y 1 + 2 * 3
en la barra de fórmulas aparecerá la ecuación escrita.
Observemos:
La Barra de Función (Fx) indica como se introdujo la
suma y multiplicación de = 1 + 2 * 3 ,
Excel dice: = 1 + 6 porque 2 * 3 = 6
Al presionar Enter el resultado será 7 en la celda I255Ing. Miguel Hernández D.

56
Utilización de los paréntesis ( )
Efectuemos la misma operación CON Paréntesis: Introducir el símbolo igual (=) y (1 + 2) * 3
en la barra de fórmulas aparecerá la ecuación escrita.
Observemos:
La Barra de Función (Fx) indica como se introdujo la
suma acotada por los Paréntesis y la multiplicación
= (1 + 2) * 3 ,
Excel dice: = (1 + 2) = 3 que multiplica a 3
Al presionar Enter el resultado será 9 en la celda I3
56Ing. Miguel Hernández D.

57
Utilización de Ctrl B, para buscar textos o valores
Efectuemos en la misma hoja de calculo la
búsqueda de Textos o Valores, oprimir Ctrl B y
aparece el siguiente cuadro.
Oprimir el botón Buscar Todos, la celda encontrada se
mostrara resaltada.
También es posible reemplazar ese texto por otro
oprimiendo la el botón reemplazar.57Ing. Miguel Hernández D.

58
Ejemplo: Utilización de Ctrl B, para buscar textos o
valores y reemplazar
Teclear en la celda de C9 a C18 las siguientes
palabras:
Efectuemos la búsqueda de Textos como “casa” utilizando las teclas Ctrl B y aparece el siguiente
cuadro donde introduciremos la palabra “casa”Oprimir el botón Buscar Siguiente e irá encontrando
los textos y los mostrará resaltando mediante un
recuadro.
58Ing. Miguel Hernández D.

59
Ahora Reemplazar:Utilizando las teclas Ctrl B aparece el
siguiente cuadro donde introduciremos la palabra
“casa” y además oprimiremos Reemplazar, y en el
recuadro Reemplazar con: tecleamos “carro”,
oprimir reemplazar todos.
Observemos como se efectuaron 4 reemplazos, así
que nos como resultado que tenemos 6 textos como “carro”Oprimir Aceptar y posteriormente Cerrar.
59Ing. Miguel Hernández D.

60
Seleccionar una o varias Filas y Columnas
En la hoja Ventas 2012 de su archivo, selecciones las
columnas B, D y G.
Con el ratón haga Clic Izq. en la columna B, oprima el
botón Ctrl y continué la selección en D y Goprimiendo en cada caso el botón Ctrl.
Ahora de formato de color, presionando el BotónColor de relleno, escoger uno color.
60Ing. Miguel Hernández D.

61
Ahora de formato de color, presionando el Botón Color de relleno, escoger uno color.
Observe que al pasar el cursor por los diferentes colores de relleno, las columnas seleccionadas también cambian de color.
61Ing. Miguel Hernández D.

62
Ahora selecciones las filas 9, 12 y 15.
Con el ratón haga Clic Izq. en la fila 9, oprima el botón
Ctrl y continué la selección en la fila 12 y 15
oprimiendo en cada caso el botón Ctrl.
Ahora de formato de color, presionando el Botón Color de relleno, escoger uno color.
Ahora oprimir el Botón deshacer, y después rehacer, nuevamente deshacer hasta terminar lo efectuado.
62Ing. Miguel Hernández D.

63
Efectuar el llenado de una serie de celdas de forma Automática,
Colocarse el Hoja Ventas 2012 y escribir en la celda A9
el numero 1, y en la celda A10 el numero 2.
Seleccionar ambas celdas y colocar el puntero del
Ratón en la esquina inferior derecha.
Oprimir Clic Izq. y sin soltar arrastrar hasta la celda
A18, soltar puntero.
Observará que se llena automáticamente la secuencia
numérica.
Puede probar con una secuencia de meses, efectúe lo
mismo pero iniciando con Enero y Febrero, puede
hacerlo de forma vertical u horizontal
63Ing. Miguel Hernández D.

64
Crearemos una Hoja de Cálculo a partir de nuestro LibroCurso Excel Nivel de Competencia Dos
Ya hemos nombrado nuestra Hoja como Ventas 2012 donde
efectuamos ejercicios de operaciones básicas,
a) Renombrar la Hoja 2 como Ventas 2012 Ejercicio.
b) Dar formato de fondo a Ventas 2012 Ejercicio y escoger
un color de fondo o dejar sin relleno Dar los siguientes
nombres a las celdas:
A1 Sucursal, B1 a G1 meses de Ene a Jun
64
Módulo III
Ing. Miguel Hernández D.
10.- Ejercicio Creación de la Hoja de Cálculo

65
c) H1 Total, I1 Redondear, J1 Promedio, K1 Porciento (%),
L1 Mayor o Max, M1 Menor o Min, N1 Frecuente o Moda.
d) Colocarse en N1 y dar un alto de fila de 40 pixeles.
e) Introducir Nombres
de Sucursales de la A2
a la A21
65

66
f) Dar Formato de Tabla y Resaltar los encabezados
de Columnas presionando los Botones de Negrillas,
Bordes y Centrado, utilizando el “ratón” para
Seleccionar dejando oprimido el “Botón Izq.” y
aplicar
formato de celdas (ver pagina página 30), escoger el
formato moneda como se muestra en la figura.
66Ing. Miguel Hernández D.

67
g) Capturar los siguientes datos de Ventas en la
Tabla
h) Aplicar Fórmula de Sumatoria ∑, en la celda H2,
arrastrar el “ratón” hasta el Botón ∑ presionar
“Botón Izq.” y seleccionar las celdas a sumar.
67Ing. Miguel Hernández D.

68
i) Una vez que presionó el Botón ∑, y seleccionó el
rango de celdas, presionar Enter, nos dará la
suma total
j) Aplicar la función “Copiar” en la celda H2, puede
ser por dos formas
1.- Presionar el Botón Copiar con el “ratón” ó
2.- Presionar al mismo tiempo “Ctrl + C”
68Ing. Miguel Hernández D.

69
k) Seleccionar las celdas destino que será de H3 a H21 Presionar Enter. Se obtiene Suma Total de
cada fila
69Ing. Miguel Hernández D.

70
Utilizar la Función Redondear
a) Colocarse en la celda I2, para “redondear hacia
abajo” el valor del total de la suma en H2b) Presionar el Botón de Fórmulas y después el Botón
de Insertar Función (Fx)
c) En la ventana de dialogo escribir Redondear y nos
traerá las funciones relacionadas, escoger
REDONDEAR.MENOS
70Ing. Miguel Hernández D.
a)
b)
b)
c)

71
d) Aceptar en Redondear.menos, y aparece la
ventana de Argumentos de función, colocar el
puntero del “ratón” sobre el Argumento
“Numero” con el “ratón” presionar “Botón Izq.”, y
sobre la celda H2 con el “ratón” presionar “Botón
Izq.”
e) Con el “ratón” presionar “Botón Izq.” sobre el
argumento “Num_decimales” introducir 0 (cero)f) Aceptar
71Ing. Miguel Hernández D.
e)
d)

72
Utilizar la función Copiar y Pegarg) Aplicar la función “Copiar” en la celda I2, puede
ser por dos formas
1.- Presionar el Botón Copiar con el “ratón” ó
2.- Presionar al mismo tiempo “Ctrl + C”
h) Seleccionar las celdas destino que será de I3 a I21
i) Presionar Enter. Se obtiene Redondeo de cada
Suma
72Ing. Miguel Hernández D.
g)

73
Utilizar la Función Promedio
a) Colocarse en la celda J2, para tener el “Promedio“
del rango de B2 a G2b) Presionar el Botón de Fórmulas y después el
Botón de Insertar Función (Fx)
c) En la ventana de dialogo escribir Promedio y nos
traerá las funciones relacionadas, escoger
PROMEDIOA
73Ing. Miguel Hernández D.
a)
b)
b)
c)

74
d) Aceptar en Promedio, y aparece la ventana de
Argumentos de función, colocar el puntero del
“ratón” sobre el Argumento “Numero1” con el
“ratón” seleccionar el Rango de B2 a G2e) Aceptar
74Ing. Miguel Hernández D.

75
Utilizar la función Copiar y Pegar
f) Efectuarlo de igual forma que las anteriores
g) Seleccionar las celdas destino que será de J3 a J21
h) Presionar Enter. Se obtiene Promedio del Rango
75Ing. Miguel Hernández D.

76
Usemos la función Suma:Obtener Totales de Columnas por mes, para esto
colocarse en la celda B22 y escribir Total.
a) Aplicar Fórmula de Sumatoria ∑, en la celda B22,
arrastrar el “ratón” hasta el Botón ∑ presionar
“Botón Izq.” y seleccionar las celdas a sumar.
b) Una vez que presionó el Botón ∑, y seleccionó el
rango de celdas que es de B2 a B21, presionar
Enter, nos dará la suma total de esa columna
76Ing. Miguel Hernández D.

77
c) Aplicar la función “Copiar” en la celda B22, puede ser por dos formas
1.- Presionar el Botón Copiar con el “ratón” ó
2.- Presionar al mismo tiempo “Ctrl + C”
d) Seleccionar las celdas destino que será de C22 a H22 Presionar Enter. Se obtiene Suma Total de
cada columna
77Ing. Miguel Hernández D.

78
Usando Referencias de Celda con el “ratón”:
También podemos introducir una referencia utilizando el ratón con solo hacer clic sobre cada celda que necesitemos incluir en la fórmula.
Sin importar el método que utilices para ingresar una fórmula será necesario pulsar la tecla Entrar al finalizar o hacer clic sobre el botón Introducir de la barra de fórmulas. Si por el contrario quieres cancelar la introducción de la fórmula puedes hacer clic en el botón Cancelar de la barra de fórmulas o simplemente pulsar la tecla Esc.
Obtener Porcentaje por fila.-Ingresaremos la formula que nos dará el porcentaje
total por fila
a) Colocarse en la celda K2, e introducir la formula
de = H2 / H22 con ayuda del “ratón”
referenciando las celdas que vamos a ocupar. (Sin
teclear)
b) Fijar dentro de la formula la celda H22; con el
“ratón” colocarse detrás de H22, oprimir ”Botón
Izq.”, después oprimir la función del teclado “F4”y la formula quedará así = H2 / $H$22
78Ing. Miguel Hernández D.

79
La razón de fijar en la fórmula “= H2 / $H$22” la
celda $H$22 es por que esa misma formula la
copiaremos y pegaremos en todo el rango de K3 a K21
Ya hemos comentado que Excel actúa en forma lógica
y al pegar usando el “ratón” referenciando el rango
hacia abajo, Excel tomaría la celda contigua hacia
abajo y en lugar de dividir H22, Excel tomará H23 y
esta celda esta vacía arrojando resultados erróneos.
Ahora efectuar la función “Copiar y Pegar”
79Ing. Miguel Hernández D.

80
Dar Formato al rango de datos obtenido
Los datos obtenidos aritméticamente son para resaltar
el porcentaje de participación de cada sucursal
respecto del Total de Ventas.
Dar Formato de Porcentaje, ir con el “ratón” al
Botón de “Formato” presionar “Botón Izq.” y
aparecerá la ventana de opciones, escoger el Botón
de
“Formato de celdas” presionar “Botón Izq.” del
“ratón”, escoger Porcentaje y aceptar
80Ing. Miguel Hernández D.

81
Resultado del Porcentaje obtenido en la Columna
Ahora tenemos una tabla de análisis de ventas por
Columna y por Fila, que nos permite obtener
resultados rápidos para la toma de decisiones.
Para tener un informe de mayor análisis,
utilizaremos las celdas L1, M1 y N1 como
encabezados de las funciones “Mayor o Max”,“Menor o Min” y “Frecuente o Moda”
Iniciar con “Mayor o Max”a) Colocarse en la celda L2,b) Presionar el Botón de Fórmulas y después el
Botón de Insertar Función (Fx)
c) En la ventana de dialogo escribir Max y nos traerá
las funciones relacionadas, escoger Max
81Ing. Miguel Hernández D.

82
d) Coloca el puntero dentro del cuadro de diálogo en
“Numero1” e inmediatamente selecciona el rango
de H2 a H21.e) Oprime Aceptar y se obtiene el resultado.
f) Colocarse en la celda M2, repetir la operación
para obtener el numero Menor, escogiendo en la
ventana de dialogo “Min” g) Colocarse en la celda N2, obtener el numero que
mas se repite, “Frecuente o Moda”, escoger en las
funciones “Moda”
82Ing. Miguel Hernández D.

83
Operaciones simples con fechas.-
Hemos creando una Hoja de Cálculo con diferentes
herramientas, incluyendo un resumen de datos
mediante un rango de datos,
Efectuemos debajo del resumen, la operación de
restar días entre fechas especificadas:
a) Ingresemos en las celdas L4, M4, N4 los títulos:
Inicio de Ejercicio, Fórmula de Hoy, Días Transcurridos
b) Seleccionar con el “ratón” las tres celdas para
ajustar el ancho de la columna al tamaño de cada
título.
c) Ir a “Formato” y escoger “Auto ajustar ancho de columna”, sin dejar de seleccionar ir al Botón de Bordes” y seleccionar “Todos los Bordes”, y
presionar el botón “N” de negrillas
83Ing. Miguel Hernández D.

84
Copiar celdas desde otra Hoja de Cálculo
a) Ingresar en la celda L5, el símbolo de “ = “ y
con el “ratón” ir a la pestaña de la hoja “Ventas 2012”, presionar “Botón Izq.” al abrir la hoja
colocarse con el “ratón” en la celda B7, presionar
“Botón Izq.” y presionar “Enter”b) Nos regresa a la hoja “Ventas 2012 Ejercicio”
debajo de la celda L5 donde ya colocó la fecha
en formato general numérico.
c) Colocarse en la celda L5 y dar formato de fecha
presionando el Botón de Formato, escoger
Formato celdas, Seleccionar Fecha y escoger el
formato de fecha “número y nombre de mes”.
d) Colocarse en la celda M5 introducir “= Hoy()” y
presionar “Enter”e) Colocarse en la celda N5, introducir la formula
para restar “ = M5 – L5” presionar “Enter”f) Colocarse en la celda N5 y dar formato de
Número presionando el Botón de Formato,
escoger Formato celdas, Seleccionar General y
presionar aceptar. Tenemos los días transcurridos
84Ing. Miguel Hernández D.

85
Funciones Contar y Buscar Valores
Colocarnos en la celda L7 y seleccionar hasta la celda
N7, introducimos los siguientes títulos:
Contar Sucursales, Encontrar Sucursal, Total Sucursal
a) Colocarnos en la celda L7 y seleccionar L8, M7, M8, N7 y N8 con ayuda del “ratón”
b) Seleccionar con el “ratón” las tres celdas para
ajustar el ancho de la columna.
c) Ir a “Formato” y escoger “Auto ajustar ancho de columna”, sin dejar de seleccionar ir al Botón de Bordes” y seleccionar “Todos los Bordes”, y
presionar el botón “N” de negrillasd) Colocarse en la celda M8 y aplicar formato
presionando el Botón Color de relleno, escoger
uno color y escribir el nombre exacto de una
Sucursal, en este caso “SLP”
85Ing. Miguel Hernández D.
11.- Aplicación de Funciones Lógicas

86
Función Contar ( Contara)
e) Colocarse en la celda L8, para tener el número
de Sucursales que estamos analizando en el
rango de A2 a A21f) Presionar el Botón de Fórmulas y después el
Botón de Insertar Función (Fx)
g) En la ventana de dialogo escribir Contar y nos
traerá las funciones relacionadas, escoger
Contara (Cuenta las celdas no vacías)h) Aceptar en Contara, y aparece la ventana de
Argumentos de función, colocar el puntero del
“ratón” sobre el Argumento “Valor1” con el
“ratón” seleccionar el Rango de A2 a A21i) Aceptar
86Ing. Miguel Hernández D.

87
Función Buscar ( Buscar Valor)
a) Colocarse en la celda N8, para encontrar el
argumento o nombre de la Sucursal que
queremos encontrar en el rango de A2 a A21b) Presionar el Botón de Fórmulas y después el
Botón de Insertar Función (Fx)
c) En la ventana de dialogo escribir Buscar valor y
nos traerá las funciones relacionadas, escoger
Buscarv (Busca un valor en la primer columna de
la izquierda de una tabla, y devuelve el valor de
la misma fila desde una columna especificada) d) Aceptar
Importante: Contar el numero de columnas
empezando desde la primera de la tabla
especificada
87Ing. Miguel Hernández D.

88
e) Colocarse con el “ratón” en “Valor_buscado” y
presionar “Botón Izq.” , colocarse con el “ratón”
en la celda M8, donde previamente escribimos
“SLP” para buscar el argumento o nombre de la
Sucursal que queremos encontrar en el rango de
A2 a A21f) Colocarse con el “ratón” en “Matriz_buscar_en” y
presionar “Botón Izq.” , colocarse con el “ratón”
en la celda A1, sin dejar de presionar el “Botón Izq.” arrastrar el “ratón” hasta la celda K1, sin
dejar de presionar el “Botón Izq.” arrastrar hasta
la celda K22, este argumento se escribe
“A1:K22”g) Colocarse con el “ratón” en
“Indicador_columnas” y escribir el numero de
columna que requerimos traiga la información, en
este caso es “8”h) Colocarse con el “ratón” en “Ordenado” y escribir
“FALSO”, para encontrar valor exacto solicitado
en la celda M8.i) Aceptar
88Ing. Miguel Hernández D.

89
j) Colocarse con el “ratón” en la celda H8, y arrastrar
el “ratón” para presionar el botón de “Inicio”, colocado en la parte superior izquierda de la
pantalla.
k) Arrastrar el “ratón” y presionar el botón “Copiar
formato”
j) Colocarse con el “ratón” en la celda N8 y
presionar el “Botón Izq.” , dará el formato
correspondiente al valor encontrado.
89Ing. Miguel Hernández D.

90
Aplicación de Funciones Lógicas
Introducir en las celdas L10, M10 y N10, los siguientes
títulos:
Promedio Sucursales, Cuantas > Promedio, Cuantas < Promedio
Función Promedioa) Colocarse en la celda L11, para tener el Promedio
de las ventas totales de las Sucursales en el rango
de H2 a H21b) Presionar el Botón de Fórmulas y después el Botón
de Insertar Función (Fx)
c) En la ventana de dialogo escribir Promedio y nos
traerá las funciones relacionadas, escoger
Promedio (Media aritmética de un rango)d) Aceptar en Promedio y aparece la ventana de
Argumentos de función, colocar el puntero del
“ratón” sobre el Argumento “Numero1” con el
“ratón” seleccionar el Rango de H2 a H21e) Aceptar
90Ing. Miguel Hernández D.

91
Aplicación de Funciones Lógicas
Cuantas > Promedio
Utilizando una función lógica determinaremos cuantas
Sucursales son “mayores que el Promedio”
a) Colocarse en la celda M11, para introducir la
Función y Fórmula Lógica de Contar las Sucursales
que están por encima del Promedio de Ventas
calculado en L11b) Presionar el Botón de Fórmulas y después el Botón
de Insertar Función (Fx)
c) En la ventana de dialogo escribir “Contar”, y
traerá las funciones relacionadas, escoger “Contar si”
d) En los Argumentos de Función, colocar el rango
que es de H2 a H21, y en criterio introducir
“>”&L11, (L11 se puede colocar con ayuda del
“ratón”), oprimir Aceptar y dar formato de General
91Ing. Miguel Hernández D.

92
Aplicación de Funciones Lógicas
Cuantas < Promedio
Utilizando una función lógica determinaremos cuantas
Sucursales son “menores que el Promedio”
a) Al igual que en la introducción de Funciones y
Fórmulas Lógicas utilizadas en el ejercicio anterior,
los pasos son idénticos solo cambiaremos el
criterio lógico a introducir: “<”&L11, (L11 se
puede colocar con ayuda del “ratón”), oprimir
Aceptar y dar formato de General
Nota: El formato General se puede efectuar como lo
hicimos en ejercicios anteriores utilizando el Botón
“Copiar formato”
92

93
Aplicación de Funciones Lógicas
Concatenar o Unión de Texto
Utilizando una función lógica Concatenar, uniremos
dos
textos.
Función Concatenar
a) Colocarse en la celda M15 y escribir Función
Concatenar.
b) Colocarse en la celda M16
c) Presionar el Botón de Fórmulas y después el
Botón de Insertar Función (Fx)
d) En la ventana de dialogo escribir Concatenar y
seleccionar
d) Aceptar en Concatenar y aparece la ventana de
Argumentos de función, colocar el puntero del
“ratón” sobre el Argumento “Texto 1” con el
“ratón” seleccionar la celda M8 y en el “Texto 2” y seleccionar la celda M10
e) Aceptar
93Ing. Miguel Hernández D.

94
Aplicación de Funciones Lógicas
Concatenar o Unión de Texto
Utilizando una función lógica Concatenaremos o Uniremos dos textos
94Ing. Miguel Hernández D.

95
Centrar Texto en dos celdas mediante el Botón Combinar y Centrar
a) Colocarse en la Celda M16b) Seleccionar con el ratón las celdas M16 y N16c) Oprimir con el puntero del ratón el Botón
Combinar y centrar.
d) El Texto se centrará en las celdas seleccionadas
e) Revise la ortografía con el ícono de ortografía en
la pestaña de Revisar
95Ing. Miguel Hernández D.

96
Insertar Imagen Prediseñada desde su Carpeta
a) Colocarse en la Celda M22b) Ir a la pestaña Insertar y presionar el Botón
Imagen
c) Aparecen las carpetas creadas en Mis Documentos, escoger la carpeta creada con tu Nombre.
d) Buscar el archivo Mapa de México, seleccionar
con el ratón.
e) Dar tamaño adecuado en la Hoja de Cálculo
mediante el puntero del ratón
f) Como ejercicio gire la Imagen, coloque el ratón
en la parte superior en el circulo verde y gire,
copie, pegue, borre, y deje la original
96Ing. Miguel Hernández D.
Girar

97
Hoja de Cálculo “Ventas 2012” Ejercicio con Filtros
a) Ir a la Hoja de “Ventas 2012 Ejercicio”b) Ir con el “ratón” a la celda A1 y oprimir sin soltar el
“Botón Izq.” del “ratón” y seleccionar hasta la celda K22,ahora dejar de oprimir el “Botón Izq.”
c) Ir con el “ratón” al Botón “Ordenar y Filtrar” oprimir y
aparecerá la ventana de opciones, escoger “Filtro”
97Ing. Miguel Hernández D.

98
d) Aparecerán en los encabezados de cada columna
los filtros.
e) Con el “ratón” “Botón Izq.” presionar el Filtro de
Sucursal, y presionar sobre “(Seleccionar todo)”
inmediatamente se quitara la selección existente.
98Ing. Miguel Hernández D.

99
f) Con el “ratón” “Botón Izq.” presionar sobre la
casilla de “Colima” y presionar Aceptar.
g) Queda Filtrada la Sucursal Colima y notará que
resaltará la fila 14 en color azul, lo que indica que
esta filtrado y hay una base de datos detrás.
99Ing. Miguel Hernández D.

100
h) Con el “ratón” “Botón Izq.” presionar sobre la
celda A1 y sin soltar el botón seleccionar el rango
hasta la celda K14 que es la sucursal filtrada, ir con
el “ratón” hasta el botón “Copiar” y presionar.
i) Colocarse en la celda A25 y presionar Enter, así
pegaremos las filas seleccionadas desde el filtro
100Ing. Miguel Hernández D.

101
h) Con el “ratón” “Botón Izq.” presionar el Filtro de
Sucursal, y presionar sobre “(Seleccionar todo)”
inmediatamente se seleccionaran todas las
sucursales. Aceptar
101Ing. Miguel Hernández D.

102
Alineación Vertical y Combinación de Celdas
a) Colocarse en la celda A26, con el “ratón” “BotónIzq.” presionar el botón de “Formato”, y en
seguida “Formato celdas”
102Ing. Miguel Hernández D.

103
Alineación Vertical y Combinación de Celdas
b) Aparece una ventana de contenidos, con el
“ratón” “Botón Izq.” presionar el botón de
“Alineación”, y presionar con el “Botón Izq.” en
la ventana de “Orientación” el recuadro de
“Texto” en posición vertical,
c) Con el ratón “Botón Izq.” en el recuadro
“Alineación de texto” escoger en “Horizontal” la
opción de “Centrar”, oprimir Aceptar
103Ing. Miguel Hernández D.

104104Ing. Miguel Hernández D.
Guardar el Libro de Excel en versión anteriory versión actual.
Hemos estado guardando tu Práctica de Excel
utilizando la función Guardar Como y escogemos
Libro de Excel, esta corresponde a la versión 2016.
Este Manual esta diseñado para trabajar la versión
de Excel 2016 o anteriores, al utilizar la versión
2016, lo único que tenemos que hacer es asignar el
ícono de Libro de Excel.
Ahora en tu carpeta tienes guardados dos archivos
que los puedes diferenciar por la forma de sus íconos.

105
Nos Colocamos con el “ratón” en la celda A1
Mantenemos oprimido el “Botón Izq.” de “ratón” y
arrastramos hasta llegar a la celda O30, y soltamos
Nos dirigimos con el “ratón” hasta el Botón “Diseño de
Pagina” y presionamos “Botón Izq.”, luego
presionamos
con el “Botón Izq.” del “ratón” el Botón “Área de
Impresión” y por el último presionamos en el Botón
“Establecer área de impresión”
105Ing. Miguel Hernández D.
12.- Configurar Hoja de Cálculo para Imprimir

106
Nos dirigimos con el “ratón” hasta el Botón de
Archivo,
Presionamos “Botón Izq.”, luego presionamos con el
“Botón Izq.” del “ratón” el Botón “Imprimir”
y por el último revisamos la “Vista Preliminar” y nos
damos cuenta que nos envía 1 de 2.
106Ing. Miguel Hernández D.

107
Se observa que en automático nos da 2 hojas a
imprimir, cortando parte de la Tabla del Ejercicio.
Con el “ratón” ir al Botón de “Configurar Página,
Presionamos “Botón Izq.”,
Presionamos en “Horizontal”, “Ajustar a 1”, y Tamaño
de papel “Carta” o Letter”
Oprimimos el Botón de
Márgenes, dejando los
Estándar, seleccionamos
“Centrar en la pagina”
“Horizontalmente”. Aceptar
107Ing. Miguel Hernández D.

108
Encabezado y Pie de página
Ahora nuevamente nos dirigimos con el “ratón” hasta
el Botón de “Configurar Página, presionamos “BotónIzq.”, luego presionamos con el “Botón Izq.” del
ratón” el Botón “Encabezado y pie de página”
Presionamos con el “Botón Izq.” del ratón el Botón
“Personalizar Encabezado”, y en la “Sección Central”,
escribir “ Ventas 2012 Cuadro Comparativo”,
oprimimos Aceptar
108Ing. Miguel Hernández D.

109
Encabezado y Pie de página
Después de haber personalizado el Encabezado, nos
dirigimos con el “ratón” hasta el Botón de
“Personalizar pie de página” presionamos con el
“Botón Izq.” y en la “Sección Derecha”, escribir tu
Nombre, oprimimos Aceptar.
Aparece una siguiente ventana de diálogo para que
finalicemos al oprimir Aceptar
109Ing. Miguel Hernández D.

110
Repetición de Títulos al ImprimirPara incluir la repetición de Títulos al imprimir, ir a la
Pestaña Diseño de Página,
a) Escoger con el puntero del ratón el Ícono
Imprimir Títulos.
b) Aparece el cuadro de diálogo y escogemos la fila
o filas que deseamos se repitan en cada hoja de
impresión, en este caso es la fila de $1:$1
110

111
Hoja de Cálculo lista para Imprimir
Hemos Configurado la Hoja de Calculo “ Ventas
2012”, en orientación Horizontal, ajustada a 1 pagina,
con Encabezado y pie de pagina personalizados, lista
para imprimirse.
En la sección de Impresora,
puedes seleccionar diferentes
tipos, e inclusive tienes la
opción de generar una
impresión virtual creando un
archivo PDF y guardarlo en tu
carpeta personal.111

112
Insertar – Eliminar – Copiar - PegarCeldas, Columnas y Hojas de Cálculo
Construiremos una Base de datos para resumir y
Graficar que extraeremos de la Hoja de original
“Ventas 2012 Ejercicio”La Nueva Hoja se nombrará “Resumen 2012”
Mostraremos Celdas copiadas, su origen, su posición
nueva al pegarlas mediante la utilización de “ratón”utilizando el “Botón Izq.” y “Botón Der” mediante
las funciones que nos despliega estos botones.
Copiar Hoja de cálculoa) Arrastrar el “ratón” hasta la pestaña “Ventas 2012
Ejercicio” oprimir “Botón Der” seleccionar
“Mover o Copiar”
112Ing. Miguel Hernández D.

113
b) Seleccionar, la opción (mover al final) y
seleccionar en el recuadro inferior “crear una copia”, oprimir Aceptar.
c) Creamos una copia cuyo nombre automático es
“Ventas 2012 Ejercicio(2)”, la cual
renombraremos como lo hicimos al inicio de
nuestro ejercicio ver (Pág. 19 y 20) y quedará
como “Resumen 2012”d) Nota Importante.- También en esta opción
podemos Eliminar una Hoja de Cálculo
113Ing. Miguel Hernández D.

114
Copiar - PegarCeldas, Filas y Columnas
a) Ir a la celda A1 y con el “ratón” oprimir el “Botón Izq.”, seleccionar el rango de A1 a H1
Nota: Importante suprimir la imagen de la celda L18
b) El rango seleccionado se observa sombreado,
oprimir el Botón Copiar con el “ratón” o utilizar
la función oprimiendo “Ctrl c”
Rango Seleccionado
114Ing. Miguel Hernández D.

115
Copiar - PegarCeldas, Filas y Columnas
c) Ir a la celda L25 oprimir Enter
d) Ir a la celda A22 y con el “ratón” oprimir el
“Botón Izq.”, seleccionar el rango de A22 a H22e) El rango seleccionado se observa sombreado,
oprimir el Botón Copiar con el “ratón” o utilizar
la función oprimiendo “Ctrl c”f) Ir a la celda L26 oprimir el botón Pegar y
aparecerá la ventana de selección, oprimir “Pegar
valores”
115Ing. Miguel Hernández D.

116
Copiar - PegarCeldas, Filas y Columnas
a) Ir a la celda A1 y con el “ratón” oprimir el “Botón
Izq.”, seleccionar el rango de A1 a A21
b) El rango seleccionado se observa sombreado,
oprimir el Botón Copiar con el “ratón” o utilizar
la función oprimiendo “Ctrl c” (ver ilustración
pagina 118)
c) Ir a la celda L30 oprimir Enter
116Ing. Miguel Hernández D.

117
Copiar - PegarCeldas, Filas y Columnas
d) Ir a la celda H1 y con el “ratón” oprimir el “Botón
Izq.”, seleccionar el rango de H1 a H21
e) El rango seleccionado se observa sombreado,
oprimir el Botón Copiar con el “ratón” o utilizar la
función oprimiendo “Ctrl c”
f) Ir a la celda M30 oprimir el botón Pegar y
aparecerá la ventana de selección, oprimir “Pegar
valores”
117Ing. Miguel Hernández D.

118
g) Dar Formato de Moneda, utilizando el “ratón”
para Seleccionar dejando oprimido el “Botón Izq.” y aplicar formato de celdas (ver pagina
página 30), escoger el formato moneda como se
muestra en la figura.
118Ing. Miguel Hernández D.

119
Cortar, Eliminar Celdas, Filas y Columnas
a) Eliminemos las Columnas de la A a la K
b) Ir a la celda A25 y con el “ratón” oprimir el
“Botón Izq.”, seleccionar el rango de A25 a K25
c) El rango seleccionado se observa sombreado,
oprimir el Botón Eliminar en el menú Celdas y
oprimir “Eliminar Columnas de Hoja”, Notará
que algunas celdas presentarán #¡REF!, por haber
eliminado el origen de la formula.
119Ing. Miguel Hernández D.

120
d) Eliminemos las Filas de la 1 a la 24
e) Ir a la celda A24 y con el “ratón” oprimir el
“Botón Izq.”, seleccionar el rango de A1 a A24
f) El rango seleccionado se observa sombreado,
oprimir el Botón Eliminar en el menú Celdas y
oprimir “Eliminar Filas de Hoja”
120Ing. Miguel Hernández D.

121
g) Cortemos el Rango de Celdas de la A1 a la H2
h) Ir a la celda A1 y con el “ratón” oprimir el “Botón Izq.”, seleccionar el rango de A1 a H2
i) El rango seleccionado se observa sombreado,
oprimir el Botón “Cortar”, se observa un
contorno de líneas intermitentes parpadeante.
j) Colocarse en la celda C6 y oprimir Enter
k) Aplicar formato de moneda como se hizo en la
página 116.
121Ing. Miguel Hernández D.

122
Insertar Filas y Columnas
a) Insertemos una Columna entre la columna B y C
b) Ir a la celda C6
c) Oprimir el Botón Insertar en el menú Celdas y
oprimir “Insertar Columnas de Hoja”
122Ing. Miguel Hernández D.

123
d) En la ventana de valores “Ancho de columna” introducir 0,5
e) Desde la celda C6 ahora con un ancho menor,
seleccionar el rango de C6 a C26, y oprimir el
Botón “Colores del tema” y escoger Rojo oscuro.
123Ing. Miguel Hernández D.

124
f) Elimine las filas de la 1 a la 5
g) Insertemos una fila entre la fila 1 y 2, colocarse
en la Celda A2, h) Oprimir el Botón Insertar en el menú Celdas y
oprimir “Insertar Filas de Hoja”
124

125
i) Colocarse en la Celda A2, y escribir “Promedio”
j) Colocarse en la Celda B2, introducir la Función
“Promedio” para el rango de B3 a B22
k) Seleccione Aceptar
125Ing. Miguel Hernández D.

126
l) Colocarse en la Celda D1, y escribir “Mes”m) Colocarse en la Celda D2, y escribir “Objetivo”n) Colocarse en la Celda E2, escribir “25000” o) Copiar la Celda E2 sobre el rango de F2 a J2p) Colocarse en la Celda K2 y escribir “150000”
q) Colocarse en E3 y oprimir el Botón “Copiar Formato”
r) Ir con el “ratón” a la celda E2 y oprimir sin soltar el
“Botón Izq.” del “ratón” y seleccionar hasta la
celda K2 , ahora dejar de oprimir el “Botón Izq.”
126

127
Resumen elaborado sobre la Hoja de Cálculo
Hemos realizado un resumen de datos, y
procederemos a ordenar por Sucursal en orden
ascendente, y posteriormente efectuaremos dos
Gráficos de nuestro resumen.
a) Colocarse en la celda A1 y con el “ratón” oprimir
el “Botón Izq.”, seleccionar el rango de A1 aB22
127Ing. Miguel Hernández D.

128
b) Ir con el “ratón” al Botón “Ordenar y Filtrar”oprimir y aparecerá la ventana de opciones,
escoger “Ordenar de A a Z” y oprimir con
“Botón Izq.”
128
a) b)

Inmovilizar y Movilizar Títulos y Columnas
a) Colocarse en la celda A1, ir a la pestaña de Vistay oprimir el Botón Inmovilizar.
b) Tenemos la opción de Inmovilizar Primera Fila o
Primera Columna, para este caso Inmovilizaremos
Paneles
129Ing. Miguel Hernández D.

Inmovilizar y Movilizar Títulos y Columnas
Note las líneas que dividen los Paneles,
c) Efectúe la misma operación ahora para MovilizarPaneles
130Ing. Miguel Hernández D.

Mostrar y Ocultar Columnas o Filas
a) Colocarse en la Celda A1,b) Estando en la pestaña de Inicio, oprimir el Botón
Formato.
c) Ir a la parte de Visibilidad y colocarse sobre Ocultar
y Mostrar
d) Oprimir Botón Ocultar Columnas
e) Hacer la operación contraria, ahora hacer Clic en la
esquina superior izquierda de la Hoja de Cálculo,
f) Se sombrea toda la Hoja
g) Ir a la parte de Visibilidad y colocarse sobre
Ocultar y Mostrar
h) Oprimir Botón Mostrar Columnas131Ing. Miguel Hernández D.

132132Ing. Miguel Hernández D.
Insertar una Hoja de Cálculo en el Libro deExcel y enviarla al final.
Abrir la Hoja de Cálculo “Ventas 2012 Ejercicio”,
y hacer Clic Der sobre la pestaña “Ventas 2012
Ejercicio”. Oprimir Insertar.
También en esta opción
Puede eliminar una Hoja
de Cálculo.
Aparece el cuadro de dialogo de Insertar y elegir
Hoja de Cálculo. Oprimir Aceptar

133133Ing. Miguel Hernández D.
Aparece intermedia insertada la Hoja 1, hacer ClicDer y seleccionar Mover o Copiar. Aceptar
Aparece el cuadro de dialogo donde nos dice (moveral final). Aceptar
La Hoja 1 se colocará hasta el final de las hojas
Existentes.

134134
Función Lógica “SI” con la Función “Y”
Utilicemos los datos de la Hoja Resumen 2012,copiar las celdas de A1 a B22 Pegar en la Hoja 1 desde la posición A1
En la celda C1 de la Hoja 1, escribir “Mayor alpromedio y menor a 7000”. Ajustar el ancho de
columna.
En la celda D1 colocar el signo”=“ y con el ratón ir a
la Hoja Ventas 2012 Ejercicio, y hacer Clic Izq. en la
celda L11. Con esto traerá el valor calculado en L11.
Dar el mismo formato de celdas que el de la celda
B2. Para esto, utilizar el ícono copiar formato y hacer
Clic Izq. en la celda D1.

135135Ing. Miguel Hernández D.
Colocarse en la celda E1 y escribir 7000, copiar el
formato de la celda D1 mediante el ícono copiar
formato.
Colocarse en la celda C2, y escribir la siguiente
Fórmula:
=SI(Y(B2>$D$1,B2<$E$1),"Mayor al Promedio y
menor a 7000","")
Que significa y como funciona esa fórmula:
Con esta fórmula le indicamos a la celda C2 que
SI el valor de la celda B2 es MAYOR al valor de la
celda D1, Y que si el valor de la celda B2 es MENORal valor de la celda E1, entonces escriba Mayor alPromedio y menor a 7000, Y si NO cumple estos
dos criterios, que ponga blanco lo cual está
representado por las comillas “ “.
Nota.- Es muy importante practicar esta fórmula
con otros criterios.

136136Ing. Miguel Hernández D.
Ahora bien, ya tenemos la fórmula con las
condiciones para copiar hacia abajo de C3 a C22.Aplicará el criterio comparando las celdas de B3 aB22.

137137Ing. Miguel Hernández D.
Hoja de Cálculo con líneas de división
Se concluyó el ejercicio completamente, y
verificaremos los cambios de Vista que podemos
proporcionarle a esta Hoja 1
a) Ir a la Pestaña Vista y utilizar el ícono de Líneas de Cuadrícula
b) Escoger mediante el puntero del ratón y
verificará que eliminan las líneas de División

138
a) En la Hoja “Resumen 2012” colocarse en la celda
A1 y con el “ratón” oprimir el “Botón Izq.”,
seleccionar el rango de A1 a B22b) Ir con el con el “ratón” oprimir con el “Botón
Izq.”,
el Botón “Insertar”c) Ir con el con el “ratón” oprimir con el “Botón
Izq.”,
el Botón “Barra”
138
Módulo IV
Ing. Miguel Hernández D.
13.- Elaboración de Gráficos

139
d) Ir con el con el “ratón” oprimir con el “BotónIzq.”,
el Botón “Barra agrupada” aparecerá el Grafico
de la selección de datos que hicimos, y se notará
los rangos en color que considera dicho Gráfico.
139
Rangos
seleccionados

140
e) Ir con el con el “ratón” oprimir con el “BotónIzq.”,
sobre el marco azul del Gráfico, sin dejar de
oprimir, arrastrar el grafico hasta las columnas A yB debajo de sus datos.
La posición del “ratón” sobre ciertas partes del
marco del gráfico, nos permitirán expandirlo o
acortarlo. Las esquinas, y las marcas situadas al
centro de cada lado del marco, como se muestra
en la figura, son las indicadas para darle la forma
y tamaño al Gráfico.140Ing. Miguel Hernández D.

141
f) Por ultimo démosle el tamaño al Grafico
alargando de manera vertical hasta la fila 50 y
de forma horizontal hasta la columna G.
141Ing. Miguel Hernández D.

142
g) Al tocar el marco del gráfico, podremos efectuar
la presentación Preliminar para imprimir solo el
Gráfico, con el “ratón” oprimir con el “BotónIzq.”, sobre el marco azul del Gráfico o cualquier
área del Gráfico.
h) Con el “ratón” oprimir con el “Botón Izq.”, el
botón Archivo y seleccionar Imprimir y de forma
automática se muestra la “Vista preliminar”
142

143
i) Obtenemos la Presentación preliminar en una sola
hoja con el Gráfico completo listo para Imprimir.
Podemos Imprimir presionando el botón de “Imprimir”o regresar a la Hoja de Cálculo presionando en el teclado
el botón “esc” situado en la esquina superior izquierda
del teclado de su computadora.
143Ing. Miguel Hernández D.

144144144
Elaboración de un Gráfico de Columna
a) Colocarse en la celda D1 y con el “ratón” oprimir el
“Botón Izq.”, seleccionar el rango de D1 a J3b) Ir con el con el “ratón” oprimir con el “Botón Izq.”,
el Botón “Insertar”c) Ir con el con el “ratón” oprimir con el “Botón Izq.”,
el Botón “Columna” seleccionar “Columna agrupada”
144Ing. Miguel Hernández D.

145145145
d) Ir con el con el “ratón” oprimir con el “BotónIzq.”, el Botón “Columna agrupada” aparecerá el
Grafico de la selección de datos que hicimos, y se
notará los rangos en color que considera dicho
Gráfico.
e) Ir con el con el “ratón” oprimir con el “BotónIzq.”, una de las columnas de la serie “Objetivo”,
y posteriormente en la misma columna oprimir
“Botón Der”, para cambiar el Tipo de gráfico de
esa serie.
145Ing. Miguel Hernández D.

146146146
f) Se abre la ventana de opciones y oprimir con el
“ratón” con el “Botón Izq.”, “Cambiar tipo degráfico de series”. Note que todas las columnas
del color seleccionado se identifican por puntos
en sus esquinas.
g) Al seleccionar “Cambiar tipo de gráfico deseries”, aparece automáticamente un cuadro de
diálogo resaltando en la parte inferior el tipo
“Cuadro combinado”.
h) Oprimir el botón de columna agrupada en el
color de la columna que previamente
seleccionamos para cambiar el tipo de gráfico.
146Ing. Miguel Hernández D.

147147147
i) Aparece una nueva ventana de diálogo y
seleccionamos el tipo “Línea con marcadores”.
j) Aparece el gráfico combinado y oprimimos
aceptar.
Es importante mencionar que en esta ventana dediálogo podemos seleccionar el tipo de graficoque mas nos convenga ya que nos presenta todoslos posibles diseños para un gráfico combinado.
147Ing. Miguel Hernández D.

148148148
k) De forma preliminar nos muestra un Gráfico
combinado donde podemos apreciar las
“columnas” que indican el valor conseguido por
sucursal y el Objetivo en “líneas con marcadores”
Aparece el gráfico
combinado y oprimir
aceptar.
Ahora establecer el área de impresión para Datos y
Gráficos, que será del rango de A1 a K50, como lo
hicimos en la página 103.
148

149149149149Ing. Miguel Hernández D.
Identificar el tamaño de la Gráfica y / o Modificar
Utilice el ratón para cambiar tamaño
a) Seleccione la gráfica y en la pestaña Formato tendrá
la opción de cambiar tamaño en centímetros, como
se observa en la flecha del lado superior derecho de
la ilustración.

150150150
b) Se configura la Hoja de Cálculo “Resumen2012”, como se hizo en la pagina 103, en
orientación Horizontal, ajustada a 1 pagina, con
Encabezado y Pie de pagina personalizados, lista
para imprimirse.
c) Guarde su archivo en las versiones anteriores y
en la versión 2016 de Excel o en la versión mas
reciente que esta utilizando, esto con la finalidad
de familiarizarse con las versiones existentes.150

151151151
Has concluido satisfactoriamente la Práctica para
el Manejo del procesador de hojas de cálculo digitales,
Estándar de Competencia Laboral EC0108.
Ahora te encuentras listo y preparado para efectuar
la Evaluación correspondiente y obtener la
Certificación avalada y otorgada por CONOCER y la
SEP.
151Ing. Miguel Hernández D.
Capacitación
Evaluación
Certificación
Derechos registrados por el Centro de Educación y Capacitación para los Trabajadores A.C.®
F E L I C I D A D E S

152152152152152
El presente Manual Aprobado y publicado en el
Registro Nacional de Estándares de Competencia
(RENAC) el día 07 de mayo de 2013 por el Comité deGestión por Competencia de Tecnologías de laInformación y Comunicaciones, se actualizó conforme
a la versión Excel 2016 – 2017 mostrando las nuevas
ventanas de ayuda, herramientas y caminos actuales para
aplicar las funciones que son necesarias y suficientes para
el manejo del procesador de hojas de cálculo.
También conceptualiza y guía para realizar desde tareas
básicas hasta operaciones de edición y manejo en la
aplicación de fórmulas, formatos, creación de gráficos y
personalizar los formatos de edición y de impresión.
Se fundamenta en criterios rectores delegalidad, competitividad, libre acceso, respeto, trabajodigno y responsabilidad social.
Visita:http://www.conocer.gob.mx/index.php/index.php?option=com_wrapper&
view=wrapper&Itemid=13
Derechos registrados por el Centro de Educación y Capacitación para los Trabajadores A.C.®
Apéndice

153153153153Ing. Miguel Hernández D. 153
Derechos registrados por el Centro de Educación y Capacitación para los Trabajadores A.C.®