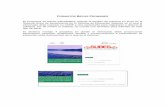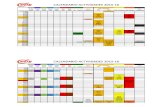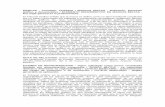Manual de captura de la solicitud de Becas Mixtas ...
Transcript of Manual de captura de la solicitud de Becas Mixtas ...

Manual de captura de la solicitud de Becas Mixtas
(Aspirante a Beca)

2
CONTENIDO
1. OBJETIVO……………………………………………………………………….. 3
2. ALCANCE DE ESTE DOCUMENTO………………………………………..….
3
3. PROCESO DE LA SOLICITUD………………………………………..…………
3
4. REQUERIMIENTOS TECNICOS DEL SISTEMA……………………….…..….
5
5. FUNCION DE LOS BOTONES………………………………………………..….
6
6. REGISTRO CVU
6.1 Usuario Registrado………...…………………………………………. 6.2 Recuperación de Usuario y Contraseña….………………………...
7 9
7. GUIA DE LLENADO
7.1 Ingreso a la solicitud………………………………………………… 7.2 Datos Adicionales...…………………………………………............. 7.3 Tutor Nacional……………………………………………………….. 7.4 Institución en el extranjero…………..………………………........... 7.5 Tutor Extranjero…………..………………………………………….. 7.6 Contactos de Emergencia...…………………………………………
11 15 17 19 25 27
8. SALIR E INGRESAR A CONTINUAR CON LA CAPTURA……………………
30
9. FIRMAR SOLICITUD…..…………………………………………….………........
31

3
1. OBJETIVO El objetivo de esta Guía es orientar a los Aspirantes a Beca Mixta sobre el llenado de la solicitud, mostrando las modificaciones que han sido realizadas de acuerdo a los requerimientos de la Dirección Adjunta de Formación y Desarrollo de Científicos y Tecnólogos - Subdirección de Asignación de Becas del Consejo Nacional de Ciencia y Tecnología, con el fin de solicitar la información indispensable para facilitar el proceso de evaluación y así obtener un manejo eficiente de la aplicación.
2. ALCANCE DE ESTE DOCUMENTO El presente manual muestra las modificaciones correspondientes a la solicitud de Becas Mixtas, así como las secciones existentes: Incluye las pestañas de:
Datos Adicionales
Tutor Nacional
Institución en el extranjero
Tutor Extranjero
Contactos de Emergencia Incluye también el procedimiento de firma de la solicitud así como el registro de la firma electrónica.
3. PROCESO DE LA SOLICITUD
El coordinador ingresa al sistema y comienza la captura de la solicitud del aspirante, el estatus se mostrará como Borrador.
El coordinador únicamente podrá capturar datos en la primer pestaña de la solicitud (Datos Adicionales), al guardar cambios en automático se enviará un correo al aspirante indicando que debe ingresar al sistema con sus respectivas claves a capturar el resto de la solicitud. Sólo en la pestaña Datos Adicionales el coordinador podrá capturar datos; la pestaña Tutor Nacional mostrará al tutor asignado en el Programa Nacional de Posgrado. El resto de las pestañas deberá capturarlas el aspirante en el CVU.
Una vez que el aspirante capture por completo la solicitud deberá firmarla, se mostrará el estatus Completa o Concluida y la solicitud se inactivará (aún cuando la solicitud se firme o se envíe el aspirante puede ingresar a ella pero no podrá modificar los datos).
El coordinador una vez firmada la solicitud podrá ingresar a ella, verificar el contenido y determinará si la envía o si la regresa al alumno en el caso de que le haga falta algún dato.

4
Si los datos de la solicitud son erróneos debe activar la solicitud para que el aspirante pueda revisarla y modificarla (al activar la solicitud el estatus regresará a Borrador). Una vez que el aspirante actualice los datos deberá firmarla para que el coordinador la revise y nuevamente determine si la envía o la regresa (al firmar la solicitud ésta nuevamente tomará el estatus Completa o Concluida).
El coordinador debe enviar la solicitud, el estatus será Enviada y en Espera y ya no podrá acceder a ella.
Una vez enviada la solicitud pasará al Revisor de Solicitudes, determinará si ésta se acepta, se rechaza o se cancela:
o Si se acepta pasará al Preasignador de Solicitudes (el estatus aún será Enviada y en Espera).
o Si se rechaza se devolverá al coordinador en estatus Completa o Concluida, por lo que podrá ingresar a ella nuevamente y revisar sus datos. Los motivos de rechazo se enviarán vía correo electrónico a la dirección marcada como principal del CVU del coordinador.
o Si se cancela la solicitud de beca pasará al Módulo de Cancelación (si esto ocurre el estatus será Cancelada). Los motivos de cancelación se enviarán vía correo electrónico a la dirección marcada como principal del CVU del coordinador.
Si la solicitud es aceptada por el Revisor, la recibirá el Preasignador de Solicitudes, éste puede preasignar, rechazar, reabrir y cancelar la solicitud:
o Si la solicitud se preasigna ésta pasará al Asignador de Solicitudes (el estatus será Preasignada).
o Si rechaza la solicitud, ésta se devolverá nuevamente al coordinador en el estatus Completa o Concluida. Los motivos de rechazo se enviarán vía correo electrónico a la dirección marcada como principal del CVU del coordinador.
o Si se cancela la solicitud de beca pasará al Módulo de Cancelación (si esto ocurre el estatus será Cancelada). Los motivos de cancelación se enviarán vía correo electrónico a la dirección marcada como principal del CVU del coordinador.
o Si se reabre la solicitud ésta se devolverá al Revisor de Solicitudes, el estatus continúa en Enviada y en Espera.
Si la solicitud es Preasignada, la recibirá el Asignador de Solicitudes y podrá asignar o regresar la solicitud:
o Al asignar la solicitud, el estatus será Asignada y el aspirante recibirá un correo electrónico en la dirección marcada como principal en el CVU indicando que la beca ha sido asignada y que debe firmar la Carta de Aceptación, deberá ingresar al sistema con sus claves y firmarlo.
o Si el Asignador decide regresar la solicitud ésta se devolverá al Preasignador de Solicitudes, el estatus será Preasignada.
En cuanto el estatus de la solicitud sea Asignada el aspirante deberá ingresar al sistema con sus claves y firmar la Carta de Aceptación a las condiciones de la Beca Mixta.

5
4. REQUERIMIENTOS TECNICOS DEL SISTEMA No utilizar el botón “back” o “atrás” de la barra de tareas de Internet Explorer, Mozilla Firefox, Flock, Opera, Netscape, etc.
El navegador Safari no es compatible con el sistema PeopleSoft debido a que se distorsiona la vista del formato de captura de las aplicaciones. Las aplicaciones de PeopleSoft (CVU, Sistema de Fondos) requieren con frecuencia ventanas emergentes para su operación, por lo cual le recomendamos que antes de ingresar al Sistema es necesario que el Bloqueador de Elementos Emergentes de su equipo se encuentre Desactivado.
En Internet Explorer dicho bloqueador se encuentra en el menú Herramientas Bloqueador de Elementos Emergentes Desactivar el Bloqueador de Elementos Emergentes.
En Mozilla Firefox se encuentra en el menú Herramientas Opciones Contenido Bloquear Ventanas Emergentes (debe quitar la selección).
En Google Chrome se encuentra en el menú Herramientas Opciones pestaña Avanzadas Configuración de contenido de la sección "Privacidad" seleccionar la casilla de verificación "Permitir que todos los sitios muestren pop-ups".
En Netscape se encuentra en Tools Options Security Center PopUp Blocking
For this Site Allow unrequested pop-up Windows (debe habilitar la casilla).
En Flock se encuentra en el menú Tools Options Content Block pop - up Windows (debe quitar la selección).
En Opera se encuentra en el menú Herramientas Opciones más a mano (F12) Abrir todas las emergentes.

6
5. FUNCION DE LOS BOTONES
Remite a la página principal de ingreso a la captura del Sistema.
Se desconecta de la aplicación.
Guarda los cambios realizados al registro.
Realiza la búsqueda de la información solicitada.
Borra los datos mostrados e ingresados en el campo de búsqueda.
Cancela la operación realizada.
Casilla de selección de registros.
Botón de opción o de radio, en cuanto se da clic en él se muestra con un punto verde, debe elegir una sola opción del conjunto de opciones existentes.
Despliega listas de opciones para seleccionar.
Para los apartados en donde exista este botón debe dar clic en él para desplegar una pantalla con opciones a elegir.
Despliega un calendario para seleccionar fechas, seleccione en este orden: Año/Mes/Día
Inserta una nueva fila o registro.
Elimina la fila o registro de datos actual.
Muestra la fila o registro de datos siguiente.
Muestra la fila o registro de datos anterior.
Muestra todas las filas de datos de la sección en una página. Cuando se activa esta opción, el vínculo se transforma en Ver 1 o si es el caso en Ver 100.
Permite localizar una fila de datos concreta.
Remite a la primer fila de datos.
Remite a la última fila de datos.
Muestra la información contenida en la sección en una Hoja de cálculo de Microsoft Excel.
Regresa a la pantalla anterior.
Muestra la estructura de la organización con sus respectivos niveles dentro del Catálogo de Entidades.

7
6. REGISTRO CVU El Currículum Vitae Único, además de ser un instrumento fundamental para el registro de información curricular es un pre-requisito para todas las personas físicas que se encuentren vinculadas al Consejo Nacional de Ciencia y Tecnología en cualquier forma, incluyendo a todos los programas de apoyo y de registro que ofrece el CONACYT para el desarrollo de la ciencia y tecnología del país. Para participar en cualquier convocatoria que se publique en el Consejo, es necesario que se encuentre registrado y el currículum debe estar actualizado, especialmente debe contener información en las secciones requeridas por cada convocatoria en donde concursará.
6.1 Usuario Registrado Una vez que ya cuenta con ID DE USUARIO y CONTRASEÑA, es necesario ingresar a la página del Consejo (www.conacyt.gob.mx) y de la sección REGISTROS EN LINEA dé clic en Currículum Vitae Único (CVU):
Se mostrará una nueva ventana de Internet en la que le solicita sus claves de acceso. Para ingresar al sistema debe colocar su ID Usuario y contraseña. Ingrese estos datos en los campos correspondientes y presione el botón de CONEXIÓN.

8
O bien dé clic en la opción del menú principal Registros y enseguida en En Línea:
Le mostrará la siguiente pantalla:

9
Al dar clic en Currículum Vitae Único se mostrará la pantalla en donde le solicita sus claves de acceso para ingresar al sistema.
6.2 Recuperación de Usuario y Contraseña En caso de pérdida o extravío de sus claves de acceso, acceda a Recuperación de usuario y contraseña de la sección REGISTROS EN LINEA, proporcione los datos solicitados y sus claves serán enviadas a la cuenta de correo que el mismo sistema le indicará:

10
Deberá colocar su ID Usuario y dar clic en el botón Continuar, o bien si no lo recuerda coloque su Nombre, Apellido Paterno, Apellido Materno, Fecha de Nacimiento y dé clic en Continuar, el sistema le mostrará la dirección de correo electrónico en donde serán enviadas sus claves de acceso:
Ponemos a su disposición el Centro de Soporte Técnico. En la Ciudad de México y área metropolitana, por favor marque el 5322 7708 y del resto del país el 01 800 800 8649. El horario de atención es de Lunes a Viernes de 9:00 hrs. a 19:00 hrs. y Sábados de 10:00 a 17:00 hrs. O bien si lo prefiere puede contactarnos a través del correo electrónico [email protected] en donde atenderemos oportunamente sus peticiones en un plazo de 24 hrs.
Para solicitar sus claves de acceso, envíe su nombre completo, fecha de nacimiento, correo electrónico e indique si ha recibido algún apoyo por parte del CONACyT (Becas, SNI, Fondos, etc.).

11
7. GUIA DE LLENADO
7.1 Ingreso a la solicitud
Debe actualizar el CVU antes de ingresar a la solicitud. Se podrá solicitar Beca Mixta tomando en cuenta la siguiente información:
Grado Número máximo de periodos a solicitar
Número mínimo de meses a solicitar
Número máximo de meses a solicitar
durante la duración de su beca
Maestría 2 Periodos 1 mes 6 meses
Doctorado 2 Periodos 1 mes 12 meses
El Coordinador de Becas de cada institución iniciará la captura de la solicitud de Beca Mixta; el Aspirante, una vez que el Coordinador haya registrado la solicitud, deberá ingresar con sus claves de acceso al CVU y capturar la información correspondiente.
Una vez que el Coordinador registre su solicitud, recibirá un correo electrónico que le indicará llenar su solicitud.
Este mensaje se enviará a la dirección de correo marcada como principal en su CVU.

12

13
En cuanto reciba esta notificación e ingrese al Sistema, se desplegará el Menú Principal, en el cual debe seleccionar la opción Apoyo a la formación de RRHH, enseguida dar clic Solicitudes, luego en Registro de Solicitud y finalmente en Llenar Solicitud Mixta:
Se mostrará la siguiente pantalla en donde deberá dar clic en el botón Buscar sin colocar datos:
Se mostrará la solicitud, la cual deberá llenar.

14
Si el coordinador ya realizó la captura de otro periodo de su Beca Mixta, al dar clic en Buscar se mostrarán las solicitudes que usted deberá completar.
En las pestañas Datos Adicionales y Tutor Nacional no podrá capturar datos debido a que el Coordinador de Becas es el encargado de completarlas, si algún dato que se encuentre en la solicitud no le corresponde, deberá comunicarse con su Coordinador.

15
7.2 Datos Adicionales Al ingresar a la solicitud se mostrará la siguiente pantalla:

16
En esta pantalla se muestran los datos de la Beca Nacional que le fue otorgada, además de las fechas correspondientes al periodo de la Beca Mixta a solicitar.
Sección Institución en el extranjero: el Periodo indica el número de veces que solicita la beca mixta, además muestra las fechas de inicio y término de la Beca Nacional y las Fechas de Inicio y Fin de la Beca Mixta a solicitar. Tomando en cuenta las fechas que se capturen el sistema mostrará en automático el número de meses y días que se solicitan.
En esta sección no podrá capturar ni modificar datos debido a que el Coordinador es el encargado de capturarlos.

17
7.3 Tutor Nacional
Al ingresar a esta sección de la solicitud se mostrará la siguiente pantalla:

18
En esta sección se mostrará el tutor que le asignaron para su programa de posgrado.
En esta sección no podrá capturar datos debido a que la información contenida se captura desde el Programa Nacional de Posgrado. Si algún dato que se presente está incorrecto, deberá comunicarse con su Coordinador.

19
7.4 Institución en el extranjero Al ingresar a esta pestaña, se muestra la siguiente pantalla:

20
Esta sección presenta la siguiente información: En la primer parte del encabezado de esta página se muestra el nombre de la
convocatoria, registro CVU, nombre y CURP del aspirante a beca, número y nombre del programa.
En la sección Institución en el extranjero, le muestra el periodo de su beca mixta, la Fecha de Inicio y Fin de la Beca Nacional, las Fechas de Inicio y Fin del periodo de la Beca Mixta a solicitar y el número de meses y días que se solicitan.
Deberá dar clic en el botón BUSCAR para localizar la institución requerida.
En el campo Nombre del proyecto deberá capturar el nombre del proyecto a realizar.
Capture al menos una palabra que se encuentre dentro del nombre de la institución a
localizar y dé clic en Buscar, se mostrarán los registros de la base de datos que
contengan en el nombre los datos que haya capturado. Una vez que se muestre la
institución dé clic en el link Seleccionar que se encuentra al inicio del renglón
correspondiente al registro de la institución:

21
Si no se muestra la institución deseada en REGISTROS
ENCONTRADOS de clic en Registro de nuevas entidades, le aparecerá
la pantalla del Registro de Solicitud:

22
Seleccione el Nivel Estructural según la Estructura Orgánica de su institución, por ejemplo, si se da de alta la Dirección Administrativa de Fondos del Consejo se colocará en el tercer nivel según la Estructura Orgánica:

23
Si se darán de alta entidades correspondientes al segundo nivel en adelante, deberá
seleccionar el nivel y colocar la clave de la organización o bien de los niveles
anteriores al que registrará, seleccionando las claves mediante las pequeñas lupas:
Para registrar la institución, deberá colocar el Nombre oficial de la
organización/institución/empresa a registrar y dar clic en el botón Validar Nombre.
Colocar el nombre en inglés (si tiene), RFC, Tipo de Actividad, Tipo de Entidad,
capturar la dirección física de la organización; las secciones “Usted es alguno de los
representantes ( Titular, Legal, Enlace )”, “Indique si tiene o ha tenido convenios con
CONACYT” y “Clasificación del impacto económico de la actividad” se requiere su
captura sólo cuando la organización que se dé de alta vaya a solicitar el RENIECyT y
finalmente dar clic en el botón Registrar entidad, se asignará la clave de la
organización justo al inicio de la pantalla, posteriormente dé clic en Regresar Búsqueda
Entidades:
Se mostrará la pantalla de Búsqueda de Organizaciones, nuevamente capture el
nombre de la institución que haya dado de alta y dé clic en Buscar, se mostrará en
Registros Encontrados, finalmente dé clic en Seleccionar:

24
Finalmente capture el título de su proyecto y dé clic en guardar:
Si desea eliminar los datos que introdujo, dé clic en el signo menos [ - ] que se encuentra en la esquina superior derecha del formato:
No olvide guardar cambios mediante el botón al término del llenado de la sección para continuar con el llenado de su solicitud.

25
7.5 Tutor Extranjero Para continuar con el llenado de su solicitud, dé clic en la pestaña Tutor Extranjero:

26
Esta sección solicita los siguientes datos del Tutor que tendrá en la institución extranjera a la que acudirá:
Nombre
Primer Apellido
Segundo Apellido
Grado Académico
La institución se mostrará en automático, será la misma que usted haya capturado en la pestaña Institución en el extranjero.
Teléfono
Correo Electrónico
No olvide guardar cambios mediante el botón al término del llenado de la sección para continuar con el llenado de su solicitud.

27
7.6 Contactos de Emergencia Al ingresar a esta sección se muestra la siguiente pantalla:

28
Esta sección solicita los siguientes datos de su contacto en caso de emergencia:
Nombre Primer Apellido Segundo Apellido Fecha Nacimiento Parentesco Indicar si es su Contacto Principal Dirección Teléfono Correo electrónico
Podrá elegir los datos del contacto al seleccionar la lupa de búsqueda , o en su caso registrar un nuevo contacto. Si elige en la sección Origen de Datos CVU, el sistema le solicitará el número de Registro CVU de su contacto, al capturarlo el sistema cargará los datos en automático, sólo deberá indicar el Parentesco y si será el Contacto Principal: Si elige en la sección Origen de Datos Historial deberá capturar todos los datos, o bien podrá
consultar el historial de sus registros dando clic en la pequeña lupa del campo CVU de Contacto,
donde le mostrará el historial de registros.
No olvide guardar cambios mediante el botón al término del llenado de la sección para continuar con el llenado de su solicitud.

29
Una vez que guarde sus datos, se activará el link Concluir y enviar solicitud que se encuentra en la esquina inferior derecha de su pantalla:
*Para que el link se active deberá concluir la captura de su solicitud. El link Concluir y enviar solicitud le llevará a la siguiente pantalla:

30
8. SALIR E INGRESAR A CONTINUAR CON LA CAPTURA
Si desea salir de la aplicación para posteriormente continuar con la captura de su solicitud, realice lo siguiente:
Primeramente debe guardar los datos que haya ingresado en la aplicación mediante el
botón que se encuentra al final de las páginas.
Para salir, dé clic en que se encuentra en la esquina superior derecha de la pantalla.
Para ingresar y continuar con la captura de su solicitud ingrese nuevamente a la opción del menú Apoyo a la formación de RRHH, enseguida en la carpeta Solicitudes, dé clic en Registro de Solicitud y finalmente en Llenar Solicitud Mixta:
Se mostrará la siguiente pantalla en donde deberá dar clic en el botón Buscar sin colocar datos, se mostrará la solicitud del periodo a solicitar, la cual deberá llenar en su totalidad; o bien se mostrará la lista de solicitudes a llenar por cada periodo a solicitar:

31
9. FIRMA DE SOLICITUD Para que el Coordinador pueda enviar la solicitud se requiere que usted Firme Electrónicamente la Solicitud. La siguiente pantalla se muestra al dar clic en el link Concluir y enviar solicitud de la pestaña Contactos de Emergencia o bien puede firmar directamente siguiendo la siguiente ruta dentro del menú principal: Apoyo a la formación de RRHH Solicitudes Registro de solicitud Firma Sol FRHAN Mixta:
En esta pantalla se muestran sus datos y el botón Imprimir Solicitud, el cual al darle clic se muestra en una nueva ventana de su explorador los datos contenidos en su solicitud.

32
Dé clic en la casilla “He leído y acepto las condiciones en la Convocatoria y Solicitud de Beca”, coloque su palabra de firma en el campo de Firma Electrónica dé clic en el botón Firmar: Al firmar la solicitud, el estatus de BORRADOR pasará a CONCLUIDA o COMPLETA. Automáticamente se enviará un correo electrónico al Coordinador en donde se indica que ya podrá enviar su solicitud.
En caso de que usted no recuerde la palabra clave de su firma electrónica, ingrese a la sección Firma Electrónica Registro de Firma Electrónica:

33
Dé clic en el botón Envía a Correo Código de Cancelación, recibirá en la cuenta de correo marcada como principal en el CVU un código que deberá capturarlo en el campo Ingrese Código de Cancelación, en seguida dé clic en el botón Restablecer Firma. Posteriormente dé clic en Registro de Firma Electrónica en el menú principal, los campos para el registro estarán activos nuevamente.
Si no recibe en su correo el mensaje con el código de cancelación de la firma es necesario que se comunique al Centro de Soporte Técnico. En la Ciudad de México y área metropolitana, por favor marque el 5322 7708 y del resto del país el 01 800 800 8649. El horario de atención es de Lunes a Viernes de 9:00 hrs. a 19:00 hrs. y Sábados de 10:00 a 14:00 hrs. O bien envíe un correo electrónico al [email protected] en el que debe incluir los siguientes datos para activarle los campos y así registre su firma:
Nombre completo
ID Usuario
Registro CVU
Tipo de trámite que realizará para su firma (Becas, SNI, Fondos, etc.)

34
Se mostrará el siguiente mensaje una vez que firme la solicitud:
Automáticamente se enviará un correo electrónico al Coordinador en donde se indica que ya podrá enviar su solicitud. En cuanto el Coordinador envíe su solicitud, el estatus cambiará de CONCLUIDA a ENVIADA. Tanto el coordinador como el aspirante recibirán en la dirección de correo marcada como principal del CVU el siguiente mensaje confirmando el envío de la solicitud:
El Coordinador podrá ingresar al sistema para verificar el estatus de la solicitud.