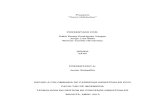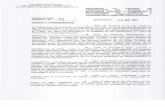manual de compra FOTOsmile · El presente manual es para mostrar el proceso de compra de tus...
Transcript of manual de compra FOTOsmile · El presente manual es para mostrar el proceso de compra de tus...
1
MANUAL SOBRE EL PROCESO DE COMPRA EN FOTOsmile
El presente manual es para mostrar el proceso de compra de tus pedidos, ya sea a partir del momento en que envías un artículo en línea y se abre la página de FOTOsmile para logearte ó desde el momento en que entras a la parte de Mi Cuenta para comprar algún artículo que ya habías subido pero no estaba pagado y ahora deseas adquirirlo.
También te proporcionamos las nuevas herramientas disponibles dentro de tu cuenta para que tengas la libertad de modificar y agregar los datos que desees.
ÍNDICE
Ingreso a tu cuenta……………………………………………….………2
Recuperación de contraseña………………………….……….……….2
Artículos por comprar…………………………………….……….…….4
Carrito de compras………………………………………….….…..……5
Direcciones de envío……………………………………….……………6
Pagar la orden……………………………………………….….………..8
Comprobación……………………………………………………..….…10
Historial de mis pedidos…………………………………………..…..12
Cambiar mi perfil……………………………………………….……….12
Libreta de direcciones……………………………………………….…15
Administrar mis contactos……………………………………….……17
2
Ingreso a tu cuenta
Para poder tener acceso a tu cuenta, anteriormente debiste de habernos enviado tu solicitud de registro estándar o profesional.
En www.fotosmile.com.mx haz "clic" en el botón "Mi cuenta" que se encuentra en la barra superior.
Ingresa tu correo y contraseña y haz "clic" en el botón entrar.
Recuperación de contraseña
En caso de no recordar tu contraseña de la cuenta FOTOsmile, tienes la oportunidad de recuperarla dando "clic" en ¿Olvidaste tu contraseña?
3
Saldrá un cuadro donde ingresarás tu correo (con el que te diste de alta en FOTOsmile) y posteriormente debes darle clic en enviar.
Aparecerá un mensaje indicando que pronto recibirás un correo electrónico con tu contraseña.
Debes regresarte a tu correo electrónico y revisar si ha sido enviada tu contraseña. Recuerda que puede tardar unos minutos en llegarte.
4
Le das clic a la liga o ingresas de nuevo a la página de FOTOsmile para colocar una vez más tus datos de forma correcta.
Éste es un ejemplo de una cuenta PROFESIONAL. Observa que la cabecera es de color gris y en caso de tener cuenta estándar, la cabecera aparecerá color naranja.
Artículos por comprar
Esta sección presenta todos los artículos que has subido en el último mes a través del software FOTOsmile. Puedes seleccionar uno y enviarlo al carrito de compras para hacer una o varias impresiones.
Selecciona el artículo que desees adquirir haciendo clic en el botón "Agregar"
5
Automáticamente se agregará a tu carrito de compras, pero antes de llegar a esa parte, verás una ventana, llamada "Configura tu artículo", en la que podrás elegir el color de tu pasta así como el tipo de papel en que se ha de imprimir tu artículo (estas opciones solo están disponibles para algunos artículos , los papeles aperlado y lay-flat solo están disponibles para cuentas PRO ), elige las opciones de tu preferencia y le das clic en el botón "Aplicar".
Carrito de compras
Funciona como un carrito de autoservicio, colocas tu artículo y cuando estés listo pasas al área de pago.
Estando dentro de tu carrito de compras tienes la oportunidad de seguir modificando algunas características:
* Botón "Configurar": Abre nuevamente la venta "Configura tu artículo", ver sección: Artículos por comprar
* Caja de texto "Cantidad": Introduce la cantidad de copias que desees ordenar de este artículo y haz clic en el botón "Actualizar" para aplicar tus cambios
* Caja de selección "Borrar": Actívala y haz clic en el botón "Actualizar" para quitar este artículo de tu carrito de compras.
Cuando hayas ajustado todas las opciones a tus necesidades, haz clic en el botón "Comprar"
6
Inmediatamente el sistema mostrará una ventana para que coloques tú código de promoción, en caso de que tengas uno:
1. Escribe tu código de descuento en la caja de texto
2. Haz clic en el botón "Aplicar"
3. Si el código capturado es válido, en la parte derecha aparecerá el subtotal a pagar; de lo contrario, se desplegará un mensaje, debajo de la caja de texto, indicándote porque no fue posible aplicar el descuento, puedes regresar al paso 1 e intentarlo de nuevo.
4. Haz clic en el botón "Continuar"
Si no cuentas con ningún código de promoción debes darle clic en el botón "Continuar".
Direcciones de envío
En esta sección se muestran las direcciones a las que podemos enviar tus pedidos.
7
Para elegir la dirección de entrega de tu pedido haz clic en el botón de radio que se encuentra a la izquierda del título de ella.
Si deseas agregar otra dirección haz clic en "Agregar Dirección", te aparecerán una ventana con una serie de campos que debes llenar.
Cuando ingreses el código postal, no olvides dar clic en el botón "Buscar", esto te agregará automáticamente: estado, delegación o municipio y colonia o asentamiento.
En caso de que no aparezca tu colonia inmediatamente, haz clic en la lista desplegable y selecciona la que te corresponde.
Al terminar de llenar todos los campos requeridos, haz clic en el botón "Agregar", espera un momento a que el sistema almacene los datos, si no ha ocurrido ningún error aparecerá un mensaje confirmando que tu dirección ha sido agregada, haz clic en el botón "Continuar".
8
Observa que la nueva dirección que agregaste ya está disponible.
También puedes editar los datos ya establecidos de tus direcciones haciendo clic en el botón "Editar" que se presenta debajo de la dirección que deseas modificar.
Una vez que hayas elegido la dirección de entrega, haz sobre el botón "Pagar" para continuar.
Pagar la orden
Esta sección presenta de forma detallada los datos de la orden, así como las diversas opciones de pago con las que cuenta FOTOsmile.
9
Si lo requieres, aun puedes cambiar la dirección de entrega, solo haz clic a la liga "Cambiar" que se encuentra por encima de dirección de entrega actual, el sistema desplegará la pantalla descrita en el paso anterior: Direcciones de envío
Selecciona una forma de pago:
* Tarjeta de crédito :
1. Elige el tipo de la tarjeta con la que deseas pagar
2. Captura el número de tu tarjeta de crédito sin espacios o guiones
3. Ingresa el código de validación, en la imagen que se encuentra a la derecha del formulario podrás ver en donde se ubica el código de validación en tu tarjeta de crédito.
4. Selecciona la fecha de expiración de tu tarjeta de crédito, la primera caja de selección corresponde al mes, la segunda al año.
5. Haz clic en el botón "Pagar"
6. Si no ha ocurrido ningún error durante el proceso de pago, el cargo se aplica inmediatamente a tu tarjeta de crédito, la orden se marca como "Pagada" y el sistema te conduce automáticamente a la sección: Comprobación de la orden.
7. Si ha ocurrido algún error durante el proceso de pago, el sistema lo notificará con un mensaje en la parte superior del formulario de captura de datos.
10
* Depósito referenciado o pago en efectivo:
1. Haz clic en el botón pagar
2. El sistema te llevará automáticamente a la sección: Comprobación de la orden
3. Imprime la orden, te sugerimos usar el icono "Impresora" que se encuentra en la parte superior e inferior de la orden.
Para realizar tu pago en cualquiera de los bancos autorizados (Banorte, Bancomer o Banamex), presenta el formato impreso en caja.
Para realizar tu pago en OXXO es indispensable que presentes este formato con el código de barras lo mas legible posible, de lo contrario no podrás realizar la operación.
4. El sistema reflejará el pago en tu orden ("Pagada") 1 ó 2 días hábiles posteriores a la fecha de pago en cualquiera de las instituciones antes mencionadas
En el momento en que tu orden sea marcada como "Pagada", recibirás un correo electrónico confirmándote el pago, esto marca el inicio del proceso de manufactura de tu(s) artículo(s).
Comprobación
Esta sección presenta todos los datos de la orden la cual se genera como resultado del paso anterior: Pago de la orden
Si realizaste tu pago con tarjeta de crédito aquí podrás ver los siguientes datos:
* Número de orden
* Fecha de emisión de la orden
* Fecha de pago
* Referencia de la transacción bancaria
* Dirección de facturación
11
* Dirección de entrega
* Detalle del (los) artículo(s) adquirido(s)
* Condiciones comerciales
Si elegiste la opción de hacer tu pago con depósito referenciado o en OXXO aquí se despliegan los siguientes datos:
* Número de orden
* Fecha de emisión de la orden
* Fecha límite de pago
* Dirección de facturación
* Dirección de entrega
* Detalle del (los) artículo(s) adquirido(s)
* Tabla de referencias bancarias
* Código de barras e instructivo para pago en OXXO
* Condiciones comerciales
12
Historial de mis pedidos
Esta sección presenta el listado de tus pedidos, para cada uno presenta el número de orden, su fecha de emisión, su estatus, y el monto total pagado o a pagar.
Al hacer clic sobre el número de orden, se despliega su detalle: Fecha de pago, cuando la orden ya ha sido pagada o la fecha límite de pago y las diversas formas de pago cuando la orden esta pendiente de pagar, el costo del (los) artículo(s) que la componen, etc. Desde esta sección también puedes imprimir tu orden.
Cambiar mi perfil
Aquí encontraras una serie de datos personales, de facturación y de tu cuenta que capturaste durante tu registro y que puedes cambiar.
* Datos personales . En esta subsección podrás modificar los siguientes datos:
o Nombre(s)
o Apellido Paterno
o Apellido Materno
o Sexo
o Estado civil
13
o Fecha de nacimiento
o Teléfono particular
o Teléfono de oficina
o Teléfono móvil
Ya que tu dirección de correo electrónico es tu nombre de usuario no podrás modificarlo, en caso de que requieras cambiarlo definitivamente debes registrarte nuevamente con una dirección de correo electrónico diferente.
* Datos de facturación . En esta subsección solo podrás hacer los siguientes cambios:
o Personas físicas.
Solicitar el envío de facturas : Si al momento de registrarte no solicitaste el envío de facturas, puedes solicitarlo de la siguiente manera:
1. Haz clic sobre el botón de radio "Si" que se encuentra a la derecha de la pregunta: "¿Requieres factura?"
2. Introduce tu "Registro Federal de Causantes" en el campo "RFC"
3. Haz clic en el botón "Guardar" que se encuentra debajo del campo "RFC"
14
Una vez que has establecido tu RFC este ya no puede ser modificado sin importar si lo capturaste desde tu registro o desde esta sección.
Desactivar el envío de facturas :
1. Haz clic sobre el botón de radio "No" que se encuentra a la derecha de la pregunta: "¿Requieres factura?"
2. Haz clic en el botón "Guardar" que se encuentra debajo del campo "RFC"
Activar el envío de facturas .
1. Haz clic sobre el botón de radio "Si" que se encuentra a la derecha de la pregunta: "¿Requieres factura?"
2. Haz clic en el botón "Guardar" que se encuentra debajo del campo "RFC"
o Personas morales .
Si te diste de alta como persona moral, no podrás modificar ningún dato relacionado con la forma en que te facturamos.
Si requieres cambiar de personalidad fiscal, deberás registrarte nuevamente usando una dirección de correo electrónico diferente a la que tienes asignada a la cuenta actual.
* Datos de tu cuenta FOTOsmile.
o Cambio de contraseña
1. En el campo "Contraseña actual" captura la contraseña con la que ingresaste al sistema
2. En el campo "Contraseña nueva" escribe la contraseña con la que vas a sustituir la anterior, recuerda que el sistema de acceso respeta el uso de mayúsculas y minúsculas
3. En el campo "Repetir contraseña nueva" captura la nuevamente la contraseña con la que vas a sustituir la anterior, asegúrate de ingresarla exactamente como lo hiciste en el campo anterior, de lo contrario, el sistema no te permitirá continuar.
15
4. Una vez que hayas llenado todos los campos, haz clic en el botón "Cambiar" que se encuentra debajo del campo "Repetir contraseña nueva"
Libreta de direcciones
Esta sección presenta todas las direcciones que has agregado, aquí puedes realizar múltiples operaciones como: agregar direcciones, editar las direcciones existentes, eliminar aquellas que ya no necesites o cambiar tu dirección de facturación.
* Agregar una dirección :
1. Haz clic en la liga "Agregar Dirección"
2. Llena los campos requeridos
16
3. Cuando ingreses el código postal, no olvides dar clic en el botón "Buscar", esto te agregará automáticamente: estado, delegación o municipio y colonia o asentamiento
4. Al terminar, haz clic en el botón "Agregar", espera un momento a que el sistema almacene los datos, si no ha ocurrido ningún error aparecerá un mensaje confirmando que tu dirección ha sido agregada
5. Haz clic en el botón "Continuar"
* Editar una dirección :
1. Haz clic en el botón "Editar" que se encuentra debajo de la dirección a modificar
2. Llena los campos que requieran ser cambiados
3. En caso de que modifiques el código postal, no olvides dar clic en el botón "Buscar", esto te agregará automáticamente: estado, delegación o municipio y colonia o asentamiento
4. Al terminar, haz clic en el botón "Guardar", espera un momento a que el sistema almacene los datos, si no ha ocurrido ningún error aparecerá un mensaje confirmando que tu dirección ha sido agregada
5. Haz clic en el botón "Continuar"
* Cambiar de dirección de facturación :
1. Haz clic en el botón de radio que se encuentra a la derecha del nombre de tu dirección
2. Espera un momento a que el sistema almacene los datos
3. Haz clic en el botón "Continuar"
* Eliminar una dirección :
La dirección de facturación no puede eliminarse, si deseas eliminar esta dirección antes debes elegir otra dirección para facturación.
1. Haz clic en el botón "Eliminar" que se encuentra debajo de la dirección que deseas eliminar.
2. Confirma que deseas eliminar esta dirección
17
3. Haz clic en el botón "Continuar"
Administrar mis contactos
Esta sección te permite agregar y administrar información de personas con las que deseas compartir los servicios de FOTOsmile
* Importar contactos :
Puedes importar contactos directamente de tus cuentas de correo electrónico de Hotmail, Yahoo o GMail, solo sigue estas instrucciones:
1. Haz clic en el botón "Importar"
2. Elige la compañía en la que se encuentra la cuenta de la que deseas importar tus contactos
3. En el campo "Email" escribe la dirección de correo electrónico
4. En el campo "Contraseña" escribe la contraseña que corresponde a la cuenta desde la cual deseas importar tus contactos
5. Haz clic en el botón "Importar" que se encuentra debajo del campo "Contraseña"
6. Espera un momento en lo que el sistema concluye la importación
18
* Agregar un contacto :
1. Haz clic en el botón "Agregar"
2. Escribe el nombre del contacto que deseas agregar en el campo "Nombre"
3. Escribe el correo electrónico del contacto en el campo "Email"
4. Haz clic en el botón "Agregar" que se encuentra debajo del campo "Email"
* Editar un contacto :
1. Haz clic en el botón "Editar"
2. Llena los campos que requieran ser cambiados
3. Al terminar, haz clic en el botón "Editar", espera un momento a que el sistema almacene los datos.
* Eliminar un contacto :
1. Haz clic en el botón "Eliminar"
2. Haz clic en el botón "Aceptar" para confirmar que deseas eliminar el contacto