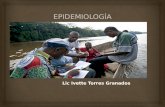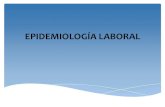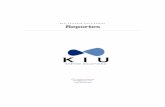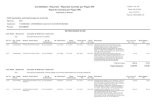Epidemiología y demografía sanitaria Bloque de epidemiología
Manual de EpiVigila - Centro Nacional de Epidemiología -...
Transcript of Manual de EpiVigila - Centro Nacional de Epidemiología -...

Author: Marcelo Adaglio
Company: CDC-CAP
Version:
Date: 7 augustus 2014
Software para el análisis rutinario de datos de la vigilancia
epidemiológica
Manual de EpiVigila CDC-CAP
Marcelo Adaglio

Marcelo Adaglio 2 Proyecto EpiVigila-EARS
Indice
EPIVIGILA ..................................................................................................................................................... 6 Introducción ................................................................................................................................................. 6 Requerimientos del Sistema ...................................................................................................................... 6 Instalación del EpiVigila ............................................................................................................................. 7 Abrir el Programa ...................................................................................................................................... 10 Guia Rapida ................................................................................................................................................ 11 Iniciando la Aplicación .............................................................................................................................. 27
Verifica al Inicio ....................................................................................................................................... 27 Selección de Origen de Datos ................................................................................................................ 29
Descripción General de Campos ............................................................................................................. 30 Organización del Reporte ....................................................................................................................... 30 Área de Análisis ...................................................................................................................................... 30 Selector de Área de Análisis ................................................................................................................... 30 Selector de Lugares ................................................................................................................................ 30
Descripción de controles del Selector de Lugares: ............................................................................................. 31 Nivel de Detalle ....................................................................................................................................... 31
En Reportes Tabulares ....................................................................................................................................... 31 En reportes Gráficos ........................................................................................................................................... 32
Subtotales ............................................................................................................................................... 32 Subtotales en Reportes Tabulares ...................................................................................................................... 32
Totales ..................................................................................................................................................... 33 Totales en Reportes Tabulares ........................................................................................................................... 33 Totales y Subtotales en Mapas ........................................................................................................................... 33
Agregación de Casos .............................................................................................................................. 34 Reporte de casos con diferentes intervalos: semanal, cuatrisemanal y acumulado ........................................... 34
Seleccionar Semana o cuatrisemana ..................................................................................................... 34 Intervalos de Tiempo Interanuales ...................................................................................................................... 36
Seleccionar Año ...................................................................................................................................... 36 Históricos ................................................................................................................................................. 36 Excluir Año .............................................................................................................................................. 37 Visor de Patologías Seleccionadas ........................................................................................................ 37 Sexo ........................................................................................................................................................ 38 Distribución .............................................................................................................................................. 38 Solo Edades ............................................................................................................................................ 38
Selector de Edad ................................................................................................................................................ 38 Formato ................................................................................................................................................... 39 Tipo de Reporte ...................................................................................................................................... 39
Tabular Lugar ...................................................................................................................................................... 39 Tabular Patología ................................................................................................................................................ 40 Para Mapas ......................................................................................................................................................... 40
Calcular ................................................................................................................................................... 40 ¿Cómo calcula las tasas el EpiVigila? ................................................................................................................ 41
Mostrar Datos .......................................................................................................................................... 42 Tipo Corredor .......................................................................................................................................... 42 Graficar .................................................................................................................................................... 43
Graficar en Corredores ....................................................................................................................................... 43 Graficar en Frecuencias ...................................................................................................................................... 43
Tipo de Gráfico ........................................................................................................................................ 43 Tipo Pirámide .......................................................................................................................................... 43 Finalizar con... ......................................................................................................................................... 44 Administrar Evaluaciones ........................................................................................................................ 44
Evaluaciones Almacenadas ................................................................................................................................ 44 Ver Ultima Evaluación ......................................................................................................................................... 44 Eliminar Evaluación ............................................................................................................................................ 45

Marcelo Adaglio 3 Proyecto EpiVigila-EARS
Guardar ................................................................................................................................................... 45 Selector de Patologías ............................................................................................................................ 45
Descripción de controles ..................................................................................................................................... 46 Listas Personalizadas ......................................................................................................................................... 47
Crear Listas Personalizadas .......................................................................................................... 47 Utilizar Listas Personalizadas ........................................................................................................ 47 Eliminar Listas Personalizadas ...................................................................................................... 48
Menú Análisis ............................................................................................................................................ 48 Graficar Frecuencias por Edad y Sexo ................................................................................................... 48
Descripción de controles: .................................................................................................................................... 49 Reportes de frecuencia por edad y sexo............................................................................................................. 50
Crear Gráficos de distribución por sexo .................................................................................................. 52 Descripción de controles: .................................................................................................................................... 52 Reporte de distribución por sexo ........................................................................................................................ 53
Graficar Frecuencias de Patologías ........................................................................................................ 54 Descripción de controles: .................................................................................................................................... 55 Reporte de frecuencia de patologías .................................................................................................................. 56
Índices y Razones ................................................................................................................................... 57 Descripción de controles: .................................................................................................................................... 58 Reporte de Indices y Razones ............................................................................................................................ 58 Formulas de Indices y Razones .......................................................................................................................... 60
Casos y Tasas......................................................................................................................................... 61 Descripción de controles: .................................................................................................................................... 62 Reportes de Casos y Tasas ................................................................................................................................ 62
Corredores Endémicos ........................................................................................................................... 66 Descripción de Controles .................................................................................................................................... 67 Graficar Corredores ............................................................................................................................................ 68 Valores negativos en corredores ........................................................................................................................ 69 Graficar Resumen ............................................................................................................................................... 71
índice Epidémico ..................................................................................................................................... 73 Selector índice Epidémico ................................................................................................................................... 73 Descripción de controles: .................................................................................................................................... 73 Panel de índice Epidémico .................................................................................................................................. 74
Descripción de controles: ........................................................................................................................ 75 Reporte de Indice Epidémico .............................................................................................................................. 75
Panel de Control ..................................................................................................................................... 76 Opciones ............................................................................................................................................................. 76 Descripción de controles: .................................................................................................................................... 77 Panel de Control ................................................................................................................................................. 77 Descripción de controles: .................................................................................................................................... 78
Mapas de Casos y Tasas ........................................................................................................................ 80 Descripción de controles: .................................................................................................................................... 80 Ejecutar Mapas ................................................................................................................................................... 81
Pirámides de Población .......................................................................................................................... 85 Descripción de controles: .................................................................................................................................... 86 Crear Pirámides .................................................................................................................................................. 86 Crear Pirámide de Población con EpiDat usando datos de EpiVigila ................................................................. 87
Boletín Epidemiológico ............................................................................................................................ 91 Descripción de controles: .................................................................................................................................... 91 Crear Boletín Epidemiológico Semanal Ampliado ............................................................................................... 92
Series Temporales .................................................................................................................................. 96 Selección de Parámetros para Grafico Aritmético Simple................................................................................... 96 Descripción de controles: .................................................................................................................................... 97 Panel de Serie Temporal .................................................................................................................................... 97 Descripción de controles: .................................................................................................................................... 98
Calcular CUSUM con el EpiVigila ........................................................................................................... 99 Seleccionar Opciones Para Reportes CUSUM ................................................................................................... 99 Descripción de controles ................................................................................................................................... 100 Resumen CUSUM ............................................................................................................................................ 101 Descripción de controles ................................................................................................................................... 101

Marcelo Adaglio 4 Proyecto EpiVigila-EARS
Gráfico CUSUM Clásico .................................................................................................................................... 102 Descripción de controles ................................................................................................................................... 103 Tabla de serie de casos .................................................................................................................................... 104 Gráfico CUSUM Modificado .............................................................................................................................. 104 Descripción de controles ................................................................................................................................... 105 Tabla de Serie de casos ................................................................................................................................... 106 Comparar Gráficos CUSUM .............................................................................................................................. 107 Descripción de controles ................................................................................................................................... 107
n ............................................................................................................................................................. 108 Menú Herramientas ..................................................................................................................................... 0
Mantenimiento ........................................................................................................................................... 0 Descripción de controles: ...................................................................................................................................... 0 Backups ................................................................................................................................................................ 1 Optimización ......................................................................................................................................................... 1
Semanas Epidemiológicas ........................................................................................................................ 1 Definición de Semana Epidemiológica .................................................................................................................. 2 Definición de Cuatrisemana Epidemiológica ......................................................................................................... 2
Opciones de EpiVigila ............................................................................................................................... 2 Fichas del Panel de Opciones .................................................................................................................. 3
Ficha Opciones de Reportes ................................................................................................................................. 3 Descripción de controles: ................................................................................................................. 3
Ficha Diseño de Reportes ..................................................................................................................................... 5 Modificar Colores de los Reportes ........................................................................................................................ 6
Descripción de controles: ................................................................................................................. 6 Lugares Personalizados ............................................................................................................................ 7
Definiciones .......................................................................................................................................................... 7 Organizaciones de Lugar ................................................................................................................. 7 Organización Geográfica .................................................................................................................. 7 Organizaciones Personalizadas de Lugar........................................................................................ 8
Administrador de Organizaciones Personalizadas de Lugar................................................................................. 8 Descripción de controles: ................................................................................................................. 8
Crear una Nueva Organización Personalizada ..................................................................................................... 9 Pasos en la configuración de una organización de lugar ...................................................................................... 9
Paso 1 - Asignar Nombre a la Organización .................................................................................... 9 Paso 2 - Indicar Nivel Inicial ........................................................................................................... 10 Paso 3 - Definir los Niveles Jerárquicos de Agrupamiento ............................................................ 10 Paso 4 - Definir Sitios y Conjuntos de Pertenencia en Cada Nivel ................................................ 11 Como Definir Sitios Personalizados ............................................................................................... 12 Paso 5 - Asignar Establecimientos a Lugar Personalizado ........................................................... 13 Paso 6 - Asignar Población a Lugares Personalizados ................................................................. 13 Importar Población desde Archivo Excel........................................................................................ 14 Descripción de Controles: .............................................................................................................. 14
Modificar Organización Personalizada de Lugar ................................................................................................. 15 Pasos en la modificación de una organización de lugar ................................................................ 15
Compartir y Resguardar Organizaciones Personalizadas................................................................................... 15 Exportar Organizaciones Personalizadas ...................................................................................... 16 Importa Organizaciones Personalizadas........................................................................................ 16
Administrar Patologías de EpiVigila ........................................................................................................ 16 Patologías derivadas de Totales ......................................................................................................................... 16 Patologías derivadas de grupo de edad.............................................................................................................. 17 Cambio Masivo Amplificador ............................................................................................................................... 17 Editar Patologías ................................................................................................................................................. 18 Clasificar Patologías ........................................................................................................................................... 19
Descripción de campos .................................................................................................................. 19 Agregar y/oEditar Categorías para la clasificación de patologías ....................................................................... 19
Descripción de Controles ............................................................................................................... 19 Nuevas Patologías Derivadas ............................................................................................................................. 20
Nueva Patologia Derivada de Totales ............................................................................................ 20 Nueva Patología Derivada de Edad ............................................................................................... 20

Marcelo Adaglio 5 Proyecto EpiVigila-EARS
Actualizar el EpiVigila .............................................................................................................................. 21 ¿Cómo Actualizar? ............................................................................................................................................. 22
Actualización paso a paso .............................................................................................................. 22 Algunas consideraciones sobre el Archivo de Actualización .CSV ................................................ 25
Administrar Poblaciones ......................................................................................................................... 26 Asignar Población a Municipios .......................................................................................................................... 26
Descripción de controles ................................................................................................................ 27 Asignar Población a Establecimiento .................................................................................................................. 27 Ingresar Población desde Archivo ...................................................................................................................... 27 Modelos de Excel para Importar Población ......................................................................................................... 28
Orígenes Alternativos de Datos .............................................................................................................. 29 Descripción de controles ................................................................................................................ 30
Agregar Nuevo Origen de Datos ......................................................................................................................... 30 Eliminar Origen Alternativo de Datos .................................................................................................................. 31
Menú Administrador ................................................................................................................................ 31 Administrar Patologías de Notificación Obligatoria ............................................................................................. 31
Menú de Administración de Patologías Notificables ...................................................................... 32 Eliminar Patología de Notificación Obligatoria ............................................................................... 32 Agregar o Modificar Patología de Notificación Obligatoria............................................................. 32 Descripción de Controles ............................................................................................................... 32
Administrar Establecimientos .............................................................................................................................. 33 Menú de Administración de Establecimientos ............................................................................... 33
Descripción de Controles ............................................................................................... 33 Modificar Establecimientos ............................................................................................................. 34 Transferir Datos entre establecimientos ......................................................................................... 34
Compartir datos en red ............................................................................................................................. 35 Cómo compartir datos en red.................................................................................................................. 35 Variantes posibles a la hora de compartir datos en red ......................................................................... 36
Utilizar datos del EpiVigila en Sigepi ...................................................................................................... 36 Pasos para realizar mapas en el Sigepi utilizando datos del EpiVigila: ................................................. 36
En el SIGEPI ....................................................................................................................................................... 37 Datos del EpiVigila .................................................................................................................................... 42 Problemas conocidos ............................................................................................................................... 42
1.- En Windows Vista se instaló aparentemente bien, pero da error al iniciar por primera vez el EpiVigila. ................................................................................................................................................. 42
Paso a paso: ....................................................................................................................................................... 42 2.- No se visualizan los mapas de Instant Atlas ..................................................................................... 43
Ejercicio ...................................................................................................................................................... 49 Descripción y objetivos del ejercicio: ...................................................................................................... 49 Consignas para Ejercicio ........................................................................................................................ 49
Licencia ...................................................................................................................................................... 50

Marcelo Adaglio 6 Proyecto EpiVigila-EARS
EPIVIGILA
Introducción EpiVigila es una herramienta informática, cuyo objetivo es facilitar el análisis de los datos relativos a la Vigilancia Epidemiológica de las Enfermedades de Notificación Obligatoria, que habitualmente provienen desde establecimientos asistenciales de todo el país. No es un sistema de registro de esa información, sino un complemento de los programas que efectúan esa tarea. De tal forma, no viene a reemplazar el sistema de notificación implementado, sino que pretende sumar al mismo nuevas capacidades de análisis. El EpiVigila fue desarrollado en Microsoft Office. Utiliza las capacidades de Access para administrar los datos que periódicamente deben actualizarse, y las del mismo Access, y los demás programas del Office para presentar los reportes. La mayor parte de sus resultados son generados en el formato de Microsoft Excel, en la certeza de que es el medio más conocido y más práctico para continuar elaborando análisis o transferir los datos a otros programas (Sigepi, Epidat, Stata, etc) La versión de Microsoft Office utilizada en el desarrollo del EpiVigila es la edición 2000. Esta versión asegura que versiones antiguas de Microsoft Windows (W98) puedan ejecutarla y a su vez garantizaría la compatibilidad con versiones posteriores del Office (XP-o 2002- 2003, 2007, etc). El EpiVigila pretende facilitar la tarea de la Vigilancia Epidemiológica basando este objetivo en las siguientes premisas: Facilidad de uso: Brinda una interfaz amigable e intuitiva que hace innecesario los conocimientos técnicos sobre
base de datos. El EpiVigila administra información y la presenta sin reclamar al usuario la utilización de complejos lenguajes de consulta. Facilidad de Lectura: las codificaciones son utilizadas para optimizar el funcionamiento y asegurar la precisión de
los datos, pero se le ahorra al usuario el tener que lidiar con ellos. Excepto en casos específicos, los resultados se presentan por la descripción y no por el código, haciendo más natural la lectura de los mismos. Integración de Datos: toma la información habitualmente fraccionada por años y la organiza de tal forma que
puedan hacerse comparaciones interanuales. Organización espacial de los datos: el EpiVigila incorpora una "base de conocimiento" que le permite integrar a los
establecimientos notificadores dentro de la organización política del país. Así, es el programa quien informa al usuario dónde está cada efector y los agrupa según pertenencia para obtener información estratificada. Rapidez de respuesta: Uno de los motivos por los que surge esta aplicación fue ver el laborioso y tedioso empeño
que debían poner los epidemiólogos para ordenar los datos a fin de que fuera posible comparar los casos observados con los esperados. Esto podía exigir al personal calificado que dedique horas en tareas rutinarias, restándoselo al análisis. De acuerdo a la complejidad del reporte solicitado el EpiVigila puede reducir esto a unos pocos segundos Flexibilidad: el EpiVigila permite configurar las patologías, la dimensión espacial y la dimensión temporal de tal
forma que los datos puedan ser vistos desde numerosas perspectivas.
Requerimientos del Sistema El EpiVigila fue desarrollado en Microsoft Office 2000. Esta versión asegura que versiones antiguas de Microsoft Windows (W98) puedan ejecutarla y a su vez garantizaría la compatibilidad con versiones posteriores del Office (XP-o 2002- 2003- 2007 -2010). Es imprescindible que el usuario tenga ya instalado el Access en su PC y al menos el Microsoft Excel, para obtener los reportes en estos formatos. Es deseable que además cuenten con Ms Word y el Ms Power Point. El EpiVigila no provee licencia para el uso del MsOffice Si el usuario no posee Ms Access en su computadora, puede instalar una versión limitada completamente gratuita del mismo y que permitirá ejecutar el EpiVigila sin inconvenientes. Este puede ser instalado a partir de Windows XP Service Pack 2 y versiones posteriores de Windows. Para obtener esa versión gratuita llamada Access Runtime puede ser descargada desde el sitio web oficial de Microsoft en la siguiente dirección web: http://www.microsoft.com/downloads/details.aspx?FamilyID=d9ae78d9-9dc6-4b38-9fa6-2c745a175aed&displaylang=es Los requerimientos mínimos del EpiVigila, son entonces los mismos que los del Ms Office 2000 tal cual están descriptos en la página de Microsoft. Esto, por supuesto es lo estrictamente necesario para instalar el programa, pero

Marcelo Adaglio 7 Proyecto EpiVigila-EARS
es claro que mientras más moderna y potente sea la PC podrá administrar mejor y más rápido los millones de registros que puede llegar a almacenar esta aplicación.
En relación al espacio en disco dependerá de la cantidad de datos históricos almacenados en cada copia. El programa sin datos insume aproximadamente 60 Mb, pero los históricos pueden requerir muchísimo más.
Instalación del EpiVigila Ejecute el archivo "InstalaEpiVigila.exe". haciendo doble click sobre el mismo para iniciar el asistente de instalación. Siga los pasos que le indica el programa. Nota: el nombre del instalable varía de acuerdo a la configuración que tenga cargada, Así podrá llamarse “InstalaEpiVigilaGuatemala.exe”, “InstalaEpiVigilaHonduras.exe”, etc según el país para el que está configurado Lo primero que hará el instalador es verificar si el Ms Access está instalado. Si no lo está no tiene sentido continuar con la instalación, porque no se podrá abrir el programa. En ese caso avisa con un mensaje y cancela el proceso de instalación. Puede instalar una versión gratuita de Access bajándola desde Microsoft Si encuentra el Access presenta la siguiente pantalla:
Haga click en siguiente para iniciar la instalación o en cancelar para salir de la misma sin hacer cambios en su PC

Marcelo Adaglio 8 Proyecto EpiVigila-EARS
Si está de acuerdo con los términos de la licencia, presione "Acepto" para continuar la instalación, sino puede cancelar para salir del instalador. El programa es freeware, de libre distribución Si aceptó el paso anterior, comenzará la copia de archivos del programa a su computadora y se mostrará el progreso del proceso en la siguiente pantalla
Una vez terminada la instalación, el programa mostrará el mensaje de que ha finalizado y ofrece la posibilidad de abrir el programa inmediatamente si la opción "Iniciar EpiVigila" está tildada. Para salir del instalador sólo resta presionar el botón "Terminar"

Marcelo Adaglio 9 Proyecto EpiVigila-EARS

Marcelo Adaglio 10 Proyecto EpiVigila-EARS
Abrir el Programa Para Iniciar el EpiVigila, click sobre el ícono del programa en el escritorio de Windows... ...O bien desde el Menú Inicio>>Programas>>EpiVigila
En Windows Vista o Windows 7 es posible que al abrir el programa aparezca el siguiente mensaje. Presionar Sí para continuar

Marcelo Adaglio 11 Proyecto EpiVigila-EARS
Guia Rapida Esta guía, pretende mostrar en forma rápida la manera que se puede usar el EpiVigila Para ello, seguiremos los pasos que a nuestro entender podría ser un camino a seguir por el epidemiólogo al realizar la Vigilancia epidemiológica semanal y las respuestas que le ofrece el EpiVigila. Una vez abierto el programa, se acceden a todas sus funcionalidades desde el Menú principal, en la parte superior de la ventana
El Epidemiólogo se enfrenta en primer lugar a la tarea de descubrir entre todos los eventos notificados cuales deben ser estudiados con especial atención. Esto es, si existen algunos eventos cuyos casos observados, son superiores a lo que se esperaba para el tiempo y lugar vigilado. La herramienta Panel de control ayuda a elaborar una lista de patologías-problema facilitando diferentes comparaciones entre observados y esperados.

Marcelo Adaglio 12 Proyecto EpiVigila-EARS
Indicando el área de análisis, el año, la semana epidemiológica de corte y los eventos a evaluar; el EpiVigila abrirá el Panel de control como muestra la siguiente pantalla.:
El panel de control permite ver los casos nuevos de cada evento de 3 formas diferentes y realizar varias comparaciones con los históricos. Las 3 formas de ver los casos nuevos son: casos acumulados de todo el año hasta la semana seleccionada, casos nuevos de esa semana sola y casos nuevos de las últimas cuatro semanas. En la vista actual el programa seleccionó a 22 patologías que tuvieron más casos que el año pasado, evidenciado en la diferencia de los acumulados de ambos años. De la misma manera se pueden comparar los casos acumulados contra la mediana de los casos acumulados de los 5 años previos

Marcelo Adaglio 13 Proyecto EpiVigila-EARS
Como resulta evidente, no todas las patologías listadas representarán un problema. Recaerá en el epidemiólogo la interpretación y trascendencia de las diferencias mostradas. Será el quien sepa, que 10 casos más de influenza estacional no tiene mayor relevancia, pero que sí lo podrían ser 10 casos más de rabia. Con la mediana de los últimos 5 años también se puede calcular el Índice epidémico, útil en los eventos de alta frecuencia de notificación. Aquellos que superen el valor de 1.24 estarán preseleccionados en la vista.

Marcelo Adaglio 14 Proyecto EpiVigila-EARS
Para los eventos de baja frecuencia de notificación, se calcula la probabilidad de Poisson. Los que tengan un valor por debajo de 0.005 estarán presentes en la lista.
Las mismas comparaciones se pueden realizar con los casos observados en una sola semana...
o en las ultimas cuatro, tal como hicimos con los casos acumulados.

Marcelo Adaglio 15 Proyecto EpiVigila-EARS
La intención al diseñar esta herramienta fue dar al usuario la posibilidad de observar los casos notificados desde diferentes perspectivas. Con la esperanza de que lo que pueda pasar desapercibido desde una vista, pueda ser evidente en alguna de las otras. Cada observación sospechosa y que merezca ser estudiada, en cualquiera de las vistas, puede ser resaltada.

Marcelo Adaglio 16 Proyecto EpiVigila-EARS
La selección que haga en una vista permanecerá en todas las otras de tal forma que los eventos seleccionados se sumen a una única lista de eventos sospechosos. Esta selección permanecerá aunque se cierre el programa y se apague la computadora. Sólo una nueva evaluación o la modificación expresa del usuario quitará las marcas. El usuario obtuvo así, mediante la aplicación de criterios epidemiológicos, el primer producto de su análisis que es la identificación de las patologías a investigar esa semana. Una representación gráfica muy clara del estado de diversas patologías se puede obtener utilizando la herramienta Índice epidémico. Solo hay que seleccionar aquellas patologías que se desean representar en el reporte...
...y el resultado será un gráfico en Excel mostrando en azul el rango de lo esperado y en rojo cuando las patologías han superado los límites de lo esperado en más o en menos.

Marcelo Adaglio 17 Proyecto EpiVigila-EARS
Volviendo a la pesquisa que debe hacer el epidemiólogo, una vez detectadas las patologías-problema, deberá averiguar en qué lugares del país se han incrementado los casos. Dos herramientas ofrece el EpiVigila para esto: una llamada Casos y tasas y la otra son los mapas Casos y tasas produce reportes tabulares en libros de Excel que muestran como se distribuyen los casos en las diferentes regiones del país y como bien dice su nombre, calcula las tasas adecuadas al lugar, al año, a la edad y eventualmente al sexo. El programa generará una hoja de Excel por cada patología elegida.
Los diferentes campos del formulario permitirán modificar los atributos de tiempo, lugar y persona tantas veces como lo necesitemos para obtener una gran variedad de reportes.

Marcelo Adaglio 18 Proyecto EpiVigila-EARS
De acuerdo a lo que elija el usuario presentará los datos por país, provincia, departamento, municipio...
....por establecimiento notificador y por cada uno de ellos podrá mostrar los casos de un año o de varios años
podrá también calcular las tasas de esos casos acumulados

Marcelo Adaglio 19 Proyecto EpiVigila-EARS
pero también las tasas de los datos semanales

Marcelo Adaglio 20 Proyecto EpiVigila-EARS
La otra opción de ver la distribución espacial de casos y tasas es mediante Mapas.

Marcelo Adaglio 21 Proyecto EpiVigila-EARS
El EpiVigila aprovecha las capacidades gráficas y dinámicas de un programa de terceros llamado InstantAtlas. Para
aprovechar esta función el país debe poseer la licencia que le permita utilizar y publicar los mapas producidos.
El EpiVigila es capaz de recuperar los datos de las enfermedades en el tiempo y lugar solicitado y transferir esa información a plantillas prediseñadas en Instant Atlas Así, en segundos, el Instant Atlas presenta los mapas acompañados de gráficos de barras y gráficos de líneas de la serie de tiempo solicitada. Puede elaborar mapas de varios años y varias enfermedades en un solo atlas

Marcelo Adaglio 22 Proyecto EpiVigila-EARS
...Y permite realizar filtros para mostrar, por ejemplo, una sola región, entre muchas otras posibilidades que ofrece este soft
Continuando con la investigación podríamos querer caracterizar en qué grupos de edad y sexo se están dando los aumentos de casos. EpiVigila ofrece una herramienta basada en el modelo de pirámide poblacional, donde presenta los datos de dos años superpuestos. Si hay mas casos que en el año de comparación, el color de la barra que supera la zona rayada será más intenso, como ocurre en el ejemplo, en todos los grupos de edad excepto en el de 25 a 39 años.

Marcelo Adaglio 23 Proyecto EpiVigila-EARS
La dimensión tiempo, puede ser estudiada mediante dos herramientas. EpiVigila permite graficar semana por semana, una parte o toda la serie de casos históricos que tenga almacenada...
...y dibujar diferentes líneas de tendencias utilizando diferentes opciones seleccionables.
Otra herramienta para estudiar la dimensión temporal son los corredores endémicos.

Marcelo Adaglio 24 Proyecto EpiVigila-EARS
Como se puede ver el instrumento de selección es muy parecido al de la gran mayoría de las herramientas del EpiVigila que hemos visto, lo cual tiene la ventaja de reducir la curva de aprendizaje del programa. Los corredores endémicos son reportes gráficos, que el EpiVigila elabora en Excel.
Utilizando los 5 años previos se calculan 4 áreas que rápidamente permiten evidenciar la situación a lo largo de todo el año de la patología bajo observación. Creará una hoja de gráfico por cada patología solicitada y por cada lugar.

Marcelo Adaglio 25 Proyecto EpiVigila-EARS
Se pueden generar Corredores semanales, cuatrisemanales y acumulados.

Marcelo Adaglio 26 Proyecto EpiVigila-EARS
Si el usuario quisiera describir las características poblacionales de la zona afectada a fin de incluirlo en su reporte, cuenta con la posibilidad de graficar pirámides poblacionales de cualquier área del país hasta el detalle de Municipio.
Finalmente, para difundir la información, puede solicitar al programa que elabore un boletín tabular que detalle la situación de todas las patología en cada área. Este boletín será un libro de Excel que contará con dos índices, uno temático y uno alfabético, con sus ítems hipervinculados a las páginas de contenidos. Cada una de ellas contendrá información de un solo evento comparando casos del año en curso con el precedente y calculará la diferencia de casos y las tasas

Marcelo Adaglio 27 Proyecto EpiVigila-EARS
Iniciando la Aplicación
Verifica al Inicio
Al iniciar, el programa realiza una serie de verificaciones. La más importante es el chequeo de las conexiones a los datos. EpiVigila al abrir se asegura de encontrar todos los archivos que contienen los datos que se van a analizar.
Si no los encuentra, puede que hayan sido movidos a otra carpeta, razón por la cual el programa da la oportunidad de hallarlos presentando el siguiente mensaje

Marcelo Adaglio 28 Proyecto EpiVigila-EARS
Si la respuesta es negativa, el programa se cerrará porque no puede trabajar sin datos. Si se contesta que sí, el programa ofrecerá la posibilidad de buscar la nueva localización y conectarse a ellos. Esto lo hará mediante el conocido cuadro de diálogo que Office utiliza habitualmente para abrir o guardar archivos. En la imagen se muestra el directorio de instalación de las bases de datos, en dónde deberían estar si no han sido movidas.
Una vez localizado el directorio contenedor de las bases de datos, seleccionar la que nos está reclamando el programa y hacer click sobre el botón guardar.

Marcelo Adaglio 29 Proyecto EpiVigila-EARS
Si este fue el único archivo movido, una vez redireccionado el programa, según los pasos anteriores, el EpiVigila se abrirá normalmente. Si los otros archivos también fueron movidos, el proceso se repetirá hasta que el programa sepa la ubicación de cada una de las bases de datos. Dado que son 4 archivos de bases de datos a los que se conecta EpiVigila sólo se podrá terminar de iniciar el programa si consiguió reconectar los 4. En caso contrario la aplicación se cerrará.
Selección de Origen de Datos
Esta opción sólo se presentará si existe más de 1 origen de datos configurados en la aplicación. El programa se instala con un sólo origen de datos. Si el usuario configura nuevos Orígenes Alternativos de Datos, al abrir el programa pregunta con qué base se desea trabajar. Así, los chequeos de conexión se harán al origen seleccionado. Si este es diferente al último utilizado, no sólo verificará la disponibilidad de los datos, sino que se desvinculará del anterior origen y se vinculará al elegido en esa oportunidad.

Marcelo Adaglio 30 Proyecto EpiVigila-EARS
Descripción General de Campos Cada herramienta de análisis interacciona con el usuario a través de formularios. Estos poseen campos cuyas opciones permiten indicar al programa las características específicas que deseamos tenga cada reporte producido. El presente capítulo describe todos los campos de la interfaz del EpiVigila, especificando su utilidad, el significado de las opciones ofrecidas por el programa y las diferentes connotaciones que pueden tener de acuerdo a la herramienta de análisis considerada.
Organización del Reporte
Este campo se encuentra en todas las herramientas de análisis, en el ángulo superior izquierdo del formulario. Permite seleccionar la forma de agrupamiento
espacial que tendrá el reporte. El programa recién instalado ofrece una única opción: la organización Geográfica. A medida que el usuario va configurando Organizaciones Personalizadas de Lugar, este combo box las irá
incorporando a la lista y de esta manera haciéndolas disponibles. Al cambiar la opción, se modificará el contenido de los campos Área de análisis, Nivel de Detalle, subtotales y totales, según la definición de la organización seleccionada
Área de Análisis
Muestra el lugar del que se desean realizar análisis. El programa en forma predeterminada selecciona el lugar que representa el nivel más alto de la organización elegida. Para cambiarlo se debe acceder al selector de lugares con el botón “Selector de Área de Análisis” identificado con la imagen de la Roseta de los vientos.
Selector de Área de Análisis
Este botón da acceso al selector de lugares
Selector de Lugares
Esta pantalla da acceso a todo el árbol de lugares de una organización determinada.
El selector cuenta con una ventana que permite visualizar la estructura de lugares de la organización, recorrerla y

Marcelo Adaglio 31 Proyecto EpiVigila-EARS
seleccionar aquel lugar que deseamos convertir en el área de análisis. El ítem se selecciona haciendo click sobre él, con lo que quedará resaltado en negro. Presionando el botón Aceptar, se cierra el selector, y se transfiere esa información al campo Área de Análisis del formulario llamante. El visor muestra hasta tres niveles simultáneamente, pero se puede acceder a los niveles inferiores de la estructura jerárquica haciendo doble click sobre un lugar determinado. El visor se actualizará mostrando los lugares
pertenecientes al ítem elegido. Se puede explorar todo el árbol hasta el nivel de establecimientos y se puede elegir cualquiera de los lugares listados como área de análisis, incluso las instituciones notificadoras, .
Para retroceder y ascender en el árbol, sólo debe hacerse doble click sobre la raíz de la estructura visible. Controles que permiten atajos en la navegación del
árbol son el botón que reinicia la vista desde el nivel más alto de la estructura de lugar. El campo "Elegir otra..." permite explorar otro lugar del mismo nivel mostrado en la vista. Este cuadro desplegable evita tener que subir un nivel y volver a bajarlo para lograr el mismo objetivo. Por ejemplo, si se está. mostrando la provincia 1 y sus municipios, pero se desea explorar la Provincia 4, con este campo se puede seleccionar directamente la otra provincia y el listado se actualizará sin necesidad de ir y volver en la estructura.
Descripción de controles del Selector de Lugares:
Botón volver
Permite volver rápidamente al nivel más alto del árbol jerárquico de lugares configurado en el EpiVigila. El punto más alto depende de los datos cargados en el programa. Habitualmente este se refiere al nivel país. Seleccione el Área de Análisis
Esta lista desplegable permite cambiar a lugares del mismo nivel que el que se esté mostrando en la ventana de selección, sin necesidad de subir a un nivel previo y bajar nuevamente en el árbol de lugares Ventana de selección de lugar
Muestra en forma de árbol jerárquico todos los lugares de una organización espacial configurada en el EpiVigila y permite seleccionar uno para constituirse en el Área de Análisis de los reportes. El selector permite navegar entre los diferentes lugares de la pirámide organizacional, descendiendo escalones para desplegar niveles o ascendiendo a través de ellos, en cualquiera de los dos sentidos esto se realiza mediante un doble click sobre los items presentados. Aceptar
Cierra el selector y aplica a la herramienta que lo llamó el lugar seleccionado como el Área de Análisis. Cancelar
Cierra el selector sin realizar cambios en el área de análisis de la herramienta de análisis solicitante.
Nivel de Detalle
Permite indicar la desagregación máxima que tendrá el reporte. Este campo tiene diferentes connotaciones dependiendo si la herramienta de análisis produce reportes tabulares o reportes gráficos.
En Reportes Tabulares

Marcelo Adaglio 32 Proyecto EpiVigila-EARS
En caso de que el resultado sea un reporte tabular el nivel de detalle indica que cada fila de la tabla mostrará la cantidad de casos de cada lugar del nivel señalado. Por ejemplo si el nivel de detalle fuera "Departamentos" y el Área de análisis fuera el país, el nivel de detalle determina que el reporte mostrará los casos de todos los departamentos del país. Las opciones que presentará la lista desplegable de este campo comenzará un nivel por debajo del área de análisis y terminará en establecimientos.
En reportes Gráficos
Si la herramienta produce reportes gráficos, el significado será diferente. En este caso el programa elaborará un gráfico por cada uno de los componentes del nivel de detalle elegido. Si el Nivel de detalle coincide con el área de Análisis, un sólo gráfico será producido; en cambio si eligiéramos cualquier otra opción, se
elaboraran tantos gráficos como lugares existan en ese nivel. Por Ej.: SI área fuera país y "región" el nivel de detalle, el EpiVigila realizará tantos gráficos como regiones tenga el país. La serie finalizará con el gráfico del país, es decir del área elegida. En reportes gráficos la lista de opciones del campo de Detalle está acotado a sólo 3 niveles con el fin de limitar la cantidad de gráficos solicitados por vez. Para que se entienda mejor, si el área fuera país y el programa permitiera seleccionar el quinto nivel como detalle, es muy probable que la cantidad de lugares de ese nivel sea excesivo. Imagínese que ese nivel sea Municipios. Se le estaría pidiendo al programa que haga un gráfico por cada uno de los municipios del país, lo que probablemente supere las capacidades de memoria de la computadora y produzca un fallo que obligue a reiniciarla. Téngase en cuenta además que esta cantidad de gráficos debe multiplicarse por la cantidad de patologías que se están solicitando, por lo que fácilmente se podría estar pidiendo mil gráficos de una vez, algo que no resultaría práctico, ni deseable. Se recomienda no superar los 50 gráficos por vez.
Subtotales
Mediante este campo es posible indicar que el reporte resultante incluya también el cálculo de subtotales por niveles intermedios entre el nivel de detalle y el área de análisis.
Subtotales en Reportes Tabulares
Presente en Casos y Tasas y Boletín Epidemiológico
Esta opción permite indicar si se desea que la tabla resultante agrupe los lugares de detalle según los sitios de nivel intermedio y calcule los subtotales de dichos grupos. Por ejemplo, si el área es país, el detalle es municipios y el subtotal es provincia, el reporte tabular presentará todos los casos de una enfermedad dada, desagregados en los municipios de todo el país , pero también calculará la suma de casos correspondiente a cada provincia. Si NO se desean calcular los subtotales en la lista desplegable elegir la opción NINGUNO

Marcelo Adaglio 33 Proyecto EpiVigila-EARS
Totales
Totales en Reportes Tabulares
Independientemente de si se ha solicitado calcular los subtotales, es posible pedir que el reporte incorpore al final un último renglón con la suma de totales. Este campo tiene sólo dos opciones Ninguno o el nivel que está seleccionado
en el área de análisis. La primera no calcula totales.
Totales y Subtotales en Mapas
Esta opción en la herramienta MAPAS, se activa únicamente si se solicitan mapas de tasas, nunca cuando se optó por casos. Como resultado, el programa calcula las tasas de las áreas que ofician como totales y subtotales, los cuales aparecen listados en un cuadro correspondiente a la derecha del mapa generado y ofreciéndose para su selección. Si el usuario tilda alguno de los subtotales listados en el mapa, este se graficará en la serie de tiempo y permanecerá allí hasta que se quite la selección. Esto permitirá tener líneas de comparación de las áreas con las tasas de las regiones o del país

Marcelo Adaglio 34 Proyecto EpiVigila-EARS
Al pasar el mouse sobre una provinicia del mapa, en el gráfico se dibujará una linea amarilla que podrá compararse con las tasas de una de las regiones seleccionadas (linea verde) o con la tasa del país (linea roja) La serie de tiempo graficada dependerá de la cantidad de años solicitados en la herramienta mapa en el EpiVigila. En el ejemplo se pidió que graficara mapas entre los años 2005 y 2010.
Agregación de Casos
Esta opción está presente en la herramienta Casos y Tasas y tiene un campo similar en Corredores endémicos bajo la denominación de Tipo Corredor. Establece qué intervalo de tiempo se utilizará para agrupar en los reportes los casos notificados. La unidad de tiempo más pequeña de almacenamiento de casos en el programa es la Semana Epidemiológica, por lo tanto este será el intervalo más pequeño a reportar; pero el programa puede sumar los casos en intervalos más grandes como las cuatrisemanas o bien establecer totales de periodos definidos por el usuario dando como resultado un sólo valor por año. Este último intervalo adquiere el nombre de Acumulados en el EpiVigila y puede ser el resultado de sumar todos los casos de un año entre la semana 1 (por default) hasta la semana elegida en el campo correspondiente.. También puede usarse como semana inicial del periodo cualquier semana, incluyendo una del año precedente constituyendo así periodos interanuales.
Reporte de casos con diferentes intervalos: semanal, cuatrisemanal y acumulado
Seleccionar Semana o cuatrisemana

Marcelo Adaglio 35 Proyecto EpiVigila-EARS
Para definir la dimensión temporal de los reportes, deben considerarse los dos intervalos almacenados en el EpiVigila: Las semanas y los años epidemiológicos. A punto de partida de las semanas, también se pueden calcular las cuatrisemanas epidemiológicas. Todos los campos de selección de semanas aplican a las cuatrisemanas, por lo que en adelante en esta sección, y para facilitar la descripción, debe quedar implícito que al describir unas nos referimos también a las otras. Lo que define qué unidad de tiempo estaremos utilizando será la selección en el campo Agregación de casos Para seleccionar las semanas el programa ofrece una serie de campos que en conjunto permiten indicar los periodos de tiempo requeridos. No todos son necesarios en las diferentes herramientas del programa y por ende no todos estarán siempre presentes, sin embargo su utilidad es la misma, por lo que serán explicados juntos a continuación. El primero de los campos define cómo se considerará el intervalo de semanas declarados en los subsiguientes campos.
Hasta la semana significa que el intervalo de tiempo considerado comienza en la primer semana epidemiológica y
termina en la indicada en el primer campo de semana De la semana, indica que el intervalo de tiempo considerado está constituido solamente por la semana indicada en el
primer campo de semana. Entre la semana, es la única que activa el segundo campo de semana y significa que el intervalo de tiempo
considerado comienza en la semana epidemiológica indicada en el primer campo y termina en la indicada en el segundo campo de semana. Esta es una opción novedosa en el análisis de la Vigilancia epidemiológica, desde el momento que no obliga a realizar comparaciones únicamente desde la semana 1. Brinda la alternativa de estudiar periodos de tiempo más asociados con estaciones u otros eventos significativos. Permite además romper los límites del año epidemiológico, ya que se pueden solicitar periodos interanuales. Una variante de este campo se encuentra en el Boletín Epidemiológico Semanal, dónde aparecen las opciones mostradas en la imagen Hasta Semana Seleccionada: tiene el mismo significado que la opción Hasta la semana visto
recién. Es decir, el programa seleccionará los casos entre la semana 1 y la semana señalada en el campo de semana Última Semana Notificada: indica que no habrá una semana de final de intervalo
necesariamente igual para todos los lugares previstos en el boletín, sino que el programa se fijará lugar por lugar, cual fue la última semana notificada en cada uno y establecerá un intervalo terminado en la misma. Esto significa que cada lugar puede tener un intervalo de semanas diferente y debe leerse con mucho más cuidado el reporte para evitar interpretaciones erróneas. El primer campo de semana puede ser la única opción que ofrezca la herramienta, en ese caso casi invariablemente debe interpretarse como "Hasta la semana" indicada en el mismo. El segundo campo no está presente en todas las herramientas y cuando lo está, sólo se activa cuando se opta por la opción Entre la semana. En este caso el primer campo indica cuando
empieza el intervalo y el segundo cuando termina. Está precedido de un campo de texto que sólo indica que debe leerse, como en el ejemplo "Entre la semana 22 y la semana 40"

Marcelo Adaglio 36 Proyecto EpiVigila-EARS
Si bien se puede ingresar la semana directamente en los dos campos, los botones asociados a ambos permiten buscar una semana por la fecha, toda vez que dan acceso al calendario de la herramienta Semana Epidemiológica.
Un doble click en cualquier fecha de ese calendario ingresará la semana o cuatrisemana correspondiente en el campo.
Intervalos de Tiempo Interanuales
El EpiVigila permite romper con la limitación de analizar y comparar los datos siempre entre periodos comprendidos dentro del año epidemiológico. Dicha limitación obligaba a ignorar la continuidad de los eventos en el tiempo y se fraccionaba artificialmente el análisis al calendario. El programa, por el contrario permite establecer periodos de análisis interanuales, comenzando los mismos en semanas de un año y culminándolos en las del siguiente. Para realizar esto, sólo hay que seleccionar la opción Entre la semana e indicar en el primer campo una semana mayor
que en el segundo. De esta manera el EpiVigila interpretará que se está pidiendo un intervalo que empieza en un año y termina en el siguiente
Seleccionar Año
Para definir la dimensión temporal de los reportes, deben considerarse los dos intervalos almacenados en el EpiVigila: Las semanas y los años epidemiológicos. De acuerdo a la herramienta de análisis, puede ser necesario definir sólo un año o bien varios. En el primer caso, la opción es simple: Si la herramienta, requiere definir solamente un año, presentará una lista desplegable ofreciendo en forma predeterminada el año actual según la fecha del sistema. Si el año que se desea reportar no estuviera en el rango listado en el control, igual puede indicarse escribiéndolo directamente en el campo . En general, cuando el EpiVigila pregunta un sólo año, es que el o los años de comparación ya está predefinidos o implícitos en otras opciones. Por ejemplo, el Boletín Epidemiológico siempre compara con el año precedente al elegido, mientras que los años de comparación del Corredor Endémico están definidos por la combinación de los campos Históricos y Excluir Año. Existe también la posibilidad de que el reporte generado no realice comparaciones con otros años, tal el caso de las Pirámides poblacionales, dónde sólo hace falta definir el año cuya población se desea graficar. Si, en cambio la herramienta, reclama la definición de dos años, puede significar que estemos indicando el inicio y el final de una serie de años que aparecerán en el reporte, como ocurre en Casos y Tasas y en los Mapas. Los campos entonces tendrán la etiqueta Desde y Hasta. Los datos de cada uno de los años incluidos en la serie así definida, se presentarán en el producto de estas herramientas. Existe además otra forma en la que el EpiVigila solicite la definición de año y es aquella que se puede hallar en algunas las herramientas descriptivas y se identifica por la etiqueta vs. (Versus).
En este caso, se deben indicar también dos años, pero aquí no se está definiendo una serie, sino que se está eligiendo contra qué año se comparará el año de estudio. La ventaja de este modelo es que el EpiVigila ofrece la flexibilidad de elegir cualquier año y no quedar limitado al año precedente como suele ser la norma.
Históricos
Este campo sólo se encuentra en Corredores Endémicos. Permite establecer la cantidad de años históricos que participarán en los cálculos de los corredores. El programa permite seleccionar entre 3 y 12 años, siendo el valor predeterminado 5. Series cortas de 3 o 4 años, no es lo recomendable si se cuentan con 5 o más años de históricos, no obstante pueden resultar una buena aproximación cuando se trata de eventos de reciente incorporación a la vigilancia.

Marcelo Adaglio 37 Proyecto EpiVigila-EARS
"Longitud de las series e intervalos de tiempo: Usualmente los corredores se construyen con series de casos de 5 a 7 años. Se puede presuponer que al incrementarse el número de años, se mejorará el modelo de predicción, pero deberá tenerse en cuenta que si se toman series muy largas es probable que tanto las condiciones que mantienen la endemia como los criterios diagnóstico y los mecanismo de denuncia y registro hayan cambiado. Esto no es igual para todas las entidades, pero en líneas generales si se toma una serie de 15 años, difícilmente las condiciones de hace 15 años puedan compararse con las actuales. Este tipo de cambios deberán ser también tenidos en cuenta aún cuando se tomen pocos años. Por ejemplo, si recientemente se han realizado substanciales mejoras en la red cloacal de una localidad, la incidencia de enfermedades de transmisión fecal-oral debería ser menor a la “pronosticada” por el corredor endémico." Tomado de Bortman, Marcelo. Elaboración de corredores o canales endémicos mediante planillas de cálculo. Revista Panamericana de Salud Pública.1998
Excluir Año
Esta opción es propia de los corredores endémicos y permite excluir un año de la serie de históricos que intervendrán en la elaboración de las áreas del gráfico. Esta característica es apropiada cuando se sabe que alguno de los periodos anuales de comparación corresponden a un año epidémico y se desea quitarlo de la ecuación para que no eleven las áreas del corredor, impidiendo o dificultando la detección de brotes. El campo desplegará en la lista sólo los años que pueden ser parte de los cálculos, considerando el año y la cantidad de históricos elegidos en los campos precedentes. Al excluir un año, automáticamente el programa incorporará un año previo a fin de respetar la cantidad de históricos definidos en el campo correspondiente. En el ejemplo de la imagen, el corredor será del año 2009, la cantidad de años históricos serán 5, el campo "Excluir año" mostrará la serie 2004-2008, y si se excluye cualquiera de los años de esa serie, el gráfico será calculado incorporando el año 2003. Dado que pueden solicitarse varias patologías al mismo tiempo, es preciso tener en cuenta que la exclusión se realizará en todas ellas.
Visor de Patologías Seleccionadas
Este campo, permite ver las patologías que han sido seleccionadas para el análisis, utilizando el Selector de Patologías. Inmediatamente por encima, una etiqueta indica la cantidad de enfermedades seleccionadas y debajo del visor, se encuentran tres botones que permitirán modificar el contenido de este campo. Quitar Patología: elimina de la lista de enfermedades
seleccionadas en el visor aquella patología que está marcada. Con un click se elige el evento que se quiere deseleccionar y se presiona este botón. El mismo efecto tiene hacer doble click sobre un elemento de la lista expuesta en el visor. Esta función es un atajo que ahorra la necesidad de acceder al Selector de Patologías
Seleccionar Patologías: a diferencia de la acción de quitar, para agregar una patología, la única manera es
accediendo al Selector de Patologías, función que cumple este botón . (Ver “Selector de Patologías”) Recordar Selección: si está tildado indica que al cerrar una pantalla, la selección realizada seguirá disponible para
cualquier otra herramienta de análisis. Esta permanecerá incluso si se cierra el programa. Suele ser mejor dejar esta opción porque ahorra mucho tiempo. La opción predeterminada es que recuerde la selección al cerrar.

Marcelo Adaglio 38 Proyecto EpiVigila-EARS
Sexo
En aquellos países dónde se recolecta la variable sexo en los datos de vigilancia epidemiológica, es posible definir si se desea presentar en los reportes sólo los datos de un sexo o de ambos como un total. Esta opción se encuentra disponible en las herramientas Casos y Tasas y Mapas Existe un campo similar, en las herramientas descriptivas de frecuencias llamado Distribución, aunque con resultados un poco diferentes.
Distribución
En los reportes descriptivos de frecuencias, este campo permite definir, si el resultado se presentará como totales o bien se preferirá mostrar la distribución por sexos. A diferencia del campo Sexo de otras herramientas, estas pueden mostrar y comparar los datos de ambos sexos en el mismo reporte.
Solo Edades
Este campo, presente en las herramientas descriptivas de frecuencia y en Series Temporales, permiten acotar los resultados a un rango de edad determinado. Presionando el botón identificado con el reloj de arena, se abrirá el selector de edades. el cual permitirá indicar diferentes rangos de
edades, basados en los grupos etareos oficiales del país, que están predefinidos en el programa. Así, se podrán usar esos grupos o bien su sumatoria para conformar rangos más amplios. Por ejemplo: si existe un grupo de menores de 1 año y otro de 2 a 4 años, se pueden elegir cualquiera de ellos o bien solicitar uno que los sume y que se seleccionaría cómo "Menores de 5 años"
Selector de Edad
Permite seleccionar grupos de edades oficiales o definir grupos mas amplios, resultantes de la suma de los grupos existentes.

Marcelo Adaglio 39 Proyecto EpiVigila-EARS
Para ello se debe indicar en el primer campo el criterio con el que se especificarán los límites (mayores de, menores de, entre dos edades definidas, etc). El siguiente campo sólo se activará siempre que en el campo anterior no se haya escogido “Todas las edades” o “sin especificar”. El último campo permanecerá inactivo hasta que se elija la opción “Entre”. Estos dos permiten indicar los límites del grupo de edad que se está definiendo.
Formato
Este campo, presente en casi todas las herramientas de análisis del EpiVigila, ofrece al usuario la opción de generar reportes formateados para impresión. Es condición sine qua non para que esta posibilidad se active que la computadora tenga instalada una impresora, sino físicamente, al menos su configuración. El formato otorgado a los reportes se refiere básicamente a centrar el contenido en la hoja, consignar números de página, la fecha de elaboración y la Fuente de los datos. Si el contenido resultante del reporte es una
tabla muy extensa probablemente esta función no pueda dar un formato apropiado y convenga no utilizarla. Lo mejor es aplicarla cuando se prevea una tabla que pueda caber en el ancho de una hoja. Según la herramienta de análisis puede presentarse con algunas variantes de forma como se muestra en las imágenes, pero el significado es el mismo: si está tildado se está ordenando que aplique formato Por default esta opción no está tildada y obedece a que la mayoría de las veces el usuario sólo necesitará ver los resultados en pantalla y en escasas oportunidades en el papel impreso. Por otro lado el formato de impresión conlleva una demora que puede ser imperceptible si el producto será sólo una hoja, pero muy notable si involucra la elaboración de decenas. En la única herramienta dónde se aplica formato en forma predeterminada es en el Boletín Epidemiológico Semanal, dónde se prevee la posibilidad de la elaboración final de un libro
impreso como producto y el ancho de hoja está ya preestablecido acorde a una hoja estándar de papel.
Tipo de Reporte
El campo Tipo de Reporte o simplemente Reporte, se encuentra sólo en la herramienta Casos y Tasas y permite elegir entre tres modelos diferentes de reportes tabulares: Tabular Lugar, Tabular Patología y Para Mapa.
Tabular Lugar
Llamado en versiones anteriores simplemente "Tabular", es la opción predeterminada de este campo. Presenta la información haciendo eje en la

Marcelo Adaglio 40 Proyecto EpiVigila-EARS
distribución espacial de los casos. Muestra los datos correspondiente al área de Análisis, desagregados fila por fila según el nivel de detalle y los subtotales seleccionados por el usuario. Los casos de cada enfermedad están descriptos en su propia hoja de Excel, presentando el reporte tantas hojas como patologías fueron solicitadas.
Tabular Patología
Esta modalidad, deja de lado la distribución espacial detallada, para mostrar sólo los casos del Área de Análisis. En vez de múltiples páginas, el reporte constará de sólo una hoja en la que listará en cada fila cada una de las enfermedades solicitadas. Es como si del modelo anterior (Tabular Lugar) se extractara sólo el ultimo renglón del Total y se lo transcribiera en una tabla uno abajo del otro. El objetivo es facilitar la comparación entre diferentes patologías, o mejor aún, ver la distribución de casos por grupos de edad.
Para Mapas
La tabla resultante de elegir esta opción no está orientada a la lectura o impresión, sino a la importación de la misma en programas que elaboren mapas, como puede ser el SiGepi desarrollado por la OMS. De tal manera, no hay encabezados en el reporte, a excepción de los nombres de campos e incorpora una columna de códigos de lugar que deben poder ser interpretados por los mapas. Dadas las limitaciones que suelen presentar algunos software de mapas en cuanto a la extensión de los nombres de campo, los mismos procuran no superar los 8 caracteres. En este afán, el resultado termina siendo una nomenclatura un tanto críptica que está compuesta por letras y números, según se detalla:
La primer letra puede ser una C o una T indicando que la columna contiene casos o tasas respectivamente
Los cuatro dígitos subsiguientes aluden al año de los casos o tasas
Las letras HS o E significan Hasta Semana o Entre las semanas
Finalmente los últimos números indican las semanas involucradas
Calcular

Marcelo Adaglio 41 Proyecto EpiVigila-EARS
Este campo de opción se encuentra en las herramientas Casos y Tasas y en Mapas. Indica si se desean presentar sólo los casos en los reportes o si se calcularán también las tasas. Para las tasas, el EpiVigila puede almacenar las proyecciones de población, de tantos años como históricos existan, por grupos quinquenales de edad y por sexo. El nivel de desagregación de lugar se establece al configurar el programa para cada país, según se describe en la siguiente tabla:
Las poblaciones de los niveles geográficos superiores, se calculan sumando poblaciones del nivel almacenado. Por ejemplo si se quiere obtener la tasa de una provincia o un departamento, el programa sumará las poblaciones de todos los municipios que conforman esa provincia o departamento. De la
misma manera, cuando se solicitan tasas de país, la población involucrada en el cálculo surge de la suma de las poblaciones de todos los municipios de ese país. El EpiVigila se distribuye en cada país con las proyecciones de población por municipio ya integradas. La obtención de dichas poblaciones constituye una de las tareas que se asumen al adaptar el programa a un país determinado y es un valor agregado muy importante al soft. Niveles por debajo de municipio, como pueden ser localidades (lugares poblados) o establecimiento de salud, no participan de esas sumas y sus poblaciones tienen un almacenamiento independiente al mencionado en el párrafo anterior. En la configuración inicial del programa no suelen ir incorporadas por las habituales dificultades en su obtención, sin embargo si el usuario cuenta con ellas puede agregarlas al programa y calcular tasas por localidades y servicios de salud. De la misma manera, cada vez que se genera una organización personalizada de lugar, el EpiVigila permite incorporar las poblaciones correspondientes en un almacenamiento independiente al principal, aunque de acuerdo a la complejidad de la pirámide creada, el modelo de suma de poblaciones, también aplica a estas poblaciones.
¿Cómo calcula las tasas el EpiVigila?
Independientemente del lugar del que se desean obtener las tasas, el programa intentará siempre realizar el cálculo con la proyección de población correspondiente al año de los casos en estudio. Así los casos del 2005, se calcularán con las proyecciones del 2005 del lugar, grupo de edad y en algunas circunstancias especiales también por sexo correspondiente a la definición de los casos. Sin embargo, puede ocurrir que los organismos responsables del censo puedan demorar la publicación de proyecciones oficiales y no se cuente con todos los años requeridos. Ante esta eventualidad el EpiVigila igual calculará las tasas, pero utilizando proyecciones cronológicamente cercanas. Para comprender e interpretar correctamente los resultados mostrados por el EpiVigila, es necesario saber como "piensa" el programa ante falta de datos poblacionales específicos. En primer lugar, busca si hay almacenada población correspondiente al año de los casos bajo análisis, de hallarla, utiliza esa, sino, comienza a buscar hacia atrás, año a año hasta encontrar un año con proyecciones de población. Si al cabo de 5 años no se hallara ninguna proyección, ejecuta el proceso hacia adelante. Si tampoco encontrara 5 años hacia adelante, entonces utilizará la población del año indicado por default en la ficha población de Opciones. De no hallar tampoco esta última población, entonces no calcula las tasas. La proyección predeterminada, como se ve es el último recurso del programa para intentar calcular las tasas. Esa circunstancia puede ser útil en el caso que se tengan los datos de un censo, pero aún no se han calculado las proyecciones.
País Nivel de desagregación de población
Guatemala Municipio
Honduras Municipio
Costa Rica Distrito
Panamá Distrito
República Dominicana Municipio

Marcelo Adaglio 42 Proyecto EpiVigila-EARS
Mostrar Datos
Este campo es exclusivo de los Corredores Endémicos y permite definir si el reporte presentará solamente los gráficos de los corredores o también mostrará las tablas origen de los mismos. Sólo Gráficos: muestra solamente la hoja de los corredores y
oculta la tabla origen, a la cual no se le asigna ningún formato. Es la modalidad más rápida, pero la que menos información ofrece. Datos Mínimos: Presenta dos hojas de Excel por cada
corredor elaborado. Aquella identificada con una "G" y un número sucesivo aloja el gráfico, la otra, cuyo nombre comienza con una "D" y el mismo número que la hoja del gráfico al que da origen, presenta los datos. La calidad de "mínimo" se refiere a presentará sólo la información imprescindible para comprender e interpretar el gráfico y no mostrará productos intermedios de los cálculos realizados. Así, mostrará toda la serie de históricos y de los datos observados, Los intervalos calculados contra los que se hará la comparación numérica y los valores que dan origen a las áreas del grafico.
Todos los Datos: A los campos anteriores, se suman todos los productos de los cálculos intermedios.
Tipo Corredor
Es una opción exclusiva de corredores endémicos. Establece cuál es el intervalo de agrupamiento temporal de los datos Semanal: grafica los datos observados semana por semana.
Sólo presenta hasta la semana 52. En aquellos años que poseen 53 semanas, se omite la última Cuatrisemanal: grafica los datos en periodos
cuatrisemanales. Presenta 13 intervalos Acumulado: Presenta las datos en 52 intervalos de tiempo,
pero a diferencia del semanal, cada intervalo suma los datos del precedente, de tal forma que la curva resultante siempre es creciente, excepto que no se registren más casos, situación en la cual la curva se convierte en una meseta. Ejemplo de como acumula casos se muestra en la siguiente tabla:

Marcelo Adaglio 43 Proyecto EpiVigila-EARS
Semanas 1 2 3 4 5 6 7
Casos Reportados 5 3 6 3 7 2 6
Casos acumulados 5 5+3=8 8+6=14 14+3=17 17+7=24 24+2=26 26+6=32
Graficar
Este campo se encuentra presente en Corredores y en las herramientas descriptivas de frecuencias y aluden a aspectos completamente diferentes.
Graficar en Corredores
Este campo consulta al usuario si desea graficar corredores, el resumen de los mismos o los dos gráficos
Graficar en Frecuencias
Esta opción permite definir si la comparación que se graficará será entre casos absolutos, entre sus porcentajes; entre los casos y la mediana de los últimos 5 años o bien entre tasas.
Tipo de Gráfico
Presente en frecuencias de distribución por sexo. Permite determinar el gráfico que representará esa distribución.
Tipo Pirámide
Exclusiva de Pirámides poblacionales, determina si en el gráfico se considerarán grupos de edad quinquenales o decenales y si se tomará la población absoluta o proporcional. Adicionalmente, las últimas dos opciones en vez de generar un gráfico como todas las otras, producirán una tabla en Excel con el formato apropiado para ser incorporada al EPIDAT 3, por si se prefiere elaborar las pirámides con esta última en vez de con el EpiVigila. La opción predeterminada es "Quinquenal porcentajes" que presentará una pirámide con esas características

Marcelo Adaglio 44 Proyecto EpiVigila-EARS
Finalizar con...
Campo específico de Pirámides poblacionales. Permite definir cual es el último grupo etáreo que constituirá el gráfico. Depende de los datos de población que se hayan obtenido y almacenado en el programa.
Administrar Evaluaciones
Tanto en el Panel de control, como en el de Índice Epidémico, es posible guardar el resultado de las evaluaciones realizadas. Esto implica la necesidad de administrarlas, entendiendo como tal a la tareas de guardar, acceder y eliminar.
Evaluaciones Almacenadas
Campo presente en Panel de Control e Índice Epidémico. Permite seleccionar evaluaciones realizadas con anterioridad que hayan sido guardadas. Para acceder a ver la misma, después de elegirla de la lista, se debe presionar el botón "Ver Histórica".
Ver Ultima Evaluación
El botón "Ver Ultima" permite entrar a la última evaluación accesada en el Panel de Control. No importa que no haya sido guardada como histórica, al hacer click al botón se puede volver a ver la última. ADVERTENCIA: si después de realizar una evaluación nueva, se accede a una histórica, esta última pasa a ser la última y si aquella no fue guardada se perderá. En ese caso no habrá otra manera de volver a verla que no sea ejecutar de nuevo todo el proceso de evaluación. El programa advierte con un mensaje cuando se solicita ver una evaluación histórica.

Marcelo Adaglio 45 Proyecto EpiVigila-EARS
Eliminar Evaluación
Ante la segura eventualidad de que se tengan almacenadas muchas evaluaciones históricas y que algunas de ellas hayan perdido utilidad, el programa permite eliminarlas una por una, seleccionándolas en el campo Evaluaciones almacenadas y presionando a continuación el botón Eliminar Evaluación
Guardar
Presente en todas las herramientas, con excepción de Series Temporales, permite establecer si el reporte generado en Excel se guardará en disco en el momento de su elaboración, o si por el contrario quedará en la memoria temporal hasta que el usuario decida si lo almacena en su equipo o lo descarta definitivamente. Para que el archivo de Excel generado se guarde, sólo se debe tildar el campo GUARDAR y declarar un directorio de destino en el campo correspondiente, utilizando el botón "buscar directorio" . Opcionalmente el usuario puede escribir un nombre para el archivo en el campo correspondiente, caso contrario el programa le otorgará uno en base a las otras opciones seleccionadas
Selector de Patologías
El selector de Patologías permite elegir aquellos eventos que desean ser analizados. Está disponible en la mayoría de las herramientas de análisis, y en cada una de ellas suele haber un visor que presenta el contenido de la ventana Patologías seleccionadas de este selector. El objetivo de este panel es pasar los eventos que se desean investigar desde el listado de la ventana de patologías disponibles a la de patologías seleccionadas; y el mismo procedimiento, pero a la inversa, cuando lo que se desea es excluir eventos del análisis. Para mover los eventos en uno u otro sentido sólo hay que hacer doble click en la patología elegida e inmediatamente desaparecerá de la lista para aparecer en la otra. Puede hacerse, si se prefiere, una selección previa de una o varias patologías aplicando un sólo click en cada uno de los eventos elegidos con lo que se marcarán en negro. Se puede recurrir a las diferentes formas de selección disponibles en Windows, esto es: presionar y arrastrar el mouse sobre la lista para seleccionar varios eventos contiguos; utilizar la tecla shift mientras se hace click entre dos opciones para que la selección abarque todos los items intermedios entre esos dos puntos; y finalmente con la tecla Ctrl se pueden seleccionar items alternados, no contiguos del listado haciendo con un click sobre cada uno de ellos. Una vez hecha la selección por cualquiera de los

Marcelo Adaglio 46 Proyecto EpiVigila-EARS
métodos descriptos, presionando el botón > pasarán de disponibles al listado de seleccionadas. Lo mismo aplica para deseleccionar eventos, pero marcandolos en la ventana de patologías seleccionadas y presionando el botón < Los botones >> y << transfieren TODO el contenido de una ventana a la otra, estén o no marcadas las patologías.
Existe la posibilidad de que los eventos disponibles sean muchos, máxime tomando en cuenta los diferentes grupos de edad y la posibilidad de crear patologías derivadas. Ante esta eventualidad, es conveniente contar con medios para filtrar las patologías que se mostrarán en el listado de disponibles. Todos los campos que están sobre le visor de eventos disponibles responden a esta función. Así, es posible ver las patologías por clasificación o por listas personalizadas, grupos de edad o totales y también puede utilizarse texto. Cada uno de estos criterios puede aplicarse solo o bien combinarse con cualquiera de los otros. Como resultado se limitará los eventos mostrados en la lista.
Descripción de controles
Ver por clasificación
Indique si desea filtrar las patologías que se listan en la ventana de eventos disponibles por categorías o listas personalizadas. Si selecciona la opción "Todas" no realizará filtro por estos criterios
Edades Permite mostrar solo los totales de las patologías, mostrar sólo los grupos de edad o todas
Buscar Patología cuyo nombre Indique si el texto de la derecha se encuentra contenido en cualquier parte del nombre de la patología o por el contrario se encuentra al principio del mismo. Puede buscar también texto exacto.
texto buscado Buscar patologías utilizando parte de su nombre.
Ventana de categorías Presenta las categorías o listados personalizados existentes según haya sido elegido en el campo "Ver por clasificación"
Ventana de Preselección (Patologías disponibles) Muestra las patologías disponibles, es decir, lista las patologías que aún no han sido seleccionadas para análisis y que coincidan con los filtros aplicados en los campos precedentes

Marcelo Adaglio 47 Proyecto EpiVigila-EARS
Ventana de Selección (Patologías seleccionadas) Muestra las patologías que han sido seleccionadas para su análisis.
> Transfiere las patologías SELECCIONADAS (marcadas en negro) en la Ventana de Preselección a la ventana de selección.
>> Transfiere TODAS las patologías filtradas de la Ventana de Preselección, estén o no seleccionadas, a la ventana de selección.
< Deselecciona sólo las patologías marcadas en la ventana de selección.
<< Deselecciona TODAS las patologías
Aceptar Acepta la selección realizada y ofrece a las herramientas de análisis el listado de patologías de la Ventana de Selección
Guardar Como Lista Personalizada Crea una lista personalizada. Guarda con un nombre provisto por el usuario, el listado de eventos visibles en la ventana de selección y ofrece de esta manera una forma más rápida de elegir un set de patologías predeterminado
Eliminar Lista Personalizada Elimina la lista personalizada seleccionada en la ventana de categorías.
Listas Personalizadas
Una vez realizada la selección de eventos que se desean analizar, puede que se prevea la utilización regular de la lista obtenida en el visor de patologías seleccionadas. A fin de no tener que repetir el procedimiento de búsqueda para conformar nuevamente ese mismo listado, puede pedírsele al programa que lo recuerde para futuros usos. Esto es posible mediante el botón Guardar como lista personalizada. Las listas personalizadas pueden crearse para un uso sistemático durante mucho tiempo o tan solo para una semana si así conviniera. Por ejemplo, esta capacidad resulta útil para un epidemiólogo que tiene asignada la vigilancia de un conjunto de enfermedades. Seguramente querrá organizar una lista que le permita seleccionarlas rápidamente todas las semanas. Otra posibilidad es que la organización de la dirección no esté dividida por áreas y se haga vigilancia de todas las patologías por un grupo de profesionales. La detección a través del panel de Control de un listado de eventos problema en una semana en particular, probablemente quiera ser recordado en las semanas venideras para seguir la evolución de la situación de cada enfermedad. Con la creación de la lista personalizada "Semana 18" por ejemplo, nos permitirá recordar y comparar la situación en periodos subsiguientes.
Crear Listas Personalizadas
Para crear una lista personalizada, primero hay que elaborar la lista en la ventana de selección de patologías como se vio mas arriba. A continuación presionar el botón Guardar como lista personalizada. Esta acción presentará el siguiente cuadro de diálogo, solicitando se indique un nombre que identifique a esta lista en el futuro. Una vez ingresado un nombre, presionando aceptar se creará la lista, lo cual será confirmado por el siguiente mensaje. No hay límite sobre la cantidad de listas que pueden crearse.
Utilizar Listas Personalizadas
Las listas personalizadas que hayan sido creadas permanecerán disponibles hasta que el usuario decida su eliminación. Para utilizarlas debe acceder a las mismas mediante el campo Ver por clasificación, y seleccionar la opción Listas Personalizadas

Marcelo Adaglio 48 Proyecto EpiVigila-EARS
Inmediatamente en la ventana de categorías, aparecerán listadas todas las listas personalizadas creadas por el usuario.
Seleccionando con un click la lista deseada, aparecerán abajo, en la ventana de preselección, todas las enfermedades que la componen. Haciendo click en el botón >> rápidamente
pasarán todas a la ventana de selección sin necesidad de marcarlas. NOTA: En la ventana de preselección aparecerán todas las
enfermedades de la lista elegida, siempre que no estén ya seleccionadas en la ventana de selección y siempre que no haya otro criterio de filtro, que se sume al de la lista. En esos casos en la ventana de eventos disponibles solo se mostrarán las que no están seleccionadas y que cumplan el
criterio de filtro que se pudiera haber agregado
Eliminar Listas Personalizadas
Es muy probable que pasado un tiempo algunas listas ya no sean útiles y se prefiera eliminarlas. Para hacer esto, sólo hay que seleccionar la lista en cuestión en la ventana de categorías, tal como se hace para utilizarlas. Además de mostrar la lista como vimos recién, se activará el botón Eliminar Lista Personalizada. Haciendo click en él, el programa presentará un mensaje pidiendo confirmación. Presionando Sí la lista se eliminará definitivamente, desapareciendo de la ventana de categorías.
Menú Análisis
Graficar Frecuencias por Edad y Sexo
Esta herramienta produce un reporte en un libro de Excel, dónde cada hoja corresponde a una patología seleccionada por el usuario. Los casos de cada enfermedad son presentados a través de una tabla y un gráfico, cuyo contenido variará de acuerdo a las opciones realizadas. El resultado será un grafico piramidal con la distribución de casos o tasas por grupo de edad y por sexo (si lo registra el país), que permite comparar los casos observados de un año versus diferentes esperados. Se accede a la misma desde Análisis>>Descriptivas>>Frecuencias por edad y sexo
Se ingresa así a un formulario que a través de cada uno de sus campos, consulta al usuario sobre las distintas posibilidades que ofrece esta herramienta tanto en contenido, como de forma.

Marcelo Adaglio 49 Proyecto EpiVigila-EARS
Descripción de controles:
Organización Reporte
Forma de agrupamiento espacial del reporte: Geográfica o Personalizada Selector del Área de Análisis
Abre el selector de Área de análisis Área de Análisis
Lugar cuyas patologías se desea analizar Nivel de detalle
Indique si sólo desea el reporte del área de Análisis o desea también el de cada una de las unidades que la componen. Por cada unidad contenida en el área de análisis se generará un gráfico. Graficar
Indique que datos se graficarán: Casos absolutos, casos porcentuales, casos vs. mediana de los últimos 5 años; tasas Distribución
Indique si se graficarán los datos discriminados por sexo o como un total Sólo edades
Indique si sólo desea mostrar un rango de edades determinado. Deje en blanco para todos los grupos Selector de edades
Abre el diálogo que permite seleccionar el rango de edad deseado Formato
Tildar si se desea obtener un reporte con algunas opciones de impresión configuradas. Esta opción puede demorar la elaboración del reporte de manera mas o menos perceptible de acuerdo a la velocidad de la PC, de la cantidad de patologías seleccionadas o del tipo de reporte solicitado. Tenga en cuenta que si el contenido del reporte es muy extenso, el mismo se dividirá en varias páginas. Seleccionar Semanas
Set de campos que permiten indicar el intervalo de tiempo en semanas que se desea presentar en el reporte Seleccionar Años
Set de controles que permiten indicar la serie de años que se incluirán en los reportes Visor de Eventos Seleccionados
Set de controles que permiten administrar la selección de los eventos que se desean incluir en los reportes Guardar
Tildar si se desea que el reporte producido en Microsoft Excel se guarde en el disco automáticamente. Si no está seleccionada esta opción, el reporte se carga en memoria de trabajo y debe ser explícitamente guardado desde el Excel si así el usuario lo desea. Se recomienda no guardar el reporte hasta haber visto el resultado.

Marcelo Adaglio 50 Proyecto EpiVigila-EARS
Reportes de frecuencia por edad y sexo
Los campos Organización, Área de Análisis y Nivel de detalle, determinarán la dimensión espacial de los resultados, mientras que los de semanas y años su dimensión temporal. El visor de patologías seleccionadas mostrará aquellas que serán descriptas en cada hoja del Excel, mientras que los campos graficar y distribución permitirán indicar qué y cómo se mostrará en el reporte. Esta herramienta siempre presentará la información por grupo de edad, pero si en el campo distribución se selecciona "Por sexo" mostrará y graficará además los datos desagregados por género, como se muestra en la siguiente tabla

Marcelo Adaglio 51 Proyecto EpiVigila-EARS
Como se ve, el gráfico está inspirado en el modelo de pirámides poblacionales, sólo que en lugar de población, representa casos, tasas o medianas. Hacia la derecha en rosa los casos del sexo femenino. Hacia la izquierda en azul, los casos del sexo masculino. Otra particularidad es que la figura resultante representa dos pirámides superpuestas correspondiente a dos años diferentes, de tal modo que pueda realizarse la comparación de cual es el que tiene más casos. Al observar una por una cada barra, el área rayada corresponde al área en que se superponen los dos años, el resto de la barra es lo que un año superó al otro. ¿Cómo saber qué año es el que tiene más casos? Si la superficie excedente de la barra tiene un color intenso (azul o rosa según el sexo) el año observado (el más reciente) supera al año de comparación o lo que es lo mismo, este año hay más casos que en el año pasado. Si por el contrario el excedente tiene un color "pastel" hubo menos casos en el año observado que en el de comparación. Así, en la figura de ejemplo podemos decir con una rápida mirada que hubo una mayor cantidad de casos en el año 2009 en ambos sexos y en todos los grupos de edad que en el 2008, excepto en el grupo de edad de 20 a 24 años tanto en mujeres como en varones y en varones menores de 1 año. El programa permite comparar un año con cualquier otro que tenga casos almacenados en la base. No obliga a comparar con el año inmediato precedente. Otras opciones de comparación del año elegido es versus la mediana de los últimos 5 años. Finalmente también permite graficar las tasas de los dos años seleccionados. La herramienta permite realizar el gráfico sin considerar la distribución por sexo, como ocurre en algunos países que no recopilan esa variable. En ese caso el gráfico mostrará todas las barras hacia la derecha y ya no utiliza los colores rosa y azul. En este caso utiliza los colores del semáforo por ser lo suficientemente universales y claros como para alertar gráficamente un aumento de casos. Así, el área de superposición de ambos años tendrá un color amarillo además de tener una trama rayada. Cuando los casos del año previo superan a los del actual el área excedente tendrá un color verde intentando dar la impresión visual de que "está todo bien" en ese grupo de edad. Si el área excedente es de color rojo está indicando que hubo mas casos en el año bajo observación que en el de comparación, en el grupo de edad en cuestión. En el ejemplo, todos los grupos de edad tuvieron menos casos que el año anterior a excepción del grupo de 5 a 9 años.

Marcelo Adaglio 52 Proyecto EpiVigila-EARS
Crear Gráficos de distribución por sexo
Genera gráficos en Excel de Pastel o Torta que representan la distribución por sexo de cada evento en un tiempo determinado. Sólo disponible en los países que registran información de casos por sexo Se accede a la misma desde el Menú Análisis>>Descriptivas>>Frecuencias por sexo
Descripción de controles:
Organización Reporte
Forma de agrupamiento espacial del reporte: Geográfica o Personalizada Selector del Área de Análisis
Abre el selector de Área de análisis Área de Análisis
Área de análisis: Lugar cuyas patologías se desea analizar Nivel de detalle
Indique si sólo desea el reporte del área de Análisis o desea también el de cada una de las unidades que la componen. Por cada unidad contenida en el área de análisis se generará un gráfico. Graficar
Indique que datos se graficarán: Casos absolutos, casos porcentuales, casos vs. mediana de los últimos 5 años; tasas

Marcelo Adaglio 53 Proyecto EpiVigila-EARS
Tipo de Gráfico
Indique el tipo de gráfico que desea obtener en el reporte Sólo edades
Indique si sólo desea mostrar un rango de edades determinado. Deje en blanco para todos los grupos Selector de edades
Abre el diálogo que permite seleccionar el rango de edad deseado Formato
Tildar si se desea obtener un reporte con algunas opciones de impresión configuradas. Esta opción puede demorar la elaboración del reporte de manera mas o menos perceptible de acuerdo a la velocidad de la PC, de la cantidad de patologías seleccionadas o del tipo de reporte solicitado. Tenga en cuenta que si el contenido del reporte es muy extenso, el mismo se dividirá en varias páginas. Seleccionar Semanas
Set de campos que permiten indicar el intervalo de tiempo en semanas que se desea presentar en el reporte Seleccionar Años
Set de controles que permiten indicar la serie de años que se incluirán en los reportes Visor de Eventos Seleccionados
Set de controles que permiten administrar la selección de los eventos que se desean incluir en los reportes Guardar
Tildar si se desea que el reporte producido en Microsoft Excel se guarde en el disco automáticamente. Si no está seleccionada esta opción, el reporte se carga en memoria de trabajo y debe ser explícitamente guardado desde el Excel si así el usuario lo desea. Se recomienda no guardar el reporte hasta haber visto el resultado.
Reporte de distribución por sexo
El programa generará tantas hojas de MsExcel como eventos se hayan solicitado, identificadas con la letra "G", más una hoja con los datos identificada con la letra "P"
En la hoja de datos presentará una tabla con los casos de todas las enfermedades solicitadas
Y en cada hoja de gráfico mostrará la "torta o pastel" de un evento. De acuerdo a la opción de gráfico elegido puede mostrase en 2D o 3D

Marcelo Adaglio 54 Proyecto EpiVigila-EARS
Graficar Frecuencias de Patologías
Genera gráficos de barra que compara la frecuencia de los diferentes eventos entre sí y entre dos años seleccionados. La limitación de esta herramienta consiste en que es necesaria la selección de eventos con una frecuencia similar, para que las grandes diferencias que puede haber, no distorsione el gráfico y lo haga de difícil lectura Se accede a la misma desde Análisis>>Descriptivas>>Frecuencias por patologías

Marcelo Adaglio 55 Proyecto EpiVigila-EARS
Descripción de controles:
Organización Reporte
Forma de agrupamiento espacial del reporte: Geográfica o Personalizada Selector del Área de Análisis
Abre el selector de Área de análisis Área de Análisis
Área de análisis: Lugar cuyas patologías se desea analizar Nivel de detalle
Indique si sólo desea el reporte del área de Análisis o desea también el de cada una de las unidades que la componen. Por cada unidad contenida en el área de análisis se generará un gráfico. Graficar
Indique que datos se graficarán: Casos absolutos, casos porcentuales, casos vs. mediana de los últimos 5 años; tasas Distribución
Indique si se graficarán los datos discriminados por sexo o como un total Sólo edades
Indique si sólo desea mostrar un rango de edades determinado. Deje en blanco para todos los grupos Selector de edades
Abre el diálogo que permite seleccionar el rango de edad deseado Formato
Tildar si se desea obtener un reporte con algunas opciones de impresión configuradas. Esta opción puede demorar la elaboración del reporte de manera mas o menos perceptible de acuerdo a la velocidad de la PC, de la cantidad de patologías seleccionadas o del tipo de reporte solicitado. Tenga en cuenta que si el contenido del reporte es muy extenso, el mismo se dividirá en varias páginas. Seleccionar Semanas
Set de campos que permiten indicar el intervalo de tiempo en semanas que se desea presentar en el reporte Seleccionar Años
Set de controles que permiten indicar la serie de años que se incluirán en los reportes Visor de Eventos Seleccionados
Set de controles que permiten administrar la selección de los eventos que se desean incluir en los reportes

Marcelo Adaglio 56 Proyecto EpiVigila-EARS
Guardar
Tildar si se desea que el reporte producido en Microsoft Excel se guarde en el disco automáticamente. Si no está seleccionada esta opción, el reporte se carga en memoria de trabajo y debe ser explícitamente guardado desde el Excel si así el usuario lo desea. Se recomienda no guardar el reporte hasta haber visto el resultado.
Reporte de frecuencia de patologías
El libro de Excel producido, contendrá una sola hoja en cuya porción superior mostrará la tabla con los datos
y en la mitad inferior, el gráfico. Si se selecciona la opción distribución por sexo, mostrará en rosa el sexo femenino y en azul el masculino. La comparación de los casos de los dos años seleccionados se muestra gráficamente por la líneas diagonales y por la intensidad del color que lo excede. El área rayada muestra la superposición de los dos años, el área lisa de cada barra indica cuanto supera un año al otro. Si esta última área es de color intenso, indica que el año de observación tiene mas casos que el año de comparación. La situación inversa se da cuando el área tiene un color pastel.
Si el usuario no contara con información desagregada por sexo o prefiriera elegir la opción de distribución de totales, el gráfico mantendría el mismo sistema de comparación gráfica con las barras, pero ahora tendrán un solo sentido. Los colores que emplea el EpiVigila en este caso son los del semáforo: Rojo cuando los observados superan a los esperados, y verde cuando es a la inversa. El área amarilla muestra la superposición de casos de ambos años.

Marcelo Adaglio 57 Proyecto EpiVigila-EARS
Índices y Razones
Esta Herramienta produce en un libro de Excel una tabla que presenta para cada evento solicitado el resultado del calculo de tasas, índice epidémico, REM y otros esperados calculados para los datos observados en un periodo determinado Se accede a esta herramienta desde Análisis>>Observados y Esperados>>Razones e Índices

Marcelo Adaglio 58 Proyecto EpiVigila-EARS
Descripción de controles:
Organización Reporte
Forma de agrupamiento espacial del reporte: Geográfica o Personalizada Selector del Área de Análisis
Abre el selector de Área de análisis Área de Análisis
Área de análisis: Lugar cuyas patologías se desea analizar Nivel de detalle
Indique el detalle que deben alcanzar los datos en la organización espacial del reporte. Calcular subtotales por
Indique si desea mostrar subtotales por algún nivel espacial intermedio entre el área de análisis y el nivel de detalle Calcular Total de
Indique si desea mostrar los totales del área de análisis Seleccionar Semanas
Set de campos que permiten indicar el intervalo de tiempo en semanas que se desea presentar en el reporte Seleccionar Años
Set de controles que permiten indicar la serie de años que se incluirán en los reportes Visor de Eventos Seleccionados
Set de controles que permiten administrar la selección de los eventos que se desean incluir en los reportes Guardar
Tildar si se desea que el reporte producido en Microsoft Excel se guarde en el disco automáticamente. Si no está seleccionada esta opción, el reporte se carga en memoria de trabajo y debe ser explícitamente guardado desde el Excel si así el usuario lo desea. Se recomienda no guardar el reporte hasta haber visto el resultado.
Reporte de Indices y Razones
Una vez indicadas en el formulario las opciones requeridas de tiempo y espacio, el resultado será una tabla que presentará en las primeras columnas los casos observados en la semana solicitada, en las ultimas cuatro semanas y en todas las semanas desde la primera hasta la semana de corte del reporte. Al lado de cada uno de esos observados presenta los casos registrados en los mismos periodos del año previo al seleccionado.

Marcelo Adaglio 59 Proyecto EpiVigila-EARS
Desplazando la tabla hacia la izquierda, en las siguientes columnas se presentan las medianas de los últimos cinco años, que se utilizan para calcular el índice epidémico que también se presenta a continuación. Aquellos índices epidémicos que tengan valores superiores a 1.24 serán mostrados en rojo
Desplazando aún más la tabla, encontraremos las tasas acumuladas, el porcentaje relativo de tasas, la diferencia de tasas y la Razón Estandarizada de Morbilidad utilizando la mediana.
Cada una de las columnas que lo ameritan presentan la fórmula utilizada en el cálculo, mediante un comentario de MsExcel. Se accede al mismo pasando el mouse sobre el ángulo superior derecho de aquellas celdas que lo contienen, situación señalada por una marca roja en dicho ángulo.

Marcelo Adaglio 60 Proyecto EpiVigila-EARS
Formulas de Indices y Razones

Marcelo Adaglio 61 Proyecto EpiVigila-EARS
Casos y Tasas
Como su nombre lo indica, esta herramienta busca en la base de datos los casos de las enfermedades seleccionadas en el tiempo y lugar solicitado y las presenta en tablas. Adicionalmente, es capaz de calcular las tasas y presentarlas en dichas tablas, utilizando las proyecciones de población que tiene almacenadas por lugar, año y, de ser necesario según el evento, por grupo de edad y sexo. Como en la gran mayoría de los reportes del EpiVigila, las tablas son escritas en libros de Excel, constituyéndose en excelentes punto de partida para que el usuario desarrolle nuevos cálculos y gráficos si así lo desea. Cada libro de Excel tendrá tantas hojas como eventos se hayan seleccionado. En cada hoja se transcribirán los casos y tasas distribuidos en lugares según las opciones indicadas en los campos Nivel de detalle, subtotales y totales. Se accede a la misma desde Análisis>>Observados y Esperados>>Casos y Tasas
El usuario tendrá así acceso al formulario que le permitirá definir las opciones requeridas para la elaboración del reporte, indicando en los campos correspondientes las dimensiones de tiempo, lugar, eventos, intervalos, sexo, etc según se describe en la sección Descripción de controles

Marcelo Adaglio 62 Proyecto EpiVigila-EARS
Descripción de controles:
Organización Reporte
Forma de agrupamiento espacial del reporte: Geográfica o Personalizada Selector del Área de Análisis
Abre el selector de Área de análisis Área de Análisis
Área de análisis: Lugar cuyas patologías se desea analizar Nivel de detalle
Indique el detalle que deben alcanzar los datos en la organización espacial del reporte. Calcular subtotales por
Indique si desea mostrar subtotales por algún nivel espacial intermedio entre el área de análisis y el nivel de detalle Calcular Total de
Indique si desea mostrar los totales del área de análisis Reporte Indique el Tipo de reporte que desea obtener: Tabular lugar. Tabular Patología o para Mapa Calcular
Mostrar sólo los casos o calcular también las tasas Agregación de Casos
Como se agruparán los casos temporalmente en el reporte: casos acumulados, por semana epidemiológica o por cuatrisemana epidemiológica Sexo
En los países que registran información de casos por género, mostrar todos los casos, o sólo los de un sexo. Formato
Tildar si se desea obtener un reporte con algunas opciones de impresión configuradas. Esta opción puede demorar la elaboración del reporte de manera mas o menos perceptible de acuerdo a la velocidad de la PC, de la cantidad de patologías seleccionadas o del tipo de reporte solicitado. Tenga en cuenta que si el contenido del reporte es muy extenso, el mismo se dividirá en varias páginas. Seleccionar Semanas
Set de campos que permiten indicar el intervalo de tiempo en semanas que se desea presentar en el reporte Seleccionar Años
Set de controles que permiten indicar la serie de años que se incluirán en los reportes Visor de Eventos Seleccionados
Set de controles que permiten administrar la selección de los eventos que se desean incluir en los reportes Guardar
Tildar si se desea que el reporte producido en Microsoft Excel se guarde en el disco automáticamente. Si no está seleccionada esta opción, el reporte se carga en memoria de trabajo y debe ser explícitamente guardado desde el Excel si así el usuario lo desea. Se recomienda no guardar el reporte hasta haber visto el resultado.
Reportes de Casos y Tasas
Las diferentes opciones que ofrece "Casos y Tasas" en sus campos indican que es posible generar una amplia variedad de reportes modificando los atributos de tiempo, lugar y persona tantas veces como lo necesitemos. De acuerdo a lo que elija el usuario en el control Área de análisis , podrá presentar los datos de todo el país o sólo de una región, mientras que el campo Nivel de detalle permitirá mostrarlos por provincia (o departamento en algunos países)...

Marcelo Adaglio 63 Proyecto EpiVigila-EARS
También listará municipios o establecimientos notificadores si así se lo indica en el campo nivel de detalle

Marcelo Adaglio 64 Proyecto EpiVigila-EARS

Marcelo Adaglio 65 Proyecto EpiVigila-EARS
En cuanto a la dimensión temporal, existe la posibilidad de mostrar uno o varios años acumulados.
y si así se indica, calculará también las tasas de esos casos acumulados
También puede presentar las tasas de los datos semanales Cuando la opción es mostrar caso o tasas semanales, las columnas presentarán las semanas y los años pasarán a las filas

Marcelo Adaglio 66 Proyecto EpiVigila-EARS
Estos mismos informes también pueden ser obtenidos sólo para casos de alguno de los dos sexos. Los campos de subtotales y totales ofrecen la posibilidad de calcular estos valores y mostrarlos en la salida Mediante la opción "Reporte" cambia toda la estructura general de las tablas resultantes., Los ejemplos mostrados arriba corresponden a la opción "Tabular lugar", que privilegia la distribución espacial de los datos.. "Tabular patología" presenta los casos de todas las patologías pero en un solo lugar y la opción "Para Mapa" ofrece un reporte con códigos que puede ser importado por programas de mapas (Ver Utilizar los datos del EpiVigila en Sigepi)
Corredores Endémicos
Esta herramienta del EpiVigila elabora reportes gráficos en Microsoft Excel que representa los casos observados semana por semana como una línea, superpuesta a cuatro áreas de esperados, calculadas a partir de datos históricos. De acuerdo a por cual área pasa cada punto de la línea, se puede decir que los casos observados en el año de estudio está en zona de éxito, zona de seguridad, zona de alerta o zona epidémica. El modelo utilizado para calcular las diferentes áreas esperadas fue el descrito por el Dr. Marcelo Borman en la Rev Panam Salud Publica/Pan Am J Public Health 5(1), 1999, publicación recomendada para ahondar en los conceptos de los corredores endémicos. Se accede a la misma desde Análisis>>Observados y Esperados>>Corredores Endémicos

Marcelo Adaglio 67 Proyecto EpiVigila-EARS
Descripción de Controles
Organización Reporte
Forma de agrupamiento espacial del reporte: Geográfica o Personalizada Selector del Área de Análisis
Abre el selector de Área de análisis Área de Análisis
Área de análisis: Lugar cuyas patologías se desea analizar Nivel de detalle
Indique si sólo desea el corredor del área de Análisis o desea también el de cada una de las unidades que la componen. Por cada unidad contenida en el área de análisis se generará un corredor. Graficar
Indique si desea graficar los corredores, el resumen o ambos Mostrar Datos
Indique si desea ver sólo los corredores o también sus datos Tipo Corredor
Indique el tipo de corredor: Semanal, cuatrisemanal o acumulado Año
Año cuyos casos observados desean graficarse en el corredor Históricos
Cantidad de Años históricos que desea involucrar en el cálculo de los esperados del corredor

Marcelo Adaglio 68 Proyecto EpiVigila-EARS
Excluir Año
Año que se desea excluir de la serie histórica en el cálculo de los corredores . Necesario cuando uno de los históricos es un año epidémico y puede elevar las áreas de comparación y enmascarar así un brote en el año en estudio Visor de Patologías
Administrar los eventos a analizar Guardar
Tildar si se desea que el archivo Excel resultante se guarde automáticamente con el nombre y directorio de destino consignados. Dar Formato de Impresión
Tildar si se desea obtener un reporte preparado para impresión
Graficar Corredores
Hay 3 tipos de corredores que es posible calcular en el EpiVigila: Semanal: presenta los casos semana por semana (epidemiológica). Es la mejor opción, porque es la que mas
información brinda, sin embargo sólo es posible utilizarla si la enfermedad a estudiar es de alta frecuencia. No es adecuada para eventos de baja frecuencia.
Cuatrisemanal: Grafica 13 puntos correspondientes a las 13 cuatrisemana epidemiológicas. Si bien se pierde
información respecto a la semanal, es útil cuando la cantidad de casos reportados no es suficiente para obtener un grafico apropiado con esa opción.

Marcelo Adaglio 69 Proyecto EpiVigila-EARS
Acumulado: Presenta las datos en 52 intervalos de tiempo, pero a diferencia del semanal, cada intervalo suma los
datos del precedente. Si la frecuencia de casos de un evento tampoco permitiera obtener un gráfico por cuatrisemanas válido, queda esta opción como último recurso para obtener un corredor endémico.
Valores negativos en corredores
Es bastante común que en los corredores endémicos, las áreas resultantes de los cálculos aplicados, den valores negativos en algunos intervalos de tiempo. Esto es particularmente cierto en aquellos eventos de baja o mediana frecuencia, y generalmente ocurre cuando hay fluctuaciones relativamente grandes entre los casos de los diferentes años para una misma semana. Es mucho mas frecuente entonces observarlo a niveles subnacionales que nacionales. La presencia de estos picos negativos, estarían indicando que el método matemático no sería perfectamente aplicable a la serie de casos que se están graficando. En general cuando es sólo una pequeña

Marcelo Adaglio 70 Proyecto EpiVigila-EARS
desviación por debajo de cero no afecta mayormente la interpretación del gráfico. Cuando es mayor o son muchas estaría indicando que el corredor endémico semanal para ese evento en ese lugar no es el adecuado y se debería optar por realizar corredores cuatrisemanales o acumulados, más apropiados para poder graficar eventos de baja frecuencia. El EpiVigila permite cambiar fácilmente por cualquiera de estos otros corredores cambiando la selección del campo Tipo de corredor Si aún habiendo utilizado el recurso de cambiar el tipo de corredor, en estas series de escasos datos, persistieran los valores negativos, habrá que evaluar la serie y determinar si en los históricos utilizados no hay uno o más años de brote epidemiológico que generen esas anomalías. En ese caso será apropiado excluir el año epidémico de la serie de históricos, acción que puede realizarse en el EpiVigila con el campo Excluir Año. Para evaluar la serie es preciso solicitar al programa que la muestre mediante las opciones Datos Mínimos o Todos los datos del campo Mostrar Datos Finalmente, hay que tener presente que existen series muy pobres en casos, que no pueden ser graficadas por este método. Ejemplos de lo mencionado puede evidenciarse en los siguientes ejemplos. Los primeros tres corredores grafican datos tomados de la misma serie, solo que el primero utiliza un intervalo semanal, claramente inapropiado para este evento; el segundo utiliza un intervalo cuatrisemanal, si bien mejor, los valores negativos lo muestran también como inadecuado; Finalmente, el tercero, el corredor acumulado resulta la opción más viable para esta serie escasa de datos
Los siguientes 6 gráficos toman el mismo evento, pero dos años más tarde y representan alternativas para una misma serie en la búsqueda del corredor que pueda expresar mejor y más correctamente la situación epidemiológica de ese evento. Los primeros tres canales endémicos reproducen lo realizado en el ejemplo anterior, pero en este caso resulta insuficiente la estrategia. Ni siquiera un canal acumulado puede graficar correctamente la serie.

Marcelo Adaglio 71 Proyecto EpiVigila-EARS
El fracaso en el intento precedente es causado por la gran fluctuación de casos entre los años utilizados en los históricos, producto de la inclusión de un año epidémico entre los mismos. Los tres canales siguientes utilizan la misma serie de datos, pero excluyendo el año epidémico, mediante el control Excluir Año. Nuevamente, en este ejemplo, el corredor más apropiado resulta el acumulado.
Graficar Resumen
Se puede obtener un gráfico adicional si en el campo "Graficar" se selecciona la opción "Resumen" o "Ambas". En el primer caso sólo se elaborará el resumen, en el segundo caso el programa graficará tanto los corredores como el resumen. El resumen está basado en el gráfico de corredores y realiza los mismos cálculos que este. Únicamente se activa el campo Graficar si el Nivel de detalle es diferente al Área de análisis, esto es que se graficarán varios corredores endémicos para cada evento, por ej. todos los corredores de cada departamento del país. El resumen transcribe a una cuadrícula el color del área por el que transcurre cada uno de los puntos de la línea de observados del corredor endémico. Si se transcribe un sólo corredor, el resultado es una línea cuadriculada que en sí misma contiene menos información que el propio corredor, pero....

Marcelo Adaglio 72 Proyecto EpiVigila-EARS
...si este proceso de transcripción se repite en cada uno de los corredores de cada nivel de detalle de un área determinada, el resultado es...
...una matriz que da cuenta en cada fila de cómo estuvo cada nivel de detalle en cada una de las semanas. El último renglón presenta la transcripción del Área de análisis. Es como si se estuvieran viendo varios corredores endémicos al mismo tiempo y reconociendo a expensas de qué sitios el área de análisis presentó picos epidémicos. Es importante aclarar que si bien el Resumen permite tener una visión más integral de lo que ocurre en un área determinada, no puede brindar nunca toda la información que sí presenta cada uno de los corredores fuentes de la matriz. Por otro lado, muchas veces la cantidad de casos de un evento en un lugar determinado es insuficiente para realizar un corredor endémico válido. En estos casos el programa transcribirá igual los colores, aunque sean inadecuados y no será posible darse cuenta desde la matriz Por ello se recomienda al pedir el resumen, seleccionar la opción "Ambos" a fin de que también grafique todos los corredores y así poder evaluar la validez de los mismos.

Marcelo Adaglio 73 Proyecto EpiVigila-EARS
índice Epidémico
Calcula el índice epidémico semanal, acumulado y de las ultimas cuatro semanas de todos los eventos seleccionados y ofrece la posibilidad de graficar los resultados. Es de aplicación en eventos de alta frecuencia e incorrecto aplicarlo en otras Se accede a la misma desde Análisis>>Observados y Esperados>>índice Epidémico
Selector índice Epidémico
Permite indicar el área de análisis, la semana epidemiológica y el listado de eventos que se quiere evaluar y dará acceso al Panel de índice Epidémico con los resultados.
Descripción de controles:

Marcelo Adaglio 74 Proyecto EpiVigila-EARS
Organización Reporte
Forma de agrupamiento espacial del reporte: Geográfica o Personalizada Selector del Área de Análisis
Abre el selector de Área de análisis Área de Análisis
Área de análisis: Lugar cuyas patologías se desea analizar Seleccionar Semana
Set de campos que permiten indicar el intervalo de tiempo en semanas que se desea presentar en el reporte Seleccionar Año
Set de controles que permiten indicar la serie de años que se incluirán en los reportes Visor de Eventos Seleccionados
Set de controles que permiten administrar la selección de los eventos que se desean incluir en los reportes Evaluaciones almacenadas Seleccione una evaluación histórica almacenada en esta computadora. Ver Ultima Muestra el último Panel de índice Epidémico accedido en esta computadora Eliminar Evaluación Elimina la Evaluación Histórica seleccionada en la lista. Ver Histórica Muestra en el Panel de índice Epidémico la Evaluación Histórica seleccionada en la lista 'Evaluaciones Almacenadas".
Panel de índice Epidémico
El resultado de la evaluación del índice Epidémico se muestra como un listado en una ventana, en la que puede leerse el valor de casos observados, la mediana de los últimos 5 años y el índice epidémico obtenido a partir de los dos valores anteriores. El programa ofrece la opción de listar todos los resultados o sólo aquellos en los que el IE dio elevado (superior a 1.24). El usuario puede también alternar resultados tomando como observados los casos de la semana elegida, los casos de las ultimas cuatro semanas o los casos acumulados entre la primer semana y la seleccionada.

Marcelo Adaglio 75 Proyecto EpiVigila-EARS
Descripción de controles:
Ventana de Selección de Eventos
Lista los eventos, sus valores observados y las medianas de los últimos 5 años, así como el índice epidémico obtenido de la división entre esos dos valores. Permite al usuario la selección de aquellos eventos que se desea incluir en el gráfico resultante. Intervalo de tiempo para índice Epidémico
Permite indicar si se desea obtener el índice epidémico de los casos acumulados hasta la semana solicitada, sólo los de esa semana o bien los de las últimas cuatro semanas a contar desde la seleccionada.
Muestra Todos
Indica si muestra todas las patologías o solo aquellas cuyo índice Epidémico resultó elevado Sin Grupos de edad
Si en el paso anterior, al seleccionar los eventos a los que se desea calcular este índice se seleccionaron grupos de edad, por default la ventana de selección no los muestra. Para poder verlos hay que destildar esta opción. Aceptar Ejecuta la creación del gráfico de índice epidémico Limpiar Vista Quita todas las selecciones realizadas por el usuario en la Ventana de selección de eventos Otra Evaluación Cierra este panel y abre el selector de índice Epidémico para elaborar nuevos cálculos con diferentes parámetros Cerrar
Cierra Panel de índice Epidémico
Reporte de Indice Epidémico
Una vez seleccionados los eventos que se consideran más representativos, ya sea por su IE elevado o bajo, se puede generar un gráfico que sintetice la situación de la semana estudiada. El gráfico de barras resultante, tiene el eje vertical posicionado en 1. Se considera que los casos observados en este periodo se encuentran dentro de valores esperados cuando el IE oscila entre 0.75 y 1.24 como valores mínimos y máximos respectivamente, lo cual está representado en el gráfico con el color azul. Para indicar que se han superado en más o en menos estos límites se utiliza el color rojo. La magnitud de la diferencia entre lo observado y lo esperado será representado por la longitud de la barra en rojo

Marcelo Adaglio 76 Proyecto EpiVigila-EARS
Panel de Control
Opciones
El Panel de control es una herramienta que intenta responder la primer pregunta que el epidemiólogo debería hacerse al recibir los nuevos datos: ¿de todos los eventos que están bajo vigilancia, cuáles son aquellos que esta semana parecen estar elevados?, en suma ¿cuáles son los sospechosos de estar en situación de brote epidémico? El Panel de control evaluará todas las patologías seleccionadas y las presentará en un panel que facilitará la comparación entre diferentes observados y esperados y detectar las patologías que deben ser estudiados con más detenimiento. Así buscamos dirigir el esfuerzo de análisis a aquellas eventos que realmente representen un problema en la semana estudiada.
El panel de control tiene un interfaz similar a las otras herramientas del EpiVigila. Como en cada una de ellas tenemos el campo organización del reporte podemos elegir el área de análisis entre todos los lugares configurados en el programa seleccionamos una semana de corte y el anillo a estudiar con lo que tenemos la dimensión temporal definida con estas últimas dos variables además como en todas las demás herramientas disponemos desde la opción para seleccionar patologías. Lo conveniente en el panel de control es seleccionar una gran cantidad de eventos para evaluar dado que como decíamos la idea es hacer un tamizaje sobre todas las notificaciones que nos permita detectar los eventos problemas. Sólo resta presionar el botón aceptar para ejecutar las funciones del panel de control. durante el proceso de evaluación del programa mostrará una barra de progreso que ira indicando cuántos eventos han sido evaluados. Al finalizar se abrirá el panel de control propiamente dicho en el cual veremos una serie de controles que describiremos a continuación. Se accede a la misma desde Análisis>>Panel de Control
Para ejecutarlo el usuario debe indicar las variables de tiempo, lugar y los eventos que desea evaluar. Durante el proceso el programa mostrará una barra de progreso que ira indicando cuántos eventos están siendo evaluados Cuando haya finalizado abrirá el Panel de Control

Marcelo Adaglio 77 Proyecto EpiVigila-EARS
Descripción de controles:
Organización Reporte
Forma de agrupamiento espacial del reporte: Geográfica o Personalizada Selector del Área de Análisis
Abre el selector de Área de análisis Área de Análisis
Área de análisis: Lugar cuyas patologías se desea analizar Seleccionar Semana
Set de campos que permiten indicar el intervalo de tiempo en semanas que se desea presentar en el reporte Seleccionar Año
Set de controles que permiten indicar la serie de años que se incluirán en los reportes Visor de Eventos Seleccionados
Set de controles que permiten administrar la selección de los eventos que se desean incluir en los reportes Evaluaciones almacenadas Seleccione una evaluación histórica almacenada en esta computadora. Ver Ultima Muestra el último Panel de Índice Epidémico accedido en esta computadora Eliminar Evaluación Elimina la Evaluación Histórica seleccionada en la lista. Ver Histórica Muestra en el Panel de Índice Epidémico la Evaluación Histórica seleccionada en la lista 'Evaluaciones Almacenadas". Aceptar
Ejecuta las evaluaciones y abre el Panel de Índice Epidémico de acuerdo con las opciones en pantalla Cerrar
Cierra Panel de Índice Epidémico
Panel de Control
El objetivo de esta herramienta es elaborar con criterios epidemiológicos una lista de patologías que se deben analizar con mayor detenimiento en el proceso de vigilancia semanal. El Panel de Control está constituido por una ventana dónde se listan los eventos bajo vigilancia que parecen estar elevados en comparación con algún valor esperado. El Panel permite realizar comparaciones entre tres valores

Marcelo Adaglio 78 Proyecto EpiVigila-EARS
observados versus cuatro esperados cada uno, lo que totaliza 12 perspectivas diferentes. Se accede a cada comparación a través de los 12 botones que se encuentran en la parte inferior del Panel. Alternando entre estos botones podremos cambiar los listados de comparación. Los valores observados son los casos acumulados entre la semana 1 y la semana de corte; los casos de la semana de corte y por último los casos de las ultimas cuatro semanas. Estos observados podrán ser comparados con los casos de los mismos periodos del año previo, con la mediana de los últimos cinco años, con el índice epidémico para los eventos de alta frecuencia y con la probabilidad de Poisson para los de baja frecuencia. Viendo cada una de estas listas y comparando los valores que el programa presenta, es posible encontrar rápidamente aquellos eventos que se muestran sospechosos. Los eventos mostrados en la ventana no necesariamente representan un problema epidemiológico. El programa sólo señala aquellos que están elevados en relación al parámetro de comparación, pero esto no significa necesariamente e un brote. Por ejemplo, puede que haya 200 casos más de diarrea en todo un país con respecto al mismo periodo del año anterior. Esto puede no ser significativo en función de la patología que se trata, la extensión del área estudiada y el intervalo de tiempo considerado; sin embargo 1 sólo caso de sarampión en ese país, puede significar en sí mismo un brote epidémico. Ese discernimiento, ese análisis, el programa lo deja en manos del epidemiólogo, en la capacidad y saber del observador. En este punto, el programa no pretende reemplazar el ojo experto del analista, sino facilitar su trabajo ordenando los datos para que las diferencias salten a la vista. Si las mismas son significativas lo decide el epidemiólogo, que utilizando su criterio puede entonces ir seleccionando de las listas aquellos eventos que a su buen entender y conocimiento ameritan ser evaluados con detenimiento. Para ello sólo debe hacer click en cada evento sospechoso para que el mismo quede resaltado en negro y de esta manera ir armando una lista dentro de la lista, Esta selección quedará disponible para el resto de las herramientas de análisis que responderán otras preguntas pertinentes como serán en dónde, cómo o cuándo se están elevando los casos.
Descripción de controles:
Ventana de Selección de Eventos
Lista los eventos, sus valores observados y permite compararlos con diferentes esperados, calculando diferencias, índices y poisson. Permite al usuario la selección de aquellos eventos que a su criterio presentan valores elevados y requieren un estudio más minucioso.
Botones de selección de vista

Marcelo Adaglio 79 Proyecto EpiVigila-EARS
Los botones de selección de vistas permiten alternar el contenido de la Ventana de Selección de Eventos cambiando los valores de comparación de diferentes observados-esperados. Estos doce botones se pueden dividir en tres grupos, cada uno de ellos representando a un observado distinto:
El primer observado, llamado en el EpiVigila "Acumulado" se refiere a los casos reportados entre la semana
1 y la semana elegida por el usuario en el Selector de Opciones del Panel de Control El segundo observado se refiere a los casos reportados exclusivamente durante la semana seleccionada para el reporte El tercer observado esta representado por la suma de los casos reportados durante la semana seleccionada y las tres semanas que le preceden Cada uno de estos observados puede ser comparado con 4 esperados: El primer esperado es el mismo intervalo de tiempo del observado, pero del año anterior El segundo esperado es la mediana calculada a partir de los casos del mismo intervalo de tiempo del observado de los últimos 5 años. El tercer esperado utiliza la mediana del punto anterior para calcular el índice epidémico El cuarto esperado calcula la media de los últimos cinco años para con ella y los observados obtener la probabilidad de Poisson
Toda la Vista Selecciona todos los eventos mostrados en la Ventana de selección
Limpiar Vista
Quita la selección a todas las patologías mostradas en la lista
Casos y Tasas Abre la herramienta Casos y Tasas con las opciones de tiempo y lugar del panel de control y con los eventos seleccionadas en la ventana
Índice Epidémico Abre la herramienta Índice Epidémico con las opciones de tiempo y lugar del panel de control, y con los eventos seleccionadas en la ventana
Corredores y Actividad
Abre la herramienta Corredores Endémicos con las patologías indicadas preseleccionadas
Imprimir Informe
Elabora un reporte formal para imprimir, de las patologías que aparecen listadas en la ventana, ordenadas por categorías
Exportar a Excel Exporta al directorio predeterminado la información visible en este momento a un archivo Excel
Seleccionados
Esta opción indica si la impresión del reporte o la exportación a Excel incluyen todos los eventos mostrados en la vista o sólo aquellos que el usuario haya seleccionado en la misma
Sólo Elevados
Indica si muestra, exporta o imprime sólo las patologías cuya evaluación presentó mas casos observados que los esperados o bien muestra todos los resultados
Sin Grupos de edad
Si en el paso anterior, al seleccionar los eventos se eligieron grupos de edad, existe la posibilidad de ocultarlos para acotar la lista y así simplificar la lectura de la vista. Por default la ventana de selección no los muestra. Para poder verlos hay que destildar esta opción. Guardar Evaluación
Guarda esta evaluación para poder acceder a ella sin tener que ejecutar todo el proceso nuevamente. Quedará disponible en la lista de históricos del Selector de opciones del Panel de Control
Otra Evaluación
Cierra este panel y abre el Selector de opciones del Panel de Control para elaborar nuevos cálculos con diferentes parámetros
Cerrar Cierra Panel de Control

Marcelo Adaglio 80 Proyecto EpiVigila-EARS
Mapas de Casos y Tasas
El EpiVigila utiliza las capacidades del programa Instant Atlas para presentar los datos almacenados como mapas dinámicos en el formato de una página de internet. A través de una interfaz muy similar a las demás herramientas de análisis, el EpiVigila ofrece la posibilidad al usuario de indicar las dimensiones espaciales, temporales y los eventos que quieren representarse en forma cartográfica. El programa busca los datos específicos solicitados y los carga en los mapas, con la diferencia de que en vez de abrir un Excel, en esta oportunidad abrirá el explorador de internet. No hace falta estar conectado a internet para poder visualizar los mapas, dado que la página web que se abrirá está localizada en el disco de la computadora del usuario. Se accede a la misma desde Análisis>>Mapas
Descripción de controles:
Organización Reporte
Forma de agrupamiento espacial del reporte: Geográfica o Personalizada Selector del Área de Análisis
Abre el selector de Área de análisis

Marcelo Adaglio 81 Proyecto EpiVigila-EARS
Área de Análisis
Área de análisis: Lugar cuyas patologías se desea analizar Nivel de detalle
Indique el detalle que deben alcanzar los datos en la organización espacial del reporte. Subtotales de comparación
Indique si desea mostrar subtotales por algún nivel espacial intermedio entre el área de análisis y el nivel de detalle Total de comparación
Indique si desea mostrar la tasa total del área de análisis para poder comparar con las áreas del mapa. únicamente Reporte Indique el Tipo de reporte que desea obtener: Tabular lugar. Tabular Patología o para Mapa Calcular
Mostrar sólo los casos o calcular también las tasas Agregación de Casos
Como se agruparán los casos temporalmente en el reporte: casos acumulados, por semana epidemiológica o por cuatrisemana epidemiológica Sexo
En los países que registran información de casos por género, mostrar todos los casos, o sólo los de un sexo. Formato
Tildar si se desea obtener un reporte con algunas opciones de impresión configuradas. Esta opción puede demorar la elaboración del reporte de manera mas o menos perceptible de acuerdo a la velocidad de la PC, de la cantidad de patologías seleccionadas o del tipo de reporte solicitado. Tenga en cuenta que si el contenido del reporte es muy extenso, el mismo se dividirá en varias páginas. Seleccionar Semanas
Set de campos que permiten indicar el intervalo de tiempo en semanas que se desea presentar en el reporte Seleccionar Años
Set de controles que permiten indicar la serie de años que se incluirán en los reportes Visor de Eventos Seleccionados
Set de controles que permiten administrar la selección de los eventos que se desean incluir en los reportes Guardar
Tildar si se desea que el mapa se guarde con el nombre y directorio de destino consignados. Aceptar
Generar mapa según las selecciones realizadas Cerrar
Cierra esta herramienta
Ejecutar Mapas
Una vez seleccionadas las opciones de tiempo, lugar y evento, al presionar Aceptar, el programa buscará los datos que tenga almacenados y una vez que cargue el mapa de esa información, abrirá automáticamente el explorador de internet con el mapa. En el momento que se está abriendo se verá una barra de progreso y el mapa en el fondo como una marca de agua.

Marcelo Adaglio 82 Proyecto EpiVigila-EARS
Dependiendo de la opción de detalle que se haya elegido, se mostrará un mapa de regiones, provincias o municipios.
Cualquiera sea la división espacial solicitada, el mapa resultante será muy dinámico e interactivo, entendiendo por esto a la posibilidad de modificar la presentación a consecuencia de acciones del usuario. El mapa consta de varias secciones interrelacionadas entre sí. El mapa propiamente dicho, es acompañado en pantalla por un grafico de series de tiempo que representa la cantidad de casos o tasas en cada uno de los años que se solicitaron desde el EpiVigila. Esta serie contendrá tantos puntos como años fueron solicitados. En el ejemplo de la imagen de abajo, las series constan de 6 puntos, pero podría haber tenido mas o bien tan solo un punto. La serie mostrada en el gráfico de color amarillo corresponde al polígono seleccionado. La de color rojo que se ve en la imagen corresponde a la tasa del total de datos, generalmente correspondiente al país. Esto permite realizar una comparación gráfica de las series con un valor de referencia mas general. Para que la serie de referencia se dibuje, debe hacerse click sobre el cuadro "Datos de Comparación" que se encuentra a la derecha del mapa. Para que sea calculado y aparezca como opción debe completarse el campo "Totales de comparación" en el EpiVigila. Si se desean tener más valores de comparación, en el campo Subtotales de comparación del formulario solicitante, debe cambiar de "Ninguno" a alguna de las otras opciones listadas, como puede ser subtotales por regiones o por provincias. El EpiVigila calculará en esos casos, tantos valores de comparación como regiones o provincias haya y aplicará para cada uno un color diferente. Conviene ser prudente con el uso de estas opciones, dado que su cálculo demorará más la elaboración del mapa, y por otro lado la visualización será más lenta. Otra sección es el gráfico de columnas, dónde cada barra vertical representa el valor de un polígono. Es útil ya que la columna del área seleccionada aparece remarcada en amarillo indicando así en qué posición se encuentra en relación a las otras áreas. La tabla de datos, a la izquierda del mapa, muestra los valores hallados y calculados de cada polígono. La lupa al lado de cada uno de ellos permite hacer zoom sobre el polígono que representa ese dato. El icono de documento permite acceder a información anexa del sitio, si la tuviera configurada. Desde cualquiera de estas secciones puede seleccionarse un área. Automáticamente se iluminarán los items que correspondan a esa área en cada una de las otras secciones.

Marcelo Adaglio 83 Proyecto EpiVigila-EARS
Las referencias del mapa ubicadas en la esquina superior derecha, permite de una vez seleccionar todos los polígonos que pertenecen al intervalo elegido

Marcelo Adaglio 84 Proyecto EpiVigila-EARS
Una posibilidad muy atractiva de los mapas de Instant Atlas es el de poder realizar filtros. En el ejemplo, haciendo click en el botón Filtro, se despliegan las regiones que tiene configuradas este mapa. Realizando la selección sobre una de ellas, se ocultan todos los polígonos que no lo constituyen
Si se quisiera dar un contexto, se puede agregar una capa al mapa desde el cuadro "Capas de Mapa" que se encuentra abajo de la leyenda. Sólo se elige la capa de las que estén disponibles y el mapa presentará el contorno de los polígonos correspondientes, en el ejemplo se agregó la capa regiones después de filtrar las provincias que pertenecen a la región centro.

Marcelo Adaglio 85 Proyecto EpiVigila-EARS
El mapa de Instant Atlas también permite modificar opciones de diseño, como los colores del mapa, pero también la cantidad de intervalos utilizados o el tipo de cálculo aplicado en la estratificación de los polígonos (Cuantiles, Umbrales naturales, Intervalos iguales o continuos). Todo esto accediendo desde el botón "Leyenda"
Aviso Licencia de Instant Atlas
El hecho de usar un programa propietario de terceros implica limitaciones en esta funcionalidad. Si bien el EpiVigila es freeware, para poder publicar el mapa en internet es necesario que el propietario del sitio sea poseedor de una licencia de dicho programa. El uso del EpiVigila no concede licencia de Instant Atlas, la cual debe ser adquirida por el usuario.
Pirámides de Población
El EpiVigila suele incorporar datos de población por sexo y grupos quinquenales de edad con una desagregación de lugar habitualmente hasta municipios. Se pueden aprovechar estos datos, más allá del cálculo de tasas, mediante la elaboración de pirámides poblacionales, las cuales son útiles en reportes o también para ser parte de las Salas de Situación. Se accede a esta herramienta desde Análisis>>Pirámides Poblacionales

Marcelo Adaglio 86 Proyecto EpiVigila-EARS
Descripción de controles:
Organización Reporte Forma de agrupamiento espacial del reporte: Geográfica o Personalizada Selector del Área de Análisis
Abre el selector de Área de análisis Área de Análisis
Área de análisis: Lugar cuyas patologías se desea analizar Nivel de detalle
Indique hasta qué nivel de detalle en la organización espacial desea graficar las pirámides. Pirámide
Indique el tipo de pirámide poblacional que desea obtener Finalizar con
Grupo de edad que cerrará la pirámide poblacional Año Indique el Año de la población que se quiere representar Formato
Tildar si se desea obtener un reporte con algunas opciones de impresión configuradas. Esta opción puede demorar la elaboración del reporte de manera mas o menos perceptible de acuerdo a la velocidad de la PC, de la cantidad de patologías seleccionadas o del tipo de reporte solicitado. Tenga en cuenta que si el contenido del reporte es muy extenso, el mismo se dividirá en varias páginas. Guardar
Tildar si se desea que el reporte se guarde con el nombre y directorio de destino consignados. Aceptar
Generar pirámide según las selecciones realizadas Cerrar
Cierra esta herramienta
Crear Pirámides
Dado que suele haber proyecciones de población de varios años, el usuario puede elegir cualquiera de esas proyecciones para graficar las pirámides. Asimismo, puede elegir representar la población de todo el país o de cualquier municipio, así como de departamentos, provincias o áreas El usuario puede seleccionar intervalos quinquenales o decenales de grupos de edad para graficar la población y definir cual será el útimo de esos intervalos

Marcelo Adaglio 87 Proyecto EpiVigila-EARS
Una vez indicadas las opciones deseadas y presionando Aceptar se obtendrá como resultado un libro de Excel con una o varias pirámides según el Nivel de detalle elegido. Cada hoja contendrá una tabla de datos de población en la parte superior...
... la cual es la fuente de datos del gráfico en la parte inferior de la hoja
Finalmente, el programa permite realizar exportaciones de los datos de población, con el formato adecuado para generar las pirámides en el programa EpiDat 3 . A tal fin, lo único que hay que hacer es cambiar el campo Pirámide a la opción "Quinquenal para Epidat 3 (tabla)" o "Decenal para Epidat 3 (tabla)" El resultado ya no será un gráfico, sino una tabla con las variables que necesita el EpiDat para producir la o las pirámides
Crear Pirámide de Población con EpiDat usando datos de EpiVigila
Es posible aprovechar los datos de población almacenados en el EpiVigila con el EpiDat 3. Este es un programa de Análisis epidemiológico desarrollado por la Xunta de Galicia de distribución gratuita El programa permite realizar exportaciones de los datos de población, con el formato adecuado para generar las pirámides en el programa EpiDat 3 . A tal fin, lo único que hay que hacer es cambiar el campo Pirámide a la opción "Quinquenal para Epidat 3 (tabla)" o "Decenal para Epidat 3 (tabla)"

Marcelo Adaglio 88 Proyecto EpiVigila-EARS
El resultado ya no será un gráfico, sino una tabla con las variables que necesita el EpiDat para producir la o las pirámides
Una vez creado el archivo de MsExcel, hay que abrir el programa EpiDat, el cual lucirá como se ve en la siguiente figura
En este programa seleccionar del Menú Métodos>>Demografía>>Pirámides e Indicadores demográficos

Marcelo Adaglio 89 Proyecto EpiVigila-EARS
...para acceder al formulario de creación de pirámides. Mediante la opción "automática" nos permite buscar el archivo de Excel creado con el EpiVigila
...como se ilustra a continuación
Una vez seleccionado el archivo, hay que indicar cuales son las columnas de del Excel que contienen las variables de lugar y la población de cada uno de los sexos, realizado lo cual hay que presionar el botón "Cargar Datos" para que en la sección inferior llamada "Entrada de Datos" se visualicen los datos ingresados.

Marcelo Adaglio 90 Proyecto EpiVigila-EARS
Sólo queda presionar el botón "Calcular" de la barra de tareas, para que se genere el o las pirámides de acuerdo a la información importada.
Para alternar entre las fichas "Origen de datos" y "Resultados" usar el botón Las pirámides de población creadas con el EpiDat lucirán como la imagen presentada a continuación. La ventaja que supone tomarse el trabajo de realizar las pirámides con este programa, lo constituye fundamentalmente el cálculo de indicadores de población que son presentados al pie del gráfico.

Marcelo Adaglio 91 Proyecto EpiVigila-EARS
Boletín Epidemiológico
El boletín Epidemiológico ofrece una opción automatizada para la difusión de la información referida a los eventos administrados por el EpiVigila. El producto final es un libro de Excel, cuyas hojas contendrán los datos notificados en formato tabular, con el objetivo de ser distribuido en forma impresa o electrónica.. Se accede a la misma desde Análisis>>Boletín Epidemiológico
Descripción de controles:
Organización Reporte
Forma de agrupamiento espacial del reporte: Geográfica o Personalizada Selector del Área de Análisis
Abre el selector de Área de análisis Área de Análisis
Área de análisis: Lugar cuyas patologías se desea analizar Nivel de detalle
Indique el detalle que deben alcanzar los datos en la organización espacial del reporte. Calcular subtotales por
Indique si desea mostrar subtotales por algún nivel espacial intermedio entre el área de análisis y el nivel de detalle Calcular Total de
Indique si desea mostrar los totales del área de análisis Formato
Tildar si se desea obtener un reporte con algunas opciones de impresión configuradas. Esta opción puede demorar la elaboración del reporte de manera mas o menos perceptible de acuerdo a la velocidad de la PC, de la cantidad de

Marcelo Adaglio 92 Proyecto EpiVigila-EARS
patologías seleccionadas o del tipo de reporte solicitado. Tenga en cuenta que si el contenido del reporte es muy extenso, el mismo se dividirá en varias páginas. Seleccionar Semanas
Set de campos que permiten indicar el intervalo de tiempo en semanas que se desea presentar en el reporte Seleccionar Años
Set de controles que permiten indicar la serie de años que se incluirán en los reportes Sin Ceros
Tildar si se desea que todas las patologías que no tienen casos reportados, se presenten juntas en una sola página, en vez de que se genere una hoja vacía por cada una de ellas. Visor de Eventos Seleccionados
Set de controles que permiten administrar la selección de los eventos que se desean incluir en los reportes Guardar
Tildar si se desea que el reporte producido en Microsoft Excel se guarde en el disco automáticamente. Si no está seleccionada esta opción, el reporte se carga en memoria de trabajo y debe ser explícitamente guardado desde el Excel si así el usuario lo desea. Dada el tiempo que se prevee insuma este reporte y que está orientado a la distribución electrónica o impresa, es la única herramienta que por default guarda el resultado en disco. Aceptar
Crea el reporte Cerrar
Cierra esta herramienta
Crear Boletín Epidemiológico Semanal Ampliado
Como en todos los reportes de EpiVigila, se solicita al usuario que indique el área cuyos datos se desean difundir, los sitios dentro de esa área que se detallarán, las variables de tiempo representadas por el año y la semana epidemiológica y los eventos que se incluirán. A diferencia de todos los demás reportes, este será guardado por default en el disco una vez terminado El boletín resultante será un libro que contendrá varias secciones y tantas hojas como eventos seleccionados tengan datos. Como buen libro, la primer hoja corresponderá a un índice temático que organizará los eventos por categorías. Cada ítem referirá a un número de página y es posible acceder a cada una de ellas haciendo click sobre el nombre o sobre el número, ya que están hipervinculadas. Otra manera de acceder a las mismas es por las pestañas del Excel al pie de la página.

Marcelo Adaglio 93 Proyecto EpiVigila-EARS
Cada Enfermedad será presentada en una hoja como una tabla que compara los casos del año solicitado con los casos del año previo. Habría entonces tantas hojas en el libro como eventos hayamos elegido, con la excepción de los que no tienen casos reportados que veremos en secciones siguientes. Cada fila presentará los datos de un lugar determinado, según el nivel de detalle indicado por el usuario. En el ejemplo, la tabla describe fila por fila los casos de cada uno de los departamentos del país ficticio y en celeste presenta los subtotales por región. La última fila presenta los casos de toda el área de análisis que aquí corresponde al país. Cada columna presenta una ayuda a la que se accede pasando el mouse sobre el ángulo superior derecho de las celdas que en ese ángulo presentan un triangulo rojo. Una por una las columnas muestran: Lugares: nombres de todos los sitios de un nivel de detalle determinado (departamento, municipio, establecimiento)
configurados en el EpiVigila para el área de análisis indicada. Ultima semana: ultima semana en la que se notificó al menos un caso de alguna patología. No es específica de la
patología de esta hoja Casos (del año previo): casos reportados el año anterior, sólo de la semana solicitada por el usuario Acum (del año previo): casos reportados el año anterior, entre la semana 1 y la semana solicitada por el usuario Tasas (del año previo): Tasas de los casos acumulados (Acum) del año precedente Casos (del año de análisis): casos reportados el año en observación, sólo de la semana solicitada por el usuario Acum (del año de análisis): casos reportados el año en observación, entre la semana 1 y la semana solicitada por
el usuario Tasas (del año de análisis): Tasas de los casos acumulados (Acum) del año en observación Dif de Casos: Diferencia de Casos = Casos año observado- Casos año previo % Relativo: Porcentaje Relativo Tasas=(Tasas año observado- Tasas año previo)/Tasas año previo X 100

Marcelo Adaglio 94 Proyecto EpiVigila-EARS
En el caso que no hubiera ningún caso reportado en el periodo de tiempo solicitado, ni en el año precedente ni en el actual, en vez de crear una página en blanco, cada una de esas patologías se incorporan a una lista que es presentada en la hoja cero del boletín

Marcelo Adaglio 95 Proyecto EpiVigila-EARS
La hoja 1 del reporte siempre corresponde al resumen del área de análisis. Presenta en una hoja todas las patologías del área (en el ejemplo el país). El contenido de esta hoja es el resultado de la transcripción del último renglón de cada hoja de evento en una sola hoja.

Marcelo Adaglio 96 Proyecto EpiVigila-EARS
Por último el libro cierra con una hoja de índice que a diferencia del primero no estará organizado por temas, sino alfabéticamente.
Series Temporales
Mediante la función Series Temporales se obtiene un gráfico aritmético simple que representa con una línea, toda la serie de casos semanales del evento, que está almacenada en el EpiVigila. Se accede a la misma desde Análisis>>Series Temporales
Selección de Parámetros para Grafico Aritmético Simple
Seleccionada la opción correspondiente en el menú principal, se abrirá el selector de parámetros para las series, dónde se debe indicar el área que se desea visualizar y el evento. Adicionalmente se puede indicar si se desea ver la serie de un grupo de edad determinado o, de todos los casos. Una vez definidas estas opciones, sólo se debe presionar el botón "Aceptar" para acceder al Panel de la serie temporal.

Marcelo Adaglio 97 Proyecto EpiVigila-EARS
Descripción de controles:
Organización Reporte
Forma de agrupamiento espacial del reporte: Geográfica o Personalizada Selector del Área de Análisis
Abre el selector de Área de análisis Área de Análisis Área de análisis: Lugar cuyas patologías se desea analizar Seleccione Patología
Indique si sólo desea el reporte del área de Análisis o desea también el de cada una de las unidades que la componen. Por cada unidad contenida en el área de análisis se generará un gráfico. Sólo edades
Indique si sólo desea mostrar un rango de edades determinado. Deje en blanco para todos los grupos Selector de edades
Abre el diálogo que permite seleccionar el rango de edad deseado Aceptar Crea el reporte de Gráfico Aritmético Simple (GAS) Cerrar Cierra esta herramienta
Panel de Serie Temporal
El Panel de serie temporal, muestra en una ventana, un gráfico lineal en el que se encuentran representados semana a semana desde el primer al último caso notificado de un evento seleccionado. El panel muestra en el área inferior izquierda datos descriptivos de la serie que se está visualizando. La serie puede acotarse a un periodo específico utilizando los controles en el sector inferior derecho, que se encuentran en el recuadro "Ver". Así, es posible ver la serie de un sólo año o la que se encuentra entre dos semanas epidemiológicas determinadas. El panel permite alternar entre las serie total o de cada sexo, y por cada una de ellas permite graficar distintos tipos de tendencias. Finalmente el gráfico visualizado, así como su serie de datos de origen pueden ser exportados a Excel para ampliar los análisis si así lo desea el usuario

Marcelo Adaglio 98 Proyecto EpiVigila-EARS
Descripción de controles:
Ventana de serie temporal Muestra el gráfico de la serie de tiempo solicitada con intervalos semanales Zoom
Permite acercar o alejar la vista a la serie de tiempo. Ver el 100% de la serie o recortar sólo un porcentaje de la misma. Botones navegadores
Cuando no se está viendo toda la serie, sino solo una parte de la misma, es posible retroceder o avanzar 4 semanas (botones > o <) , 20 semanas (botones >> o <<) o 52 semanas (>>> o <<<) Datos Descriptivos
Presenta un resumen de la serie que se esta mostrando en la ventana de serie temporal:
Observaciones: cantidad de semanas de la serie
Mínimo: Valor más bajo de la serie
Máximo: Valor más alto de la serie
Rango: diferencia entre el valor máximo y el mínimo
Medidas de tendencia central: Media y Mediana
Medidas de dispersión: Varianza, desvío standard
Medidas de asimetría: Skewnwss, curtosis Cambiar opciones del grafico Estas opciones permiten cambiar detalles del grafico, como su tipo, ubicación de la leyenda, presentación de rótulos, etc Series y Tendencias
Permite alternar la serie de totales con las de cada sexo específico, si los datos de notificación se registraran por género. Ofrece también la posibilidad de graficar diferentes tendencias de cada serie Ver Ofrece la posibilidad de recortar la serie mostrando sólo un año epidemiológico o bien un periodo seleccionado entre semanas especificadas en los campos "Desde" y "Hasta". Exportar
Este botón exporta a Excel la serie que se esté visualizando en la Ventana de Serie Temporal. Ofrece así la

Marcelo Adaglio 99 Proyecto EpiVigila-EARS
posibilidad de modificar el grafico desde el Excel y también la posibilidad de ver la serie de datos que dan origen al gráfico en el mismo archivo. Otra Serie
Cierra esta ventana y abre el selector de Series temporales para elegir otro evento
Calcular CUSUM con el EpiVigila
En el afán de ampliar el arsenal de herramientas de análisis rutinario de la vigilancia de las Enfermedades de Notificación Obligatoria (ENO) que permitan ofrecer nuevas perspectivas en la detección de anomalías o incrementos sospechosos en los casos reportados, se incorporó el uso de gráficos de memoria CUSUM (Cumulative Sum) que permiten la detección de cambios sutiles (a corto plazo) de la tendencia de un evento de salud pública. Para realizar análisis de suma acumulada (CUSUM) el EpiVigila ofrece una herramienta, la cual obtiene los datos almacenados en el programa de acuerdo a las opciones que haya seleccionado el usuario y realiza los cáculos correspondientes según la versión de marcadores clásicos y la nueva versión modificada. Esta nueva opción de análisis tomó como modelo el programa EARS, desarrollado en Microsoft Excel por el CDC y la versión modificada por la Lic. Rebeca Mitchel en el mismo programa. Para acceder al mismo, desde el menú ANALISIS>>CUSUM el EpiVigila ofrece primero un formulario que permite Seleccionar los datos que se desean utilizar en el análisis. Así el usuario indicará que patologías que quiere
evaluar, así como los criterios de tiempo, lugar y persona que describen los datos que el EpiVigila rescatará de su almacen de datos de Enfermedades de Notificación Obligatoria. Una vez hecha la selección, se iniciará el proceso de recuperación de datos y en seguida la elaboración de los cálculos adecuados para establecer diferentes marcadores en la serie de datos que señalarán incrementos sospechosos de los casos reportados en cada semana epidemiológica comparándolos con el promedio de las siete semanas previas. Una vez concluidos los cálculos, el EpiVigila mostrará un Resumen que listará todos los eventos solicitados, en la
que se destacarán coloreadas, a modo de alerta para el observador, aquellas patologías que han tenido algun marcador en las ultimas 5 semanas. En el listado se ofrecen datos de resumen de la serie y las últimas semanas de cada tipo de marcador cusum. Desde este resúmen puede accederse a tres gráficos, en los que se pueden comparar los promedios de las ultimas siete semanas, representados por una línea discontinua de color negro, con los casos reportados, representados por otra linea de color azul, sobre la cual destacarán las diferentes marcas cusum en los puntos que los cáculos indicaron. Los primeros dos gráficos representan en pantallas independientes al CUSUM Clásico y al CUSUM Modificado.
Esta modalidad permitirá ver tambien la tabla de datos al pie de cada gráfico. El tercer gráfico representa en una sola pantalla Ambos gráficos CUSUM para permitir la comparación de la aplicación de los dos métodos a la misma serie.
Seleccionar Opciones Para Reportes CUSUM
El EpiVigila permite seleccionar las opciones de tiempo, lugar y persona, así como las Enfermedades de Notificación Obligatoria que se desean evaluar. Opciones de Lugar son los campos "Organización de Reporte" y "Area de Análisis" que se utilizan de la misma manera que en el resto de las herramientas del EpiVigila. Tambien es representante de variables espaciales, la estratificación por lugar Opciones de tiempo lo constituyen la selección de los años de la serie y las de persona la estratificación por sexo o la selección de eventos por grupos de edad. Una vez elegidas las opciones adecuadas, presionando Aceptar se lanza la ejecución de los cálculos. Si en el campo "Salida en" se optó por "EpiVigila", será este programa quien realizará todo el proceso, desde la recuperación de los datos, la elaboración de los cálculos y la presentación de los resultados en tablas y gráficos. Si por el contrario se eligió "EARS Clásico" o "EARS Modificado", el EpiVigila sólo se limitará a recuperar los datos, ofrecerlos al la versión del programa EARS elegida y lanzar la ejecución de ese programa de Excel, quien se hará cargo de la elaboración de los cálculos y la presentación de los resultados.

Marcelo Adaglio 100 Proyecto EpiVigila-EARS
Descripción de controles
Organización Reporte Forma de agrupamiento espacial del reporte: Geográfica o Personalizada
Area de Análisis Area de análisis: máximo nivel de agrupación espacial del reporte
Botón Selección de Area Abre el seleccionador de Area de análisis
Estratos de Lugar Indicar el detalle de estratificación de lugar que se desea
Salida en
Tipo de reporte que se desea obtener
Estratificar por Indicar si se desea estratificar por sexo o lugar los eventos seleccionados
Desde Año de inicio de la serie
Hasta Año de fin de la serie de datos
Visor de Patologías seleccionadas Lista de patologías seleccionadas
Quitar Patología Quitar de la lista de análisis la patología seleccionada
Seleccionar Patologías Acceder al selector de patologías para agregar más a la lista o cambiar las actuales
Recordar selección Tildar para que al salir de esta herramienta la selección actual siga disponible para otras.
Evaluaciones almacenadas Seleccione una evaluación histórica almacenada en esta computadora.
Aceptar Crea el reporte Ver Ultima
Muestra el último Cusum calculado en esta computadora
Ver Histórica Muestra la Evaluación Histórica seleccionada en la lista 'Evaluaciones Almacenadas"
Eliminar Evaluación Elimina la Evaluación Histórica seleccionada en la lista.
Cerrar Cierra este formulario

Marcelo Adaglio 101 Proyecto EpiVigila-EARS
Resumen CUSUM
Inmediatamente después de terminar los cálculos de Cusum, el programa abre el formulario de resumen, el cual presenta listadas todas las patologías cuya evaluación se solicitó y los últimos marcadores Cusum detectados, coloreando aquellas filas en el que al menos un marcador de cualquiera de los dos métodos (clásico o modificado) fueron detectados en las últimas cinco semanas epidemiológicas, calculadas a partir de la fecha del sistema operativo de la pc del usuario. Estos registros coloreados pretenden llamar la atención del analista sobre aquellos evento que habría que mirar con mayor detenimiento, ya que se presentan como probables aumentos sobre la media de las ultimas semanas. Posicionándose con el cursor del mouse sobre una de las filas y haciendo click sobre el margen izquierdo se selecciona un evento. Presionando cualquiera de los botones al pie de la pantalla, se mostrará la serie representada en el o los gráficos elegidos. Siempre se puede volver a este resumen para recordar y seleccionar eventos a mostrar en forma gráfica.
Descripción de controles
Evento Patología evaluada
Valor Máximo Valor mas alto en la serie de casos
Semana Valor Máximo Semana en que se reportaron la mayor cantidad de casos
Total Casos en la serie Total de casos en toda la serie
Semana Ultima Marca C1 Semana en la que se registró el ultimoMarcador de Cusum 1
Casos en la ültima semana con Marca C1 Cantidad de casos de la Semana en la que se registró el ultimo marcador de Cusum 1
Semana ultima Marca C2 Semana en la que se registró el ultimo marcador de Cusum 2
Casos en la ultima semana con marca C2 Cantidad de casos de la Semana en la que se registró el ultimo marcador de Cusum 2
Semana Ultima marca C3 Semana en la que se registró el ultimo marcador de Cusum 3

Marcelo Adaglio 102 Proyecto EpiVigila-EARS
Casos en la ultima semana C3 Cantidad de casos de la Semana en la que se registró el ultimo marcador de Cusum 3
Semana Ultima Marca C2W2 Semana en la que se registró el ultimo Marcador de Cusum 2 W2
Casos en la ultima semana con marca C2W2 Cantidad de casos de la Semana en la que se registró el ultimo Marcador de Cusum 2 W2
Semana ultima marca HistFlag Semana en la que se registró el ultimo Marcador de Cusum Hist
Casos en la ultima semana con marca HistFlag Cantidad de casos de la Semana en la que se registró el ultimo Marcador de Cusum Hist
Semana ultima marca AB56Flag Semana en la que se registró el ultimo marcador de ABCusum
Casos en la ultima semana con marca AB56Flag Cantidad de casos de la Semana en la que se registró el ultimo Marcador de AB Cusum
Semana ultima marca ScanFlag Semana en la que se registró el ultimo Scanflag
Casos en la ultima semana con marca ScanFlag Cantidad de casos de la Semana en la que se registró el ultimo Scanflag
Cusum Clásico Muestra el gráfico del Cusum clásico
Cusum Modificado Muestra el gráfico del Cusum modificado
Ambos Muestra gráficos de Cusum clásico y modificado
Otra Evaluación Vuelve al formulario inicial para solicitar otras opciones de análisis CUSUM
Guardar Evaluación Guarda esta evaluación para poder acceder a ella sin tener que ejecutar todo el proceso nuevamente
Cerrar Cierra CUSUM
Gráfico CUSUM Clásico
Muestra la representación gráfica de los cálculos de cusum clásico aplicados sobre la serie de casos seleccionada. La linea negra representa a los promedios de las ultimas 7 semanas, la linea azul son los casos reportados, y en cada punto dónde se detectó un marcador cusum, se grafica el símbolo correspondiente. Cuando se está cargando el gráfico, es posible que aparezca una leyenda de color rojo, que indique que espere a que se complete el gráfico. Si esto demorara, mueva el mouse para activar la actualización.

Marcelo Adaglio 103 Proyecto EpiVigila-EARS
En la mitad inferior de la pantalla se muestra la serie de casos y la media en formato tabular. Se destacan en color aquellos registros que corresponden a los puntos de la serie que recibieron una marca mediante los cálculos cusum. El usuario tiene la posibilidad de filtrar los datos de esa tabla, a fin de mostrar sólo los registros marcados, presionando el botón a la derecha de la tabla. Como datos e interés y a fin de facilitar el análisis, hay varios campos que destacan particularidades de la serie. Al pie un resumen de las caracteristicas de la misma y bajo el formulario, las ultimas semanas en las que se detectaron cada una de las marcas cusum. Estas últimas estarán coloreadas si cualquiera de ellas se encuentran dentro de las ultimas cinco semanas epidemiológicas. Estas serán calculadas con la fecha de Windows de la pc del usuario. Si esta fecha es incorrecta, incorrectas serán las marcas de color. Se sugiere verificar primero esa fecha si se encuentran inconsitencias. Al pie de la pantalla, se destaca la posibilidad de recortar el detalle de la serie que se desea ver. Así, si en el campo "desde" se elige una semana, el gráfico mostrará la serie, desde esa semana. Esto resulta particularmente útil cuando la extensión de la serie no permite identificar con exactitud cuales son las semanas marcadas. Recortando la serie a graficar, será más fácil diferenciarlas. Diferentes controles hacen más fácil cambiar las vistas. El campo "Otro Evento" ofrece la posibilidad de elegir otra patología sin necesidad de volver a la pantalla de resúmen. Los botones "Modificado" y "Ambos" muestran la serie bajo la perspectiva del cusum modificado o de ambos cusum respectivamente. El Botón exportar reproducirá la tabla y el gráfico que se está visualizando en Microsoft Excel, para que el usuario realice otros cálculos, si lo desea, sobre la serie o modifique la estética del gráfico con todas las posibilidades que ofrece esa aplicación de office.
Descripción de controles
Otro Evento Cambiar patología
Cerrar Cerrar Gráficos Cusum
Valor Maximo Valor mas alto en la serie
Semana valor maximo Semana en que se reportaron la mayor cantidad de casos
Total Casos Total de casos en toda la serie
Hasta Fecha maxima de la serie de casos
Desde Fecha minima de la serie de casos
Media Promedio de la serie
DStandard Desvio estandard de la serie
Ultimo Promedio Off1 Ultimo valor de promedio de las siete semanas previas
n N de la serie
Ultimo C1 Semana en la que se registró el ultimo flag de Cusum 1
casos Cantidad de casos de la Semana en la que se registró el ultimo flag de Cusum 1
Ultimo C2 Semana en la que se registró el ultimo flag de Cusum 2
Casos Cantidad de casos de la Semana en la que se registró el ultimo flag de Cusum 2
Ultimo C3 Semana en la que se registró el ultimo flag de Cusum 3
Casos Cantidad de casos de la Semana en la que se registró el ultimo flag de Cusum 3
Desde Sedeccionar desde que semana se desea graficar
Hasta Sedeccionar hasta que semana se desea graficar
Toda la serie Tildar si se quiere graficar toda la serie solicitada
Exportar Exportar el grafico y los datos a Excel
Ambos Ver los dos gráficos Cusum

Marcelo Adaglio 104 Proyecto EpiVigila-EARS
Modificado Ver gráfico y tabla de Cusum Modificado
Resumen Volver a ver el resumen de la evaluación realizada
Tabla de serie de casos
Detalle de la serie semanal de casos
Evento Evento evaluado
Semana Epi Semana Epidemiológica
C1flag Marcador C1
C2flag Marcador C2
C3flag Marcador C3
Casos Casos reportados por semana
Valor Máximo hasta la fecha Cantidad de casos semanales más alto reportado hasta esta semana
Semana de Valor Maximo Semana en que se reportaron la mayor cantidad de casos hasta esta semana
Total casos hasta la fecha Total de casos acumulados hasta esta fecha
Descripción de marcador Referencia del simbolo del marcador
Nuevo Máximo Indica la ocurrencia de un nuevo valor máximo en la serie
Promedio 7 semanas Media de siete semanas previas
Gráfico CUSUM Modificado
Muestra la representación gráfica de los cálculos de cusum modificado aplicados sobre la serie de casos seleccionada. La linea negra representa a los promedios de las ultimas 7 semanas,( saltando las ultimas 3, osea desde la semana -10 a la -3), la linea azul son los casos reportados, y en cada punto dónde se detectó un marcador cusum, se grafica el símbolo correspondiente. Cuando se está cargando el gráfico, es posible que aparezca una leyenda de color rojo, que indique que espere a que se complete el gráfico. Si esto demorara, mueva el mouse para activar la actualización.

Marcelo Adaglio 105 Proyecto EpiVigila-EARS
En la mitad inferior de la pantalla se muestra la serie de casos y la media en formato tabular. Se destacan en color aquellos registros que corresponden a los puntos de la serie que recibieron una marca mediante los cálculos cusum. El usuario tiene la posibilidad de filtrar los datos de esa tabla, a fin de mostrar sólo los registros marcados, presionando el botón a la derecha de la tabla. Como datos e interés y a fin de facilitar el análisis, hay varios campos que destacan particularidades de la serie. Al pie un resumen de las caracteristicas de la misma y bajo el formulario, las ultimas semanas en las que se detectaron cada una de las marcas cusum. Estas últimas estarán coloreadas si cualquiera de ellas se encuentran dentro de las ultimas cinco semanas epidemiológicas. Estas serán calculadas con la fecha de Windows de la pc del usuario. Si esta fecha es incorrecta, incorrectas serán las marcas de color. Se sugiere verificar primero esa fecha si se encuentran inconsitencias. Al pie de la pantalla, se destaca la posibilidad de recortar el detalle de la serie que se desea ver. Así, si en el campo "desde" se elige una semana, el gráfico mostrará la serie, desde esa semana. Esto resulta particularmente útil cuando la extensión de la serie no permite identificar con exactitud cuales son las semanas marcadas. Recortando la serie a graficar, será más fácil diferenciarlas. Diferentes controles hacen más fácil cambiar las vistas. El campo "Otro Evento" ofrece la posibilidad de elegir otra patología sin necesidad de volver a la pantalla de resúmen. Los botones "Modificado" y "Ambos" muestran la serie bajo la perspectiva del cusum modificado o de ambos cusum respectivamente. El Botón exportar reproducirá la tabla y el gráfico que se está visualizando en Microsoft Excel, para que el usuario realice otros cálculos, si lo desea, sobre la serie o modifique la estética del gráfico con todas las posibilidades que ofrece esa aplicación de office.
Descripción de controles
Otro Evento Cambiar patología
Cerrar Cerrar Gráficos Cusum
Valor Maximo Valor mas alto en la serie
Semana valor maximo Semana en que se reportaron la mayor cantidad de casos
Total Casos Total de casos en toda la serie
Hasta
Fecha maxima de la serie de casos
Desde
Fecha minima de la serie de casos
Media
Promedio de la serie

Marcelo Adaglio 106 Proyecto EpiVigila-EARS
Dstandard Desvio estandard de la serie
n N de la serie
Desde Sedeccionar desde que semana se desea graficar
Hasta Sedeccionar hasta que semana se desea graficar
Toda la serie Tildar si se quiere graficar toda la serie solicitada
Exportar Exportar el grafico y los datos a Excel
<< Permite alternar ver toda la serie o sólo aquellos registros que tienen marcas Cusum en la tabla de serie de casos
Ambos Ver los dos gráficos Cusum
Clásico Ver gráfico y tabla de Cusum Clásico
Resumen Volver a ver el resumen de la evaluación realizada
Ultimo C2W2 Semana en la que se registró el ultimo flag de Cusum 2 W2
Casos Cantidad de casos de la Semana en la que se registró el ultimo flag de Cusum 2 W2
Ultimo HistFlag Semana en la que se registró el ultimo flag de Cusum Hist
Casos Cantidad de casos de la Semana en la que se registró el ultimo flag de Cusum Hist
Ultimo ABCUSUM Semana en la que se registró el ultimo marcador de ABCusum
Casos Cantidad de casos de la Semana en la que se registró el ultimo flag de AB Cusum
Ultimo ScanFlag Semana en la que se registró el ultimo Scanflag
Casos Cantidad de casos de la Semana en la que se registró el ultimo Scanflag
Ultimo Promedio Off3 Ultimo valor de promedio de las siete semanas previas excluyento las 3 ultimas
Tabla de Serie de casos
Detalle de la serie semanal de casos
Evento Evento evaluado
Semana Epi Semana Epidemiológica
CUSUM56flag Marcador ABCusum
C2flagW2 Marcador C2W2
HistFlag Marcador Histórico
ScanFlag Marcador Scan
Casos Casos reportados por semana
Valor Máximo hasta la fecha Cantidad de casos semanales más alto reportado hasta esta semana

Marcelo Adaglio 107 Proyecto EpiVigila-EARS
Semana de Valor Maximo Semana en que se reportaron la mayor cantidad de casos hasta esta semana
Total casos hasta la fecha Total de casos acumulados hasta esta fecha
Descripción de Marcador Referencia del simbolo del marcador
Nuevo Máximo Indica la ocurrencia de un nuevo valor máximo en la serie
Promedio 7 semanas Media de siete semanas previas excluyento las 3 ultimas
Comparar Gráficos CUSUM
Representa en una sola pantalla los dos gráficos para facilitar su comparación. Ofrece todas las opciones de los otros gráficos, con excepción de las tablas
Descripción de controles
Otro Evento Cambiar patología
Cerrar Cerrar Gráficos Cusum
Valor Maximo Valor mas alto en la serie
Semana valor maximo Semana en que se reportaron la mayor cantidad de casos
Total Casos Total de casos en toda la serie
Hasta Fecha maxima de la serie de casos
Desde Fecha minima de la serie de casos
Media Promedio de la serie
DStandard Desvio estandard de la serie

Marcelo Adaglio 108 Proyecto EpiVigila-EARS
Ultimo Promedio Off1 Ultimo valor de promedio de las siete semanas previas
n
N de la serie
Ultimo C1 Semana en la que se registró el ultimo flag de Cusum 1
casos Cantidad de casos de la Semana en la que se registró el ultimo flag de Cusum 1
Ultimo C2 Semana en la que se registró el ultimo flag de Cusum 2
Casos Cantidad de casos de la Semana en la que se registró el ultimo flag de Cusum 2
Ultimo C3 Semana en la que se registró el ultimo flag de Cusum 3
Casos Cantidad de casos de la Semana en la que se registró el ultimo flag de Cusum 3
Ultimo C2W2 Semana en la que se registró el ultimo flag de Cusum 2 W2
Casos Cantidad de casos de la Semana en la que se registró el ultimo flag de Cusum 2 W2
Ultimo HistFlag Semana en la que se registró el ultimo flag de Cusum Hist
Casos Cantidad de casos de la Semana en la que se registró el ultimo flag de Cusum Hist
Ultimo ABCUSUM Semana en la que se registró el ultimo marcador de ABCusum
Casos Cantidad de casos de la Semana en la que se registró el ultimo flag de AB Cusum
Ultimo ScanFlag Semana en la que se registró el ultimo Scanflag
Casos Cantidad de casos de la Semana en la que se registró el ultimo Scanflag
Ultimo Promedio Off3 Ultimo valor de promedio de las siete semanas previas excluyento las 3 ultimas
Desde Sedeccionar desde que semana se desea graficar
Hasta Sedeccionar hasta que semana se desea graficar
Toda la serie Tildar si se quiere graficar toda la serie solicitada
Exportar Exportar el grafico y los datos a Excel
Clasico Ver gráfico y tabla de Cusum Clásico
Modififcado Ver gráfico y tabla de Cusum Modificado
Resumen Volver a ver el resumen de la evaluación realizada

Manual de EpiVigila
Menú Herramientas
Mantenimiento
Para acceder a Mantenimiento, desde el Menú Principal elegir Herramientas >> Mantenimiento Desde este panel se realizan dos tareas:
las copias de seguridad o Backup
la optimización de la base
Descripción de controles:
Directorio destino de Backups
Directorio dónde se guardarán las copias de seguridad. Puede escribirse la ruta directamente en el campo de texto o utilizar el selector de directorios desde el botón "Buscar Destino" Buscar Destino para Backups
Da acceso al selector de directorios para elegir la carpeta de destino para las copias de seguridad

Manual de EpiVigila CDC-CAP 1
Backup de Casos
Realiza una Copia de Seguridad en el directorio indicado sólo del archivo que contiene los casos notificados (DataVigila.mdb o su análogo correspondiente según país) Backup de Todos los Datos
Realiza una Copia de Seguridad en el directorio indicado, de todos los datos del programa. Ver Datos del EpiVigila Compactar Datos
Realiza mantenimiento, defragmentando, reindexando, compactando y reparando todos los archivos de datos del programa. Esta acción es muy importante para mantener una óptima performance del programa. Si bien son muchos los factores que influyen en la velocidad de ejecución, como son el tamaño de las bases de datos, la capacidad de procesamiento de la PC, la memoria disponible, etc; mantener las bases es un factor que conviene cuidar. Habitualmente es adecuado realizarlo inmediatamente después de modificar su contenido, como es el caso de las actualizaciones semanales de datos. En ese momento crítico, el programa ofrece realizarlo al finalizar el proceso de actualización para que el usuario no olvide hacerlo. Si se efectúa en ese momento no es necesario pedirlo desde este panel. Ver Mantenimiento de las bases al actualizar
Compactar Aplicación
Realiza mantenimiento, compactando y reparando la interfaz de usuario del programa. Esta acción suele ser innecesaria debido a que el EpiVigila la realiza cada vez que se cierra. Cerrar
Cierra el panel de mantenimiento
Backups
Dado que los casos son cargados y editados en el nivel central y que los mismos son compartidos con otras regiones del país, el backup de los casos no suele ser en sí mismo una necesidad crítica, ya que podremos solicitarlos nuevamente. Sin embargo, hay configuraciones como patologías derivadas, organizaciones personalizadas de lugar, etc; que pueden realizarse localmente y que por lo tanto nadie más tendrá. En esos casos, disponer de una copia de seguridad nos ahorrará la necesidad de volver a realizar esas configuraciones.
Optimización
Es muy común, sobre todo después de las actualizaciones, que los archivos de la base se almacenen fragmentados y dispersos en el disco rígido. La manifestaciones más evidentes de lo anterior son el incremento a veces desmesurado del tamaño de los archivos que contienen los datos y por otro lado el enlentecimiento en la devolución de resultados. Para corregir esto, es muy importante que se lleven a cabo periódicamente tareas que defragmenten, reindexen, compacten y reparen las bases de datos, lo que redundarán en una optimización de la misma. Si al actualizar el programa con los datos enviados desde el nivel central se opta por realizar el mantenimiento, esta tarea no es necesario repetirla desde aquí.
Semanas Epidemiológicas
Esta herramienta permite identificar a qué semana epidemiológica pertenece una fecha determinada. Su uso es muy simple: sólo hay que hallar la fecha deseada en el calendario y hacer click sobre la misma. Al pie aparecerá la semana y cuatrisemana epidemiológica correspondiente. Con las flechas se puede cambar el año y el mes. Por defecto muestra el calendario correspondiente a la fecha de la PC del usuario.. Con doble click sobre cualquier fecha se cierra el calendario

Manual de EpiVigila CDC-CAP 2
Definición de Semana Epidemiológica
“Para realizar las acciones de vigilancia epidemiológica, se requiere agrupar los padecimientos o eventos epidemiológicos alrededor de un período de tiempo determinado. Este período es generalmente de una semana y se le conoce como semana epidemiológica; a su vez, a la división de los 365 días del año en semanas epidemiológicas, se le conoce como calendario epidemiológico, el cual es un instrumento de estandarización de la variable tiempo para los fines de la vigilancia epidemiológica. La importancia de la división y sobre todo de la utilización de las semanas epidemiológicas, radica en que permite la comparación de eventos epidemiológicos sucedidos en determinado año o período dentro de un año, con los de años previos. Facilita asimismo, la comparación entre países, dado que se trata de una metodología epidemiológica adoptada oficialmente en el ámbito internacional. Las semanas epidemiológicas inician en domingo y terminan en sábado; para designar la primera semana epidemiológica del año, se ubica el primer sábado de enero que incluya en los días inmediatamente precedentes, cuatro o más días del mes de enero, aún cuando esa primera semana se inicie en diciembre.” Fuente: Boletín Epidemiológico, Vol. 20 No. 3, septiembre 1999—(http://www.paho.org/Spanish/SHA/be_v20n3-cover.htm) Una forma más fácil de identificar la primer semana epidemiológica es aquella semana que contenga el primer miércoles de enero. Usualmente el año posee 52 semanas epidemiológicas, sin embargo cada 4 o 5 años, el año cuenta 53 semanas.
Definición de Cuatrisemana Epidemiológica
Con el mismo objetivo de comparabilidad que la semana epidemiológica, pero orientado a necesidades específicas relativas a enfermedades de poca frecuencia, en algunos países se utilizan también las cuatrisemanas epidemiológicas. Estas no son otra cosa que el agrupamiento de periodos de 4 semanas conformando un total de 13 cuatrisemanas en cada año. El año que posee 53 semanas posee la última cuatrisemana conformada por 5 semanas. Las cuatrisemanas siempre están formadas por las mismas semanas: Cuatrisemana 1: Semanas 1 a la 4 Cuatrisemana 2: Semanas 5 a la 8 Cuatrisemana 3: Semanas 9 a la 12 Cuatrisemana 4: Semanas 13 a la 16 Cuatrisemana 5: Semanas 17 a la 20 Cuatrisemana 6: Semanas 21 a la 24 Cuatrisemana 7: Semanas 25 a la 28 Cuatrisemana 8: Semanas 29 a la 32 Cuatrisemana 9: Semanas 33 a la 36 Cuatrisemana 10: Semanas 37 a la 40 Cuatrisemana 11: Semanas 41 a la 44 Cuatrisemana 12: Semanas 45 a la 48 Cuatrisemana 13: Semanas 49 a la 52 o 53
Opciones de EpiVigila
El Panel de Opciones del EpiVigila da acceso a diferentes alternativas de configuración que permiten personalizar aspectos de su funcionamiento, modificar detalles de diseño de los reportes o bien ampliar las posibilidades de análisis, ya sea creando nuevas patologías derivadas o nuevas formas de agrupar la información. Para acceder a este panel, desde el menú principal, acceder a Herramientas>>Opciones del EpiVigila como se muestra a continuación:
Esta acción dará acceso al Panel de Opciones, que consta de varias fichas

Manual de EpiVigila CDC-CAP 3
Fichas del Panel de Opciones
Opciones de Reportes
Opciones de Diseño
Administrar Lugares Personalizados
Administrar Patologías
Actualizar Datos
Administrar Datos de Población
Bases de Datos: Orígenes Alternativos de Datos
Ficha Opciones de Reportes
Esta ficha permite establecer las preferencias del usuario en algunos aspectos del programa, permitiendo indicar valores y acciones preestablecidas de tal forma que resulte más cómodo su uso. Las opciones aquí seleccionadas sólo indican los valores predeterminados, el usuario siempre podrá indicar, a la hora de generar el informe, si desea modificar dichas opciones para cada reporte en particular. 1) Desde el Menú Principal del EpiVigila acceder a Herramientas >> “Opciones del EpiVigila” 2) Elegir la ficha Opciones de Reportes
Descripción de controles:
Directorio destino de Archivos
Permite indicar el directorio de Windows dónde se guardarán los archivos creados de manera predeterminada. Cada vez que se acceda a una herramienta que elabore reportes, y se decida guardar el resultado, el programa ofrecerá por default la dirección indicada en esta opción. Para elegir el directorio se debe utilizar el selector de carpetas al que se accede desde el botón "Buscar Destino"

Manual de EpiVigila CDC-CAP 4
Botón Buscar Directorio Destino de Archivos
Permite buscar un directorio predeterminado, para los reportes que se deciden guardar, dando acceso al selector de carpetas
El selector permite navegar por las carpetas del sistema. Al hallar la deseada, seleccionarla con un click y presionar Aceptar, para que el resultado se muestre en el campo "Directorio destino de archivos" Texto que se presentará como fuente de los datos
Texto que se presentará como Fuente de los datos en los reportes. El mismo aparecerá al pie de la página en la vista previa, sólo si se tildó la opción:' preparar reporte para impresión'. Organismo al que pertenece la Fuente de datos
Organismo al que pertenece la Fuente de datos Guardar Archivos
Definir si se desea que en forma predeterminada se guarden en disco los reportes al momento de generarlos. Se sugiere seleccionar la opción "No Guardar los archivos de salida por defecto". Si se opta por guardar todos y cada uno de los reportes generados, el resultado puede ser la acumulación de cientos de archivos innecesarios. La facilidad que ofrece el EpiVigila en la elaboración de reportes, hace mucho más sencillo solicitar nuevamente un informe que buscarlo entre los archivos guardados. Eventualmente si se quisiera preservar en el disco algún reporte, puede ser salvado antes de cerrarlo. Esta conducta permitirá ver los resultados y solo almacenar aquellos informes que el usuario considere valiosos. Recordar Patología
Definir si se desea que el programa recuerde las patologías seleccionadas al cerrar las herramientas de análisis. Optar por que recuerde las enfermedades seleccionadas al abrir otra, resulta mucho más cómodo que tener que seleccionarlas de nuevo cada vez que se solicita un reporte. Dar formato de impresión por default
Definir si se desea que el programa de manera predeterminada dé formato de impresión a los reportes. En la mayoría de las herramientas existe una opción que puede ser tildada en la que se indica si se desea que el informe solicitado sea elaborado teniendo en cuenta detalles de impresión, esto es que se establezcan márgenes, se centre el contenido en la hoja, se numeren las páginas y se consignen la fecha de impresión y la fuente de los datos. Esto sólo será posible si hay una impresora configurada en la PC dónde está ejecutándose el EpiVigila. De no ser así, esta opción se ignorará y no se dará ningún formato. La selección de esta opción suele enlentecer la elaboración de los reportes y en algunos casos, las dimensiones del contenido resultante hacen imposible una presentación automática apropiada al formato impreso. Se sugiere No dar formato de impresión por defecto y solicitar esta capacidad directamente en la herramienta de análisis cuando se lo considere necesario Semana Epidemiológica predeterminada previa a la actual
Al abrir una herramienta de análisis que solicite al usuario que indique una semana de corte para un reporte, de manera predeterminada el EpiVigila calcula la semana epidemiológica correspondiente a la fecha de la computadora sobre la que está instalado y la ofrece como opción. Sin embargo, debido a las demoras previsibles en la recolección de los datos de vigilancia, es improbable que haya datos correspondientes a la semana actual. A su vez, cada lugar posee una demora en semanas diferente dependiendo del sistema de registro de datos, del nivel local, regional o nacional al que pertenezca el usuario y otro sinfín de variables. Con el fin de contemplar esa demora, se le da al usuario esta opción. Indicando las semanas que tarda en obtener habitualmente los datos de vigilancia, el EpiVigila restará esa cantidad a la semana epidemiológica actual para establecer la semana predeterminada que se ofrecerá al abrir las herramientas de análisis. Ejemplo: si la semana epidemiológica actual fuera la 44 y se indica en este campo el valor 3 como demora habitual, al abrir cualquier herramienta de análisis que solicite definir la semana epidemiológica del reporte a elaborar, el programa completará automáticamente ese campo con el valor 41, que podrá ser modificado por el usuario si así lo quisiere.

Manual de EpiVigila CDC-CAP 5
Tamaño de papel
Si opta por preparar los reportes para impresión, aquí indica cual es el tamaño de hoja a utilizar
Ficha Diseño de Reportes
Esta ficha permite modificar los colores de los reportes producidos en Excel y el encabezado del boletín epidemiológico semanal 1) Desde el Menú Principal del EpiVigila acceder a Herramientas >> “Opciones del EpiVigila” 2) Elegir la ficha Diseño
Archivo del Encabezado
Muestra la ruta al archivo de imagen que se está usando como encabezado del Boletín Epidemiológico Semanal. Utilice los botones a la derecha para cambiar la imagen. Los archivos apropiados son .jpg o .gif cuyas dimensiones no superen los 600 píxeles de ancho y los 90 píxeles de alto. Estos formatos de imagen son los más apropiados, debido a que son más "livianos" en bytes. Téngase en cuenta que esta imagen encabezará todas las páginas del libro de Excel que será el Boletín y sería muy difícil distribuir un archivo con imágenes muy pesadas. Agregar o cambiar Imagen de encabezado de boletín
Permite agregar o modificar la imagen que encabezará cada una de las páginas del Boletín Epidemiológico Semanal, para ello, da acceso al buscador de archivos.
Sólo permitirá ver aquellos con formato .gif o .jpg que son los apropiados para ser encabezado del boletín.

Manual de EpiVigila CDC-CAP 6
Eliminar Encabezado Boletín
Permite eliminar la imagen Encabezado del Boletín. En este caso el campo "Archivo de Encabezado" quedará en blanco y el boletín tendrá un espacio en la parte superior de cada página Visor de Vista Previa de la imagen del boletín
Ofrece una vista Previa de la imagen que se usa en el Encabezado del boletín. Tenga en cuenta que este visor busca el archivo en el disco de la PC y muestra una vista previa. La imagen no está cargada en el programa, por lo que si mueve el archivo con el explorador de Windows y no actualiza la ruta indicada abajo, el programa no encontrará la imagen. Colores de los reportes generados en Excel Encabezado
Muestra el color de fondo y el color de la fuente actuales de los encabezados en los reportes y permite modificarlos haciendo click en esta área Subtotales
Muestra el color del fondo y el color de la fuente actuales de los subtotales en los reportes y permite modificarlos haciendo click en esta área Totales
Muestra el color del fondo y el color de la fuente actuales de los totales en los reportes y permite modificarlos haciendo cl ick en esta área Restablecer diseño original >>
Restablece los colores por defecto de los reportes.
Modificar Colores de los Reportes
El EpiVigila permite cambiar el diseño de colores de los encabezados de los reportes tabulares generados en Microsoft Excel desde la ficha Diseño del Panel de Opciones. Puede cambiarse el color de fondo y fuente de los títulos de encabezado, subtotales y totales de los reportes tabulares del EpiVigila. Estas modificaciones se hacen independientemente para cada una de esas secciones y se accede a esta herramienta de diseño al hacer click en alguna de las áreas que muestran los colores actuales en la ficha Diseño.
Descripción de controles:
Color del fondo
Modifica el color del fondo de los encabezados de los reportes. Al presionar este botón se abre el selector de colores. Haciendo click sobre cualquiera de los colores presentes en la paleta disponible y presionando aceptar se cambia el color de fondo. Si el color buscado no está en la paleta por default, presionado el botón "Definir colores personalizados" permitirá elegir el color entre 16 millones de opciones: ADVERTENCIA: Tenga en cuenta que la paleta de colores del Excel suele ser más limitada que la disponible en este programa, por lo que es posible que un color elegido aquí sea reemplazado por otro similar en el Excel. En ese caso, modifique la paleta de colores del Excel para que acepte el color de su preferencia.
Color del Texto
Modifica el color de la fuente de los encabezados de la misma manera que se cambia el color de fondo. Se abrirá también la paleta de colores y su posibilidad de ampliar la selección. La única diferencia es que el resultado de la selección de color se aplicará al texto.
Visor de Vista Previa
Muestra una vista previa de las opciones de diseño vigentes o los nuevos elegidos. Las modificaciones realizadas siguiendo las instrucciones precedentes se evidenciará inmediatamente en el visor de vista previa. Aceptar
Acepta los cambios y los aplica en adelante a todos los reportes tabulares, incluyendo el boletín epidemiológico semanal Cerrar
Cierra y cancela los cambios realizados

Manual de EpiVigila CDC-CAP 7
Lugares Personalizados
Definiciones
Organizaciones de Lugar
Es la manera de organizar y agrupar la información en los reportes que tiene el EpiVigila. Todas las Organizaciones están conformadas por niveles organizados en forma jerárquica y piramidal. En esta estructura los niveles superiores incluyen a los niveles inferiores. Los datos se organizan en conjuntos en cada nivel que a su vez pertenecen a conjuntos más amplios en los niveles superiores, hasta conformar el último y más grande conjunto que incluye todos los casos reportados, simbolizado por la cúspide de la pirámide. Ningún caso puede quedar fuera de estos conjuntos. Si así fuera no serán tenidos en cuenta en los reportes de esa organización. Hay una manera predefinida llamada geográfica, pero el usuario puede crear tantas organizaciones alternativas como necesite. Es interesante destacar que las Organizaciones no tienen que ser necesariamente referidas a distribuciones espaciales. Cómo en última instancia son conjuntos de casos agrupados, el criterio para formar los grupos podrían ser por Ej.: Casos atendidos por la Salud Pública, Privada o Cobertura Social. En cada herramienta de análisis el primer campo consultará al usuario sobre qué organización quiere elaborar su informe. El EpiVigila recién instalado típicamente contiene una sola opción en la lista desplegable (Geográfica). A medida que los usuarios van generando nuevas organizaciones de lugar, las mismas van apareciendo en la lista y quedan siempre disponibles hasta que se decida eliminarlas. En la imagen se ve una porción de la herramientas Casos y Tasas en la que se ve la mencionada lista desplegable de opciones de Organización.
Organización Geográfica
El EpiVigila organiza la información en base a una estructura geográfica de lugares, de tal manera que los datos se agrupan en función de lugares existentes y reconocibles en cada país. Dicha estructura está conformada por niveles organizados en forma jerárquica y piramidal. El EpiVigila acepta hasta 7 niveles (aunque pueden ser menos) que adquieren diferentes nombres de acuerdo a la nomenclatura adoptada en cada país. Un ejemplo típico podría ser el siguiente:
1. Nivel país 2. Nivel región País (Este, Oeste, Centro, etc.) 3. Nivel Estado, provincia o departamento 4. Nivel Región del Estado 5. Nivel municipios o condados 6. Nivel localidades o lugar poblado 7. Nivel establecimiento notificador
Cada uno de estos niveles contienen, según corresponda, el conjunto total de establecimientos, localidades, municipios, etc preconfigurados en el programa con sus nombres y códigos estandarizados. En esta estructura jerárquica, el nivel 7 es el nivel mas desagregado posible y es al que están asociados los casos de notificación obligatoria. Los sucesivos niveles superiores resultan de la suma de establecimientos que los conforman. Ejemplo: La cantidad de casos de un establecimiento determinado es la cantidad de casos que el mismo reportó, pero la cantidad de casos de un municipio determinado es el resultado de sumar los casos de todos los establecimientos que se encuentran en dicho municipio. Lo

Manual de EpiVigila CDC-CAP 8
mismo ocurre con los niveles superiores y así sucesivamente hasta llegar a la cúspide de la estructura piramidal conformada por el nivel país, dónde su valor es la suma de todos los casos de todos los establecimientos.
Organizaciones Personalizadas de Lugar
Permite crear y administrar organizaciones personalizadas de lugar, como alternativa a la organización geográfica predefinida en la aplicación. Siguiendo el modelo jerárquico y piramidal descrito para la organización predeterminada, es posible generar todas las organizaciones alternativas que se necesiten. Para ello hay que elaborar nuestros propios conjuntos de establecimientos y definir nuestros propios niveles para conformar las pirámides organizacionales que se requieran. Para elaborar nuestras propias organizaciones de lugar personalizadas hay que tener en cuenta algunas limitaciones:
La base de la pirámide que crearemos, siempre será el nivel 7 de establecimientos, ya que es el único nivel que aporta casos
La cúspide de la pirámide debe ser uno de los niveles geográficos predefinidos. Puede ser el nivel país, pero también puede ser por ejemplo, un municipio, una región o un departamento
En las pirámides personalizadas hay un máximo de 3 niveles personalizados posibles. Considerando la cúspide y la base el máximo de niveles pueden ser entonces 5. No es necesario usar los tres niveles personalizados. Se puede crear una pirámide con uno sólo (3 con base y cúspide).
No está de más advertir que si bien resultan muy útiles una vez definidas, el proceso de configuración puede resultar un tanto complejo y trabajoso, por lo que se sugiere que el modelo esté claramente definido antes de poner manos a la obra.
Administrador de Organizaciones Personalizadas de Lugar
1) Desde el Menú Principal del EpiVigila acceder a Herramientas >> "Opciones del EpiVigila" 2) Elegir la ficha Lugares Personalizados
Descripción de controles:
Visor de Organizaciones Personalizadas de Lugar configuradas
Lista de las organizaciones de lugar personalizadas existentes. Modificar Organización existente
Accede a las propiedades de la organización personalizada seleccionada en la lista del visor para modificarlas Crear Nueva Organización
Ejecuta el asistente para crear una nueva organización personalizada Eliminar Organización
Elimina la organización personalizada seleccionada en el listado. La eliminación es completa e irreversible. Junto con la estructura, se pierden todas las poblaciones que pudieron haberse ingresado para ella. La única manera de recuperar en forma completa una organización eliminada es si previamente se hizo un backup mediante el botón exportar organización Importar Organización Personalizada
Importa una organización personalizada que haya elaborado otro usuario o recupera una organización desde archivos de backups exportados previamente Exportar Organización Personalizada
Exporta una Organización Personalizada completa a 2 archivos csv. Permite transferir esa organización a otros usuarios para que la importen o recuperar Organizaciones eliminadas.

Manual de EpiVigila CDC-CAP 9
Crear una Nueva Organización Personalizada
1) Desde el Menú Principal del EpiVigila acceder a Herramientas >> "Opciones del EpiVigila" 2) Elegir la ficha Lugares Personalizados 3) Presionar el botón "Nueva Organización" Este comando da acceso a un asistente que a través de 6 pasos permite crear una nueva organización de lugar personalizada. No está de más advertir que si bien resultan muy útiles una vez definidas, el proceso de configuración puede resultar un tanto complejo y trabajoso, por lo que se sugiere que el modelo esté claramente definido antes de poner manos a la obra y que una vez terminado se realice un backup de la misma.
Pasos en la configuración de una organización de lugar
Paso 1 - Asignar Nombre a la Organización Paso 2 - Indicar Nivel Inicial Paso 3 - Declarar Niveles Jerárquicos de Agrupamiento Paso 4 - Declara Componentes de cada Nivel Paso 5 - Asignar Establecimientos a Lugar Personalizado Paso 6 - Asignar Población a Lugares Personalizados
Paso 1 - Asignar Nombre a la Organización
Este primer paso sólo solicita que defina el nombre de la nueva organización.
El nombre que se elija aquí aparecerá como una nueva opción en la lista desplegable del campo “Organización que se encuentra en todas las herramientas de análisis.
Avanzar al siguiente paso presionando el botón Siguiente>, o bien cancele con el botón correspondiente

Manual de EpiVigila CDC-CAP 10
Paso 2 - Indicar Nivel Inicial
Una limitante en la elaboración de organizaciones personalizadas es que deben depender de un nivel de la organización geográfica, por lo tanto todas las organizaciones de lugar personalizadas, en su estructura piramidal deben tener un vértice superior constituido por un sitio predefinido en la estructura geográfica. En este paso, se puede navegar por el árbol de lugares geográficos para señalar el que constituirá la cúspide de la nueva organización.
Al finalizar este paso, el campos identificado como “Seleccione el lugar geográfico del que dependen” mostrará el nombre del sitio elegido. El botón “siguiente” permitirá avanzar al próximo paso, el botón “Atrás”, volver al anterior y siempre está disponible la opción cancelar para salir sin crear la nueva organización
Para indicarle al programa el sitio padre de la organización, se debe acceder al selector de lugares mediante el botón “Selecciona Lugar”. Con este control
se podrá explorar todo el árbol de la organización geográfica. Seleccionando con un click el sitio elegido y presionando aceptar el programa tomará su selección y la mostrará en el campo correspondiente
Paso 3 - Definir los Niveles Jerárquicos de Agrupamiento
En este paso se deben definir como mínimo uno y como máximo tres niveles personalizados consignando su nombre (Ej.: Área de Salud, Área Programática, Municipio, etc). Cómo se puede apreciar en el esquema inferior del asistente, los niveles a definir no incluyen la cúspide (que fue definida en le paso 2) ni la base de la pirámide (que se definirá en el paso 5) El orden en que se vayan agregando definirá el orden jerárquico, esto significa que el primero será el más alto en la pirámide y el último el más bajo. recuérdese que la suma de la totalidad de los niveles inferiores estarán incluidos en los diferentes conjuntos conformados en los niveles superiores y así sucesivamente.

Manual de EpiVigila CDC-CAP 11
Definir los niveles jerárquicos y sus nombres
Consigne en estos cuadros de texto en orden jerárquico descendente el nombre de hasta tres niveles personalizados de agrupamiento
Los Totales de esta Organización difieren del Área definida cómo cúspide de esta Organización
Existe la posibilidad de que una organización determinada no deba incluir todos los datos correspondientes al nivel de la organización geográfica elegida como cúspide, esto es que sólo participen algunos y no todos los establecimientos del lugar en cuestión. En este caso es importante consignar esa información al programa tildando la opción correspondiente para que sepa cómo calcular los totales. Si no se indica nada, el programa sumará por
default todos los casos de la organización geográfica, si la organización personalizada no involucra la totalidad del área definida como cúspide, entonces variará el cálculo de totales y lo informará en los reportes para evitar interpretaciones erróneas.
Paso 4 - Definir Sitios y Conjuntos de Pertenencia en Cada Nivel
A medida que avanzamos en los pasos en la generación de la organización, los mismos se van tornando más laboriosos. En este paso deberemos consignar todos los lugares que conforman cada nivel indicando su nombre y su conjunto de pertenencia, que no es otra cosa que un sitio específico del nivel inmediato superior. Nivel
Indique el nivel al que agregará miembros. Seleccione uno por uno y en orden descendente los niveles creados en el paso anterior. Primero el nivel más alto en su pirámide (exceptuando claro el área geográfica que hace de cúspide) Posiciónese en la ventana de detalle y declare cada uno de los integrantes de este nivel y de quien depende. Antes de seleccionar el siguiente nivel, asegúrese que definió todos los sitios para este. Cuando esté haciendo lo mismo para el nivel sucesivo, necesitará los precedentes para consignarlos en el campo "Depende de" Ventana de detalle
Ventana dónde se definen los lugares consta de tres campos
Nombre de Lugar Personalizado
Defina el nombre del lugar personalizado. Si el nivel era por ej Región, aquí podría poner Sur, Norte, etc
Depende de
Indique de que lugar del nivel superior depende este lugar. La lista desplegable le presentará todos los sitios que Ud. haya definido para el Nivel precedente. Supóngase que el nivel que está definiendo es Área Hospitalaria y el precedente fuera región de Salud, en este campo aparecerán listadas todas las regiones definidas por su nombre, Ej. Norte, Sur, etc
IdMapa
Código para mapas: Si Ud. tiene shape files con códigos ya definidos, puede consignarlos aquí, de tal forma que las exportaciones para mapas ya lleven esa codificación y puedan vincularse los datos reportados por el EpiVigila con esos mapas de manera sencilla. Si no los tiene, el programa asigna números sucesivos que Ud. podrá cambiar cuando disponga de ellos
Ver Esquema
Es una vista previa del árbol de lugares que está creando. Le será muy útil para ir confirmando si el esquema que Ud. quiere definir se está configurando correctamente en el programa. Siguiente >>
Avanzar al siguiente paso Cerrar
Cancelar << Atras
Retroceder al paso anterior

Manual de EpiVigila CDC-CAP 12
Como Definir Sitios Personalizados
Lo primero que hay que hacer es elegir el nivel más alto creado en el paso anterior. En el ejemplo Nivel Uno Automáticamente la ventana de detalle inferior mostrará los sitios configurados para ese nivel, todavía en blanco en este ejemplo:
El siguiente paso es completar todos los lugares que conforman este primer nivel. Es importante listar todos porque los necesitaremos en pasos subsiguientes. Para definirlos debemos consignar su nombre y de quien depende en el nivel inmediato superior, es decir a qué conjunto pertenece. Como estamos en el nivel más alto personalizado, la única opción de dependencia será el sitio cúspide. El IdMapa se llena automáticamente. . Una vez completados todos los sitios del Primer nivel, seguimos definiendo, en orden, los siguientes niveles de manera similar
Obsérvese que las opciones de "Depende de" automáticamente se llenan con los sitios del nivel inmediato superior configurados en el paso previo. De la misma manera los sitios que consignemos en este paso pasarán a estar disponibles en el campo "depende de" del nivel siguiente como se ve en la siguiente imagen A medida que se van configurando los sitios de cada nivel podemos ir viendo el progreso y la estructura en la vista previa del esquema presionando el botón "Ver Esquema" Una vez que todos los sitios de todos los niveles estén declarados correctamente habremos terminado el paso 4 y podremos avanzar al siguiente paso

Manual de EpiVigila CDC-CAP 13
Paso 5 - Asignar Establecimientos a Lugar Personalizado
Dado que en toda la organización de la Vigilancia el único nivel participante que realmente notifica es el de establecimientos, no puede faltar este nivel en la organización personalizada. De hecho cualquier organización que se cree, incluso la geográfica no son más que agrupaciones de Instituciones notificadoras. En este paso se asignarán los establecimientos correspondientes al nivel más bajo de la organización que estamos creando.
Para asignar establecimientos a un sitio determinado, primero debemos seleccionar ese lugar en el campo Buscar otro lugar personalizado. Este campo sólo listará los sitios configurados en el paso anterior que pertenezcan al último nivel de
nuestra organización. Una vez indicado el sitio, la tarea consiste en encontrar las instituciones notificadoras en la ventana Disponibles que se encuentra a la izquierda y pasarlos a la ventana Asignados de la derecha.
Para acotar la lista de instituciones presentadas en la ventana Disponibles, puede recurrirse a filtrar esa lista utilizando dos criterios, uno espacial y otro de texto. El criterio espacial permite mostrar los establecimientos de una provincia, área, municipio, etc. El de texto permite sumar al anterior otro criterio que limite la lista a aquellos que contengan en su nombre las sílabas que se escriban en el campo. Para asignar o quitar establecimientos a un sitio, puede hacerse con tan sólo un doble clic sobre el ítem deseado. Esta acción moverá la institución de una ventana a la otra. también puede hacerse mediante los botones de dirección: > Transfiere los establecimientos SELECCIONADOS en la Ventana disponibles a la ventana asignados >> Transfiere TODOS los establecimientos de la Ventana disponibles a la ventana asignados < Quita la asignación de los establecimientos seleccionados del lugar activo << Quita la asignación de TODOS los establecimientos del lugar activo
Paso 6 - Asignar Población a Lugares Personalizados
Se pueden definir las poblaciones lugar por lugar del último nivel consignado, de manera manual en este formulario o bien se puede acceder mediante el botón Importar Población al asistente de importación de poblaciones desde archivos Excel. Ver Importar Poblaciones Como en el paso anterior deberemos asignar información para cada uno de los sitios declarados en el último nivel de nuestra organización, pero esta vez no serán los establecimientos que aportarán los casos, sino que deberemos ingresar las poblaciones que nos permitirán calcular las tasas para esos casos. Primero, entonces, debemos seleccionar ese lugar en el campo Buscar otro lugar personalizado, el cual sólo listará los sitios configurados en el paso 4 que pertenezcan al
último nivel de nuestra organización.

Manual de EpiVigila CDC-CAP 14
El campo año permitirá declarar a que año pertenecen las proyecciones de población que estamos agregando o editando y a continuación podremos ingresar los datos en forma manual en la grilla que se irá desplegando a medida que sumemos información o bien podremos acceder a un formulario de importación automática de población a partir de planillas de Excel. El EpiVigila acepta en el campo Grupos de Edad, edades quinquenales con el primer grupo dividido en menores de 1 año, de 1 año y de 2 a 4 años. En el último grupo puede se de 80 y más
Importar Población desde Archivo Excel
Ver Modelos de Archivos Excel para Importar Población
Descripción de Controles:
Organización
Elija la organización personalizada a la que desea importarle población desde un archivo Excel Lugar personalizado
Lugar al que se le importará poblaciones Buscar Destino
Seleccionar archivo xls que contiene las poblaciones Ingrese el archivo de Excel que contiene los datos
Ruta y nombre del archivo Excel que contiene las poblaciones Seleccione la Hoja de Excel
Muestra las hojas del libro de Excel elegido y permite elegir aquella que contiene la población a

Manual de EpiVigila CDC-CAP 15
importar Indique el año
Año de la población que se importará Agrupación Edad
Indique si la edad se encuentra agrupada en edades simples (0,1,2,3 años...) o en grupos quinquenales de edad Columna Edad
Indique cual de las columnas de la hoja del libro indicado arriba contiene información de edad Población Femenina
Indique cual de las columnas de la hoja del libro indicado arriba contiene población femenina Población Masculina
Indique cual de las columnas de la hoja del libro indicado arriba contiene población masculina Población Total
Indique cual de las columnas de la hoja del libro indicado arriba contiene población total Aceptar
Importa la población del Excel Cerrar
Cierra este formulario Ver Población Importada
Vuelve al formulario anterior
Modificar Organización Personalizada de Lugar
1) Desde el Menú Principal del EpiVigila acceder a Herramientas >> "Opciones del EpiVigila" 2) Elegir la ficha Lugares Personalizados 3) Elegir de la lista de Organizaciones predefinidas, aquella que deseamos modificar y seleccionarla con un click. 4) Presionar el botón "Modificar Organización" Este comando da acceso al mismo asistente que la función Crear Organización, pero en vez de estar en blanco, muestra la información de la Organización seleccionada en la lista de organizaciones, y nos posiciona directamente en el paso 3. En el supuesto que se desea cambiar el nivel inicial conviene elaborar una nueva organización.
Pasos en la modificación de una organización de lugar
Son los mismos pasos de la creación, sólo que comienza directamente en el paso 3 Paso 3 - Declarar Niveles Jerárquicos de Agrupamiento Paso 4 - Declara Componentes de cada Nivel Paso 5 - Asignar Establecimientos a Lugar Personalizado Paso 6 - Asignar Población a Lugares Personalizados
Compartir y Resguardar Organizaciones Personalizadas
Las dificultades y laboriosidad que se enfrentan al crear una organización personalizada de lugar hacen deseable por un lado poder resguardar en copias de seguridad la configuración de la misma y por otro lado poder compartir con otros usuarios la estructura, sin que se tenga que volver a realizar todo el trabajo en cada máquina en la que se quiera implementar. Esto es muy probable que ocurra si un responsable de área diseña una organización y desea que todos los niveles locales a su cargo también la apliquen. A tal fin se agregaron al EpiVigila la posibilidad de Exportar e Importar las organizaciones personalizadas.

Manual de EpiVigila CDC-CAP 16
Exportar Organizaciones Personalizadas
En el panel de Opciones, en la ficha Lugares personalizados, se encuentra el botón "Exportar Organización Personalizada". Seleccionando de la lista el nombre de la organización que se desea exportar y presionando el mencionado botón, el EpiVigila creará dos archivos con toda la información necesaria para reproducir con exactitud en otra PC nuestra organización, incluyendo toda la población asociada a ella. Inmediatamente antes de crearlos, sólo nos preguntará en qué directorio queremos guardar los archivos Y al finalizar nos indicará con un mensaje que los ha creado en el directorio indicado y el nombre que les ha otorgado. El archivo 1 contiene toda la información de configuración de la nueva estructura de lugar. El archivo 2 contiene toda la información de la población asociada a esta organización. Estos dos archivos pueden ser enviados a otros usuarios o bien pueden ser guardados ( y se recomienda encarecidamente hacerlo) como un backup de la organización personalizada. Si por algún motivo hay que reinstalar el EpiVigila, cómo no está incluida en el archivo de instalación del programa por ser creado por el usuario, habrá que restaurar la organización desde estos dos archivos.
Importa Organizaciones Personalizadas
Importa una organización personalizada que haya elaborado otro usuario o recupera una organización eliminada
accidentalmente desde archivos csv exportados previamente
Para importar una Organización Personalizada de lugar hay que contar con los archivos previamente generados por la exportación de esa organización, ya sea que lo haya creado un usuario de otra región y lo haya compartido o que habiéndolo creado el propio usuario, la exportó a modo de copia de seguridad. Los archivos son 2 de tipo csv. Uno contiene la configuración completa del árbol de lugares y el otro contiene toda la población que se haya cargado específicamente para esa organización. Lo único que hay que hacer es buscar en el disco estos dos archivos y vincularlos mediante los botones de búsqueda.
Finalmente, presionando el botón importar logramos que el programa haga el resto.
Administrar Patologías de EpiVigila
Si bien el EpiVigila trabaja sólo con las enfermedades de notificación obligatoria que define cada país, este programa aún puede "crear" nuevas patologías. Esta posibilidad no proviene de obligar a notificar nuevas enfermedades, ni de incorporar datos de otras fuentes extraoficiales. Esta capacidad proviene de sumar o filtrar las enfermedades ya configuradas.
Patologías derivadas de Totales
Derivan de la suma de dos o más enfermedades de notificación obligatoria. Un ejemplo podría ser la notificación oficial de dos entidades por separado como pueden ser por un lado "Hepatitis A" y por otro "Hepatitis Sin Especificar". Sobre esta última entidad, tenemos la fundada sospecha que se trata también en su gran mayoría de Hepatitis A. Desde ya que podemos ver cómo se comportan estas dos entidades por separado, pero convendría ver cómo se comportan como una sola. En este caso el EpiVigila permite generar una nueva "patología derivada" ya que proviene de la suma de 2 o más enfermedades notificadas. Una vez configurada, la nueva entidad, el usuario la encontrará disponible en los listados, con las otras patologías como si en realidad se hubiera notificado. La suma de los casos será un proceso completamente transparente para el usuario. Es muy común que se utilice para crear entidades de totales como puede ser Meningitis totales, Dengue total, etc que son el resultado de sumar todas las variantes de una enfermedad que se notifiquen por separado. Otro caso en que resulta muy útil esta capacidad del EpiVigila se refiere a los cambios que suele haber en las definiciones de las enfermedades oficiales a lo largo del tiempo. Un ejemplo puede ser la notificación histórica de una entidad llamada " Meningitis bacteriana" que recientemente ha sido desagregada en al menos 4 entidades como pueden ser Meningitis meningococica, neumocócica, por haemophilus y otras. La información obtenida a partir de ahora será mucho más rica, pero deberemos esperar algunos años para poder evaluar los datos con los históricos que habrá que ir acumulando. Por otro

Manual de EpiVigila CDC-CAP 17
lado, la antigua entidad de la que sí contamos con históricos suficientes ya no existe más como tal. Como solución a esto el EpiVigila puede crear una patología derivada de totales que sume la entidad antigua con todas las nuevas entidades. Como resultado, en los años históricos sólo sumara la única que se notificaba, y en la actualidad, sólo sumará las entidades nuevas, pero a todas las presentará como una sola y única patología que podríamos llamar Meningitis bacterianas totales y que permitirá comparar los datos históricos con los nuevos agrupados. Esto será útil hasta que hayan pasado los suficientes años para obtener históricos de las entidades nuevas, y mientras tanto sacar el máximo provecho de los datos disponibles
Patologías derivadas de grupo de edad
Las patologías derivadas de grupo de edad también derivan de las enfermedades de notificación obligatoria, pero en este caso son producto de filtros y no necesariamente de sumas. Antes de continuar es importante definir que los grupos de edad notificados de cada enfermedad, el EpiVigila los trata en la práctica como entidades independientes, es decir aparecen listadas como los totales y se pueden generar los mismos reportes que para ellos. Así, aparecerá la entidad Influenza y también Influenza Menores de 1 año, Influenza de 1 a 4 años,...etc. En este punto, las patologías por grupos de edad notificados están dentro de las patologías oficiales. La patologías derivadas de edad surgen de la posibilidad de no limitar el análisis a estos grupos, sino de poder elaborar otros nuevos en base a los existentes. Así, si tenemos 2 grupos de edad separados como en el ejemplo de recién, podremos crear un grupo más que sea Menores de 5 años uniendo los menores de 1 y los de 1 a 4, o también se podría configurar un grupo de 5 y mas años agrupando todos los demás grupos de edad notificados. 1) Desde el Menú Principal del EpiVigila acceder a Herramientas >> “Opciones del EpiVigila”
2) Elegir la ficha Patologías
Este panel da acceso a cuatro funciones relacionadas con la administración de patologías, que se pueden ejecutar mediante los botones que se encuentran en la parte inferior. El resto del panel presenta controles que facilitan la selección de eventos cuando ello es requerido. Así, la ventana pone a disposición del usuario la lista de patologías que están configuradas en el programa o bien las que correspondan según el resultado de aplicar los filtros de la mitad superior del panel.
Cambio Masivo Amplificador

Manual de EpiVigila CDC-CAP 18
Cambia el amplificador que se utilizará para calcular las tasas en TODAS las patologías existentes. Si alguna patología requiere un amplificador diferente al resto, acceda a las propiedades de esa patología con el botón 'Editar Patología' y modifique el amplificador.
Editar Patologías
Esta función permite modificar variables de las patologías configuradas en el programa ya sean de Notificación o Derivadas. IdPato
Id interno de la Patología. No puede ser modificado por el usuario Nombre Patología
Nombre de la patología que se mostrará durante el uso del programa. Es la manera en que se verá en los listados de selección Nota
(N) Patología de notificación obligatoria según ley Nacional. (D) Patología resultante de la combinación de dos o más patologías de notificación obligatoria Eliminar Patología
Permite eliminar la patología. Desaparecerá de todas las listas y dejará de estar disponible para análisis. Sólo se activará para las enfermedades derivadas. No para las de Notificación oficial Edad
Si es no es una patología de totales, mostrará el grupo de edad que describirá en los reportes. Cada grupo de edad, está definido como una enfermedad aparte en este panel. Selector de edad
Botón que da acceso al formulario de selección de edad, que permite indicar la edad que representará la entidad que se está definiendo. Es igual al formulario que permite definir una patología derivada de edad. Cuando se quieren crear todos los grupos de edades oficiales notificados, la mejor opción no es hacerlo uno por uno con esta herramienta, sino crearlos masivamente desde nueva patología derivada de edad. Si bien no serán estrictamente patologías derivadas, la creación de todos los grupos sólo llevará segundos con ese método. Sólo hay que presionar el botón "Crear todos los grupos predefinidos". Categoría
Seleccionar la categoría en la que se quiere clasificar la patología Nombre Formal (para reportes)
Cómo desea que aparezca escrito en los reportes. Si lo deja en blanco, el programa mostrará el Nombre de la Patología definido más arriba. CIE_10
Dentro de que código o códigos de la Clasificación Internacional de Enfermedades se encuentra comprendida la patología. Umbral
Es una variable útil en el Panel de Control, cuándo se comparan los históricos con los casos actuales. Si está definido umbral cero, significa que un caso de esa enfermedad ya constituye un problema, independientemente de la cantidad que haya habido años previos. Amplificador
Define el múltiplo de 10 (1000, 10000, etc) que se utilizará para amplificar las tasas, dependiendo del tamaño de la población involucrada en el cálculo. Puede definirse un valor para cada patología Sexo Población Tasa
Indicar si se debe utilizar la población femenina, masculina o total para calcular tasas de esta patología Patología conformada por
Esta ventana muestra todas las enfermedades de notificación que conforman la patología que se está editando, es decir las patologías que se suman para dar como resultado esta entidad. En las patologías derivadas se podrán listar varias patologías de notificación. Los eventos oficiales de notificación, en cambio sólo están constituidas por ellas mismas y por lo tanto será la única patología listada en esta ventana Aceptar
Acepta los cambios realizados Cancelar
Cancela los cambios realizados

Manual de EpiVigila CDC-CAP 19
Clasificar Patologías
Otra acción relativa a la configuración de las patologías es su clasificación en grupos temáticos. El programa permite hacerlo patología por patología, pero también ofrece una herramienta que hace más fácil y menos tediosa esta tarea. El clasificador de patologías consiste en tres campos, dos de los cuales muestran listas de enfermedades. El campo superior permite seleccionar la categoría a la que se agregaran o quitaran enfermedades. Una vez seleccionada una categoría, el cuadro de la izquierda muestra las patologías que están disponibles para ser incorporadas al cuadro de la derecha que muestra aquellas enfermedades que ya han sido asignadas a la categoría en cuestión. Cada enfermedad sólo puede pertenecer a una sola categoría, por lo que una entidad ya asignada a una categoría, no estará disponible para otras. Para pasar de un cuadro al otro, se debe seleccionar la o las patologías que se desean mover y presionar el botón > o < según corresponda al sentido que se desea mover.
Descripción de campos
Categorías de Clasificación de Patologías
Seleccione la categoría que cuyas patologías desea definir Patologías Clasificadas
Patologías clasificadas dentro de la categoría activa Patologías No Clasificadas
Patologías disponibles, aún no clasificadas >
Incluye en la categoría activa las patologías seleccionadas entre las no clasificadas <
Quita de la categoría activa las patologías seleccionadas entre las clasificadas Editar Categorías
Accede al formulario de modificación de categorías Cerrar
Cierra este formulario
Agregar y/oEditar Categorías para la clasificación de patologías
Desde el clasificador de patologías puede acceder al formulario de edición de categorías. El mismo mostrará todas las predefinidas en el programa que no se pueden eliminar, sin embargo puede agregar las propias ingresándolas al final de la lista
Descripción de Controles
Categorías
Nombre de las categorías. Agregue o modifique las categorías existentes. Nueva Categoría
Agregar nuevo registro Cerrar
Cierra este formulario

Manual de EpiVigila CDC-CAP 20
Nuevas Patologías Derivadas
Cómo Crear Nueva Patología Derivada 1) Desde el Menú Principal del EpiVigila acceder a Herramientas >> “Opciones del EpiVigila” 2) Elegir la ficha Patologías 3) Seleccionar una patología de la lista (puede filtrar con los campos superiores para acotar la lista) 4) Presionar el botón "Nueva Patología Derivada" Esta acción abrirá un cuadro de diálogo que consulta qué tipo de Patología derivada queremos generar: de Totales o un nuevo grupo de edad
Nueva Patologia Derivada de Totales
1) Desde el Menú Principal del EpiVigila acceder a Herramientas >> “Opciones del EpiVigila” 2) Elegir la ficha Patologías 3) Seleccionar una patología de la lista (puede filtrar con los campos superiores para acotar la lista) 4) Presionar el botón "Nueva Patología Derivada" 5) Crear una nueva Patología Derivada de Totales Abrirá el mismo formulario de edición de Patologías, pero en blanco. El Id de Patología será ingresado automáticamente por Ej. programa, pero deberemos ingresar una serie de datos mínimos para completar la acción, como son el Nombre de la Patología la categoría a la que pertenece, el amplificador y el sexo de población usado para las tasas, que por default será "Total". Identificada la nueva patología derivada de totales, se deberá indicar en el cuadro inferior qué enfermedades de notificación obligatoria deberá sumar el programa para conformar esta entidad. La lista desplegable nos mostrará la totalidad de las patologías de notificación oficial y lo único que habrá que hacer es ir renglón por renglón indicando todas las que queramos sumar. Finalmente presionar Aceptar para que nuestra nueva patología comience a ser visible en todas las herramientas disponible para su análisis como si fuera una patología más.
Nueva Patología Derivada de Edad
Los eventos de Notificación obligatoria en su modalidad agrupada o colectiva se notifican por grupos de edad. Cada país define los suyos y el EpiVigila tiene almacenada esa definición . El EpiVigila trata a cada grupo de edad como si fuera un evento independiente. Si bien los casos de un grupo, internamente resultan del filtrado de los casos totales de la patología, a la hora que el usuario debe seleccionar un grupo determinado para su análisis, el programa lo presenta y lo lista como si fuera otra patología mas. Así, es necesario declarar y definir cada grupo etareo para que el programa lo presente. Todos los grupos utilizados habitualmente en el país ya estarán configurados en las patologías de notificación. Sin embargo, si se crea una patología derivada de totales, es muy probable que se desee crear todos los grupos para ella, o bien crear uno solo. En este apartado se describirá como hacer ambas cosas
1) Desde el Menú Principal del EpiVigila acceder a Herramientas >> “Opciones del EpiVigila” 2) Elegir la ficha Patologías 3) Presionar Botón “Nueva Patología Derivada”

Manual de EpiVigila CDC-CAP 21
4) En el diálogo que se abrirá seleccionar la opción: “Crear un nuevo grupo de edad” para abrir el panel de creación de grupos de edad. Este panel da la posibilidad de crear un solo grupo o todos los predefinidos en la notificación del país.
5) En este panel, seleccionar la patología de la lista a la que se desea agregar grupos de edad (puede filtrar con los campos superiores para acotar la lista). El próximo paso variará de acuerdo a lo que se necesite crear
Crear todos los grupos predefinidos
Para agregar a cualquier evento todos los grupos de edad predefinidos en la notificación obligatoria, habiendo seleccionado la patología, sólo hay que presionar el botón “Crear Todos los Grupos Predefinidos” . El programa los configurará automáticamente y presentará a los pocos segundos un mensaje confirmando su creación. Desde ese momento estarán disponibles en el selector de patologías para ser analizados por cualquiera de las herramientas del EpiVigila. Crear un solo grupo de edad
El EpiVigila permite unir grupos de notificación, para conformar grupos de edades mas amplios que los predefinidos. Así, es posible indicar al programa que sume los casos notificados como “menores de un año” y “de 1 a 4 años” para crear un nuevo grupo llamado “Menores de 5 años”. De la misma manera podrían definirse otros como “Menores de 15” , “Entre 15 y 49 años” “Mayores de 20” sólo por poner algunos ejemplos. La limitación la ponen los valores mínimos y máximos de cada grupo predefinido en el país. Si un grupo oficial es “De 20 a 49 años”, no podremos crear ninguno que empiece o termine en 25. Para realizar esto, habiendo seleccionado una patología en el panel de creación de grupos de edad, debe presionar el botón “Crear un grupo etáreo” Se abrirá un formulario que permitirá indicar los límites del nuevo grupo que se desea crear 1) Indique el criterio de edad
En el primer campo permite seleccionar el tipo de criterio de edad: Menores de; Mayores de: activan el campo siguiente para
especificar la edad Entre dos edades; es la única opción que activa los dos campos
siguientes para definir el límite inferior y superior del rango de edades Sin Especificar Edad; si hubiera un grupo de edad en la
notificación oficial que fuera Sin Especificar, asumiría ese código. Si selecciona "Todas Las Edades" no se aplicará filtro alguno a la
entidad y mostrará la totalidad de los casos 2) Indique los límite del nuevo grupo
Desde
Indique el criterio de edad o el rango inferior si corresponde. Este campo se llena automáticamente con los rangos mínimos de los grupos de edad oficiales del país Hasta
Indique el rango de edad superior si corresponde. Este campo se llena automáticamente con los rangos máximos de los grupos de edad oficiales del país Aceptar
Crea la patología derivada o aplica el criterio de edad indicado según desde dónde sea llamado
Actualizar el EpiVigila
El EpiVigila no es un sistema de registro de datos, sino que es un programa que permite analizarlos, Es imprescindible, pues, que el programa se alimente de los sistemas de registros nacionales en forma periódica para poder reflejar la realidad que pretende. Esta actualización se hace transfiriendo los datos mediante un archivo producido desde el sistema de vigilancia e importado al EpiVigila. De esta manera pueden ingresarse al programa datos de una o varias semanas en un sólo proceso.

Manual de EpiVigila CDC-CAP 22
Por otro lado, el EpiVigila no permite registrar, ni modificar manualmente los datos que administra sino es a través del archivo de importación. Esto es así a fin de que haya uniformidad en los resultados que se obtengan en la aplicación distribuida. Si cada usuario, en su copia local, pudiera hacer modificaciones, estos no serían comunes para el resto de los usuarios del país, perdiéndose comparabilidad y consistencia. A fin de que todos manejen los mismos datos, es imprescindible que el registro de los casos sea en un sistema único de nivel nacional. Esto implica que la información recolectada a nivel central, sea enviada periódicamente a todos los usuarios, en un archivo que permita la actualización de las copias distribuidas. Al inconveniente que podría suponer el no administrar los propios datos se contraponen una serie de beneficios que inclinan positivamente la balanza hacia este sistema. Algunas ventajas son:
La carga de la información necesaria para el EpiVigila se realiza en forma centralizada con lo que se evita esta labor a los usuarios del programa.
La carga de la información a nivel central continúa realizándose como siempre, por lo que el uso de esta herramienta no implica modificaciones o aumento de la carga trabajo.
Comparabilidad y consistencia de los datos utilizados y de los reportes generados con el EpiVigila en todo el territorio nacional.
¿Cómo Actualizar?
El proceso de importación es muy sencillo, toda vez que es el propio programa el que se encarga de transformar los datos del sistema de notificación al formato interno del EpiVigila. Sólo pide unas pocas confirmaciones y eventualmente anuncia si hubo algún problema. El tiempo que insume la actualización puede ser muy breve o bien durar varios minutos, exigiendo algo de paciencia al usuario si el volumen de datos que se están incorporando es grande. Básicamente la intervención del usuario se reduce a indicar cual es el archivo que contiene los últimos datos y dar inicio al proceso presionando el botón Aceptar. Si todo transcurre sin novedades, sólo hay que confirmar una vez que el programa leyó el archivo. Lo antedicho aplica a todas las distribuciones del programa, sin embargo, debido a que cada país tiene un sistema de notificación diferente, organizados sobre diferentes tipos y estructuras de bases de datos, puede haber algunas diferencias que describiremos cuando corresponda.
Actualización paso a paso
1) Desde el Menú Principal del EpiVigila acceder a Herramientas >> “Opciones del EpiVigila”
2) Elegir la ficha Actualizar
3) Presionar el selector de Archivos

Manual de EpiVigila CDC-CAP 23
4) Explorar en el disco rígido de la PC hasta encontrar el archivo que contiene los datos nuevos, seleccionarlo y presionar el botón Abrir
NOTA:
Cada país utiliza diferentes tipos de bases de datos para recolectar sus datos de vigilancia y por ende, el archivo de actualización será diferente para cada uno. Para facilitar la implementación se ha preferido adaptar el EpiVigila a cada situación en vez de solicitar modificaciones a los sistemas de notificación ya establecidos. La mayoría de las diferencias en la conversión de datos son invisibles para el usuario, ya que son procesos internos, sin embargo, algo que le resultará evidente es el tipo de archivo que debe elegir de acuerdo al país. De todas formas, el EpiVigila no dejará cargar otro tipo de archivo que no sea el correspondiente para el país configurado. Así, en Guatemala y República Dominicana, el formato será "CSV" o archivo de valores separados por comas, como en la imagen de ejemplo. En Honduras y Nicaragua el archivo a importar deberá ser un "dbf" o archivo de dBase, que en Nicaragua en particular se obtiene de la exportación de los archivos REC de EpiInfo. En la CCSS de Costa Rica el archivo será un "mdb" de Access y en Panamá será un consolidado de Excel Obviamente, cada uno de estos archivos debe ser producido por una exportación del sistema de notificación nacional, porque independientemente del tipo recién enumerado, internamente tendrán una estructura y codificaciones específicas que el EpiVigila espera encontrar de acuerdo al lugar del que se trate.
5) El formulario de actualización mostrará ahora en sendos campos la ruta y el nombre del archivo seleccionados

Manual de EpiVigila CDC-CAP 24
6) Presionar “Actualizar Datos”: El EpiVigila realizará una serie de validaciones y procesos cuya demora variará de acuerdo al tamaño del archivo importado. Primero comprobará que el fichero tiene el formato adecuado. En el caso de los archivos csv, el motivo más frecuente por el que la estructura del mismo no sea la adecuada es que el Excel lo haya alterado; también es posible que nos hayamos equivocado y se trate de cualquier otro archivo; o bien puede que haya habido algún error en la generación del mismo desde el nivel central. El EpiVigila detectará el error y avisará antes de cancelar la actualización con el siguiente mensaje: 6.a) En CCSS de Costa Rica y en Nicaragua el programa preguntará de qué año epidemiológico se están ingresando los
datos, esto implica que en estos casos se puede ingresar datos de un sólo año por vez.. En los demás países, el programa toma el dato del archivo y permite ingresar periodos interanuales. 7) Si el archivo es adecuado, verificará si los datos pertenecen al lugar que estamos actualizando. Si, por ejemplo, la base es de un departamento y el csv es
de otro, avisará y cancelará la actualización. 8) Posteriormente evaluará el periodo de tiempo de los datos que se están ingresando. Notificará desde qué semana y año hasta qué semana y año son los datos y solicitará confirmación.
NOTA:
Es importante prestar atención a esta información, ya que este mensaje ofrece la posibilidad al usuario de cancelar todo si el archivo hubiera sido seleccionado por error. Hay que tener en cuenta también en este punto que todos los datos preexistentes en la base comprendidos en ese periodo serán eliminados y reemplazados por los que se están importando. Esto permite que todas las modificaciones que han sido realizadas en el nivel central, ya sean adiciones o ediciones, se vean reflejadas en el EpiVigila. Otro detalle a tener en cuenta es que si se están importando datos de un solo municipio en una base que contiene datos departamentales, el proceso de actualización eliminará todos los datos del departamento en ese periodo y agregará los datos sólo de ese municipio con la consecuente pérdida de información.
9) El siguiente paso que lleva adelante el programa es el registro de las demoras de cada establecimiento importado,
indicando el estado mediante la barra de progreso

Manual de EpiVigila CDC-CAP 25
Cuando finaliza presenta un mensaje dando cuenta de que se actualizaron los datos y que ya están incorporados para su análisis, Esto da por finalizado el proceso de actualización y ya están disponibles los nuevos datos para su análisis. 10) Si bien el proceso de actualización propiamente dicho culmina en el paso anterior, el programa pregunta si se quiere realizar un mantenimiento de los datos inmediatamente. Se recomienda responder afirmativamente 11) Si responde que sí, se mostrará una barra de progreso que dará cuenta de la cantidad de archivos de datos que se están optimizando (típicamente 4) De acuerdo al volumen de datos que contengan este proceso puede extenderse durante varios minutos o bien culminar a los pocos segundos. Por favor sea paciente
RECOMENDACIÓN IMPORTANTE Después del proceso de actualización, la base de datos ha sufrido modificaciones en su contenido cuya magnitud dependerá del volumen de datos incorporados. Esto genera que los archivos de la base se almacenen fragmentados y dispersos en el disco rígido, además de otras modificaciones cuya explicación exceden los objetivos de esta guía. La manifestaciones más evidentes de lo anterior son el incremento a veces desmesurado del tamaño de los archivos que contienen los datos y por otro lado el enlentecimiento en la devolución de resultados. Para corregir esto, es muy importante que al finalizar la actualización se lleven a cabo tareas que defragmenten, reindexen, compacten y reparen las bases de datos. El programa ofrecerá hacerlo en ese momento. Para realizarlo en forma diferida, desde Menú Principal acceder a Mantenimiento y ejecutar “Compactar Datos” y “Compactar Aplicación”.
Algunas consideraciones sobre el Archivo de Actualización .CSV
En algunos países, el archivo que se remitirá desde el nivel central, es un archivo "csv" (variables separadas por comas) que tiene la particularidad de ser un formato muy liviano en términos informáticos (el tamaño es de los más pequeños en proporción a su contenido). En la mayoría de las PC, este tipo de archivo suele estar asociado al Ms Excel, de tal forma que al hacer doble click sobre el mismo en el explorador de Windows se abre automáticamente en el programa citado. Esto no es deseable.
El Ms Excel suele "tomar decisiones por su cuenta" sin esperar la orden del usuario. Es habitual que al escribir en una celda de la planilla de cálculo, por Ej. 30-4, que podría ser un código , automáticamente lo transforme en la fecha 30 de abril. Este y otros tipos de modificaciones torna inutilizable el csv para el EpiVigila. Es importante aclarar que esto no implicará resultados erróneos en el análisis, debido a que el programa no permite su importación. Lo interpretará como un archivo ajeno al sistema de notificación. Por lo tanto, es muy importante NO ABRIR el archivo csv para evitar que deje de servir al EpiVigila. Una manera de evitar su apertura es desasociando el csv al Excel. Windows posee un “diccionario” que relaciona todos los tipos de archivos con programas específicos, de tal manera que para saber que un “.doc” se abre con el Word sólo tiene que consultar esa lista. A continuación describiremos cómo quitar la asociación “csv-Excel” para que Windows deje de presuponer que deseamos abrir el archivo con este programa y comience a preguntarnos qué hacer con él. Lo que sigue no es necesario para que el EpiVigila funcione y es una sugerencia por la que puede optar el usuario si lo considera más cómodo. 1-Abrir una carpeta cualquiera en el explorador de windows, por ej.: "mis documentos" 2-Ir al Menú superior "Herramientas" y elegir >>”Opciones de Carpeta” 3-Elegir la ficha: "Tipos de Archivo" 4-En la ventana "Tipos de Archivos Registrados" buscar "CSV" 5- Se encontrará asociado al excel. Seleccionarlo con un clic 6-Eliminar la asociación presionando el boton "eliminar"

Manual de EpiVigila CDC-CAP 26
7-Aceptar: A partir de ahora se podrá exportar desde el snvs y guardar en disco, sin que el excel modifique el archivo Cabe aclarar que una vez completados los pasos precedentes no es necesario repetirlos más excepto que el usuario retrotraiga la configuración al estado original. Como se desprende del último párrafo, el cambio realizado es reversible. Posibles causas de error al importar
Pueden considerarse tres posibilidades que expliquen algún error en la exportación: 1) El archivo fue modificado por que el usuario lo abrió con Excel como se indicó arriba 2) El archivo no fue generado por el sistema de notificación nacional o regional y no respeta la estructura esperada 3) El archivo está corrupto o falló la exportación del sistema de registro.
Administrar Poblaciones
El EpiVigila permite administrar las poblaciones que almacena, ya sea agregando nuevos datos o modificando los existentes. Se pueden agregar datos manualmente o bien importarlos desde archivos Excel con un formato específico tal co mo se explica más adelante. A fin de optimizar el almacenamiento y la carga, el EpiVigila guarda poblaciones del nivel municipal (distrital en algunos países), y no de los niveles geográficos superiores, sin embargo cuando necesita saber o utilizar las poblaciones de provincias, regiones, país, etc; los obtiene mediante la suma de las poblaciones municipales. 1) Desde el Menú Principal del EpiVigila acceder a Herramientas >> “Opciones del EpiVigila” 2) Elegir la ficha Población
Población de Municipios
Accede al formulario de carga de poblaciones de Municipios Población Establecimientos
Accede al formulario de carga de poblaciones de establecimientos Rango de búsqueda de población en años Cantidad de años previos y posteriores en los que buscará una población de referencia si la del año solicitado no está cargada en la aplicación Año estándar
Año utilizado para calcular las tasas si no es posible hallar población en el rango de años del periodo seleccionado
Asignar Población a Municipios
Se pueden incorporar o editar las poblaciones de la organización principal de lugar (geográfica) haciéndolo desde el nivel de municipio o distrito (según el país). Las poblaciones se sumaran de acuerdo a la configuración de la pirámide de lugares para los niveles superiores, razón por la cual sólo hay que indicar estas poblaciones en la pirámide geográfica para poder calcular las tasas de este y todos los niveles superiores. Habitualmente las distribuciones del EpiVigila para cada país ya lleva incorporadas las proyecciones de población de desde el último censo hasta el 2010, si la institución encargada de los censos nos ha proporcionado la información.. Se puede ingresar la población celda por celda o bien aprovechar la funcionalidad de importación desde el Excel

Manual de EpiVigila CDC-CAP 27
Descripción de controles
Buscar otro Municipios
Municipio del que se desean ver o editar poblaciones Año Población
Año de la población Cerrar
Cierra este formulario Ventana Población
Detalle de las poblaciones registradas en esta base para el lugar y año seleccionados Grupo Edad
Grupo de edad de la población Mujeres
Población femenina Varones
Población masculina Total
Población total Importar Población
Acceder al formulario de importación de población Año
Año de la población que se está editando
Asignar Población a Establecimiento
En el caso que los establecimientos tuvieran áreas de influencia o programáticas con poblaciones bien definidas y se quisiera con ellas obtener tasas, él EpiVigila dispone de un lugar dónde almacenar esas poblaciones de establecimientos y así otorgar esta funcionalidad. Esta población no afectará a otros niveles que no sea el nivel de establecimientos, no se utilizará esta información para deducir ni calcular poblaciones de niveles superiores. Se puede ingresar la población celda por celda o bien aprovechar la funcionalidad de importación desde el Excel
Buscar otro Establecimiento
Establecimiento del que se desean ver o editar poblaciones Cerrar
Cierra este formulario Ventana de Población
Muestra los datos de población cargados en cada establecimiento Grupo de Edad
Grupo de edad de la población FEMENINO
Población femenina MASCULINO
Población masculina TOTAL
Población total Importar Población
Acceder al formulario de importación de población Año
Año del que se desea ver o editar poblaciones
Ingresar Población desde Archivo
Es posible ahorrar mucho tiempo en la acción de agregar poblaciones al programa si en vez de ingresar dato por dato, utilizamos la opción de importar desde Excel. Como el programa debe traducir los nombres de cada lugar a un código interno, habrá que declarar en el formulario el lugar al que se le están asignando poblaciones. Esto obliga a ingresar lugar

Manual de EpiVigila CDC-CAP 28
por lugar los datos. El resto de los campos permiten indicar el archivo de Excel a importar. Una vez indicado el archivo, el formulario muestra una lista con la hojas que contiene para que indiquemos cual posee los datos del lugar y lee los títulos de los campos en la primera fila de la hoja y los presenta en listas desplegables para que indiquemos cual columna tiene los datos de población masculina, femenina y total, así como la variable edad. A continuación se describen los campos que hay que llenar Lugar
Lugar al que se le importarán poblaciones Buscar Destino
Seleccionar archivo que contiene las poblaciones Ingrese el archivo de Excel que contiene los datos
Ruta y nombre del archivo Excel que contiene las poblaciones Seleccione la Hoja de Excel
Muestra las hojas del libro de Excel elegido Indique el año
Año de la población que se importará Columna Edad
Indique cual de las columnas de la hoja del libro indicado arriba contiene información de edad Población Femenina
Indique cual de las columnas de la hoja del libro indicado arriba contiene población femenina Población Masculina
Indique cual de las columnas de la hoja del libro indicado arriba contiene población masculina Población Total
Indique cual de las columnas de la hoja del libro indicado arriba contiene población total Aceptar
Importa la población del Excel Cerrar
Cierra este formulario Ver Población Importada
Cierra este formulario yuelve al formulario anterior Agrupación Edad
Indique si la edad se encuentra agrupada en edades simples (0,1,2,3 años...) o en grupos quinquenales de edad
Modelos de Excel para Importar Población
Los archivos xls deben tener un formato específico que el EpiVigila comprenda. El mismo es muy sencillo y tiene 2 o tres variantes dependiendo del tipo de agrupación de edad..
El modelo más sencillo es el de edades agrupadas. Los grupos de edad deben ser quinquenales. Consta de 3 o 4 variables en otras tantas columnas. Estas son la variable Edad y las columnas de cantidad de población por varones y mujeres o directamente de totales si no se consiguió la población discriminada por sexo.

Manual de EpiVigila CDC-CAP 29
Otro modelo, es igual que el anterior, pero en vez de un lugar por hoja, tiene la población de varios lugares en cada hoja de Excel. Esto tendrá la ventaja de no tener que recargar una hoja nueva en cada proceso, lo que acelera los tiempos del mismo
El último tipo de hoja de importación es igual que alguno de los dos anteriores, pero la variable edad no esta conformada por grupos quinquenales, sino por edades simples El archivo siempre debe cumplir con algunas reglas para que no se produzcan errores:
Debe contener en la primera fila el nombre de los campos, esta será la fila que el programa leera y pondrá a disposición en la herramienta de importación.
Si son edades quinquenales las mismas deben ser nombradas con el rango separado por una "a" y no debe contener espacios en el nombre. Forma correcta 15a19; Forma incorrecta 15 a 19
Si son edades simples, directamente poner el numero de edad
El programa recorrerá todas las filas hasta que encuentre la primera fila en blanco. Para el EpiVigila, esto es señal de que se terminó el listado de poblaciones y que debe terminar el proceso de la importación de un lugar determinado. Por lo tanto, no deben quedar filas en blanco entre rangos de edad, porque ingresará poblaciones incompletas
Conviene siempre comenzar los rangos de edad con un 0 (cero) o con el texto 0a4 si la edad es quinquenal
si empieza con 0, y es quinquenal, se asume que tiene los grupos "1" y "2a4" ya separados.
Orígenes Alternativos de Datos

Manual de EpiVigila CDC-CAP 30
La función primordial para la que ha sido creado el EpiVigila es el de facilitar la Vigilancia Epidemiológica sobre las Enfermedades de Notificación Obligatoria. Dicha vigilancia, para ser efectiva, debe mantener una actualización periódica y frecuente de los datos. Esto es lo deseable y lo recomendable para sacar el máximo provecho a los datos y al programa. Ahora bien, también es posible que el EpiVigila sea utilizado para elaborar boletines que den cuenta de lo que pasó, y por tanto no requieran trabajar sobre los últimos datos. Es posible que dicha publicación sea más exhaustiva y sus análisis más complejos que lo que permite la acción de vigilar y por tanto requiera que los datos permanezcan estáticos más tiempo. Ante esta circunstancia, se produce un conflicto: la actualización permanente de los datos necesaria para la Vigilancia puede no dar el tiempo suficiente a aquellos que deben publicar boletines más extensos, y es impensable postergar la vigilancia para dar tiempo a estos. Por ello se creo la opción de que el EpiVigila pueda manejar más de un origen de datos, lo cual puede configurarse accediendo a la ficha "Bases de Datos" 1) Desde el Menú Principal del EpiVigila acceder a Herramientas >> “Opciones del EpiVigila” 2) Elegir la ficha Bases de Datos 3) Agregar Base de Datos Con esta acción se accederá a un formulario que lista todos los orígenes de datos configurados en el EpiVigila y ofrece herramientas para administrarlos. El programa se instala con un solo origen que no puede ser modificado y es el de Vigilancia. Si se configura al menos otro origen, el EpiVigila cada vez que se abra preguntará con qué datos se desea trabaja, Son accederá directamente al de Vigilancia
Descripción de controles
Nombre Base
Nombre con el que se reconocerá el nuevo origen de datos al abrir el EpiVigila Archivo
Nombre del archivo de la de base de datos de Access que contiene los datos alternativos Ruta Archivo
Ruta al archivo que contiene los datos alternativos Agregar Base
Permite acceder al formulario que agrega un origen alternativo de datos Eliminar Base
Permite eliminar el vínculo a un origen alternativo de datos
Agregar Nuevo Origen de Datos
Para agregar un origen alternativo de datos, lo primero que debemos hacer es tener una base de datos que pueda ser entendida por el EpiVigila. Siguiendo con el ejemplo de tener datos estáticos para dar tiempo a elaborar un boletín sin que se modifiquen durante el proceso, lo que debemos hacer es generar una copia de los datos actuales que no sea actualizada en adelante y que de esa manera "freeze" su contenido. Para ello y mediante el explorador de Windows accedemos a la carpeta en la que se encuentran los datos del programa: C:\Archivos de Programa\EpiVigila\Datos Seleccionando el archivo "DataVigila.mdb" o su análogo de acuerdo al país de que se trate. se debe realizar un click derecho para copiar el archivo y pegar una copia en la misma carpeta (aunque puede colocarse en cualquier otro directorio si así se lo prefiere) Conviene renombrar el archivo resultante por un nombre más descriptivo (por ejemplo: "BoletinMarzo.mdb"). Una vez hecho esto puede cerrarse el explorador de Windows y volver al EpiVigila para seguir los siguientes pasos: 1) Desde el Menú Principal del EpiVigila acceder a Herramientas >> “Opciones del EpiVigila” 2) Elegir la ficha Bases de Datos 3) Agregar Base de Datos

Manual de EpiVigila CDC-CAP 31
Con el botón "buscar archivo", del formulario que se abrirá, accedemos a la herramienta que nos permite explorar el disco en busca del archivo recién creado. Una vez hallado presionar Guardar, El programa ya sabrá entonces, cual es el archivo y la ruta en la que lo encontrará. Sólo queda indicar el Nombre a Mostar y con el que identificará esta nueva fuente de datos cada vez que abra el programa o cuando lo vea listado en el formulario opciones. Siguiendo el ejemplo, un nombre adecuado podría ser "Boletín de Marzo" La próxima vez que abra el programa, ya no accederá directamente a la verificación de conexión, sino que el programa le preguntará primero con que datos quiere trabajar en esta sesión y le mostrará todas las bases que tenga configuradas de la manera explicada. Siempre estará la de "Vigilancia" que es la que se seguirá actualizando frecuentemente.
NOTA: Cuando tenga varios orígenes alternativos de datos, antes de actualizar los datos de vigilancia cerciórese que está conectado a la base principal, sino el programa actualizará la fuente alternativa. Esto tendrá dos efectos indeseados, en primer lugar, los datos que estaba resguardando de cualquier modificación habrán sido actualizados y segundo, pero más importante aún, la vigilancia de las ENO se efectuará sobre datos antiguos
Eliminar Origen Alternativo de Datos
Seleccionar de la lista el Origen que se desea eliminar y presionar el botón "Eliminar Registro". Nunca podrá eliminarse la base principal nombrada como "Vigilancia". Esta acción elimina la referencia almacenada,, es decir, la información de conexión al archivo de datos alternativo, pero no elimina el archivo mismo al que está vinculado. Este permanecerá indemne en la máquina del usuario
Menú Administrador
En herramientas existe una opción restringida por contraseña para los administradores. En general en cada país tienen acceso sólo administradores de nivel central. Esta política se aplica para garantizar que las configuraciones de códigos oficiales de establecimientos y patologías mantengan una estandarización en todo el país. La idea es que cuando ocurren cambios en el sistema de notificación, estos puedan reflejarse en el EpiVigila usando las herramientas de este menú y posteriormente sean distribuidos al resto de los usuarios mediante parches o archivos de configuración . Seleccionando Menú Administrador se abrirá un formulario que solicitará la contraseña. y si esta es correcta se accederá al Menú de administración
Administrar Patologías de Notificación Obligatoria

Manual de EpiVigila CDC-CAP 32
Menú de Administración de Patologías Notificables
Esta herramienta de configuración es diferente a aquella que se encuentra en "Opciones" cuya función es administrar patologías derivadas. La diferencia radica en que aquellas "derivan" ya sea, de la suma de 2 o más enfermedades notificadas o bien del filtrado de casos por grupos de edad. Aquellas usan las patologías notificadas para crear "nuevas" patologías y así ampliar las posibilidades de análisis. Este menú, en cambio, le indica al programa qué enfermedades se notifican en el país y permite ajustarlo a las modificaciones que realicen las autoridades sobre las mismas. Así es posible agregar nuevas, modificar o eliminar las existentes.
Descripción de Controles
Seleccione la patología que desea modificar
Lista de patologías de notificación obligatoria configuradas en el EpiVigila. Si la intención es modificar o eliminar alguna de ellas debe seleccionar una haciendo click sobre la misma en la lista. Modificar
Click para acceder al formulario de edición Agregar
Click para acceder al formulario de adición Eliminar Elimina la patología seleccionada y todos los casos notificados para ella de manera irreversible Cerrar
Cierra este formulario
Eliminar Patología de Notificación Obligatoria
En la ventana del menú de administración de patologías notificables seleccione el evento y presione el botón eliminar. El programa preguntará si está seguro de ejecutar esta acción y si confirma se eliminará definitivamente la patología de la aplicación., También eliminará todas sus patologías derivadas y todos los casos notificados para ella almacenados en esta
base de datos La acción no puede deshacerse. Si desea recuperarla, la única opción es agregarla nuevamente y deberá reincorporar los casos. Se recomienda realizar un backup antes de efectuar esta acción a fin de poder restaurar los casos que se pierdan .
Agregar o Modificar Patología de Notificación Obligatoria
Si lo que se desea es modificar algun evento ya existente, deberá seleccionarlo de la lista y presionar Modificar. Si en cambio desea incorporar uno nuevo directamente presione el botón Agregar. En ambos casos accederá al formulario de Patología de notificación, si es nuevo el mismo estará en blanco, sino tendrá los datos precargados que se desea editar
Descripción de Controles
ID Evento
Id del evento asignado en el EpiVigila IdOriginal
Id Original del Evento tal como está en el sistema de notificación Nombre de la Patología (en el programa)
Nombre de la patología Nombre de la patología para los reportes
Nombre de la patología como desea que aparezca escrito en los reportes. (Sin faltas de ortografía) Categoría

Manual de EpiVigila CDC-CAP 33
Grupo o categoría al que pertenece esta patología CIE10
Ingrese aquí el Código del CIE10 modificado de SIGSA. Coloque los 4 o cinco caracteres juntos sin ningún punto de separación Umbral
Cantidad de casos de esta patología que de alcanzarse manifiesta de por sí un alerta Amplificador
Amplificador predeterminado para obtener tasas de esta patología Población Tasa
Indicar si se debe utilizar la población femenina, masculina o total para calcular esta tasa Edad del Total
Nombre del grupo de edad que se mostrará en el nombre de la patología Reloj de Arena
Abre el diálogo que permite seleccionar el rango de edad deseado Link de información adicional para mapas
Documento que se vinculará a esta patología en los mapas Observaciones para Mapas
Observaciones sobre las patologías que se verán en el mapa. habitualmente usado para especificar la Fuente No Sexo
Indicar si a esta patología no aplica sexo (por ej rabia animal) No Edad
Indicar si a esta patología no aplica edad (por ej rabia animal) Agregar
Agrega la patología de notificación obligatoria nueva Cancelar
Cierra este formulario
Administrar Establecimientos
Es posible que en el sistema de notificación se incorporen nuevos establecimientos, se modifiquen los existentes o se detecten duplicados que se quieran corregir. Para ello existe el administrador de establecimiento
Menú de Administración de Establecimientos
Si se quiere editar o eliminar un establecimiento, primero hay que hallarlo. Ppara ello se puede ir acotando la lista, filtrando los mismos por departamento y municipio, y si hiciera falta escribiendo parte el nombre en el campo Palabra clave. Una vez encontrado, se lo debe seleccionar y presionar Editar o eliminar según la acción deseada
Descripción de Controles Departamento
Departamento donde se encuentra el establecimiento a modificar Municipio
Municipio donde se encuentra el establecimiento a modificar Palabra clave
Escriba el todo o parte del nombre del establecimiento a modificar para filtrar la lista Establecimientos
Seleccione el establecimiento que desea modificar Editar
Permite acceder al formulario de edición de establecimientos Eliminar
Elimina definitivamente y sin posibilidad de deshacer el establecimiento seleccionado Transferir
Permite acceder al formulario de transferencia de casos entre establecimientos Nuevo
Permite acceder al formulario de adición de establecimientos Cancelar
Cierra este formulario

Manual de EpiVigila CDC-CAP 34
Modificar Establecimientos
Siguiendo los pasos precedentes se accede a un formulario que permite modificar los datos del establecimiento elegido Descripción de Controles
Nombre del Establecimiento
Nombre del Establecimiento Encargado
Encargado del Establecimiento Dirección
Dirección del Establecimiento Teléfonos
Teléfonos del Establecimiento email
email del Establecimiento Jefe
Jefe del Establecimiento Tipo del Establecimiento
Tipo de Establecimiento Municipio
Municipio dónde se encuentra el establecimiento DAS
En Guatemala, DAS dónde se encuentra el establecimiento Distrito
Distrito dónde se encuentra el establecimiento Departamento
Departamento dónde se encuentra el establecimiento Id Servicio
Código Original del Establecimiento Cerrar
Cerrar el formulario Otro Servicio
Seleccionar otro establecimiento Guardar
Guardar los cambios
Transferir Datos entre establecimientos
Existe la posibilidad de que se detecten establecimientos duplicados o que haya cambiado la codificación de un establecimientos. En ambos casos, el mismo servicio de salud estará representado por dos códigos y sus datos se informarán como si fueran dos centros diferentes. Para corregir esto existe esta herramienta que permite transferir todos los casos asignados a un código a un segundo. Como resultado, uno de los dos ID acumulará todos los datos y el otro quedará vacío. Si se realiza este procedimientos, el código que queda sin casos asignados podrá eliminarse sin perjuicio, ni pérdida de información Para transferir los datos hay que seleccionar el establecimiento que los cederá en la ventana de la izquierda de esta herramienta, de la misma manera que se selecciona en el administrador de establecimientos. Se localiza de forma similar el centro que recibirá los casos en la ventana de la derecha. Elegidos los servicios de origen y destino, sólo hay que presionar el botón Transferir Datos,
para que se ejecute la acción Desripción de campos
Departamento
Departamento donde se encuentra el establecimiento que cederá los datos

Manual de EpiVigila CDC-CAP 35
Municipio
Municipio donde se encuentra el establecimiento que cederá los datos Establecimientos
Seleccione el establecimiento que cederá los datos Palabra clave
Escriba el todo o parte del nombre del establecimiento que cederá los datos para filtrar la lista Departamento
Departamento donde se encuentra el establecimiento que recibirá los datos Municipio
Municipio donde se encuentra el establecimiento que recibirá los datos Establecimientos
Seleccione el establecimiento que recibirá los datos Palabra clave
Escriba el todo o parte del nombre del establecimiento que recibirá los datos para filtrar la lista Transferir Datos
Transfiere todos los datos del establecimiento origen al establecimiento destino Cerrar
Cierra este formulario
Compartir datos en red El EpiVigila trabaja por default en forma local en una sola computadora, pero también puede hacerlo compartiendo datos en una red local con otros usuarios. La implementación en red, es muy útil si hay varios usuarios utilizando la aplicación en una oficina, porque aliviará las tareas de mantenimiento y de actualización de los datos. En vez de que cada usuario tenga los datos alojados en su PC, se pueden almacenar en una sola localización, en algún sitio compartido de la red, y configurar el acceso a los mismos para todos los usuarios. Las ventajas del uso en red son significativas en cuanto a que la actualización y mantenimiento de las base de datos suele ser realizado por una sola persona, asignada a tal efecto, liberando al resto de los usuarios de dicha tarea. Esto a su vez garantiza que todos están utilizando los mismos datos, con la misma fecha de actualización. La desventaja, depende más del tamaño de la base de datos compartida y de las capacidades de la red para transferir un volumen de información determinado. Si la base de datos históricas y actuales es demasiado grande, la ejecución de las herramientas puede enlentecerse en demasía al tener que enviar los datos a través de la red y además esto podría llegar a alterar el normal funcionamiento de la red en otras tareas al verse congestionado el tránsito de datos. Se sugiere evaluar y probar previamente con personal idóneo, la performance de la red y del programa antes de implementar definitivamente esta solución, si la base es grande. Otro inconveniente potencial es la cantidad de usuarios solicitando reportes simultáneamente al programa a través de la red. En teoría, más de 6 usuarios conectados al mismo tiempo a los datos podría producir un mal funcionamiento y eventualmente la corrupción de la base (lo cual no debería ser gran problema con un backup adecuado). Sin embargo, en la práctica hemos tenido cerca de 25 usuarios durante aproximadamente 4 años sin que ocurriera tal inconveniente. Esto es así, debido a la naturaleza de la herramienta. Recuérdese que no es un sistema dónde cada usuario conectado registra incesantemente y simultáneamente datos. En este tipo de aplicación los usuarios suelen solicitar reportes de manera asíncrona y de acuerdo a necesidades de análisis puntuales. Rara vez varios usuarios coinciden al mismo tiempo en la solicitud de salidas, por lo que no se han presentado los citados inconvenientes. De todas formas, una manera de evitar esto cuando el numero de usuarios es mayor de lo deseable es mantener dos juegos de datos en diferentes carpetas de la red, por ejemplo uno para epidemiología y otro para estadística. Esto implicará actualizar dos archivos en vez de uno, pero aún así evita tener que actualizar uno por uno en cada PC de usuario.
Cómo compartir datos en red
Implementar esta solución es muy sencillo, aunque requiere que, al menos un usuario, se haga responsable de la administración y de la actualización periódica de los datos compartidos.
3) El usuario que administrará los datos, deberá MOVER la carpeta completa "Datos" de su PC (típicamente se crea
al instalar el programa en: "C:\Archivos de programa\EpiVigila\Datos\") a una carpeta compartida en la red. Al
mover la carpeta, dejará de existir la carpeta Datos en la PC del usuario. 4) Abrir el EpiVigila en la PC dónde se quitó la carpeta Datos. Al iniciar, el programa verificará si encuentra los datos
en la ubicación esperada, y dado que los hemos movido, presentará un mensaje de error por cada uno de los tres archivos de base de datos que se encontraban en esa carpeta. Siguiendo los pasos referidos en la sección Verifica al Inicio de esta ayuda, se revincularán los datos en la nueva ubicación en la red, tras lo cual el
programa iniciará normalmente.

Manual de EpiVigila CDC-CAP 36
5) Instalar el programa en las máquinas de cada uno de los otros usuarios.
6) Eliminar la carpeta "Datos" (ubicada en C:\Archivos de programa\EpiVigila\Datos\") en cada una de ellas.
7) Ejecutar el paso 2 en cada PC en las que se quiera vincular a los datos compartidos en la red. Una vez realizada esta tarea, todos los usuarios trabajarán sobre los mismos datos.
Variantes posibles a la hora de compartir datos en red
Una alternativa al procedimiento anterior puede ser el mover sólo el archivo DataVigila.mdb (o su correspondiente análogo de acuerdo al país) a la localización en la red, dejando la carpeta Datos y los demás archivos a nivel local. De esta manera se estarían compartiendo sólo los datos de notificación y no los de configuración y población. Probablemente el programa pueda funcionar más rápido, pero tiene la desventaja de que un cambio en la configuración realizado en una PC no sería visto en ninguna de las otras, de tal manera que habría que reproducir la modificación en cada puesto. En la solución anterior, cualquier cambio realizado en los archivos comunes automáticamente se reflejaría en todas las instalaciones. Otra variante, sería cambiar el paso 5. En vez de revincular a la nueva ubicación en cada máquina, se podría copiar el archivo EpiVigila.mde de la PC del administrador (una vez que ya se hubieron realizado los primeros 4 pasos) a las PC de los usuarios sobreescribiendo el archivo de destino. Si la ruta al directorio de red es el mismo (misma unidad de red o prescinde de ella), se puede ahorrar la tarea de revincular los datos en cada máquina.
Utilizar datos del EpiVigila en Sigepi El EpiVigila permite realizar exportaciones de sus datos almacenados en un formato que se adecua al requerido por el programa Sigepi (freeware de OPS)
Pasos para realizar mapas en el Sigepi utilizando datos del EpiVigila:
1) Acceder a la herramienta Casos y Tasas del EpiVigila. 2) En la opción “Reporte” seleccionar “Para Mapa” 3) Completar el resto de los campos de esta herramienta con
las opciones deseadas 4) Presionar Aceptar
Como resultado el EpiVigila elaborará un reporte en excel, que a diferencia de todas las demás salidas de esta herramienta, no está diseñado para ser leido por el usuario, sino para ser incorporado por el Sigepi. Así, la primera columna es un Identificador de lugar, que debe coincidir con el identificador que esté en la tabla de atributos del shape del mapa. La segunda columna es una descripción y las subsiguientes columnas son los datos que serán graficados en el mapa. Como suele haber limitaciones en la cantidad de caracteres que acepta el Sigepi, el título de cada una de estas columnas resulta un tanto criptico en el afan de indicar las variables que representan esos datos. Así incluye el año y semana solicitado y en la primer letra indica si contiene casos si es una “C” o tasas si es una “T”. Una vez guardado el excel en el disco, el siguiente

Manual de EpiVigila CDC-CAP 37
paso consiste en incorporar esta información al Sigepi.
En el SIGEPI
Al abrir el Sigepi pregunta si se quiere abrir el programa con una ventana de mapa. Para ahorrar tiempo se le da OK a esa opción. En segundo lugar pregunta si se quiere añadir capas (shape) Contestar que sí...
lo que abre un diálogo que permite encontrar en el disco del usuario el shape que constituirá la primera capa ,
Una vez cargada la capa, consulta si deseamos crear un mapa temático. Aquí contestaremos que NO por ahora, porque primero debemos cargar los datos exportados del EpiVigila para que sirvan de base al mapa temático
El sigepi con la capa, pero sin mapa temático presentará dos ventanas en el programa: La ventana de proyecto a la izquierda y la ventana de mapa a la derecha

Manual de EpiVigila CDC-CAP 38
Para cargar los datos exportados del EpiVigila, primero se debe crear una base de datos haciendo clic en el botón de la ventana
“Proyecto” Esta última acción abrirá un cuadro de diálogo que permite seleccionar una base de access ya existente o bien crear una nueva tan solo con indicar el nombre y el lugar en el disco en que se guardará.
Al presionar guardar, el item base de datos de la ventana proyecto contendrá la referencia a la base recién creada
Para importar los datos del excel que generamos con el EpiVigila , hay que posicionarse sobre el item “Tablas” y haciendo clic derecho desplegar las opciones. Seleccionar “Agregar Tabla Externa”>>Importar
Se abrirá el cuadro que permitirá buscar el archivo de excel en el disco

Manual de EpiVigila CDC-CAP 39
Como resultado de esta acción se mostrará la ventana “Importar Tablas” en el Sigepi, dónde muestra las hojas del excel. Seleccionar la hoja que contiene los datos que se quieren graficar, en nuestro ejemplo, “M1”
La ventana de Proyecto mostrará dentro del item Tablas, la tabla M1 recien importada Haciendo doble clic en M1 se abrirá la tabla mostrando su contenido, que es el mismo del reporte excel original. Sobre la tabla mostrada,
señalar con un clic en el titulo cual es la columna que contiene los id. Al hacer esto se coloreará la columna
El siguiente paso es abrir la tabla del mapa para señalar el id que permitira cruzar los valores. Para ello, en la ventana de mapa, en el selector de capas (dónde está el tilde) seleccionar una capa (en el ejemplo seleccionar la unica capa existente). La capa está seleccionada cuando una linea horizontal se dibuja en la parte inferior de la referencia.
La selección de la capa, activará la barra de herramientas que se encuentar en la parte superior

Manual de EpiVigila CDC-CAP 40
Presionando sobre el boton “Tabla de atributos” se mostrará la tabla del mapa. En el ejemplo seleccionar CODPCIA
La selección de los dos campos de ID de cada tabla activará el botón “Añadir relación”
Haciendo clic sobre ese botón las dos tablas se unirán, mostrando en una sola tabla todas las columnas como se ve en el ejemplo
Hecha la relación ya disponemos de nuestros datos provenientes del EpiVigila asociados al mapa. El último paso consistirá en que el mapa represente con gradientes de colores esos datos, lo que en el Sigepi se llama Mapa Temático, función a la

Manual de EpiVigila CDC-CAP 41
que se accede desde el menú CAPA>>Crear Mapa temático. (recordar tener activada la capa para que se activen los menues y botones)
Elegir el tipo de mapa temático
Indicar qué columna queremos representar de los datos importados
Presionar el botón actualizar para ver los intervalos elegidos

Manual de EpiVigila CDC-CAP 42
y finalmente Aplicar y presionar OK para ver el mapa terminado
Datos del EpiVigila Las bases de datos que necesita el EpiVigila para funcionar son cuatro. Tres de ellas se encuentran en el directorio "C:\Archivos de programa\EpiVigila\Datos\" y son: DataVigila.mdb: contiene todos los datos de vigilancia tanto históricos como actuales. Es el archivo que se actualiza
cuando se importan datos periódicamente desde los sistemas de notificación. El nombre varia para cada país en el que se aplica el EpiVigila. (Panamá: DataVigilaP.mdb; R. Dominicana: DataVigilaD.mdb; Honduras: DataVigilaH.mdb; etc) DataPob.mdb: contiene los datos de población necesarios para calcular las tasas. Como en el archivo anterior, una letra al
final de su nombre identifica el archivo correspondiente a cada país. DataConfig.mdb: almacena los datos y códigos de la organización geográfica del país y de las enfermedades de
notificación obligatoria en cada uno. De acuerdo al país, se agrega una letra al final del nombre del archivo para identificar la distribución. En el directorio "C:\Archivos de programa\EpiVigila\DbLocal\" se encuentra la cuarta base de datos: DataLocal.mdb: almacena información de preferencias del usuario y datos que hacen a la copia local del programa
Problemas conocidos
1.- En Windows Vista se instaló aparentemente bien, pero da error al iniciar por primera vez el EpiVigila. En recientes actualizaciones este problema ha sido subsanado, sin embargo, en instaladores previos solía ocurrir. Se prefirió mantener esta sección hasta que la distribución de las actualizaciones haya sido extensa y hasta que la solución hallada sea ampliamente probada. El problema suele ocurrir porque el Windows Vista no otorga permisos de control total sobre la carpeta de instalación a los usuarios de la pc y solo da acceso de sólo lectura al directorio del EpiVigila. Para resolver este inconveniente hay que otorgar permisos de control total a los usuarios y posteriormente quitar la propiedad de sólo lectura a la carpeta de instalación.
Paso a paso:

Manual de EpiVigila CDC-CAP 43
Buscar el directorio de instalación del EpiVigila con el Explorador de Windows. Por default la dirección es: C:\Archivos de Programa\EpiVigila\
Con el clic derecho acceder a las propiedades de la carpeta y seleccionar la ficha “Seguridad” y presionar el botón Editar...
A cada usuario asignarle permisos de “Control Total” sobre la carpeta EpiVigila y presionar Aceptar para que tome los cambios.
Finalmente ir a la ficha “General de Propiedades y quitar el tilde de Solo Lectura a la carpeta. Al presionar Aplicar o Aceptar, si pregunta, responder que aplique los cambios a todas las subcarpetas
Después ya se podrá ejecutar el EpiVigila.
2.- No se visualizan los mapas de Instant Atlas

Manual de EpiVigila CDC-CAP 44
Esto puede deberse a falta de permisos de ejecución de Scripts Flash, que es la plataforma usada por los mapas
Presionando en el título que informa de las falta de permisos, despliega un menú que permite otorgarlos.
Con esta acción normalmente ya puede desplegarse el mapa sin problemas, Si los pasos previos no resolvieran el problema habrá que dar permisos de ejecución al flash, accediendo en la página de Adobe Acrobat. Para ello, desde el mapa o dónde debiera estar el mapa, hacer clic derecho para que ofrezca acceder a la configuración de flash ( programa en el que está hecho el mapa)

Manual de EpiVigila CDC-CAP 45
Presionar el botón “Avanzadas”
Esto nos llevará a una página de Adobe Flash Player, dónde deberemos configurar la opción “Panel de Parámetros de seguridad Global

Manual de EpiVigila CDC-CAP 46
Esto abrirá opciones de seguridad. Seleccionaremos “Permitir Siempre”

Manual de EpiVigila CDC-CAP 47
Y en la opción “Editar” elegiremos “Agregar” para incorporar la carpeta del EpiVigila dentro de los permisos.
Con el botón Buscar carpeta,...

Manual de EpiVigila CDC-CAP 48
...buscamos “C:\Archivos de Programa\EpiVigila\” para agregarla a la lista
Una vez aceptado veremos la carpeta seleccionada en la lista y con un tilde verde que indica que le hemos otorgado permisos de ejecución a los mapas. Recargar la página para que guarde los cambios y después podremos cerrarla. Los mapas ya deberían funcionar correctamente

Manual de EpiVigila CDC-CAP 49
Ejercicio
Descripción y objetivos del ejercicio:
Se pretende reproducir la problemática a la que se enfrenta semanalmente el epidemiólogo al indagar los datos de las enfermedades de notificación obligatoria. El ejercicio consistirá en un análisis de los eventos bajo vigilancia epidemiológica de un departamento y una semana epidemiológica. Se espera que se familiarice con las herramientas del EpiVigila, realizando por su cuenta un análisis de la situación de todos los eventos en un tiempo y lugar asignado, detectando las ”patologías problema”, los municipios y servicios que están más comprometidos, así como la evolución en las semanas previas y pueda elaborar reportes tabulares, gráficos y de mapas que sirvan para notificar y sostener sus hallazgos. Como producto final se espera que con el resultado de su análisis pueda elaborar una reporte que integre la evaluación realizada y que describa breve pero completamente la situación hallada en el lugar y tiempo elegido en el ejercicio.
Consignas para Ejercicio
1. En un departamento, y utilizando la herramienta apropiada, haga una lista de las patologías
que a su criterio deben ser investigadas con más detenimiento en la semana ultima semana notificada que esté cargada en el EpiVigila
2. Defina el o los criterios que lo decidieron a incluir cada evento en la lista.
3. Elabore un gráfico de Indice Epidémico que muestre la situación en el departamento de los
eventos seleccionados.
4. Identifique el o los municipios responsables del incremento de casos de cada evento en el departamento.
5. Elabore una pirámide poblacional del año 2009 del departamento bajo su análisis y, si lo
considera apropiado, de los municipios que a su criterio conviene describir mejor de acuerdo a los problemas hallados.
6. Realice e interprete corredores endémicos semanales, cuatrisemanales o acumulados según
corresponda para cada evento
7. Elabore los mapas de las patologías que Ud considere apropiados
8. Integre los reportes realizados y elabore un documento para difundir, con sus hallazgos en el tiempo y lugar analizados y exponga las conclusiones generales a las que ha llegado con su análisis.

Manual de EpiVigila CDC-CAP 50
Licencia Este programa se provee 'as-is' (Tal Cual), sin garantía alguna ni explícita ni implícita. En ningún caso podrán hacerse responsables al al autor ni al CDC/CAPS por daños que surjan del uso del programa. La licencia otorga permiso para la distrubución y utilización libre. El SOFTWARE está protegido por leyes y por tratados internacionales en materia de derechos de autor, así como por otras leyes y tratados sobre propiedad intelectual. El SOFTWARE se concede en licencia y no se vende. El Usuario se compromete a mantener las notificaciones de derechos de autor en todas las copias del SOFTWARE, sin alterarlas, eliminarlas ni ocultarlas. El Usuario no podrá utilizar técnicas de ingeniería inversa, ni podrá descompilar ni desensamblar el SOFTWARE. La utilización del presente programa requiere que el usuario tenga instalado previamente Microsoft Access y Microsoft Excel en su PC y funciona sobre plataforma Windows. Access, Excel y Windows son marcas registradas o marcas comerciales de Microsoft Corporation en los Estados Unidos y otros países. Este aviso no debe ser borrado o modificado de cualquier distribución del programa.