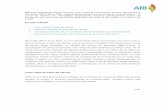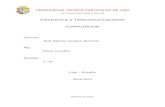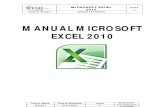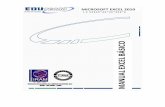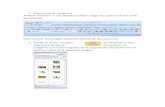Manual de Excel 1 2
-
Upload
victor-gonzalez-palafox -
Category
Documents
-
view
945 -
download
1
description
Transcript of Manual de Excel 1 2

Diplomado en Microsoft Office: Excel Profr. Víctor González Palafox
INDICEINDICE......................................................................................................................................... 11.- GENERALIDADES Y ANTECEDENTES. ............................................................................... 2
DEFINICION DE HOJA DE CÁLCULO. ................................................................................... 2Ejemplos de Hojas de Cálculo............................................................................................... 2
DEFINICION DE HOJA DE CÁLCULO ELECTRÓNICA. ......................................................... 2Ejemplos de Hojas de Cálculo............................................................................................... 3
Actividad 1.1............................................................................................................................. 32.- EL AMBIENTE DE MICROSOFT EXCEL................................................................................ 4
ELEMENTOS DEL AMBIENTE DE MICROSOFT EXCEL........................................................ 4La Barra de Menús................................................................................................................ 5La Barra de Herramientas Estándar...................................................................................... 5La Barra de Formato............................................................................................................. 5La Barra de Fórmulas............................................................................................................ 6El Área de Trabajo................................................................................................................ 6
ELEMENTOS QUE COMPONEN A UNA HOJA ELECTRÓNICA............................................ 6Columnas.............................................................................................................................. 7Filas o Renglones.................................................................................................................. 8Celdas................................................................................................................................... 8 Referencias de Celdas......................................................................................................... 9Rangos de Celdas............................................................................................................... 10Selección de Rangos de Celdas......................................................................................... 11Hojas................................................................................................................................... 11Acciones sobre las Hojas de Cálculo.................................................................................. 11Movimiento rápido en la hoja ........................................................................................... 14Barra de etiquetas. ............................................................................................................. 14Libros................................................................................................................................... 15
PRACTICA 1........................................................................................................................ 16PRACTICA 2.......................................................................................................................... 17
¿Dónde quedó mi calculadora?........................................................................................... 17PRACTICA 3.......................................................................................................................... 19
- 1 -

1. Generalidades y Antecedentes
1.- GENERALIDADES Y ANTECEDENTES.........................
DEFINICION DE HOJA DE CÁLCULO. Una hoja de cálculo es una colección de columnas (verticales) y filas o renglones horizontales, plasmadas en algún medio, ya sea electrónico o físico, que nos permite desarrollar fórmulas, operaciones y datos.Estas hojas de cálculo son muy apreciadas por gente que trabaja con una gran cantidad de números y operaciones matemáticas como los contadores y los ingenieros entre otros.
Ejemplos de Hojas de CálculoLas hojas de Cálculo viven entre nosotros desde hace ya mucho tiempo, debido a que el hombre siempre ha tenido la necesidad de realizar operaciones y además registrarlas y ordenarlas, vea esta hoja de cálculo simple:
Mill
ares
Cen
tena
s
Uni
dade
s
Sumando 1 1 0 7Sumando 2 2 5Resultado 1 3 2
Seguramente le recuerda la forma en que nos enseñaron a sumar, pues si, no hay forma más fácil de hacer una suma que ordenándola como sugiere la tabla anterior, acomodamos las unidades, centenas y millares con sus homólogos. Pues esta es una hoja de cálculo, nótese que hay columnas para los millares, centenas y unidades y filas para los sumandos y el resultado.Veamos otra hoja más elaborada, esta la usan los profesionales en administración y contadores y son las hojas tabulares:
Ilustración 1
Nótense las columnas como fecha, póliza, concepto, etc. e incluso los renglones 1, 2, 3 etc.En resumen vimos que las hojas de cálculo en papel, nos permiten organizar nuestro trabajo sobre todo el relacionado con cálculos, de ahí su nombre.
DEFINICION DE HOJA DE CÁLCULO ELECTRÓNICA. Una Hoja de Cálculo Electrónica es un programa de computadora o software que simula las hojas de trabajo, tabulares o de cálculo que usamos en papel y es capaz de manipular datos de tipo numérico, especialmente, así como gestión de datos y tablas. Estos programas añaden la capacidad de el autocalculo, esto es, el usuario tendrá a la mano una gran cantidad de formas
- 2 -

Diplomado en Microsoft Office: Excel Profr. Víctor González Palafox
para realizar sus cálculos, sumas, restas multiplicaciones, e incluso operaciones muy complicadas, las cuales vienen integradas en la mayoría de los programas de Hoja de Cálculo.
Ejemplos de Hojas de CálculoEn el mercado hay un gran numero de marcas de hojas de cálculo, algunos ejemplos son 1-2-3 de Lotus, la Hoja de Cálculo de la suite Open Office, la Hoja de Calculo de Star Office, etc. sin embargo la más famosa (opinión personal, pero creo que no me dejarán mentir), es Microsoft Excel. Esta poderosa hoja de cálculo (HC), nos permite trabajar con datos de tipo numérico, alfanumérico, fórmulas, ecuaciones, trae integrado un gran número de funciones de todo tipo: matemáticas, estadísticas, de texto, etc. por otro lado el conjunto de macroinstrucciones que contiene, permite automatizar el trabajo, e incluso crear nuestras propias aplicaciones al ser añadida con el lenguaje Visual Basic. Por todo esto hemos decidido utilizar a Microsoft Excel como nuestra principal Hoja de Cálculo.
Actividad 1.1Conteste los siguientes reactivos.
1. ¿Qué entiende usted como una hoja de cálculo?
_________________________________________________________________________
_________________________________________________________________________
_________________________________________________________________________
2. ¿Mencione dos ejemplos de hojas de cálculo de papel?_________________________________________________________________________
_________________________________________________________________________
_________________________________________________________________________
3. ¿Por qué se dice que Excel es una hoja de Cálculo Electrónica?_________________________________________________________________________
_________________________________________________________________________
_________________________________________________________________________
4. ¿En qué se diferencia la hoja de cálculo de Papel de la Electrónica?_________________________________________________________________________
_________________________________________________________________________
_________________________________________________________________________
- 3 -

2. El Ambiente de Microsoft Excel
2.- EL AMBIENTE DE MICROSOFT EXCEL.
ELEMENTOS DEL AMBIENTE DE MICROSOFT EXCEL.Excel es un programa para Windows, desarrollado por la misma compañía que este: Microsoft de aquí que se adapte totalmente al trabajo del ambiente de Windows, con sus botones, sus rutinas de cortar copiar, e incluso algunos atajos de teclado, pero lo más importante, para el estudiante que ya ha trabajado con algún otro programa de la familia de Microsoft como Word o Power Point, no le costará ningún trabajo el manejo de Excel.Solo daremos una vista a los elementos de Excel y mencionaremos algunas diferencias o botones nuevos.
Ilustración 2
En esta figura se muestra la principal pantalla que muestra Excel al iniciar. Podemos notar claramente la existencia de la Barra de Identificación, la barra de Menús, la Barra de Herramientas Estándar y la barra de formato. Además de las ya mencionadas note que existe una nueva barra la barra de Fórmulas. Posteriormente daremos una descripción de su funcionamiento.También encontramos el ya conocido Panel de Tareas que ocupa la porción derecha de la pantalla y el “asistente” que en este caso es el clip.Debe observarse que de manera muy particular existen en la parte inferior de la pantalla tres “carpetas”, marcadas con los nombres de Hojas 1, 2, 3, etc. estas son hojas de cálculo independientes, las cuales en conjunto constituyen un “Libro de Excel”, el libro es un archivo generado por Excel, que cuenta con la particularidad de poder tener varias hojas en un mismo archivo. Cuando se guarda cualquiera de ellas, automáticamente se guardan las demás.Excel presenta algunas diferencias en la Barra de Menús, Herramientas y Formato con respecto a las contrapartes en Word, las cuales analizaremos a continuación.
- 4 -
Área de Trabajo

Diplomado en Microsoft Office: Excel Profr. Víctor González Palafox
La Barra de Menús
Ilustración 3
Contiene los clásicos menús:
Archivo Para gestionar acciones sobre los archivos como guardar, cerrar, salir, etc.
Edición Que contiene herramientas para cortar, pegar, mover, etc.
Ver Permite el trabajo con varias vistas o modos de ver Excel: normal, Pantalla completa, Barra de Herramientas, entre otros comandos.
Insertar Gestiona o administra el uso de la inserción de objetos sobre todo: WordArt, Gráficas, Imágenes, etc.
Formato Pone a la disposición del usuario los ya conocidos formatos de Texto, además de celda, fila, hoja, columna, etc.
Herramientas Contiene comandos muy avanzados que van desde la Ortografía y la Corrección de Errores hasta la Personalización del Trabajo con Excel.
Datos Ordena y Filtra los datos así como permite, entre otras cosas, manipular formularios para la captura de los datos.
Ventana Destacan los comandos nueva ventana, mostrar, ocultar e inmovilizar paneles, muy útiles en el manejo de hojas de cálculo extensas.
? Ayuda La tradicional ayuda también disponible con la tecla F1.
La Barra de Herramientas EstándarEn esta barra encontramos, sumados a los ya vistos en Word los siguientes iconos destacables.
Ilustración 4
Autosuma
Este icono nos permitirá realizar la operación más socorrida en Excel, la suma. Esta se realiza a partir de una selección de datos, y en las últimas versiones de Excel incluye también otras funciones como MIN, MAX, PROMEDIO, etc.
Euroconversión Permite hacer conversiones de la nueva moneda europea el Euro de otras monedas.
Ordenación Ascendente y Descendente
Ordenan los elementos seleccionados iniciando por el principio o viceversa
Asistente de Gráficos
Este asistente le guiará paso a paso para crear un gráfico a partir de una serie de datos.
La Barra de FormatoEsta barra es casi idéntica a la de Word salvo por las diferencias que se presentan a continuación:
- 5 -

2. El Ambiente de Microsoft Excel
Ilustración 5
Destacan los iconos de:Aplican un formato de: Ejemplo
Estilo de Moneda Moneda a la cantidad seleccionada $1,000.00
Euro Euros a la cantidad seleccionada. € 1,000.00
Estilo Porcentual Porcentual o por ciento 100%
Estilo millares Formato de cantidades con separador de miles (,) y decimal (.).
1,000.00
Aumentar o Disminuir Decimales
Aumenta o disminuye el número de decimales de una cantidad.
1,000.001,000.000
1,000.0
La Barra de Fórmulas
Ilustración 6
Esta compuesta por dos secciones principalmente:
Cuadro de NombresPermite conocer el nombre o la referencia de la celda en la que se encuentra actualmente
Barra de FórmulasAl teclear algún dato dentro de una celda, en la barra de fórmulas se refleja el contenido, ya sea el texto, el valor ó la fórmula que genera el valor mostrado en la celda
El Área de TrabajoEs el área donde capturaremos nuestros datos, (véa la Ilustración 1). Tiene la particularidad de que nos muestra un cuadriculado o matriz, y que cada una de las casillas de este cuadriculado tiene un nombre o referencia. A continuación nos concretaremos a describir los elementos de esta hoja de cálculo electrónica.
ELEMENTOS QUE COMPONEN A UNA HOJA ELECTRÓNICA.Como ya dijimos una hoja de Trabajo o una hoja de Cálculo en papel o electrónica esta compuesta principalmente por una matriz o cuadriculado, que es el área de trabajo. Esta área de trabajo esta constituida por los siguientes elementos:
- 6 -

Diplomado en Microsoft Office: Excel Profr. Víctor González Palafox
Ilustración 7
ColumnasEstos elementos dividen a la hoja de cálculo de forma vertical (de arriba abajo), se nombran con letras del alfabeto, así la primera columna se nombra con la letra “A”, la siguiente con la letra “B”, y así sucesivamente. Si por alguna razón necesitamos insertar una nueva columna seguiremos este procedimiento:
1. Haga clic sobre la letra de la columna donde desea insertar la nueva. Esto seleccionará toda la columna.
2. Ahora seleccione Insertar Columnas.
3. Y la columna se insertará a la izquierda de la seleccionada.
- 7 -

2. El Ambiente de Microsoft Excel
Filas o RenglonesEstos elementos dividen a la hoja de cálculo de forma horizontal (de izquierda a derecha), se nombran con números, así la primera fila se nombra con el número 1, la siguiente con el número 2, y así sucesivamente. Para el caso de insertar filas, el procedimiento es similar a insertar columnas, con la diferencia que ahora se selecciona el número del renglón donde se desea insertar la nueva fila
CeldasA la intersección de una columna con una Fila se le llama Celda y se nombra anteponiendo al número de fila o renglón la letra de la columna.
Dar nombres a las CeldasTambién se le pueden dar nombres particulares a las celdas, por ejemplo PRIMERA, para hacer esto siga estos pasos:
1. Localice el nombre actual de la Celda, que se encuentra en la esquina superior izquierda e indica que es, por ejemplo, C5.
2. Haga clic sobre el Cuadro de Nombres e inmediatamente podrá usted cambiar el nombre.
3. Escriba el nuevo nombre de la Celda: PRIMERA.4. De <Entrar>, y listo le ha cambiado el nombre a la celda.
Ilustración 8
Así la celda que se encuentra en la Columna C intersección con la Fila 5 se llamaba “C5”, y ahora le hemos cambiado el nombra a PRIMERA.El simple hecho de hacer clic sobre otra celda la activa, pero también se puede desplazar y activar las celdas con las teclas de dirección, (, , ↑, ↓) o con la tecla tabulación (no con la barra espaciadora).
Introducir datos en las CeldasEn cada una de las celdas de la hoja, es posible introducir textos, números o fórmulas. En todos los casos, los pasos a seguir serán los siguientes:
1. Situar el cursor sobre la celda donde se van a introducir los datos.
2. Teclear los datos. Aparecerán en dos lugares: en la celda activa y en la Barra de Fórmulas, como puedes observar en el dibujo siguiente:
Ilustración 9
3. Para introducir el valor en la celda puedes utilizar cualquiera de los tres métodos que te explicamos a continuación:
INTRO: Se valida el valor para introducirlo en la celda y además la celda activa pasa a ser la que se encuentra justo por debajo.
- 8 -

Diplomado en Microsoft Office: Excel Profr. Víctor González Palafox
TECLAS DE MOVIMIENTO: Se valida el valor para introducirlo en la celda y además la celda activa cambiará dependiendo de la flecha pulsada, es decir, si pulsamos FLECHA DERECHA será la celda contigua hacia la derecha. CUADRO DE ACEPTACIÓN: Es el botón de la barra de fórmulas, al hacer clic sobre él se valida el valor para introducirlo en la celda pero la celda activa seguirá siendo la misma.Si antes de introducir la información cambias de opinión y deseas restaurar el contenido de la celda a su valor inicial, sólo hay que pulsar la tecla <ESC> el teclado o hacer clic sobre la Caja de Cancelación de la barra de fórmulas. Así no se introducen los datos y la celda seguirá vacía.
Modificar datos de una CeldaSe puede modificar el contenido de una celda al mismo tiempo que se esté escribiendo o más tarde, después de la introducción. Si aún no se ha validado la introducción de datos y se comete algún error, se puede modificar utilizando la tecla Retroceso del teclado para borrar el carácter situado a la izquierda del cursor, haciendo retroceder éste una posición. No se puede utilizar la tecla FLECHA IZQUIERDA porque equivale a validar la entrada de datos. Si ya se ha validado la entrada de datos y se desea modificar, seguiremos los siguientes pasos:
1. Seleccionar la celda adecuada. 2. Activar la Barra de Fórmulas pulsando la tecla F2 o ir directamente a la barra de
fórmulas haciendo clic en la parte del dato a modificar. 3. La Barra de Estado cambiará de Listo a Modificar. 4. En la Barra de Fórmulas aparece el punto de inserción o cursor al final de la misma. 5. Modificar la información. 6. Pulsar INTRO o hacer clic sobre el Cuadro de Aceptación.
Si después de haber modificado la información se cambia de opinión y se desea restaurar el contenido de la celda a su valor inicial, sólo hay que pulsar la tecla Esc del teclado o hacer clic sobre la Caja de Cancelación de la barra de fórmulas. Así no se introducen los datos y la celda muestra la información que ya tenía. Si se desea reemplazar el contenido de una celda por otro distinto, se selecciona la celda y se escribe el nuevo valor directamente sobre ésta.
Referencias de CeldasCuando deseamos ubicar un dato en la Hoja de Cálculo deberemos referirnos a la celda en que se encuentra. Si deseamos trabajar con el contenido de la celda que se forma en la intersección de la Columna “C” y la Fila “5”, debemos referirnos a esa celda como C5 (234 es su contenido según la ilustración siguiente). Esta referencia aparecerá en el cuadro que señala el nombre de la Celda.
Ilustración 10
Precisamente este nombre es lo que conocemos como Referencia de la Celda, y siempre se conforma de la letra de la Columna y el número de la Fila. Las Referencias de Celdas pueden ser Relativas o Absolutas.
Referencias Relativas y Absolutas.Al utilizar las referencias, Excel puede modificarlas y adaptarlas automáticamente según nuestra necesidad, esta acción se presenta en las operaciones de copiar o mover y las estudiaremos más adelante cuando necesitemos operar el contenido de una celda, pero por ahora debemos mencionar que la simple referencia C5 se conoce como Referencia Relativa, y constituye la referencia que usaremos con más frecuencia. Por otro lado si lo que deseamos es proteger esa referencia y que nunca cambie deberemos usar una Referencia Absoluta, dicha
- 9 -

2. El Ambiente de Microsoft Excel
referencia se conforma de la Referencia de la Celda Relativa anteponiéndole a la columna y a la fila el símbolo “de pesos” o string ($). Tenemos entonces que:
COLUMNA CELDA NOMBRE DE CELDA
REFERENCIA RELATIVA
REFERENCIA ABSOLUTA
A 1 A1 A1 $A$1
C 5 C5 C5 $C$5
Rangos de CeldasUn Rango de Celdas es un conjunto de celdas que pueden ser Continuas o Discontinuas. Cómo se puede ver en la siguiente ilustración, los rangos pueden ser además horizontales, verticales o rectangulares.
Rango de Celdas ContinuasEs el conjunto de celdas que se encuentran adyacentes o juntas una de la otra. Estas toman un nombre especial según las celdas que las conformen, horizontales, verticales o rectangulares.
Rangos de Celdas HorizontalEstán conformadas por celdas en la misma fila, en la ilustración anterior se puede ver el ejemplo de las celdas de C2 hasta E2, lo cual se representa mediante la siguiente convención (C2:E2) la que se lee “desde C2 hasta E2”.
Rangos de Celdas VerticalesEstán conformadas por celdas en la misma columna, en la ilustración anterior se puede ver el ejemplo de las celdas de A2 hasta A8, lo cual se representa (A2:A8).
Ilustración 11
Rangos de Celdas RectangularEstán conformadas por celdas que forman parte de columnas y filas adyacentes, y se llama así porque forman un rectángulo o paralelogramo. En el ejemplo el rango rectangular esta formado por las celdas (C4:E8), (que se lee “desde C4 hasta E8”)
- 10 -

Diplomado en Microsoft Office: Excel Profr. Víctor González Palafox
Rangos de Celdas DiscontinuasEstán conformadas por celdas que no son adyacentes o sea, que no están juntas, en el ejemplo se ven seleccionadas las celdas: B20, C19, C21, D18, D22, E21 y F19, y este tipo de rangos se representará no con los dos puntos, sino con la coma de la siguiente forma ----- (B20,C19,C21,D18,D22,E21,F19).
Selección de Rangos de CeldasEn una hoja de cálculo de Excel realizaremos la selección de rangos de Celdas de diferentes formas, a continuación mostramos la manera de realizarlo.
a) Cuando se hace clic sobre una celda, esta se activa y se selecciona a la vez.b) Para seleccionar rangos continuos solo tiene que arrastrar el puntero del mouse
sobre las celdas que usted desea.c) Para seleccionar celdas discontinuas deberá presionar la tecla CTRL. (control) y a
continuación hacer clic sobre cada celda que conformará el rango.
Hojas
Ilustración 12
Al arreglo de columnas y renglones se le llama hoja de Cálculo o simplemente Hoja. Como ya lo dijimos estas constituyen el área de trabajo en Excel. Al iniciar Excel tiene de forma predeterminada tres hojas, sin embargo se pueden añadir más con tan solo dar clic con botón derecho y seleccionar insertarhoja de cálculo.Se dice que una hoja está activa cuando es la hoja con la que trabajamos actualmente. La hoja activa tiene un color blanco de fondo (u otro color si lo personalizamos), las otras celdas, tienen fondos grises.
Acciones sobre las Hojas de Cálculo.Las hojas de cálculo no son entidades estáticas, se pueden copiar, mover, insertar, renombrar, e incluso a su nombre se le puede dar cierto formato. Veamos a continuación algunos procedimientos.
RenombrarPara Renombrar una hoja de cálculo:
1. Haga doble clic sobre el nombre de la hoja a la que se lo desea cambiar. Por ejemplo haga doble clic sobre Hoja1.
2. Inmediatamente estará listo para cambiar el nombre. Nótese que el nombre de la hoja seleccionada se convierte en video inverso.
3. Cambie el nombre de la hoja por ejemplo MI HOJA
- 11 -

2. El Ambiente de Microsoft Excel
4. De <ENTER> para fijar el nombre de la Hoja.
MoverSi lo que desea es mover la hoja, siga este procedimiento:
1. Arrastre el nombre de la hoja hacia el lugar donde desea moverla.
2. Suelte el botón y listo, vea el resultado
CopiarPara copiar una hoja de Cálculo siga este método.
1 Arrastre el nombre de la hoja que quiere copiar como en mover, pero mantenga presionada la tecla <CTRL.>. Nótese que en el icono de arrastre aparece un signo de mas (+), lo que indica que se va a copiar.
2 Suelte el mouse y listo vea el resultado.
El nombre de la nueva hoja es el nombre de la hoja que le dio origen y un número entre paréntesis, lo que significa que es una copia.
InsertarCuando hemos usado las tres hojas que de forma predeterminada aparecen, necesitaremos insertar otras hojas. Para esto deberemos seguir el procedimiento que a continuación se presenta:
1. Haga clic con el botón derecho en el lugar donde desea insertar la nueva hoja.
Aparece el menú contextual, del cual deberá seleccionar Insertar. 2. Seleccione del Cuadro Insertar el icono de Hoja de cálculo
- 12 -

Diplomado en Microsoft Office: Excel Profr. Víctor González Palafox
3. Ahora se insertará la hoja nueva con el nombre de Hoja4 y esta será la hoja activa. Vea la imagen siguiente para darse una idea de lo que sucedió.
Cambiar el color de la etiquetaLas etiquetas de las hojas pueden ser cambiadas de color con el siguiente procedimiento.
1. Haga clic con el botón derecho sobre la etiqueta que desea modificar. Inmediatamente aparecerá el menú contextual que se muestra en la siguiente ilustración.
2. De este menú seleccione la opción Color de etiqueta... y seleccione el color correspondiente y de Aceptar
3. Vea el resultado de su elección.
- 13 -

2. El Ambiente de Microsoft Excel
Movimiento rápido en la hoja Tan solo una pequeña parte de la hoja es visible en la ventana de documento en un momento dado. Nuestra hoja, la mayoría de las veces, ocupará mayor número de celdas que las visibles en el área de la pantalla y es necesario moverse por el documento rápidamente. Cuando no está abierto ningún menú, las teclas activas para poder desplazarse a través de la hoja son:
MOVIMIENTO TECLADO Celda Abajo FLECHA ABAJO Celda Arriba FLECHA ARRIBA Celda Derecha FLECHA DERECHA Celda Izquierda FLECHA IZQUIERDA Pantalla Abajo AVPAG Pantalla Arriba REPAG Celda A1 CTRL+INICIO Primera celda de la columna activa FIN FLECHA ARRIBA Última celda de la columna activa FIN FLECHA ABAJO Primera celda de la fila activa FIN FLECHA IZQUIERDA o INICIO Última celda de la fila activa FIN FLECHA DERECHA
Otra forma rápida de moverse por la hoja, cuando se sabe con seguridad a la celda donde se desea ir, es con el comando Ir a... que se encuentra en el menú Edición.
1. Selecciona el menú Edición. 2. Abrir el menú para visualizar las opciones ocultas con el
botón. Recuerda que una vez elegida esta opción, a partir de ahora estará disponible en el menú.
3. Haz clic sobre la opción Ir a... 4. También hubieras podido pulsar la tecla F5. 5. Aparecerá el cuadro de diálogo de la derecha: 6. Escribe en el recuadro Referencia, la dirección de la
celda a la que quieres desplazarte. 7. Haz clic en Aceptar.
En cualquier caso, siempre puedes utilizar el ratón, moviéndote con las barras de desplazamiento para visualizar la celda a la que quieres ir, y hacer clic sobre ésta.
Barra de etiquetas.
Observarás como en nuestro caso tenemos 3 hojas de cálculo, siendo la activa, es decir, la hoja en la que estamos situados para trabajar, la Hoja1. Haciendo clic sobre cualquier pestaña cambiará de hoja, es decir, si haces clic sobre la pestaña Hoja3 pasarás a trabajar con dicha hoja. También se puede cambiar de hoja utilizando los botones de la izquierda:
Para ir a la Hoja1. Para ir a la hoja anterior a la que nos encontramos. Para ir a la hoja siguiente a la que nos encontramos. Para ir a la última hoja
- 14 -

Diplomado en Microsoft Office: Excel Profr. Víctor González Palafox
También se pueden utilizar combinaciones de teclas para realizar desplazamientos dentro del libro de trabajo, como pueden ser:
MOVIMIENTO TECLADO Hoja Siguiente CTRL+AVPAG Hoja Anterior CTRL+REPAG
LibrosAl conjunto de Hojas de Cálculo se le llama Libro o Archivo de Excel, este constituye una unidad para acciones como guardar en la que se guardan todas las hojas que las constituyen, pero cada hoja puede ser manejada de forma independiente en aspectos como el formato de celdas o rangos de estas, etc. Los libros o archivos serán administrados en la siguiente sección.
- 15 -

6.- Funciones
PRACTICA 1Abra Microsoft Excel y en la Hoja 1 realice las siguientes actividades
1. Escribe en la celda B3 la palabra ENCIMA.
2. Escribe en la celda B4 la palabra CENTROV.
3. Escribe en la celda B5 la palabra ABAJO.
4. Inserte una fila seleccionando la fila 4 como referencia. ¿En dónde queda la palabra CENTROV?
____________________________________.
5. Escriba en la celda B2 la palabra IZQUIERDA.
6. Escriba en la celda C2 la palabra CENTROH
7. Escriba en la celda D2 la palabra DERECHA.
8. Inserte una columna seleccionando la columna C como referencia. De que lado queda la palabra
CENTROH
9. Cambie el nombre de las celdas B2, B3, B4, B5, C2, D2 por nombres que ha continuación le
sugerimos.
CELDA NOMBRE CELDA NOMBREB2 UNO B5 CUATROB3 DOS C2 CINCOB4 TRES D2 SEIS
10. Practique seleccionar los siguientes rangos y escriba en la línea que tipo de rangos son (VEA EL
EJEMPLO):
(A2:A8) CONTINUA VERTICAL
(C2:E2)
(B2,B7,C4,C8)
(M4:M9)
(J2:L10)
(A1,C1,A4)
(C4:E8)
- 16 -

Diplomado en Microsoft Office: Excel Profr. Víctor González Palafox
PRACTICA 2
¿Dónde quedó mi calculadora?Situación:
Con el fin de controlar los gastos de artículos de papelería en su empresa, han decidido comprar algunos artículos por paquetes y le han pedido a usted que elabore una lista de los artículos que se deben comprar, la fecha de compra y su costo para asignar el dinero necesario para su adquisición.
Instrucciones:
1. Entre a la hoja de cálculo.
2. Capture los siguientes datos en la celdas que se indican en la muestra.
3. Escriba en la celda B 13 la palabra TOTAL.
4. Ahora sume los costos. Coloque su cursor en la celda C13 y dé un clic en el botón
de AUTOSUMA
5. Capture los siguientes datos en la columna D a partir de la celda D3:
ProveedorLa PapeleríaLa PapeleríaTodo para la oficinaEl MayoristaTodo para la oficina
- 17 -

6.- Funciones
Todo para la oficinaTodo para la oficinaEl MayoristaLa PapeleríaObserve que después de capturar el primer dato La Papelería, al intentar escribir el segundo
dato, (la letra L) el programa completa de manera automática el texto. Esto facilita la captura y
reduce los errores, ya que basta con escribir la primera letra para que el programa complete el
texto, por lo tanto, únicamente requiere dar <ENTER> para aceptar la información.
6. Guarde su archivo con el nombre PAPELERÍA.
7. Su hoja debe tener el aspecto de la siguiente muestra:
- 18 -

Diplomado en Microsoft Office: Excel Profr. Víctor González Palafox
PRACTICA 3
Siga las instrucciones para el desarrollo de la siguiente práctica.
1. Abra Excel con un Libro Nuevo.
2. Renombre la Hoja! Para que ahora se llame INSERCION
3. Mueva la hoja INSERCION a la posición entre la Hoja2 y la Hoja3
4. Haga una copia de la Hoja INSERCION.
5. Inserte dos hojas nuevas.
6. Cambie los nombres de las dos hojas nuevas por ROJO y VERDE.
7. Cambie el color de las etiquetas en rojo y verde respectivamente.
8. Guarde el libro con el nombre Prácticas 1_2.
9. Practique deslizar por las celdas con las teclas activas para poder desplazarse.
El aspecto al final de la práctica será el siguiente.
- 19 -