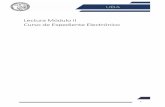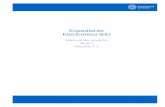Equipos Médicos Integrados al Expediente Clínico Electrónico
Manual de Expediente Electrónico...2020/05/04 · 3 1.1 Descripción general El módulo Expediente...
Transcript of Manual de Expediente Electrónico...2020/05/04 · 3 1.1 Descripción general El módulo Expediente...

1
Dirección Nacional de Gestión Documental Electrónica
Manual de Expediente Electrónico

2
Contenido
1.1 Descripción general ......................................................................................................................... 3
1.2 Acceso al módulo ............................................................................................................................ 3
1.3 Pestañas ........................................................................................................................... 5
1.3.1 Buzón de Tareas ............................................................................................................... 5
1.3.2 Crear Nueva Solicitud de Caratulación .............................................................................. 5
1.3.3 Caratular Expediente Solicitado ........................................................................................ 7
1.3.4 Caratular Interno .............................................................................................................. 9
1.3.5 Caratular Externo ........................................................................................................... 10
2. Gestión y movimientos de un Expediente Electrónico ..................................................................... 14
2.1 Solapa Documentos ....................................................................................................................... 16
2.2 Vinculación de Documentos .......................................................................................................... 16
2.2.1 Botones útiles en la vinculación de documentos......................................................................... 19
2.3 Subsanación .................................................................................................................................. 23
3. Iniciar documento GEDO ................................................................................................................. 26
3.1 Búsqueda de documentos ............................................................................................................. 27
3.2 Documentos de Trabajo ................................................................................................................ 28
4. Asociar Expediente .......................................................................................................................... 30
5. Tramitación Conjunta ...................................................................................................................... 31
6. Fusión……………….............................................................................................................................. 35
7. Historial de Pases ............................................................................................................................ 37
8. Datos de Carátula ............................................................................................................................ 37
8.1 Buzón Grupal ............................................................................................................... 38
8.2 Actividades .................................................................................................................. 40
8.3 Tareas Supervisados ..................................................................................................... 43
8.4 Tareas Otros Usuarios .................................................................................................. 45
8.5 Tareas en Paralelo ........................................................................................................ 46
8.6 Consultas ..................................................................................................................... 55
8.7 Consulta por número de Expediente ............................................................................ 60
8.8 Guarda Temporal ......................................................................................................... 61
9. Asistencia y Soporte…………………………………………………………………………………………..………..62

3
1.1 Descripción general
El módulo Expediente Electrónico (EE), instrumentado por la Resolución 3/2016 (SMA), se utiliza para la caratulación, vinculación de documentos, pases y consultas de expedientes electrónicos. Todos los documentos que conformen un expediente electrónico tendrán que ser previamente generados en forma electrónica a través de los módulos Comunicaciones Oficiales (CCOO) o Generador Electrónico de Documentos Oficiales (GEDO). Si los documentos estuvieran en papel u otro formato, deberán ser digitalizados a través del módulo GEDO. También hay documentos que se generan y vinculan a un expediente electrónico al realizar determinadas operaciones en el módulo EE. Estos documentos, se generan de forma automática en el módulo GEDO sin que el usuario tenga que realizar una operación adicional.
1.2 Acceso al módulo El ingreso al módulo de EE se realiza desde un navegador web a través de la misma dirección URL desde la que se accede a todos los módulos del sistema de Gestión Documental Electrónica (GDE): https://portal.gde.gob.ar Para mayor información sobre el acceso al sistema, se podrá consultar el manual Introducción al sistema GDE. Una vez que el usuario se haya logueado, se mostrará en la pantalla el Escritorio Único (EU), la interfaz de acceso a todos los módulos del sistema:
A la derecha de la pantalla se encuentran los botones de acceso a los módulos que el usuario haya configurado previamente. Para ingresar al módulo EE se debe cliquear sobre la flecha que se encuentra debajo de la acción Ir. Al acceder al módulo EE se visualizará la siguiente pantalla:

4
En el extremo superior izquierdo de la pantalla se identifica el nombre del módulo en uso, en el extremo superior derecho se presenta la opción para salir de la aplicación, el nombre del usuario que accedió y un botón para ir al Escritorio Único (EU) en caso de ser necesario. La aplicación contiene siete solapas con los grupos de actividades que el módulo permite realizar.
El módulo EE contiene dos tipos de documentos: Generados en CCOO:
• Notas • Memorandos • Otros documentos comunicables
Generados en GEDO:
Actos Administrativos Documentos Importados
Documentos Libres Formularios Controlados
*Se puede vincular un documento a más de un expediente. EE es un módulo contenedor al cual se le van a vincular documentos previamente firmados en los módulos GEDO y CCOO. El módulo de EE no permite la generación de documentos. Por otra parte, el módulo EE solicita al módulo GEDO la generación de los siguientes documentos en forma automática:
• Carátula: se genera con los datos que se cargan en la solicitud de caratulación.

5
• Modificación de carátula: se genera en el caso de que se realice un cambio en los datos
cargados inicialmente en la caratulación. La modificación crea, dentro del mismo expediente, una nueva carátula con distinto número de registro del de la carátula inicial.
• Carátula Variable: para algunos expedientes, según el código de trámite, se debe completar un
formulario con datos específicos, este paso se realiza luego de completar los datos de la carátula y es obligatorio para continuar con la tramitación.
• Providencia: se genera cada vez que se realiza un pase o cuando se ejecutan operaciones como
iniciar una tramitación conjunta o una fusión. Los pases pueden hacerse a un Usuario Particular, a una Repartición/ Sector (Grupo de Trabajo) o a la Mesa Virtual de una repartición.
Salvo los expedientes que cuentan con un circuito cerrado de tramitación, no hay rutas ni tareas preestablecidas, la tramitación es libre pero se debe tener en cuenta la normativa que regula el procedimiento de cada trámite.
1.3 Pestañas
1.3.1 Buzón de Tareas
La pestaña Buzón de Tareas muestra las tareas del usuario logueado en el sistema. Existen tres tipos de tareas que pueden efectuarse a través de esta solapa del módulo de Expediente Electrónico:
• Crear nueva Solicitud
• Caratular Interno
• Caratular Externo
Para realizar cualquiera de las tareas que se reciben en el Buzón de Tareas Pendientes deben cliquear sobre el botón Ejecutar.
1.3.2 Crear Nueva Solicitud de Caratulación

6
El botón Crear Nueva Solicitud es utilizado por aquellos usuarios que no tienen perfil de caratulador y deben solicitar a otro usuario o sector la caratulación del expediente. Para realizar la solicitud deberán ir a la solapa Buzón de Tareas, presionar el botón Crear Nueva Solicitud, se abrirá la siguiente pantalla:
Se deben completar los campos de Motivo interno y Motivo externo que consta de una descripción del trámite a realizar. El usuario caratulador seleccionará el Código de Trámite según el detalle ingresado en estos campos. A continuación, se selecciona el tipo de expediente, interno o externo.

7
El módulo le permite al usuario solicitante sugerir el Código de Trámite, para ello se despliega el combo: Trámite Sugerido y se elige la opción. Luego, se deben completar los campos obligatorios según el tipo de expediente seleccionado. Para confirmar la operación se debe cliquear sobre el botón Solicitar Caratulación. El botón Cancelar deja la acción sin efecto y redirige automáticamente a la pantalla anterior. A continuación, se presentan dos opciones de destino para Enviar la solicitud de caratulación:
• A un usuario caratulador. • A una repartición y sector.
Una vez seleccionado el destino se presiona en el botón Enviar Solicitud. Las tareas de caratulación se identifican en el Buzón de Tareas con el nombre Iniciar Expediente. Sólo podrán ser caratuladas por los usuarios con perfil de caratulador.
1.2.3 Caratular Expediente Solicitado
Para llevar a cabo la tarea Iniciar Expediente se debe ir a la sección llamada Acciones y elegir la opción deseada.

8
Seleccionar el Código de Trámite del desplegable o dejar el sugerido por el solicitante de la carátula. Además, se debe completar el campo Descripción Adicional del Trámite.

9
Luego de presionar en el botón Caratular se visualizará el número del expediente generado. Al presionar en el botón OK se enviará el Expediente Electrónico al usuario solicitante.
1.3.1.3 Caratular Interno Los usuarios con perfil de caratulador utilizarán los botones Caratular Interno y Caratular Externo. El botón Caratular Interno permite caratular un expediente electrónico interno en un solo paso, esta opción se utiliza cuando el trámite a iniciar es de oficio.

10
Para avanzar con la caratulación se deben completar los datos solicitados en la pantalla:
• Motivo interno y externo: ingresar una descripción específica del trámite. • Código Trámite: seleccionar el código del trámite desde el combo desplegable. • Descripción Adicional del Trámite: ingresar un detalle del motivo del trámite. • Email: dato opcional. • Teléfono: dato opcional.
Luego de completar los datos solicitados, se debe presionar en el botón Caratular. En caso de querer deshacer la acción antes de caratular, se deberá cliquear sobre el botón Cancelar.
1.3.1.4 Caratular Externo
El botón Caratular Externo permite caratular un expediente electrónico externo en un solo paso cuando un ciudadano, proveedor o persona externa a la administración pública se presenta para iniciar un trámite.

11
Se deben completar los datos solicitados en la pantalla:
• Motivo interno y externo: ingresar la descripción del trámite.
• Código Trámite: seleccionar del desplegable el código de trámite correspondiente.
• Descripción Adicional del Trámite: ingresar un detalle del “Motivo”.
• Personas humanas o jurídicas: según el solicitante se ingresan diferentes datos. A) Persona Jurídica o Empresas

12
• CUIT. • Tipo de documento. • Número de documento. • Razón Social o Apellido y nombre/s. • Email y Teléfono (son opcionales). • Domicilio Legal Constituido (País, Provincia, Departamento, Localidad, Calle, altura, piso, departamento,
Código postal). • Observaciones (es opcional).
B) Persona
En el caso de seleccionar la opción “personas humanas” el sistema GDE se comunica con el sistema RENAPER para validar la información con los datos oficiales del registro. Se ingresa el número de CUIL, al elegir el Tipo de documento DNI, se completa el campo Número de Documento.

13
Las opciones Email y Teléfono son opcionales y, en este caso, quedan en blanco con la posibilidad de cargarlas. Luego de completar los datos solicitados presionar en el botón Caratular. Para abandonar la acción se debe presionar el botón Cancelar. 1.3.1.5 Carátula variable Algunos trámites requieren de información adicional para completar la caratulación de un expediente electrónico. Luego de completar los datos comunes a toda caratulación, el módulo solicitará que se ingresen una serie de datos que varían según el código de trámite que se haya seleccionado. La información que se cargue servirá para buscar el expediente desde la solapa “Consultas” del módulo. Luego de completar los datos se debe presionar en el botón Caratular. El módulo indica que se generó el expediente e informa el número GDE asignado. Los trámites que requieren información adicional para la caratulación generan dos documentos en el

14
inicio. El documento que figura en primer lugar es la carátula común a todos los expedientes. El documento que figura en segundo lugar contiene los datos específicos solicitados para el inicio del trámite.
2. Gestión y movimientos de un Expediente Electrónico
Los distintos estados por los que puede pasar un expediente electrónico son: Iniciación: es el estado con el cual se crea el expediente en la caratulación. Cuando el usuario realiza un pase del expediente puede modificar el estado a Subsanación, Tramitación, Resolución o Guarda Temporal. Una vez que el expediente abandona este estado no puede retornar. En caso de enviarlo al estado de Subsanación debe indicar el/los documentos que serán modificados. El usuario también está obligado a indicar el motivo por el cual envía el EE a Subsanación. Tramitación: es el estado durante el cual el trámite atraviesa las distintas etapas hasta llegar a su resolución. Mediante este estado el usuario podrá realizar las operaciones más complejas que ofrece el módulo. Para pasar de este estado a Subsanación, Comunicación, Guarda Temporal o Resolución, el usuario debe indicarlo y realizar un pase. Subsanación: es un estado optativo que permite corregir los documentos del expediente. Para confirmar una subsanación se debe vincular un Acto Administrativo que la justifique. El usuario que envíe un expediente a subsanación debe indicar los documentos que serán objeto de modificación y el motivo. Ejecución: es el estado que se utiliza cuando se quiere dejar constancia de que se está ejecutando el objetivo del expediente, como por ejemplo, cuando la tramitación involucra la realización de una obra civil y ésta se está construyendo. Los siguientes estados posibles son Subsanación o Guarda Temporal. Comunicación: es el estado que se utiliza cuando ya se ha resuelto la tramitación del Expediente Electrónico y sólo resta realizar la notificación de su resolución. Una vez establecido este estado sólo se podrá pasar a Ejecución o enviar a Guarda Temporal. Resolución: es el estado que se utiliza cuando el usuario requiere seguir vinculando documentación al expediente pero precisa impedir que desde TAD (Trámites a Distancia) el ciudadano pueda adjuntar otros documentos. Guarda Temporal: el expediente permanecerá en este estado determinado tiempo dependiendo del código de trámite del mismo (para más información, consultar con la repartición correspondiente). Durante este período, el expediente ya no puede tramitar y sólo está disponible para su consulta, sin embargo, si fuera necesario, se puede solicitar su rehabilitación. Finalizado el tiempo de guarda, el expediente se envía a Archivo Definitivo. Archivo Definitivo: instancia definitiva de archivo. El Expediente Electrónico ya no se puede rehabilitar, sin embargo, permanece disponible para su consulta permanente.

15
En la solapa Buzón de Tareas, el usuario logueado tiene los expedientes electrónicos para iniciar o seguir con la tramitación. Para avanzar con la tarea debe accionar el botón Ejecutar.
Luego de presionar el botón Ejecutar se mostrará el cuerpo del expediente:
La pantalla ofrece siete solapas:
• Documentos. • Documentos de Trabajo. • Asociar Expediente. • Tramitación Conjunta. • Fusión. • Historial de Pases. • Datos de la Carátula.

16
2.1 Solapa Documentos
La solapa Documentos permite visualizar el expediente y los documentos que lo integran.
En la derecha de la pantalla, la columna Acción muestra una serie de íconos que permiten las siguientes acciones:
Visualizar documento: presenta el detalle de elaboración del documento, además, permite la previsualización de la actuación.
Descargar el documento: permite bajar el documento a la computadora del usuario.
Más Datos: muestra el nombre del usuario generador del documento y, en caso que corresponda, el número especial. Desvincular documento: permite al usuario descartar alguno de los documentos que integran el expediente.
2.2 Vinculación de Documentos
Para vincular un documento al expediente se deben ingresar los datos del número GDE que le fue

17
asignado cuando se creó, también existe la posibilidad de cargarlos mediante un número especial. Los datos a completar son:
• Tipo: se carga la letra del documento. • Año: ingresar el año de firma del documento • Número: secuencia numérica asignada por el sistema GDE. • Ecosistema: seleccionar a qué tipo de ecosistema pertenece el documento. • Repartición: donde se firmó el documento.
Una vez completo el ingreso de la identificación del documento se debe hacer click en el botón Vincular Documentos. Luego se podrá ver una pantalla en la que figura el documento vinculado al expediente. El usuario en curso tiene la posibilidad de desvincular los documentos que incluyó en la actuación desde que recibió el expediente hasta que realice el pase. Para desvincular el documento debe cliquear sobre el ícono que se encuentra a la derecha de la pantalla en la columna Acción. En la pestaña de los documentos que integran el expediente hay tres botones que permiten la visualización de la actuación con diferentes criterios: Con Pase: muestra el expediente electrónico completo.

18
El botón Descargar todos los Documentos (con pase) permite descargar a la PC los EE completos con todos los pases que tuvieron. Sin Pase: muestra los documentos del expediente sin las providencias de pase.
Si el usuario lo selecciona se incluirá en la lista de documentos la última providencia de pase.
El botón Descargar todos los Documentos (sin pase) permite descargar los documentos sin providencia de pase a la PC. Filtro: permite filtrar documentos del expediente según los criterios que ofrece el módulo. Repartición Usuario: permite seleccionar los documentos generados en la repartición firmante. Año: permite la visualización de los documentos generados en el año solicitado. Fecha de asociación: se ingresa un rango de fechas, desde – hasta, para la visualización de los documentos vinculados al expediente en ese período. Tipo Documento: permite el filtro de documentos por su acrónimo.

19
El botón Descargar todos los Documentos (filtro) permite descargar todos los documentos que estén bajo el filtro aplicado.
2.2.1 Botones útiles en la vinculación de documentos
Se utiliza para guardar los últimos cambios realizados en el expediente electrónico.
La tarea redirige a la pantalla anterior sin guardar los cambios.
Permite generar una copia parcial del expediente hasta el momento de solicitar la acción. A continuación, se muestra el mensaje que emite el sistema:
Al presionar Sí muestra el siguiente mensaje:

20
En la solapa Actividades se refleja la solicitud de la generación de copia parcial. *Recordar que la solapa “Actividades” no se encuentra por defecto en el sistema sino que es un permiso que otorgan los ALS al usuario que necesita operar en dicho módulo.
Una vez generada la copia parcial del expediente, vincula un documento que contiene los datos de la carátula, historial de pases y el resumen de documentos vinculados. Como archivos embebidos estarán todos los documentos que sean parte del cuerpo del expediente.
Al finalizar la vinculación de documentos se procede al pase para proseguir la tramitación del expediente.
A continuación se muestra la pantalla de pase:

21
Se debe ingresar el motivo del pase. El motivo de pase es la información que se refleja en el cuerpo de la providencia de pase que el módulo genera automáticamente. Una vez ingresado el motivo del pase, si fuese necesario, se debe cambiar el estado del expediente desde el combo desplegable: El usuario puede cambiar el estado del expediente electrónico de acuerdo a su criterio, excepto el estado Iniciación que se genera automáticamente. A continuación se selecciona el Destino del pase, las opciones son:
• A un Usuario: se ingresan las primeras letras del nombre de usuario y se despliegan las opciones para seleccionarlo.
• A una Repartición y Sector: se ingresan el código de repartición y sector.
• A la Mesa de la Repartición: se ingresa solo el código de repartición y el expediente se envía a la
Mesa Virtual seleccionada para tal fin.
Para realizar el pase se debe presionar el botón “Realizar pase”, que se encuentra a la izquierda. Automáticamente aparecerá un cartel con un mensaje que confirmará la acción.

22
El botón “Realizar Pase y Comunicar”permite realizar un pase y generar una comunicación oficial. Esta opción se habilita si el estado del expediente cambia a Tramitación. Al presionarlo, se genera la siguiente pantalla:
Se pueden indicar uno o más destinatarios principales y en copia, escribiendo nombre o apellido y seleccionándolo del menú desplegable.

23
Adjuntar archivo: permite adjuntar uno o más archivos a la comunicación oficial.
Cancelar: redirige a la pantalla anterior sin tomar la información cargada.
Este botón permite cambiar manualmente el estado actual del expediente.
Si el expediente fue generado en la plataforma TAD, esta opción permite notificar el expediente a un usuario TAD.
2.3 Subsanación

24
El módulo EE permite subsanar errores materiales o involuntarios que hayan sucedido al vincular un documento al expediente. Cuando un usuario vincula por error un documento que no corresponde al expediente electrónico y ya se ha sellado la vinculación del documento mediante un pase, se puede utilizar la opción “Subsanar Errores Materiales” para limitar la vista del documento incorrecto. La Subsanación debe estar justificada debidamente por un acto administrativo que argumente la acción. Al presionar el botón Subsanar Errores Materiales se presenta la siguiente pantalla en la que se muestran los documentos que componen el expediente y una columna que habilita la opción de los posibles a subsanar.
Una vez seleccionado el documento a subsanar se debe presionar en el botón Aceptar. A continuacion, se debe vincular el acto administrativo que argumente la subsanación. Para realizar la vinculación el sistema solicita el número GDE del documento.

25
Luego del ingreso del número GDE se presiona el botón Vincular Documento, a continuación aparece una ventana en la que se recuerda la vinculación del acto administrativo y se solicita la confirmación de la acción.
El módulo comunica que la vinculación fue exitosa.
El documento subsanado aparece grisado en la solapa de Documentos y sólo podrá ser visualizado por el usuario que lo ha subsanado.

26
Luego del pase no se permite la visualización del documento al resto de los usuarios que tengan bajo su control el expediente y al intentar la descarga del documento subsanado aparece un aviso que notifica sobre la restricción.
3. Iniciar documento GEDO
El módulo permite Iniciar un Documento GEDO desde la solapa Documentos. Esta acción permite generar una tarea para realizar cualquier documento en el módulo GEDO desde el módulo EE. Cuando se firme el documento en GEDO se vinculará automáticamente al expediente electrónico. Al presionar sobre el botón Iniciar Documento GEDO se presenta la siguiente pantalla:

27
Se selecciona el tipo de documento desde el menú desplegable. Luego se debe seleccionar al usuario productor del documento y presionar en el botón Enviar a Producir. O bien, hacer click en Producirlo yo mismo.
El sistema confirma la operación y advierte al usuario que no se podrán realizar movimientos sobre el expediente hasta tanto no se firme el documento en GEDO. Al usuario que fue seleccionado como productor del documento le llega una tarea para Confeccionar Documento al buzón de tareas del módulo GEDO. Una vez que se haya firmado el documento se vincula automáticamente al expediente.
3.1 Búsqueda de documentos
La opción permite buscar y vincular documentos ya firmados sin la necesidad de cargar el número de registro.

28
Los filtros que se encuentran desarrollados para realizar la búsqueda son:
• Fecha desde/hasta • Generados por mí • Generados por mi repartición • Mostrar sólo los tipos de documentos activos • Todos los documentos • Tipo de documento • Referencia
Los filtros de búsqueda se pueden combinar. Una vez completos los campos se debe cliquear en el botón Buscar Documento. La pantalla muestra los documentos que cumplen con los datos ingresados en la búsqueda. Para realizar la vinculación del documento al expediente electrónico se selecciona el documento y se presiona en el botón Vincular Documento, automáticamente se vincula al expediente.
3.2 Documentos de Trabajo La pestaña Documentos de Trabajo permite anexar archivos de trabajo que no forman parte del expediente pero que lo acompañan a modo de complemento. Por ejemplo, archivos en los siguientes formatos: word, excel, pdf, etc.

29
Al presionar en el botón Archivo de Trabajo aparece una pantalla que permite seleccionar el archivo para agregarlo al expediente en curso.
Una vez realizada la selección se deberá presionar en el botón Abrir. Para confirmar la carga se debe indicar qué tipo de archivo es. Las opciones disponibles son: foto, plano u otros. Seleccionar la opción correspondiente del desplegable y luego Guardar.

30
Hasta que se haga un pase del expediente se podrá visualizar, editar o eliminar el archivo de trabajo, luego solo se podrá visualizar.
4. Asociar Expediente
La solapa Asociar Expediente se utiliza para relacionar uno o más expedientes al expediente en curso.

31
Luego de completar los datos del expediente a asociar presionar en el botón:
Para completar la tarea, se debe seleccionar en la columna “Acción”, Asociar Expediente. El módulo informa que se asoció el expediente. Hasta tanto se realice el pase del expediente, las acciones “Visualizar” y “Desvincular” se encontrarán disponibles junto a la información de la actuación. Una vez realizado el pase, el expediente sólo se podrá visualizar.
5. Tramitación Conjunta La solapa Tramitación Conjunta permite la incorporación de un grupo de expedientes durante un tiempo sin que pierdan su individualidad. Las actuaciones pueden ser separadas en cualquier momento.

32
El expediente sobre el que se está operando será cabecera de la Tramitación Conjunta a partir de aquí y hasta su separación. No se permite operar sobre los expedientes incorporados. Sólo se permite la incorporación de expedientes que estén bajo el control del usuario. Para tramitar en forma conjunta, el expediente cabecera debe encontrarse en estado de Tramitación y los documentos que tenga vinculados deben haberse sellado mediante un pase. Todos los expedientes que se incorporen deberán tener el mismo estado que el de cabecera en el momento del armado y no deben tener documentos pendientes. Se deben completar los datos del expediente a incorporar y presionar en el botón Buscar Expediente. Hasta el momento de la confirmación de la tramitación conjunta el módulo permite desvincular expedientes de la lista de expedientes incorporados. Se permite el armado del grupo de expedientes para tramitar en forma conjunta en un solo momento.
Una vez incorporados todos los expedientes electrónicos se debe ratificar
la operación desde el botón Confirmar Tramitación Conjunta. El módulo confirma la operación:
El sistema confirma la tramitación conjunta y genera automáticamente un documento providencia que se vincula al expediente, para indicar dicha operatoria. A continuación, se muestra la Providencia que generó el sistema:

33
Si se envía un expediente cabecera a Guarda Temporal, el módulo procede a desvincular los expedientes que conformaban la tramitación conjunta. El expediente cabecera pasa al estado de guarda temporal previa confirmación del usuario en curso. Los expedientes incorporados quedarán en el buzón de tareas del usuario habilitados para su ejecución. A continuación, se muestran las pantallas que ejemplifican la operatoria:

34
Al presionar en el botón Realizar Pase se deben completar los datos solicitados y luego seleccionar el estado Guarda Temporal desde el menú desplegable.

35
Al cliquear sobre el botón Realizar Pase el sistema arroja el siguiente aviso:
6. Fusión La solapa Fusión permite agrupar varios expedientes en uno que quedará como cabecera y será el que tramite. Los expedientes fusionados pierden su individualidad, es decir, que no pueden volver a tramitar en forma independiente.

36
Para poder realizar esta operación en el sistema se debe solicitar el permiso de “Fusionador” al administrador local de la repartición.
Para realizar una fusión, el expediente cabecera debe encontrarse en estado de Tramitación. Todos los expedientes que se fusionen deberán tener el mismo estado que el expediente cabecera en el momento del armado. Además, deberán tener los documentos confirmados mediante un pase y estar en el buzón de tareas del usuario que realizará la operación. El expediente sobre el que se está operando será cabecera de la fusión y es el que seguirá tramitando. El resto de los expedientes que componen la fusión perderán la posibilidad de volver a tramitar y pasarán al estado de Guarda Temporal. Para realizar la operación se deben completar los datos del expediente a fusionar y hacer clic en el botón Buscar Expediente. Se debe repetir esta acción tantas veces como expedientes se deseen fusionar. Hasta la confirmación de la fusión, el módulo permite desvincular los expedientes de la lista. Una vez seleccionados todos los expedientes electrónicos, se deberá ratificar la operación desde el botón Confirmar Fusión. El módulo solicitará la confirmación de la operación. Para continuar se debe presionar en el botón OK. Los documentos de los expedientes que se envían a guarda temporal se vincularán automáticamente al expediente cabecera. Los expedientes fusionados se podrán consultar a través del expediente cabecera en la solapa Fusión o individualmente, desde la solapa consultas de Expediente Electrónico. A partir de la confirmación, sólo se permite vincular documentos o realizar operaciones sobre el expediente cabecera. Los documentos que se vinculen serán parte del expediente cabecera y no se replicarán en los expedientes fusionados. Una vez que se confirma la fusión, el módulo generará en forma automática providencias que indican la operación realizada:

37
• Vinculación en el expediente cabecera: se documenta la operación y muestra la lista de expedientes fusionados.
• Vinculación en los expedientes fusionados: en cada uno documenta la fusión y el número del
expediente cabecera.
7. Historial de Pases
El módulo permite visualizar los pases realizados durante la tramitación del expediente.
8. Datos de Carátula La solapa Datos de la Carátula muestra el motivo del último pase realizado y los datos ingresados en la caratulación.

38
8.1 Buzón Grupal Las tareas enviadas a un sector en una repartición se muestran en el Buzón Grupal. Cualquier usuario del sector puede seleccionar una tarea del Buzón Grupal. Para ello, desde el Buzón Grupal, debe cliquear sobre el botón Adquirir. La tarea será remitida al buzón de tareas individual del usuario que la adquirió. Se permiten devolver las tareas adquiridas del Buzón Grupal cuando el expediente todavía no ha recibido modificaciones. Al adquirir una tarea, el usuario se hace responsable de su ejecución.

39
Los usuarios con perfil de asignador visualizan el botón Asignar Tarea. Para derivar una tarea se debe marcar el casillero que se encuentra a la izquierda del estado de la actuación y luego presionar en el botón Asignar Tarea, a continuación, se debe ingresar el nombre del usuario al que se le asigna la tarea.
Luego se debe presionar en el botón Asignar y el módulo solicita la confirmación de la acción.

40
Una vez confirmada la acción, la tarea pasa al Buzón de Tareas del usuario seleccionado y éste no va a poder devolverlo al Buzón Grupal.
El botón Filtros permite buscar expedientes en el Buzón Grupal ingresando un rango de fecha Desde/Hasta. Luego se podrán aplicar filtros, como por ejemplo:
• Código de tramite. • Descripcion del trámite. • Estado. • Fecha de creación. • Motivo de pase. • Repartición. • Usuario anterior. • Módulo de origen.
Se puede ingresar un filtro o bien realizar una combinación de varios.
Se debe elegir una opción del desplegable y presionar el botón Agregar. Esta acción agrega el filtro que se aplicará al resultado de la grilla.
8.2 Actividades En la solapa Actividades se visualizan las solicitudes realizadas por el usuario para aquellos expedientes que tiene en su Buzón de Tareas. Se reflejan actividades que se inician en el módulo Expediente Electrónico pero que deben ser realizadas por fuera del módulo. Entre las actividades se encuentran solicitudes de generación de copia parcial del

41
expediente y producción de documentos realizados a través del botón Iniciar Documentos GEDO.
La solapa presenta la posibilidad de aplicar filtros según diversos criterios: fecha desde/ fecha hasta, código de trámite, estado, etc.). Se debe seleccionar una opción y presionar Agregar.
En caso que se requiera mayor información sobre la tarea se puede hacer clic en Ejecutar.

42
Se despliega una ventana con el detalle de la actividad, desde la opción Visualizar se accede al contenido del expediente. Para salir, hacer clic en Cerrar. Además de la solapa Actividades disponible en el módulo EE, existe la solapa Actividades dentro de cada expediente que cuenta con una tarea pendiente.
Hasta tanto no se finalicen esas tareas dentro del expediente, estarán listadas en esta solapa. Los expedientes que tengan actividades pendientes tendrán el botón Realizar Pase inhabilitado, es por eso que existe la posibilidad de cancelarlas.
Al cliquear sobre este botón se cancelarán todas las actividades pendientes. Luego se presenta una solicitud de confirmación de la acción. A partir de la cancelación de actividades pendientes, el expediente estará habilitado para generar pases y realizar operaciones complejas como una tramitación conjunta o fusión.

43
8.3 Tareas supervisados La pestaña Tareas Supervisados permite al usuario consultar la cantidad de tareas pendientes de sus supervisados (en caso de tener personal a cargo). Además podrá visualizar el contenido de los expedientes, seleccionar tareas y avocárselas, reasignarlas o enviarlas a Guarda Temporal.
Para visualizar las tareas de un usuario a cargo se debe hacer clic sobre la acción Ver tareas. A continuación, se presenta la pantalla con las tareas pendientes del usuario seleccionado:

44
Para avocarse la tarea, reasignarla o enviarla a Guarda Temporal se la debe seleccionar en el casillero que se encuentra a la izquierda de la columna Tarea/Estado. Luego, hacer clic sobre las opciones que se encuentran en la parte superior de la pantalla. En el caso de avocarse la tarea, el sistema solicita la confirmación de la acción:
Una vez confirmada la acción, la tarea pasará al Buzón de Tareas del supervisor. Si se cliquea sobre la acción Reasignar las tareas seleccionadas, el módulo solicitará el nombre del usuario al que se le asignará la tarea.

45
Luego se debe presionar en el botón Asignar y el módulo solicitará la confirmación de la acción como en la imagen que se muestra a continuación:
Una vez con firmada la acción, la tarea pasará al Buzón de Tareas del usuario seleccionado. Si se selecciona la opción Guarda Temporal, el módulo abrirá un campo de texto en donde debe especificarse el motivo del envío a la guarda temporal.
Luego se presiona Realizar Pase para confirmar la operación o cancelar para volver al paso anterior.
8.4 Tareas Otros Usuarios

46
La pestaña Tareas Otros Usuarios permite consultar las tareas pendientes y el contenido de los expedientes de aquellos usuarios que han asignado a otro como visualizador en la solapa Datos Personales del Escritorio Único. Para visualizar las tareas de un usuario, se debe hacer clic sobre la acción Ver tareas en la fila correspondiente.
A continuación, se presenta la pantalla con las tareas pendientes del usuario seleccionado:
Al presionar sobre la acción Ver expediente, se accederá al contenido del expediente.
8.5 Tareas en Paralelo
Las Tareas en Paralelo se habilitan cada vez que un usuario realiza el pase en paralelo de un expediente electrónico. Esto quiere decir que, en el momento de hacer el pase de la actuación, lo dirige a dos o más destinos, que pueden ser usuarios o sectores. La opción de enviar un pase en paralelo se habilita sólo para los expedientes que se encuentren en estado de Tramitación en el momento de iniciar la operación. Se debe hacer clic en el botón Realizar Pase Paralelo que figura en la parte inferior de la pantalla.

47
Una vez presionado el botón, se abrirá una pantalla en la que se deben cargar los usuarios y/o sectores a los que se desee dirigir el expediente y detallar el motivo del pase.

48
En el campo Motivo, ubicado en la parte superior de la pantalla, se debe ingresar el texto de la providencia de pase. En el caso de los pases múltiples, el usuario emisor puede optar por completar este campo y realizar providencias similares para cada uno de los destinatarios, o, ingresar un texto diferente para cada uno de ellos. En el segundo caso, debe ingresar primero los usuarios o sectores destinatarios del expediente en la sección Destino, en la parte inferior de la pantalla. Si se desea enviar el expediente a un usuario, se debe completar el campo predictivo destinado a tal efecto y seleccionar al agente correspondiente del menú desplegable. Una vez seleccionado el usuario, se debe presionar sobre el botón Agregar para que quede registrado como uno de los destinatarios del expediente.

49
Una vez cargado el primer usuario, se pueden seguir agregando otros repitiendo la operación. Si se desea, se pueden también ingresar sectores como destinatarios. Un expediente puede estar dirigido a varios usuarios, a varios sectores o a varios usuarios y sectores, en forma combinada. Para cargar un sector se debe consignar, en primer lugar, la repartición a la que pertenece y luego, el código del sector. Una vez seleccionado el sector, se debe presionar en el botón Agregar para que quede registrado como uno de los destinatarios del expediente.
Al cargar los destinos, se puede seleccionar el ícono de diálogo para ingresar el motivo de pase específico si así se lo desea.

50
Finalizada la operación, se debe presionar el botón Enviar Pase Múltiple para realizar el pase.
Cuando un usuario envía una Tarea en Paralelo, conserva el control del expediente y puede recuperarlo siempre que lo desee. Para hacer el seguimiento de un expediente que fue dirigido en forma simultánea a dos o más sectores o agentes, se debe acceder a la solapa Tareas en Paralelo.
En el Buzón de Tareas en Paralelo se registrará la lista de los expedientes en estado paralelo. Cada expediente figurará tantas veces como destinatarios lo hayan recibido. En la columna Estado, se detalla la situación de cada usuario frente a la tarea recibida. Si el estado es Pendiente, es porque el receptor del expediente aún no lo trabajó.

51
En el caso de que la solapa no muestre ningún expediente en el buzón es porque no se registran actuaciones en estado paralelo pendientes de ser devueltas al usuario emisor. El agente receptor puede acceder al expediente en su Buzón de Tareas. La tarea aparece descripta en la columna Tarea/Estado como Paralelo, lo que indica que fue recibido como parte de un pase múltiple.
El receptor debe ejecutar la tarea del mismo modo en que lo hace para trabajar cualquier expediente. Una vez que accede al expediente, encontrará tantas providencias como destinatarios haya tenido el pase en paralelo.

52
Si se descargan las providencias se puede conocer quiénes son los destinatarios del expediente y leer el motivo del pase para cada uno de ellos. Una vez realizada la tarea solicitada, se debe presionar el botón Realizar Pase que se encuentra en la parte inferior de la pantalla. Se debe consignar el motivo en el campo correspondiente. Como el agente que envió la tarea en paralelo es quien tiene el control del expediente, el que responde a la solicitud solo le puede efectuar el pase a él. Por este motivo los campos Estado y Usuario figuran en color gris y con los datos fijos, no pueden modificarse.

53
Una vez completado el campo Motivo, se debe presionar en el botón Enviar para perfeccionar el pase. El usuario que envió el expediente verá reflejado que le fue devuelto por uno de los destinatarios en la columna Estado de la solapa Tareas en Paralelo. El estado Terminado significa que no se registran tareas pendientes por parte de ese usuario. El agente que envió el expediente en forma paralela puede, si así lo desea, adquirirlo de cualquiera de los destinatarios, y en cualquier momento de la operación. Para efectuar dicha operación, se debe presionar en el botón Adquirir de la columna Acciones. Un cartel nos pedirá que confirmemos la acción presionando Si o No si no se desea continuar.

54
Al adquirir la tarea, se le quita el expediente del Buzón de Tareas a quien lo había recibido. El cambio se verá reflejado en la solapa Tareas en paralelo del usuario que mantiene el control de la actuación. La tarea figurará en estado Adquirida.
Si el usuario que adquirió el expediente se dirige a su Buzón de tareas lo encontrará en su listado de tareas pendientes en estado Paralelo. Para poder completar la operación, deberá ingresar al expediente y realizar el pase que corresponde a la finalización de la tarea. Al presionar el botón Realizar pase, sólo estará disponible la opción de realizarse un auto pase que confirma la recuperación total de la tarea. Cuando un sector haya sido el destinatario de un expediente en estado Paralelo, uno de los agentes de ese sector deberá adquirir la tarea del Buzón grupal para poder trabajarlo. En el momento en que la toma, se reflejará ese cambio en la columna Destinatario, ya que no figurará el sector, sino que se verá al usuario que lo tomó para trabajarlo. El usuario que tomó el expediente lo trabajará desde su Buzón de tareas, que se encontrará en estado Paralelo. Una vez finalizada la tarea encomendada, realizará el pase del expediente al usuario que remitió el pase múltiple, que figurará como destinatario obligatorio.

55
Cuando el último usuario pendiente finaliza su trabajo, el Buzón de Tareas en Paralelo del emisor no registrará expedientes. La actuación se encontrará en su Buzón de Tareas y el estado será Tramitación o según corresponda. Al abrir el expediente, se encontrarán los documentos que vinculó cada destinatario, ordenados según el momento de realización de la tarea.
8.6 Consultas La solapa Consultas permite la búsqueda de expedientes electrónicos por criterios generales o por número de identificación:
A continuación se detallan los criterios de búsqueda disponibles para realizar consultas de expedientes dentro del módulo EE. En el margen izquierdo se presenta la posibilidad de seleccionar los siguientes filtros (las opciones son excluyentes):
• Mis favoritos: permite visualizar aquellos expedientes que previamente se hayan marcado como favoritos en el Buzón de tareas.

56
A continuación, se muestra la pantalla que se visualizará en el sistema:
• Tramitados por mí: filtra los expedientes que fueron tramitados por el usuario en curso. • Tramitados por mi repartición: filtra los expedientes que fueron tramitados en la repartición a la
cual pertenece el usuario. • Tramitados por mi Jurisdicción: filtra los expedientes que hayan sido tramitados en la
jurisdicción a la que pertenece el usuario. Luego de elegir una opción, se debe seleccionar una fecha del calendario, la cual se despliega al hacer clik en el ícono del almanaque.
Filtro por selección de campo desplegable: se debe hacer click en el campo correspondiente para que se desplieguen todas las opciones disponibles:

57
El campo desplegable permite seleccionar entre diversas opciones disponibles, por ejemplo, por Código de Trámite. Una vez aplicado el filtro, se verá el listado de Códigos de Trámites y se deberá elegir el código correspondiente.

58
Al presionar sobre el botón Agregar, se podrá ver el criterio elegido en el recuadro de Filtros Aplicados.
El sistema permite agregar más de un filtro como criterio de búsqueda, tal como se puede observar en la siguiente imagen:

59
Una vez aplicado el filtro, se verá el listado de expedientes que cumplan con el criterio previamente seleccionado: Desde la sección Acciones se podrá elegir que acción realizar sobre el expediente: Visualizar, Tramitar o Adquirir, según corresponda.
En el cuadro que figura a la derecha de la pantalla con el nombre de Filtros Aplicados, se visualizarán los distintos filtros que el usuario fue aplicando, los cuales funcionan de modo conjunto, es decir, que se van “acumulando” a medida que se apliquen más filtros. Dicha combinación de filtros de consulta pueden guardarse para ser aplicados en otra consulta futura. Sobre los Filtros Aplicados se pueden realizar las siguientes acciones:
Este botón permite guardar los filtros aplicados. Al hacer click en el botón, el sistema solicita ingresar un nombre para el filtro:
Luego de asignarle un nombre, se deberá Cargar dicho filtro o Cancelar la acción, según necesidad del usuario.

60
En esta carpeta se encuentran los filtros que fueron aplicados anteriormente.
Este botón permite eliminar los filtros aplicados recientemente en la búsqueda. No tiene injerencia sobre los filtros guardados previamente.
8.7 Consulta por número de Expediente
Se debe ubicar el campo de búsqueda que figura en la sección superior derecha de la pantalla.
Se debe ingresar el número de registro GDE del Expediente de forma completa y respetando el formato correcto (Tipo de actuación-año-número-ecosistema-repartición).
A su vez, si se cliquea en el ícono , el usuario podrá completar cada campo del número de registro de forma individual:
Una vez ingresados los datos solicitados para la opción de búsqueda deseada se debe hacer clic en el ícono Buscar.

61
A continuación, aparecerá el resultado de la búsqueda.
Desde acciones, Visualizar, se podrá ver el detalle del expediente y los documentos oficiales que contiene el mismo.
8.8 Guarda Temporal Para realizar la consulta de expedientes electrónicos que estén en Guarda Temporal, se deberá seleccionar el checkbox: Guarda Temporal. El sistema automáticamente listará todos los expedientes que se encuentren en dicho estado. Se muestra la pantalla a continuación:

62

63
9. Asistencia y Soporte Inscripciones a las capacitaciones del Sistema GDE: Correo electrónico: [email protected] Mesa de Ayuda del Sistema GDE: Servicio de incidencias GDE: https://incidencias.modernizacion.gob.ar Trámites a Distancia: Correo electrónico: [email protected] Firma Digital: Correo electrónico: [email protected]