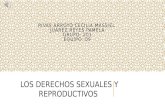manual de fernanda en power point
Transcript of manual de fernanda en power point

Manual de operación Unidad II
Edición de presentaciones electrónicas

Escuela Preparatoria anexa a la normar de tlalnepantla Informatica y computacion II
Profesor Jesús olvedo Proyecto 1
Manual de operación en PowerPoint Fernanda Ivette Martínez García
Primero Tres vespertino

P R E S E N T A D O R E L E C T R Ó N I C O
es un programa que nos brinda las herramientas necesarias para elaborar publicidad y se llama PowerPoint, permite crear presentaciones ,mediante la combinacion de textos, imagenes, colores, formas, dibujos, efectos de animacion y sonido.
E J E M P L O S
• Power Point. • OpenOffice.org
impress. • Corel Presentations. • Keynote. • Lotus Freelace
Graphics. • Star Office Impress.

PERFIL DE COMPETENCIAS DISCIPLINARES EXTENDIDAS
• Analiza los conceptos básicos utilizados en la elaboración de presentaciones electrónicas.
• Establece una comparación entre los distintos tipos de presentaciones electrónicas.
• Distingue las diferentes herramientas para el manejo de diapositivas.
• Manipula los componentes para el diseño de una diapositiva.• Manipula los objetos de una diapositiva como son mover,
copiar, borrar, insetar y alinear. • Establece el uso de las funciones para darle formato a un
objeto.

CONTENIDO TEMÁTI
CO

•CONCEPTO
S BÁSICOS

PRESENTACIÓN La presentación es el proceso mediante el cual dispone contenido de
frases comunes de un tema para una audiencia. Una presentación es una forma de ofrecer y mostrar información de datos y resultados de una investigación. Es utilizado, generalmente, como apoyo para
expresar los resultados de una investigación pues con la presentación se dispone de un contenido multimedia (es decir
cualquier apoyo visual o auditivo) que de una referencia sobre el tema y ayude a explicar los datos obtenidos de una investigación. Se puede dividir en dos tipos: la presentación multimedia que es
generalmente más utilizada a través de un programa de presentaciones pero que también es posible realizar a través de carteles con imágenes y audio generalmente grabados
para su reproducción (utilizado para presentar productos, proyectos, etc.). O la presentación común (ésta solo utiliza imágenes y texto en carteles), una presentación que contiene sólo imágenes, a menudo acompañadas de efectos o texto superpuesto; Lo mismo que ocurre con la presentación multimedia ocurre con este tipo de presentación
pues se puede realizar tanto en un programa de presentaciones como a través de carteles de apoyo que ayuden a expresar un
tema.

DIAPOSITIVALa diapositiva o transparencia es una fotografía positiva (de colores
reales) creada en un soporte transparente por medios fotoquímicos. Comparación entre los formatos fotográficos:
Fotografía (propiamente dicha), foto, impresión fotográfica o positivo: Imagen opaca y positiva (de colores reales).
Negativo: Imagen transparente y negativa (de colores invertidos).Diapositiva, filmina y película de cine: Imagen transparente y positiva
(de colores reales).A las diapositivas se las llama también filminas porque se obtienen de
recortar los cuadros de una filmina y colocarlos en sendos marcos cuadrados (en el caso de película de 35 mm, los marcos son de 5 cm de lado).

Los Estilos de fondo se pueden añadir a las diapositivas después de aplicar un tema. Los estilos están llenos de variaciones basadas en los colores del tema. Cuando cambies de tema, el estilo de fondos se actualizará basándose en los nuevos colores del tema.
Paso 1:Haz clic en el comando Estilos de
Fondo en el grupo Fondo de la pestaña o ficha de Diseño.
Paso 2:Haz clic en un estilo para
seleccionarlo. El nuevo fondo aparecerá en las diapositivas.
Puedes seleccionar un Formato de Fondo del menú para abrir una ventana y cambiar los colores detalladamente.
ESTILO

ANIMACIÓNLa animación es un proceso utilizado por uno o más
animadores para dar la sensación de movimiento a imágenes, dibujos u otro tipo de objetos inanimados (figuras de plastilina, por ejemplo). Se considera normalmente unailusión óptica. Existen numerosas técnicas para realizar animación que van más allá de los familiares dibujos animados.
Los cuadros se pueden generar dibujando, pintando o fotografiando los minúsculos cambios hechos repetidamente a un modelo de la realidad o a un modelo tridimensional virtual; también es posible animar objetos de la realidad y actores. Entre los formatos de archivo de animación (o que soportan animación) se encuentran el GIF, el SWF (animación Flash), etc. Las animaciones en GIF son guardadas imagen por imagen, pero existen animaciones que no se logran así, sino que son interpretadas y "armadas" en tiempo real al ejecutarse (como las de formato SWF).

VISTAVista NormalLa vista Normal es la vista de edición principal que se utiliza para escribir
y diseñar la presentación. La vista tiene tres áreas de trabajo: a la izquierda, fichas para cambiar entre un esquema del texto de la diapositiva (ficha Esquema) y las diapositivas mostradas como miniaturas (ficha Diapositivas). A la derecha, el panel de diapositivas, que muestra una vista mayor de la diapositiva actual. Y, en la parte inferior, el panel de notas (panel de notas: panel en la vista normal en el que escribe las notas que desea que acompañen a una diapositiva. Imprima estas notas como páginas de notas o muéstrelas cuando guarde una presentación como una página Web.).
Vista Presentación con diapositivasLa vista Presentación con diapositivas ocupa toda la pantalla, como una
presentación con diapositivas real. En esta vista a pantalla completa, verá la presentación de la misma manera en que la verá la audiencia. Puede ver el aspecto real de los gráficos, intervalos, películas, elementos animados (animar: agregar un efecto visual o sonoro especial a un texto o a un objeto. Por ejemplo, puede hacer que los puntos de las viñetas de texto "vuelen" desde la izquierda, una palabra a la vez, o bien oír el sonido de un aplauso cuando se hace visible una imagen.) y efectos de transición.

PASOS INICIALES
DE LAS
PRESEN
TACIONES

PRESTACIONES EN BLANCO Si no deseamos empezar con una plantilla de diseño, podemos elegir la opción
de una presentación en blanco, bien de la pantalla inicial que nos sale al abrir el programa, bien desde Menú Archivo > Nuevo > pestaña 'General' > Presentación en blanco. De esta forma comenzamos de cero nuestras diapositivas.
El procedimiento es similar al descrito para la plantilla:Abrimos el programa PowerPoint. Nos debe salir por defecto una ventana con
varias opciones. Seleccionamos la opción 'Presentación en blanco'. Pulsamos en el botón 'Aceptar'.
Nota: si no nos sale por defecto esta primera pantalla, pulsamos enMenú Archivo > Nuevo. Y después, seleccionamos la pestaña 'General', y luego 'Presentación en blanco'.

2.-Debemos elegir un autodiseño de la diapositiva. Es la organización de la misma. Pulsamos en 'Aceptar'.
3.-Ya veríamos la diapositiva sin fondo y el autodiseño elegido. Y podríamos empezar a completarla con lo que queramos: texto, imágenes, sonidos...

PRESENTACIÓN CON ASISTENTE El Asistente para autocontenido es una buena opción para crear una
presentación cuando no se tiene mucha experiencia en Power Point, o también es muy útil cuando se trata de crear una presentación en forma rápida.
El Asistente funciona a través de cuadros de diálogo donde se responden a preguntas que van diseñando la presentación paso por paso. Al final de las preguntas se crea una presentación con las especificaciones hechas y con texto de muestra que deberá ser sustituído por el contenido real.
Este método tiene el más alto grado de ayuda para crear una nueva presentación.
Para crear una presentación con el Asistente para autocontenido, seleccione la opción desde el cuadro de diálogo que aparece al iniciar Power Point y oprima el botón Aceptar.

Pero como el cuadro de diálogo inicial únicamente estará disponible al iniciar Power Point y una vez cerrado, no volverá a mostrarse hasta que inicie nuevamente la aplicación, puede hacerlo también con los siguientes pasos a través de la barra de menús.
1.-Abrir el menú Archivo.2.-Seleccionar la opción Nuevo. Se abrirá un cuadro de diálogo.3.-Dar un clic en la pestaña Presentaciones.4.-Seleccionar en la pantalla la opción Asistente para autocontenido.

Oprimir el botón Aceptar, para abrir el cuadro de diálogo del Asistente para autocontenido.
Oprimir el botón Siguiente, siempre que necesite avanzar a la próxima pregunta.
En la siguiente pantalla oprimir los botones (General, Corporativo, Proyectos, Personal,Operaciones, ventas, etc.) para ver en la parte derecha de la pantalla los tipos de presentación disponibles.

Seleccionar el tipo de presentación que desea crear.Seleccionar como realizará la presentación. La primera opción se
refiere a una presentación proyectada en pantalla o impresa, la segunda opción se refiere a una presentación para Internet.
Seleccionar como reproducirá la presentación y si necesitará imprimir el archivo.
Escribir en los cuadros de texto la información solicitada acerca de la presentación que desea crear.
Al terminar de contestar todas las preguntas del Asistente para autocontenido, oprimir el botón Terminar para cerrar el cuadro de diálogo.
En unos segundos Power Point creará la presentación con estilos y colores definidos; y solamente restará sustituír el texto de muestra para que la presentación quede totalmente terminada.

ASPECTOS DE DISEÑO DE LA PRESENTACIÓN
1. ASPECTOS DE DISEÑO DE LA PRESENTACION 2. Diseños El "diseño" hace referencia a la forma en que se organizan los
elementos de una diapositiva. Un diseño contiene los marcadores de posición y estos a su vez el texto, como títulos y listas con viñetas, y el contenido de la diapositiva, como tablas, gráficos, imágenes, formas e imágenes prediseñadas. Diseño básico con los marcadores de posición para un título y una lista con viñetas. Diseño con tres marcadores de posición: para un título, una lista con viñetas y un contenido como una tabla, un diagrama, un gráfico o una imagen prediseñada. Cada vez que agrega una nueva diapositiva, puede elegir un diseño en el panel de tareas Diseño de la diapositiva. Los diseños se proporcionan en una amplia gama de configuraciones; también puede elegir un diseño en blanco.
3. Uso de la opción Autodiseño Microsoft PowerPoint ajusta automáticamente el diseño, cuando inserta elementos que no se ajustan al diseño original. Por ejemplo, si utiliza un diseño con un solo marcador de posición para un contenido como una tabla e inserta una imagen después de insertar la tabla, el diseño se ajusta agregando un marcador de posición a la imagen. Si este diseño no es de su agrado, puede deshacerlo con el botón Opciones de diseño automático , que aparece en la parte inferior derecha de la diapositiva.

4. Reorganizar un diseño Puede mover los marcadores de posición de un diseño específico a otras posiciones, así como cambiar su tamaño y aplicar formatos con colores de relleno y bordes. Esto se aplica a las diapositivas y a las páginas de notas; en los documentos, sólo es posible cambiar los marcadores de posición de encabezados y pies de página. Además, estos cambios se pueden aplicar a diapositivas o páginas de notas individuales o al patrón de diapositivas, patrón de notas o patrón de documentos. Para conseguir un diseño uniforme en toda la presentación, conviene aplicar los cambios al patrón. Si ajusta los marcadores de posición en una página de notas o en una diapositiva y, posteriormente, decide volver a utilizar el diseño original, puede volver a aplicarlo. Si elimina los marcadores de posición en el patrón, puede restaurar los marcadores de posición originales utilizando el comando Diseño del patrón del menú Formato.
5. Imágenes Al crear imágenes o diseños con programas de Microsoft Office, es útil conocer qué tipo de imágenes, mapas de bits o dibujos está utilizando. Las opciones de formato y edición variarán según el tipo de imagen con la que esté trabajando.
6. Aplicar un diseño de diapositiva En el menú Formato, haga clic en Diseño de la diapositiva. En la vista Normal, elija la ficha Diapositivas, seleccione las diapositivas a las que desea aplicar un diseño. En el panel de tareas Diseño de la diapositiva, elija un diseño y haga clic para aplicarlo.
7. Plantillas de diseño Microsoft PowerPoint proporciona plantillas de diseño que puede aplicar a las presentaciones para que tengan un aspecto y un diseño totalmente profesionales.

8. PowerPoint Utilice el panel de tareas Diseño de diapositivas, para obtener una vista previa y aplicar una plantilla de diseño a la presentación. La plantilla se puede aplicar a todas las diapositivas o a las diapositivas seleccionadas, también se pueden aplicar varios tipos de plantillas de diseño a una sola presentación. Cada vez que aplica una plantilla de diseño, se agrega un patrón de diapositivas a la presentación. Si aplica una plantilla diferente a todas las diapositivas, el patrón de diapositivas de la plantilla antigua se reemplaza por el patrón de la nueva. Puede guardar la presentación creada como una nueva plantilla de diseño y de esta forma estará disponible en el panel de tareas Diseño de diapositivas
9. Otros tipos de plantillas Otros tipos de plantillas Plantillas de contenido Una
plantilla de contenido incluye todos los elementos de una plantilla de diseño más un esquema sugerido para la presentación. Puede aplicar una plantilla de contenido al crear una presentación por primera vez mediante el Asistente para autocontenido. Diapositiva número uno de una plantilla de contenido con sugerencias para viñetas Puede crear sus propias plantillas de contenido y agregarlas al Asistente para autocontenido. Plantillas de sitios Web Su equipo puede utilizar siempre una plantilla almacenada en un sitio Web. Puede obtener acceso a estos archivos desde PowerPoint. Plantillas en Microsoft.com Elija entre las plantillas adicionales de PowerPoint disponibles en Microsoft Office Online, en el área Microsoft Office Template Gallery. Las plantillas están organizadas por tipo de presentación

TAMAÑO, ORIENTACIÓN Y PATRÓN DE DIAPOSITIVAS
El patrón de diapositivas es un elemento de la plantilla de diseño que almacena información sobre la plantilla, incluidos los estilos de fuente, la ubicación y el tamaño de los marcadores de posición, el diseño del fondo y las combinaciones de colores. Estilos de fuente para texto principal, texto de título y texto de pie de página Ubicación de los marcadores de posición para texto y objetos Estilos de viñetas Combinación de colores y diseño del fondoLa finalidad del patrón de diapositivas es permitir los cambios globales y que los cambios se reflejen en todas las diapositivas de la presentación, como reemplazar el estilo de fuente.Generalmente, el patrón de diapositivas se utiliza para las siguientes tareas:

Cambiar la fuente o las viñetasInsertar arte, como un logotipo, para que aparezca en varias diapositivasCambiar la ubicación, el tamaño y el formato de los marcadores de posiciónPara ver el patrón de diapositivas, abra la vista Patrón. El patrón de diapositivas
se cambia de la misma manera que las diapositivas, pero recuerde que el texto del patrón es únicamente para diseño. El texto de la diapositiva real, como títulos y listas, deberá escribirlo en la diapositiva, en la vista Normal; y el texto de encabezados y pies de página en el cuadro de diálogo Encabezado y pie de página.Aunque cambie el patrón de diapositivas, los cambios realizados en diapositivas individuales se conservan.Al aplicar una plantilla de diseño a la presentación se agrega un patrón de diapositivas. Normalmente, la plantilla también contiene un patrón de títulos, en la que puede hacer los cambios que se aplican a las diapositivas con el diseño Diapositiva de título.

•HERRAMIENTAS DE
EDICION DE
PRESENTACION

MOVER, COPIAR, BORRAR, INSERTAR Y DUPLICAR DIAPOSITIVA
En PowerPoint puede agregar diapositivas nuevas desde cualquier parte de la presentación y en todas las vistas, con excepción de la vista Presentación con diapositivas. Para conocer la primer forma de insertar diapositivas realice los siguientes pasos:
1. Colocar el punto de inserción en la diapositiva donde desea insertar de forma posterior la nueva diapositiva 2. Abrir el menú Insertar. 3. Seleccionar la opción Nueva diapositiva.

4. Seleccionar un diseño del cuadro de diálogo. Por omisión PowerPoint selecciona el diseño de la diapositiva actual; aunque puede seleccionar cualquier otro diseño que se ajuste al tipo de diapositiva que va a trabajar. 5. Oprimir el botón Aceptar.Automáticamente se añadirá una diapositiva nueva con el diseño seleccionado, además si su presentación tiene aplicado un determinado fondo, la nueva diapositiva también lo tendrá.
También puede insertar una diapositiva nueva desde la barra de herramientas oprimiendo el botón Nueva diapositiva , o bien presionando la tecla Ctrl +
Para moverse entre las diapositivas de una presentación utilice los siguientes métodos:
La barra de desplazamiento vertical: Utilícela en las vistas Diapositiva, Esquema, Clasificador de diapositivas y Página de notas.

Los botones Diapositiva atrás y Diapositiva adelante: Utilícelos en las vistas Diapositiva y Página de notas.

PowerPoint permite borrar diapositivas desde cualquier vista, (con excepción de la vista
Presentación con diapositivas). Para conocer el procedimiento siga los pasos a continuación:
Borrar una diapositiva a la vez
1. Desplegar o seleccionar la diapositiva que desea borrar. 2. Abrir el menú Edición. 3. Seleccionar la opción Eliminar diapositiva.Automáticamente la diapositiva seleccionada desaparecerá.
Borrar mas de una diapositiva a la vez
Desde la vista Clasificador de diapositivas o desde la vista Esquema puede borrar más de una diapositiva a la vez. Para borrar las diapositivas siga estos pasos:
1. Seleccionar las diapositivas a borrar: -Para seleccionar diapositivas consecutivas, mantenga presionada la tecla SHIFT mientras selecciona con el cursor las diapositivas deseadas. -Para seleccionar diapositivas no consecutivas, mantenga presionada la tecla CTRL mientras selecciona con el cursor las diapositivas deseadas. Este procedimiento únicamente se puede realizar en la vista Clasificador de diapositivas. 2. Oprimir la tecla DEL, o bien abrir el menú Edición y Seleccionar la opción Eliminar diapositiva.Automáticamente quedarán eliminadas las diapositivas seleccionadas

Para copiar o mover una diapositiva trabaje en la vista Esquema o en la vista Clasificador de diapositivas siga estos pasos:1. Seleccionar la diapositiva o diapositivas que desea copiar o mover. 2. Oprimir en la barra de herramientas el botón Copiar (si desea copiar la diapositiva), o el botón Cortar (si desea mover la diapositiva). 3. Colocar el punto de inserción donde desea Copiar o mover las diapositivas. 4. Oprimir el botón Pegar . O bien, si se prefiere utilizar el menú contextual, hacer clic sobre la diapositiva que se quiere copiar con el botón derecho (se sabrá qué diapositiva se tiene seleccionada porque alrededor de ella aparece un marco negro). Cuando se despliegue el menú contextualselecciona la opción copiar. Después haz clic con el botón derecho del ratón sobre la diapositiva detrás de la cual se insertará la diapositiva a copiar. Por último seleccionar del menú contextual la opción pegar.Otra forma de hacerlo es a través de las teclas, para ello en vez de utilizar el menú contextual para copiar y pegar utiliza las teclas Ctrl + C (copiar) y Ctrl + V (pegar).
También en la vista Esquema y en la vista Clasificador de diapositivas puede mover las diapositivas seleccionándolas y después arrastrándolas hasta la posición deseada.

Otra forma de copiar una diapositiva es duplicándola, la diferencia es que duplicar sirve para copiar una diapositiva en la misma presentación mientras que con copiar se puede copiar la diapositiva en otra presentación.Para duplicar primero seleccionar las diapositivas a duplicar. Una vez seleccionadas se puede duplicarlas de varias formas, elegir la que más cómoda le resulte:
Desplegar:Menú edición, seleccionar la opción duplicar diapositiva.Otra forma es utilizando el menú contextual.O bien utilizando el comando Ctrl + D.

SELECCIONAR DIAPOSITIVA
Para poder crear una presentación debemos de ir añadiendo diapositivas a medida que nos haga falta.
Para ello, podemos añadir diapositivas en blanco:Pulsando el icono de la barra de herramientas de la columna de
diapositivas.Utilizando el menú Diapositiva → Nueva diapositiva.Con el teclado, pulsando Ctrl + M.

Haciendo clic derecho sobre una diapositiva y seleccionando Nueva diapositiva del menú contextual.
De cualquier modo, accedemos a la ventana Seleccionar diseño de diapositiva:
Estos diseños sólo son áreas de texto predefinidas, en las que el texto tiene un tamaño preestablecido. Por ejemplo, Título nos permite insertar fácilmente un título grande y un subtítulo más pequeño. Otras como Texto o Dos columnas esta están pensadas para contener texto con un encabezado, mientras que Subtítulo se puede utilizar cuando sólo queremos introducir una pequeña leyenda debajo de una imagen.

Entre todas elegiremos la que más se ajuste a nuestras necesidades, y que podamos utilizar con los mínimos cambios. Porque una vez insertada podemos modificarla, añadiendo o quitando áreas de texto, cambiando su tamaño... como queramos. Cuando nos hayamos decidido, hacemos clic sobre ella y aparecerá en la columna de diapositivas.
En cambio, si tenemos una diapositiva con un diseño creado por nosotros,
y queremos crear otra igual, nos resultará más cómodo duplicar la diapositiva y modificar el texto que crear una nueva y volver a cambiar el diseño. Para hacerlo, podemos:
Pulsar el icono de la barra de diapositivas.Pulsar en el menú Diapositivas → Duplicar diapositiva.Seleccionando Duplicar diapositiva en el menú contextual.Otra opción podría ser con los comandos Copiar y Pegar que encontramos
en el menú contextual.

11.4. Seleccionar diapositivasLa diapositiva que aparece a la derecha de la pantalla para su edición,
es la que tenemos seleccionada.

La diapositiva seleccionada, aparece en la columna de diapositivas resaltadas en amarillo. Para seleccionar una distinta, basta con hacer clic sobre ella.
Podemos seleccionar varias diapositivas, por ejemplo para borrarlas, igual que seleccionamos archivos en una carpeta. Si mantenemos pulsada la tecla Ctrl mientras hacemos clic, se irán sumando diapositivas a la selección, o restándose si hacemos clic sobre una ya seleccionada. Si en vez de eso, combinamos con la tecla Shift (Mayúsculas), al hacer clic se seleccionarán todas las diapositivas entre ésa y la que ya estaba seleccionada.
Podemos recorrer una a una las diapositivas, seleccionando la anterior
o la siguiente , utilizando los controles diapositiva anterior y diapositiva siguiente que encontramos con los controles de diapositivas.

EFECTO DE TRANSICIÓN DE DIAPOSITIVA
¿Qué quiere hacer?Elegir en una galería de transiciones de diapositivasAgregar la misma transición de diapositivas a todas las diapositivas de la presentaciónAgregar diferentes transiciones de diapositivas a las diapositivas de la presentaciónAgregar sonido a las transiciones de diapositivasElegir en una galería de transiciones de diapositivasMicrosoft Office PowerPoint 2007 incluye muchos tipos diferentes de
transiciones de diapositivas, que incluyen (entre otros) los siguientes:

Sin transiciónPersianas horizontalesPersiana verticalesRecuadro entranteRecuadro salienteCuadros bicolores hacia el ladoCuadros bicolores hacia abajoBarrido horizontalBarrido verticalPara ver más efectos de transición, en la lista Estilos rápidos, haga clic en el
botón Más , tal y como se muestra en el diagrama anterior.Agregar la misma transición de diapositivas a todas las diapositivas de la presentaciónA la izquierda de la ventana de diapositivas, en el panel que contiene las pestañas
Esquema y Diapositivas, haga clic en la pestaña Diapositivas.Seleccione las miniaturas de diapositiva de las diapositivas a las que quiere aplicar
transiciones de diapositivas.En el grupo Transición a esta diapositiva de la pestaña Animaciones, haga clic en un
efecto de transición.Para ver más efectos de transición, en la lista Estilos rápidos, haga clic en el
botón Más .

Para establecer la velocidad de transición entre la diapositiva actual y la siguiente, en el grupo Transición a esta diapositiva, haga clic en la flecha situada junto a Velocidad de transición y seleccione la velocidad que prefiera.
En el grupo Transición a esta diapositiva, haga clic en Aplicar a todas.Principio de páginaAgregar diferentes transiciones de diapositivas a las diapositivas de la
presentaciónA la izquierda de la ventana de diapositivas, en el panel que contiene las
pestañas Esquema y Diapositivas, haga clic en la pestaña Diapositivas y luego en la miniatura de una diapositiva.
En el grupo Transición a esta diapositiva de la pestaña Animaciones, haga clic en el efecto de transición de diapositivas que quiera para esa diapositiva.
Para ver más efectos de transición, en la lista Estilos rápidos, haga clic en el botón Más .
Para establecer la velocidad de transición entre la diapositiva actual y la siguiente, en el grupo Transición a esta diapositiva, haga clic en la flecha situada junto a Velocidad de transición y seleccione la velocidad que prefiera.
Para agregar una transición de diapositivas diferente a otra diapositiva de la presentación, repita los pasos que van del 2 al 4.

Principio de páginaAgregar sonido a transiciones de diapositivasA la izquierda de la ventana de diapositivas, en el panel que contiene
las pestañas Esquema y Diapositivas, haga clic en la pestaña Diapositivas y seleccione las miniaturas de las diapositivas a las que quiere agregar sonido.
En la ficha Animaciones, en el grupo Transición a esta diapositiva, haga clic en la flecha situada junto a Sonido de transición y, a continuación, lleve a cabo una de las acciones siguientes:
Para agregar un sonido de la lista, seleccione el sonido que quiera. Para agregar un sonido que no se encuentra en la lista,
seleccione Otro sonido, busque el archivo de sonido que desee agregar y haga clic en Aceptar.
Para agregar sonido a otra transición de diapositivas, repita los pasos 2 y 3.

•ASPECTO
DE DISEÑOS
DIAPOSITIV
AS

TEXTO Un texto es una composición de signos codificados en un sistema de escritura
(como un alfabeto) que forma una unidad de sentido. Su tamaño puede ser variable.
También es texto una composición de caracteres imprimibles (con grafema) generados por un algoritmo de cifrado que, aunque no tienen sentido para cualquier persona, sí puede ser descifrado por su destinatario original. En otras palabras, un texto es un entramado de signos con una intención comunicativa que adquiere sentido en determinado contexto.
Las ideas esenciales que comunica un texto están contenidas en lo que se suele denominar «macro proposiciones», unidades estructurales de nivel superior o global, que otorgan coherencia al texto constituyendo su hilo central, el esqueleto estructural que cohesiona elementos lingüísticos formales de alto nivel, como los títulos y subtítulos, la secuencia de párrafos, etc. En contraste, las «micro proposiciones» son los elementos coadyuvantes de la cohesión de un texto, pero a nivel más particular o local. Esta distinción fue realizada por Teun van Dijk en 1980.
El nivel microestructura o local está asociado con el concepto de cohesión. Se refiere a uno de los fenómenos propios de la coherencia, el de las relaciones particulares y locales que se dan entre elementos lingüísticos, tanto los que remiten unos a otros como los que tienen la función de conectar y organizar. También es un conjunto de oraciones agrupadas en párrafos que habla de un tema determinado.

DIBUJO Dibujo significa tanto el arte que enseña a dibujar, así como
delineación, figura o imagen ejecutada en claro y oscuro; toma nombre de acuerdo al material con el que se hace.1 El dibujo es una forma de expresión gráfica, plasma imágenes sobre un espacio plano. Gracias a lo antes dicho, es considerado parte de la bella arte conocida como pintura. Es una de las modalidades de las artes visuales. Se considera al dibujo como el lenguaje gráfico universal. Ha sido utilizado por la humanidad para transmitir ideas, proyectos y, en un sentido más amplio, sus ideas, costumbres y cultura.

IMÁGENES Una imagen (del latín imago) es una representación visual, que
manifiesta laapariencia visual de un objeto real o imaginario. Aunque el término suele entenderse como sinónimo de representación visual, también se aplica como extensión para otros tipos de percepción, como imágenes auditivas, olfativas, táctiles, sinestesias, etc. Las imágenes que la persona no percibe sino que vive interiormente son denominadas imágenes mentales, mientras que se designan como imágenes creadas, (o bien como imágenes reproducidas, según el caso) las que representan visualmente un objeto mediante técnicas diferentes: dibujo,diseño, pintura, fotografía o vídeo, entre otras.
Existe gran cantidad de expresiones relacionadas con la imagen, pues se identifica que también se hace referencias a: imagen gráfica, imagen visual, imagen material, imagen mental; y aun más en el mundo empresarial, se usa el término "imagen" para referirse a ciertos conceptos como: imagen de empresa, imagen de marca, imagen corporativa e imagen global; de la misma manera, la imagen de empresa se subdivide en imagen depositada, la imagen deseada y la imagen difundida, todas ellas de gran importancia pues es la visión que se tiene de una empresa en el mercado.

•HERRAMIENTAS DE
EDICION DE
DIAPOSITIV
AS

SELECCIONAR OBJETOS ¿Qué programa de 2007 Microsoft Office system está usando?ExcelOutlookPowerPointWordSugerencias para seleccionar formas y objetosExcelEn la pestaña Inicio, en el grupo Edición, haga clic en Buscar y
seleccionar.

Siga uno de estos procedimientos: Para seleccionar objetos que están ocultos, apilados o detrás del
texto, haga clic en Seleccionar objetos y, a continuación, dibuje un cuadro sobre los objetos.
Para abrir el panel de tareas en el que puede seleccionar, realizar selecciones múltiples, mostrar, ocultar, o cambiar el orden de los objetos, haga clic en Panel de selección y, a continuación, haga clic en las opciones que desee.
SUGERENCIA: También puede utilizar accesos directos para seleccionar formas u objetos.
Principio de páginaOutlookEn un mensaje de correo, en la ficha Aplicar formato al texto, en el
grupo Edición, haga clic en Seleccionar.

Realice uno de los procedimientos siguientes: Para seleccionar todo el texto del mensaje de correo, haga clic
en Seleccionar todo. Para seleccionar objetos que están ocultos, apilados o detrás del
texto, haga clic en Seleccionar objetos y, a continuación, dibuje un cuadro sobre los objetos.
Para seleccionar texto con formato similar, haga clic en Seleccionar texto con formato similar.
SUGERENCIA: Puede hacer clic también en el borde de un objeto para seleccionarlo.
Principio de páginaPowerPointEn la ficha Inicio, en el grupo Edición, haga clic en Seleccionar.

Realice uno de los procedimientos siguientes: Para seleccionar todos los objetos y marcadores de posición en la
diapositiva, haga clic en Seleccionar todo. Para seleccionar objetos que están ocultos, apilados o detrás del
texto, haga clic en Seleccionar objetos y, a continuación, dibuje un cuadro sobre los objetos.
Para abrir el panel de selección, donde puede seleccionar, realizar selecciones múltiples, mostrar, ocultar, o cambiar el orden de los objetos, haga clic en Panel de selección y, a continuación, haga clic en las opciones que desee.
SUGERENCIA: También puede utilizar accesos directos para seleccionar formas u objetos.
Principio de páginaPalabraEn la ficha Inicio, en el grupo Edición, haga clic en Seleccionar.

Realice uno de los procedimientos siguientes: Para seleccionar todo el texto del documento, haga clic
en Seleccionar todo. Para seleccionar formas que están ocultos, apilados o detrás del
texto, haga clic en Seleccionar objetos y, a continuación, dibuje un cuadro sobre las formas.
Para seleccionar otros objetos, como imágenes, gráficos de SmartArt o gráficos, presionan y mantenga presionada CTRL mientras selecciona los objetos que desee.
Para seleccionar texto con formato similar, haga clic en Seleccionar texto con formato similar

ALINEAR OBJETOS Realice una de las siguientes acciones:Alinear un objeto con otros objetosMantenga presionada la tecla MAYÚS, haga clic en los objetos que se
alinearán y luego haga clic en la pestaña Formato.En Organizar, haga clic en Alinear y elija Alinear objetos seleccionados.
Esta opción está seleccionada de manera predeterminada.Si Alinear objetos seleccionados no está disponibleEn el documento, seleccione al menos dos objetos. La opción Alinear objetos seleccionados pasará a estar disponible.En Organizar, haga clic en Alinear y en la alineación que desea.Alinear un objeto con la diapositivaMantenga presionada la tecla MAYÚS, haga clic en los objetos que se alinearán y luego haga clic en la pestaña Formato.En Organizar, haga clic en Alinear y elija Alinear con la diapositiva.

Paso 1:Selecciona con el mouse los
objetos que quieres alinear para que se active la pestaña Formato.
Paso 2:En la pestaña Formato,
selecciona el comando Alinear.
Paso 3:En el menú desplegable, haz clic
en la opción Alinear objetos seleccionados.
Paso 4:Vuelve a hacer clic en el
comando Alinear y allí escoge si quieres que tus objetos queden alineados a la izquierda, verticalmente, a la derecha, en la parte superior, en el medio o en la parte inferior.
Paso 1:Selecciona con el mouse los objetos que quieres alinear para que te aparezca la pestaña Formato
Paso 2:En la pestaña Formato, selecciona el comando Alinear.
Paso 3:En el menú desplegable que te aparecerá, haz clic en la opciónAlinear a la diapositiva.
Paso 4:Vuelve a seleccionar el comando Alinear y haz clic en la opción Distribuir horizontalmente o Distribuir verticalmente, según las necesidades que tengas para tu presentación.
DISTRIBUIR OBJETOS HORIZONTAL Y VERTICALMENTE

•ASPE
CTOS DEL
FORMATO
DEL OBJETO

FORMATO DE CARACTERES El carácter es un constructo psicológico compuesto por las características dinámicas del ser humano. El término alude a la forma de ser y
personalidad del individuo.A grandes rasgos se podría decir que existen los siguientes:Nervioso:Las personas que tienen este tipo de carácter se caracterizan por tener dificultades en la memorización, comprensión y en el razonamiento lógico.
Estas personas suelen ser desordenadas y carentes de disciplina y perseverancia para realizar las cosas. Suelen ser personas extrovertidas, cariñosas, sociables, inestables y de voluntad débil. Además se entusiasman por lo novedoso siempre y cuando sea práctico. Por último, son muy cambiantes en sus intereses y ocupaciones.
Sentimental:A las personas que tienen este carácter les cuesta adaptarse a los cambios, se desalientan con rapidez cuando aparecen dificultades y les gusta
hacer las cosas bien. En el ámbito laboral resultan indecisos y lentos. Son personas reflexivas y abstraídas, se desmoralizan con facilidad, son rencorosas y cuesta reconciliarse con ellas. Son individuos tímidos, sensibles, pesimistas y tienden a buscar el aislamiento y soledad.
Colérico:Son personas que no suelen terminar las cosas que comienzan y cambian constantemente de actividad. En el ámbito laboral son poco
disciplinadas. Les cuesta sintetizar y adquirir nuevos conocimientos, son de tensionarse muy fácilmente. Además, los coléricos son buenos con la improvisación y comprenden las cosas rápido. Les agradan las cosas que sean inmediatas, concretas y técnicas. Suelen ser extrovertidas y en cuanto perciben peligro dejan de lado lo que estén haciendo. Les agrada hacer cosas nuevas y siempre están ocupados.
Apasionado:Son muy imaginativos y memoriosos, les gustan las tareas más variadas, estar ocupados y les aficiona estudiar. Esto último lo hacen ordenada y
metódicamente. Suelen preferir el trabajo individual al grupal. Son personas hábiles para la literatura, historia, matemáticas y redacción. Las cuestiones relacionadas con la política, la religión y lo social les atraen.
Sanguíneo:Las personas con carácter sanguíneo suelen adaptarse con facilidad a cualquier ambiente, son muy curiosas y toquetean todo. Son trabajadoras,
cerebrales y piensan todo con frialdad. Suelen utilizar la mentira como recurso para alcanzar lo que deseen y son poco sensibles.Flemático:A personas con carácter flemático les gusta trabajar individualmente, son muy ordenadas y metódicas. Además, se caracterizan por ser callados y
muy reflexivos así como también tranquilos. Les importa que las cosas sean exactas, son puntuales y su inteligencia es profunda pero lenta.
Fuente: http://www.tiposde.org/cotidianos/246-tipos-de-caracter/#ixzz48Y7Kejyz

• FORMATO DE DIBUJO Formatos básicos para Dibujo Técnico son las configuraciones que se dan al
papel que se emplea para la realización de los dibujos, teniendo en cuenta fundamentalmente sus dimensiones con vista a su archivado. También se llama formato de dibujo técnico a la hoja de papel normalizada en que se realiza un dibujo. Formatos Normalizados
El dibujo técnico es el lenguaje por el medio del cual los ingenieros y técnicos expresan y registran sus ideas y la información necesaria para su aplicación práctica. Al hacer los dibujos técnicos no se toman medidas arbitrarias para el papel de dibujo ya que esto produciría desaprovechamiento del mismo; teniendo encuesta los requerimientos se establecen diferentes formatos de dibujo.
Los formatos de papel estándar en la mayor parte del mundo se basan en los formatos definidos en el año 1922 en la norma DIN 476 del "Instituto Alemán de Normalización", más conocido como DIN. Este estándar ha sido desarrollado por el ingeniero berlinés Dr. Walter Porstmann y se parece a bocetos olvidados datados en la época de la Revolución francesa.
La norma alemana ha sido la base de su equivalente internacional ISO 216 de la Organización Internacional para la Normalización que, a su vez, ha sido adoptada por la mayoría de los países. En general, tan sólo existen diferencias en las tolerancias permitidas. En Cuba los tamaños de los papeles de están normalizados por la norma cubana NC 02-01 “Formatos para planos y documentos técnicos” y cumplen los estándares anteriores.

FORMATO DE IMAGEN Un formato de archivo es un estándar que
define la manera en que está codificada la información en un archivo. Dado que una unidad de disco o, de hecho, cualquier memoria solo puede almacenar en los bits, la computadora debe tener alguna manera de convertir la gran información a ceros, unos y viceversa. Hay diferentes tipos de formatos para diferentes tipos de información. Sin embargo, dentro de cada tipo de formato, por ejemplo documentos de un procesador de texto, habrá normalmente varios formatos diferentes, a veces en competencia.

•HERRAMIENTAS DE
CORRECCIÓN

ORTOGRAFÍA Y DRAMÁTICA Revisar toda la ortografía y la gramática de un archivo al mismo tiempo es útil para
revisar el texto. Puede comprobar si hay errores y a continuación, confirmar las correcciones.
Puede resolver de diferentes maneras cada error que el programa encuentra.Quiero corregir el error usando algunas de las palabras sugeridas.Seleccione la palabra en la lista Sugerencias y a continuación, haga clic en Cambiar.Quiero corregir el error cambiando la palabra yo mismo.Seleccione la casilla No está en el diccionario.Edite la palabra.Haga clic en Cambiar.La palabra mal escrita es una palabra real. Quiero que todos de los programas de
Microsoft Office reconozcan esta palabra y no la traten como una falta de ortografía.Haga clic en Agregar o Agregar al diccionario.Quiero omitir una palabra incorrecta y pasar a la siguiente.Haga clic en Omitir una vez.Deseo omitir todas las instancias de una palabra incorrecta y pasar a la siguiente.Haga clic en Omitir todo.Tengo tendencia a repetir este error continuamente, así que quiero que el programa
corrija este error siempre que lo escriba.Seleccione la palabra correcta de la lista Sugerencias y a continuación, haga clic
en Autocorrección.

•HERRAMIENTAS DE
OBJETO

ROTAR intr. Rodar,dar vueltas,especialmente alrededor
de un eje.Ir turnándose varias personas en un trabajo o
actividad:los jugadores de un equipo de voleibol rotan para sacar.
Alternar los cultivos en un terreno para evitar que la tierra se agote:rota los cultivos de cebada,maíz y girasol para no agotar la tierra.

AUTOFORMAS Son los dibujos y figuras que trae el sofwer (en este caso de pawer
pointt y wor) y que puedes colocar dentro de tu documento , ya sea para adornarlo o para crear otras figuras. Por ej: estrellas, cuadrados, círculos, nubes para diálogos, etc.
Para usarlos sólo ve a la BARRA DE HERRAMIEMTAS, busca el botón que dice INSERTAR o bien, ve a la barra de DIBUJO, al pié de la página. Ahí te saldrán varias opciones, andate a IMÁGEN y luego haces clik en AUTOFORMAS. Elige la categoría y la figura que quieras, luego podrás agrandarla o achicarla (con el mousse) y cambiarle el color, etc.

•HERRAMIENTAS DE
MULTIMEDIOS

ANIMACIÓNLa animación es un proceso utilizado por uno o másanimadores
para dar la sensación de movimiento a imágenes, dibujos u otro tipo de objetos inanimados (figuras de plastilina, por ejemplo). Se considera normalmente unailusión óptica. Existen numerosas técnicas para realizar animación que van más allá de los familiares dibujos animados.
Los cuadros se pueden generar dibujando, pintando o fotografiando los minúsculos cambios hechos repetidamente a un modelo de la realidad o a un modelo tridimensional virtual; también es posible animar objetos de la realidad y actores. Entre los formatos de archivo de animación (o que soportan animación) se encuentran el GIF, el SWF (animación Flash), etc. Las animaciones en GIF son guardadas imagen por imagen, pero existen animaciones que no se logran así, sino que son interpretadas y "armadas" en tiempo real al ejecutarse (como las de formato SWF).

AUDIOPara insertar un archivo de audio o
poner música a una presentación en PowerPoint, dirígete al menú Insertar, luego selecciona Películas y sonidos > Sonido de archivo. Tras haber visto la nueva ventana que se abre, selecciona el archivo de audio que deseas insertar en la diapositiva.

VIDEO • Selecciona la dispositiva, en la ficha Insertar da un clic bajo el icono
"Video".• Para insertar o vincular un video en el equipo escoge: "Video de archivo"• Busca la ubicación del archivo en el equipo, en la parte inferior de la ventana selecciona: "Insertar" o "Vincular a archivo"• Para insertar un video existente en internet escoge: "Video desde sitio web"• En la ventana que se abre es necesario pegar el código que se ofrece en la página web original.En todos los casos no está disponible dicho código.• En YouTube da un clic en el botón "Compartir" situado debajo del vídeo, da clic en el botón "Insertar", da un clic en el código y usa las teclas CONTROL + C para copiarlo.
Todos los pasos necesarios puedes verlos y comprobarlos en la siguiente infografía.