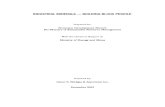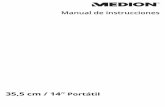Manual de instruccionesdownload2.medion.com/downloads/anleitungen/bda_40055054.pdf · • El...
Transcript of Manual de instruccionesdownload2.medion.com/downloads/anleitungen/bda_40055054.pdf · • El...

29,5 cm / 11,6“ Ordenador portátilMEDION® AKOYA®
Manual de instrucciones

2
Índice1. Acerca de las presentes instrucciones ........................................................ 4
1.1. Señales y rótulos utilizados en este manual ................................................. 41.2. Uso correcto .............................................................................................................. 51.3. Información de conformidad ............................................................................. 51.4. Información sobre marcas registradas ........................................................... 6
2. Instrucciones de seguridad ......................................................................... 62.1. El uso de este aparato comporta peligros para los niños y las
ersonas discapacitadas ......................................................................................... 62.2. Funcionamiento seguro ....................................................................................... 72.3. No haga nunca reparaciones por su cuenta ................................................. 92.4. Copia de seguridad ................................................................................................ 92.5. Lugar de instalación ............................................................................................... 92.6. Condiciones ambientales ..................................................................................102.7. Ergonomía ...............................................................................................................102.8. Conexión ..................................................................................................................112.9. Cableado ..................................................................................................................132.10. Indicaciones sobre el touchpad ......................................................................142.11. Indicaciones sobre la batería integrada........................................................142.12. Medidas para proteger la pantalla .................................................................15
3. Volumen de suministro ............................................................................. 164. Vistas ........................................................................................................... 17
4.1. Portátil abierto .......................................................................................................174.2. Parte derecho .........................................................................................................184.3. Parte Izquierda .......................................................................................................18
5. Primera puesta en funcionamiento .......................................................... 196. Alimentación eléctrica .............................................................................. 20
6.1. Interruptor ENC./APA. ..........................................................................................206.2. Alimentación por red ..........................................................................................206.3. Alimentación por batería ...................................................................................226.4. Administración de energía (Power Options) ...............................................23
7. Pantalla ....................................................................................................... 247.1. Apertura y cierre de la pantalla........................................................................247.2. Conexión de un monitor externo ...................................................................247.3. Introducción de datos .........................................................................................257.4. Teclado ......................................................................................................................257.5. Touchpad .................................................................................................................25
8. Sistema de sonido ...................................................................................... 278.1. Conexiones de audio externa ..........................................................................27
9. Funcionamiento en red ............................................................................. 289.1. Red LAN inalámbrica (WLAN) ...........................................................................28

3
9.2. Bluetooth .................................................................................................................299.3. Modo Avión (Fn + ) .........................................................................................2910.1. Inserción de la tarjeta de memoria .................................................................3010.2. Extracción de la tarjeta de memoria ..............................................................30
11. Puerto USB ................................................................................................. 3012. Disco duro .................................................................................................. 31
12.1. Directorios importantes .....................................................................................3113. Protección del portátil ............................................................................... 32
13.1. Contraseña de activación ..................................................................................3213.2. Cierre de seguridad Kensington (opcional) ................................................32
14. Restablecimiento del portátil al estado de fábrica ................................. 3314.1. Restaurar el sistema con PowerRecover .......................................................3314.2. Restaurar el sistema con las opciones de restauración de Windows .34
15. Configuración de firmware UEFI ............................................................... 3515.1. Ejecutar la configuración de firmware UEFI ................................................35
16. Preguntas frecuentes (FAQ) ...................................................................... 3617. Asistencia al cliente ................................................................................... 36
17.1. Ayuda rápida en caso de problemas de hardware ..................................3617.2. Localización de la causa .....................................................................................3617.3. ¿Necesita más ayuda? .........................................................................................3717.4. Compatibilidad con los controladores ..........................................................3817.5. Transporte ...............................................................................................................3817.6. Mantenimiento ......................................................................................................39
18. Mejoras/modificaciones y reparación ...................................................... 3918.1. Indicaciones para el técnico .............................................................................39
19. Reciclaje y desechado ................................................................................ 4020. Norma europea EN 9241-307, clase II ...................................................... 4022. Index ........................................................................................................... 43

4
1. Acerca de las presentes instruccionesAntes de la primera puesta en funcionamiento, ¡lea atentamente este manual de instrucciones y respete ante todo las advertencias de seguri-dad! Todas las operaciones en y con este aparato deben realizarse tal y como están descritas en este manual de instrucciones.Guarde este manual de instrucciones para su uso en el futuro. Si cede el aparato a otra persona, le rogamos que adjunte también este manual de instrucciones.
1.1. Señales y rótulos utilizados en este manual
¡PELIGRO!Advertencia de peligro de muerte inminente.
¡ADVERTENCIA!¡Advertencia de un posible peligro de muerte y/o graves lesiones irreversibles!
¡ADVERTENCIA!¡Advertencia de peligro por alto volumen!
¡CUIDADO!¡Advertencia de posibles lesiones de grado me-dio o leve!
¡NOTA!¡Observe las instrucciones para evitar daños ma-teriales!Información adicional sobre uso del aparato.
¡NOTA!¡Observe las indicaciones del manual de instruc-ciones!

5
1.2. Uso correctoEste aparato se ha diseñado solo para el uso, la administración y edición de docu-mentos electrónicos y contenidos multimedia, así como para la comunicación digi-tal. El aparato ha sido diseñado exclusivamente para uso particular, no para fines co-merciales/industriales. Tenga en cuenta que la garantía perderá su validez en caso de un uso no apropiado:• No realice ninguna modificación en la construcción del aparato sin nuestra auto-
rización previa, ni utilice ningún equipo suplementario que no haya sido sumi-nistrado o autorizado por nuestra parte.
• Utilice solo accesorios y piezas de repuesto que hayan sido autorizados o sumi-nistrados por nuestra parte.
• Tenga en cuenta toda la información contenida en este manual de instrucciones, especialmente las indicaciones de seguridad. Cualquier otro uso se considerará contrario al uso previsto y puede provocar daños materiales y personales.
• No utilice nunca el aparato en entornos con un potencial riesgo de explosión. Como pueden ser, por ejemplo instalaciones de gasolineras, depositos de car-burantes o zonas en las que se procesan disolventes. El aparato tampoco se debe utilizar en entornos con aire contaminado de partículas (p.ej. polvo de ha-rina o de serrín).
• No utilice el aparato en condiciones ambientales extremas.
1.3. Información de conformidadCon este producto se suministran los siguientes dispositivos inalámbricos:
• LAN inalámbrica• Bluetooth Por la presente, Medion AG declara que este producto cumple las siguientes normas europeas:• Directiva sobre Equipos Radioeléctricos y Equipos Terminales de Comunicación
1999/5/CE• Directiva sobre el Diseño Ecológico 2009/125/CE• Directiva sobre la Restricción de Sustancias Peligrosas 2011/65/UEEncontrará las versiones completas de las declaraciones de conformidad en www.medion.com/conformity.

6
1.4. Información sobre marcas registradas MS-DOS® y Windows® son marcas registradas de la empresa Microsoft®. Intel, el logotipo Intel, Intel Inside, Intel Core, Ultrabook y Core Inside son marcas o marcas registradas de Intel Corporation o de sus filiales en Estados Unidos y en otros países.
® , el logotipo de HDMI y High-Definition Multimedia Interface son mar-cas registradas de HDMI Licensing LLC. Las restantes marcas registradas pertenecen a sus respectivos propietarios.
2. Instrucciones de seguridad
2.1. El uso de este aparato comporta peligros para los niños y las personas discapacitadas
• Este aparato no ha sido concebido para ser utilizado por per-sonas (incluyendo niños) con discapacidades físicas, sensoria-les o psíquicas, o por aquellas que no tengan la suficiente ex-periencia o conocimientos, a no ser que sean supervisadas por una persona responsable de su seguridad o reciban de ella las correspondientes instrucciones sobre su utilización.
• Para asegurarse de que los niños no jueguen con el aparato, vigílelos. No se debe permitir que los niños utilicen el aparato sin ninguna vigilancia.
• Guarde el aparato y los accesorios en un lugar fuera del alcan-ce de los niños.
¡PELIGRO!¡Peligro de asfixia!Los embalajes de plástico se pueden tragar o utilizar de forma indebida, por ello existe el peligro de asfixia.
` Mantenga alejado de los niños el material de em-balaje, como p. ej. los plásticos o bolsas de plástico.

7
2.2. Funcionamiento seguroRogamos que lea este capítulo detenidamente y siga todas las inst-rucciones contenidas. De este modo garantizará un funcionamien-to fiable y una larga vida útil de su ordenador portátil.• ¡No abra nunca la carcasa del portátil, de la batería o del ad-
aptador de red! Esto podría provocar un cortocircuito eléctrico o incluso un incendio que dañaría su portátil.
• No introduzca objetos de ningún tipo por las ranuras y aberturas en el interior de su portátil. Éstos podrían provocar un cortocir-cuito eléctrico o incluso un incendio que dañaría su portátil.
• Las ranuras y aberturas del portátil sirven para su ventila-ción. Para evitar un posible sobrecalentamiento, no cubra las aberturas.
• El portátil no está previsto para uso en una empresa de la indust-ria pesada.
• Para evitar daños por caída de rayo, no utilice el portátil en caso de tormenta.
• No coloque ningún objeto encima del portátil, ni ejerza ninguna presión sobre la pantalla. De lo contario, existe el peligro de que se rompa la pantalla.
• Si la pantalla se rompe, pueden producirse lesiones. Si esto ocur-riera, empaquete las piezas rotas utilizando guantes protecto-res y envíelas a su Service Center para su correcta eliminación. A continuación, lávese las manos con jabón, ya que no puede de-scartarse un escape de sustancias químicas.
• No abra la pantalla más de 120°. Si se supera este valor, pue-de dañarse la carcasa o el portátil. Cuando abra, posicione o cierre el portátil, sujete siempre firmemente la pantalla por el centro. Si se olvida de hacerlo, la pantalla podría sufrir daños. Nunca intente abrirla a la fuerza.
• Tenga en cuenta que los contactos no deben entrar nunca en contacto con agua, para evitar posible daños. Si esto ocurrie-ra, no obstante, los contactos se deben secar siempre con un paño antes de volver a utilizarlo.

8
• Para evitar desperfectos, no toque la pantalla con los dedos o con objetos de cantos vivos.
• Nunca levante el portátil por la pantalla, ya que, de lo contra-rio, podrían romperse las bisagras.
• Con el tiempo, en el interior del portátil se puede acumular polvo que obstruya las lamas de ventilación. Esto hace que aumente el número de revoluciones del ventilador, con lo que se eleva el ruido de su portátil. Asimismo, puede provocar sobrecalentamientos y un mal funcionamiento. Por ello, en-cargue al servicio técnico o algún profesional la limpieza pe-riódica del interior de su portátil.
• Apague el portátil inmediatamente, o no lo encienda siquiera, desconecte el enchufe y diríjase al servicio de asistencia al cli-ente si
− el adaptador de red o el enchufe/cable de red que lle-va están fundidos o dañados. Haga sustituir el cable/ad-aptador de red siempre por piezas originales. No los repare en ningún caso.
− la carcasa del portátil está dañada o ha penetrado algún lí-quido. Encargue en primer lugar una revisión de su portátil al servicio de asistencia al cliente. De otro modo, no puede garantizarse un funcionamiento seguro del portátil. ¡Puede existir peligro de muerte por descarga eléctrica y/o puede escapar radiación láser nociva para la salud!
En caso de de que el portátil se moje, • no lo encienda.• Desenchufe el portátil de la red eléctrica y apáguelo.• No lo vuelva a encender hasta que se haya secado completa-
mente.

9
2.3. No haga nunca reparaciones por su cuenta
¡ADVERTENCIA!¡Peligro de descarga eléctrica!Con el fin de evitar accidentes, en caso de mal funcio-namiento del aparato diríjase al Medion Service Center o a otro taller especializado.
` No intente en ningún caso abrir o reparar usted mismo el aparato. ¡Existe peligro de descarga eléc-trica!
2.4. Copia de seguridad
¡NOTA!¡Pérdida de datos!Después de cada actualización de sus datos, guarde siempre una copia de seguridad en un medio de al-macenamiento externo. Queda excluida cualquier res-ponsabilidad por daños y perjuicios a causa de pérdida de datos y daños resultantes.
2.5. Lugar de instalación• Mantenga su portátil y todos los aparatos conectados ale-
jados de focos de humedad y evite el polvo, el calor y los ray-os de sol directos. La inobservancia de estas advertencias puede causar averías y desperfectos en el portátil.
• No utilice su portátil al aire libre, ya que las influencias exter-nas, como la lluvia, la nieve, etc., pueden dañarlo.
• Para evitar cualquier caída del portátil, coloque todos los componentes sobre una base estable, nivelada y libre de vi-braciones al ponerlos en funcionamiento.
• No tenga su portátil encendido o el adaptador de red mu-cho tiempo sobre su regazo u otra parte de su cuerpo, ya que la radiación de calor en la parte inferior puede causar un des-agradable calentamiento.

10
• Este aparato no es apto para ser utilizado en estaciones de trabajo con pantalla.
2.6. Condiciones ambientales• El aparato puede funcionar a una temperatura ambiente de
entre 5 °C y 30 °C, y con una humedad relativa del 20 % - 80 % (sin condensación).
• Una vez desconectado, su portátil puede guardarse a entre 0 °C y 60 °C.
• En caso de tormenta, desconecte el enchufe de red y la clavija de antena. Para mayor seguridad, le recomendamos que uti-lice una protección contra sobretensiones; de este modo pro-tegerá su portátil frente a daños por puntas de tensión o ray-os en la red eléctrica.
• Después del transporte de su portátil, espere hasta que el aparato tenga la temperatura ambiente antes de ponerlo en funcionamiento. En caso de grandes variaciones de tempera-tura o humedad, por condensación puede formarse humedad dentro del portátil y esta puede causar un cortocircuito eléc-trico.
• Guarde el embalaje original por si tiene que enviar el aparato.
2.7. Ergonomía
¡NOTA!Para proteger sus ojos, evite deslumbramientos, reflejos y contrastes claro-oscuro demasiado fuertes.
El portátil no debe colocarse nunca en las inmediaciones de una ventana, ya que este lugar de la habitación de trabajo es el más iluminado por la luz diurna. Esta claridad dificulta la adaptación de los ojos a la pantalla, que es más oscura. El portátil debe ori-entarse siempre de forma que la dirección de la vista quede pa-ralela a la ventana.

11
No es correcto colocar el portátil de forma que quede en direc-ción opuesta a la ventana, ya que no pueden evitarse los reflejos causados en la pantalla por la claridad de la ventana. Tampoco es correcto colocar el portátil en dirección a la ventana, ya que el contraste entre la pantalla oscura y la claridad de la luz diurna di-ficulta la adaptación de la vista y puede causar molestias.La dirección paralela también debe mantenerse en relación con otros medios de iluminación artificial. Ello significa que en la iluminación de la habitación de traba-jo con luz artificial se aplican básicamente los mismos criterios y motivos. Si en la habitación no es posible colocar la pantalla como se describe, trate de posicionar correctamente el portátil o la pantalla girándolos o inclinándolos de forma que se eviten deslumbramientos, reflejos y contrastes claro-oscuro demasiado fuertes. En muchos casos pueden lograrse también mejoras utili-zando stores verticales o de láminas en las ventanas, empleando paredes separadoras, o realizando cambios en la iluminación.
2.8. ConexiónTenga en cuenta las siguientes indicaciones para conectar el portátil correctamente:
2.8.1. Alimentación eléctrica
¡PELIGRO!¡Peligro de descarga eléctrica!En el interior del adaptador de red se encuentran pie-zas conductoras de corriente. Existe el peligro de que, en caso de un cortocircuito involuntario, estos compo-nentes causen una descarga eléctrica o un incendio ` No abra la carcasa del adaptador de red.
• La toma de corriente debe estar cerca del portátil y ser fácil-mente accesible.

12
• Para interrumpir la alimentación eléctrica de su portátil (a tra-vés del adaptador de red), desenchúfelo de la toma de corri-ente.
• Conecte el adaptador de red del portátil exclusivamente a to-mas de CA de 100-240 V~, 50 - 60 Hz y con toma de tierra. Si tuviera dudas sobre la alimentación eléctrica en el lugar de in-stalación, consulte a su suministrador de energía.
• Use solo el cable de adaptador de red y el cable de conexión suministrados.
• Utilice este portátil y el adaptador de red adjunto exclusiva-mente en combinación el uno con el otro.
• Para mayor seguridad, le recomendamos que utilice una pro-tección contra sobretensiones; de este modo protegerá su portátil frente a daños por puntas de tensión o rayos en la red eléctrica.
¡NOTA!Use solo el adaptador de red y el cable de conexión su-ministrados.
¡ADVERTENCIA!¡Daños auditivos!Un volumen demasiado alto cuando use los auricula-res, así como la modificación de los ajustes básicos del ecualizador, el controlador, software o sistema operati-vo genera excesiva presión de sonido que puede con-ducir a la pérdida del sentido auditivo.
` Antes de la reproducción, ponga el volumen al ni-vel más bajo.
` Inicie la reproducción y suba el volumen al nivel que le resulte más agradable.

13
2.9. Cableado• Coloque el cable de forma que nadie pueda pisarlo ni tropezar
con él.• No coloque ningún objeto sobre los cables, ya que podrían
dañarse.• Para evitar daños en el portátil u otros aparatos, conecte los peri-
féricos como el teclado, el ratón, el monitor, etc. solo cuando esté apagado el portátil. Algunos dispositivos pueden conectarse in-cluso con el aparato en funcionamiento. Tal es el caso de la may-oría de los aparatos con conexión USB. Siga, en cualquier caso, las instrucciones del respectivo manual.
• Guarde siempre una distancia mínima de un metro con respec-to a fuentes de emisiones radioeléctricas de alta frecuencia o ma-gnéticas (televisor, altavoces, teléfono móvil o inalámbrico, etc.) para evitar fallos de funcionamiento y pérdidas de datos.
• Tenga en cuenta que, en conexión con este portátil, solo deben usarse cables apantallados de menos de 3 metros para las inter-faces externas. Como cable de impresora, utilice solo cables con apantallado doble.
• No sustituya los cables suministrados por otros distintos. Uti-lice únicamente los cables suministrados: han sido sometidos a muchas pruebas de laboratorio.
• Para la conexión de sus periféricos, utilice igualmente solo los ca-bles de conexión suministrados con dichos aparatos.
• Para evitar interferencias, asegúrese de que todos los cables estén conectados con los correspondientes equipos periféricos. Retire cualquier cable que no vaya a usar.
• Solo se deben conectar al portátil aquellos aparatos que cum-plan la norma EN60950 “Seguridad de los equipos de tecnología de la información” o la norma EN60065 “Requisitos de seguridad para aparatos de audio, vídeo y aparatos electrónicos análogos”.

14
2.10. Indicaciones sobre el touchpad• El touchpad se maneja con el pulgar o con otro dedo, y reacciona
a la energía transmitida por la piel. No utilice bolígrafos ni otros objetos, ya que con ello podría averiar el touchpad.
• El polvo o la grasa sobre el touchpad reduce la sensibilidad de éste. Elimine el polvo o la grasa de la superficie del touchpad con con un paño suave y seco sin pelusas.
2.11. Indicaciones sobre la batería integrada
¡ADVERTENCIA!Si la batería recargable no se cambia correctamente, existe peligro de explosión.
` No caliente la batería a más de la temperatura máxima indicada en las especificaciones de la tem-peratura ambiente.
` No abra nunca la batería recargable. ` No tire nunca la batería al fuego. ` No ponga la batería en cortocircuito. ` Reemplazar solo por una igual o por una de tipo
equivalente recomendado por el fabricante. ` Deseche la batería recargable usada según las indi-
caciones del fabricante.
Para aumentar la vida útil de el rendimiento de su batería y para garantizar un funcionamiento seguro, deberán tenerse en cuen-ta además las advertencias siguientes:• Para recargar la batería utilice exclusivamente el adaptador de
red original suministrado. Asegúrese (por la indicación y el so-nido de alarma del portátil) de que la batería está completa-mente descargada antes de volver a cargarla.
• Cargue la batería siempre hasta que la indicación de carga de la batería se apague. Tenga en cuenta también las adverten-cias en “Cargar la batería” para evaluar el estado de carga de su batería.

15
• La batería está montada de forma fija y no puede ser cambia-da fácilmente por el propio usuario.
2.12. Medidas para proteger la pantallaLa pantalla es el componente más sensible de su portátil, dado que consiste de vidrio muy fino. Por ello podría dañarse si se car-ga demasiado. • No arañe la tapa del portátil, dado que eventuales arañazos
no se podrán eliminar.• Evite el contacto de la pantalla con objetos duros (como, p. ej.,
botones o la pulsera del reloj).• No coloque objetos sobre la pantalla.• No deje caer objetos sobre la pantalla.• No vierta líquidos sobre el portátil, dado que podría dañarse.• No arañe la pantalla con las uñas o con objetos duros.• No limpie la pantalla con detergentes químicos.• Limpie la pantalla con un paño suave y seco sin pelusas.
¡NOTA!En las superficies del aparato se encuentran láminas protectoras para protegerlo contra rasguños durante la producción y el transporte. Una vez colocado el apara-to, retire las láminas antes de ponerlo en marcha.

16
3. Volumen de suministroCompruebe que el suministro esté completo, y, si no fuera éste el caso, avísenos dentro de un plazo de 14 días después de su compra. Con el producto adquirido ha recibido:• Portátil• Fuente de alimentación externa con cable de conexión• Versión OEM del sistema operativo• Documentación
¡PELIGRO!¡Peligro de asfixia!Los embalajes de plástico se pueden tragar o utilizar de forma indebida, por ello existe el peligro de asfixia.
` Mantenga alejado de los niños el material de em-balaje, como p. ej. los plásticos o bolsas de plástico.

17
4. Vistas
4.1. Portátil abierto
1
2
3
4
5
6
7
8
9
(imagen ilustrativa)
1) Cámara web2) Indicativo cámara web 3) Micrófono 4) Pantalla5) Piloto de carga de la batería6) Interruptor encendido/apagado7) Indicativo de funcionamiento8) Teclado 9) Touchpad

18
4.2. Parte derecho
1110
(imagen ilustrativa)10) Conexión USB 2.011) Cierre Kensington® (opcional)
4.3. Parte Izquierda
12 13 14 15 16
(imagen ilustrativa)12) Conexión red13) Conexión HDMI14) Conexión USB 2.015) Salida de audio / auriculares16) Lector de tarjetas microSD

19
5. Primera puesta en funcionamientoPara utilizar el portátil de forma segura y garantizar una larga vida útil, lea prime-ro el capítulo „Funcionamiento seguro“, al inicio de este manual. El portátil ya está completamente preinstalado, de forma que no es necesario cargar más controlado-res y puede utilizarse de inmediato.
` Conecte el adaptador de red suministrado al portátil. A continuación, conecte el cable de red con el adaptador y enchúfelo a continuación a una toma de corri-ente. Ponga el interruptor del adaptador de red en la posición I (opcional) para abastecer de corriente el portátil y para cargar la batería. Para interrumpir la ali-mentación, ponga el interruptor en 0.
` Abra la pantalla con el pulgar y el índice hasta la posición deseada. La pantalla no debe abrirse más de 120°. Cuando abra, posicione o cierre el portátil, sujete siempre firmemente la pantalla por el centro. Si se olvida de hacerlo, la pantalla podría sufrir daños. Nunca intente abrirla a la fuerza.
¡NOTA!Al poner el portátil en funcionamiento por primera vez, asegúrese de que la batería esté colocada y la fuente de alimentación, enchufada.
` Para encender el portátil, pulse el interruptor de encendido/apagado. El portátil se iniciará y pasará por diferentes fases.
El sistema operativo se carga desde el disco duro. El proceso de carga tarda un poco más hasta la primera configuración. El sistema operativo estará configurado cuando se hayan introducido todos los datos necesarios. Y se habrá cargado por completo cuando aparezca la pantalla inicial de Windows®.
¡NOTA!La primera instalación puede tardar algunos minutos. Durante la prime-ra instalación, no desconecte el portátil de la corriente ni lo apague. Esto podría tener consecuencias negativas en la instalación. Desconecte el portátil solamente cuando la instalación se haya realizado con éxito y cuando aparezca la pantalla inicial.

20
6. Alimentación eléctrica
6.1. Interruptor ENC./APA. ` Abra el portátil y mantenga pulsado brevemente el interruptor ENC./APA. para
encender o apagar el portátil.El portátil se apagará independientemente del sistema operativo, si se pulsa el in-terruptor continuamente durante más de 4 segundos.
¡ATENCIÓN!¡Pérdida de datos!No apague el portátil mientras el sistema esté accedi-endo al disco duro. De lo contrario, podrían perderse datos. Para proteger el disco duro, debe esperar al me-nos 5 segundos antes de volver a encender el portátil tras haberlo apagado.
6.2. Alimentación por redEl portátil se suministra con un adaptador de red universal de corriente alterna que se ajusta automáticamente a la fuente de alimentación disponible. Son compatibles los siguientes valores: CA de 100 - 240 V~, 50/-60 Hz. Observe las indicaciones de seguridad para la alimentación eléctrica de la página 12 y siguientes. El adaptador se conecta a una toma de corriente alterna mediante un cable de red. El cable de corriente continua del adaptador de red se conecta en el portátil. El adaptador dispone de un interruptor ENC./APA. (opcional). Si el interruptor está desconectado (0), no se consume corriente y el portátil no recibe alimentación.El adaptador suministra corriente al portátil en posición de conexión (I) y carga, además, la batería. La batería se cargará también cuando trabaje con el portátil con el adaptador de red conectado. El adaptador de red seguirá consumiendo corrien-te aunque el portátil no esté conectado a él. Por ello deberá desenchufar de la toma de corriente la clavija del adaptador de red cuando no esté conectado al portátil, o bien deberá desconectar el interruptor (0).
¡ATENCIÓN!¡Peligro de daños materiales!Utilice este portátil y el adaptador de red adjunto exclu-sivamente en combinación el uno con el otro.

21
Iniciar el ordenador portátil
` Abra la pantalla como se describe arriba y pulse el interruptor de encendido/apagado.
` Siga las instrucciones en pantalla. Los distintos diálogos le irán indicando los pasos que debe realizar.
` El procedimiento de bienvenida le conducirá por distintas pantallas y diálogos. ` Seleccione el idioma que desee y, a continuación, los ajustes correspondientes
del país.
Contrato de licenciaLea atentamente el contrato de licencia. Encontrará información legal importante en relación con el uso del producto de software. Para ver todo el texto deberá des-plazar la barra de desplazamiento hacia abajo con el puntero del ratón, hasta lle-gar al final del documento. Para aceptar el contrato deberá hacer clic en el campo de opción Acepto el contrato. Solo así tendrá el derecho de utilizar el producto de acuerdo con las disposiciones. Tras haber especificado el nombre del equipo podrá conectar de inmediato el portátil a Internet en la página „Red inalámbrica“ siempre que disponga de una co-nexión a Internet debidamente configurada.Si omite este paso, tendrá la posibilidad de establecer la conexión con Internet más tarde en la interfaz de Windows®.En caso de que ya haya establecido una conexión con Internet, podrá iniciar la se-sión en el portátil con una cuenta de Microsoft. La Microsoft Store le ofrece la posibilidad de adquirir, p. ej., nuevas aplicaciones (apps) o de actualizar las ya preinstaladas.Si inicia la sesión con una cuenta local, en cualquier otro momento podrá iniciarla con una cuenta de Microsoft. Las siguientes ventanas animadas son información pura sobre el uso del nuevo sis-tema operativo Windows®.No pueden introducirse datos mientras se reproduce la animación.Tras el proceso de inicio de sesión aparece la interfaz de Windows®.
¡NOTA!¡Pérdida de datos!En los primeros días posteriores a la primera instala-ción, Windows® puede actualizar y configurar datos (p. ej., mediante nuevas versiones), lo que puede retardar el cierre y el arranque del portátil. Por tanto, no apague el portátil prematuramente. Esto podría tener consecu-encias negativas en la instalación.

22
6.3. Alimentación por batería
¡NOTA!Las baterías almacenan energía eléctrica en sus celdas y la suministran cuando es necesario.
` ¡Cargue y descargue completamente la nueva ba-tería dos o tres veces seguidas para que alcance su pleno rendimiento!
Antes de un proceso de carga, la batería debe descargarse siempre totalmente y volver a cargarse por completo con el fin de optimizar la vida útil y el rendimiento. Es imprescindible que observe también las indicaciones de seguridad de „2. Instruc-ciones de seguridad“.
6.3.1. Carga de la bateríaLa batería se carga mediante el adaptador de red. Cuando el adaptador de red está conectado y encendido, la batería se carga automáticamente, independientemente de si el portátil está encendido o no. Una carga completa requiere varias horas, si el portátil está apagado. Si está encendido, el proceso de carga tarda bastante más.
¡NOTA!¡Peligro de daños materiales!El proceso de carga se interrumpe cuando la tempera-tura o la tensión de la batería son demasiado altas.
6.3.2. Descarga de la bateríaUtilice el portátil con batería hasta que se apague por sí solo debido a la escasa car-ga de la batería.
¡NOTA!¡Pérdida de datos!Piense en guardar a menudo los archivos abiertos para evitar una posible pérdida de datos.

23
6.3.3. Rendimiento de la bateríaLa autonomía correspondiente varía en función del ajuste de las funciones de ahor-ro de corriente. Además, su portátil requiere más potencia al ejecutar determinadas aplicaciones.
¡NOTA!Si ignora las señales de advertencia en caso de bajo ni-vel de carga de la batería, se apagará el portátil.
6.4. Administración de energía (Power Options)Su portátil ofrece funciones automáticas y configurables de energía y ahorro de cor-riente que pueden emplearse para maximizar la duración de uso de la batería y re-ducir los costes totales de funcionamiento.
6.4.1. Consejos para ahorrar energía• Con las teclas Fn+F2 puede cambiar al modo de ahorro de energía.• Mediante los ajustes de las opciones de energía puede optimizar la administra-
ción de energía de su ordenador.• Si no va a utilizar el ordenador durante un periodo de tiempo más largo, des-
conéctelo en todo caso de la corriente para que no consuma energía. Desenchu-fe el ordenador, retire la batería recargable o desconecte la toma de corriente.
Gracias a la función de administración de energía, el ordenador puede cambiar al modo de ahorro de energía o de suspensión cuando no se le utiliza durante un tiempo determinado.
Para poder aprovechar este potencial de ahorro energético, la función de administ-ración de energía está preajustada de tal modo que el sistema se comporte de la si-guiente manera cuando funciona con corriente alterna:
• Cambiar al modo de ahorro de energía después de 15 minutos
Alimentación por batería:
• Cambiar al modo de ahorro de energía después de 5 minutos
Pulsando interruptor encendido/apagado o el botón del modo de ahorro de ener-gía se interrumpe el modo de ahorro de energía.

24
7. Pantalla
7.1. Apertura y cierre de la pantallaLa pantalla se cierra gracias a la construcción especial de su bisagra, de forma que no es necesario utilizar un cierre adicional.
` Para abrir la pantalla, utilice el pulgar y el índice para colocarla en la posición deseada.
¡NOTA!No trate nunca de abrir la pantalla a la fuerza. De lo contrario, la pantalla podría sufrir daños.
` Cuando abra, posicione o cierre el portátil, sujete siempre la pantalla por el centro.
` No abra la pantalla más de 120°.
Al acto de cerrar y abrir la pantalla se pueden asignar distintas funciones mediante la administración de energía.
7.2. Conexión de un monitor externoEl portátil dispone de una toma de puerto HDMI para un monitor externo.
` Apague el portátil debidamente. ` Conecte el cable de señales del monitor externo a la toma HDMI. ` Conecte el monitor externo con la red eléctrica y enciéndalo. ` Encienda ahora el portátil.

25
7.3. Introducción de datos
7.4. TecladoGracias a la ocupación doble de algunas teclas, se dispone del mismo rango de fun-ciones que con un teclado habitual de Windows. Algunas funciones se activan con ayuda de la típica tecla Fn de los portátiles.
7.4.1. Combinaciones de teclas específicas del portátilDescripción
Fn + F2 Suspensión
Fn + F3Más oscuroDisminuye la claridad de la pantalla.
Fn + F4Más claroAumenta la claridad de la pantalla.
Fn + F5PilotoCambia la visualización de la pantalla entre LCD, pantalla externa y ambas simultáneamente.
Fn + F6Modo silenciosoActiva o desactiva la reproducción de sonido.
Fn + F7Menos volumenDisminuye el volumen de la reproducción de sonido.
Fn + F8Más volumenAumenta el volumen de la reproducción de sonido.
Fn + F9TouchpadActiva o desactiva el touchpad.
Fn + Modo AviónCon esta combinación de teclas se activa y desactiva el modo avión.
7.5. Touchpad
¡NOTA!No utilice bolígrafos ni otros objetos, ya que con ello podría averiar el touchpad.

26
7.5.1. Manejo del touchpad con dos dedosEl touchpad puede manejarse con dos dedos, con lo cual es posible ejecutar deter-minados comandos en algunas aplicaciones. Con el touchpad se pueden ejecutar los siguientes comandos:
Figura Comando Función
Juntar o separar dos dedos
Alejarse de un objeto / acercarse a un objeto
Colocar un dedo en el centro y dibujar un círcu-lo con el segundo dedo
Girar el objeto en sentido antihorario
Deslizar dos dedos a la vez de izquierda a de-recha / de derecha a iz-quierda
Avanzar/retroceder página
Deslizar dos dedos a la vez hacia abajo o hacia arriba
Función de desplazamiento. Se utiliza en la mayoría de aplicacio-nes para desplazarse por la pan-talla sin tener que mover el cur-sor.
Deslizar los dedos de ar-riba abajo en el touch-pad
Abre en la pantalla inicial el menú contextual y, en Internet Explorer, las fichas de arriba y abajo
Deslizar los dedos en el touchpad de la derecha hacia afuera
Abre la barra de menús
Deslizar los dedos en el touchpad de izquierda hacia afuera
Permite hojear todas las ventanas abiertas

27
8. Sistema de sonido
8.1. Conexiones de audio externaSu portátil dispone de unos altavoces estéreo incorporados, de modo que puede re-producir sonido sin dispositivos adicionales. El uso de las conexiones externas le of-rece una buena posibilidad de conectar el portátil con aparatos externos.Con la combinación de teclas Fn+F7 y Fn+F8 e puede regular el volumen.
¡ADVERTENCIA!¡Daños auditivos!Un volumen demasiado alto cuando use los auricula-res, así como la modificación de los ajustes básicos del ecualizador, el controlador, software o sistema operati-vo genera excesiva presión de sonido que puede con-ducir a la pérdida del sentido auditivo.
` Antes de la reproducción, ponga el volumen al nivel más bajo.
` Inicie la reproducción y suba el volumen al nivel que le resulte más agradable.
Salida de audio / auriculares
Para la reproducción de sonido mediante un equipo estéreo externo como altavoces (activo) o auriculares

28
9. Funcionamiento en red
9.1. Red LAN inalámbrica (WLAN)Esta función le permite establecer una conexión de red por vía inalámbrica a otro punto conectado correspondiente. Revise los requisitos necesarios. La función de LAN inalámbrica se activa/desactiva mediante el menú de Windows® y viene activada de fábrica.
¡NOTA!No utilice la función WLAN en lugares en los que haya aparatos sensibles a las radiotransmisiones (como en hospitales, aviones, etc.). Active la función solo cuando tenga la seguridad de que no hay restricciones.
9.1.1. Requisitos Como punto conectado puede utilizarse un denominado punto de acceso WLAN. Un punto de acceso WLAN es un aparato de transmisión inalámbrica que se comu-nica con su portátil y controla el acceso a la red conectada. Los puntos de acceso WLAN se encuentran a menudo en grandes oficinas, aeropu-ertos, estaciones de ferrocarril, universidades o cibercafés. Ofrecen acceso a servi-cios y redes propios o Internet. En la mayoría de los casos se requieren derechos de acceso que suelen estar sujetos a costes. A menudo se encuentran puntos de acceso con módem DSL integrado. Es-tos llamados routers establecen la conexión con la conexión DSL existente a Inter-net y la LAN inalámbrica. También puede establecerse una conexión sin punto de conexión a otro dispositivo terminal con función de LAN inalámbrica. No obstante, la red sin router se limita a los dispositivos conectados directamente. Si se utiliza una codificación en las transmisiones, ésta deberá funcionar de igual manera en todos los dispositivos. La codificación es un método que sirve para pro-teger la red contra un acceso no autorizado. La velocidad de transmisión puede variar en función de la distancia y de la carga del punto conectado.

29
9.2. BluetoothLa tecnología Bluetooth sirve para salvar distancias cortas por vía inalámbrica. Los dispositivos Bluetooth transmiten los datos por vía inalámbrica, de forma que los ordenadores, móviles, impresoras, teclados, ratones y otros dispositivos pueden co-municarse entre sí sin necesidad de cables. Hay una gran cantidad de posibilidades de uso para la tecnología inalámbrica Bluetooth. A continuación se enumeran al-gunas de ellas:• Establecer una conexión inalámbrica a internet con un móvil. • Transmitir archivos entre ordenadores, o entre un ordenador y otro dispositivo.• Imprimir con una impresora Bluetooth.• Utilizar un teclado y un ratón Bluetooth. • Establecer conexión con una red PAN (Personal Area Network). La velocidad de transmisión de datos de la tecnología inalámbrica Bluetooth pue-de ser distinta según el dispositivo y otros factores del entorno. Con un dispositi-vo Bluetooth, los datos pueden transmitirse a través de paredes, bolsillos y carte-ras. La transmisión entre dispositivos Bluetooth se realiza con una alta frecuencia de 2,4 gigahercios (GHz). Para la transmisión de datos por Bluetooth a alta velocidad es necesario que la WLAN esté activada y que el punto conectado también sea compa-tible con el modo de alta velocidad.
¡NOTA!No utilice la función Bluetooth en lugares en los que haya aparatos sensibles a las radiotransmisiones (como en hospitales, aviones, etc.). Krankenhaus, Flugzeug etc.), in denen funkempfindliche Geräte stehen. Active la función solo cuando tenga la seguridad de que no hay re-stricciones.
9.3. Modo Avión (Fn + )Mediante el modo Avión se desactivan todas las conexiones inalámbricas (p. ej., WLAN, Bluetooth). El modo Avión viene desactivado de fábrica, de modo que todas las conexiones inalámbricas están disponibles.

30
10. Lector multimedia microSDLas tarjetas de memoria son soportes que se utilizan, p. ej., en el ámbito de la fo-tografía digital. El formato y la capacidad de una tarjeta de memoria puede variar según el fabricante. A la hora de insertar una tarjeta de memoria, asegúrese de que los contactos estén en la orientación correcta, tal como se describe en la siguien-te lista. Si una tarjeta se inserta incorrectamente, puede dañarse el lector de tarjetas y/o la tarjeta.
Tipo de tarjeta Contactos de conexiónmicroSD (Secure Digital) de cara abajo
10.1. Inserción de la tarjeta de memoria
¡NOTA!¡Peligro de daños materiales!Las tarjetas de memoria pueden insertarse solo en un sentido. Observe las indicaciones del apartado anterior.
` Inserte la tarjeta hasta el tope.
10.2. Extracción de la tarjeta de memoria ` Para retirar tarjetas microSD, presiónelos primero hacia el interior de la conexión
para soltar el seguro. ` Ahora podrá extraerlos del compartimento y guardarlos apropiadamente.
11. Puerto USB Universal Serial Bus es un estándar para la conexión de dispositivos de entrada, escáneres y otros periféricos. Su portátil dispone de las siguientes conexiones USB 2 puertos USB 2.0.
¡NOTA!Si es posible, conecte los dispositivos USB siempre al puerto en el que se instalaron. Si no, los dispositivos re-cibirán un nuevo ID y será preciso reinstalar los contro-ladores.

31
12. Disco duroEl disco duro es su medio principal de almacenamiento que combina alta capacidad de almacenamiento y velocidad de acceso a los datos.Junto con su portátil ha adquirido una versión OEM* del sistema operativo Micro-soft Windows® que es totalmente compatible con todas las características del portá-til. El disco duro de su portátil ya está configurado de modo que pueda utilizarlo de manera óptima sin tener que instalar usted mismo.El sistema operativo Windows® necesita una parte de la capacidad del disco duro para administrarlo, por lo no está disponible toda la capacidad del disco duro. Esto puede explicar las diferencias entre la información del BIOS y la del sistema operati-vo. En el disco duro se encuentra el sistema operativo del portátil, otras aplicaciones y archivos de copia de seguridad de modo que la capacidad total ya se reduce.
¡AVISO!¡Pérdida de datos!Nunca intente apagar el ordenador mientras éste acce-de al disco duro, ya que podría producirse una pérdida de datos.
12.1. Directorios importantes
¡AVISO!¡Pérdida de datos!No elimine ni modifique estos directorios o el conten-ido que se encuentren en ellos, de lo contrario, podría perder datos o la funcionalidad del sistema se podría ver comprometida.
En la partición (C:\) se encuentra el sistema operativo, las aplicaciones y los “docu-mentos” de los usurarios configurados. A continuación se describen los directorios más importantes y su contenido.C:\usuariosEste directorio contiene una carpeta por cada usuario configurado. Estos directorios contienen archivos y carpetas importante necesarios para la puesta en marcha y el funcionamiento de Windows®; en el estado de fábrica están escondidos por razones de seguridad.C:\programasEn este directorio, se encuentran los archivos relativos a las aplicaciones instaladas.
* Original Equipment Manufacturer / versión del programa comprada por el fabricante que se suele vender en combinación con los aparatos

32
C:\WindowsEl directorio raíz de la instalación de Windows. Este directorio contiene los archivos del sistema operativo.
13. Protección del portátilEn su portátil tiene disponibles soluciones de software y hardware contra acceso no autorizado.
13.1. Contraseña de activaciónPuede proteger su portátil contra un uso no autorizado utilizando una contraseña de activación. Al encenderse el ordenador, el sistema le pedirá que introduzca la contraseña. La contraseña se configura en la configuración de firmware UEFI.
¡NOTA!Guarde la contraseña en un lugar seguro. Si olvida la contraseña, no tendrá posibilidad de borrarla. En este caso, diríjase al servicio de asistencia al cliente.
También puede utilizar la opción de seguridad de Windows® para proteger sus da-tos contra un acceso no autorizado.
13.2. Cierre de seguridad Kensington (opcional)Con un denominado cierre de seguridad Kensington podrá proteger su portátil contra robo. Este cierre de seguridad con cable puede adquirirse como accesorio en comercios especializados.Para colocar el cierre de seguridad, enrolle el cable alrededor de un objeto fijo (p. ej., la pata de una mesa). Inserte el cierre en el dispositivo Kensington y gire la llave para cerrarlo. Guarde la llave en un lugar seguro.

33
14. Restablecimiento del portátil al estado de fábrica
En caso de que su sistema ya no responda debidamente y resulte necesario restau-rar el sistema, según el equipamiento de su portátil, utilice Cyberlink PowerRecover o las opciones de restauración propias de Windows.
14.1. Restaurar el sistema con PowerRecoverSi hay problemas con la instalación o con otros programas que requieran instalar de nuevo el software, Windows® le ofrece varios posibilidades de volver a instalar Windows® en el PC. Antes de ello, procure haber hecho una copia de seguridad de los datos o programas importantes.
14.1.1. Restablecimiento del sistema ` Tras el reinicio, pulse la tecla F11 o inicie el PC con la tecla F11 pulsada para inici-
ar PowerRecover.
o bien
` Haga clic en la app PowerRecover del escritorio de Windows® para iniciar el pro-grama desde el escritorio de Windows®.
Tendrá varios posibles opciones a su disposición: − Grabar controladores y utilidades en un disco óptico
Creación de un disco de asistencia − Actualizar el PC sin dañar los datos
Actualización del PC sin eliminar datos. ● Restablecer la configuración de fábrica
Aquí puede seleccionar entre dos posibilidades de restablecimiento: ● Restablecer en HDD - sin asegurar los datos de usuario
Todos los datos del PC se eliminan definitivamente. Se restaura la configuración de fábrica.
● Restablecer en HDD - con los datos de usuario asegurados Se restaura la configuración de fábrica y todos los datos de usuario se gu-ardan en C:\USER.

34
¡NOTA!Asegúrese de tener el portátil conectado a la fuente de alimentación con cualquier tipo de restablecimien-to. Con la opción de hacer copia de los datos de usua-rio la restauración tarda mucho tiempo. Se copian so-lamente los datos que se hallen en la carpeta C:\USER. Cualquier otro dato se borra. Por tanto, realice periódi-camente una copia de seguridad en algún soporte ex-terno de datos. Queda excluida cualquier responsabi-lidad por daños y perjuicios debidos a la pérdida de datos y daños resultantes.
` Haga clic en Siguiente y siga las instrucciones en pantalla para restaurar la con-figuración de fábrica.
¡NOTA!Si el sistema no responde al pulsar la tecla F11 y arranca con normalidad, el sistema está utilizando las opciones de restauración propias de Windows; en este caso siga leyendo el capítulo „Restaurar el sistema con las opcio-nes de restauración de Windows“.
14.2. Restaurar el sistema con las opciones de restauración de Windows
En caso de que surjan problemas con su dispositivo puede restaurar el sistema o restablecer los ajustes. Al restaurar el sistema, Windows se instala de nuevo. Sus ar-chivos y ajustes personales se conservan.Al restablecer el sistema, Windows se vuelve a instalar. Sus archivos, ajustes y aplica-ciones, no obstante, se borran, excepto las aplicaciones preinstaladas en el disposi-tivo.
¡AVISO!En caso de que el portátil no pueda arrancar debida-mente tres veces consecutivas, aparecerá automática-mente el menú de restauración de Windows.

35
14.2.1. Así se restaura el sistema ` Abra el menú de Inicio. ` Pulse o haga clic en la entrada Todas las aplicaciones. ` Seleccione la aplicación Configuración de la lista. ` Pulse o haga clic en Actualización y seguridad. ` En el capítulo Restablecer este PC, pulse o haga clic en Comenzar. ` Se abrirá una ventana de selección; seleccione aquí la opción de restauración
Mantener mis archivos para restaurar el PC.
14.2.2. Así se restablece el sistema ` Abra el menú de Inicio. ` Pulse o haga clic en la entrada Todas las aplicaciones. ` Seleccione la aplicación Configuración de la lista. ` Pulse o haga clic en Actualización y seguridad. ` En el capítulo Restablecer este PC, pulse o haga clic en Comenzar. ` Se abrirá una ventana de selección; seleccione aquí la opción de restauración
Quitar todo para volver a instalar Windows al completo.
¡AVISO!Realice cualquier tipo de restauración siempre con el adaptador de red conectado.
15. Configuración de firmware UEFIEn el ajuste de firmware UEFI (configuración base del hardware de su sistema) di-spone de diversas opciones de ajuste para el funcionamiento de su ordenador portátil. Puede, p. ej., modificar el modo de funcionamiento de las interfaces, las ca-racterísticas de seguridad o la administración de la alimentación eléctrica. El portá-til ya está ajustado de fábrica de tal forma que se garantice un funcionamiento óp-timo.
¡NOTA!Modifique los ajustes solo si es absolutamente necesa-rio y si conoce bien las posibilidades de configuración.
15.1. Ejecutar la configuración de firmware UEFIEl programa de configuración puede ejecutarse solo al poco de empezar a iniciarse el sistema. Si el portátil ya está iniciado, apáguelo y reinícielo.
` Pulse la tecla F2 para iniciar la configuración de firmware UEFI.

36
16. Preguntas frecuentes (FAQ)¿Cómo activo Windows®?• Windows® se activa automáticamente en cuanto se establece una conexión con
internet.¿Cuándo se recomienda restablecer el sistema al estado de fábrica?• Este método solo se debería seleccionarse como última solución. Lea en el
capítulo Restablecimiento del sistema las alternativas ofrecidas. ¿Cómo hago una copia de seguridad de los datos?• Haga una copia de seguridad y una restauración de un grupo de datos en sopor-
tes externos para familiarizarse con la técnica. Una copia de seguridad es inser-vible si el usuario es incapaz de restablecer los datos o si el soporte está defec-tuoso o ya no está disponible.
¿Por qué debo volver a instalar mi dispositivo USB si ya lo había hecho?• Si el dispositivo no se conecta en el mismo puerto USB en el que se había in-
stalado, se reconoce automáticamente de nuevo. El sistema operativo lo trata como si fuera un dispositivo nuevo y lo quiere volver a instalar.
• Utilice los controladores instalados o conecte el dispositivo en el puerto en el que se había instalado.
17. Asistencia al cliente
17.1. Ayuda rápida en caso de problemas de hardware Las funciones erróneas a veces pueden tener causas banales, pero también pueden ser a veces el resultado de componentes defectuosos. Aquí le queremos facilitar una guía para poder solucionar el problema. Si las medidas aquí mencionadas no solucionan el problema, estaremos encantados de ayudarle. ¡Llámenos!
17.2. Localización de la causaComience con una cuidadosa comprobación visual de todas las conexiones por ca-ble. En caso de que el portátil esté conectado a dispositivos periféricos, controle también las conexiones de todos los cables.
¡NOTA!¡Peligro de daños materiales!No intercambie los cables de los respectivos aparatos, aun cuando tengan un aspecto absolutamente idénti-co. Posiblemente varíen las asignaciones de los polos en el interior del cable.

37
El portátil no se enciende. ` Si el portátil está funcionando con batería, conecte el portátil al adaptador de
red y asegúrese de que la batería está cargada o se está cargando. ` Si el portátil ya está funcionando con el adaptador de red, desconecte el ad-
aptador de red de la toma de corriente y conecte una lámpara o similares a la toma para probarla. Si la lámpara tampoco funciona, consulte a un electricista.
La pantalla está negra.• Este fallo puede tener varias causas:
− El piloto de funcionamiento (interruptor de encendido/apagado) no se en-ciende y el portátil se encuentra en reposo. Solución: Pulse el interruptor de encendido/apagado.
El portátil se apaga durante el funcionamiento. ` La batería podría estar vacía. Conecte el portátil mediante el adaptador de red y
cargue la batería.Indicación de hora y fecha incorrecta.
` Haga clic en la indicación de la hora de la barra de tareas. Seleccione la opción Modificar ajustes de fecha y hora, y configure los valores correctos.
Las conexiones de WLAN/Bluetooth no funcionan. ` Compruebe si el modo Avión está desactivado.
El touchpad no funciona. ` Para activar el touchpad, pulse la combinación de teclas Fn + F9.
Las apps p. ej., una aplicación sobre el tiempo no aparecen como mosaicos en vivo.
` Compruebe si la fecha, el huso horario y la hora son correctos.
17.3. ¿Necesita más ayuda?Si a pesar de nuestras sugerencias del apartado anterior sigue teniendo problemas, rogamos que se ponga en contacto con nuestra línea directa o diríjase a www.medion.com. Le ayudaremos gustosamente. No obstante, antes de dirigirse a su Technologie Center, tenga a mano los siguien-tes datos:• ¿Ha realizado ampliaciones o modificaciones en la configuración de partida?• ¿Qué aparatos periféricos utiliza?• ¿Qué mensajes aparecen (si es que aparece alguno)?• ¿Qué software se estaba ejecutando cuando surgió el problema?• ¿Qué pasos ha realizado ya para solucionar el problema?

38
17.4. Compatibilidad con los controladoresEl sistema se ha probado amplia y correctamente en nuestros laboratorios de prue-bas con los controladores instalados. No obstante, es usual que en el sector in-formático se actualicen los controladores de vez en cuando. Esto se debe a que, p. ej. , hayan surgido eventuales problemas de compatibilidad con otros componentes (programas, dispositivos) aún no comprobados. Puede encontrar controladores ac-tuales en las siguientes direcciones de Internet:
http://www.medion.comDiríjase a la dirección de asistencia del país en el que se haya adquirido el dispositivo.
17.5. TransporteTenga en cuenta las siguientes indicaciones si desea transportar el portátil:
` Apague el portátil. Para evitar daños, los cabezales del disco duro se mueven au-tomáticamente en una zona segura.
` Después del transporte de su portátil, espere hasta que el aparato tenga la tem-peratura ambiente antes de ponerlo en funcionamiento. En caso de grandes va-riaciones de temperatura o humedad, por condensación puede formarse hume-dad dentro del portátil y esta puede causar un cortocircuito eléctrico.
` Cierre el portátil y asegúrese de que la tapa quede bien cerrada. ` Utilice siempre una cartera para proteger el portátil contra suciedad, humedad,
sacudidas y arañazos. ` Para el envío del portátil, utilice siempre el embalaje original y consulte a su
agencia de transportes a este respecto. ` Antes de emprender un largo viaje, cargue por completo la batería y no se olvide
de llevarse el adaptador de red. ` Antes del viaje, infórmese sobre el suministro eléctrico y las posibilidades de co-
municación en el lugar de destino. ` Si es necesario, adquiera antes del viaje los adaptadores adecuados para la corri-
ente y/o las comunicaciones (LAN, etc.). ` Cuando vaya a pasar el control de equipaje de mano en el aeropuerto, se reco-
mienda enviar el portátil y todos los soportes magnéticos de almacenamiento (discos duros externos) por el sistema de rayos X (el aparato en el que se colocan las maletas). Evite el detector magnético (la construcción por la que pasan las personas) o la barra magnética (el aparato de mano del personal de seguridad), ya que, en según qué casos, podrían destruir sus datos.

39
17.6. Mantenimiento
¡ATENCIÓN!¡Peligro de daños materiales!En el interior del portátil no hay piezas que someter a mantenimiento o limpieza.
` Tenga en cuenta que los contactos no deben entrar nunca en contacto con agua, para evitar posib-le daños. Si esto ocurriera, no obstante, los contac-tos se deben secar siempre con un paño antes de volver a utilizarlo.
Con las siguientes medidas podrá prolongar la vida útil del portátil: ` Antes de una limpieza, desconecte la clavija de red y todos los cables de co-
nexión. ` Limpie su portátil con un paño humedecido que no suelte pelusas. ` No utilice disolventes, productos de limpieza cáusticos ni aerosoles.
18. Mejoras/modificaciones y reparaciónEncargue la mejora o modificación de su portátil exclusivamente a personal técni-co cualificado. Si Ud. no dispone de la cualificación necesaria, encargue estas tareas al correspondiente servicio técnico. En caso de problemas técnicos con su portátil, diríjase al servicio de asistencia al cliente.Si fuera necesario reparar el aparato, diríjase exclusivamente a uno de nuestros ser-vicios de reparación autorizados.
18.1. Indicaciones para el técnico ` Abrir la carcasa del portátil así como mejorar y modificar el portátil son tareas re-
servadas solo a técnicos. ` Utilice siempre repuestos originales. ` Antes de abrir la carcasa, desconecte cualquier cable de alimentación y co-
nexión. Si el portátil no se desconecta de la red eléctrica antes de abrirse, existe el peligro de que algunos componentes resulten dañados.
` Los componentes internos del portátil pueden sufrir daños por descarga elec-trostática. Realice las ampliaciones, modificaciones y reparaciones del sistema en un puesto de trabajo con descarga electrostática. Si no dispone de un puesto de estas características, use una pulsera antiestática o manténgase en contacto con un cuerpo metálico y buen conductor. Repararemos contra pago aquellos daños debidos a un manejo incorrecto.

40
19. Reciclaje y desechadoSi tiene dudas sobre la eliminación del aparato, consulte en su punto de venta o en nuestro servicio posventa.
EmbalajeSu aparato está embalado para protegerlo contra eventuales daños durante el transporte. Los embalajes son materias primas y, por ello, reu-tilizables y aptos para ser integrados en el ciclo de reciclaje de materias primas.
AparatoEl aparato va equipado con una batería recargable integrada. Al final de la vida útil del aparato, no lo deseche a la basura doméstica normal: in-fórmese en su ayuntamiento local acerca de los métodos para desechar aparatos de forma ecológica en puntos de recogida de chatarra eléctri-ca y electrónica.
20. Norma europea EN 9241-307, clase IIDebido al alto número de transistores y del proceso de fabricación especialmente complejo que requieren, en algunos pocos casos pueden ocurrir fallos o una excita-ción errónea de píxeles o subpíxeles individuales.En el pasado ha habido diversos métodos para definir el número de errores de píxe-les permitido. Pero estos solían ser muy complicados y variaban considerablemente de un fabricante a otro. Por esta razón, MEDION, para la ejecución de la garantía de todos los productos con pantalla TFT, se atiene a las estrictas y transparentes dispo-siciones de la norma EN 9241-307, clase II, que se resumen a continuación.La norma EN 9241-307 define, entre otros, los requisitos de aplicación general rela-cionados con los errores de píxel. Los errores de píxel se categorizan en cuatro cla-ses de errores y tres tipos de errores. Cada píxel a su vez se compone de tres sub-píxeles de un color básico cada uno (rojo, verde, azul).

41
Composición de un píxel
5 Pixel
Lineas
Sub-Pixel
Pixel
azulverde
rojo5
Pixe
l
Tipos de error de píxel:• Tipo 1:
Píxel siempre iluminado (punto blanco claro) aunque no deba estarlo. Un píxel blanco aparece con la iluminación de los tres subpíxeles.
• Tipo 2: Píxel no iluminado (punto negro oscuro) aunque deba estarlo.
• Tipo 3: Subpíxel anormal o defectuoso de color rojo, verde o azul (p. ej., siempre ilu-minado a claridad media, con uno de los colores no encendido, intermitente o destelleante, pero no de los tipos 1 ó 2)
Además: Grupo del tipo 3 (= avería de dos o más subpíxeles en un bloque de 5 x 5 píxeles. Un grupo es un campo de 5 x 5 píxeles (15 x 5 subpíxeles).
EN 9241-307, clase de error II
Resolución Tipo 1 Tipo 2 Tipo 3GrupoTipo 1, tipo 2
GrupoTipo 3
1024 x 768 2 2 4 0 21280 x 800 3 3 6 0 31280 x 854 3 3 6 0 31280 x 1024 3 3 7 0 31366 x 768 3 3 7 0 31400 x 1050 3 3 8 0 31600 x 900 3 3 8 0 31920 x 1080 4 4 9 0 3

42
21. Aviso legalCopyright © 2015Todos los derechos reservados.Las presentes instrucciones de uso están protegidas por dere-chos de copyright.Queda prohibida su copia mecánica, electrónica y de cualquier otra forma sin el consentimiento por escrito del fabricante.El copyright pertenece a la empresa:Medion AGAm Zehnthof 7745307 EssenAlemania
Nos reservamos el derecho a efectuar modificaciones técnicas y gráficas así como a corregir posibles errores de impresión.
Las instrucciones pueden solicitarse a través de la línea de atención al cliente y es-tán disponibles para su descarga en el portal de servicio de www.medion.com/es/servicio/inicio/.También puede escanearse el código QR de la parte superior para descargar las ins-trucciones en un dispositivo móvil a través del portal de servicio.
ES

43
22. IndexA
Administración de energía (Power Options) .................................................... 23
Alimentación eléctrica .............................. 20Alimentación por red ........................... 20Interruptor ENC./APA. .......................... 20
Alimentación por batería......................... 22Carga de la batería ................................ 22Descarga de la batería ......................... 22Rendimiento de la batería .................. 23
Asistencia al cliente ................................... 36Ayuda rápida en caso de problemas
de hardware ............................................ 36B
Batería integrada ........................................ 14Bluetooth ....................................................... 29
CCombinaciones de teclas específicas
del portátil................................................ 25Compatibilidad con los contro-
ladores ....................................................... 38Condiciones ambientales ........................ 10Conexión ....................................................... 11
Alimentación eléctrica ......................... 11Cableado ................................................... 13
Conexión de un monitor externo ......... 24Consejos para ahorrar energía .............. 23Contrato de licencia .................................. 21Copia de seguridad.......................................9
DDirectorios importantes ........................... 31Disco duro ..................................................... 31
EEl multilector de tarjetas
Extracción de la tarjeta de memoria 30Inserción de la tarjeta de memoria . 30SD ................................................................ 30
Estado de fábrica ........................................ 33F
Firmware UEFI .............................................. 35Funcionamiento en red ............................ 28
Red LAN inalámbrica (WLAN) ........... 28Requisitos ................................................. 28
Funcionamiento seguro ..............................7I
Indicaciones para el técnico ................... 39Información de conformidad ....................5Iniciar el ordenador portátil.................... 21
LLector multimedia de tarjetas
Extracción de la tarjeta de memoria 30Inserción de la tarjeta de memoria . 30SD ................................................................ 30
Localización de la causa ........................... 36Lugar de instalación .....................................9
MMantenimiento ........................................... 39Mejoras/modificaciones .......................... 39Mejoras/modificaciones y reparación 39Modo Avión .................................................. 29
PPantalla .................................................... 15, 24
Apertura y cierre de la pantalla ........ 24Preguntas frecuentes (FAQ) .................... 36Primera puesta en funcionamiento ..... 19Protección del portátil .............................. 32
Cierre de seguridad Kensington ...... 32Contraseña de activación ................... 32
RReciclaje y desechado ............................... 40Restablecimiento del sistema ................ 33
Actualizar el PC sin dañar los datos 33Grabar controladores y utilidades
en un disco óptico ............................ 33Restablecer en HDD .............................. 33Restablecer la configuración de
fábrica ................................................... 33S
Sistema de sonido ...................................... 27Conexiones de audio externas ......... 27
TTeclado ........................................................... 25Tipos de error de píxel .............................. 41

44
Touchpad................................................ 14, 25Manejo del touchpad con dos
dedos .................................................... 26Transporte ..................................................... 38
UUSB .................................................................. 30Uso correcto ....................................................5
VVolumen de suministro ............................ 16