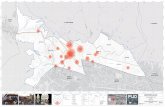Manual de Iniciación a la plataforma WebCT del CV...
Transcript of Manual de Iniciación a la plataforma WebCT del CV...

Manual de Iniciación a la plataforma WebCT del
CV-UCM V2.1 (Noviembre 2005)
José Ángel Ramos Gargantilla
Julio Alonso Fernández
Facultad de Ciencias Biológicas

Manual de Iniciación a la plataforma WebCT del CV-UCM
1
Índice
1 Inscripción en el Campus Virtual ................................................................. 2 2 Entrada/Salida del Campus Virtual .............................................................. 5 3 Poner el nombre de la asignatura.................................................................. 7 4 Poner la presentación de la asignatura........................................................ 10 5 Poner un tema en los contenidos ................................................................ 18
5.1 Actualizacion de los contenidos para los alumnos ............................. 25 5.2 Cómo ve el alumno los contenidos..................................................... 27 5.3 Recopilar/Imprimir ............................................................................. 28
6 Añadir entrada en la agenda ....................................................................... 30 6.1 Añadir un evento en el calendario ...................................................... 31
7 Utilidad de búsqueda .................................................................................. 34 8 Asignatura hecha ........................................................................................ 36

Manual de Iniciación a la plataforma WebCT del CV-UCM
2
1 Inscripción en el Campus Virtual Lo primero que vamos a hacer es inscribirnos en el Campus Virtual. Para ello, se
entra en Internet y se accede a la página principal de la UCM (www.ucm.es).
En medio de la columna de la derecha figura , picamos con el ratón y aparece la siguiente pantalla:
Para inscribirse como profesor hay que picar encima del primer enlace de color
verd que aparece, el de la izquierda: . Aparecerá entonces la siguiente pantalla:

Manual de Iniciación a la plataforma WebCT del CV-UCM
3
Picaremos entonces la opción que nos corresponda, en nuestro caso será
A continuación nos sale la siguiente pantalla:
Aparece primero una explicación del formulario y un enlace que detalla lo que es
la pregunta desafío. Tendremos que bajar con la barra derecha de la ventana para ver todo el formulario, que es:
Al picar sobre DNI / Pasaporte desaparecerá este texto e introduciremos nuestro
número de DNI. Después, introduciremos nuestro número de registro personal debajo (también desaparecerá el texto Num. Reg. Personal) y, si queremos, un correo electrónico donde nos avisará de la inscripción (también desaparecerá el texto Correo electrónico). Debajo, introducimos nuestra clave y la volvemos a repetir en la casilla siguiente.

Manual de Iniciación a la plataforma WebCT del CV-UCM
4
En la casilla con el texto Pregunta desafío (que desaparecerá al picar encima) tenemos que meter una pregunta que sólo sepamos nosotros la respuesta. La respuesta la meteremos en la casilla siguiente. La pregunta desafío es para cuando se nos olvide la contraseña. Entonces, nos hará la pregunta desafío y si contestamos lo que hemos puesto en la respuesta desafío, nos dejará poner de nuevo una contraseña para poder entrar.
Si ya estuvimos en WebCT antes con otro nombre que no fuese el DNI, lo introduciremos en la última casilla del formulario. Si no, no se escribirá nada aquí.
Tras tener todo rellenado, picaremos en Enviar. Si hay algún error en el formulario (nos falta algún campo, el DNI no es válido,
no coincide la contraseña que hemos repetido, etc.) nos dará un aviso y tendremos que volver atrás para enmendar el error.
Si no hay ningún error, pedirá confirmación de los datos y luego la pantalla que aparecerá será la siguiente:
Nuestra inscripción se ha grabado correctamente, hemos terminado de
registrarnos. Ahora tenemos dos opciones, Volver a la Página Principal nos llevará de nuevo a la pantalla inicial del Campus Virtual o Salir.
Como todavía no podemos entrar en el Campus Virtual porque nuestra inscripción tarda 24 horas en procesarse, picaremos en Salir de forma segura, lo que nos mostrará un mensaje de que hemos salido de forma segura del formulario, lo que quiere decir que nuestros datos se han guardado y son confidenciales. Picaremos entonces en la esquina derecha superior de la venta x y saldremos de internet. Al día siguiente ya podremos seguir haciendo las cosas de este manual.

Manual de Iniciación a la plataforma WebCT del CV-UCM
5
2 Entrada/Salida del Campus Virtual Lo primero que vamos a hacer es aprender del Campus Virtual UCM es a entrar y
salir. Para ello, se entra en Internet y se accede a la página principal de la UCM (www.ucm.es). En medio de la columna de la derecha figura Campus Virtual, picamos con el ratón y aparece la siguiente pantalla:
En el cuadro central superior tecleamos nuestro nombre de usuario y contraseña
y pulsamos Entrar. Se pasa directamente a una pantalla similar a ésta:
Aparecerán varios nombres, con las asignaturas que tenemos. En el ejemplo, se
aparece como alumno en la asignatura Bioquímica y en la asignatura genérica de la Facultad de Biológicas (“Ciencias Biológicas”) y como profesor en la asignatura Cata de vinos y en el seminario personal que lleva el nombre del usuario. Todas las asignaturas y los seminarios se hacen igual. Tomamos como ejemplo para este manual la asignatura de Cata de vinos.

Manual de Iniciación a la plataforma WebCT del CV-UCM
6
Para entrar en la asignatura, se pica con el ratón en el nombre azul de la misma y aparece la siguiente pantalla:
Esta es la pantalla donde montaremos la asignatura (sería igual para los
seminarios). Por defecto, tal y como pone en la nota de abajo, aparece vacía. Ahora vamos a salir del programa. Para ello, se pica en la opción Salida que hay
en la barra azul superior. Aparecerá una pantalla en blanco con la siguiente imagen en el ángulo superior izquierdo, por si se quiere volver a entrar:
A continuación, se pulsa la X de la esquina superior derecha de la pantalla. Con
esto se sale de Internet. El segundo paso que vamos a realizar consiste en poner el nombre de la
asignatura que queremos crear. Para ello, vamos a acceder de nuevo a la asignatura siguiendo los pasos que se han detallado antes.

Manual de Iniciación a la plataforma WebCT del CV-UCM
7
3 Poner el nombre de la asignatura Una vez en la pantalla de la asignatura, hay que picar en la opción Añadir bloque
de texto superior, que está señalada en la pantalla siguiente:
Una vez pulsada esta opción aparece la siguiente pantalla que es un formulario:

Manual de Iniciación a la plataforma WebCT del CV-UCM
8
En esta pantalla nos vamos al apartado “Cabecera de texto” y en el recuadro que
corresponde a “Texto”, escribimos el nombre de la asignatura, en nuestro ejemplo “Cata de vinos”.
Dos líneas más abajo, picamos con el ratón el recuadro anterior a Negrita para que el título aparezca con letras más gruesas. También, marcamos la opción de alineación Centro picando en el círculo anterior, para que el texto aparezca centrado en la pantalla. Y escogemos en después tamaño 3.
Una vez hecho esto, movemos la barra de desplazamiento de la derecha hasta abajo del todo. Aparecerán dos opciones al final del formulario. Pulsar Añadir.
Vuelve a aparecer la pantalla de la asignatura con el nombre ya puesto, como se
puede ver a continuación:

Manual de Iniciación a la plataforma WebCT del CV-UCM
9
Ya tenemos puesto el nombre a la asignatura. Si quisiésemos abandonar la sesión en este momento, sólo habría que pulsar la
opción Salida de la barra azul superior. Todo lo que se ha hecho hasta ahora, ha quedado grabado y no se pierde al salir.
Ahora pasaremos a poner una presentación con los datos básicos de la asignatura,
tales como nombre, número de créditos, troncalidad, asignaturas relacionadas, grupos, etc.

Manual de Iniciación a la plataforma WebCT del CV-UCM
10
4 Poner la presentación de la asignatura La presentación de la asignatura indicando profesores, temario, bibliografía,
direcciones de contacto y todas aquellas características que se deseen se escribirá en un documento de Word que llamaremos, por ejemplo, “Presentacion Cata.doc” y guardaremos en nuestro ordenador. Este documento será el que metamos en la plataforma y podrá ver el alumno. El proceso será el siguiente:
Se accede a la plataforma y se entra en la asignatura como ya se ha indicado antes. Aparecerá la pantalla anterior con el nombre que ya hemos puesto.
Ahora vamos a crear un icono para nuestra presentación. Para ello vamos a pulsar en la opción “Añadir pág/herram” que aparece señalada en la siguiente pantalla:
Aparecerá entonces la siguiente pantalla para añadir una página o herramienta:

Manual de Iniciación a la plataforma WebCT del CV-UCM
11
Se trata del panel de control, que usaremos también para añadir contenidos más
adelante. Para añadir la presentación pulsamos sobre la opción Programa, en la segunda
columna por la izquierda. Nos aparecerá entonces el siguiente formulario:
En el primer recuadro escribimos “Presentación” y picamos con el ratón en el
segundo cuadrado, antes de “En una página de organización:”. Así, se seleccionan las otras opciones por defecto, quedando la pantalla como la siguiente:

Manual de Iniciación a la plataforma WebCT del CV-UCM
12
Pulsamos después Añadir. Nos saldrá ahora la siguiente pantalla, con el icono de presentación ya añadido:
Ahora vamos a establecer los datos que queremos que aparezcan en la
presentación de la asignatura “Cata de vinos”. Para ello, pulsaremos sobre el icono del papel y el bolígrafo o sobre el subtítulo “Presentación”.

Manual de Iniciación a la plataforma WebCT del CV-UCM
13
Aparecerá algo similar a la siguiente pantalla:
Como nosotros queremos que aparezca el fichero que hemos hecho en Word,
pulsamos en Seleccionar... y se abre una ventana parecida a la siguiente:
Como vamos a cargar el archivo “Presentacion1.doc” que hemos hecho en
Word, tenemos que pulsar Examinar... y se nos abrirá un diálogo para que escojamos de nuestro ordenador el fichero:

Manual de Iniciación a la plataforma WebCT del CV-UCM
14
Repicamos sobre el fichero “Presentacion Cata.doc” y aparece el nombre en el
recuadro anterior al botón “Examinar...”, como se puede ver en la siguiente pantalla:
A continuación se pica en la opción Cargar que aparece a la derecha de la línea
de debajo. El fichero se incorpora así a la asignatura y queda guardado en la plataforma.
Esto se refleja en la parte superior de la ventana.

Manual de Iniciación a la plataforma WebCT del CV-UCM
15
Se pica abajo a la izquierda la opción de Añadir seleccionados. Con esto, el
fichero que hemos incorporado se convierte en la presentación. Aparece el nombre del fichero en la caja al lado del botón “Seleccionar...” que pulsamos hace rato:
Se pica abajo a la izquierda en Actualizar. Vuelve a aparecer la misma página
pero con el nombre del fichero en azul detrás de “Archivo actual:”.

Manual de Iniciación a la plataforma WebCT del CV-UCM
16
Tal y como lo hemos dejado ahora, cuando el alumno entre en nuestra asigantura
verá (se puede ver lo que va a ver el alumno en cada pantalla pulsando Ver):
El alumno, cuando pique en el icono del papel y el bolígrafo verá el documento
Word así:
Si queremos abandonar el programa pulsaremos Salida en la barra azul superior.

Manual de Iniciación a la plataforma WebCT del CV-UCM
17
Si queremos seguir trabajando con la asignatura, pulsamos en Inicio, que está señalado en la siguiente imagen:
Volvemos así a la pantalla de la asignatura.

Manual de Iniciación a la plataforma WebCT del CV-UCM
18
5 Poner un tema en los contenidos Vamos a meter unos apuntes con los tipos de cata que hay. Primero nos hacemos
los apuntes en Word y los grabamos en nuestro ordenador. Más tarde, una vez terminados, vamos a meterlos en WebCT.
Así, se accede a la plataforma y se entra en la asignatura. Aparecerá la pantalla que ya conocemos con el nombre, en el caso del ejemplo, de “Cata de Vinos”.
Ahora vamos a añadir junto a la presentación unos Contenidos. Para ello
pulsaremos la opción en la columna de la derecha de Añadir pág/herram:
Aparecerá entonces la siguiente pantalla para añadir una página o herramienta:
Para añadir la presentación pulsamos sobre la opción Página de organización, en
la primera columna. Nos aparecerá entonces el formulario que ya nos apareció cuando añadimos la presentación y que ahora particularizaremos para los contenidos:

Manual de Iniciación a la plataforma WebCT del CV-UCM
19
Una vez relleno y marcado, picamos sobre Añadir. Nos saldrá entonces de nuevo
la pantalla de la asignatura con el icono de contenidos que acabamos de meter:
Ahora vamos a meter un documento en los contenidos. Partimos de un documento
Word que previamente hemos hecho y que se llama “Tipos de Cata.doc”. En tramos en Contenidos, pulsando en el icono o sobre el nombre. Nos aparecerá
la siguiente pantalla, que está vacía (igual que la asignatura al principio):

Manual de Iniciación a la plataforma WebCT del CV-UCM
20
Para meter los temas que forman el Contenido de nuestra asignatura tenemos que
añadir aquí los ficheros que hemos hecho ya de cada tema. Primero le pondremos el título a la página, como se lo pusimos a la asignatua. Picamos en Añadir bloque de texto superior y nos sale el siguiente formulario, que rellenaremos con los datos correspondientes:
Una vez relleno bajaremos con la barra hasta el final del formulario y pulsaremos
en Añadir. Con esto, quedará la pantalla así:

Manual de Iniciación a la plataforma WebCT del CV-UCM
21
Ahora vamos a meter el documento sobre los tipos de cata que tenemos ya hecho
en Word. Para ello, picamos con el ratón en la opción Añadir pág/herram de la columna de la derecha. Nos saldrá el menú que ya conocemos:
Para insertar el documento, picamos en la opción Página única, en la columna
izquierda. Sale entonces la siguiente pantalla:

Manual de Iniciación a la plataforma WebCT del CV-UCM
22
Lo rellenaremos con el título: “Tipos de cata”. Seleccionaremos el fichero
pulsando Seleccionar.... Nos sale la siguiente pantalla (que ya hemos visto antes cuando insertamos el fichero de la presentación). Con el botón Examinar... elegiremos el fichero en nuestro ordenador:

Manual de Iniciación a la plataforma WebCT del CV-UCM
23
Nos quedará entonces la siguiente pantalla:
Picamos entonces en Cargar para insertar nuestro fichero en CV-UCM, como
hicimos ya para la presentación. Nos quedará entonces la siguiente pantalla:

Manual de Iniciación a la plataforma WebCT del CV-UCM
24
Pulsamos ahora Añadir seleccionados y terminamos de rellenar el formulario de
la página única seleccionando la opción En una página de organización:. Esto se puede ver en la siguiente pantalla:
Una vez relleno así el formulario, picamos en Añadir. La siguiente pantalla ya
será ésta:

Manual de Iniciación a la plataforma WebCT del CV-UCM
25
Aquí ya se puede ver que nuestro documento está insertado. Con esto todo queda
guardado y podríamos salir sin perder nada de lo hecho hasta ahora. Sin embargo, vamos a ver ahora cómo hacer que los contenidos que hemos
introducido sean visibles para los alumnos. WebCT permite introducir contenidos pero ha de actualizarse la vista del alumno para que éstos la puedan ver. Esto permite que se tengan los contenidos de toda la asignatura dentro de la asignatura en CV-UCM pero se vayan haciendo visibles según se vaya avanzando en el curso, según gusto del profesor.
5.1 Actualizacion de los contenidos para los alumno s Para que el alumno vea el fichero que hemos insertado en los contenidos, tenemos
que irnos a los contenidos y seleccionar el fichero picando en el círculo que tiene a la izquierda. Como se puede ver en la siguiente pantalla:
Picamos en la opción de la columna derecha Especificar criterios de visibilidad.
Aparecerá entonces la siguiente pantalla, donde seleccionaremos con los desplegables, que salen pulsando las flechas hacia abajo, la fecha a partir de la cual queremos que sea visible. En el ejemplo ponemos como fecha el 5 de mayo de 2005, a las 0:00 horas.

Manual de Iniciación a la plataforma WebCT del CV-UCM
26
Una vez establecido el criterio de visibilidad (se puede hacer también poniendo
otras condiciones que no sean la fecha), sólo hay que picar en el botón Actualizar. Nos aparecerá la siguiente pantalla donde se marca con “(Condicional)” que tiene un criterio de visibilidad:
Ya está el archivo que hemos introducido disponible para que los alumnos lo
puedan ver a partir de una fecha. Ahora podemos hacer varias cosas: - Salir de WebCT: opción Salida de la barra azul superior. - Salir de la asignatura: opción myWebCT de la barra azul superior.

Manual de Iniciación a la plataforma WebCT del CV-UCM
27
- Seguir metiendo más temas de teoría: pulsando en Añadir pág/herram y añadiendo páginas únicas como hemos visto. Volveremos entonces a hacer lo que vimos en le apartado “5.3 Añadir un archivo al módulo de contenido”.
5.2 Cómo ve el alumno los contenidos Vamos a hacer aquí un inciso para mostrar cómo que ve el alumno los contenidos
que hemos visto. El alumno tan sólo tendrá que pulsar sobre los iconos y el nombre del archivo e irá viendo la siguiente secuencia de imágenes:
La Asignatura
Contenidos
Archivo “Tipos de Cata.doc”

Manual de Iniciación a la plataforma WebCT del CV-UCM
28
5.3 Recopilar/Imprimir La utilidad de “Recopilar/Imprimir” que nos facilita WebCT, la van a poder usar
los alumnos para juntar en un archivo todos los contenidos uno detrás de otro y poder guardarlos o imprimirlos.
Esta herramienta la da WebCT hecha y no tenemos que hacer nada, sólo insertarla dentro de los contenidos. Así, entramos en CV-UCM y en nuestra asignatura. Entramos en Contenidos picando en el icono y llegamos a la siguiente pantalla que ya conocemos:
Podremos tener aquí tantos documentos como hayamos metido, no hace falta que
sólo haya uno como en nuestro ejemplo. Para añadir la utilidad de Recopilar picamos en la columna derecha Añadir pág/herram como otras veces, de modo que nos volverá a salir esta pantalla:
Picamos ahora en la opción Recopilar, en la parte de debajo de la segunda
columna. Nos saldrá el siguiente formulario que rellenaremos con el nombre que

Manual de Iniciación a la plataforma WebCT del CV-UCM
29
queremos darle (en el ejemplo “Recopilar/Imprimir”) y seleccionando la opción “En una página de organización:” (como hacemos siempre en este tipo de formularios).
Una vez relleno, picamos en Añadir y nos saldrá la pantalla siguiente:
Ya está añadida la utilidad. No tenemos que hacer nada más. Ahora podemos
volver al Inicio, meter más temas en los contenidos, salir, etc.

Manual de Iniciación a la plataforma WebCT del CV-UCM
30
6 Añadir entrada en la agenda Para dar más versatilidad e interactividad a la asignatura, vamos a añadir la
opción de Agenda, un calendario donde marcar fechas y acontecimientos. Para ello, entramos en CV-UCM y en la asignatura. Una vez ahí, picaremos en la opción de siempre: Añadir pág/herram, de la columna de opciones de la derecha. Nos sale el menú que ya hemos visto varias veces en este manual:
Picamos en Calendario, en la columna central. Nos sale el siguiente formulario,
que rellenaremo con el nombre (“Agenda”) y señalando la opción de la página de organización como siempre:

Manual de Iniciación a la plataforma WebCT del CV-UCM
31
Así, la asignatura ahora ya aparecerá como sigue:
Ahora podemos hacer cualquier otra operación: salir, meter contenidos, etc.
6.1 Añadir un evento en el calendario Una vez en la asignatura, picamos en el icono o nombre de la Agenda y aparecerá
la siguiente pantalla:
Vemos la hoja de un calendario con el mes actual y señalado en amarillo el día en
que nos encontramos. En la agenda se pueden hacer anotaciones para los alumnos que sean de interés.
Para ello, pulsamos en la opción Añadir entrada que hay marcada en la imagen anterior. Nos sale entonces el siguiente formulario para rellenar:

Manual de Iniciación a la plataforma WebCT del CV-UCM
32
Rellenaremos entonces este formulario con los datos de la nota que queremos
introducir en el calendario. En la primera línea hay que elegir la fecha (mes, día y año) en que va a aparecer.
Lo seleccionaremos pulsando con el ratón en el botón derecho del triángulo en cada recuadro y seleccionando con el ratón nuestra elección.
En la segunda línea escribimos el texto que queremos que aparezca. Así, se pueden ir rellenando todas las líneas según se quieran poner más datos,
pero nosotros sólo vamos a seleccionar en la última línea el círculo anterior a la opción Pública, para que esta nota la puedan ver los alumnos.
En el ejemplo de la asignatura “Cata de Vinos”, vamos a poner el 26 de septiembre de 2004 la nota “Examen final”. Así rellenamos el formulario como aparece a continuación:
Una vez relleno, picamos con el ratón en la opción Añadir. Aparecerá la siguiente
ventana, con el mes en que hemos puesto la nota y el mensaje de “Examen final” en el día elegido:

Manual de Iniciación a la plataforma WebCT del CV-UCM
33
Ahora, podemos añadir otra entrada en la agenda volviendo a picar en el botón
Añadir entrada, podemos salir de WebCT o podemos volver a la pantalla de la asignatura (picando en Inicio en la línea “Inicio > Agenda”). La nota que hemos introducido queda grabada en WebCT y ya no se perderá.
Si volvemos a la asignatura aparecerá el icono de la agenda con unos radios
verdes alrededor, como se ve en la ventana siguiente, indicando que hay una entrada nueva:
Podemos ahora hacer otra actividad en WebCT (introducir nuevos contenidos,
modificar la presentación, etc.), salir de la asignatura (opción myWebCT de la barra azul superior) o salir de WebCT (opción Salida de la barra azul superior).

Manual de Iniciación a la plataforma WebCT del CV-UCM
34
7 Utilidad de búsqueda La utilidad de “Buscar” que nos facilita WebCT, la van a poder usar los alumnos
para buscar por la asignatura a partir de un texto que introduzcan.. Esta herramienta la da WebCT hecha y no tenemos que hacer nada, sólo insertarla
dentro de la asignatura. Así, entramos en CV-UCM y en nuestra asignatura, llegando a la siguiente pantalla que ya conocemos:
Picamos entonces en Añadir pág/herram, llegando otra vez más al siguiente
menú:
Picamos en la opción Buscar de la parte inferior de la segunda columna. Nos sale
de nuevo el formulario que ya hemos visto y lo rellenamos con el nombre (“Búsqueda”) y señalando la opción para que aparezca en la página de organización actual:

Manual de Iniciación a la plataforma WebCT del CV-UCM
35
Así, picamos en Añadir y la asignatura contará ya con esta utilidad más:
Los alumnos, cuando usen esta utilidad verán una pantalla como la siguiente que
les servirá para encontrar de manera rápida algo en concreto dentro de la asignatura.

Manual de Iniciación a la plataforma WebCT del CV-UCM
36
8 Asignatura hecha Siguiendo todos los pasos hasta aquí contados, el profesor habrá conseguido
configurar una asignatura en CV-UCM con las opciones básicas en WebCT. El profesor seguramente habrá de iterar pasos como el de “Añadir página única”
para poder introducir todos los ficheros de su asignatura. Tendrá también que haber repetido varias veces el paso de “Añadir entrada” en la agenda para poner todas las fechas importantes en el calendario del curso. Pero son siempre repetición de las acciones que hemos contado aquí paso a paso.
El profesor tiene que tener presente siempre dos cosas: todo lo que va haciendo
queda grabado y en cualquier momento puede salir de WebCT y que no pierda el trabajo hecho. Si se equivoca en algo, siempre puede seleccionar lo erróneo y usar el botón Borrar de la columna de la izquierda para eliminarlo y volver a hacerlo.
Como ya ha quedado patente, todo se reduce a seleccionar las opciones en la parte de la izquierda de la pantalla, picar en la opción de la columna de la derecha y rellenar formularios y escoger archivos. Con estas operaciones se manejará el profesor perfectamente por la plataforma WebCT
WebCT tiene muchas más opciones, incluso en las acciones que aquí se han
descrito existen multitud de variantes y acciones paralelas y diferentes que se pueden realizar, pero el objetivo de este manual elemental sólo es familiarizar al profesor con la herramienta y darle las pautas para que pueda tener su asignatura en el Campus Virtual UCM usando WebCT.