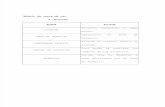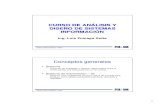Manual de instalación ADS PUNTO DE VENTAads-veracruz.com.mx/archivero/Instaladores/Manuales/MANUAL...
Transcript of Manual de instalación ADS PUNTO DE VENTAads-veracruz.com.mx/archivero/Instaladores/Manuales/MANUAL...
Asesoría y Desarrollo de Sistemas Departamento de Sistemas
2
CONTENIDO
Instalar ADS PUNTO DE VENTA………………………………………………………………………………………………………4
Requisitos de hardware del sistema ADS.…………………………………...........…………………………………………4
Requisitos de software…….…………………………………………………………………………………………………………….4
Requisitos de internet…….………………………………………………………………………………………………………………4
CHECKLIST………………………………………………………………………………………………………………………………………5
Instalación del sistema ADS…………………………………………………………………………………………………………….7
Asesoría y Desarrollo de Sistemas Departamento de Sistemas
3
INTRODUCCIÓN
El objetivo de este manual es guiar al usuario para una correcta instalación del sistema ADS
PUNTO DE VENTA.
Asesoría y Desarrollo de Sistemas Departamento de Sistemas
4
Instalar ADS PUNTO DE VENTA
Para instalar ADS PUNTO DE VENTA se deben de tomar en cuenta los siguientes requisitos:
REQUISITOS DE HARDWARE DEL SISTEMA ADS
Sistema Operativo XP, VISTA, 7 u 8 de 32 o 64bits
Memoria RAM 2Gb para PC’s Clientes 4Gb hacia arriba para Servidores
Espacio en Disco Duro 2Gb mínimo para PC Clientes, 10Gb mínimo para PC Servidor.
Si requiere Báscula el equipo debe tener puerto PARALELO O SERIAL
4 Puertos USB mínimo
PC con conexión a internet, con tipo de conexión CABLEADA
REQUISITOS DE SOFTWARE
Configuración regional y de idioma en español México
Configuración moneda: pesos mexicanos
Windows obligatoriamente activado
Nota: si la versión de Windows no es original se recomienda activarla con alguna
herramienta que garantice no se desactivará en un futuro.
Actualizaciones de Windows desactivadas
Opciones de restauración del sistema operativo desactivado
Resolución de pantalla: 1024 x 768
Teamviewer instalado
Hibernación de puertos USB y de tarjeta de red desactivado
REQUISITOS DE INTERNET
VELOCIDAD MÍNIMA : 3Mbps
MÓDEM: Preferentemente de TELMEX
NOTA: Si solicita asistencia remota se recomiendan 5Mbps
NOTA 2: Si contrata internet de otro proveedor, preguntar si puede abrir el puerto 3050 en el
módem. Éste puerto es necesario si usted solicita acceso remoto al sistema ADS.
Asesoría y Desarrollo de Sistemas Departamento de Sistemas
5
CHECKLIST
Por último se sugiere pasar el siguiente checklist para poder instalar de manera correcta el
sistema ADS.
•Verificar que el equipo no tenga instalado ninguna versión de firebird superior a la 1.5.6, si es así,
desinstalar el firebird superior o elegir otro equipo para la instalación del sistema.
•Resolución de Pantalla 1024x768
•Versión del S.O. Windows XP, 7 u 8 instalada (revisar que la versión se encuentre dentro de los
requisitos de Hw de los Sistemas ADS)
•Windows obligatoriamente activado
•IP fija (Verificar que al fijarla, no haya ningún otro equipo en la red con esa IP).
•Drivers completos del equipo
•Drivers de la impresora instalados en el equipo
•Puerto 3050 (FIREBIRD) abierto (Panel de control Firewall de Windows Configuración Avanzada
Reglas de Entrada Nueva Regla)
•Puerto 21 (FTP) abierto
•Terminal service permitido (Equipo Propiedades Configuración de Acceso Remoto Permitir
Conexiones de Asistencia Remota a este equipo)
•Desactivar las opciones de restauración del equipo por unidades (Equipo Propiedades
Configuración Avanzada del Sistema Protección del Sistema Configuración de la Protección)
•Activar el uso compartido de archivos e impresoras (Panel de Control Centro de Redes y Recursos
Compartidos Configuración de uso compartido avanzado)
•Actualizaciones de windows desactivadas
•Deshabilitar el servicio de windows update (tecla windows+ R services.msc Windows Update)
•Hibernación, bloqueo y suspensión del equipo desactivado (Panel de Control Opciones de Energía
Cambiar configuración del Plan Cambiar la configuración Avanzada de Energía)
•Apagado del disco duro desactivado
•Hibernación de los puertos USBs desactivado
•Hibernación de la tarjeta de red (PCI Express) desactivado
Asesoría y Desarrollo de Sistemas Departamento de Sistemas
6
•Configuración regional y de idioma en español México (Verificar que toda la configuración, tanto
de teclado como formatos de fecha y hora, formatos de Moneda y Ubicación se encuentren en
Español México).
•Verificar que se encuentre en la misma red que otros equipos (Verificar el tipo de Red a la que
está conectado: Pública, de Trabajo o Casa)
•Si es Windows 8; borrar el espacio que separa a a. de m. debe quedar así: a.m.
•Sincronizar la hora del equipo con el servidor: cronos.cenam.mx
•TEAMVIEWER instalado
•FIREBIRD instalado.
•PDFCREATOR 1.2.2 instalado.
•Desactivar las actualizaciones del PDFCREADOR ir a IMPRESORA->OPCIONES->Ajustes generales2
->comprobar actualizaciones->nunca
•ADOBE READER instalado
•WINRAR instalado
•JAVA instalado (para el navegador)
•GOOGLE CHROME instalado
•ADOBE FLASH instalado (para el navegador)
•OFFICE 2007 o superior instalado y activado.
•ANTIVIRUS instalado.
•Después de haber instalado todos los programas, eliminar todos los accesos directos que se
generaron en el escritorio.
•Una vez instalado el sistema cambiar fuente, copiar digital-7.ttf e instalarlo (ruta: sistemas (z) --
>Bitácora de sistemas).
•Agregar las siguientes aplicaciones a las exclusiones del antivirus:
a) Ejecutable del sistema
b) ADSv32
c) Sendmail
d) FBGuard
e) FBServer
f) Actualizador
Asesoría y Desarrollo de Sistemas Departamento de Sistemas
7
Una vez ejecutado el checklist proceder a instalar el sistema.
Instalación del sistema ADS.
Lo primero que se debe de hacer es ubicar donde se encuentra el archivo de instalación una vez
ubicado proceder a realizar los siguientes pasos:
Paso 1.- Dar clic derecho sobre el archivo y seleccionar Ejecutar como Administrador.
Paso 2.- Seleccionar el Idioma de la instalación y dar clic en Español.
Paso 3.- La instalación dará aviso del sistema que se va a instalar en el equipo y sugiere cerrar
todas las aplicaciones antes de iniciar, dar clic en siguiente.
Paso 4.- Seleccionar el tipo de instalación. En este caso seleccionaremos Instalación Completa, dar
clic en siguiente.
Asesoría y Desarrollo de Sistemas Departamento de Sistemas
8
Paso 5.- Nos muestra la Carpeta que se va a crear en la unidad C:\ si desea cambiar de carpeta dar
clic en Examinar, de lo contrario si no desea modificarla dar clic en Siguiente.
Asesoría y Desarrollo de Sistemas Departamento de Sistemas
9
Paso 6.- Seleccionar si se desea crear un icono en el escritorio, dar clic en Siguiente.
Paso 7.- A continuación mostrara una ventana con el resumen de todos las características que
seleccionó, dar clic en Instalar.
Asesoría y Desarrollo de Sistemas Departamento de Sistemas
10
Paso 8.- La instalación empezara a ejecutarse.
Paso 9.- Una vez finalizada la instalación, se debe configurar en la siguiente ventana:
Poner los datos correspondientes al cliente al cual se esta instalando.
Asesoría y Desarrollo de Sistemas Departamento de Sistemas
11
Después de guardar los datos solicitados en la ventana anterior aparecerá este programa Paso 10.-
en el cual usted debe de hacer una prueba de conexión con el servidor.
Para esto debe de dar clic en Base de Datos y dar clic en Probar conexión.
Si la conexión es correcta mandara el siguiente mensaje:
Dar clic en Guardar configuración.
Asesoría y Desarrollo de Sistemas Departamento de Sistemas
12
Si los datos están correctos dar clic en Ok en el primer aviso y YES en el segundo aviso.
Paso 11.- Nos pedirá seleccionar la miniprinter en la cual sacara los tickets de venta.
Seleccionar las impresoras correspondientes si solo se tiene una poner la misma en ambas
opciones.
Paso 12.- Se ejecutara el actualizador y preguntará si es el equipo principal, en caso de ser el
equipo principal dar clic en SI de lo contrario dar clic en NO.
Paso 13.- Se descargaran los archivos correspondientes al sistema