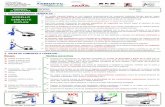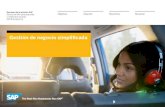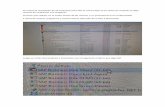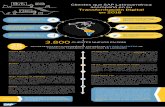Manual de Instalación de SAP en Maquinas Clientes
-
Upload
giancarlo-lucchese -
Category
Documents
-
view
850 -
download
9
Transcript of Manual de Instalación de SAP en Maquinas Clientes

MANUAL DE INSTALACIÓN DE SAP EN MAQUINAS CLIENTES.
1) La maquina debe estar conectada a la red Local
2) Se debe ingresar el Disco de actualización que se les entrego en la Actualización del servidor, o en su defecto buscarla en el servidor en caso de que la misma quedara copiada.
3) Copiar la carpeta con el nombre de “1) SAP BUSINESS ONE 2007 A PL 47” (clic derecho – copiar)
4) Darle clik en: Inicio -> Mi Pc
5) En la pantalla escoger el “Disco duro C:/” de la maquina local
6) Crear una carpeta con el nombre de SAP
7) Pegar la carpeta copiada del disco (o del servidor).(clic derecho – pegar)
8) Una vez finalice el copiado de la carpeta debe ingresar en la misma buscar la ruta por carpetas de: 1) SAP BUSINESS ONE 2007 A PL 47 -> Autorun -> Autorun.hta
9) En la pantalla de instalación darle clic en “Install”.

10) Darle Clic en la opción de “Client”

11) Darle clic en la opción de “Business One Client Application” que es la primera de las 2.

12) En la siguiente pantalla se le da clic en “Install” y se siguen las instrucciones
PASOS PARA LA INSTALACIÓN
13) Luego Se Instalan los que aparecen como “Optional Components”

14) Se marcan todas las 4 opciones y se le da a Instalar

15) A partir de aquí se realizaran 4 instalaciones en la maquina. Deberán seguir la misma noción de la instalación de la aplicación de cliente. (darle en Next y solo verificar cuando permita escoger “Custom” para verificar que se estén instalando todos los componentes.)

16) Una vez finalizado la instalación de estos 4 componentes deberá ingresar en SAP B1 en la maquina cliente. Y realizar los pasos como para entrar con un usuario registrado en la BD Correspondiente (preferiblemente una de pruebas o la demo)
17) Al intentar de ingresar le informará que el Software esta en una versión menor y que si desea Actualizarlo. Deberá dar clic en “SI”, el siguiente mensaje le informará que este proceso puede tardar varios minutos, debe presionar “OK”.
18) Permita que se cierre el programa solo, actualice y le vuelva a pedir que ingrese en SAP de nuevo con la pantalla de inicio de nuevo.
19) Al ingresar a SAP se realizarán varias actualizaciones solo. Espere a que terminen todas y termine de cargar…

20) Una vez finalice de cargar cierre SAP. Ingrese de nuevo en Inicio -> Mis Sitios de Red -> Toda la Red -> “RED LOCAL” -> “SERVIDOR” y entre en la carpeta B1_SHR
21) Localice la carpeta llamada B1DIAPI.
22) Ingrese y presione doble clic a Setup.exe

23) Siga los pasos de la instalación, Presionando Next, Next, Custom, Next, Verifique que estén todas las opciones seleccionadas y presione Next hasta que empiece a instalar.
24) Al finalizar entrar de nuevo en el servidor (carpeta anterior) y buscar la carpeta que se llama BPAC
25) Instalar el único archivo que se encuentra dentro del mismo.

26) Al finalizar La instalación Entrara en SAP y solicitará usuario y contraseña.
27) Ingrese en SAP y verifique que el servicio de Best practice se encuentre en ejecución.
COMO CAMBIAR EL IDIOMA A ESPAÑOL
Ubicar en el SAP la ventana a mano Izquierda y abrir la primera carpeta (administrase), luego la tercera que dice (inicializase), luego la segunda que dice (Useobena) y por último la pestaña que dice (Zobrenas) *idioma checo.
COMO
RELIZAR RESPALDOS DE LA

BASE DE DATOS DE SQL SERVER 2008
1) Botón derecho sobre la base de datos2) Clic en tareas3) Clic en Realizar Copia de Seguridad (Cambiar la Ruta y el Nombre)
COMO RELIZAR RESTAURACIONES DE LA BASE DE DATOS DE SQL SERVER 2008
1) Botón derecho sobre la base de datos2) Clic en tareas3) Clic en Restaurar (Ubicar el respaldo y Sobrescribir)4) En caso de no poder restaurarse crear una base de datos bajo el mismo nombre
y eliminar la base de datos anterior.
Para soporte de B1 Consulting sobre esto enviar el correo a [email protected]ía www.sendspace.com (no olvidar comprimir antes el archivo)
COMO SOLUCIONAR ERRORES PRESENTADOS POR SAP BEST PRACTICES OK1

1) Abrir SAP2) Mensaje mostrado en pantalla: Espere a que finalice la instalación Add-on,
Seleccione Si, si la instalación termino correctamente y no de lo contrario.3) Seleccionar 2 veces Si4) Cerrar SAP5) En Inicio – Ejecutar – Acceder a la Carpeta %temp%6) Buscar la Carpeta Add On y la Carpeta SM_OBS_DLL y eliminarlas ambas7) Borrar dentro de Archivos de Programas/SAP/Add-on la Carpeta Ok18) Ubicar en la Carpeta Archivos de Programa/SAP el archivo Addon install.sbo9) Abrir con el block de notas y darle a Formato ajuste de líneas10) Eliminar todo lo que dice <AddOn AddOnID=12 …hasta…
Ok1_BestPractices>11) Guardar (en algunas instalaciones tenemos otro archivo igual que su
extensión es .sbo en ese debemos hacer lo mismo de eliminar la línea de comando).
12) Desinstalar desde la Carpeta de Servidor B1DIAPI13) Instalar nuevamente desde Servidor el B1DIAPI14) Abrir SAP15) Actualizar desde la Carpeta BACP del servidor el Ok116) Finalizada la reparación