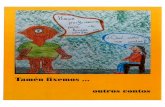Manual de instrucción del Centro de Aprendizaje de Informática · La parte central de la ventana...
Transcript of Manual de instrucción del Centro de Aprendizaje de Informática · La parte central de la ventana...

| CETEM Centro de Tecnología Educativa en Multimedios http://www.cetem.upr.edu
Universidad de Puerto Rico en Aguadilla
Lo básico de Microsoft®
PowerPoint XP Prof. Sylvia Castillo-Calero
Directora Asociada/Componente estudiantil
Manual de instrucción del Centro de Aprendizaje de Informática
E.González
Series básicas CETEM-10

Universidad de Puerto Rico en Aguadilla
Por: Profa. Sylvia Castillo-Calero Directora Asociada/Componente estudiantil
Sr. Edwin E. González Carril Diseño, estilo y portada
Imprenta Universidad de Puerto Rico en Aguadilla
Centro de Tecnología Educativa en Multimedios PO Box 250160 | Aguadilla, Puerto Rico 00604-0160
(787) 890-2681, ext. 350 | Fax (787) 890-0135
Lo básico de Microsoft®
PowerPoint XP

CETEM
Integrantes del Centro de Tecnología Educativa en Multimedios
Director del Centro Prof. José L. Arbona
Director Asociado del Componente Académico Dr. José M. Planas Rivera
Secretaria Administrativa del Proyecto
Sra. María Galloza Avellanet
Directora Asociada del Componente Estudiantil Prof. Sylvia Castillo-Calero
Programador de Instrucción y Técnico de Servicios
Sr. Edwin E. González Carril
Estudiantes Tutores
© 2005, primera edición Nota: Los nombres de las compañías que aparecen en este manual de instrucción son para efectos de identificación solamente y son una marca registrada ® de sus respectivos dueños.
La Universidad de Puerto Rico en Aguadilla es un patrono con igualdad de oportunidad en el empleo. No se discrimina en contra de ningún miembro del personal universitario o en contra de aspirante a empleo, por razón de raza, color, sexo, lugar de nacimiento, edad, impedimento físico o mental, origen o condición social, ni por ideas políticas o religiosas.

© Centro de Tecnología Educativa en Multimedios Página I
Tabla de contenido
Objetivos .....................................................................................................III
Introducción ...............................................................................................III
Autodiagnóstico ..........................................................................................IV
¿Qué es MS PowerPoint? ..............................................................................1
Iniciar PowerPoint ........................................................................................1
Componentes de la pantalla de PowerPoint ..................................................2
Opciones para crear una presentación ......................................................3-5 Design Template .................................................................................3 Blank Template ...................................................................................5
Atributos de texto ......................................................................................5-8 Cambiar el tipo de letra ........................................................................5 Cambiar el tamaño de letra ..................................................................6 Cambiar el color del texto .....................................................................7
Crear títulos y viñetas (bullet) en una diapositiva ....................................9-10 Increase bullet .....................................................................................9 Decrease bullet ..................................................................................10
Corrector ortográfico (Spell Checker) .....................................................10-11 Cotejar la ortografía en otro idioma ...................................................10 Ortografía .........................................................................................11
Insertar gráficos (Clip Art) ..........................................................................11
Mover, copiar, borrar y cambiar el tamaño de los gráficos (Clip Art) .....13-16 Mover ................................................................................................13 Copiar ...............................................................................................14 Borrar ...............................................................................................15 Cambiar de tamaño los gráficos ........................................................15 Rotar un objeto .................................................................................15
Tipos de vistas ...........................................................................................17 Vista Normal (Normal View) ...............................................................17 Vista Slide Sorter (Slide Sorter View) .................................................17 Vista Slide Show ...............................................................................17
Exhibir una presentación (Slide Show) ......................................................18
Guardar/grabar una presentación .............................................................18
Abrir una presentación ..............................................................................20
Imprimir una presentación ...................................................................21-23

© Centro de Tecnología Educativa en Multimedios Página II
Como diapositiva ..............................................................................21 Como separatas (Handouts) ..............................................................21 Como bosquejo (Outline) ....................................................................22
Apéndices .............................................................................................24-36 Apéndice A-1 Crear una presentación utilizando la función Autocontent Wizard ......24
Apéndice A-2 Insertar número de diapositiva, fecha y hora, pie de página ..............27
Apéndice A-3 Guardar una presentación como página Web ....................................28
Apéndice A-4 Transiciones .....................................................................................30
Apéndice A-5 Agregar sonidos a una diapositiva ....................................................30
Apéndice A-6 Presentaciones portátiles (Pack and Go) ............................................31
Apéndice B-1 Caracteres especiales........................................................................33
Apéndice B-2 Atajos (Shorcuts) ...............................................................................34
Apéndice C-1 Consejos para el diseño de las diapositivas .................................35-36
Prueba de destrezas ...................................................................................37
Bibliografía .................................................................................................38

Lo básico de Microsoft® PowerPoint XP
Por: Prof. Sylvia Castillo-Calero
© Centro de Tecnología Educativa en Multimedios Página III
Objetivos Al terminar este módulo de instrucción usted podrá:
§ Definir qué es MS PowerPoint
§ Iniciar PowerPoint
§ Visualizar una presentación
§ Identificar por lo menos dos opciones disponibles para crear una
presentación
§ Aplicar atributos de texto
§ Crear títulos y viñetas (bullets) en una diapositiva
§ Aplicar el corrector ortográfico
§ Insertar y modificar gráficos
§ Identificar los tipos de vistas disponibles
§ Guardar una presentación
§ Abrir una presentación previamente grabada
§ Imprimir una presentación usando varias opciones
§ Terminar el programa
Introducción
Este módulo, Lo básico de Microsoft PowerPoint XP, tiene tres propósitos:
reforzar el aprendizaje, repasar el material presentado presencialmente y
como un medio de referencia. El módulo le será de gran ayuda si desea
aprender a manejar esta aplicación de una manera rápida y eficaz.

Lo básico de Microsoft® PowerPoint XP
Por: Prof. Sylvia Castillo-Calero
© Centro de Tecnología Educativa en Multimedios Página IV
Aunque usted no sea un experto en multimedios, el programa PowerPoint le
ayudará a crear presentaciones con diapositivas y a preparar admirables
presentaciones electrónicas. PowerPoint, le guía y le asesora en lo que a
composición, diseño y formato de las diapositivas se refiere. También se
presentan funciones para mejorar las presentaciones con imágenes, gráficos
y transiciones.
En este documento se incluyen unos apéndices con funciones que sirven
como opción para que el usuario continúe su aprendizaje aún después de
haber terminado el taller.
Autodiagnóstico Para poder determinar lo que usted conoce sobre los conceptos básicos de
MS PowerPoint, lea las instrucciones y conteste las preguntas que aparecen
en la siguiente página titulada, Autodiagnóstico.

Lo básico de Microsoft® PowerPoint XP
Por: Prof. Sylvia Castillo-Calero
© Centro de Tecnología Educativa en Multimedios
Autodiagnóstico
Nombre: Departamento: Número de estudiante: Fecha: Objetivo Determinar el nivel de conocimiento y el manejo de las destrezas básicas del estudiante en el programa de MS PowerPoint XP. Instrucciones 1. Lea cada aseveración de destrezas y escriba a la derecha el número
correspondiente, según sea el caso, utilizando el sistema de puntuación que aparece a continuación:
1 – No conozco el tema 2 –No sé cómo hacer la función 3 – Necesito ayuda para
completar
4 – No necesito ayuda 5 – Domino el tema
Con el programado MS PowerPoint puedo:
ü Identificar los componentes de la pantalla
ü Crear una diapositiva con título y viñetas (bullets)
ü Cambiar el tamaño, tipo y color de las letras
ü Integrar, mover, rotar y cambiar el tamaño de una gráfica en una presentación
ü Aplicar un diseño estándar (template ) a mi presentación
ü Manejar con facilidad una presentación usando la vista de slide show
NOTA: Si usted obtiene menos de cuatro (4) puntos en algunas de las aseveraciones que aparecen al lado de la marca de cotejo (ü), deberá tomar este taller, Lo básico Microsoft PowerPoint XP. De lo contrario, solicite la prueba de destrezas a la persona que estará ofreciendo el taller.

Lo básico de Microsoft® PowerPoint XP
Por: Prof. Sylvia Castillo-Calero
© Centro de Tecnología Educativa en Multimedios Página 1 de 39
¿Qué es MS PowerPoint? PowerPoint es un programa de presentación que se usa para organizar y presentar información e ideas de forma visual y atractiva.
Iniciar PowerPoint
Ilustración 1
Pasos: 1. Dé un clic al botón Start, situado, normalmente, en la esquina
inferior izquierda de la pantalla. 2. Cuando aparezca un menú, ubique el apuntador del mouse sobre All
Programs; aparecerá otra lista con los programas instalados en su computadora.
3. Haga clic en el icono de Microsoft PowerPoint y rápidamente le aparecerá la pantalla de la aplicación.
Microsoft PowerPoint.lnk : También puede acceder el programa desde el icono de PowerPoint en el Desktop haciendo un doble clic sobre él.

Lo básico de Microsoft® PowerPoint XP
Por: Prof. Sylvia Castillo-Calero
© Centro de Tecnología Educativa en Multimedios Página 2 de 39
Componentes de la pantalla de PowerPoint La unidad básica de una presentación es una diapositiva (slide). Una diapositiva consiste en uno o muchos objetos como lo son; el título, texto, gráficas, tablas y dibujos. En PowerPoint la primera diapositiva representa una nueva presentación y se le llama Title Slide.
Ilustración 2
La parte central de la ventana es donde visualizamos y creamos las diapositivas que formarán la presentación. Una diapositiva es una de las muchas pantallas que forman parte de una presentación, es como una página de un libro.

Lo básico de Microsoft® PowerPoint XP
Por: Prof. Sylvia Castillo-Calero
© Centro de Tecnología Educativa en Multimedios Página 3 de 39
Opciones para crear una presentación PowerPoint le permite crear una presentación de distintas maneras; a través de la función de Autocontent Wizard, que es muy útil cuando nuestros conocimientos sobre PowerPoint son escasos porque nos guiará en todo el proceso de la creación de la presentación. También podemos crear una presentación usando la opción Design Templates o se puede crear desde cero, es decir, comenzando una presentación en blanco. Esta opción se llama Blank Presentation.
Design Template Las plantillas (templates) son muy útiles porque generan y permiten organizar las diapositivas de una presentación. El usuario únicamente escribe el contenido de las diapositivas y selecciona entre una serie de diseños de diferentes colores creados por artistas gráficos.
Pasos: 1. En el panel de tareas, seleccione de la sección, New from template,
la opción General Templates . . . como se muestra en la Ilustración 3.
Ilustración 3
2. Una vez seleccionada la opción General Templates, le aparecerá un
cuadro de diálogo similar a la Ilustración 4.

Lo básico de Microsoft® PowerPoint XP
Por: Prof. Sylvia Castillo-Calero
© Centro de Tecnología Educativa en Multimedios Página 4 de 39
Ilustración 4
3. Seleccione la plantilla de diseño que más le guste.
En la parte derecha le aparecerá una vista de la plantilla que ha seleccionado. Una vez haya encontrado la plantilla que más se adapte a su gusto, pulse el botón, OK. En la Ilustración 5 se seleccionó la plantilla Crayons.
Ilustración 5

Lo básico de Microsoft® PowerPoint XP
Por: Prof. Sylvia Castillo-Calero
© Centro de Tecnología Educativa en Multimedios Página 5 de 39
Si el panel de tareas no está visible, despliegue el menú, View, Toolbars, Task Panel .
Blank Template Con esta opción se puede crear una presentación en blanco. Ésta suele utilizarse cuando la persona que genera la presentación sabe manejar bien el programa y también cuando ninguna de las plantillas que incorpora PowerPoint se adapta a sus necesidades.
Paso: 1. En el Panel de tareas (Task Panel), seleccione New, Blank
Presentation, como se muestra en la Ilustración 6.
Ilustración 6
Atributos de texto PowerPoint tiene funciones donde usted puede cambiar el tipo de letra, el tamaño y el color de texto.
Cambiar el tipo de letra
Pasos:
1. Seleccione el texto que quiere cambiar. 2. Seleccione Format, Font.
3. Del cuadro de diálogo, seleccione el tipo de letra que desee.

Lo básico de Microsoft® PowerPoint XP
Por: Prof. Sylvia Castillo-Calero
© Centro de Tecnología Educativa en Multimedios Página 6 de 39
4. Presione OK.
Ilustración 7
Cambiar el tamaño de letra
Pasos:
1. Seleccione el texto que quiere cambiar. 2. En la Barra de formato , haga una de las siguientes:
a. Para cambiar el texto a un tamaño más grande o a un tamaño más pequeño, dé un clic a al botón Increase Font Size o al botón Decrease Font Size. Puede ver un ejemplo en la Ilustración 9.
b. Si usted desea fijar el tamaño de letra por número, seleccione el tamaño que desea en el Font Size box.

Lo básico de Microsoft® PowerPoint XP
Por: Prof. Sylvia Castillo-Calero
© Centro de Tecnología Educativa en Multimedios Página 7 de 39
Ilustración 8
Cambiar el color del texto
Pasos:
1. Seleccione el texto que quiere cambiar. 2. En la Barra de dibujo, dé un clic al triángulo invertido que se
encuentra al lado del icono, Font Color. (Véase Ilustración 8).
3. Seleccione una de las siguientes opciones: a. Para cambiar el color de texto al color original, dé un clic a
Automatic.
b. Para cambiar a uno de los colores que se encuentran en el esquema de colores, dé un clic a uno de los ocho colores que se encuentran debajo de Automatic, como se muestra en la Ilustración 10.

Lo básico de Microsoft® PowerPoint XP
Por: Prof. Sylvia Castillo-Calero
© Centro de Tecnología Educativa en Multimedios Página 8 de 39
Ilustración 9
4. Para cambiar a un color que no se encuentra en el esquema de
colores, dé un clic a More Colors…
5. Luego seleccione la pestaña, Standard y seleccione el color que desee. 6. Otra opción es el seleccionar la pestaña Custom y mezcle los colores
que desee, según se muestra en la Ilustración 11.
7. Dé un clic a OK.
Ilustración 10

Lo básico de Microsoft® PowerPoint XP
Por: Prof. Sylvia Castillo-Calero
© Centro de Tecnología Educativa en Multimedios Página 9 de 39
Crear títulos y viñetas (bullets) en una diapositiva Muchos formatos de auto-diseño incluyen texto en listas con viñetas, similar a un bosquejo. Los estilos y formas de las viñetas se especifican en el patrón de diapositivas. Se puede cambiar el estilo, tamaño y forma de manera individual para cada elemento de la lista con viñetas de cada diapositiva, o ahorrar tiempo y mantener un formato consistente si utiliza el patrón de diapositivas. Las viñetas que reciben formato individualmente invalidarán el formato especificado en el patrón.
Pasos:
1. Muestre la diapositiva o el patrón de diapositiva. 2. Coloque el punto de inserción en el elemento de la lista con viñetas o
en el nivel de la lista que desee cambiar. 3. Seleccione, Format, Bullets and Numbering. 4. En el cuadro de diálogo, Bullets and Numbering que sigue,
seleccione el tipo de viñeta, tamaño y color deseado. 5. Haga clic en OK.
Increase bullet
Paso:
1. Presione Increase Ident button. (Véase Ilustración 7 )
Increase Ident IconDecrease Ident Icon Increase Ident IconDecrease Ident Icon Increase Ident IconDecrease Ident Icon
Ilustración 11

Lo básico de Microsoft® PowerPoint XP
Por: Prof. Sylvia Castillo-Calero
© Centro de Tecnología Educativa en Multimedios Página 10 de 39
Decrease bullet
Paso:
1. Presione el botón Decrease Ident button. (Véase Ilustración 7)
Corrector ortográfico (Spell Checker) En las presentaciones insertamos texto y por eso PowerPoint incorpora la revisión ortográfica para corregir las faltas ortográficas que podamos cometer al escribir. Es importante señalar, que no se debe confiar completamente en el corrector. Este permite corregir muchas faltas, pero algunas no las reconoce, es por eso que se sugiere que revisemos el texto después de usar esta función.
Cotejar la ortografía en otro idioma
Pasos:
1. Seleccione el texto que quiere cotejar o cambie el idioma al principio del documento antes de comenzar a escribir.
2. En la Barra de menú, seleccione, Tools, Language, Set languages… (Véase Ilustración 12)
Ilustración 12
3. En la caja de diálogo, Language, en Mark selected text as, dé un
clic al idioma deseado. Seleccione Default si desea que siempre le coteje en ese idioma. (Véase Ilustración 13)

Lo básico de Microsoft® PowerPoint XP
Por: Prof. Sylvia Castillo-Calero
© Centro de Tecnología Educativa en Multimedios Página 11 de 39
4. Dé un clic a OK
Ilustración 13
Ortografía Cuando escriba en PowerPoint, éste le va indicando aquellas palabras que el programa cree que no están bien escritas, subrayándolas con una línea ondulada roja o azul. Para seleccionar posibles correcciones.
Paso: 1. Dé un clic derecho a la palabra que tiene una línea roja o verde
ondulada y luego dé un clic a una de las opciones que aparezcan en el menú corto. La palabra cambiará a la que seleccionó.
Insertar gráficos (Clip Art) Para enaltecer una diapositiva visualmente, usted puede insertar diferentes elementos. El elemento que más se usa frecuentemente son los gráficos. Estos contienen numerosas imágenes que comprenden una amplia variedad de temas. El archivo gráfico de cada imagen de la biblioteca tiene su propio nombre y contiene la extensión .wmf (Widows Metafile Format).
Pasos: 1. Seleccione la plantilla que tenga el, Clip Art button.

Lo básico de Microsoft® PowerPoint XP
Por: Prof. Sylvia Castillo-Calero
© Centro de Tecnología Educativa en Multimedios Página 12 de 39
Ilustración 14
2. Una vez haya seleccionado alguna de las plantillas que contenga el
Clip Art Button, haga un clic encima de icono de Clip Arts.
3. Rápidamente se abrirá el cuadro de diálogo, Select Picture. 4. Use la Barra de desplazamiento para ver las opciones. Si quiere
conseguir los gráficos por tópico o tema, escriba el tópico o tema en el caja de texto; presione el botón de Search text: y luego el botón, Search. Notará que le aparecerán diferentes gráficos relacionado al tópico o tema que usted escribió, como se muestra en la Ilustración 15.
Barra de Desplazamiento
Palabra clave parabuscar clip arts
Barra de Desplazamiento
Palabra clave parabuscar clip arts
Barra de Desplazamiento
Palabra clave parabuscar clip arts
Ilustración 15

Lo básico de Microsoft® PowerPoint XP
Por: Prof. Sylvia Castillo-Calero
© Centro de Tecnología Educativa en Multimedios Página 13 de 39
5. Use la Barra de desplazamiento para que pueda ver los gráficos disponibles.
6. Dé doble clic encima del gráfico para que pueda insertar la imagen en la diapositiva. La imagen aparecerá con manejadores de texto. Si quiere esconder los manejadores, dé un clic fuera de la imagen.
Otra manera, seleccione de la Barra de menú Insert, Picture, Clip Art.
Mover, copiar, borrar y cambiar el tamaño de los gráficos (Clip Art)
Para mover, copiar o borrar un objeto, seleccione el mismo. Cuando aparezcan los manejadores, significa que puede editar el objeto, el gráfico o el marcador de posición.
Mover
Pasos:
1. Seleccione el objeto.
2. Ubique el apuntador del mouse sobre la imagen (no sobre el manejador) hasta que el apuntador cambie a una flecha en forma de una cruz .
3. Dé un clic y arrastre el objeto al lugar que usted desee. Según arrastra el objeto en la diapositiva, una línea entrecortada aparecerá en la nueva localización, como se muestra en las Ilustraciones 16 y 17.

Lo básico de Microsoft® PowerPoint XP
Por: Prof. Sylvia Castillo-Calero
© Centro de Tecnología Educativa en Multimedios Página 14 de 39
Ilustración 16
Ilustración 17
Copiar
Pasos:
1. Seleccione el objeto. 2. Seleccione en la Barra de menú Edit, Copy. Notará que no hay
ninguna diferencia, sin embargo la computadora tiene guardado en la memoria el objeto que usted seleccionó.

Lo básico de Microsoft® PowerPoint XP
Por: Prof. Sylvia Castillo-Calero
© Centro de Tecnología Educativa en Multimedios Página 15 de 39
3. Identifique el área donde desee integrar la copia del objeto. 4. En la Barra de menú seleccione Edit, Paste y automáticamente le
aparecerá la copia del objeto.
Otra manera más rápida de copiar un objeto es seleccionando el objeto que se desea copiar y dejando presionado la tecla de Ctrl arrastre el objeto hacia la nueva localización. También puede utilizar el shortcut Ctrl. + C para copiar (copy) y Ctrl + V para pegar (paste).
Borrar
Paso:
1. Seleccione el objeto y luego presione la tecla, Delete.
Cambiar de tamaño los gráficos
Pasos:
1. Para cambiar el tamaño vertical arrastre el manejador superior o inferior.
2. Para cambiar el tamaño horizontal, arrastre el manejador izquierdo o derecho.
3. Para cambiar el tamaño de un objeto proporcionalmente, arrastre los manejadores de las esquinas. (Véase Ilustración 18)
Manejador de esquina
Manejador izquierdo Manejador de derecho
Manejador de esquina
Manejadorsuperior
Manejador inferior
Manejador de esquina
Manejador izquierdo Manejador de derecho
Manejador de esquina
ManejadorsuperiorManejador de esquina
Manejador izquierdo Manejador de derecho
Manejador de esquina
Manejadorsuperior
Manejador izquierdo Manejador de derecho
Manejador de esquina
Manejadorsuperior
Manejador inferior
Ilustración 18
Rotar un objeto
El controlador de giro que se usa para rotar aparece en color verde cuando seleccione un objeto o un marcador de posición, como se muestra en la

Lo básico de Microsoft® PowerPoint XP
Por: Prof. Sylvia Castillo-Calero
© Centro de Tecnología Educativa en Multimedios Página 16 de 39
Ilustración 19. Cuando se arrastra este controlador de giro, usted puede rotar un objeto o un marcador de posición a cualquier ángulo.
Controlador de giroControlador de giro
Ilustración 19
Al arrastrar el controlador de giro, aparecerá una caja con línea entrecortada que indica donde quedará ubicado el objeto. En la Ilustración 20 tenemos un ejemplo.
Controlador de giroControlador de giro
Ilustración 20

Lo básico de Microsoft® PowerPoint XP
Por: Prof. Sylvia Castillo-Calero
© Centro de Tecnología Educativa en Multimedios Página 17 de 39
Tipos de vistas Es muy importante saber manejar los tipos de vistas, ya que le permitirá tener una visión particular de cada diapositiva como una visión global de todas las diapositivas.
Vista Normal
Vista Slide SorterVista Slide Show
Vista Normal
Vista Slide SorterVista Slide Show
Vista Normal
Vista Slide SorterVista Slide Show
Ilustración 21
Vista Normal (Normal View) Es la que se utiliza para trabajar habitualmente. Con ella puede ver, diseñar y modificar la diapositiva que usted seleccione. Paso:
1. De la Barra de menú, seleccione View , Normal. También puede pulsar el botón que aparece en la parte izquierda inferior de la
pantalla , como se puede apreciar en la Ilustración 21.
Vista Slide Sorter (Slide Sorter View)
Paso: 1. Seleccione View , Slide Sorter. También puede pulsar el botón que
aparece en la parte izquierda inferior de la pantalla .
Vista Slide Show Con este tipo de vista puede apreciar los efectos animados que fueron insertados en las diapositivas que forman la presentación.
Paso: 1. Seleccione View , Slide Show. También se puede pulsar el botón que
aparece en la parte inferior izquierda de la pantalla .

Lo básico de Microsoft® PowerPoint XP
Por: Prof. Sylvia Castillo-Calero
© Centro de Tecnología Educativa en Multimedios Página 18 de 39
Exhibir una presentación (Slide Show) PowerPoint permite exhibir una presentación compuesta de diferentes diapositivas en una pantalla de presentación ante un público. Solo es posible pasar una diapositiva a la vez, mientras se ofrece el informe oral.
Pasos: 1. Seleccione la primera diapositiva de la presentación.
2. Haga un clic en el botón Slide Show que se encuentra en la parte inferior izquierda de la pantalla o seleccione View (ver), Slide Show . (Véase Ilustración 22)
Vista Normal
Vista Slide SorterVista Slide Show
Vista Normal
Vista Slide SorterVista Slide Show
Vista Normal
Vista Slide SorterVista Slide Show
Ilustración 22
Para cambiar de una diapositiva a la siguiente:
Paso: 1. Dé un clic en el mouse u oprima la tecla de Enter.
Guardar/grabar una presentación Es importante que cada cierto tiempo guardemos los cambios realizados en nuestra presentación para que, en el caso de que el sistema falle, perdamos los menos cambios posibles. Para guardar una presentación:
Pasos:
1. Seleccione File, Save As. También puede seleccionar el botón de la Barra de menú. Si es la primera vez que guarda la presentación le

Lo básico de Microsoft® PowerPoint XP
Por: Prof. Sylvia Castillo-Calero
© Centro de Tecnología Educativa en Multimedios Página 19 de 39
aparecerá una ventana similar a la que mostramos en la Ilustración 24.
Ilustración 23
Ilustración 24
2. De la lista de Save in: seleccione la carpeta en la cual desea guardar
la presentación. 3. Luego en File name: escriba el nombre con el cual quiere guardar la
presentación.

Lo básico de Microsoft® PowerPoint XP
Por: Prof. Sylvia Castillo-Calero
© Centro de Tecnología Educativa en Multimedios Página 20 de 39
4. Finalmente, pulse el botón de Save. Si no es la primera vez que guarda la presentación y pulsa el botón File, Save o usa el botón de Save de la Barra de menú no le aparecerá la ventana que aparece arriba. El programa guardará los cambios de la presentación sin preguntarle.
Si desea guardar una presentación con otro nombre, porque utilizará la original para modificarla, entonces seleccione de la Barra de menú, File, Save As. Al final tendrá dos presentaciones creadas, la original y la copia (original modificada) con un nombre diferente.
Abrir una presentación
Pasos:
1. Seleccione File, Open o utilice el botón Open de la Barra estándar.
Ilustración 25
Otra opción para abrir una presentación previamente guardada es desde el Panel de tareas (Task Panel), seleccione Open Presentation, More presentations…

Lo básico de Microsoft® PowerPoint XP
Por: Prof. Sylvia Castillo-Calero
© Centro de Tecnología Educativa en Multimedios Página 21 de 39
Imprimir una presentación
Como diapositiva
Pasos:
1. Seleccione File, Print.
2. Cuando aparezca el cuadro de diálogo, localice Print what:. 3. Seleccione Slides de la opción que aparece cuando le dé un clic al
triángulo invertido que aparece a la derecha de la palabra, Slides. 4. En la sección, Color/grayscale, seleccione si quiere imprimir a color,
en blanco y negro o en escala gris (grayscale) su presentación. 5. Presione OK.
Imprimir Diapositivas
Imprimir en Escala Gris
Imprimir Diapositivas
Imprimir en Escala Gris
Imprimir Diapositivas
Imprimir en Escala Gris
Ilustración 26
Como separatas (Handouts) PowerPoint le permite imprimir su presentación como separatas donde pueden aparecer 1, 2, 4, 6 o 9 diapositivas en cada página. Usted puede distribuir estas separatas a la audiencia para que ellos puedan seguir la presentación que usted está llevando a cabo en pantalla y como modo de referencia.
Pasos: 1. Seleccione File, Print. 2. Cuando aparezca el cuadro de diálogo, localice Print what:

Lo básico de Microsoft® PowerPoint XP
Por: Prof. Sylvia Castillo-Calero
© Centro de Tecnología Educativa en Multimedios Página 22 de 39
3. Seleccione Handouts. 4. En la sección, Slides per page, seleccione la cantidad de diapositivas
que desea imprimir en cada diapositiva. 5. Presione OK.
Ilustración 27
Como bosquejo (Outline) En el desarrollo de una presentación extensa, se hace más fácil revisarla cuando está impresa en forma de bosquejo en vez de revisarla directamente en la pantalla. La presentación impresa como bosquejo es otra opción que usted tiene para cuando quiere distribuir la información presentada entre la audiencia. (Véase Ilustración 28)
Pasos: 1. Seleccione File, Print 2. Cuando aparezca el cuadro de diálogo, localice Print what: 3. Seleccione Outline View
4. Presione OK

Lo básico de Microsoft® PowerPoint XP
Por: Prof. Sylvia Castillo-Calero
© Centro de Tecnología Educativa en Multimedios Página 23 de 39
Imprimir comoBosquejo
Imprimir comoBosquejo
Ilustración 28

Lo básico de Microsoft® PowerPoint XP
Por: Prof. Sylvia Castillo-Calero
© Centro de Tecnología Educativa en Multimedios
Apéndices

Lo básico de Microsoft® PowerPoint XP
Por: Prof. Sylvia Castillo-Calero
© Centro de Tecnología Educativa en Multimedios Página 24 de 39
Apéndice A-1: Crear una presentación utilizando la función Autocontent Wizard
Pasos
1. Seleccione File, New. 2. Desde el Panel de tareas que aparece a la derecha de la pantalla,
selecione From Autocontent Wizard. 3. Una vez seleccione la opción de From Autocontent, aparecerá una
ventana como la que aparece a continuación.
Ilustración 29
En la parte izquierda de la ventana se muestra un esquema de los pasos a realizar con el AutoContent Wizard, en este caso nos encontramos en el primer paso, Start y lo sabemos porque el cuadrito de Start aparece sombreado de verde. Si se arrepiente y no desea crear la presentación, dé un clic al botón de Cancel para salir del AutoContent Wizard. Si pulsa el botón Next > puede continuar con el AutoContent Wizard.
4. La segunda pantalla del AutoContent Wizard le pide el tipo de presentación. (Véase Ilustración 30)

Lo básico de Microsoft® PowerPoint XP
Por: Prof. Sylvia Castillo-Calero
© Centro de Tecnología Educativa en Multimedios Página 25 de 39
Ilustración 30
PowerPoint tiene muchas presentaciones estándares que se pueden utilizar para ahorrar tiempo. Estas presentaciones están agrupadas en varios temas, tales como, General, Corporate, Projects , etc.
5. Seleccione el tema de su presentación oprimiendo el botón que corresponde a su selección.
6. Después de seleccionar la presentación, pulse Next > 7. Ahora se encontramos en la pantalla titulada Presentation style que
nos ofrece varias opciones de cómo obtener una presentación, ya sea como presentación para el Web, transparencias en blanco y negro, transparencias a color y diapositivas de 35 mm. Seleccione la opción que desee y pulse, Next >. En la Ilustración 31 se puede ver un ejemplo de la pantalla.
Pasos:

Lo básico de Microsoft® PowerPoint XP
Por: Prof. Sylvia Castillo-Calero
© Centro de Tecnología Educativa en Multimedios Página 26 de 39
Ilustración 31
8. En el último paso, Presentation options, le pide que indique el título
de su presentación, el texto que desea que aparezca en cada diapositiva de su presentación, fecha de la última actualización y el número de la diapositiva.
9. Una vez se haya escrito toda la información necesaria, oprima Next > o Finish.
En la Ilustración 32 se muestra un ejemplo de como quedará la presentación creada, lo único que tendrá que hacer, después de creada, es editar texto y añadir las imágenes que desee.

Lo básico de Microsoft® PowerPoint XP
Por: Prof. Sylvia Castillo-Calero
© Centro de Tecnología Educativa en Multimedios Página 27 de 39
Ilustración 32
Apéndice A-2: Insertar número de diapositiva, fecha, hora y pies de página
Pasos:
1. Seleccione View , Header and Footer
Ilustración 33
2. En el cuadro de diálogo, haga clic en la casilla de selección apropiada
para indicar si quiere la fecha y hora (Date and time), número de

Lo básico de Microsoft® PowerPoint XP
Por: Prof. Sylvia Castillo-Calero
© Centro de Tecnología Educativa en Multimedios Página 28 de 39
diapositiva (Slide number) o pie de página (Footer) en la diapositiva activa o en todas (Apply to All).
Ilustración 34
Si desea incluir la fecha y hora, o sólo la hora, y que se actualicen cada vez que se abre la presentación, haga clic en la opción Update automatically (actualizar automáticamente). Haga clic en la flecha para seleccionar un formato de fecha y/o hora.
Si no desea que aparezcan los números de página, la fecha y hora, y el pie de página en la diapositiva de título, haga clic en la opción Don’t show on title slide (no mostrar en la diapositiva de título)
Apéndice A-3: Guardar una presentación como página Web
Las presentaciones creadas con PowerPoint pueden guardarse en formato HTML (Hypertext Markup Language) para luego publicarse en el World Wide Web o para ser enviada como anejo en un e-mail.
Pasos:
1. Seleccione File, Save As Webpage

Lo básico de Microsoft® PowerPoint XP
Por: Prof. Sylvia Castillo-Calero
© Centro de Tecnología Educativa en Multimedios Página 29 de 39
2. Aparece un cuadro de diálogo donde usted le escribe el nombre que quiere darle a la presentación en la sección, File name:.
3. Dé un clic a Save
Vista preliminar de una presentación Esta función hace que usted pueda abrir y ver su presentación en Internet Explorer. Internet Explorer es un programa que le permite ver las páginas en el Web con gráficas.
Paso: 1. Dé un clic a File, W eb Page Preview .
Ilustración 35
Así se mostraría su presentación utilizando Web Page Preview
Ilustración 36

Lo básico de Microsoft® PowerPoint XP
Por: Prof. Sylvia Castillo-Calero
© Centro de Tecnología Educativa en Multimedios Página 30 de 39
Apéndice A-4: Transiciones Las transiciones controlan la manera en que las diapositivas entran y salen de la pantalla. Las transiciones pueden agregarse desde todas las vistas.
Pasos: 1. Seleccione o presente en pantalla la diapositiva a la cual le quiere
añadir transición. 2. Luego presione Slide Show , Slide Transition. También puede utilizar
el shortcut oprimiendo botón derecho del mouse encima de la diapositiva que desea añadir la transición y del menú corto que le sale, oprima Slide Transition.
Efectos de transicionesEfectos de transicionesEfectos de transiciones
Ilustración 37
3. En el cuadro de diálogo, Slide Transition que surge, seleccione un
efecto. 4. Si quiere aplicar la misma transición a todas las diapositivas, dé un
clic en Apply to All Slides . 5. Una vez seleccione la transición que le gusta, automáticamente se
aplicará a la diapositiva. Las transiciones incluyen varios efectos especiales. Cuando seleccione un tipo de transición, observe su efecto en la transparencia a la izquierda del cuadro de diálogo.
Apéndice A-5: Agregar sonidos a una diapositiva Además de añadir una transición visual en la pantalla al pasar de una diapositiva a otra, se pueden agregar efectos de sonido.

Lo básico de Microsoft® PowerPoint XP
Por: Prof. Sylvia Castillo-Calero
© Centro de Tecnología Educativa en Multimedios Página 31 de 39
Pasos:
1. Seleccione la diapositiva que recibirá el efecto de sonido. 2. Dé un clic derecho al mouse y seleccione Slide Transition. 3. En el panel de tareas, dé un clic al triángulo invertido que aparece
en Sound en la sección de Modify Transitions.
4. Elija el efecto de la lista desplegable de sonidos en el cuadro de diálogo, Slide Transition que aparece en Modify Transition.
5. Una vez que se selecciona el sonido en la diapositiva deseada, automáticamente se aplicará el mismo a esa sola diapositiva. Eso quiere decir que cuando usted pase esa diapositiva a la otra, se escuchará el sonido que usted le aplicó.
SonidosSonidos
Ilustración 38
Si desea, puede aplicarle el mismo sonido a todas las diapositivas oprimiendo el botón de Apply to All del cuadro de diálogo
Apéndice A-6: Presentaciones portátiles (Pack and Go) Posiblemente usted estará presentando sus diapositivas en una computadora que no es la suya. Esa computadora puede ser que no tenga la aplicación de PowerPoint instalado. Esto no es un problema. Cuando termine su presentación seleccione la opción de presentaciones portátiles.

Lo básico de Microsoft® PowerPoint XP
Por: Prof. Sylvia Castillo-Calero
© Centro de Tecnología Educativa en Multimedios Página 32 de 39
Pasos:
1. File, Pack and Go. Aparecerá el Pack and Go Wizard.
2. Seleccione los archivos que se van a empacar, que por lo general, es la presentación que tiene en pantalla.
3. Seleccione dónde va a grabar su presentación, por lo general es en el disco A o E, si lo va a grabar en un USB port.
4. Incluya los archivos integrados en la presentación. Esto aparece bajo la opción, Include linked files.
Ilustración 39
5. Finalmente, si la computadora que usted va a usar para ver la
presentación no tiene PowerPoint, incluya el Viewer.

Lo básico de Microsoft® PowerPoint XP
Por: Prof. Sylvia Castillo-Calero
© Centro de Tecnología Educativa en Multimedios Página 33 de 39
Apéndice B-1: Caracteres especiales En la siguiente tabla aparece una lista con caracteres especiales y la combinación de las teclas que debe pulsar para obtener cada caracter utilizando el Sistema Operativo Windows.
Caracter Combinación de teclas á Alt + 160 Á Alt + 0193 Ä Alt + 0228 é Alt + 130 É Alt + 0201 í Alt + 161 ó Alt + 162 Ó Alt + 0211 Ü Alt + 0220 ú Alt + 163 Ú Alt + 0218 ü Alt + 0252 ñ Alt + 164 Ñ Alt + 165 ¿ Alt + 168 ¡ Alt + 173 @ Alt + 64 \ Alt + 92 ~ Alt + 126 | Alt + 124 ® Alt + 0174 © Alt + 0169

Lo básico de Microsoft® PowerPoint XP
Por: Prof. Sylvia Castillo-Calero
© Centro de Tecnología Educativa en Multimedios Página 34 de 39
Apéndice B-2: Atajos (Shortcuts) En la siguiente tabla aparece una lista con atajos (shortcuts) y la combinación de las teclas para obtener cada función utilizando el sistema operativo Windows.
Función Shortcuts
Seleccionar todo Ctrl + A Bastardillas ( Italic) Ctrl +I Negrillas (Bold) Ctrl + B Guardar (Save) Ctrl + S Guardar como (Save as...) F12 Deshacer (Undo) Ctrl + Z Rehacer (Redo) Ctrl + Y Imprimir (Print) Ctrl + P Copiar (Copy) Ctrl + C Pegar (Paste) Ctrl + V Enlaces (Hyperlink) Ctrl + K Cortar (Cut) Ctrl + X Nueva presentación (New) Ctrl + N Abrir presentación (Open) Ctrl + O Subrayar (Underline) Ctrl + U Salir de la aplicación (Exit) Ctrl + Q Buscar (Find) Ctrl + F Reemplazar (Replace) Ctrl + H Ir a (Go to ) Ctrl + G Duplicar (Duplicate ) Ctrl + D Nueva diapositiva (New Slide ) Ctrl + M
Vista Slide Show F5 Corrector de ortografía (Spelling) F7

Lo básico de Microsoft® PowerPoint XP
Por: Prof. Sylvia Castillo-Calero
© Centro de Tecnología Educativa en Multimedios Página 35 de 39
Apéndice C-1: Consejos para el diseño de las diapositivas
ü La regla del 7 x 7. Cada diapositiva debe tener un máximo de siete líneas, y cada una de estas líneas debe tener un máximo de siete palabras. Esta regla requiere que se seleccionen las palabras cuidadosamente para que, a su vez, el usuario las pueda leer con facilidad. No es recomendable presentarle a la audiencia demasiada información en las diapositivas.
ü Mantenga consistencia y coordinación en el esquema de los colores.
ü Cada vez que cambie las diapositivas, trate de verlas en la Vista de Presentación (Slide Show).
ü Seleccione una plantilla cuyo tema y/o colores correspondan al tema de la presentación.
ü Se debe usar un máximo de dos tipos de letras y dos tipos de estilos en una presentación.
ü Una diapositiva negra puede ser efectiva al culminar una presentación con el propósito de pausar para efectos de discusión o para separar secciones en una presentación grande. La diapositiva negra atrae la atención del público hacia el presentador.
ü Aunque PowerPoint le ofrece cinco niveles para usarse en cada diapositiva, se sugiere que limite los niveles a tres. El usar todos los niveles pueden abrumar la audiencia.
ü El color del trasfondo más utilizado en diapositivas profesionales es el azul. Este color connota serenidad y reflexión.
ü Cuando seleccione una gráfica, considere la dirección en que se presenta el arte. Para enfocar la atención de la audiencia al centro de la diapositiva, las imágenes deben de mirar hacia adentro en vez de hacia fuera.
ü Utilice no más de dos animaciones en una presentación. Más de dos puede distraer la audiencia de sus ideas pues se fijarían más en el efecto visual y no en el contenido o en el presentador.
ü Añada interés a un organigrama animando sus figuras.
ü La audiencia prefiere ver retratos en vez de gráficas. También prefiere ver gráficas a color en vez de blanco y negro.

Lo básico de Microsoft® PowerPoint XP
Por: Prof. Sylvia Castillo-Calero
© Centro de Tecnología Educativa en Multimedios Página 36 de 39
ü Practique su presentación frente a una audiencia pequeña o frente a un colega, y pida retroalimentación sobre e l contenido y el estilo de su presentación. Considere que,
ü Las gráficas e ilustraciones deben ser claras, atrayentes y relevantes al tema.
ü La presentación oral debe enfocar los intereses de la audiencia.
ü La clausura de su presentación debe ser memorable.
ü Se debe practicar la presentación para calcular el tiempo que le tomaría hacer su presentación para asegurarse que cumple con el tiempo que se la ha asignado. Deje tiempo para contestar preguntas, si es apropiado.

Lo básico de Microsoft® PowerPoint XP
Por: Prof. Sylvia Castillo-Calero
© Centro de Tecnología Educativa en Multimedios Página 37 de 39
Prueba de destrezas
Usted tiene 20 minutos para completar este ejercicio. Observe las diapositivas que se presentan abajo. Usando el diseño Layers como plantilla (template ), cree las tres diapositivas utilizando PowerPoint. Los gráficos que deberá insertar aparecen bajo las categorías de Presentation. Los mismos tendrán que ser alusivos al tema y deberá moverlos, rotarlos y cambiar su tamaño, de ser necesario.
Diapositiva 1
Diapositiva 2
Diapositiva 3

Lo básico de Microsoft® PowerPoint XP
Por: Prof. Sylvia Castillo-Calero
© Centro de Tecnología Educativa en Multimedios Página 38 de 39
Bibliografías Beskeen, D., Duffy, J. A., Friendrichsen, L. & Reding, E. E., (2002).
Microsoft Office XP Introducción. Mexico: Thomson.
Eames,K., (1999). PowerPoint 2000 Intermediate. Pensilvania: ExecuTrain
Corporation.
Grauer, R., T., & Barber M., (2002). Exploring Microsoft Office XP: Nelson,
S.L. & Nelly,J., (2001). The Complete Reference Office XP. Berkeley:
McGraw Hill.
Shelly, G., Cashman, T., & Vermaat, M. E., (2002). Microsoft Office XP
Introductory Concepts and Techiniques. Boston: Course Technology
Thomson Learning.
Referencias Electrónicas
Introduction for PowerPoint XP. (2002). Accedida el 12 de septiembere de
2003 de http://lib.umflint.edu/BI/pptxp2.html#bullets
Introduction to PowerPoint XP. (sin fecha). Accedida el 20 de septiembere
de 2003 de http://www.eiu.edu/~booth/pub/IntroPPointXP.pdf
Leodership and Technology Development. (sin fecha). Accedida el 15 de
febrero de 2003 de http://lib.umflint.edu/BI/pptxp2.html#bullets

Lo básico de Microsoft® PowerPoint XP
Por: Prof. Sylvia Castillo-Calero
© Centro de Tecnología Educativa en Multimedios Página 39 de 39
PowerPoint XP: A teacher’s Tutorial. (sin fecha). Accedida el 23 de
septiembere de 2003 de
http://www.eiu.edu/~booth/pub/IntroPPointXP.pdf

Lo básico de Microsoft® PowerPoint XP
Por: Prof. Sylvia Castillo-Calero
© Centro de Tecnología Educativa en Multimedios
Hoja de apuntes