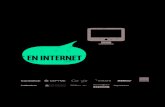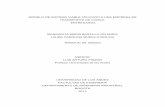Manual de Internet Aplicado a La Empresa
-
Upload
josecalderon010152 -
Category
Documents
-
view
61 -
download
5
description
Transcript of Manual de Internet Aplicado a La Empresa

Universidad Técnica “Luis Vargas Torres”
Ing. Néxar Baque 1
INTERNET APLICADO A LA EMPRESA
MÓDULO 1: Entorno de Internet:
INTERNET EXPLORER.
Windows Internet Explorer (anteriormente Microsoft Internet Explorer),
conocido comúnmente como IE, es un navegador web desarrollado por Microsoft
para el sistema operativo Microsoft Windows desde 1995. Ha sido el navegador
web más utilizado de Internet desde 1999 hasta la actualidad, con un pico máximo
de cuota de utilización del 95% entre el 2002 y 2003. Sin embargo, dicha cuota de
mercado ha disminuido paulatinamente con los años debido a una renovada
competencia por parte de otros navegadores (Mozilla, Opera, Google Chrome, ect.),
situándose aproximadamente entre el 34% y 55% para finales de noviembre de
2011, dependiendo de la fuente de medición global.
Su versión más reciente es la 9.0, publicada el 14 de marzo de 2011, y está
disponible gratuitamente como actualización para Windows Vista SP2 o Windows
Server 2008 SP2, además de Windows 7 y Windows Server 2008 R2. Los sistemas

Universidad Técnica “Luis Vargas Torres”
Ing. Néxar Baque 2
operativos Windows XP, Windows 2003 y anteriores no están soportados. Esta
nueva versión de Internet Explorer incorpora considerables avances en la
interpretación de estándares web respecto a sus precursores, como el soporte para
CSS3, SVG, HTML5 (incluyendo las etiquetas <audio>, <video> y <canvas>), el
formato de archivo tipográfico web "WOFF", además de incluir mejoras de
rendimiento como la aceleración por hardware para el proceso de renderizado de
páginas web y un nuevo motor de JavaScript denominado Chakra.
También se han producido compilaciones de Internet Explorer (algunas
actualmente descontinuadas) para otros sistemas operativos, incluyendo Internet
Explorer Mobile (Windows CE y Windows Mobile), Internet Explorer para Mac
(Mac OS 7.01 a 10) e Internet Explorer para UNIX (Solaris y HP-UX).
ENTORNO DE EXPLORER:

Universidad Técnica “Luis Vargas Torres”
Ing. Néxar Baque 3
Irhaciadelante
Abreelprograma deedicióndewebs
Últimas direcciones visitadas
Encontraruntexto eneldocumento
Detenerla carga delapáginaweb
Cargardenuevo Páginade Inicio
Imprimirel documento
Abreel
de correo
Carpetaenla que seguardan direcciones
Irhaciaatrás (documentoanterior)
DirecciónURL
LA BARRA DE EXPLORER.
� Barra de título: Es análoga a la que aparece en todas las aplicaciones
Windows. Su particularidad en este caso reside en que nos muestra el título del
documento de hipertexto que se visualiza.
� La barra de herramientas:La barra de herramientas permite hacer algunas de
las operaciones más habituales de unaforma rápida y sencilla (pulsando con el
ratón). A continuación se describe la función de cada uno de estos botones.
� Barra de direcciones: es el lugar donde se debe escribir la URL o dirección del
sitio o página web a la cual se desea acceder. Además, se puede visualizar las
URL de los sitios visitados.
Al final de este campo aparece una flecha hacia abajo. Haciendo clic sobre
ella se desplegará una lista con las últimas direcciones que hemos visitado, lo que
nos proporciona un modo rápido de acceder a ellas sin tener que recordarlas.
� Botones de opciones: son botones que permite realizar alguna acción
inmediata o permiten acceder a un grupo de opciones relacionadas. Más
adelante comentare todos los disponibles.

Universidad Técnica “Luis Vargas Torres”
Ing. Néxar Baque 4
� Área de contenidos: es el área principal del navegador, donde mostrara los
contenidos del sitio o página web al cual se accedió.
� Barra de estado: esta barra puede estar desactivada, pero puede activarse
nuevamente haciendo clic en el botón HERRAMIENTAS, BARRA DE
HERRAMIENTAS y seleccionado Barra de Estado. En ella se podrá ver:
o La URL (Localizador uniforme de recursos) de los enlaces.
o Barra de progreso: es un indicar del progreso de descarga de los
contenidos del sitio o página web.
o Zoom: esta opción permite acercarse o alejarse al momento de visualizar
los contenidos de un sitio o página web.
Otro elemento es la Barra de menú donde aparecen los menús desplegables de
opciones estándares, Este elemento, a partir de esta versión, esta desactivada por
defecto, pero puede activarse nuevamente, haciendo clic en el botón
HERRAMIENTAS y seleccionando Barra de menú.
PERSONALIZAR LAS BARRAS DE HERRAMIENTAS DE INTERNET EXPLORER
Esta información corresponde a Windows Internet Explorer 7 y
Windows Internet Explorer 8.
Internet Explorer cuenta con varias barras de herramientas, incluida la barra de
menú, la barra de favoritos o vínculos y la barra de comandos. También está la
barra de direcciones, donde puede escribir una dirección web, y la barra de estado,
que muestra mensajes como el progreso de descarga de una página web. Todas
estas barras de herramientas pueden personalizarse de una forma u otra.
Mostrar u ocultar las barras de herramientas de Internet Explorer
Puede ver u ocultar la barra de menú,favoritos o vínculos, la barra de comandos y
la barra de estado. A continuación se indica cómo:

Universidad Técnica “Luis Vargas Torres”
Ing. Néxar Baque 5
1. Para abrir Internet Explorer, haga clic en el botón Inicio y, a continuación,
en Internet Explorer.
2. Haga clic en el botón ver, seleccione Barras de herramientas y, a
continuación, haga clic en la barra de herramientas que desee mostrar u
ocultar.
Personalizar la barra de comandos
La barra de comandos está ubicada en la parte superior derecha de la ventana
Internet Explorer y ofrece acceso fácil a casi todas las opciones de configuración y
características de Internet Explorer. Puede personalizar los botones de la barra de
comandos para que se ajusten a sus preferencias.
Para cambiar los botones de la barra de comandos
1. Para abrir Internet Explorer, haga clic en el botón Inicio y, a continuación,
en Internet Explorer.
2. En Internet Explorer 8, haga clic con el botón secundario en la barra de
comandos, seleccione Personalizar y, a continuación, haga clic en Agregar o
quitar comandos. En Internet Explorer 7, haga clic con el botón secundario
en la barra de comandos, seleccione Personalizar la barra de comandos y, a
continuación, haga clic en Agregar o quitar comandos.
3. Realice uno o varios de los siguientes cambios:
o Para agregar un botón, haga clic en el botón que desee agregar en la
lista Botones disponibles y, a continuación, haga clic en Agregar.
o Para quitar un botón, haga clic en el botón que desee quitar en la
lista Botones de la barra de herramientas y después haga clic en
Quitar.
o Para cambiar el orden en que se muestran los botones, haga clic en
un botón de la lista Botones de la barra de herramientas y, después,
haga clic en Subir o Bajar.
o Para restaurar la configuración original de los botones de la barra de
comandos, haga clic en Restablecer.
4. Cuando haya finalizado, haga clic en Cerrar.

Universidad Técnica “Luis Vargas Torres”
Ing. Néxar Baque 6
Debería ver los cambios inmediatamente. Si ha agregado muchos botones,
es posible que tenga que cambiar de tamaño la barra de comandos para
verlos todos.
Para mostrar u ocultar texto en los botones de la barra de comandos
1. Para abrir Internet Explorer, haga clic en el botón Inicio y, a continuación,
en Internet Explorer.
2. En Internet Explorer 8, haga clic con el botón secundario en la barra de
comandos, seleccione Personalizar, o en Internet Explorer 7, haga clic con el
botón secundario en la barra de comandos, seleccione Personalizar la barra
de comandos y realice algunas de las siguiente acciones:
o Para que se muestre una etiqueta en cada botón, haga clic en Mostrar
todas las etiquetas de texto.
o Para que se muestre una etiqueta en algunos de los botones, haga
clic en Mostrar el texto selectivo.
o Para desactivar todo el texto, haga clic en Mostrar sólo los iconos.
Para aumentar el tamaño de los iconos de la barra de comandos
De forma predeterminada, los iconos de la barra de comandos son pequeños para
dejar más espacio al contenido de Internet Explorer. Si usa una pantalla de alta
resolución, o si necesita ayuda adicional para ver los iconos, puede cambiar su
tamaño a grande. A continuación se indica cómo:
1. Para abrir Internet Explorer, haga clic en el botón Inicio y, a continuación,
en Internet Explorer.
2. Realice una de estas acciones:
o En Internet Explorer 8, haga clic con el botón secundario en la barra
de comandos, seleccione Personalizar y, a continuación, haga clic en
Usar iconos grandes.
o En Internet Explorer 7, haga clic con el botón secundario en la barra
de comandos y, a continuación, haga clic en Usar iconos grandes.

Universidad Técnica “Luis Vargas Torres”
Ing. Néxar Baque 7
Para que los iconos sean pequeños, siga estos pasos y vuelva a hacer clic en
Usar iconos grandes.
Para cambiar de tamaño la barra de comandos
1. Para abrir Internet Explorer, haga clic en el botón Inicio y, a continuación,
en Internet Explorer.
2. Haga clic con el botón secundario en la barra de comandos y, a
continuación, en Bloquear las barras de herramientas para quitar la marca
de verificación (si no aparece una marca de verificación junto al comando,
omita este paso).
3. Arrastre la barra de separación de la barra de comandos a la izquierda o a
la derecha.
4. Cuando haya finalizado, haga clic con el botón secundario en la barra de
comandos y, después, haga clic en Bloquear las barras de herramientas.
Para mover la barra de comandos
En Internet Explorer 8, puede mover la barra de comandos desde su posición
predeterminada en la fila de pestañas a la barra de favoritos o a su propia fila.
Mover la barra de comandos a la barra de favoritos puede proporcionarle espacio
para ver más pestañas. Colocar la barra de comandos en su propia fila puede
simplificar la tarea de ubicar los botones que contiene y hacer clic en ellos.
1. Para abrir Internet Explorer, haga clic en el botón Inicio y, a continuación,
en Internet Explorer.
2. Haga clic con el botón secundario en la barra de comandos y, a
continuación, haga clic en Bloquear las barras de herramientas para borrar
la marca de verificación del comando (si la marca no aparece junto al
comando, omita este paso).
3. Para mover la barra de comandos, haga clic en la barra separadora de la
barra de comandos y arrástrela desde la fila de pestañas a la barra de
favoritos o su propia fila.

Universidad Técnica “Luis Vargas Torres”
Ing. Néxar Baque 8
4. Cuando haya finalizado, haga clic con el botón secundario en la barra de
comandos y, después, haga clic en Bloquear las barras de herramientas.
FAVORITOS.
Estemenúconstituyeuna agendapersonalizadaen la que el usuario puede
guardarlas direcciones de las páginas Web que más le interesen para volver a
visitarlas. Será estudiado más adelante.
� AñadiraFavoritos
Internet Explorer le ofrece la posibilidad de gestionar una relación de las
direcciones de laspáginas Web a las que acceda frecuentemente, para permitir una
acceso rápido a ellas no teniendo que escribir en cada ocasión la dirección.
Cuando desee añadir una dirección URL a su lista de sitios Favoritos, utilice los
siguientespasos:
1. Introduzca o busque la página cuya dirección desea añadir a Favoritos
2. Cuando la página aparezca en el explorador, seleccione del menú Favoritos
la opciónAgregar a Favoritos, con lo que aparecerá el siguiente cuadro.
3. Introduzca el nombre que desea dará la dirección. Si desea añadir la
dirección aun determinada carpeta de Favoritos, pulse sobre el botón Crear
en y seleccione la carpeta en cuestión. Por el contrario, si la carpeta no
existe, puede pulsar sobre el botón Nueva carpeta e introducir el nombre de

Universidad Técnica “Luis Vargas Torres”
Ing. Néxar Baque 9
la nueva carpeta, para poder seccionar la posteriormente.
4. Pulse sobre el botón Aceptar. Una vez realizados estos pasos, la nueva
dirección seráañadida al grupo de Favoritos. Cuando desee volver a visitar
cualquier página que se encuentre en este grupo, solamente deberá
seleccionar su nombre del menú Favoritos y ésta será cargada
automáticamente por el explorador.
� Organización de favoritos
Si durante el proceso de añadir nuevas direcciones a su relación de sitios Favoritos
no ha idoorganizándolas convenientemente, cuando tenga varias decenas,
seguramente le resultará complicado buscar la que desee visitar entre ellas.
Para solucionar este problema, el explorador le ofrece la posibilidad de organizar
sus sitios Favoritos con una estructura de carpetas, la cual utilizará posteriormente
para agrupar sus sitios dentro del menú Favoritos.
Para realizar esta organización seleccione del menú Favoritos la opción Organizar
Favoritos,con lo que aparecerá el siguiente cuadro de dialogo.

Universidad Técnica “Luis Vargas Torres”
Ing. Néxar Baque 10
Para ver el contenido de un sitio Favorito, selecciónelo y haga doble clic con el
ratón sobre él.
Para realizar esta organización seleccione del menú Favoritos la opción Organizar
Favoritos,con lo que aparecerá el siguiente cuadro de dialogo.
PANTALLA COMPLETA.
HISTORIAL.
Historial (Ctrl+H o Ctrl+Mayús+H): despliega todos aquellos sitios que se han accedido, organizados por días o semanas.

Universidad Técnica “Luis Vargas Torres”
Ing. Néxar Baque 11
• MÓDULO 2: Correo Electrónico MSN Hotmail:
Windows Live Hotmail, anteriormente MSN Hotmail, más conocido como Hotmail,
es un servicio gratuito de correo electrónico basado en la web operado por
Microsoft y parte del grupo Windows Live. Fue fundado por Sabeer Bhatia y Jack
Smith. Se puso en marcha en julio de 1996 como "HoTMaiL" financiado por la
empresa de capital de riesgo Draper Fisher Jurvetson. Fue uno de los primeros
servicios de correo electrónico basado en la web,[2] y también uno de los primeros
gratuitos. Las letras en mayúscula de su nombre original son una referencia al
lenguaje de marcado HTML utilizado en la web. Posteriormente fue adquirido por
Microsoft, en 1997, por unos 400 millones de dólares y rebautizado como "MSN
Hotmail". La versión actual se anunció oficialmente en el 2005 y se lanzó en todo el
mundo en el 2007.
CARACTERÍSTICAS
Reproductor de audio
Un reproductor de audio integrado que reproduce mensajes de voz o clips de audio
MP3 después del análisis en busca de virus.

Universidad Técnica “Luis Vargas Torres”
Ing. Néxar Baque 12
Integración
Hotmail se integra con otros servicios de Windows Live. Los usuarios pueden ver si
sus contactos de Windows Live Messenger están conectados e iniciar
conversaciones de mensajes instantáneas en Hotmail. Integración con Windows
Live Contactos proporciona la capacidad de tener información de contacto
manteniendo actualizado automáticamente, así como proporcionar las novedades
de los usuarios que se encuentra en su Perfil de Windows Live. Windows Live
Calendario también será accesible a través de la interfaz de Hotmail y solicitudes
de reunión se agregan automáticamente a su calendario.
Agregado rápido
Agregado rápido permite al usuario realizar búsquedas utilizando Bing e incrustar
los resultados de búsqueda en el mensaje de correo electrónico. Información
disponible para Agregado rápido incluye resultados de la búsqueda de mapas,
restaurantes, tiempos de la película, imágenes, videos y anuncios de negocio
Panel de lectura
El rediseño de Hotmail se centraba alrededor de una apariencia del estilo de
Microsoft Outlook con un panel de lectura para ver la bandeja de entrada y
mensajes en el mismo tiempo; la funcionalidad de arrastrar y colocar; en el teclado,
se puede utilizar el Ctrl o las teclas Mayús para seleccionar los mensajes y hacer
clic con el botón secundario para visualizar menús contextuales. Con Outlook, se
puede mostrar el panel de lectura en el lado de mensajes, por debajo.
Seguridad
Características de seguridad integradas de Hotmail incluyen Windows Live
OneCare detección de virus, SenderID, autenticación de SMTP, detección de
phishing, remitente garantizado, detección de la lista de correo y reenvío de
detección. Los mensajes potencialmente inseguros son capturados por Hotmail y
no se abre el mensaje ni permite el acceso a un archivo adjunto hasta que el
usuario confirma que quiere hacerlo; con esto, se pretende reducir el éxito de
intentos de phishing. Una barra de seguridad se posiciona por encima de cada

Universidad Técnica “Luis Vargas Torres”
Ing. Néxar Baque 13
mensaje como una notificación para el usuario que si se conoce el remitente y si el
contenido de correo es potencialmente peligroso.
Corrector ortográfico
Con los programas de Office como Microsoft Word, Hotmail incluye la capacidad
para comprobar la ortografía de palabras cuando se escriben. Se subrayan palabras
incorrectas en rojo y, al hacer clic con el botón secundario, se muestra una lista de
sugerencias.
Temas
Hotmail ofrece una selección de los diferentes temas. Los usuarios pueden elegir
de una gama de temas de Windows Live predefinidas. Se utilizará el tema elegido a
través de todos los servicios de Windows Live.
Archivos adjuntos
Hotmail le permite a los usuarios enviar y recibir archivos adjuntos de hasta 25 MB
de tamaño (hasta el 2010, era 10 MB el máximo).
[editar] Registro En el registro, se puede crear nuevos usuarios con una dirección
de dominio de Hotmail (por ejemplo @hotmail.com, @hotmail.co.uk, @hotmail.fr,
@hotmail.es, @hotmail.com.ar, @hotmail.cl) o un dominio Windows Live (por
ejemplo @live.com, @live.co.uk, @live.com.mx, @live.cl, @live.com.ar). Para
administradores, está disponible el servicio con dominios propios en el Centro de
administración de Windows Live [9]
o Crear o abrir un correo
Todo el mundo tiene ya su propia cuenta de correo Hotmail.com. A petición de las
necesidades de los usuarios, aquí una guía fácil para abrir o crear mi cuenta de
correo electrónico hotmail en unos sencillos pasos.
1. Entramos a la página oficial de Hotmail.com (live.com):
http://mail.live.com

Universidad Técnica “Luis Vargas Torres”
Ing. Néxar Baque 14
2. Hacemos click en el botón “Registrarse” tal y como aparece:
3. Ahora elegimos el nombre de tu cuenta de email en hotmail (Windows Live
ID). Ejemplo [email protected]:
Antes de seguir con el resto del formulario, asegúrate de que la cuenta msn que
quieres crear está disponible, pinchando en el botón “Comprobar disponibilidad”.
En el caso de que esté disponible, nos lo indicará como en la imagen de abajo.

Universidad Técnica “Luis Vargas Torres”
Ing. Néxar Baque 15
A la hora de elegir la contraseña, intenta escoger una que esté compuesta de
palabras y números para que sea difícil de descifrar.
4. Completar el resto de datos personales.
En la siguiente parte, nos pedirán que coloquemos una cuenta de correo
electrónico alternativo para poder recuperar nuestra cuenta de hotmail en un
futuro en caso de robo o pérdida de contraseña. Podemos Recurrir a escoger una
pregunta secreta en caso de no tener otra cuenta de correo alternativa.

Universidad Técnica “Luis Vargas Torres”
Ing. Néxar Baque 16
Por último rellenamos todos los campos que nos piden. El código captcha {es el
acrónimo de Completely Automated Public Turing test to tell Computers and Humans
Apart (Prueba de Turing pública y automática para diferenciar máquinas y
humanos). } es para confirmar que somos humanos, evitando registros automáticos
por parte de bots, lo único que tenemos que hacer en ése campo es escribir las
letras que salen en la imagen en la parte de abajo como viene en la imagen.
Rellenados todos los campos pulsaremos en el boton “Acepto”.
Bien, si he seguido todos los campos correctamente, ahora tendré mi nuevo correo
de hotmail.com. Apunta los datos en un lugar seguro para que no se te olviden (la
contraseña y el id “[email protected]”).
o Iniciar sesión
1
2
3

Universidad Técnica “Luis Vargas Torres”
Ing. Néxar Baque 17
A continuación se describen las acciones que usted debe realizar para:
1) Enviar mensaje 2) Recepción de mensajes 3) Organizar los mensajes 4) Contactos
Cada uno de ellos incluyen diferentes opciones, las cuales se detallan apropiadamente.
Enviar mensajes
• REDACTAR UN MENSAJE
1. Abre el Programa de Correo Web. Inicia sesión utilizando:
a. Nombre de Usuario. b. Contraseña.
2.
3. 4.
Abre la Bandeja de Entrada. En la barra de acciones da clic en Nuevo.

Universidad Técnica “Luis Vargas Torres”
Ing. Néxar Baque 18
5. Escribe las direcciones de correo electrónico en el campo Para.
6. En la línea Asunto, escribe descripción del una breve
mensaje. Escribe 7. el mensaje en el cuadro de mensaje principal. Para enviar el mensaje, en la barra de acciones, haz clic en Enviar.
8.
Notas:
1. Si deseas utilizar los cuadros CCi y CCOii para enviar copias del mensaje de correo electrónico a otras personas, haz clic en Mostrar CC: y CCO: y, a continuación, escribe las direcciones de correo electrónico a las que deseas enviar una copia del mensaje.
2. Para marcar un mensaje como de alta o baja importancia, en la barra de acciones, haz clic en el botón Muy importante
importante . o en el botón Poco
i Copia: envía una copia del mensaje de correo electrónico. ii Copia Oculta: envía una copia del mensaje de correo electrónico, pero oculta la dirección de correo electrónico del destinatario para que no pueda verla el resto de los destinatarios.
• Adjuntar archivos a mensajes de correo electrónico
Al enviar un mensaje de correo electrónico con Windows Live Hotmail, puedes adjuntar imágenes y otros tipos de archivos a dicho mensaje.
1. Haz clic en Adjuntariii. 2. Busca el archivo mediante el
botón Examinar, selecciona el archivo que desees adjuntar, y a continuación haz clic en Abrir.
3. Repite el proceso con cada archivo que desees adjuntar.
iii Nota: En algunos exploradores, como
Internet Explorer, tienes que hacer clic en Adjuntar y posteriormente elegir la opción Archivo.

Universidad Técnica “Luis Vargas Torres”
Ing. Néxar Baque 19
RECEPCIÓN DE MENSAJES
Leer mensaje •
1. 2. 3.
Inicia sesión. Abre la bandeja de entrada. Haz clic en un mensaje de lista para abrirlo.
la
• Guardar o abrir los archivos adjuntos a los mensajes de correo electrónico
1. Abre el mensaje de correo electrónico que contiene el archivo adjunto.
2. Haz clic en el nombre del archivo ajunto y a continuación sigue uno de estos procedimientos:
a. Para abrir el adjunto, haz Abrir.
archivo clic en
b. Para guardar el archivo adjunto, haz clic en Guardar, busca dónde deseas guardar los
a datos adjuntos y, continuación, haz clic en Guardar.
Nota: Para mensajes de correo electrónico que tienen varios archivos adjuntos, repite estos pasos por cada archivo adjunto que desees guardar o abrir.

Universidad Técnica “Luis Vargas Torres”
Ing. Néxar Baque 20
ORGANIZAR LOS MENSAJES
• Agregar una carpeta para organizar correo
electrónico
1. En el panel izquierdo haz clic en Administrar carpetas.
2. 3.
Haz clic en Nuevo. Escribe un nombre para la carpeta, y a continuación, haz clic en Guardar.
Mover mensajes de una carpeta a otra. •
1. 2.
Abre la bandeja de entrada. Activa la casilla situada junto a cada mover.
mensaje que desees
3. En la barra de acciones, en el menú Mover a, selecciona la carpeta a la que desees mover los mensajes.

Universidad Técnica “Luis Vargas Torres”
Ing. Néxar Baque 21
CONTACTOS Puedes agregar, quitar o editar personas de tu lista de contactos para mantener actualizada su información personal, por ejemplo su nombre, dirección y dirección de correo electrónico.
• AGREGAR UN CONTACTO
1. En el panel izquierdo, haz clic en Lista de contactos.
2. En la barra de herramientas, haz clic en Nuevo.
3. Escribe los detalles acerca y, clic
del a en
nuevo contacto continuación, Guardar.
haz
• ELIMINAR UN CONTACTO
1. 2.
En el panel izquierdo, haz clic en Lista de contactos. Selecciona un contacto y, a continuación, en la barra de herramientas, haz clic en Eliminar. Para confirmar la eliminación, haz clic en Aceptar. 3.
• EDITAR UN CONTACTO
1. 2.
En el panel izquierdo, haz clic en Lista de contactos. Selecciona un contacto y, a continuación, en la barra de herramientas, haz clic en Editar. Cambia los detalles del nuevo contacto y, a continuación, haz clic en Guardar.
3.

Universidad Técnica “Luis Vargas Torres”
Ing. Néxar Baque 22
ORGANIZAR LOS CONTACTOS EN CATEGORÍAS O FAVORITOS
Para organizar tus contactos y que resulten más fáciles de encontrar, puedes organizarlos en una o más categorías. Los contactos normales se distinguen mediante una estrella clara. Sin embargo, si agregas un contacto como favorito, se distinguirá por una estrella amarilla.
• Crear una nueva categoría
1. En el panel izquierdo, haz clic en Lista de contactos. En la barra de acciones, en el 2. menú Categorías, Nueva categoría.
haz clic en
3. Junto a Nombre, escribe un nombre categoría. Si deseas la nueva
para la nueva
4. agregar contactos a categoría, junto a
Usuarios registrados, escribe el nombre del contacto o la dirección de correo electrónico de los contactos que deseas agregar.
5. Haz clic en Guardar.
• Eliminar una categoría
1. 2. 3. 4.
En el panel izquierdo, haz clic en Lista de contactos. En el panel izquierdo, haz clic en Administrar categorías. Selecciona la categoría que deseas eliminar y haz clic en Eliminar. Haz clic en Aceptar.
Nota: Cuando se elimina una categoría, los contactos que contiene no se eliminan. Agregar un contacto a una categoría
• Agregar un contacto a una categoría
1. En el panel izquierdo, haz clic en Lista de contactos. 2. Selecciona cada contacto que desees agregar a una de tus categorías y, a
continuación, en la barra de acciones, en el menú Categorías, haz clic en la categoría a la que desees agregar el contacto.

Universidad Técnica “Luis Vargas Torres”
Ing. Néxar Baque 23
SERVICIO DE SKYDRIVE.
1. CARACTERÍSTICAS DEL SKYDRIVE
Permite a los usuarios subir archivos de un computador y almacenarlos, a manera de un disco duro o como una memoria USB y acceder a ellos desde un navegador web.
Los archivos que suba a SkyDrive no se borrarán de su computador, crea una copia del archivo y lo almacena para que desde cualquier lugar usted pueda tener acceso a él sin necesidad de tener a la mano su computador.
Sus principales características son:
25 GB de almacenamiento
Límite de 50 MB para archivos adjuntos
Se pueden subir hasta 5 archivos a la vez.
Acceso desde cualquier lugar
Protegido por contraseña, permitiendo que los archivos sean almacenados para su uso privado y que sean compartidos con las personas que usted quiera.
Fácil de usar, arrastra los archivos en sus carpetas en línea computador.
Permite crear diferentes directorios compartidos.
desde su
2. MODO DE USO DEL SKYDRIVE
A continuación se muestran los pasos para ingresar al SkyDrive:
1. Desde la bandeja de entrada, ingresar a la opción Más – SkyDrive.

Universidad Técnica “Luis Vargas Torres”
Ing. Néxar Baque 24
Se abre la ventana del disco duro virtual, donde podrá almacenar toda la información.
Dentro de este disco virtual, al igual que en el de su computador, se pueden crear carpetas para administrar el alojamiento de los archivos. SkyDrive entrega además 4 carpetas creadas por defecto con características particulares: Documentos (privado), Favoritos (privado), Favoritos compartidos (grupo), Documentos (público).
2. Para subir algún documento, se ingresa a la carpeta en la cual quiere guardarlo y le da click en Agregar Archivos. Si la información la quiere compartir con un grupo de amigos o con personas favoritas, hacer click en Compartido con.

Universidad Técnica “Luis Vargas Torres”
Ing. Néxar Baque 25
Se pueden subir hasta 5 archivos a la vez de manera estándar.
3. Una vez haya agregado los archivos correspondientes dentro de una carpeta, puede compartirlos con los amigos que tenga o con un grupo de personas determinado.
a.
b.
Ingrese a la carpeta donde ha guardado los archivos y dé clic en: Sólo Yo.
En la siguiente ventana, dé clic en Modificar Permisos.
c. A continuación aparece una ventana donde usted puede escoger los contactos con los que quiere compartir los archivos.
-
-
Se puede compartir con todos si usted selecciona la opción “Público”. Puede compartirla con toda su red, que equivale a todos los contactos que tenga agregados en su cuenta de correo.

Universidad Técnica “Luis Vargas Torres”
Ing. Néxar Baque 26
- Puede compartirla con una categoría determinada, que son grupos en los que se encuentran contactos específicos. Puede compartirla con uno o varios usuarios que no se encuentren en su red, escribiendo las direcciones en el espacio inferior donde dice “Usuarios”. También puede seleccionar los contactos de la lista de contactos con los que usted desea compartir la carpeta, que aparece en la parte inferior derecha. Una vez seleccionados los contactos con los que se va a compartir la información, se pueden visualizar en la parte inferior.
-
-
Al lado derecho de cada contacto seleccionado usted puede escoger los permisos de esa persona sobre su carpeta:
- Sólo ver los archivos
- Agregar, modificar y eliminar archivos de su skydrive.
d. Después de configurar cada contacto, de clic en Guardar.
e. Inmediatamente se envía un correo a los contactos seleccionados, invitándolos a ingresar al skydrive donde podrán ver los archivos que usted ha compartido con ellos.
4. Cuando necesite eliminar un archivo, ingrese a la carpeta donde se encuentra, dé clic en encima del icono del archivo y pulse eliminar.

Universidad Técnica “Luis Vargas Torres”
Ing. Néxar Baque 27
Desde allí también se puede mover o copiar el archivo a otra carpeta, y cambiar su nombre.
5. SkyDrive no solo aloja documentos, sino que también permite la creación de álbum de fotografías: Windows Live Fotos. Permite etiquetar personas y darle comentarios a las fotos, descargarlas y publicarlas, igual que los archivos comunes del Skydrive. Adicional a eso y con la ayuda de Silverlight las fotos pueden verse en una presentación de pantalla completa.
a. Se ingresa a Fotos – Crear un álbum de fotos, se agrega la información correspondiente, da click en Siguiente.
b. Después de crear el álbum, se ingresa a él y se da clic en agregar fotos para subir las fotos.

Universidad Técnica “Luis Vargas Torres”
Ing. Néxar Baque 28

Universidad Técnica “Luis Vargas Torres”
Ing. Néxar Baque 29
o MÓDULO 3: Correo Electrónico - Outlook Express:
Outlook Express fue un cliente de correo electrónico y de noticias de red
producido por Microsoft para sus plataformas Windows, también con versiones
para otras plataformas. Outlook Express se distribuía sin costo adicional con
Microsoft Internet Explorer, y formaba parte así de los últimos sistemas operativos
de las familias Windows y Windows NT.
Fue un programa derivado de Microsoft Outlook (que forma parte de Office), pero
especializado en correo electrónico y noticias de red, por lo que no incluye las
características de groupware. En cambio, permite un mejor manejo de algunas
características comunes en grupos de correo electrónico y noticias de red, como el
manejo de texto.
o Dirección de Correo Electrónico(email).
Correo electrónico (correo-e, conocido también como e-mail ), es un servicio de
red que permite a los usuarios enviar y recibir mensajes y archivos rápidamente
(también denominados mensajes electrónicos o cartas electrónicas) mediante
sistemas de comunicación electrónicos. Principalmente se usa este nombre para
denominar al sistema que provee este servicio en Internet, mediante el protocolo
SMTP, aunque por extensión también puede verse aplicado a sistemas análogos
que usen otras tecnologías. Por medio de mensajes de correo electrónico se puede
enviar, no solamente texto, sino todo tipo de documentos digitales. Su eficiencia,
conveniencia y bajo coste están logrando que el correo electrónico desplace al
correo ordinario para muchos usos habituales.
o Configuración del Correo Electrónico.
A cada Procurador se le deberá proporcionar los siguientes datos personales para
la correcta configuración del correo electrónico:
1. Dirección de correo electrónico
2. Nombre de cuenta, es el mismo dato que la dirección de correo electrónico
3. Contraseña

Universidad Técnica “Luis Vargas Torres”
Ing. Néxar Baque 30
Hay que tener en cuenta los siguientes datos propios de la configuración del correo
para cgpe.net
Servidor de correo entrante @correo.cgpe.net
Servidor de correo saliente @correo.cgpe.net
En esta documentación cuando se hace referencia a @colegio.cgpe.net se trata de
la nomenclatura propia de cada colegio.
Por ejemplo:
Si se habla de una cuenta del Ilustre Colegio de Procuradores de Cáceres esta
nomenclatura tendrá el siguiente formato:
@caceres.cgpe.net
Microsoft Outlook 2010
Paso 1º - Una vez encendido el PC y arrancado el sistema operativo, deberemos
abrir la aplicación Microsoft Outlook 2010 desde Inicio / Todo los Programas /
Microsoft Office / Microsoft Outlook.
El aspecto de la aplicación una vez abierta será el siguiente:

Universidad Técnica “Luis Vargas Torres”
Ing. Néxar Baque 31
Paso 2 º - A continuación, deberemos pulsar sobre el menú Archivo
seleccionando la opción de menú Agregar Cuenta.
Paso 3º - Esta operación provocará la apertura de una nueva ventana
correspondiente al asistente de configuración de cuentas de correo de Internet.
Seleccionaremos en esta pantalla sobre el botón Configurar manualmente las
opciones del servidor o tipos de servidores adicionales y pulsamos siguiente.

Universidad Técnica “Luis Vargas Torres”
Ing. Néxar Baque 32
Paso 4º - Esta pantalla indica el tipo de servicio de correo con el que se va a
trabajar. Seleccionaremos la opción de correo electrónico de internet y
pulsaremos
Siguiente.
Paso 5º - Aparecerá la siguiente pantalla en la que introduciremos todos los
datos necesarios para la correcta configuración del correo electrónico.

Universidad Técnica “Luis Vargas Torres”
Ing. Néxar Baque 33
Información sobre el usuario
Su nombre @ Solicita el nombre que queremos que aparezca en el remitente de
los mensajes, pudiendo introducir cualquier secuencia de caracteres que
deseemos.
Dirección de correo electrónico Deberemos introducir la dirección de correo
electrónico. Esta dirección será única y facilitada junto con el resto de los datos
necesarios para la configuración del correo. Por ejemplo, podríamos tener una
cuenta de correo con el nombre [email protected]
Información de inicio de sesión
Nombre de usuario @ Es la dirección de correo electrónico que se proporciona.
Contraseña @ Se proporcionará junto con el resto de los datos.
Dejaremos la casilla Iniciar sesión usando autenticación de contraseña segura
(SPA) sin marcar, como muestra en la imagen anterior.
Información del servidor
Servidor de correo entrante(POP3) @escribimos correo.cgpe.net Servidor de
correo saliente (SMTP) escribimos correo.cgpe.net
Paso 6º - Una vez completada toda la pantalla como hemos indicado,
pulsaremos el botón Más configuraciones y pulsamos sobre la pestaña servidor
de salida

Universidad Técnica “Luis Vargas Torres”
Ing. Néxar Baque 34
Paso 7º - Elegimos las opciones de Mi servidor de salida (SMTP) requiere
autentificación y Utilizar la misma configuración que mi servidor de correo de
entrada, pulsamos Aceptar.
Paso 8º - Nos vuelve a llevar a la pantalla en la que hemos configurado el correo
y pulsaremos Siguiente.

Universidad Técnica “Luis Vargas Torres”
Ing. Néxar Baque 35
Paso 9º - Nos aparecerá está última pantalla que indica, que se ha terminado la
configuración de la cuenta. Pulsando el botón Finalizar, la información
introducida quedará almacenada y de este modo podremos emplear la cuenta de
correo desde nuestro ordenador.
o Ejecución del Outlook Express
1. Botón Inicio
2. Todos los programas
3. Microsoft Office
4. Microsoft Outlook
o Pantalla de Correo Electrónico.

Universidad Técnica “Luis Vargas Torres”
Ing. Néxar Baque 36
o Carpetas de Correo.
La lista de carpetas contiene lo que no aparece en la barra de Outlook. Lo más importante de esta lista es que ayuda a manipular el correo, almacenando los mensajes enviados y los mensaje eliminados. La lista de carpetas te ayuda a organizar y manejar los elementos de Outlook y además de las carpetas estándar de Outlook puedes crearte carpetas personalizadas
6.2 Elementos de la lista de carpetas
Lo primero que vamos a hacer es echar un vistazo general por la lista de carpetas de la que dispone Outlook2007.
El panel de las carpetas está dividido en dos secciones:
Carpetas favoritas, donde podemos añadir las carpetas más usadas. Por defecto, contiene accesos a las carpetas Bandeja de entrada y Elementos enviados, y también la carpeta de búsqueda Correo sin leer que mostrará únicamente los mensajes no leídos.
En carpetas de correo, encontramos las carpetas Bandeja de entrada, Bandeja de salida, Borrador, Correo electrónico no deseado, Elementos eliminado, Elementos enviados, Fuentes RSS y las Carpetas de búsqueda.
La Bandeja de entrada
Como ya hemos visto, la Bandeja de entrada, por defecto, contiene todos los mensajes que han sido recibidos por esa cuenta de correo.
La Bandeja de salida
La bandeja de salida contiene los elementos que hemos enviado, pero todavía no han podido ser enviados, por ejemplo, porque no haya conexión. Estos mensajes están pendientes de envío.
El borrador

Universidad Técnica “Luis Vargas Torres”
Ing. Néxar Baque 37
El borrador contiene aquellos mensajes que se han redactado, pero que no hemos llegado a ordenar su envío. Habrás observado que al cerrar un mensaje sin enviar nos da la opción de guardarlo. De hacerlo, se guardaría en esta carpeta.
Correo electrónico no deseado
En esta carpeta Outlook colocará los mensajes que su filtro interprete como correo no deseado, para ayudarnos a prevenir el span. Puede que Outlook califique como no deseados correos que no sean que en realidad no lo sean, por no provenir de nuestros contactos. Por eso, si esperas un correo y este no llega, conviene echar un vistazo en esta carpeta.
Elementos eliminados
Esta carpeta contiene todo aquello que haya sido eliminado dentro de Outlook, ya sean mensajes, contactos, tareas, notas, etc. En esta carpeta disponemos de una opción muy interesante que nos sirve para eliminar completamente el contenido de la carpeta sin necesidad de seleccionar los mensajes. Haciendo clic con el botón derecho del ratón sobre esta carpeta, nos
aparece un menú emergente con la opción que borra el contenido de esta carpeta. Al pulsar sobre esta opción deberemos de confirmar de vaciado, pulsamos sobre Sí, y la carpeta queda totalmente vacíada. Funciona como la Papelera de reciclaje.
Elementos enviados
Esta carpeta contiene todos los mensajes que han sido enviados por nosotros y que en principio no han tenido problemas en el momento del envío. Al enviar un mensaje, este irá a la Bandeja de salida. Y cuando consiga enviarse, se moverá a esta carpeta.
Fuentes RSS
Outlook nos permite recibir información sobre fuentes RSS, las cuales descargará a esta carpeta.
Carpetas de búsqueda
Las carpetas de búsqueda no son carpetas como las demas, aunque las usemos como tales. Realmente, al abrir una de estas carpetas, Outlook buscará los elementos que cumplan las condiciones de cada búsqueda, y sólo listara esos, dando el efecto de que están contenidos en una misma carpeta.

Universidad Técnica “Luis Vargas Torres”
Ing. Néxar Baque 38
Podemos crear nuestra propia búsqueda haciendo clic derecho sobre Carpetas de búsqueda y eligiendo Nueva carpeta de búsqueda. A continuación, debemos de indicar los parámetros a buscar.
o Nuevo mensaje.
4.1 Las partes de un correo.
En esta unidad vamos a ver las componentes que forman parte de la pantalla de composición de un correo electrónico, cómo se compone un correo y cómo se envía.
Lo primero que debemos hacer antes de componer y enviar un correo es saber identificar las partes de un correo electrónico.
Para acceder a la pantalla de composición del correo debemos pulsar sobre
o bien acceder por medio del menú Archivo hacer clic sobre Nuevo y dentro de este submenú en Mensaje.
O también podemos acceder mediante la combinación de teclas Ctrl+U.

Universidad Técnica “Luis Vargas Torres”
Ing. Néxar Baque 39
Ahora vamos a descomponer la pantalla principal Sin título - Mensaje y explicaremos todos los componentes y funcionalidades de cada uno de ellos.
En la zona central tenemos el espacio reservado para el texto del mensaje, el área de escritura, donde podemos escribir el cuerpo del mensaje, en los próximos puntos veremos cómo podemos formatearlo con nuestro propio estilo, cambiando la forma y color del texto, añadiendo imagen de fondo, etc.
Además disponemos de las diferentes barras, algunas ya conocidas:
En la barra de título aparece el nombre del mensaje. En este caso estamos creando un mensaje nuevo por lo que aparece Sin título - Mensaje (HTML).
En la parte izquierda encontramos los controles típicos de las aplicaciones de Office 2007. La barra de acceso rápido, contiene las funciones más utilizadas, como guardar o deshacer, aunque estas son personalizables.
El botón Office, a la izquierda, nos permite acceder a las opciones del menú Archivo de Outlook.
Ahora, las distintas opciones y acciones que podemos realizar con nuestro mensaje, se encuentran en las pestañas de la Banda de opciones:
Desde la pestaña Mensaje, podemos realizar las acciones más frecuentes a la hora de crear un mensaje: Elegir la fuente, tamaño y color del texto; acceder a nuestra libreta de direcciones, adjuntar archivos o revisar la ortografía.
La pestaña Insertar recoge todos los elementos que podemos insertar en el mensaje, como archivos adjuntos, tarjetas de presentación, tablas, imágenes, gráficos, diagramas, enlaces, títulos WordArt... etc.
Muchos de estos elementos requerirán que nuestro mensaje se envíe como HTML. También hemos de tener en cuenta cómo se va a leer el mensaje, ya que

Universidad Técnica “Luis Vargas Torres”
Ing. Néxar Baque 40
si el receptor lo hace a través de Outlook2007, verá todos los elementos sin problema, pero si lo hace desde un servicio web, puede que algunos no se muestren.
En la pestaña de Opciones podemos cambiar características del mensaje, como si se muestran los campos de copia oculta para rellenar en el mensaje, el formato, si se envía como HTML o texto sin formato o qué hacer con el correo tras su envío.
La pestaña Formato de texto contiene todas las opciones para formatear el texto del mensaje, como si lo hiciésemos desde el propio Word..
En el campo debemos indicar a quien va dirigido el mensaje, puede ser una única dirección o pueden ser varias separadas por el signo punto y coma (;), incluso puede ser una lista de distribución. Cabe indicar que este campo es obligatorio, como mínimo el mensaje debe tener una dirección destino.
El campo sirve para enviar una copia del mismo mensaje a más de una persona a parte del receptor indicado en el campo Para. Este campo no es obligatorio rellenarlo.
En cada caso, pulsando sobre el botón, podremos elegir la dirección de nuestra libreta de direcciones.
El campo sirve para indicar el motivo del correo, es decir, podemos indicar un breve descripción del tema del mensaje. Por ejemplo si es un mensaje amistoso podemos escribir un saludo, etc. Este campo tampoco es obligatorio rellenarlo.
Si hemos configurado más de una cuenta, con el botón podremos elegir desde cuál enviarlo
.
Enviar un correo electrónico

Universidad Técnica “Luis Vargas Torres”
Ing. Néxar Baque 41
Vamos a ver el procedimiento a seguir para enviar un correo electrónico.
Lo primero tenemos que acceder a la pantalla de composición del correo como hemos visto en el punto anterior
(por ejemplo pulsando sobre ).
A continuación redactamos el mensaje en el área de escritura, también le podemos dar formato y añadir otros elementos como veremos más adelante.
Rellenamos el campo con el texto explicativo del mensaje.
Rellenamos el campo con la dirección del destinatario de nuestro
mensaje, y si lo deseamos el campo para enviar el mensaje a más personas. Estos campos se pueden rellenar tecleando la dirección de los destinatarios o bien eligiendo la dirección de nuestra lista de direcciones.
Al hacer clic sobre cualquiera de ellos, se nos muestra la ventana Seleccionar nombres que vemos a continuación:
Nos aparece en la parte superior de la ventana una lista con las direcciones de nuestra libreta de direcciones, y en la parte inferior de la ventana tenemos tres rectángulos con los botones Para->, CC-> y CCO-> para añadir las direcciones seleccionadas a las cajas de texto respectivas, sólo tenemos que hacer clic sobre la dirección de la lista de direcciones (para seleccionarla) y a continuación pulsar sobre el botón Para->, CC-> o CCO-> para añadir la dirección a la lista correspondiente.
Si seleccionamos una lista de distribución (por ejemplo Amigos de la imagen anterior), el mensaje se enviará a todos los contactos de la lista de distribución.

Universidad Técnica “Luis Vargas Torres”
Ing. Néxar Baque 42
CC y CCO sirven para enviar el mismo mensaje a más de una dirección de correo, pero existe una diferencia entre ambas, mientras que con CC (copia de carbón) al enviar el mensaje a varios receptores, el receptor ve las direcciones de los demás aparte de la suya propia, con CCO (copia de carbón oculta) no pasa esto, las direcciones que no son la propia del receptor permanecen Ocultas.
Es recomendable siempre que se quiera enviar un mensaje a más de un receptor utilizar el sistema de una única dirección en el campo Para y el resto en el campo CCO, esta es una de las formas de luchar contra el almacenamiento masivo de direcciones de correo que luego utilizan para SPAM.
Muy bien, pues una vez redactado el mensaje y rellenado los campos oportunos solo nos queda enviar el mensaje. Para hacer esto debemos hacer
Clic sobre el botón , de este modo se enviará el mensaje al servidor de correo de los destinatarios.
Si salimos de la ventana de composición del mensaje sin haberlo enviado, Outlook nos preguntará si los queremos guardar. Si respondemos Sí, Outlook colocará el mensaje redactado en la carpeta Borrador para que posteriormente podamos completarlo y enviarlo
Añadir archivos adjuntos al correo
En este punto vamos a ver cómo se puede anexar (adjuntar) un archivo a un correo electrónico.
Existen ocasiones en las que además del mensaje escrito tenemos la necesidad de enviar a nuestro destinatario un archivo (archivos comprimidos en un zip, un documento en Word, una presentación en PowerPoint, etc) bien, pues en Outlook también es posible hacerlo.
Simplemente tenemos que hacer clic sobre el botón para añadir el archivo que deseemos.
Si pulsamos directamente sobre el clip nos aparece un cuadro de diálogo para que busquemos en nuestro disco duro el archivo a insertar y pulsemos en
Insertar.
Cabe decir que podemos anexar más de un archivo, uno detrás de otro realizando la misma operación que ya se ha comentado por cada uno de los archivos a anexar.
Al lado del clip tenemos la opción Adjuntar Elemento, nos permite adjuntar

Universidad Técnica “Luis Vargas Torres”
Ing. Néxar Baque 43
desde otro correo que teníamos almacenado, hasta una lista de distribución.
Para practicar los conceptos de este punto, realiza el Ejercicio de adjuntar archivos al correo .
4.4 Formatear el texto
Inicialmente, los mensajes de correo electrónico eran de texto plano, es decir únicamente contenían texto dentro del juego de caracteres ASCII.
Además no tenían la interfaz gráfica de la que se dispone hoy en día, se intercambiaban mensajes de texto plano en pantallas en modo consola (texto en blanco o verde con la pantalla de fondo negro).
Afortunadamente hoy en día podemos mandar y recibir mensajes de correo electrónico de diversos formatos, con multitud de coloridos, imágenes y un largo etcétera.
Para dar formato al texto de un mensaje de correo debemos fijarnos principalmente en la pestaña Formato del texto de la banda de opciones, aunque también encontramos estos controles en la pestaña Mensaje.
Para aplicar algún formato al texto, se selecciona el texto a formatear, y luego se utiliza el botón que se quiera.
Este botón nos sirve para aplicar un estilo predefinido o bien lo podemos crear nosotros.
Este botón nos permite escoger la fuente del texto (el tipo de letra).
Este botón nos permite cambiar el tamaño de la fuente del texto.
En esta serie de botones podemos poner en Negrita el texto, en Cursiva, Subrayado, Tachado, Subíndice, Superíndice...

Universidad Técnica “Luis Vargas Torres”
Ing. Néxar Baque 44
Estos botones nos sirven para justificar el texto, a la izquierda, centrado, a la derecha o justificado.
Este botón nos sirve para decidir el interlineado del texto. Presionando sobre la flechita nos muestra la multitud de opciones disponibles.
Esta lista de botones sirven para definir listas numeradas o con viñetas, reducir o ampliar sangría.
Este botón sirve para enmarcar elementos.
Con este botón podemos resaltar alguna parte del texto que consideremos más importante, pulsando sobre la flechita que está mirando hacia abajo podemos elegir entre varios colores.
Este botón sirve para elegir el color del texto. Pulsando sobre la flechita que está mirando hacia abajo podemos elegir entre varios colores
o Firma para los mensajes.
¿Cómo firmar un correo electrónico?
Al igual que podemos firmar una carta estándar, con el correo electrónico también podemos dejar nuestro "sello". Aunque evidentemente no estamos hablando de firma digital tal y como se conoce hoy en día, estamos hablando de dejar una tarjeta de identificación, una firma simple.
Normalmente, si acostumbras a enviar correo electrónico con frecuencia sueles dedicar una frase de despedida típica en la mayoría de correos electrónicos. Bien pues lo que nos propone Outlook es hacerlo él automáticamente, dejándola como firma al final del correo.
Crear una Firma
Veamos los pasos a seguir para crear una firma.
Para crearnos una firma debemos ir a la barra de menú Herramientas y hacer clic sobre Opciones..., nos aparece una ventana con varias pestañas de las cuales debemos escoger Formato de correo. Nos aparece una ventana como la que vemos en la imagen.

Universidad Técnica “Luis Vargas Torres”
Ing. Néxar Baque 45
En la última parte de la ventana vemos un apartado dedicado a Firmas, pues para crear una nueva firma debemos pulsar sobre el botón Firmas... para que nos aparezca la pantalla de configuración de firmas.
Nos aparece la ventana Crear firma con el área del texto en blanco, significa que no tenemos ninguna firma creada, debemos pulsar sobre el botón Nueva para crear una nueva firma.
Nos aparece una nueva ventana como la que vemos en la imagen de la derecha. Debemos escribir el nombre para la firma y pulsar en Aceptar.
Ahora volvemos a la pantalla, del principio, y seleccionando nuestra firma podremos editarla como si de un documento de texto se tratase.

Universidad Técnica “Luis Vargas Torres”
Ing. Néxar Baque 46
Una vez terminado de introducir el texto que deseamos aparezca como firma, solo nos queda pulsar sobre el boton Aceptar para salir de esta ventana guardando los cambios.
o Responder a un mensaje.
Objetivo.
1 Si no estás conectado/a a Internet todavía, debes conectarte para realizar el ejercicio.
2 Si no tienes abierto Outlook2007, ábrelo para realizar el ejercicio.
3 Ve a la Bandeja de entrada de tu cuenta de correo.
Nos aparece la lista de mensajes recibidos hasta la fecha.
4 Escoge el mensaje que enviamos en el tema anterior que tenía un archivo adjunto, tiene como Asunto Primer mensaje con adjunto.
Tenemos varias opciones para contestar al mensaje.
5a Sitúate sobre el mensaje y haz clic con el botón derecho sobre él. Nos
aparece un menú emergente, debes hacer clic sobre , o bien...
5b Una vez seleccionado el mensaje a contestar, hacer clic sobre en la barra de herramientas de la Bandeja de entrada.
En los casos nos aparece la pantalla de composición de mensajes con el campo Para, el Asunto y el Cuerpo del mensaje ya rellenados.
6 Redactamos la respuesta, escribe lo que quieras.
7 Una vez completado todo, solo nos queda pulsar sobre el botón
para mandar el mensaje al servidor de correo.

Universidad Técnica “Luis Vargas Torres”
Ing. Néxar Baque 47
Volverás a la bandeja de entrada, comprueba que ahora el mensaje Primer
mensaje con adjunto ahora lleva delante el icono que indica que el mensaje ha sido respondido.
o Reenviar un mensaje.
Objetivo.
Practicar la operación de Reenviar correos recibidos en Outlook2007.
1 Si no estás conectado/a a Internet todavía, debes conectarte para realizar el ejercicio.
2 Si no tienes abierto Outlook2007, ábrelo para realizar el ejercicio.
3 Ve a la Bandeja de entrada de tu cuenta de correo.
Nos aparece la lista de mensajes recibidos hasta la fecha.
4 Escoge el mensaje con asunto Primer mensaje de prueba que creaste en el tema anterior.
Tenemos varias opciones para reenviar el mensaje.
5a Sitúate sobre el mensaje y haz clic con el botón derecho sobre él. Nos
aparece un menú emergente, debes hacer clic sobre , o bien...
5b Una vez seleccionado el mensaje a reenviar hacer clic sobre en la barra de herramientas de la Bandeja de entrada.
En los dos casos nos aparecerá la pantalla de composición de mensajes con el campo Asunto y el Cuerpo del mensaje ya rellenados, el campo Para se deja en blanco para indiques la dirección de las personas a las que quieres reenviar el mensaje.
6 En Para escribe tu dirección de correo para ver que recibes el correo reenviado (normalmente escribirías la dirección de la persona a la que quieres reenviar el mensaje).
7 Una vez completado todo, solo nos queda pulsar sobre el botón
para mandar el mensaje al servidor de correo.
Volverás a la bandeja de entrada, comprueba que ahora el mensaje Primer
mensaje de prueba ahora lleva delante el icono que indica que el mensaje ha sido reenviado.

Universidad Técnica “Luis Vargas Torres”
Ing. Néxar Baque 48
o Lista de contactos:
En esta unidad vamos a ver lo que es la lista de contactos, la utilidad que tiene y cómo gestionarla.
Hoy en día tenemos bastantes complicaciones y asuntos en los que pensar y almacenar en nuestra limitada memoria como para almacenar y recordar todos los datos (teléfono fijo, teléfono móvil, dirección particular, dirección de correo, etc) de nuestros contactos, compañeros de trabajo y demás afines.
Por esto Outlook nos ofrece una cómoda y sencilla manera de tener organizada una "Agenda" de contactos donde podemos guardar, modificar y eliminar a todos nuestros contactos.
Al pulsar sobre el acceso directo
de Contactos , en el panel de exploración, apareceel panel de Contactos, y en la zona derecha de la pantalla aparece la lista de nuestros contactos.
Si la lista es muy larga podemos utilizar los botones de la derecha a modo de índice. Por ejemplo se pulsamos en el botón p-q, Outlook se posicionará en la lista, en el primer contacto cuyo apellido empiece por P.
Puede que la lista de tus contactos no la visualices de esta forma, existen distintas vistas disponibles que se pueden seleccionar desde Vista actual, en el Panel de exploración. Si quieres verlo con más detalle, te lo explicamos aquí.
La barra de contactos
La barra de contactos contiene las acciones más comunes que se utilizan
para gestionar la lista de contactos. Por ejemplo el botón sirve para

Universidad Técnica “Luis Vargas Torres”
Ing. Néxar Baque 49
crear un nuevo contacto y añadirlo a la lista.
El menú emergente de contactos
Si nos situamos sobre una zona de la superficie de la lista de contactos que esté vacía y hacemos clic con el botón derecho del ratón, aparece el menú emergente de la lista de contactos, donde podemos encontrar las operaciones más utilizadas a la hora de gestionar nuestra lista de contactos.
Crear un contacto.
Para crear un nuevo contacto debemos hacer clic sobre el botón de la barra de contactos o haciendo clic con el botón derecho del ratón sobre el área en blanco de la lista de contactos y seleccionado la opción Nuevo contacto.
Al hacer esto nos saldrá una pantalla similar a la que vemos en la imagen inferior, donde podemos rellenar los datos relacionados de nuestro contacto.
Los distintos datos que podemos guardar de un contacto, aparecen agrupados
en la banda de opciones, en la sección Mostrar . Vamos a ver estas secciones:
En General encontramos los datos más comunes.

Universidad Técnica “Luis Vargas Torres”
Ing. Néxar Baque 50
En el primer campo podemos escribir directamente el nombre completo de nuestro contacto (en este caso Outlook considera la primera palabra como el nombre y las demás como los apellidos).
Si nuestro contacto tiene un nombre compuesto o si queremos definir mejor el nombre completo, podemos hacer clic en el botón
En este caso se abrirá el cuadro de diálogo de la derecha donde podremos rellenar los campos uno a uno e incluir algún campo más como por ejemplo el tratamiento: que queramos asignar al contacto en nuestra correspondencia (D., Sr., Sra., Prof., etc).
Una vez rellenados los campos hacemos clic en Aceptar para volver.
Junto al nombre, podremos introducir datos sobre como la organización o el cargo que ocupa en contacto en ella. Podremos incluso asociar una imagen al contacto.

Universidad Técnica “Luis Vargas Torres”
Ing. Néxar Baque 51
Debajo de estos datos, en las sección Internet podremos agregar la información relativa a este área, como las direcciones de correo electrónico, página web del contacto o su dirección Instant Messenger.
Debajo de estos datos tenemos para introducir cuatro teléfonos, con las flechas negras podemos variar el tipo de teléfono que escribiremos en el cuadro de texto.
También disponemos del botón
que nos permite introducir datos más detallados sobre las distintas direcciones de nuestro contacto como por ejemplo el hogar familiar, el lugar de trabajo u otra dirección de segunda vivienda, etc.
Finalmente, en la parte derecha encontramos un área de Notas, en la que escribir comentarios personales acerca de ese contacto.
En la opción Detalles podemos añadir datos algo más personales como por ejemplo su categoría profesional, su cumpleaños, el nombre de su cónyuge y el cumpleaños del mismo, y algunos datos más.

Universidad Técnica “Luis Vargas Torres”
Ing. Néxar Baque 52
En la sección de Actividades lo que podemos ver son todas las actividades relacionadas con el contacto en cuestión.
En la sección Certificados podemos indicar que para ese contacto en concreto vamos a utilizar un certificado que nos asegura mandar correo cifrado.

Universidad Técnica “Luis Vargas Torres”
Ing. Néxar Baque 53
Una vez completada toda la ficha de nuestro contacto nos queda guardarlo,
disponemos de dos posibles opciones de guardar la ficha, la primera es que guardar la ficha y nos cierra la ventana. Y la otra posibilidad es
que guarda la ficha y nos permite rellenar otra ficha nueva.
• MÓDULO 4: Grupos de Noticias - Outlook Express:
¿QUÉ ES UN GRUPO DE NOTICIAS?
Es un espacio donde los usuarios pueden participar leyendo o escribiendo
mensajes que se denominan "post". Por eso es que muchas veces se verá que se
habla de "postear en las news".
Hay distintos tipos de grupos de noticias: están los basados en texto y están los que
aceptan "binarios" (archivos de cualquier tipo)
El grupo de noticias que vamos a configurar soporta texto simple y html con
imágenes, lo que permite enriquecer a los mensajes con información que a veces
no puede explicarse simplemente con texto.
¿POR QUÉ UN CLIENTE DE NOTICIAS EN VEZ DE POR LA WEB?
Si bien se pueden leer los grupos de noticias con un browser, esto tiene algunos
inconvenientes:
- Es difícil de seguir un hilo, es más, desalienta su seguimiento porque el hilo
muchas veces se particiona por fecha y hurgar en el mismo lleva tiempo
- No se pueden distinguir los mensajes ya leídos de los nuevos, porque no son
resaltados de ninguna forma
- No se puede saber rápidamente si alguien contestó la pregunta que hicimos y
alguna otra que nos interesó
- El filtrado y ordenamiento de los mensajes es muy limitado o nulo

Universidad Técnica “Luis Vargas Torres”
Ing. Néxar Baque 54
Por todos estos motivos es que un cliente de noticias es una mejor herramienta.
En esta guía voy a indicar paso a paso cómo configurar los grupos de noticias de
Visual FoxPro en español de Microsoft en este cliente de noticias, finalmente voy a
mostrar cómo crear un buen filtro para poder hacer un seguimiento efectivo de las
noticias que más nos interesan.
CONFIGURACIÓN DE OUTLOOK EXPRESS
1) Abrir Outlook Express
2) Seleccionar el menú Herramientas / Opciones
3) Pestaña General:
3.a) Desmarcar "Conectar automáticamente con Windows Messenger" para que
abra más rápido
3.b) Desmarcar "Enviar y recibir mensajes al inicio"
3.c) Desmarcar "Comprobar mensajes nuevos cada xxx minutos"
4) Pestaña Leer:
4.a) Marcar "Expandir automáticamente los mensajes agrupados"
4.b) Marcar "Descargarlo automáticamente al verlo en la vista previa"
4.c) Marcar "Mostrar información de pantalla para elementos cortados"
4.d) Desmarcar "Obtener xxx encabezados a la vez"
5) Pestaña Seguridad:
5.a) Seleccionar "Zona Internet (menos segura, pero más funcional)" (Sólo si se
posee antivirus instalado)
6) Pestaña Mantenimiento:
6.a) Desmarcar "Compactar los mensajes en segundo plano"
Finalmente clickear en "Aceptar" para que se cierre el cuadro de diálogo.

Universidad Técnica “Luis Vargas Torres”
Ing. Néxar Baque 55
CONFIGURACIÓN DE LOS GRUPOS DE NOTICIAS
1) Abrir Outlook Express
2) Seleccionar el menú Herramientas / Cuentas
3) De las opciones a la derecha, seleccionar Agregar / Noticias
4) En "Nombre para mostrar" indique su nombre y apellido y pulse "siguiente"
5) En "Dirección de correo electrónico" indique su correo y pulse siguiente
6) En "Servidor de Noticias (NNTP)" indique "msnews.microsoft.com" (sin las
comillas) y pulse "siguiente"
7) Click en Finalizar y luego en cerrar
Ahora aparece una nueva ventana que pregunta "¿Desea descargar los grupos de
noticias del servidor de noticias agregado?", a lo que respondemos "Si" con un
click. Luego de un momento aparecen todos los grupos de noticias disponibles,
pero como son demasiados vamos a hacer un prefiltrado para ver los que nos
interesan. Para esto haga un click en el cuadro de texto superior cuyo título es
"Mostrar los grupos de noticias que contengan" y dentro del mismo escribir (o
copiar y pegar): microsoft.public.es.vfoxpro
Una vez que aparecen los grupos que nos interesan le hacemos doble-click a cada
uno para que queden seleccionados (muestra un ícono a la izquierda) y finalmente
elegimos "Aceptar" con un click.
En el panel izquierdo hacemos un click en el nombre del servidor
"msnews.microsoft.com", esto hace que se actualice el panel derecho con los
nombres de los grupos elegidos.
Ahora vamos a seleccionar el tipo de sincronización que queremos, para
aprovechar al completo de los grupos les aconsejo seleccionar la opción superior
"Configuración" / "Sólo nuevos mensajes" para cada uno de los grupos del panel
derecho. De esta manera quedarán todos los grupos con un check marcado.
Finalmente vamos a seleccionar la opción "Sincronizar cuenta" y a armarse de
paciencia porque puede tardar bastante (la primera vez puede llegar a tardar un

Universidad Técnica “Luis Vargas Torres”
Ing. Néxar Baque 56
par de horas con una conexión ADSL 256, aunque las siguientes serán de un par de
minutos como mucho) en este punto recomiendo no tocar nada hasta que termine
la actualización, porque si se selecciona alguno de los grupos del panel izquierdo
antes de que se actualice, el mismo no se actualizará automáticamente y habrá que
descargar los mensajes de a uno, así que váyanse a dormir o sigan con otra cosa
hasta finalizar.
UN BUEN FILTRO ANTES DE COMENZAR A USAR
Para poder leer los mensajes que nos interesa sin agobiarnos con ver todos juntos,
podemos hacer un filtro que por ejemplo nos muestre sólo los mensajes no leídos,
o puede que también nos interesen los de un hilo específico, aunque hayamos leído
algunos, para poder entender de qué se habla, o también puede ser útil ver qué
mensajes no se descargaron, aunque estén marcados como leídos. Para esto vamos
a crear un filtro que muestre los mensajes: No leídos, no descargados o marcados
para seguimiento.
1) Abrir Outlook Express y seleccionar un grupo de noticias (por ej:
microsoft.public.es.vfoxpro)
2) Hacer un click derecho en la barra de herramientas y en el menú contextual
marcar "Barra de vistas"
3) Seleccionar el menú Ver / Vista actual / Definir vistas y elegir la opción "Nueva"
de la derecha
4) En el panel superior del cuadro de diálogo marcar estas opciones:
- Se leyó el mensaje
- Se descargó el cuerpo del mensaje
- El mensaje está marcado
- El mensaje está inspeccionado u omitido
5) En el panel del medio, con las condiciones seleccionadas, hacer lo siguiente:
- Clickear "Se leyó" y seleccionar "Los mensajes no se han leído" (Aceptar)
- Clickear "Se descargó y seleccionar "No se descargaron los mensajes" (Aceptar)
- Clickear cada una de las 3 "y" y seleccionar "Los mensajes cumplen cualquiera de
los criterios" (aceptar)

Universidad Técnica “Luis Vargas Torres”
Ing. Néxar Baque 57
- Clickear "Mostrar u ocultar" y seleccionar "Mostrar mensajes" (Aceptar)
6) En el panel inferior asignar este nombre a la vista: "No leído, no descargado o
marcado"
7) Seleccionar "Aceptar"
8) Seleccionar "Aplicar vista" y luego "Todas las carpetas" y "Aceptar"
RECOMENDACIONES DE USO
1) Para leer los grupos de noticias que hemos seleccionado, inicialmente
clickeamos en el servidor "msnews.microsoft.com" y luego en "Sincronizar cuenta".
Esto bajará todos los mensajes nuevos.
2) Para marcar una conversación para seguimiento, elegimos un mensaje de la
conversación y hacemos un click a la izquierda del mismo, en la columna que tiene
el símbolo de unas gafas. Esto marcará con un ícono de gafas celestes todos los
mensajes del hilo que estén visibles. Repetir este procedimiento para quitar dichas
marcas.
3) Si marcamos una conversación para seguimiento, indicado con unas gafas
celestes a la izquierda del mensaje, y hay algún nuevo mensaje en esta
conversación, Outlook Express resaltará en rojo y negritas tanto los grupos como
los mensajes nuevos. Esto facilita muchísimo el seguimiento de los temas de
nuestro interés.
4) Aunque no haya una conversación marcada para seguimiento, siempre estarán
en negrita aquellos mensajes que no hayamos leído
5) Cuando ya no nos interese el seguimiento de una conversación, hacemos click en
el ícono de las gafas hasta que quede vacío totalmente (sin marca de ningún tipo).
La próxima vez que entremos al grupo todos estos mensajes no se verán
6) Si se da el caso de que vemos un mensaje del que nos interesa seguir la
conversación completa, pero observamos que este mensaje no es el primero de la

Universidad Técnica “Luis Vargas Torres”
Ing. Néxar Baque 58
conversación, simplemente cambiamos temporalmente la vista a "Mostrar todos
los mensajes", marcamos la conversación para seguimiento (ver paso 2) y
quedarán todos los mensajes de la misma marcados. Finalmente volvemos a
seleccionar la vista "Mostrar: No leído, no descargado o marcado" que hicimos
antes.
De esta forma podemos concentrar nuestra atención en las conversaciones de
nuestro interés, y podremos leer todos los mensajes de la misma para enterarnos
de qué se trata y evitar preguntar o contestar algo que ya fue preguntado o
contestado.
o MÓDULO 5: Videoconferencia y Telefonía Internet:
Windows NetMeeting 3.01 es un software comercial gratuito de Microsoft y una herramienta muy útil, ya que permite a la gente de todo el mundo realizar llamadas mediante servidores de directorio, servidores de conferencia y páginas Web, estableciendo fácilmente comunicaciones de video conferencia en tiempo real, mediante video, sonido y datos, a través de la Internet o de la intranet corporativa.
Las características de vídeo y audio de NetMeeting permiten ver y oír a otras personas en cualquier lugar del mundo. Incluso si no tienes un sistema de vídeo, podrá recibir y ver en la ventana de video las imágenes que te envíen, desde luego que la otra persona con la que trata de comunicarse deberá contar con una cámara.
Además, es posible codificar las llamadas de conversación, lo que garantiza la privacidad de las conferencias.
Sólo es necesario que su PC tenga instalado el programa; si necesitas instalar o actualizar el programa completamente gratis desde la pagina

Universidad Técnica “Luis Vargas Torres”
Ing. Néxar Baque 59
CONFIGURACIÓN
La configuración del programa se controla a través de la opción Herramientas - Opciones en la barra de menú, recuerde que después de cualquier configuración debe reiniciar NetMeeting.
Hay cuatro fichas de configuración:
1. General 2. Seguridad 3. Audio 4. Video
1. General:
Puede configurar su información personal para que otros lo puedan
encontrar en un directorio.
Puede cambiar de servidor de directorio donde dice "Directorio:" ils.netmeeting.de (en azul), encontrara
mas información en:
Cambiar Servidor
Puede encontrar una lista de directorios
en:
The NetMeeting Zone
Puede configurar su velocidad de conexión donde dice: "Configuración del ancho de banda..."
También puede configurar NetMeeting para hacer llamadas telefónicas en "Llamada avanzada..."

Universidad Técnica “Luis Vargas Torres”
Ing. Néxar Baque 60
2. Seguridad:
Las llamadas seguras son sólo de datos. En una llamada segura puede utilizar Conversación (Chat), Pizarra, programas compartidos y transferencia de archivos, pero no puede utilizar audio o vídeoporque estas transmisiones no están
codificadas.
En una conferencia no puede haber llamadas seguras y no seguras simultáneamente. Todas las llamadas
deben ser de uno u otro tipo
3. Audio:
Si su PC no dispone de tarjeta de audio,
la ficha Audio no es visible.
Si la casilla de verificación Activar Audio dúplex completo (hablar y recibir audio a la vez) está atenuada, su tarjeta de audio no admite audio
dúplex completo.
La ganancia automática es una característica de la tarjeta de audio y de los controladores que ajusta automáticamente el volumen del micrófono. La ganancia automática no está disponible en todas las tarjetas de
audio.
La opción Ajustar automáticamente el volumen del micrófono cuando haya una llamada consigue resultados similares para personas cuyas tarjetas de audio no tienen la característica ganancia automática.

Universidad Técnica “Luis Vargas Torres”
Ing. Néxar Baque 61
DirectSound mejora el rendimiento de audio al acortar el tiempo entre el audio
enviado y recibido.
Para configurar manualmente losvalores de compresión, haga clic en Avanzado y, después, haga clic en la casilla de verificación Establecer manualmente la configuración de compresión. En Códecs de compresión de audio preferidos, haga clic en un valor disponible.
4. Video:
Para enviar vídeo a otros automáticamente active la casilla de verificación Enviar vídeo automáticamente al inicio de cada llamada, si no envía el vídeo automáticamente, puede iniciar el vídeo durante una llamada al hacer clic en el
botón Iniciar vídeo.
El tamaño de imagen de envío puede configurarlo a "Pequeño", para que la imagen de video no ocupe mucho
espacio en la transmisión.
La calidad de video que recibe puede
configurarlo a "De mejor calidad".
Para cambiar las propiedades de la cámara de vídeo, haga click en el botón Origen, sólo está disponible si está
viendo una imagen de vídeo.
Si tiene un lento procesador no marque la casilla "Mostrar la imagen de espejo en la ventana de video preliminar" ,
mejor haga click en el botón Imágenes incrustadas. La imagen que

Universidad Técnica “Luis Vargas Torres”
Ing. Néxar Baque 62
envía aparece en una pequeña ventana de vídeo, en la ventana de vídeo
principal.
Realizar llamadas
Puede realizar llamadas de las siguientes formas:
1. Busque en el directorio con el botón "Encontrar a alguien en un directorio" a la persona a la que desea llamar, haga click sobre su nombre y presione la opción "Llamar".
Si hizo click sobre el botón "Buscar a alguien en un directorio" verá esta pantalla en donde llegarán todas las personas que en ese momento estén conectadas en el mismo servidor de Internet.
Si desea cambiar de servidor de directorio, vaya a Cambiar Servidor
Ud. podrá ordenar la información haciendo click sobre cualquiera de los títulos de los campos por ejemplo si quisiera ordenarlos por ubicación solo tendrá que
hacer un click donde dice Ubicación.
Para llamar a alguna persona solo basta con marcarla y luego presionar la opción "Llamar"

Universidad Técnica “Luis Vargas Torres”
Ing. Néxar Baque 63
2. En la barra Dirección, escriba:
una dirección IP
una dirección de correo electrónico
el nombre de un equipo
un número de teléfono
En este caso se esta llamando a una dirección de correo electrónico
3. Haga clic en el botón "Llamar"
En ese caso se está llamando a una dirección IP.
4. A través de terceros programas, ya que NetMeeting se incorpora automáticamente a otros programas, como por ejemplo el ICQ 2000.

Universidad Técnica “Luis Vargas Torres”
Ing. Néxar Baque 64
Para encontrar su dirección IP tiene que ir a la barra de menú en: Ayuda - Acerca de Windows NetMeeting, al costado izquierdo de la opción "Aceptar" aparecen sus direcciones IP
Esta dirección de IP cuando se conecta con modem es dinámica y varia cada
vez que se conecta a Internet.
Aceptar o rechazar llamadas
Para aceptar o rechazar una llamada
Cuando alguien llama, aparece el cuadro de diálogo Llamada entrante.
Haga click en Aceptar o en Pasar por alto.
Finalizar una llamada
Para finalizar una llamada
Haga click en el botón
Finalizar llamada.

Universidad Técnica “Luis Vargas Torres”
Ing. Néxar Baque 65
Cambiar Servidor de Directorio
Hay dos formas para cambiar el servidor de directorio:
1. A la forma predeterminada:
Esto indica que siempre que inicia NetMeeting entrara al servidor de directorio que escribió, por defecto viene "Directorio Internet Microsoft"
Para cambiarlo en el menú Herramientas, haga clic en Opciones, luego en la ficha General en Configuración de directorio, en Directorio, escriba el nombre del nuevo servidor de directorio que desee utilizar (en la foto esta
sombreado en azul).
2. A la forma no predeterminada:
Esto indica que siempre puede cambiar con el botón o escribir un nuevo directorio donde dice Seleccione un directorio: ya que NetMeeting almacena
todos los directorios que escribe

Universidad Técnica “Luis Vargas Torres”
Ing. Néxar Baque 66
Aunque no inicie la sesión en el servidor de directorio, las personas que tengan
su dirección IP podrán ponerse en contacto con usted.
Si desea iniciar la sesión automáticamente, active la casilla de verificación
Iniciar sesión en un servidor del directorio cuando se inicie NetMeeting.
Si no desea que el nombre y la dirección de correo electrónico aparezcan en la lista del directorio después de iniciar la sesión en él, active la casilla de verificación No mostrar mi nombre en el directorio.
Si realiza llamadas a través de un equipo selector, los servidores de directorio no aparecen en la lista Directorio.