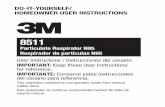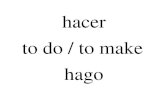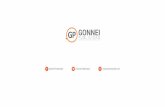Manual de la herramienta C.R.M. sustituiremos todas las instrucciones ‘OWNER TO postgres’ que...
Transcript of Manual de la herramienta C.R.M. sustituiremos todas las instrucciones ‘OWNER TO postgres’ que...

1
TALLER DE CONSULTORÍA
APRENDE A VENDER SERVICIOS
Manual de la herramienta C.R.M.

2
ÍNDICE GENERAL
Versiones publicadas 3
Introducción a la herramienta 4
1.- Base de datos 5 Instalación de la base de datos 5 Ajustes de PostgreSQL 9 pgAdmin PostgreSQL 14 Configuración de la conexión ODBC 18 Tareas del mantenimiento 20
2.- CRM Servidor 24 Configuración de la aplicación CRM Servidor I 24 Configuración de la aplicación CRM Servidor II 27
3.- CRM Cliente 31 Primer acceso al CRM 31 Acciones formativas bonificadas ante FUNDAE 32 Escritorio 35 1.- Zona de búsqueda 35 2.- Zona de agenda 39 3.- Zona de anuncios 39 Calendarios 40 Peticiones 43 Procesos de gestión 49 Gestión de activos 56 Gestión de reuniones 60 Otras funciones 63 Gestión de cuentas 65 Ficha de trabajador 74
8 Gestión de contactos 80 Cuadro de Mando 82 Sistema de gestión documental 87 Contabilidad y finanzas 98 Tesorería 100 Impuestos 102 Gastos 103 Ingresos 104 Productos 109 Sistema de gestión de la calidad 114 Recursos humanos 118 Calendario laboral general 118 Calendario individualizado 119 Mantenimiento 120 Puestos de trabajo. Organigrama 124 Herramientas administrativas 126 Actualización 128

3
VERSIONES PUBLICADAS FECHA
Primera versión 10/08/2016
Segunda versión 9/11/2017

4
Introducción a la herramienta
Organízate C.R.M. es una herramienta informática para la gestión de clientes. La
herramienta que acompaña este curso y que puedes descargar desde la sección
"Acceso al C.R.M. y soporte" es una herramienta de escritorio cliente-servidor compuesta
por dos programas: CRM cliente y CRM servidor, junto con una base de datos
PostgreSQL.
La utilización de la herramienta requiere tener instalado Microsoft Office,
preferiblemente en la versión 2013 o 2016 en la versión de 32 bits, independientemente
de que el sistema operativo sea de 32 o de 64 bits. Si no se dispone de office (Microsoft
Access), puedes descargarte Microsof Access Runtime e instalarlo en tu equipo.
La ayuda la hemos estructurado en tres apartados:
1. Base de datos
2. C.R.M. Servidor
3. C.R.M. Cliente

5
1. Base de datos
En esta sección encontrarás toda la información necesaria para la instalación de la Base
de Datos de PostgreSQL, su configuración y mantenimiento, la conexión de la B.D. con
el C.R.M. y la creación de tareas que faciliten el funcionamiento del mismo.
La información está estructurada en los siguientes apartados:
1. Instalación de la base de datos
2. Configuración de la conexión ODBC
3. Ajustes de PostgreSQL
4. Creación de tareas del servidor
5. PGAdmin de PostgreSQL
6. Primer acceso al C.R.M.
INSTALACIÓN DE LA BASE DE DATOS
La instalación de la base de datos se puede realizar de dos formas diferentes: En la red
local de la empresa o en un servidor en la nube.
Instalación en la nube
Las empresas de hosting, por precios muy asequibles, nos ofrecen la posibilidad de tener
instaladas bases de datos de PostgreSQL para nuestro uso.
Las ventajas de este tipo de instalación son muchas, aunque también podemos
encontrar alguna desventaja.
Desde Organízate aconsejamos el uso de este tipo de instalación.
Ventajas
• Nos permite conectarnos al C.R.M. desde cualquier sitio.
• La empresa de hosting realiza por nosotros copias de seguridad periódicas a las que
siempre tenemos acceso, por lo que es una tarea de la que nos podemos olvidar
• La base de datos siempre está disponible, pues de esa tarea se encarga la empresa
Desventajas
• La mayor desventaja puede estar en la velocidad de conexión, que, dependiendo
de nuestra conexión a Internet, podemos notar algún tipo de retardo a la hora de
exponer los datos.
Aún así, en las conexiones de 10 Mbps o más, se hace prácticamente inapreciable,
siendo prácticamente en tiempo real en las nuevas conexiones de fibra.
• No es gratuito, pero el precio es muy bajo y siempre compensa la atención por
parte de un trabajador en el otro tipo de conexión.

6
La siguiente imagen nos muestra el gestor de la base de datos desde la empresa de
hosting.
¿Cómo realizamos la instalación en la nube?
Con la descarga del C.R.M. servidor, se nos han descargado una serie de archivos
necesarios para la instalación. Entre ellos encontramos los archivos ‘CreateDB.sql‘ y el
archivo ‘CreateTables.sql‘.
El primero se utiliza para la creación de la base de datos y el segundo para la creación
del contenido.
Para la creación del contenido, abriremos el fichero ‘CreateTable.sql’ con cualquier
editor de texto (nosotros recomendamos descargarse el editor gratuito PsPad)
y sustituiremos todas las instrucciones ‘OWNER TO postgres’ que aparecen en cada
tabla, por la expresión ‘OWNER TO X’, siendo ‘X’ cualquier nombre de usuario que
posteriormente utilizaremos para conectar a nuestra base de datos, por ejemplo
‘OWNER TO pedrogomez’

7
Para la instalación de la BD de PostgreSQL, tienes que descargar el instalador (puedes
hacerlo desde aquí). En la siguiente página puedes ver una imagen de la pantalla
desde la que puedes realizar la descarga.
Puedes seleccionar cualquier versión de la base de datos, pero es aconsejable
descargar la última…
…así como indicar el sistema operativo de tu PC.
Una vez realizada la descarga, encontrarás el archivo correspondiente en la carpeta
Descargas o en la que tengas predeterminada para alojar lo que descargues.
No tienes más que clicar sobre ella y se instalará automáticamente.
La carpeta de datos se establece, por defecto, en la carpeta del programa; no
obstante, se puede determinar otra carpeta para establecer el Directorio de datos.

8
En su momento hay que ingresar, cuando el programa de instalación te lo solicite, una
contraseña maestra que deberás conservar y que será la que debes indicar
posteriormente en la instalación del C.R.M. para poder tener acceso a la base de datos.
Deberás, igualmente, indicar el Puerto de conexión, que por defecto es 5432, y que
deberás mantener.
Si tu empresa ya utiliza este puerto por algún otro programa, debes utilizar el siguiente,
5433, o sucesivos.
Si ya dispone de una instalación de PostgreSQL, puedes añadir la base de datos de
Organízate a esa instalación.

9
Un vez terminada la instalación de PostgreSQL, el instalador pregunta: ¿Lanzar Stack
builder al finalizar? que puede ser utilizado para descargar e instalar herramientas
adicionales, controladores y aplicaciones para complementar la instalación de
PostgreSQL.
Debes seleccionar la opción que se te ofrece para instalar el ODBC de conexión con el
programa.
Dentro de Stack builder, en la dirección Categories/Database Drivers/ encontramos el
programa psqlODBC (32 bits). Debemos marcarlo para que lo descargue.
En el vídeo al que puedes acceder en este enlace puedes ver cómo configurarlo.
También podemos realizar la descarga del archivo desde este enlace 'psqlODBC''
Una vez instalado en tu PC el motor de la base de datos, debes crearla y configurarla
para su uso en el C.R.M.
AJUSTES DE POSTGRESQL
Es necesario realizar dos ajustes, una vez instalada la base de datos.
1.- Edición del fichero pg.hab.conf que podemos encontrar en la carpeta data de
PostgresSQL (C:\Archivos de programa\PostgreSQL\data).
Para hacerlo utilizaremos un editor de texto, como el Bloc de notas. En ese fichero
debemos indicar las IP desde las que se podrá acceder a la base de datos.
Si queremos dar acceso a una determinada IP, indicaremos la IP, terminada en /32.
Si queremos dar acceso a un rango de IPs, indicaremos el rango, terminado en /24.

10
Por ejemplo, la dirección IP 192.168.0.14/32 sólo dará acceso a la IP 192.168.0.14: pero
la IP 192.168.0.0/24 dará acceso al rango de las 256 IPs comprendidas entre la
192.168.0.0 y la 192.168.0.255, tal como se muestra en la siguiente imagen.
La configuración para permitir el acceso desde internet, en el caso de tener una base
de datos remota, se realiza mediante la incorporación de la línea:
host all all 0.0.0.0 0.0.0.0 md5
El segundo ajuste consiste en deshabilitar el firewall de Windows para el puerto que utiliza
la base de datos (Puerto 5432).
Para ello debes entrar en el Panel de control de Windows, en la opción Firewall de
Windows, y seleccionar Configuración avanzada.

11
Una vez hayas clicado en la opción indicada, accedes al siguiente panel:
Selecciona en el anterior panel la primera opción: Reglas de entrada y creas una Nueva
regla de Protocolo y puerto

12
En el siguiente panel, indicarás el puerto al que le vamos a dar permiso:
Selecciona la opción Permitir la conexión:

13
Después de darle a Siguiente> queda una última opción.
Indicaremos la opción Privado si la base de datos está instalada en un servidor local de
nuestra empresa y no vamos a conectarnos de forma remota en ningún caso. Si
quisiéramos conectar desde casa o una tableta cuando no nos encontramos en la
empresa, debemos seleccionar también la opción Público.
Sólo queda especificar el nombre y habrás realizado todos los ajustes necesarios.
La nueva regla se mostrará en tu panel:

14
PGADMIN POSTGRESQL
Para la creación de la base de datos, hay que utilizar la herramienta PgAdmin, que se
proporciona en la instalación y dependiendo de la versión de postgreSQL, tendrá una
versión u otra. Si hemos descargado la última versión (9.6), utilizaremos PgAdmin 4.
En el vídeo puede verse como realizar este proceso con PgAdmin III y en este manual
de ayuda vamos a verlo con la versión 4.
La aplicación la encontrarás en la carpeta PostgreSQL que acabas de instalar y en el
menú de inicio de Windows.

15
Debes escribir la contraseña maestra que fijaste anteriormente.
Para poder crear nuestra base de datos, nos situamos en la que se abre por defecto y
abrimos Databases (1).
Seleccionamos postgres y en el menú superior, seleccionaremos Object/CREATE script.
Podemos ejecutar los scripts que acompañan los fichero de instalación y que se
encuentran en la carpeta: ‘C:\Organízate software\CRM server\Instalación\’ como
vemos en la imagen siguiente:

16
Primero ejecutaremos el script ‘CreateDb.sql’ que se encargará de crear la nueva Base
de Datos:
Cuando el proceso termina se nos muestra un mensaje que lo indica y ya podemos
pasar a ejecutar el segundo.
Inicialmente pulsaremos Databases y haremos refresh como se muestra en la imagen
para que de refresque la pantalla y veamos la nueva base de datos que hemos creado:

17
Al seleccionar la nueva base de datos se nos mostrará el estado ‘Conectada’:
Debemos repetir los pasos que anteriormente hemos dado con el script de creación de
la base de datos.
Seleccionamos la carpeta donde se encuentra y el fichero ‘CreateTables.sql’. Pulsamos
de nuevo el símbolo del rayo para que se ejecute y esperaremos a que finalice:
Si aparece un punto cuadrado de color rojo, debemos eliminarlo antes de ejecutar el
script o nos mostrará el siguiente error.
ERROR: error de sintaxis en o cerca de «»
LINE 1: — Table: public.idiom
^
********** Error **********
ERROR: error de sintaxis en o cerca de «»
SQL state: 42601
Character: 1

18
Al finalizar nos vuelve a mostrar un mensaje y procedemos, como hemos hecho en el
script anterior, a refrescar la pantalla. De esta forma ya hemos creado correctamente
la Base de datos ‘Organízate’ y ya podemos conectarla a nuestro C.R.M.
CONFIGURACIÓN DE LA CONEXIÓN ODBC
¡Importante!
Las últimas versiones del C.R.M. no precisan realizar la operación que les mostramos a
continuación, porque la configuración de la conexión se realiza de forma automática,
dependiendo del C.R.M. que el cliente ha instalado.
No obstante, es importante conocer dónde se ubican los parámetros de la conexión por
si se da el caso de que precisamos en algún momento acceder a ellos.
Se comprueba, entrando en el Panel de control, en la opción de Sistema y seguridad.
Abierta dicha opción, se accede a otra pantalla en la que debemos seleccionar la
alternativa Sistema, que nos dará acceso a la información que buscamos:
Si el sistema es de 32 bits, el origen de datos (ODBC) está en la carpeta
C:\Windows\System32
En los de 64 bits, se encuentran 2 orígenes de datos:

19
1. Los creados para 32 bits, que tienen su origen de datos en C:\Windows\SysWow64.
2. Y los de 64 bits, que tienen su origen de datos en la carpeta C:\Windows\System32.
Independientemente del sistema operativo que tengamos, el C.R.M. trabaja en 32 bits.
Buscaremos el fichero de origen de datos odbcad32.dll, tecleando ODBC en el
buscador de C:\Windows\System32 o en el de C:\Windows\SysWow64, según el sistema
operativo sea de 32 o de 64 bits; como, por ejemplo, se aprecia en la siguiente imagen.
Una vez encontrado odbcad32 pinchamos sobre él y nos aparece un emergente,

20
Podemos crear un ‘DNS de usuario’, que solo podrá ser utilizado por ese usuario en su
sesión, o podemos elegir ‘DNS de sistema’, que podrá ser utilizado por todos los usuarios,
con la única salvedad de que para crearlo se tiene que tener privilegios de
administrador.
Podemos seleccionar el controlador ANSI o UNICODE de PostgreSQL.
Rellenaremos los datos del nuevo emergente, tal como se muestra en la siguiente
imagen:
Una vez cumplimentado, se guarda. Y al regresar al emergente del Administrador de
origen de datos ODBC (32 bits) le damos a Aceptar y se concluye el proceso.
Antes de finalizar, es bueno realizar un ‘test’ para estar seguros que la conexión funciona.

21
TAREAS DE MANTENIMIENTO
El programa de servidor precisa de un servicio de mantenimiento desatendido. Para
programarlo, crearemos una tarea en Windows que realice esa función.
Para esta tarea disponemos del programa ScriptServer.vbs que podemos encontrar en
el directorio del C.R.M.
Desde el Panel de control se debe seleccionar Sistema y seguridad
Y se accede al panel en el que se encuentra la opción Herramientas administrativas.

22
Pinchando en Herramientas administrativas se accede al Programador de tareas.
Pinchando en la opción anterior puedes crear una nueva tarea.
Le damos un nombre cualquiera; por ejemplo, Mantenimiento CRM y creamos un nuevo
‘Desencadenador’, accediendo para ello a la pestaña superior.
Un desencadenador es el evento temporal que hará que la tarea se ejecute.
Para ello, debemos indicar cuándo queremos que se active nuestra tarea de
mantenimiento.

23
Y, una vez definida, aceptamos.
Volvemos de nuevo al panel de Crear tarea y en la pestaña Acción generaremos una
nueva acción para que se ejecute nuestro programa de mantenimiento.
Aceptamos todas las opciones definidas; y, de esta forma, Windows ejecutará, en los
días que se ha indicado, nuestra tarea de mantenimiento.

24
2.- C.R.M. SERVIDOR
La herramienta de C.R.M. dispone de dos ficheros de trabajo:
1. Organízate CRM server, que podemos encontrar en la dirección ‘C:\Organízate
software\CRM server’, contiene todos los parámetros generales de configuración del
C.R.M. y se instala en un único equipo, generalmente, dependiendo del tipo de
instalación, en el ‘servidor’ que albergará la base de datos.
Este programa no dispone de protección de acceso a través de usuario y
contraseña y se utilizará la seguridad del sistema operativo para limitar el acceso al
mismo.
Este archivo deberá estar bajo la supervisión de una única persona, que dispone del
rol de ‘Administrador del Sistema’ y su seguridad será su responsabilidad.
Existe otra opción de instalación de la base de datos: en un servidor externo a la
empresa, por ejemplo, en una empresa de hosting. En este caso, la base de datos
no se encontrará en la empresa, pero la instalación de este programa se realizará,
igualmente, en un único equipo que se conectará a la Base de Datos a través de
Internet, como el resto de usuarios.
Este programa tiene que estar siempre funcionando. Además de la labor de
configuración, se encarga de trabajar con las API de distintos programas para el
envío y recepción de información de acciones o campañas de marketing, por
ejemplo.
2. Organizate CRM. Es el CRM de trabajo, donde los usuarios van a realizar su labor. Este
programa se instalará en todos los equipos que deseemos y su acceso es a través de
usuario y contraseña, por lo que es posible utilizarlo en equipos compartidos, ya que
cada usuario accede a su cuenta en el momento de la conexión.
CONFIGURACIÓN DEL C.R.M. SERVIDOR PARTE I
La primera vez que accedamos al programa, dependiendo de la configuración de tu
ordenador, se puede mostrar la siguiente notificación de Windows: ADVERTENCIA DE
SEGURIDAD Se deshabilitó parte del contenido activo. Haga clic para obtener más
detalles, seguida del botón Habilitar contenido.
Para que el programa funcione correctamente y puedas hacer uso de todas sus
prestaciones debes habilitar el contenido pulsando para ello el botón superior.

25
Lo primero que el programa va a solicitar son los datos de conexión con la base de datos
que has creado anteriormente.
Debes cumplimentar la petición, de acuerdo con los parámetros que has definido
durante el proceso de la instalación que has realizado. La primera petición de
instalación es la selección del idioma de la instalación.
Una vez que el programa conecte con la base de datos, comienza con la primera
instalación, solicitando qué empresa es la que se utilizará para la gestión del CRM. En la
introducción de los datos de la empresa, debemos indicar los datos mínimos para poder
continuar con la instalación, pero es aconsejable posteriormente indicarlos todos,
porque la aplicación puede necesitarlos.

26
La primera cuenta que debe darse de alta es la del Administrador del Sistema, rol que
permitirá acceder a todos los apartados del C.R.M.
En este caso, es aconsejable rellenar todos los datos que se solicitan, porque van a ser
necesarios más adelante.
Una vez creado el usuario ‘Administrador’, nos solicitará que configuremos sus datos de
acceso: Usuario y contraseña de acceso.
Para finalizar la configuración inicial, queda localizar el fichero de licencia y cargarlo en
la aplicación.
El fichero de licencia (License.LCS) está ubicado en el directorio de instalación, en
C:\Organízate software\CRM
Con estos pasos, el programa ya es operativo, aunque precisa configurar las
funcionalidades específicas, lo que se mostrará en la siguiente lección.

27
CONFIGURACIÓN DEL C.R.M. SERVIDOR PARTE II
La parametrización de la aplicación permite configurar los siguientes aspectos del
C.R.M.:
Documentos - Registros - Seguridad - Idioma común de la aplicación - Procesos
y cuentas - Correo electrónico y mensajería instantánea - Edición de los literales
de la aplicación - Campañas de email marketing - Contabilidad - Recursos
humanos - Configuración de compras - Configuración de ventas
• Documentos
Hay dos configuraciones relacionadas con el sistema de gestión documental:
1. Tamaño máximo permitido para los documentos que se almacenan en el sistema
2. Tamaño máximo de las fotografías y archivos gráficos.
• Registros
Esta opción permitirá el borrado de registros críticos según el tiempo que se estipule
en la parametrización.
Se entiende por registro crítico: Registro de accesos, registro de impresiones y registro
de actividad de los usuarios.
• Seguridad
En el apartado de seguridad encontramos la ubicación del fichero de licencia que
se solicitará cuando se instale por primera vez la aplicación.
La otra opción que incluye esta sección es el ‘Control de seguridad de cuentas’.
El C.R.M. ha sido concebido para compartir conocimiento entre los miembros de la
empresa. No obstante, existen empresas o circunstancias que precisan de
información compartimentada que no se pueda compartir, sobre todo, en el
departamento comercial. Al seleccionar esta opción, los usuarios que tengan el ‘rol
comercial’ solo podrán acceder a las cuentas de las que son titulares, quedando el
resto ‘invisibles’ para ellos. Esta opción permite un departamento comercial mas
estructurado.

28
El ‘rol de Responsable comercial’, en cualquiera de los casos, tiene acceso a todas
las cuentas.
• Idioma común de la aplicación
Se trata del idioma de la instalación. Al contrario de lo que ocurre en las instalaciones
cliente, este idioma no se puede cambiar.
• Procesos y cuentas
Los procesos necesitan de una configuración de colores para poder distinguirlos
visualmente en distintos apartados del C.R.M., sobre todo en los calendarios.
El programa trae por defecto una combinación de colores que se puede cambiar
en este apartado.
Para modificarlos, basta con hacer doble click sobre el color del proceso
seleccionado y se nos mostrará la paleta de colores a fin de seleccionar una.
Tiempo de actualización del flujo de trabajo: Los flujos de trabajo, en las instalaciones
“Cliente”, se actualizarán con nuevos procesos según el tiempo que indiquemos en
este apartado. El tiempo se establecerá atendiendo a la cantidad de nuevos
procesos que se generan. Cuantos más procesos, menor tiempo. Lo normal, es que
se actualicen cada 30 minutos o más.

29
Si marcamos tiempo en la opción Tiempo para aviso automático de tareas, el sistema
nos avisará cada x días (dependiendo de nuestra selección) de todas las tareas que
tengamos pendientes. Esta opción puede resultar muy útil para usuarios que pasan
poco tiempo delante del ordenador.
Existe la opción Tiempo de control para cuentas sin actividad. Se entiende por
cuentas sin actividad aquellas que durante un determinado periodo de tiempo no
registren ninguna acción. El sistema nos avisa de todas las cuentas que no han tenido
ninguna actividad durante el tiempo que hayamos indicado. Esta información se
muestra en el monitor del escritorio del usuario responsable de la cuenta.
• Correo electrónico y mensajería instantánea
El C.R.M. dispone de un sistema de mensajería instantánea entre usuarios. En la
configuración del mismo, podemos seleccionar si deseamos que se guarden esos
mensajes y el tiempo de actualización del servicio. En este caso, lo habitual es un
minuto, que sería el tiempo máximo de recepción del mensaje por parte del receptor
desde que es emitido.
Si utilizamos Outlook como servidor de correo, el propio C.R.M. importará los correos
de los clientes y los incorporará a sus fichas, creando así una mejor gestión de la
comunicación con los clientes. Es aconsejable la utilización de Outlook en los puestos
de trabajo.
• Edición de los literales de la aplicación
Es posible editar los literales de la aplicación, pero es aconsejable realizar esta
operación con mucho cuidado. La idea es adaptar el lenguaje del C.R.M. a la
empresa.
• Campañas de email marketing
Además de las propias campañas de e-mail marketing, es posible combinar el C.R.M.
con MailChimp, lo que permitirá incluir los nuevos clientes que lo deseen en las listas
de MailChimp.
• Contabilidad
El C.R.M., por defecto, viene configurado para el trabajo en €, pero nos permite
trabajar en varias monedas.
En el apartado en el que se pregunta ¿Qué moneda principal se va a
utilizar? indicaremos del selector desplegable la moneda principal de la aplicación;
si bien, al poder trabajar con diferentes monedas, se podrá seleccionar otra moneda
en varios apartados del C.R.M.

30
El número de dígitos para las cuentas contables se debe indicar antes de generar el
plan, porque posteriormente no se podrá modificar. El programa permite de 6 a 10
dígitos.
Si utilizas otras herramientas de Organízate software, puedes importar el plan
contable que se haya generado en alguna de ellas (por ejemplo, Sistema de Gestión
de Costes); si no, puedes cargar un plan estándar.
Una vez cargado el plan, deberá indicarse el inicio y final de nuestro periodo fiscal.
Correo administración: Dado que la emisión de las facturas está abierta a varios roles,
se puede indicar un correo al que se remitirán, de forma automática, todas las
nuevas facturas que se vayan generando.
Editar texto sobre L.O.P.D.: El texto sobre LOPD es el texto que aparecerá en la parte
inferior de los correos.
• Recursos humanos
• Configuración de compras
• Configuración de ventas

31
3.- C.R.M. CLIENTE
Organizate CRM es el CRM de trabajo, donde los usuarios van a realizar su labor. Este
programa se instalará en todos los equipos que deseemos y su acceso es a través de
usuario y contraseña, por lo que es posible utilizarlo en equipos compartidos, ya que
cada usuario accede a su cuenta en el momento de la conexión.
PRIMER ACCESO AL C.R.M. (Cliente)
Lo primero que se nos va a solicitar son los parámetros de conexión con la base de datos,
que son los mismos que hemos indicado cuando hemos instalado el ODBC.
En la siguiente imagen podemos ver un ejemplo de una conexión.
Recuerda que la IP que aparece en la imagen anterior puede no coincidir con la IP del
servidor de tu empresa. Si no recordamos la IP del servidor, podemos ir a la consola del
ordenador donde tenemos instalada la base de datos y desde ‘buscar programas’
escribimos ‘cmd’ (también podemos encontrarlo en la dirección
C:\Windows\System32\cmd.exe) y mediante la instrucción ‘IpConfig’ podemos saber
cuál es:
Una vez conectados, nos pedirá que le indiquemos el idioma que deseamos para
nuestra instalación, que podrás seleccionar de los idiomas que te aparecerán en una
lista desplegable.

32
Una vez que termine con la instalación del idioma, se cerrará el CRM y deberás volverlo
a abrir para completar la instalación.
Ahora ya está listo para su uso, pero recuerda que el Administrador del Sistema te debe
proporcionar un ‘Usuario’ y una ‘Contraseña’ para que puedas acceder al sistema.
ACCIONES FORMATIVAS BONIFICADAS ANTE FUNDAE
En el caso de acciones formativas bonificadas, es necesario justificar ante FUNDAE tanto
el acceso al campus a través del cual se realiza el curso online como la utilización del
C.R.M. durante los días fijados para la realización del curso.
Dentro de una misma empresa puede haber varios trabajadores que realicen este
mismo curso. Cada uno de ellos deberá seguir el procedimiento que se especifica a
continuación. Para ello, en el primer uso del C.R.M., se debe consignar si la herramienta
que se va a utilizar como complemento del curso, forma parte, o no, de un curso
bonificado. Para ello, se debe acceder a la ficha del alumno, como usuario del C.R.M.,
pinchando en el icono que figura en el escritorio, junto al buscador de cuentas.
Cuando se abre la ficha, se puede observar que se dispone de una pestaña marcada
como ‘Formación’.
En ese apartado se irá anotando toda la formación que vaya realizando el trabajador
durante su estancia en la empresa, pasando a formar parte de su currículo.

33
Si no es un curso que haya que bonificar, se puede continuar haciendo uso del CRM sin
tener que realizar ninguna acción concreta orientada a la justificación de su uso.
Sin embargo, si se trata de un curso que hay que bonificar, se deben cumplimentar en
la herramienta algunos de los datos que ha habido que notificar a FUNDAE con
antelación a la fecha de inicio de la acción formativa.
En este caso, debe activarse el verificador denominado FUNDAE y rellenar los datos
restantes de la acción formativa.
Una vez que se han cumplimentado los datos, se crea el nuevo curso y queda anotado
en el historial del alumno de cursos realizados.
Una vez ratificado que la herramienta forma parte de un curso bonificado, existen dos
formas de comunicar el uso de la herramienta:
• Automática
• Manual.
Generación automática
Para la generación automática tiene que estar marcada la casilla de verificación
‘Automático’.

34
Una vez marcada, nos aparece un nuevo campo: URL. En algunas plataformas de
formación existe la posibilidad de que el informe se genere automáticamente y se
ubique en una web que está a disposición de FUNDAE para su consulta.
El alumno deberá consultar con su proveedor de formación si la web desde donde se
realiza el curso, dispone de esa posibilidad. En el caso de no disponer, utilizará el sistema
manual.
Generación manual
Para generar de forma manual el informe, deberá pulsarse el logotipo de FUNDAE que
aparece a la derecha de la descripción del curso
Se generará un informe en PDF que deberá remitir a su tutor. La periodicidad de
creación del informe deberá consensuarse de mutuo acuerdo entre el alumno y su tutor.
En la imagen siguiente puede verse un ejemplo de la información que aparece en un
informe, en el que se refleja el uso que se hizo del C.R.M. por parte de un alumno los días
7 y 8 de julio.

35
ESCRITORIO
El escritorio es la parte más importante de la aplicación; el lugar desde donde podemos
realizar nuestras gestiones y, a su vez, organizarlas.
Si no se dispone de una pantalla grande, la zona de documentos situada a la derecha
del escritorio no es visible, pero se accede a través de un scroll horizontal, como veremos
más adelante.
El escritorio está dividido en tres partes claramente diferenciadas:
1.- Zona de búsquedas

36
Veamos detenidamente cada una de las funciones que podemos realizar desde aquí:
Podemos consultar 4 calendarios, siempre relacionados con el usuario que hayamos
seleccionado en la lista desplegable:
Las opciones Mis y Todos actúan de filtro para la búsqueda de las peticiones propias o
las de todos los usuarios del C.R.M.
El acceso a la ficha personal del usuario.
El escritorio muestra 7 peticiones de entre todas las posibles y viene configurado por
defecto con las peticiones que se muestran en la imagen anterior.
El usuario puede cambiarlas a través de la organización de favoritos.

37
Esta opción nos muestra el formulario de configuración personalizada.
Cada usuario puede adaptar el escritorio a su puesto de trabajo y las necesidades que
de él se derivan.
Cada acción del Escritorio dispone de un selector de Búsqueda de peticiones,
representado por el icono de unos prismáticos, en el que se puede buscar cualquier
texto, tanto del título como del contenido de las mismas. Y dispone también de otros
dos iconos, representados por el signo + y la letra M para dar de alta nuevas peticiones
o nuevas peticiones múltiples, respectivamente.
En esta primera sección encontramos tres herramientas más: Mensajería instantánea,
correo electrónico y notas (post-it).
El buscador de mensajería instantánea permite buscar mensajes de chat en el histórico,
si la opción de 'guardado de mensajes' ha sido configurada en el servidor.
En la búsqueda de mensajes también influye si tenemos seleccionada la opción 'Mis' o
'Todos', y su función es la misma que hemos explicado en opciones anteriores.

38
El buscador de correo tiene la misma funcionalidad que la búsqueda de mensajes.
Otra herramienta que podemos encontrar es la utilización de notas como recordatorio
de tareas pendientes. Funciona como el popular 'post-it', pero incrustado en la pantalla.
El post-it puede cambiar de color, pulsando el botón derecho del ratón; también puede
colocarse en cualquier posición de la pantalla y cambiar su transparencia para que no
influya en el trabajo diario.

39
Por último, nos muestra el Monitor, que nos indica las cuentas que carecen de
movimiento durante el tiempo configurado en la aplicación servidor.
2.- Zona de agenda
La columna central del Escritorio es la zona en la que aparecen las peticiones
pendientes, con la correspondiente fecha.
La parte superior muestra las peticiones atrasadas y pendientes de resolver. Y continúa
mostrando las peticiones de la fecha actual y las que están pendientes durante la
semana posterior, sin incluir los fines de semana. Dentro de cada fecha, encontramos
las peticiones ordenadas por hora planificada, de forma ascendente. Pulsando en el
código de la acción podemos acceder directamente a ella.
El objetivo del uso del C.R.M. es que en la parte superior nunca tengamos peticiones
pendientes, lo que implica que no tenemos trabajo atrasado. Si nos acostumbramos a
vaciar la zona superior, conseguiremos llevar todo nuestro trabajo al día.
3.- Zona de anuncios
La columna lateral derecha del escritorio muestra el Tablón de anuncios.
A través del sistema de gestión documental podemos incorporar noticias y anuncios en
el tablón para que puedan verse por todos los usuarios.

40
La noticia destacada se indica como tal cuando se da de alta el documento en el
Sistema de Gestión documental. La noticia destacada permite publicar una descripción
de la misma, una imagen y un acceso a una URL de Internet. Además de su fecha de
alta, se indica la fecha en la que finalizará su publicación. Una vez alcanzada la fecha,
la noticia dejará de estar publicará de forma automática, pasando a la parte inferior
donde se encuentran las otras noticias de interés.
Cuando publicamos una noticia, también podemos hacerlo como 'noticia de interés',
En ese caso se mostrará un enlace al documento de la noticia.
En la parte inferior del bloque encontramos dos espacios más: Documentos leídos
recientemente y documentos asociados, documentos que asociamos a nuestro
escritorio para disponer de un acceso rápido a los mismos.
CALENDARIOS
El C.R.M. dispone de 4 calendarios diferentes que podemos utilizar para diversos cometidos,
como vimos en el apartado ‘escritorio‘.
Por defecto, viene nuestro nombre indicado en el escritorio, por lo que los calendarios que nos
va a mostrar son de nuestra cuenta.
No obstante, podemos seleccionar otro trabajador y consultar sus calendarios, con las
restricciones que impone el calendario laboral, como se muestra más adelante, en el apartado
de Recursos Humanos, desde donde se gestionan los calendarios laborales .
Veamos uno por uno las posibilidades que nos ofrecen.

41
Mi calendario laboral
En este calendario, al que se accede desde el botón de comando que se muestra a la
izquierda, además de los días festivos comunes para todos los trabajadores, se muestran los días
ocupados con relación a nuestro horario laboral, las vacaciones que hayamos seleccionado, las
bajas que hayamos tenido y cualquier tipo de ausencia justificada que hayamos podido tener o
tengamos previsto tener en el futuro.
Mi Calendario Diario
Este calendario, en el que, por defecto, nos encontramos nosotros seleccionados, muestra
la agenda diaria de cualquier usuario de la aplicación. En la lista desplegable que se encuentra
debajo del icono, indicaremos el usuario sobre el que queremos ver su agenda, tanto diaria,
como semanal, como mensual.
En el calendario se mostrarán las peticiones que tenemos programadas para los días que se
muestran en él. Todas las peticiones pendientes aparecen en nuestro escritorio, pero no todas las
peticiones se sincronizan con los calendarios que, a su vez, están sincronizados con el calendario
de Google Calendar, lo que permite llevarlo en el móvil. Para más información sobre las
peticiones que se sincronizan con el calendario y las que no, debemos remitirnos al apartado de
este manual denominado importación y sincronización.
Mi Calendario semanal
En él encontraremos todas las peticiones de calendario de una semana determinada, de
lunes a sábado y de 800 a 2000 h, pudiéndose desplazar por las semanas; y, como en el resto de
calendarios, se mostrarán las peticiones planificadas para los días y las horas que nos muestra.
Mi calendario mensual
El calendario mensual no se diferencia de los anteriores calendarios en cuanto a
funcionamiento y composición. Simplemente nos permite una visual del mes completo. La única
diferencia con el resto de calendarios es la funcionalidad extra que posee y que se muestra en
la siguiente imagen y que podemos encontrar en la parte derecha del calendario.

42
Veamos qué podemos realizar con este apartado:
• Selección del mes y año que deseamos consultar.
• Próximo evento que tenemos.
• Mini calendario para desplazarnos rápidamente a una determinada fecha y para hacer
anotaciones en el día que deseemos.
Si realizamos una anotación, cuando nos encontremos en ese día, se nos mostrará la
anotación en la parte inferior.
De esta forma podemos poner notas y recordatorios en los días que queramos.

43
PETICIONES
El C.R.M. se fundamenta en la gestión de procesos, por lo que las peticiones constituyen
la base de la gestión.
El menú que recoge toda la operativa relativa a Peticiones se divide en cuatro
secciones:
Procesos de gestión
Gestión de activos
Reuniones
Otras funciones
El C.R.M. cuenta con procesos predefinidos que cubren la mayoría de la gestión del día
a día de la empresa y son comunes a todas las empresas.
La creación de una nueva petición se puede realizar desde el menú o desde el escritorio
donde tenemos las siete peticiones configuradas por cada usuario.
El icono permite crear una petición unitaria y el icono una petición múltiple.

44
Una petición múltiple es aquella que puede enviarse a múltiples destinatarios. Más
adelante veremos en qué consisten las tareas o visitas comerciales de ejecución
múltiple.
Elementos comunes de las acciones
Antes de entrar a revisar cada petición de forma individual, nos vamos a parar en los
elementos comunes de todas ellas, en su funcionamiento.
Las peticiones disponen de elementos comunes. Vamos a analizar cada uno de los
elementos que aparecen en las tareas y obviaremos los elementos comunes en el resto
de acciones.
Seguimiento gráfico
En la parte superior de cada petición podemos ver, de una forma gráfica, la situación
en la que se encuentra:
El primer paso indica la creación de la petición: Trabajador, fecha y hora de creación.
El segundo paso es la recepción de la petición por parte del trabajador que tiene que
realizarla:
En la imagen podemos observar en qué situación se encuentra la petición. Está
pendiente de realizar por Pedro. La fecha y la hora que se muestran son las previstas de
realización. En el caso de que el usuario la realice, se cambiará por la fecha y hora
exacta de la realización.
Una vez realizada, pasa al estadio final:
En este estadio, Juan Francisco recibe respuesta a la petición y, si está conforme, debe
archivarla. Si no está conforme, debe rechazarla para que regrese al estadio anterior.
Existe el caso en el que el usuario rechaza la petición. ‘Rechazar’ significa, en la
aplicación, el retorno a un paso anterior (si estamos en el paso 3, volver al 2; o, si estamos
en el 2, volver al inicio) y no debe tener las connotaciones negativas que puede

45
contener la palabra ‘Rechazar’. Se trata de una forma, en la mayoría de los casos, de
pedir más información al respecto sin tener que habilitar una nueva petición.
Finalmente, la petición se finaliza y archiva, quedando accesible para su consulta en
cualquier momento y por cualquier usuario. Su representación gráfica es:
Generalmente, la petición está estructurada en 3 pasos, pero existen algunas peticiones
que requieren de un cuarto paso porque el creador no puede decidir quién es el que
la va a realizar, tiene que ser un rol de responsable el que asigne a la persona adecuada:
Intervinientes
En las peticiones encontramos cuatro actores que cumplen diferentes funciones:
Creador. Es el que inicia una acción.
Destinatario por rol. Ciertas peticiones se envían de forma automática
a un rol para que sea el usuario que posee el rol el que designe la persona que tiene
que realizar la petición (por ejemplo, peticiones del sistema de Gestión de la Calidad).
Realizador. Es el que realiza la petición.
Informado. Es la persona que no
interviene en la petición pero que está pendiente en todo momento ya que se le activa
en su flujo de trabajo como a los intervinientes, con la diferencia de que no puede
interactuar con ella, solo observar su evolución.

46
Acciones privadas
El C.R.M. ha sido diseñado para compartir información y
conocimientos en toda la organización, pero entendemos que puede existir la
necesidad, en contadas excepciones, en las que sea necesario no exponer cierta
información al resto de la organización. En estos casos podemos utilizar la opción
‘Privado‘. Encontraremos esta opción en la petición y la marcaremos si deseamos
activarla. La opción ‘Privado’ significa que esa acción solo es visible para los que
intervienen en ella: ‘Creador‘, ‘receptor‘ e ‘informado‘.
Importante
Importante es una marca que incluimos en la creación de la petición…
…que se muestra en la acción durante todos sus pasos …
… y en el
flujo de trabajo en cada momento.
Botones de acción
Los ‘botones de acción’ son los que hacen que las acciones avancen en una u otra
dirección. Los botones que podemos encontrar en las acciones son:
La firma es la inclusión del nombre del usuario, la fecha y la hora en el campo
de escritura de la acción. La firma permite distinguir quién ha escrito qué en cada paso.
Este botón permite cerrar la petición sin moverla de la situación en la que se
encuentra. Los cambios siempre se grabarán, pulsemos el botón que pulsemos.
Avanza la petición una posición hacia adelante. La pasa al siguiente estadio,
sin importar dónde se encuentra en ese momento. Al procesar estamos reconociendo
que el paso en el que se encuentra ya está finalizado.
Avanza la petición una posición hacia atrás. La devuelve al estadio anterior,
sin importar dónde se encuentra en ese momento. Rechazar no implica que no estemos
de acuerdo, puede ser una forma de solicitar mas información.
La opción reabrir solo aparece en acciones finalizadas. El único usuario que
puede reabrir la petición es el que la ha creado, que es considerado ‘propietario’ de la
misma. A reabrir, se devuelve la acción al inicio, a la fase de creación.
Al pulsar este botón, se ‘borra’ la petición. Es importante saber que el C.R.M.
no borra la información de una forma literal.

47
La opción de borrado significa que no va a estar disponible para su acceso público de
ninguna forma, pero los datos no son borrados de la base de datos.
Existen algunos casos, como veremos en el apartado correspondiente, que
una misma petición se envía a varios usuarios susceptibles de poder realizarla. Con este
botón, el usuario ‘Asume’ la petición frente a los demás y pasa a hacerla suya.
Existen situaciones en las que no se puede realizar una cierta petición y nos es
permitido que sea otra persona la que la haga, por la importancia de la misma. Esto
sucede en las visitas comerciales, por ejemplo. Podemos ‘Traspasar’ ese trabajo a otra
persona si no podemos relizarlo por alguna razón y su importancia no permite que sea
cancelado.
Título
El título es un dato muy importante en las peticiones porque es la información que se
mostrará en los calendarios y que resulta muy importante para localizar la petición
rápidamente.
A la hora de confeccionar un título podría ser
interesante seguir estos pequeños consejos:
Longitud del título: Dado que el espacio en los calendarios es pequeño, el número de
caracteres que se muestran es reducido. El máximo de caracteres que se mostrará en
un título es de 40, por lo que se aconseja que contenga un número inferior para
garantizar que se muestra completo.
No incluir el nombre de la petición en el título: Es habitual indicar la petición en el título,
por ejemplo, titular una visita comercial como ‘Visita a …’. La información sobre el tipo
de petición viene definida en los colores de los procesos, por lo que visualmente
detectaremos de forma rápida, por ejemplo, aquellos que son visitas comerciales o
llamadas.
Incluir algún elemento identificativo: Es aconsejable incluir el cliente o cualquier
elemento que nos indique rápidamente el motivo de la petición. En la imagen anterior
hemos visto que hace referencia al ‘cliente 43’ (o podría hacer referencia a su nombre,
dependiendo del espacio que nos quede).
Indicar el motivo de la acción: Si hubiéramos creado una tarea para otro usuario en la
que pretendemos que nos realice un presupuesto, como indica el ejemplo de la imagen
anterior, podríamos indicar ‘Preparar presupuesto…’, lo que nos permitiría localizarla de
una forma visual.
Unificar criterios dentro de la organización: Cada organización puede establecer sus
propios criterios y aunque cada usuario lo puede utilizar de la forma que más le
convenga, dado que el C.R.M. ha sido concebido para compartir información, esta
debe ser entendible y útil por igual a todos los miembros.
Es aconsejable, antes de empezar a utilizar el CRM en la empresa, que se establezcan
unos criterios comunes en cuanto a la titulación de las peticiones por parte de los
usuarios, así como de otros aspectos de uso de la herramienta que, si no se realizan de
forma consensuada, pueden generar problemáticas futuras.

48
Asociación de documentos
Las peticiones tienen la opción de asociar documentos a las mismas. Al pulsar
el botón ‘Asociar’ se nos mostrará el selector de documentos y asociaremos aquellos
que consideremos oportunos para acompañar a nuestra petición.
Una vez asociados, se bloquea el botón de asociar, pero no se muestran los
documentos. Cuando el receptor disponga de la petición, sí que se mostrarán y tendrá
la opción de cerrar.

49
PROCESOS DE GESTIÓN
A continuación, veremos los diversos procesos que pueden gestionarse con el C.R.M.
Tarea
La Tarea es el proceso que puede ser utilizado en cualquier ocasión, porque cualquier
petición puede ser una tarea. Las tareas pueden ser de dos tipos: Tareas y Tareas fuera
de la oficina.
IMPORTANTE: La utilización de cualquier tipo de tarea se debe restringir a las situaciones
en las que otro tipo de petición no es aplicable.
La incorrecta y abusiva utilización de las tareas hace que no se aprovechen al máximo
las prestaciones del C.R.M., sobre todo a nivel estadístico y de Cuadro de Mando.

50
Es aconsejable incluir la máxima información posible en las peticiones, pues nos permitirá
enlazar esa información en muchos otros apartados del C.R.M.
La diferencia más destacable de las ‘Tareas’ con otras acciones es la posibilidad de
sincronizarlas con Google calendar.
Para que se pueda disponer de esta posibilidad es necesario que se haya configurado
una cuenta de Google en la ficha del trabajador.
Para activar esta opción es necesario
marcar la casilla de verificación tal y como muestra la imagen anterior. una vez
marcada, se nos muestran las opciones ‘Recordatorio’ y ‘Color de la tarea’. Para
cambiar el color debemos hacer click en el cuadro del color y se nos mostrará una
paleta de colores. El color permite que la tarea tenga ese color en el calendario de
Google.
La Tarea fuera de la oficina es una petición idéntica a la ‘Tarea’ con la única salvedad
de que está diseñada para ser realizada fuera del lugar de trabajo.
En esta petición se puede reservar un activo, por ejemplo. un vehículo o una cámara
fotográfica.
Es importante no sustituir esta petición, como hemos comentado, por otra petición. Por
ejemplo, por una visita comercial porque, de hacerlo, no constaría en las estadísticas
comerciales.
Por lo demás es una ‘Tarea’ como la que hemos descrito antes.

51
Llamada telefónica
La Llamada telefónica es una petición sencilla cuyo objetivo es, por un lado, recoger
todos los avisos de llamadas recibidas por otro trabajador diferente al interlocutor…
… y, por otro, recoger información sobre conversaciones importantes para la empresa
en cualquier ámbito.
Pese a que la petición tiene el nombre de ‘llamada telefónica’, sería más correcto el de
‘Conversaciones telefónicas‘, porque, gracias a la firma, podemos agrupar muchas
conversaciones en diferentes días.

52
La petición permite anotar una fecha de llamada y cambiarla, en el siguiente paso, a
una fecha futura para planificar la siguiente conversación.
En el caso de que se acumulen las notas hasta el punto de que resulte incómodo
revisarlas, podemos utilizar la opción que aparece en la parte superior derecha ‘Nueva
llamada‘. La nueva llamada genera una nueva petición que contiene los mismos datos
que su predecesora, en la que podemos dejar parte de las conversaciones, eliminando
la que queramos para poder continuar con el hilo.
Oportunidad
La Oportunidad es un elemento comercial importante y está diseñada para evaluar la
labor comercial, entre otras funciones como veremos más adelante.
Su funcionamiento es como en el resto de peticiones con particularidades propias de la
oportunidad.
El destinatario de la oportunidad no se puede elegir, se envía directamente al poseedor
del rol ‘Responsable comercial‘.
Si el rol no ha sido asignado a ningún trabajador, mostrará un mensaje de error indicando
esa falta de asignación.

53
La fecha de cierre se establece de forma automática en 7 días desde su creación,
aunque se puede modificar, pues debería ser tiempo más que suficiente para que el
responsable la revise.
Depende de la propia empresa la evaluación y la valoración que se utilice en estos
elementos porque se trata de datos subjetivos, por lo que deberá ser el propio
departamento comercial el que establezca sus criterios y sus límites de evaluación
porque serán utilizados en la gestión comercial y la valoración depende de cada
comercial, siendo el responsable comercial el que los utilice en sus planes y
presupuestos.
Potencial de compra. Inicialmente está pensado para valores comprendidos entre 1 y
5. Lo que se evalúa es la capacidad en términos de facturación del cliente a la hora de
comprar nuestros productos y/o servicios. Se trata de un campo obligatorio que debe
rellenar el comercial.
Prioridad. Como el anterior concepto, está diseñado para valores comprendidos entre
1 y 5, pudiendo variar a valores entre 1 y 10, o lo que la empresa considere oportuno. El
concepto pretende indicar el grado de interés para el departamento comercial sobre
ese posible cliente. Como el campo anterior, se trata de un campo de cumplimentación
obligatoria.
Probabilidad de éxito. Es el porcentaje de conseguir el cliente que cada comercial
establece, según su criterio, una vez que ha tenido el primer contacto con el posible
cliente. Es labor del responsable comercial evaluar este valor en cada uno de los

54
comerciales. De este dato podrá obtener información que utilizará en los planes futuros
y presupuestos. Como los dos anteriores, es obligatorio indicar la probabilidad.
Los ingresos y costes estimados, pese a ser un dato subjetivo, requiere de una mayor
objetividad que los anteriores, por lo que ante la no certeza de una posible venta, es
mejor dejarlos en blanco.
Los siguientes campos hacen referencia a los productos sobre los que el posible cliente
ha mostrado su interés.
Por último, la descripción de la oportunidad pretende recoger información útil del
comercial para su responsable.
Gasto
La petición de gastos sustituye a la clásica nota de gastos, presente en cualquier
empresa. Muy utilizada en los departamentos comerciales. Es necesario que, para ser
utilizada, se pueda asociar el gasto a una cuenta contable y a una cuenta de tesorería,
por lo que tendrá que estar configurada la contabilidad, por lo menos, en esos dos
aspectos. En esta petición no se selecciona el destinatario porque la petición va dirigida
a un rol: ‘Gestión financiera‘, lo que significa que si el rol no ha sido asignado, no se
podrán procesar peticiones de gasto.
Además de los campos comunes y los indicados anteriormente, encontraremos campos
propios de esta petición.
Producto relacionado. Es un campo opcional que se puede utilizar en el caso de que
queramos asociar el gasto directamente a un producto.

55
Cuenta relacionada. Como en el caso anterior, podemos asociar el gasto directamente
a una cuenta, lo que nos permitiría un análisis más pormenorizado del trabajo y el
resultado obtenido con esa cuenta.
Activo. En el caso de que el gasto esté relacionado con un activo, es posible asociarlo
a él. Esta asociación puede resultar muy útil en el supuesto de querer realizar un posterior
análisis de costes.
Vehículo propio y km. Si la empresa paga los gastos relacionados con el vehículo del
propio trabajador, este deberá marcar esta opción para que se le puedan
posteriormente retribuir.
En el formulario figura la opción Asociar porque, generalmente, la petición de gastos
debería tener asociado el documento demostrativo del gasto.

56
GESTIÓN DE ACTIVOS
La gestión de activos se realiza a través de las opciones de menú que figuran en la
siguiente imagen:
Entendamos el activo como los bienes y servicios que adquiere la empresa con la
intención de que permanezcan en ella mas de un año.
La gestión de activos y sobre todo su alta, sólo se puede realizar por usuarios que posean
el rol de ‘Contabilidad’; sin embargo, su uso puede ser realizado por cualquier usuario.
Para dar de alta un activo tan solo necesitamos unos pocos datos como se ve en la
imagen siguiente y clicar en la opción Dar de alta.
Posteriormente tendremos que rellenar los datos del activo, que se cumplimentan en el
formulario de la imagen siguiente, que se genera después de dar de alta el activo.

57
Para poder utilizar el activo, mediante el C.R.M., se tiene que configurar un calendario
específico; para ello, debe habilitarse la opción Tiene calendario, que aparece al final
del formulario anterior, con lo que se generan para ello nuevos campos en el formulario.
Se tienen que configurar los datos de la cuenta de Google asociada al activo. Se puede
utilizar una única cuenta de Google para todos los activos y crear un calendario para
cada activo en particular.
Podemos utilizar un color diferente para cada activo, así cada calendario tendrá en
Google un color diferente.
Para enlazar el activo con la contabilidad, deberemos rellenar los datos de la pestaña
Datos contables.
Las cuentas contables asociadas y el control de horas/km de uso del activo se indican
para su uso en el Sistema de Gestión de Costes.
Para poder realizar una acción del menú, deberemos seleccionar un activo de la lista.

58
Para la selección y reserva de los activos, accederemos a la petición de selección del
activo pulsando en el enlace reserva.
La reserva de activo requiere estar asociada a otra petición. De hecho, no se puede
reservar un activo si no es utilizado para una petición.
Las peticiones que permiten la utilización de los activos son las tareas y visitas (tanto en
oficina como fuera de la oficina).
La fecha y la hora de inicio están supeditadas a la petición asociada, tan solo podremos
seleccionar una hora de devolución del activo.
Los activos, al igual que las cuentas, tienen un calendario que todos pueden consultar.

59
Si también se tiene configurada una cuenta de Google, podemos replicar esa misma
petición en el calendario.
La petición de reserva no hay que realizarla, simplemente hay que dejar que caduque
y ella misma se irá del calendario.
La única función que podemos realizar es borrarla si somos los propietarios de la mismas.
En el supuesto de que seleccionemos un activo para una hora en la que ya está
reservado, nos mostrará un mensaje de error indicando qué petición ha sido la que ha
reservado el activo

60
GESTIÓN DE REUNIONES
En la siguiente imagen se muestran los ítems que componen el menú a través del cual
se pueden gestionar las reuniones
Para poder operar con las reuniones, el primer paso es crearla.
Las Reuniones sólo pueden ser creadas por el usuario que tenga el rol de ‘Administrador
de reuniones‘.
La información del contenido de la reunión puede ser recopilada también por el
rol ‘Reuniones: Secretaría’, que también puede convocar si la reunión está creada.
En la creación de la ficha de la reunión hay una serie de datos que tenemos que rellenar.
• Fecha de celebración de la reunión
• Hora de inicio de la reunión
• Departamento que celebra la reunión
• Código del punto del orden del día
• Asunto a tratar en la reunión
• Tiempo estimado para tratar el punto del orden del día
Una vez creada la ficha de la reunión se puede convocar a los asistentes. La
convocatoria se puede realizar a varios trabajadores a la vez.
La petición viene pre cumplimentada con los datos de la reunión y su funcionamiento
es como la del resto de peticiones.
Una vez que han sido convocados, los asistentes aparecen en la ficha de la reunión.
Deberán confirmar la asistencia, marcando en la casilla de verificación la confirmación.
En el momento en que cada trabajador confirme la asistencia, se mostrará en el
recuadro como ‘Confirmado’.

61
Existe la posibilidad de invitar a otras cuentas a las reuniones a través del
comando ‘Invitar’.
Todas las reuniones se pueden consultar en el ‘Registro de reuniones’.
El color verde indica que la reunión se ha completado y el rojo, que todavía no.
Desde el listado de reuniones se puede acceder a la ficha de cada una de ellas a través
del comando situado junto al color de la reunión.
El usuario que posee el rol “Reuniones: Secretaría” irá marcabdo en la opción ¿Tratado?
los temas ya vistos; y En detalles sobre el acuerdo alcanzado redactará lo que convenga
para cada caso, a la vez que anota el tiempo utilizado, debiendo decidirse si el asunto
tratado se registra en el libro de actas o no.

62
Una vez tratados todos los puntos, se debe cerrar la reunión haciendo uso del comando
habilitado al respecto.
En el C.R.M. disponemos de dos libros en los que se pueden realizar búsquedas para
poder localizar los acuerdos que se hayan alcanzado y que figuran bajo las
denominaciones Acuerdos alcanzados y Libro de actas.
El libro de acuerdos es de libre acceso y en él se pueden consultar todos los acuerdos
alcanzados en las reuniones.
El libro de actas, en cambio, sólo refleja aquellos acuerdos que se marcan
explícitamente y sólo están disponibles para la dirección.

63
OTRAS FUNCIONES
El C.R.M. dispone de dos importantes funciones: ‘Actualizar flujo de trabajo‘ y
‘Sincronizar calendario‘.
La utilización de las referidas funciones es opcional por parte del usuario y debe elegir el
momento en el que tiene que utilizarlas.
La actualización del flujo de trabajo es un proceso automático que se realiza cada
cierto periodo de tiempo en función de cómo esté programado en el servidor. Mediante
esta función se puede realizar la actualización en cualquier momento. Esta opción
puede resultar especialmente útil cuando sabemos que se nos ha enviado una petición
y no aparece en nuestro flujo de trabajo porque no ha pasado todavía el tiempo de
refresco.
La Sincronización del calendario es la opción inversa al envío de peticiones al
calendario de Google. Para poder utilizar esta opción es preciso que tengamos
configurada una cuenta de Google en nuestra ficha de trabajador.
Como hemos visto en las peticiones, algunas de ellas interactúan con la cuenta de
Google, por lo que disponemos de nuestra agenda en la web a través de Google
calendar. Cuando desde Google calendar escribimos en esas acciones que hemos
enviado desde el C.R.M., mediante la función de sincronización, podemos recuperarlas
para añadirlas al C.R.M.
No todas las peticiones disponen de la opción de calendario.
De forma estándar, todas las peticiones interactúan con los flujos de trabajo, ya que es
el centro de nuestra gestión, pero los diferentes calendarios aceptan ciertos tipos de
peticiones de forma automática y otras de forma voluntaria según se muestra en la
siguiente tabla.

64
Desde cualquier dispositivo podemos crear peticiones para Google calendar. Podemos
crear visitas y tareas.
Para que se produzca la sincronización, debemos indicar en el título el tipo de proceso
que vamos a crear precedido por la expresión Organizate: (en estos casos, sin tilde); por
ejemplo, Organizate: visita.
Una vez creadas las peticiones que queramos o corregido las que teníamos, debemos
sincronizar desde el C.R.M. para que se incluyan en él.
Se ha de tener en cuenta que podemos, por ejemplo, reportar las visitas en nuestro móvil
y que posteriormente ese reporte se traslade al C.R.M. mediante la sincronización.

65
GESTIÓN DE CUENTAS
El C.R.M. se organiza en cuentas y peticiones sobre esas cuentas.
Se entiende por cuenta cualquier entidad física o jurídica que interactúe con nuestra
empresa, y pueden ser de los siguientes tipos:
• Trabajador
• Prospecto
• Cliente
• Proveedor
• Proveedor de servicios
• Alumno
• Colaborador
A su vez, las cuentas pueden tener asociados contactos. Se entiende por 'contacto' a
aquella persona física que participa en la actividad de la empresa de la que hemos
creado una Cuenta.
Para pode operar con cuentas es necesario tener asignado el rol 'Gestión de cuentas'.
Tipos de cuenta
Cada empresa puede utilizar los tipos de cuenta como un nuevo campo que permitirá
agrupar las cuentas por una nueva característica.
Sectores
Tenemos la posibilidad de hacer otra clasificación a través de una nueva característica,
el 'Sector' en el que se desarrolla la cuenta.

66
Los sectores vienen predefinidos atendiendo a la clasificación CNAE. No obstante, se
pueden añadir nuevas clasificaciones a elección de la empresa usuaria.
Las cuentas se pueden crear desde tres sitios diferentes, dependiendo de si se trata de
una persona física o de una persona jurídica: Alta persona física, alta empresa y alta
rápida.
Alta persona física
El alta de cuentas precisa de una serie de campos obligatorios que vienen indicados.
En la imagen de arriba podemos ver que se trata del nombre y los apellidos los dos
únicos campos que precisamos para crear una nueva cuenta.

67
El móvil y el e-mail también lo son, pero la aplicación permite sustituir el móvil por 666 666
666 y el e-mail por [email protected], ambas opciones aparecen por defecto a la hora
de formalizar un alta; de esta forma, el sistema no lo tendrá en cuenta a la hora de
registrar llamadas o de enviar correos.
Alta rápida
Como su nombre indica, es una opción que permite crear una cuenta y realizar una
petición sobre ella con tan solo 2 clickcs.
Está diseñada para ser utilizada mientras se establece una conversación con una
posible empresa.
El alta rápida se puede realizar tanto para personas físicas como para personas jurídicas.
Simplemente, con el nombre, podemos crear la ficha.
Desde este mismo formulario se pueden realizar varias peticiones que ya estarán
directamente asociadas a la cuenta.
Este procedimiento está diseñado para poder crear cuentas y peticiones mientras se
está realizando otra gestión, como puede ser una llamada telefónica que queremos
registrar.

68
Durante el proceso de introducción de datos, el propio sistema hace comprobaciones
para confirmar que la cuenta no existe ya en el sistema.
Después de la introducción del teléfono móvil se realiza una comprobación automática
y en el supuesto de que exista ya el teléfono en la base de datos, se nos mostrará un
mensaje de aviso. También nos indica la cuenta que pueda estar repetida para que
comprobemos si se trata de la misma cuenta ya que podrían estar repetidos el nombre
y lo apellidos, sobre todo si sólo escribimos un apellido.
Una vez creada la cuenta accederemos a la ficha completa de cuenta para que
podamos seguir completando el resto de información de la misma. Es aconsejable
completar toda la información disponible de la cuenta en el momento del alta.
La ficha de cuenta es el centro neurálgico de información de una cuenta, donde
podemos encontrar toda la información relacionada con esa cuenta.
En el caso de que la cuenta sea un cliente o un proveedor, también encontraremos
toda la información de compras y/o ventas relacionadas con la cuenta.
Los apartados que podemos encontrar son los que enumeramos a continuación:

69
Datos básicos
Fotografía. Es posible añadir una fotografía relacionada con la cuenta. Una fotografía
que de alguna forma nos aporte información.
Acciones y peticiones. Es posible, desde la misma ficha, asociar documentos, crear o
asociar contactos o enviar un correo electrónico a la cuenta.
C.P. y geolocalización. La ficha de cuenta dispone de una función de cálculo o
verificación del código postal.
Pulsando en el botón 'calcular' que se encuentra al lado del C.P., atendiendo a la
dirección que tengamos escrita, nos calculará el código postal correspondiente a esa
dirección.
Al pulsar en el icono de geolocalización, habitual en los mapas que encontramos en
internet, nos mostrará la dirección en un navegador, a través de Google maps.
Tipo de cuenta. De forma automática, el tipo de cuenta al dar de alta una cuenta es el
'Prospecto'. Para cambiar el tipo, pulsaremos en el botón 'modificar tipo', lo que nos
permitirá cambiar el tipo o asignar un nuevo tipo de cuenta a la ficha (una cuenta
puede ser cliente y proveedor a la vez).
Responsable de cuenta. De forma automática, el responsable de cuenta es el usuario
que la crea, pero se puede cambiar de forma sencilla. Estar asignado como responsable
implica que en las estadísticas de esa cuenta siempre estará relacionado su
responsable.
Activo. La ficha cuenta con un campo que indica si se encuentra activa. Podemos
desactivarla pulsando en la casilla de verificación. Al hacerlo, se nos preguntará por los
motivos para darla de baja, que debemos argumentar en la pantalla que nos
aparecerá.
Extendida
La pestaña 'Extendida' permite incorporar información importante de la empresa,
utilizando texto enriquecido para marcar aspectos importantes del texto.

70
Contactos
La pestaña 'Contactos' muestra diferentes personas que quedan asociadas a la cuenta
principal en forma de contactos. Así, dentro de una empresa, podemos contactar con
infinidad de personas diferentes que iremos dando de alta como contactos.
Procesos
La pestaña de 'procesos' muestra todas las peticiones en las que aparece la cuenta y
desde ahí se puede acceder a cada una de ellas.
Documentos
La pestaña 'Documentos' muestra todos los documentos que han sido asociados a la
cuenta. La asociación se realiza desde la pestaña 'Datos básicos'.
Correos
La pestaña 'Correos' muestra todos los correos enviados y recibidos en la empresa y que
están relacionados con la cuenta.

71
Seguimiento
La pestaña de 'Seguimiento' nos muestra, por un lado, información de la oportunidad
relacionada; y, por otro lado, acciones que no se registran como peticiones pero que
pueden ser interesantes, incluso cronológicamente si anotamos la fecha en la que
hicimos la acción de seguimiento.
Facturas
En el caso de que la cuenta sea un cliente, nos aparecerá una nueva pestaña de
'Facturas' en la que se nos mostrará el histórico de facturas, así como el importe
pendiente de pago.
Buscar cuentas
La aplicación dispone de un listado con múltiples opciones de filtro para búsquedas a
través de muchos criterios y otras opciones que vemos en las siguientes imágenes.

72
Ambas imágenes corresponden al mismo listado que hemos recortado en dos para que
se pueda observar mejor toda la información que contiene. En la parte superior
encontramos los diferentes filtros por los que podemos hacer las búsquedas.

73
Se pueden combinar o realizar campo a campo. Para realizar la búsqueda pulsaremos
el botón de 'Filtro' que se encuentra arriba a la derecha.
Vamos a centrarnos en los botones de la esquina superior derecha del listado.
Por un lado, tenemos los dos botones de 'Filtro' como hemos comentado anteriormente,
uno para activar el filtro y el otro para eliminar todos los filtros y poder realizar una nueva
búsqueda.
El botón de 'Excel' nos permite exportar a Excel el listado que tenemos en pantalla por si
nos resulta más cómodo trabajar con él, incluirlo en un informe, etc.
Las otras dos opciones que aparecen son 'Cambio de responsable' que nos permite
cambiar masivamente de responsable a todas las cuentas que tengamos
seleccionadas mediante el campo 'sel' y la opción 'Cambio de tipo', que nos permite
realizar el cambio de tipo de empresa a todas las empresas que tengamos
seleccionadas.
Buscar contactos
Esta opción de menú nos mostrará un listado similar al anterior con todos los contactos
que se hayan incluido en la aplicación.
La funcionalidad es similar a la que acabamos de ver en el listado de cuentas.
Importar cuentas
La herramienta está acompañada de una plantilla de excel que podemos rellenar con
nuestro listado de cuentas (clientes u otro tipo) e incorporarlos de forma automática al
C.R.M.
Podemos encontrar la herramienta en: "C:\Organízate software\CRM\Plantillas" con el
nombre "CRM_Importación_Cuenta_Plantilla.xlsm".
La herramienta dispone de una estructura que deberemos respetar para que la
importación se pueda realizar correctamente.
Debe tenerse en cuenta, a la hora de rellenar la columna ¿Persona física?, de indicar 0,
si se trata de persona jurídica, y -1 si se trata de una persona física, pues si dicho campo
se deja sin especificar una de las dos opciones, 0 o -1, la importación daría error.

74
FICHA DE TRABAJADOR
Dentro de las cuentas se encuentran las cuentas de los trabajadores. La ficha difiere
ligeramente de las fichas de cuenta.
Para acceder a nuestra cuenta de trabajador, podemos hacerlo desde el icono
‘Yo’ que se encuentra en el escritorio.
La estructura de la ficha es la misma que la de la ficha de cuenta, organizada por
pestañas.
Datos básicos
Los únicos datos obligatorios para poder crear la cuenta son el nombre, los apellidos, el
móvil y el email, pudiendo sustituirse estos últimos por los estándares ‘666 666 666’ para
el móvil y ‘[email protected]’ para el email. No obstante, cuantos mas datos
cumplimentemos, mayor utilización futura podremos hacer del C.R.M.
Tanto la foto como la firma son simples comprobantes. La identificación del trabajador
y la certificación de su firma. El acceso a estos dos elementos, tan solo pueden ser
modificados por el titular de la ficha, es decir, por uno mismo.
Para poder utilizar el correo electrónico es preciso configurar el email. Por eso, se nos
muestra el botón ‘Configurar‘.

75
Una vez configurada la cuenta de correo, debemos validarla, pulsando el botón
Verificar.
El sistema mostrará un aviso confirmando la verificación.
Para poder utilizar la agenda con Google calendar, es preciso tener una cuenta de
Google y enlazarla con nuestra cuenta de trabajador.
Como en la cuenta de correo, es preciso verificar la cuenta, por lo que tendremos que
obtener el mensaje de verificación.
Privado
Hemos visto en las peticiones la opción de que estas sean ‘Privadas‘.

76
La pestaña ‘Privado‘ nos muestra todas aquellas peticiones en las que hayamos
marcado la opción ‘Privado’, pero solo aquellas que ha creado el titular de la cuenta y,
por supuesto, solo en el caso de que sea nuestra cuenta.
Procesos
La pestaña ‘Procesos‘ nos muestra todas las peticiones de las que somos propietarios
(que hemos creado).
Están ordenadas por fecha decreciente (de más nuevos a más antiguos). Resulta útil
para revisar peticiones muy recientes, porque con el paso del tiempo van apareciendo
más y más peticiones, por lo que no resulta útil hacer búsquedas en este apartado.
Oportunidades
La pestaña ‘Oportunidades‘ nos muestra todas las oportunidades que ha creado el
propietario de la ficha.
No hay que olvidar que podemos consultar la ficha de cualquier trabajador.
Roles
La pestaña ‘Roles‘ nos indica todos los roles que tiene asignado el trabajador,

77
El acceso a la información de esta pestaña sólo es posible si disponemos del rol
‘Administrador del sistema‘ o del rol ‘Responsable de Recursos humanos‘.
Documentos
La pestaña ‘Documentos‘ nos muestra los documentos asociados al trabajador.
En dicha pestaña podemos incluir su contrato, nóminas y documentos similares, siempre
atendiendo al nivel de seguridad del mismo.
Auditoría
La pestaña ‘Auditoría‘ recoge toda la información de la actividad del usuario con el
C.R.M.

78
La información que aparece en esta pestaña es pública, por lo que no nos muestra toda
la información.
En la siguiente imagen podemos ver el tipo de información que se nos mostrará al pulsar
en cualquiera de los vínculos de la imagen anterior.
En la opción de menú ‘Herramientas/Seguridad‘ encontramos la opción de ‘Auditoría‘.
En ese listado, restringido al ‘Administrador’, aparece la información completa sobre la
acción realizada por el usuario, donde se indicará la cuenta concreta sobre la que se
ha realizado el cambio mostrado en la imagen anterior.
Formación
En la pestaña ‘Formación‘ se guarda la infomación sobre toda la formación del
trabajador durante su estancia en la empresa.
Si realizamos cursos bonificados, incluido el propio curso sobre ventas, relacionado con
esta herramienta, los iremos anotando progresivamente en esta pestaña.

79
El objetivo es reflejar en esta pestaña toda la formación que adquiera el trabajador.

80
GESTIÓN DE CONTACTOS
Un ‘Contacto’ es una persona física que se asocia a una cuenta. En la ficha de cuenta,
como hemos visto en el apartado correspondiente, podemos encontrar todos los
contactos asociados…
… y acceder a ellos desde la cuenta principal.
Generalmente indicaremos la empresa como ‘Cuenta’ y todos aquellos trabajadores
con los que interactuamos, como contactos asociados. De esta forma, podremos
intercambiar con ellos correos electrónicos, de manera individualizada, pero todas las
‘Acciones‘ se deberán realizar con la cuenta principal.
La creación de un nuevo contacto implica que se genera una ficha de contacto similar
a la ficha de una cuenta, como muestra el siguiente ejemplo de ficha de contacto:
Los contactos se pueden ‘Crear’ o ‘Asociar, si el contacto ya había sido creado en otra
cuenta, pudiendo aparecer un contacto asociado a varias cuentas.

81
Una nueva alta de una ficha de contacto, tan solo requiere tres datos para su creación:
nombre, apellidos y e-mail.
Sólo esos tres datos bastan para crear la ficha.
En el supuesto de que, cuando se haga clic en la opción Cerrar, falte alguno de los
datos obligatorios, nos mostrará un mensaje de error y el cursor se posicionará en el
campo que falta por rellenar.
La cuenta relacionada aparecerá en la parte superior, como se muestra en la siguiente
imagen.
La fecha de alta del contacto, se incluirá por defecto.
En la ficha, en la pestaña de ‘Correo’, podemos ver todos los correos que hemos
intercambiado con el contacto de una forma sencilla y ordenada:

82
CUADRO DE MANDO
El Cuadro de Mando es una herramienta diseñada para el Responsable Comercial.
Cada usuario puede consultar su Cuadro de Mando personal, pero al responsable se le
muestra una lista desplegable con todos los usuarios y puede consultarlos uno por uno
o todos de forma conjunta.
En las páginas siguientes veremos cada una de las partes que componen la herramienta
y su interpretación.
Periodos
De forma estándar se establecen dos fechas cuando abrimos. El primer periodo
corresponde a los 7 días anteriores a la fecha actual y el segundo periodo a los 7
anteriores a estos. Pero podemos seleccionar dos periodos cualesquiera para el análisis.
Una vez seleccionados pulsaremos el botón ‘Calcular‘.
Objetivos
La herramienta de C.R.M. está diseñada para ser usada en infinidad de operaciones del
día a día, por esa razón marcamos el ‘Tiempo de uso objetivo (h/día)‘.
A los equipos comerciales se les puede asignar objetivos concretos, tanto de
llamadas como de visitas diarias. Los valores que salen por defecto pueden sustituirse de
forma manual por el Responsable comercial.

83
Planificación y organización
Oportunidades
Las oportunidades que cada usuario va creando, se nos muestran en dos formatos. Un
valor por cada periodo, donde podemos pulsar sobre el número y se nos mostrará un
listado con esas oportunidades para que podamos consultarlas de forma individual y
una gráfica de evolución con los últimos doce meses desde la fecha actual.
Llamadas
El funcionamiento de las llamadas es el mismo que el de las oportunidades, pero su
lectura es distinta. Las oportunidades son peticiones únicas.
Cada empresa tendrá asociada una oportunidad, pero puede tener múltiples llamadas.
Para que podamos utilizar esta información en el departamento comercial y poder
distinguir de simples llamadas, es necesario que el comercial sea consciente de esta
medición a la hora de plantear sus peticiones de llamada.
Por un lado, nos mostrará, además de las llamadas pendientes, llamadas planificadas
que todavía no, se han realizado, las llamadas realizadas en cada periodo. Por otro
lado, las llamadas a clientes únicos, sin importar cuántas llamadas hemos realizado a
cada cliente. Realmente se trata del número de clientes a los que hemos llamado.
Finalmente, nos mostrará cuántas de esas llamadas son a prospectos para analizar por
separado la labor de prospección. Así como un gráfico de evolución de las llamadas
realizadas en los últimos 12 meses, contados desde el mes anterior a la fecha actual.
Visitas

84
Como sucede en las llamadas, la lectura de los resultados difiere de las anteriores. ‘Total‘
indica el número de visitas realizadas en el periodo, mientras que ‘Planificadas‘ indica
el número de visitas que tenemos planificadas pendientes de realizarse. Así, el primer
indicador nos muestra ejecución y el segundo planificación.
Otros datos interesantes que podemos obtener en nuestro Cuadro de Mando, sobre
todo en el Cuadro de Mando general que abarca a todos los trabajadores, son
el tiempo de reporte, las visitas por día y las visitas por trabajador y por día.
El tiempo de reporte es el tiempo que el trabajador tarda en reportar la visita desde que
esta ha sido realizada, lo que nos mostrará la inmediatez del trabajo comercial.
Las visitas por día hacen referencia al usuario y sirve para comparar con el objetivo que
hayamos indicado respecto a este parámetro.
Las visitas por trabajador y por día nos muestra la media de todos los trabajadores, de
forma que podamos ponderar el valor obtenido en un usuario respecto a la media de
todos los usuarios.
Finalmente, como en los tres apartados anteriores, se muestra una gráfica de evolución
anual de las visitas realizadas por el usuario.
Ingresos obtenidos
Los ingresos generados en cada periodo se mostrarán en este apartado, así como su
incremento entre periodos seleccionados.
Cuentas
Nuevas altas y seguimiento
Las nuevas altas muestran las cuentas, por tipo de cuenta, que ha dado de alta cada
usuario, lo que los convierte en responsables de la misma.

85
La opción ‘Seguimiento‘ nos muestra un panel como el de las imágenes siguientes,
donde por un lado, nos muestra la última petición que se ha realizado sobre cada una
de las cuentas de las que éste es responsable…
y por otro, las últimas operaciones realizadas con esa cuenta.
Los datos que podemos observar en el panel son: Fecha de alta de la
cuenta, código de la cuenta con vínculo a la ficha de la misma, denominación de la
cuenta, tipo de cuenta (cliente, prospecto o proveedor).

86
Dentro de las últimas acciones realizadas con esa cuenta (peticiones de llamadas,
tareas o visitas), el código de la petición (con vínculo a la misma), fecha de realización y
qué usuario la ha realizado.
En la segunda parte nos encontramos con las operaciones realizadas: Presupuestos,
pedidos y facturas. En cada una de ellas se nos muestra el código (con vínculo al
documento), fecha en la que fue expedido y quién es que la ha realizado). En este
apartado también podemos observar un gráfico de tarta interactivo que nos muestra la
cartera de cada usuario.
Uso de la aplicación
El uso de la aplicación está dividido en tres indicadores gráficos que nos muestran el
grado de consecución de los tres objetivos marcados al principio de la herramienta:
Uso de la aplicación (%) que nos muestra el grado de consecución del objetivo de uso.
Llamadas (%) nos indica el grado de consecución del objetivo de llamadas.
Visitas (%) muestra el grado de consecución del objetivo de visitas.

87
SISTEMA DE GESTIÓN DOCUMENTAL
El CRM, en el apartado de Gestión documental, está dotado del menú que se muestra
en la siguiente imagen:
El sistema ha sido diseñado para crear un orden y una total disponibilidad de los
documentos de la empresa, respetando la confidencialidad mediante niveles de
acceso a documentos.
En el sistema, la seguridad se aplica directamente al documento que, a su vez, influye
directamente en los roles de los usuarios.
Es importante recordar la filosofía con la que ha sido creada esta herramienta:
“Compartir información y hacerla accesible de una forma sencilla y ordenada a todos
los miembros de la organización“.
Podemos definir ‘documentación‘ como la información generada tanto en soporte
físico (papel) como la generada en soporte digital (cualquier tipo de fichero).
Definimos ‘Sistema de Gestión Documental‘ como el sistema de organización y
almacenamiento de la documentación de la empresa, teniendo en cuenta que toda
la documentación queda almacenada en la propia Base de Datos, lo que facilita la
realización de copias de seguridad y facilita el acceso desde distintas ubicaciones (si
instalamos una base de datos en un servidor de Internet).
En la empresa estamos acostumbrados a la creación de carpetas y subcarpetas en las
que vamos almacenando documentos a lo largo del tiempo, que con la salvedad de
un espacio común compartido en el que se guardan algunos documentos importantes,
generalmente en un servidor cuya seguridad es la propia del sistema operativo que
utilicemos, cada usuario almacena la documentación propia de su trabajo en su equipo
y bajo sus propias normas o criterios de almacenamiento. Esta forma de
almacenamiento y distribución de la documentación no fomenta la transmisión de
conocimiento entre los miembros de la organización, ni es apta para el
almacenamiento de los mismos en el tiempo, ni para la realización de copias de
seguridad.
A la hora de crear un Sistema de Gestión Documental eficiente en nuestra empresa
deberíamos tener en cuenta las siguientes recomendaciones:
• Se debe tender hacia la generación de papel cero, simplemente mantener en
papel aquellos documentos que requieren una firma manuscrita que no es posible
obtener digitalmente.
• Toda la documentación se debe guardar en el Sistema de Gestión Documental.
• La responsabilidad de la creación del Sistema de Gestión Documental recae
sobre un responsable que posee el rol ‘Administrador de documentos’.

88
• La responsabilidad de guardar cualquier documento recae sobre el usuario que
genera u obtiene el documento.
• Se tienen que establecer normas comunes de almacenaje y denominación de
documentos, válidas y conocidas por todos los miembros de la empresa.
• Los documentos se tienen que indexar de forma que resulten lo mas accesibles
posible a todos los miembros de la organización. La indexación se puede realizar
cuando en la aplicación aparece el botón ASOCIAR.
Entendiendo el Sistema de Gestión Documental
Seguridad
Como hemos visto anteriormente, la seguridad está condicionada por los roles de los
usuarios.
En la imagen anterior observamos que, cada nivel dispone de unos roles que permiten
acceder o no a los distintos documentos. Siguiendo la coherencia del sistema y la
filosofía con la que ha sido diseñado, la mayoría de la documentación debería tener
‘nivel 0‘, que garantice su acceso a todos los miembros de la organización.
Los distintos niveles de seguridad documental serían como sigue:
Nivel 0 – Libre
Documentos sin ninguna seguridad y accesibles a todos los usuarios.
Es el nivel de seguridad más utilizado y todos los roles tienen acceso a estos documentos.
Pertenecerían a este grupo todos los documentos de gestión corriente.
Nivel 1 – Particular
Se trata de documentos particulares que, pese a que la aplicación está diseñada para
compartir información y conocimiento en la empresa, existe la posibilidad de crear
un documento en el que solo tenga acceso el mismo usuario que lo ha creado. Este
nivel está pensado para el almacenaje de documentos que durante su elaboración no
se desea que estén publicados y accesibles al resto de usuarios, pero que una vez
terminados, se harán públicos de la forma que se considere oportuna, atendiendo a la
naturaleza de la información que contienen.
Nivel 2 – Reunión
Se trata de documentación relacionada con reuniones concretas. Al seleccionar esta
opción, el documento sólo será visible para los participantes en la reunión y para el
Administrador. Pertenecerían a este grupo documentos como actas de reuniones,
artículos específicos sobre el tema de la reunió

89
Nivel 3 – Calidad
Documentos no públicos relacionados con el Sistema de Gestión de la Calidad. Su
acceso está restringido a tres roles Rep. Gestión de la Calidad, Gestión de la
Calidad y Administrador. En esta categoría se podrían incluir documentos del tipo
registros de calidad como encuestas de prestación de servicio, planes de calidad, etc.
Nivel 4 – Administración
Documentos no públicos relacionados con la administración diaria de la empresa. Su
acceso está restringido a los siguientes roles: Contabilidad, Gestión de Costes, Rep.
Económico-financiero, Gestión Administrativa y Administrador. En este grupo se podrían
incluir documentos como recibos, facturas de servicios, etc.
Nivel 5 – Contable
Documentos no públicos relacionados con la contabilidad de la empresa.
Su acceso está restringido a los siguientes roles; Contabilidad, Gestión de Costes Rep.
Económico-financiero, y Administrador. En este grupo se podrían incluir documentos
contables, documentos relacionados con los impuestos, balances, informes
económicos…
Nivel 6 – Comercial
Documentos no públicos relacionados con las ventas y con el departamento comercial.
Su acceso está restringido a los siguientes roles: Responsable del Departamento
comercial y Administrador. En este grupo se podrían incluir documentos como
estadísticas de venta, planes comerciales, planes de incentivos…
Nivel 7– RR.HH.
Documentos no públicos relacionados con los Recursos Humanos de la empresa.
Su acceso está restringido alos siguientes roles Responsable de RR. HH., Gestor de RR.
HH. y Administrador. En este grupo de podrían incluir documentos como bajas,
nóminas…
Nivel 8– Financiero
Documentos no públicos relacionados con la situación financiera de la empresa.
Su acceso está restringido a los siguientes roles: Administrador y Responsable Económico
financiero. En este grupo de podrían incluir documentos como créditos, préstamos,
compra y venta de activos…
Nivel 9– Dirección
Documentos no públicos de dirección. Su acceso está restringido a los siguientes
roles Administrador. También tendrán acceso aquellos usuarios designados por la
dirección para ese tipo de documentos. En este grupo de incluiría cualquier documento
que decida la Dirección de la empresa.
Nivel 10– Consejo
Documentos no públicos de Consejo de Dirección (consejo de accionistas).
Su acceso está restringido a los miembros del Consejo de Administración. En este grupo
de incluiría cualquier documento que decida el Consejo de Dirección de la empresa.

90
Carpetas
Las Carpetas, por definición, son similares a las que utilizamos en cualquier Sistema
Operativo. Se trata de un sistema de organización u orden de un grupo de documentos
para su mejor localización. Tienen una jerarquía y visualmente podríamos mostrarlas en
forma de ‘árbol’.
La diferencia entre ambos sistemas de carpetas es que en el S.G.D., el orden lo
generamos en las librerías, como veremos más adelante, siendo las carpetas meros
‘Contenedores’ de documentos. De esta definición se traduce un sistema de carpetas
muy simple que agiliza enormemente la gestión.
Recordemos que los documentos se almacenan en la Base de Datos, por lo que están
siempre disponibles desde cualquier ubicación desde la que accedamos.
Librerías
Las Librerías conforman la lógica del Sistema.
Una librería es un contenedor virtual (no se trata de los documentos físicos) que contiene
las asociaciones de documentos con los distintos apartados de la aplicación.
Gestión de carpetas

91
Al comenzar la actividad del C.R.M. el ‘Administrador de documentos‘ debe establecer
un sistema de carpetas con la estructura que la empresa necesita, a fin de que todos
los usuarios autorizados puedan utilizar las carpetas que por su rol les corresponda.
Establecerá para ello los diversos niveles que sean necesarios al objeto de que toda la
documentación generada se guarde en la base de datos del Sistema de Gestión
Documental.
Para modificar cualquier parte del sistema de carpetas, se debería hacer una propuesta
a través de una petición de tarea al responsable de Gestión Documental para que se
estudie su idoneidad y se realice el cambio.
La estructura de carpetas en el S.G.D. es responsabilidad de la persona que tiene
asignado el rol “Administrador de Documentos” y es el único que puede crear, borrar o
modificar carpetas del S.G.D.
Si intentamos acceder a la estructura de carpetas sin tener el rol asignado nos
aparecerá un mensaje de error como el de la imagen:
Las funciones que podemos realizar son:
Nuevo documento. Aunque no es el sitio natural para el alta de documentos, se
puede dar de alta un nuevo documento desde la gestión de carpetas, pulsando en
este botón. Antes de pulsarlo tenemos que tener seleccionada la carpeta del sistema
dónde lo vamos a guardar. Ver apartado ‘Incorporación de documentos al S.G.D.’.
Eliminar carpeta. Al pulsar este botón eliminaremos la carpeta que previamente
hayamos seleccionado, siempre y cuando no contenga documentos. La carpeta S.G.D.
es la carpeta raíz y no se pude borrar.
Nueva carpeta. Antes de pulsar el botón de la imagen, deberemos seleccionar la
carpeta donde se ubicará la nueva carpeta. Si tenemos seleccionado S.G.D., por
ejemplo, la nueva carpeta se creará ‘debajo’ de ella.
La creación de nuevas carpetas se puede replicar en el servidor siempre que la carpeta
‘padre’ (carpeta de la que va a depender la nueva carpeta) haya sido creada con
anterioridad en el servidor. Una vez introducido el nombre, volveremos a pulsar en el
botón para que se cree la nueva carpeta.
Cambio del nombre de la carpeta. Como en los anteriores botones de acción,
antes de pulsarlo tendremos seleccionada la carpeta que queremos renombrar.

92
Una vez introducido el nuevo nombre, volveremos a pulsar en el botón para que se
cambie el nombre de la nueva carpeta.
Con estos dos botones puedes expandir o contraer todo el árbol de carpetas.
Alta de documentos
A través de la opción ‘Altas de documentos’, los nuevos documentos se pueden
incorporar al sistema de una manera ágil y sencilla.
Cuando pulsemos el botón que figura al inicio de este párrafo se nos mostrará un
explorador de Windows para que busquemos el documento que deseamos incorporar.
Dado que en las cuentas están vinculados todos los documentos correspondientes a
cada una de ellas, no tiene importancia en qué carpeta esté cada documento; lo
importante es la vinculación del documento con la cuenta o el proceso. Si tenemos una
carpeta denominada Documentos clientes, no tiene sentido, dentro del sistema
documental del C.R.M., crear sub carpetas, dentro del mismo árbol o fuera de él,

93
denominadas Documentos clientes Galicia o Documentos clientes Andalucía u otras
carpetas como, por ejemplo, Contratos clientes Cataluña. El C.R.M., permitiendo la
vinculación, facilita que el sistema de carpetas sea muy simple.
Dentro de las opciones de publicación, está la del tablón de anuncios como vimos en
el apartado del escritorio.
Al seleccionar la opción de publicación, se nos muestran los campos que debemos
rellenar para la publicación, que se detallan a continuación:
Detalle de la noticia: Es una breve explicación a modo de titular.
Título: El que corresponda
Fechas: La publicación consta de dos fechas. La primera hace referencia al día en el
que queremos que se muestre en el tablón y la segunda es la fecha en la que queremos
que deje de mostrarse.
Publicación destacada: En el tablón podemos encontrar dos tipos de publicaciones:
Noticia destacada y otras noticias. La noticia destacada se consigue marcando la
opción y es la primera que se muestra en el tablón con la información que aparece en
la siguiente imagen.

94
Otras noticias de interés: Debajo de la noticia de portada o destacada, podemos
incorporar un pequeño listado de noticias de interés que se mostrarán en forma de
listado. Al pulsar sobre el enlace de cualquiera de ellas, se mostrará una ficha desde la
que podemos acceder al documento.
Hay otro tipo de documentos que se pueden identificar y agrupar en torno a un
concepto: Calidad.
Si la empresa tiene implantado un Sistema de Gestión de la Calidad, puede almacenar
los documentos como documentos de Calidad y tenerlos a su disposición como tales.
Gestión de documentos
Cada usuario tiene acceso a los documentos que los roles que tiene asignados y la
propia seguridad de cada documento le otorgan, pudiendo realizar las siguientes
operaciones con los documentos:
• Altas de nuevos documentos • Eliminación de documentos • Cambio de nombre • Cambio de ubicación • Búsqueda de documentos • Comprobación de lo leído • Actualizar documentos • Descargar documentos
A través del formulario de la opción Mis documentos se puede acceder a todos aquellos
que hemos dado de alta como usuarios del C.R.M. El resto de documentos serán
invisibles.
El funcionamiento es similar al que hemos visto en la gestión de carpetas.
La carpeta S.G.D. es la carpeta raíz y no podemos poner documentos en ella, tan solo
carpetas.
Estos botones permiten expandir y contraer todo el árbol de carpetas
respectivamente.
Nuevo documento. Como hemos visto anteriormente, antes de pulsar en nuevo
documento debemos tener seleccionada la carpeta donde lo vamos a ubicar. Hay que

95
tener cuidado porque como acabamos de indicar, en el árbol podemos ver tanto las
carpetas como los documentos.
Eliminar documento. Para eliminar un documento lo seleccionaremos en el árbol
para posteriormente eliminarlo simplemente pulsando el botón. Si eliminamos un
documento que no hemos dado de alta nosotros, el sistema enviará un correo al
propietario informándole de la eliminación.
Renombrar documento. Para poder renombrar un documento, lo tenemos que
seleccionar en el árbol de documentos para posteriormente pulsar el botón de la
imagen. En ese momento se nos preguntará el nuevo nombre del documento.
Cambiar la ubicación del documento. Es posible cambiar la carpeta dónde se
ubica un documento dentro del S.G.D. Para realizar esta operación seleccionaremos el
documento y u
a vez que pulsemos el botón nos solicitará la nueva ubicación para el fichero.
Para cambiar la ubicación debemos tener en cuenta las siguientes particularidades:
• La dirección debe estar correctamente escrita.
• Antes de pulsar el botón de cambio de carpeta tenemos que tener seleccionado el
documento a cambiar.
• Una vez anotada la dirección pulsaremos ‘Cambiar ubicación’ para que se
complete el cambio.
Buscar documento. Haciendo uso de este botón podemos buscar un documento
mediante su nombre o parte de él.
Posee una desventaja con respecto a otras formas de búsqueda y es que marca en el
árbol el primer resultado que encuentra, por lo que en ciertas búsquedas puede no
resultar útil.
También hay que tener en cuenta que la búsqueda es más lenta que la del menú.
La búsqueda del menú es mucho más ágil:
Lo que nos ofrece está búsqueda es un listado de todos los documentos que contienen
en su nombre la cadena de texto que hemos indicado en el cuadro de búsqueda y nos
ofrece los resultados en una pantalla como muestra la imagen siguiente. Haciendo
doble click en el nombre del fichero se abre para su lectura.

96
Documento leído. Podemos conocer quién y en qué momento se ha leído un
documento pulsando en este botón en el momento en el que tengamos seleccionado
un documento. En el espacio que encontramos al lado del árbol de documentos se
mostrará la información de lectura del documento.
Actualizar documento. Esta opción permite cambiar el contenido de un
documento manteniendo el nombre y la ubicación del mismo. Esta funcionalidad ha
sido diseñada para la actualización de documentos, colaborativos o no, que se van
creando durante periodos de tiempo hasta que se llega a un documento definitivo. Lo
que nos solicitará es dónde se encuentra el nuevo documento con el que queremos
actualizar el del sistema.
Descargar documento. Podemos descargar una copia del documento dónde
deseemos. Siempre habiendo seleccionado con anterioridad el documento, cuando
pulsemos en este botón, nos pedirá el lugar dónde queremos guardar una copia del
documento.
Mis documentos
Entendemos por ‘Mis documentos‘, aquellos documentos dados de alta por el usuario.
Desde el menú podemos acceder a un listado ordenado de todos los documentos de
los que es propietario el usuario.

97
Buscar documentos
La búsqueda de documentos se realiza por usuario, es decir, el buscador solo busca
entre los documentos a los que el usuario tiene acceso.
Los resultados que encuentre los mostrará en una lista como la de la siguiente imagen :
Documentos leídos
Esta opción nos muestra un listado ordenado de todos los documentos que el usuario
ha leído.

98
CONTABILIDAD Y FINANZAS
Este apartado del CRM dispone del menú cuya imagen se muestra a continuación:
El C.R.M. no dispone de una contabilidad, ni pretende hacer las funciones propias de
los programas de contabilidad.
Dispone, no obstante, de un plan contable para poder apoyar a la contabilidad en
asuntos como facturación, ingresos, gastos de toda índole, etc., ya que muchos
elementos del programa se pueden asociar a una cuenta contable: cuentas, activos,
gastos, facturas, ingresos, etc.
En el apartado de configuración del servidor vimos que podemos, bien iniciar el
programa con un plan contable en blanco y crear las cuentas según las vayamos
necesitando, bien cargar un plan contable estándar con cuentas de 6 dígitos que
podemos ir activando o cambiando de denominación.
El acceso al plan contable y su modificación está restringido a dos roles: ‘Gestión
financiera‘ y ‘Responsable económico-financiero‘.
En el menú encontramos el botón ‘Plan contable‘, que nos va a permitir editarlo,
activando o desactivando cuentas, dando de alta cuentas o grupos, eliminando
cuentas o grupos o cambiando la ubicación en el balance de las cuentas y de los
grupos.
Al pulsarlo, encontramos el listado que nos muestra la imagen inferior.

99
El plan contable cuenta con dos elementos: Grupos y cuentas.
Las cuentas disponen del número máximo de dígitos, los grupos y subgrupos entre tres
dígitos y un número inferior de dígitos que las cuentas contables.
Así, según el ejemplo de 6 dígitos por cada cuenta contable, encontraremos un grupo
de 3 dígitos, podemos encontrar un subgrupo de 4 o un subgrupo de 5 y la cuenta
contable de 6.
Cada uno de los grupos y subgrupos suponen niveles de agrupamiento que
posteriormente utilizaremos en varios lugares del C.R.M.
En la parte superior derecha tenemos la opción de ‘Mostrar cuentas activas‘.
Se nos mostrará el mismo listado, pero solo con las cuentas que tenemos activadas para
nuestro plan contable, como se muestra en la siguiente imagen.
Si deseamos crear nuevas cuentas contables o grupos contables, pulsaremos el botón
‘+‘ que aparece a la izquierda. Para poder dar de alta una nueva cuenta o grupo, el
grupo raíz tiene que estar activo. De no estarlo, se nos mostrará un mensaje de error
como en el de la imagen siguiente.
Si el grupo está activo, se nos mostrará un formulario de alta y observaremos que el
comienzo del código es el del grupo seleccionado.
Rellenaremos el resto de datos de la cuenta y pulsaremos en el botón ‘+!‘ que creará la
cuenta.
Si lo que deseamos es eliminar alguna cuenta contable, la operación es similar.
Pulsaremos en el botón ‘–‘ que aparece al lado izquierdo de la cuenta.
La cuenta o el grupo sólo se eliminarán si: ‘El grupo no tiene subgrupos’ o la ‘cuenta no
tiene saldos asociados’. Antes de la eliminación nos mostrará un mensaje de
confirmación.

100
TESORERÍA
El menú de gestión de tesorería muestra las opciones que aparecen en la siguiente
imagen:
Las cuentas de tesorería tienen que estar asociadas a una cuenta contable.
En la gestión a través de C.R.M. se podrán ir realizando operaciones de tesorería de
forma automática, como el cobro de facturas o podremos realizar de forma manual
cualquier asiento que precisemos reflejar en ella.
Las cuentas de tesorería dispondrán de un libro de movimientos que podremos exportar
para ser usados en los diversos programas de contabilidad.
Nueva cuenta de tesorería
Para crear una nueva cuenta de tesorería debemos rellenar los campos que se
muestran en la imagen anterior.
Descripción: Nombre de la cuenta que aparecerá en los distintos apartados de la
aplicación.
Tipo de moneda: Seleccionaremos de una lista desplegable la moneda con la que
vamos a trabajar. En esa lista aparecerán las monedas que han sido seleccionadas en
la parametrización, como vimos en la configuración del servidor.
Tipo de cuenta: Podemos elegir entre Banco, caja o moneda virtual.
Cuenta relacionada: Para crear una cuenta de tesorería debemos tener creada la
cuenta de ‘Proveedor de servicios’ que se asociará a la misma, en el ejemplo anterior
sería la cuenta ‘Banco 1’.
Cuenta contable: Como ya hemos indicado, todas las cuentas de tesorería tienen que
estar asociadas a una cuenta contable.
Número de cuenta: Número que se nos haya facilitado y que identifique a la cuenta. En
el caso de ser una cuenta de caja, indicaremos nuestro número interno.

101
Nuevo asiento manual
De forma manual podemos generar asientos de tesorería.
Todos los datos que aparecen en el formulario tienen que ser cubiertos.
El asiento puede ser de dos tipos: Asiento de gastos o asiento de ingresos.
Toda esta información se registrará en un libro que tiene la cuenta de tesorería.
Libro de tesorería
El libro de tesorería nos muestra todos los movimientos que la cuenta ha ido teniendo. El
libro se puede exportar a Excel para su tratamiento externo,

102
IMPUESTOS
Los impuestos se pueden gestionar desde el formulario de Mantenimiento de impuestos.
Los impuestos pueden ir cambiando a lo largo del tiempo, por lo que desde este
formulario de control iremos creando los nuevos y desactivando los impuestos que
vayan estando inactivos.
Las características de los impuestos son:
Tipo de impuesto: El tipo se gestiona en la parte superior donde podemos dar de alta un
nuevo tipo, generar un nuevo tipo, modificar un tipo existente o borrar el tipo. Para crear
un nuevo tipo de impuesto, pulsaremos el botón ‘Nuevo‘, lo escribiremos en el campo
desplegable ‘Tipo de impuesto‘ y pulsaremos el botón ‘Alta‘. Cada tipo dispone de
varios impuestos. Como se muestra en la imagen anterior, el tipo ‘Impuesto sobre el valor
añadido’, encontramos el I.V.A. al 21%, que entró en vigor en 2017 y está activo
actualmente.
Si queremos añadir un nuevo impuesto, dentro de un determinado
tipo, seleccionaremos el tipo en la lista de tipos y pulsaremos el botón ‘Nuevo‘ de la
parte inferior. Posteriormente, rellenamos las características del nuevo
impuesto: Descripción, detalles, año de entrada en vigor y activo, para
finalmente pulsar el botón nuevo otra vez y el impuesto estará creado.

103
GASTOS
La recopilación de un gasto se realiza a través de una petición cuyo funcionamiento es
similar al resto de peticiones que hemos visto.
Cuenta con la opción de asociar documento, lo que puede resultar muy útil para
adjuntar la nota de gasto a la propia petición, lo que facilita la gestión posterior de los
gastos.
Se puede relacionar, de forma opcional, con productos, cuentas o activos.
La petición de gasto se remite directamente al rol ‘Gestión financiera‘ para que la revise
y archive y no a un determinado trabajador de libre elección.

104
INGRESOS
A través del siguiente menú, se puede gestionar en el C.R.M. los ingresos procedentes
de la facturación.
El C.R.M. permite emitir facturas de ventas, bien de productos que tenemos dados de
alta, bien otro tipo de productos o servicios de libre elección.
Para la emisión de facturas tenemos que tener creada alguna serie de facturación.
Series de facturación
Las series de facturación nos facilitarán la futura gestión de costes, por lo que es
aconsejable tener definido un Sistema de Gestión de Costes antes de crear serie de
facturación y comienza a utilizar esta parte del C.R.M. Los roles que pueden crear
nuevas series de facturación son ‘Responsable económico-financiero‘ y ‘Gestión
financiera‘.
Como hemos visto en otros formularios de alta, introducimos los datos en la parte superior
y pulsamos el botón ‘Crear‘ para generar una nueva serie.
Nueva factura
Los roles que pueden crear nuevas facturas son ‘Responsable económico-financiero‘,
‘Gestión financiera‘,‘Gestión administrativa‘, ‘Responsable comercial‘ y ‘Gestión de
cuentas‘.
La emisión de una nueva factura requiere la siguiente información:
Nº de factura: El número de factura se genera de forma automática atendiendo a la
serie de facturación que seleccionemos. Elegirá el siguiente número disponible en una
progresión autonumérica, que no requiere nuestra atención.

105
Moneda: En sistemas multimoneda, podremos elegir la moneda en la que vamos a emitir
nuestra factura.
Serie: Seleccionamos del desplegable la serie en la que deseamos facturar. Como
hemos visto, esta selección influirá en el número de factura.
Número de factura de contabilidad: Podemos enlazar el número contable de factura,
si es diferente al que indica la aplicación. Esta situación puede darse en empresas que
utilicen un sistema de facturación y, eventualmente, emitan alguna factura a través del
C.R.M.
Facturar a: Solo se podrá facturar a empresas del tipo ‘Cliente’, por lo que tendrán que
serlo para aparecer en el desplegable.
Detalle de la factura
Detalle: Podemos seleccionar un producto de los que tenemos activos en nuestro
catálogo o podemos indicar cualquier concepto, producto o servicio que no se
encuentre registrado en la aplicación. Además, por línea, indicaremos importe,
unidades e impuestos.
Notas: Espacio para realizar cualquier aclaración sobre la factura.

106
Forma de pago: El C.R.M. tiene predefinidas cuatro formas (contado, transferencia,
ingreso en cuenta, recibo domiciliado) y deberemos seleccionar una de ellas de la lista
desplegable. En el caso que sea necesaria la anotación de un número de cuenta, se
nos mostrará esa opción, que en el formulario en blanco no aparece. Fecha de
vencimiento.
Emisor de la factura: El emisor de la factura quedará registrado en la propia factura,
para poder recurrir a ese usuario en el caso de que se precisen aclaraciones.
Cuando tenemos toda la información registrada en la factura, pulsamos el botón
‘Generar factura‘.
Una vez generada se nos muestra la factura como aparece en la siguiente imagen.
En la factura, hay unos campos que se nos permitirá modificar y otros no, antes de
imprimirla. Una vez que la factura ha sido emitida (impresa) ya no se podrá modificar,
solo ‘Anular‘.
Los campos que podemos modificar son: Número de factura de contabilidad, las fechas
de factura y de vencimiento, el importe, las unidades y los impuestos de cada línea de
factura, las notas, la forma de pago y el número de cuenta.
En el momento que se emita la factura (imprima), ya no podrá ser modificada.

107
Operaciones con facturas
Emisión de la factura (impresión)
La impresión de la factura implica que es definitiva y que no se puede modificar. El
proceso de emisión (impresión) de factura sigue unos pasos:
1 Crea la carpeta ‘C:\Organízate software\CRM\Facturas‘ si no existe, porque en esa
dirección la guardará una vez creada.
2 Si se ha indicado la cuenta de correo de administración en el servidor, se preparará
un correo para ser enviado a esa cuenta con una copia de la factura emitida aunque
siempre podremos elegir no enviarla.
3 Crea una carpeta en el Sistema de Gestión Documental, denominada ‘Facturas
emitidas‘ y guarda una copia de pdf en el sistema.
4 La copia se guarda asociada a la cuenta a la que le hemos emitido la factura, por lo
que podremos encontrarla asociada a esa cuenta en la pestaña ‘facturas‘ como vimos
en ‘Cuentas‘.

108
Cobro de facturas
El cobro de facturas se realiza desde la propia factura en la que podemos encontrar el
campo ‘Cobrada‘ como se muestra en la siguiente imagen.
Al seleccionarlo se marcará la factura como cobrada y se incluirá la fecha en la que se
ha realizado el cobro.
Listado de facturas emitidas
Podemos acceder al listado a través del menú.
En él encontramos todas las facturas emitidas que podemos filtrar a través de varios
parámetros, entre ellos, el año en el que han sido emitidas.
Listado de facturas pendientes de pago
El listado, similar al anterior, nos muestra un listado con todas aquellas facturas que están
pendientes de pago.

109
PRODUCTOS
Definimos como producto:
Elementos de la empresa, tanto tangibles como intangibles (servicios), que se pueden
comercializar, bien como elementos individuales, bien como conjunto con otros
productos que dan origen a un producto comercializable
La siguiente imagen muestra las opciones de menú de los productos:
Los productos disponen de una jerarquización a través de dos variables. La que se
encuentra en primer lugar es la ‘Categoría‘, que a su vez puede agrupar a distintas
‘Familias‘, y esta a su vez agrupar a innumerables productos.
*
Categorías
Como hemos comentado, la ‘Categoría’ es el nivel más alto de agrupamiento.
Las categorías suelen coincidir con las líneas de negocio de la empresa, lo que permitirá
en el futuro un análisis pormenorizado de cada una de ellas.
Para su alta tan solo necesitamos un nombre y una pequeña descripción, no siendo
necesaria esta última. Indicamos los datos en la parte superior y pulsamos el botón
‘Crear‘.
Familias
La ‘familia’ es el segundo nivel de agrupamiento de los productos.
Cada categoría puede contener innumerables familias.
Como en el caso de las categorías, podremos realizar análisis a través de las familias.

110
La creación de una nueva familia es sencilla. Debemos indicar a la categoría a la que
pertenece, seleccionándola de la lista desplegable del formulario, un nombre
identificativo y una pequeña descripción, para posteriormente pulsar el botón ‘crear‘.
Nuevo producto
La creación de un nuevo producto es similar a la creación de las fichas que hemos visto
anteriormente en el apartado de cuentas.
Los campos obligatorios que debemos cumplimentar para la creación de la ficha de
producto, son tres: Nombre del producto, código interno y familia a la que pertenece.
De lo dicho anteriormente, se deduce que es necesario que existan familias creadas
para la creación de productos.
El resto de campos se pueden dejar en blanco para, posteriormente cumplimentarlos
desde la ficha.
Al pulsar ‘Crear producto‘ se genera una ficha de producto a la que podemos acceder
a través del listado que mostramos a continuación.

111
Listado
El listado de productos es un listado como los que hemos visto anteriormente que
permite varios filtros de búsqueda para facilitar la gestión de los productos.
Al pulsar en el vínculo del producto que aparece en el listado, accedemos a la ficha
del producto, que como ocurre en las fichas de cuenta, es el centro de información
relacionada con el producto.
Como se observa en la imagen siguiente, se pueden realizar peticiones relacionadas
con el producto desde la misma ficha, asociar una fotografía o asociar un documento
a la ficha.
Campos que aparecen en la ficha:
Activo
Podemos desactivar un producto pulsando en la casilla de verificación ‘Activo‘. Al
hacerlo se nos preguntará la razón por la que hemos realizado esta acción y esta
información quedará registrada en la ficha. La opción de desactivación indica que ese
producto no se mostrará durante las opciones de gestión. No obstante, toda la
información relacionada con ese producto quedará guardada para siempre.
Es vendible
Indica la posibilidad de que el producto sea vendido. Si no está marcada la opción, no
se podrán emitir facturas ni figurarán en tarifas ni pedidos.

112
Es servicio
Es un servicio cuando el producto no sea tangible, lo marcaremos como servicio.Los
servicios tienen incompatibilidades con otros atributos. Si se trata de un servicio, tiene
que ser vendible, no se puede llevar un stock y no puede formar parte de un conjunto.
Forma parte de un conjunto
Existe la posibilidad de que el producto forme parte como pieza de un producto mayor,
pero precisamos su control a todos los niveles. En este caso no marcaremos esta opción.
Nº de decimales en unidades
Si el producto dispone de unidades que no son números enteros, indicaremos en esta
opción el número que debemos utilizar para su gestión.
Unidades de producto
Debemos indicar cuáles son las unidades con las que trabaja el producto (p.e. horas)
Punto de pedido
Indica el número de unidades de producto mínimo que queremos tener en stock, que
en el caso de sobrepasarlo se nos informará para que realicemos un nuevo pedido.
Cantidad objetivo en stock
Número óptimo de unidades que deseamos tener en stock para el correcto
funcionamiento de nuestras líneas de producción.
Matriz
Es un campo neutro que podemos utilizar como nuevo atributo libre de uso en el
producto. Modificando el literal en el servidor, podemos cambiar su nombre.
La ficha dispone de varias pestañas con información asociada al producto.
Procesos
En esta pestaña se muestran todos los procesos en los que aparece asociado el
producto.
Operaciones
Los pedidos y las ventas en las que aparece el producto se muestran en esta pestaña.

113
Documentos
Listado de documentos asociados al producto.
Importar productos
La herramienta está acompañada de una plantilla de excel que podemos rellenar con
nuestro listado de productos e incorporarlos de forma automática al C.R.M.
Podemos encontrar la herramienta en: “C:\Organízate software\CRM\Plantillas” con el
nombre “CRM_Importación_Producto_Plantilla.xlsm“.
La herramienta dispone de una estructura que deberemos respetar para que la
importación se pueda realizar correctamente.

114
SISTEMA DE GESTIÓN DE LA CALIDAD
El Sistema de Gestión de la Calidad nos permite gestionar:
• Documentación del sistema
• Homologación de proveedores
• Procesos
• Incidencias
• Acciones correctivas y preventivas
• Reclamaciones de clientes
• Satisfacción de clientes
• Auditoría interna
El menú para operar con todo lo relativo al Sistema de Gestión de la Calidad, dispone
de las secciones que se muestran a continuación:
Desde el menú Documentos podemos abrir cualquier documento que se encuentre en
el sistema de gestión de la calidad.
Para que las peticiones funcionen y el sistema pueda ejecutarse, tiene que haberse
asignado a algún usuario el rol de Responsable de Gestión de la Calidad, porque todas
las peticiones irán, en primer lugar, asignadas a ese rol.
Las peticiones, como podemos ver en las imágenes de los formularios de incidencias,
acciones preventivas y reclamaciones, funcionan como todas las de la aplicación:

115
• Un título que las identifica; campos obligatorios y opcionales y campos relacionados:
departamento, otros procesos, cuenta, etc.

116
Cuando se tramita una incidencia que ya ha sido resuelta, se debe marcar la
casilla ¿Acción correctora? y explicar cómo se ha resuelto para que sirva de ejemplo en
el futuro para resolver situaciones similares.
Si se precisa diseñar una acción preventiva para que no se vuelva a producir la
incidencia en el futuro, marcaremos la opción ¿Acción preventiva? y, de forma
automática, se abrirá una nueva petición de acción preventiva para que la
cumplimentemos.
La acción preventiva se puede generar también, de forma manual, desde la opción del
menú Acción preventiva.
Por lo demás, funciona como el resto de peticiones.
La opción del menú Reclamación es, realmente, un tipo de incidencia, pero limitada a
la gestión de clientes y diseñada para ese uso.
Es posible asociar un documento de reclamación a la petición.
Otras opciones que tenemos a disposición son los distintos listados de peticiones
relacionadas con el Sistema de Calidad, listados que cuentan con vínculos a cuentas y
procesos.
Los tres listados disponibles, relativos a incidencias, a acciones preventivas y a
reclamaciones, están estructurados de la misma forma:
• Una zona superior de búsqueda con diferentes opciones (fecha, cuenta
asociada, usuario que lo ha escrito, datos en la descripción y la resolución, etc.)

117
• Un listado con todas las peticiones, ordenado inicialmente por fecha de creación
pero que permite otros ordenamientos
Los documentos de calidad se gestionan como hemos visto en la lección sobre el
Sistema de Gestión Documental.

118
RECURSOS HUMANOS
Las funciones que desde el menú podemos realizar en relación con los puestos de
trabajo, son la que figuran en la siguiente imagen:
Y las funciones relacionadas con el calendario laboral son las del siguiente menú:
Calendario laboral general
La empresa dispone de un calendario laboral cada año. Desde el mantenimiento de
los días festivos podemos configurar las festividades locales, autonómicas y nacionales,
aunque ya vienen configuradas. Para generarlo, podemos escribir el año en el recuadro
correspondiente o si deseamos el calendario laboral del año en curso, simplemente
debemos pulsar el botón.

119
El calendario se puede imprimir en papel o en PDF para su difusión entre los trabajadores
de la empresa.
Es posible consultar el calendario laboral de cualquier año pasado o futuro.
Calendario individualizado
El calendario individualizado permite ver el calendario de cada trabajador de forma
individualizada. Además de incluir los festivos nacionales, autonómicos y locales, incluye
para cada trabajador su periodo vacacional y las distintas bajas que ha ido sufriendo a
lo largo del periodo acontecido.
Este calendario lo pueden consultar los responsables de recursos humanos y la dirección
de la empresa, además del propio usuario. También disponemos de acceso a este
calendario desde nuestro escritorio en el apartado de Calendarios.
Nota importante:
La creación de los calendarios es un proceso lento, que dependiendo del ordenador
que lo ejecute, puede demorarse algunos minutos. Se recomienda que su creación se
haga en aquellas ocasiones en las que se precisa y, siempre, teniendo en cuenta el
posible tiempo de demora.

120
Mantenimiento: Días festivos
Como podemos observar en el formulario de mantenimiento, el diseño de los días
festivos debe hacerse día a día:
En la parte superior se muestran los festivos ya configurados y no se pueden modificar.
Para poder modificarlos pincharemos sobre el que deseamos modificar y en la parte
inferior se mostrarán todos los parámetros que lo definen. Veamos cada uno de ellos:
Fiesta Se refiere al nombre de la fiesta. En el ejemplo podemos ver algunos de los
nombres que deben aparecer.
Tipo Disponemos de tres tipos de fiesta: Nacional, Autonómica y Local.
Lunes Algunas fiestas, cuando caen en domingo, se pasan al siguiente lunes. En
este caso seleccionaremos la opción adecuada: ‘Pasa a lunes‘ o ‘No
pasa a lunes‘.
Fecha En este apartado debemos indicar si la fecha es fija como la ‘Navidad‘ o
si es variable como el ‘Jueves Santo‘.
Mes Si se trata de una fecha fija, indicaremos el mes en el que se celebra la
fiesta.
Cuándo Algunas fiestas se celebran por ejemplo, el primer viernes de un mes
concreto.
Día semana Cuando la fecha se refiere a un día concreto de la semana, lo
indicaremos en este apartado.
Día mes Si se trata de una fecha fija y hemos seleccionado el mes, indicaremos
aquí el día concreto.
Días a sumar al
domingo de
ramos
En el caso de fiestas como ‘Jueves santo’, ‘Viernes santo’ o ‘Miércoles de
ceniza’, se trata de fechas variables que guardan relación con el
‘Domingo de Ramos’ y de esta forma lo indicaremos en este apartado.
Modificar una fiesta existente:
• Seleccionamos en la parte superior el festivo que deseamos modificar.

121
• Modificamos los parámetros que deseemos.
• Pulsamos ‘Alta/Modificar’ y los cambios se registrarán.
Crear nueva fiesta:
• Pulsaremos el botón ‘Nueva fiesta’.
• En la parte inferior se nos mostrarán todos los campos en blanco para que
podamos rellenarlos.
• Pulsaremos el botón ‘Alta/modificar’ para que se grabe la nueva fiesta.
Eliminar una fiesta:
• Seleccionamos la fiesta a eliminar en la parte superior.
• Pulsamos el botón ‘Eliminar’.
Mantenimiento: Bajas y vacaciones
De forma individual, iremos anotando aquellas fiestas o bajas asociadas a cada
trabajador en concreto: Vacaciones, bajas por enfermedad, Días de asuntos propios,
etc.
En el formulario que se muestra a continuación vemos cómo debemos anotar estos
conceptos:
Como sucede en el mantenimiento de días festivos, el formulario está dividido en dos
partes.
La parte superior contiene un listado de todas las vacaciones, bajas y otras faltas de
cada trabajador.
En la parte inferior podemos modificar o crear nuevas entradas.
En la parte izquierda encontramos dos filtros: Filtro por años y Filtro por trabajador, para
que la consulta y mantenimiento sea más sencilla.
Los campos que componen cada baja son los siguientes:

122
Trabajador Se seleccionará el trabajador de una lista que contiene a todos
los trabajadores de la empresa.
Tipo de
vacaciones/bajas
Existen varios tipos de bajas y se seleccionan de esta lista. Más
adelante veremos cómo crear nuevos tipos.
Motivos Si existe algún motivo que deba reflejarse, lo indicaremos en este
espacio.
Mes Podemos seleccionar un mes concreto o ‘Todos’, como podría
ocurrir en el caso de los domingos, si no son laborables.
Fecha de inicio Para bajas en periodos concretos dispondremos de una fecha de
inicio.
Fecha de finalización Y una fecha de finalización del periodo.
Trabajador Se seleccionará el trabajador de una lista que contiene a todos
los trabajadores de la empresa.
Tipo de
vacaciones/bajas
Existen varios tipos de bajas y se seleccionan de esta lista. Más
adelante veremos cómo crear nuevos tipos.
Modificar una baja existente:
• Seleccionamos en la parte superior la baja que deseamos modificar.
• Modificamos los parámetros que deseemos.
• Pulsamos ‘Alta/Modificar’ y los cambios se registrarán.
Crear nueva baja:
• Pulsaremos el botón ‘Nuevas vacaciones/baja’.
• En la parte inferior se nos mostrarán todos los campos en blanco para que
podamos rellenarlos.
• Una vez cumplimentados pulsaremos ‘Alta/modificar’ para que se grabe la nueva
baja.
Eliminar una baja:
• Seleccionamos la baja a eliminar en la parte superior.
• Pulsamos el botón ‘Eliminar’.
Mantenimiento: Tipos de baja
Los tipos de baja que utilizamos, se pueden gestionar desde estas opción.
De forma predefinida encontramos unos tipos de baja, pero podemos modificarlos e
incluso crear nuevos:

123
En la parte superior del formulario podemos crear nuevos tipos. En la parte inferior nos
aparecen todos los tipos que han sido dados de alta y que podemos modificar o
eliminar según necesitemos.
Antes de eliminar un tipo, deberemos comprobar que nunca ha sido utilizado en alguna
baja, porque nos dejaría registros de baja sin un tipo asociado.
El bloque de recursos humanos, excepto el calendario laboral propio y el organigrama,
solo es accesible para los roles de Recursos Humanos y para el Administrador de la
empresa.

124
PUESTOS DE TRABAJO, ORGANIGRAMA
Para poder disponer del organigrama de la empresa, es preciso diseñar los puestos de
trabajo y asignar a todo el personal a los puestos diseñados, debiendo, para ello, seguir
los pasos que marca el menú que se muestra en la imagen siguiente.
Configuración de puestos
Iremos configurando los distintos departamentos y asociando los puestos de trabajo que
la aplicación nos muestra por defecto.
Los campos que debemos rellenar son:
¿Act? Indica si el puesto está activo
Puesto de trabajo Indica el puesto de trabajo entre todos los predefinidos
Departamento Indica el departamento al que pertenece el puesto
Depende de Señala el puesto de trabajo del que depende
Múl. Se selecciona si el puesto de trabajo es múltiple, lo que indicaría que hay
más de un trabajador en ese puesto de trabajo
Nº Número de trabajadores en ese puesto de trabajo
Asignación de puestos
A la hora de asignar los puestos de trabajo, deberán relacionarse los diversos puestos
con la persona que lo ocupa y tenerse en cuenta su porcentaje de intervención en
estructura, innovación, distribución y producción.

125
El programa indicará las incongruencias que se pudieran producir entre departamentos
y puestos de trabajo, haciendo sugerencias, pero finalmente el usuario decidirá cómo
componer el organigrama definitivo.
Puestos múltiples
Podrá disponerse de un listado, señalando los puestos de trabajo múltiples, en el que se
indica el puesto de cada trabajador, así como la persona y puesto de la que depende.
Organigrama
Cuando se hayan configurado todos los puestos de trabajo, podremos dibujar el
organigrama y consultarlo mediante el botón de acción que encontramos en el menú.

126
HERRAMIENTAS ADMINISTRATIVAS
Las herramientas administrativas están estructuradas en 4 bloques:
• Administración: Corresponde a los roles de Administrador y Administrador del
Sistema.
• Mis herramientas
• Seguridad: Funciones restringidas a los roles de Administrador y Administrador del
Sistema.
• Impresión
Todos los datos de la ficha de configuración deben estar cumplimentados para que
aparezcan en diversos informes del C.R.M.

127
Existe la posibilidad de cambiar de base de datos a la que conectar el CRM.
Es posible editar los literales de la aplicación, pero es aconsejable realizar esta operación
con mucho cuidado. La idea es adaptar el lenguaje del C.R.M. a la empresa.
Se puede cambiar el idioma que inicialmente se utiliza en la instalación.
Se puede cambiar la contraseña de acceso a la aplicación.
También puede cambiarse la resolución de la pantalla o la impresora que tenemos por
defecto.
La opción de Cambio de usuario nos permite cerrar nuestra sesión sin salir del programa,
lo que resulta muy útil en espacio de trabajo compartido.
El administrador puede dar de baja a un usuario y traspasar todo su trabajo pendiente
a otro trabajador en activo.
El administrador debe asignar roles para que los usuarios puedan realizar los distintos
tipos de tareas en el C.R.M., dependiendo de su función en la empresa, pudiendo
asignar el mismo rol a varios trabajadores.
Si un usuario pierde su contraseña, el administrador podrá resetearla desde el comando
previsto para ello, sustituyendo la actual por la contraseña 123456.

128
ACTUALIZACIÓN
Cada vez que abrimos el C.R.M., se conecta a nuestros servidores para chequear si hay
una nueva actualización disponible. Cuando la hay, nos aparece un aviso emergente
en la barra de tareas indicando que se puede descargar una nueva versión de
Organízate C.R.M.
Este aviso desaparece a los pocos segundos, pero queda un icono entre los iconos
ocultos del nuestro escritorio de windows.
Para descargar la nueva versión haremos click en el símbolo de la barra de
herramientas. El emergente, según tu versión de windows, será similar o una de las
siguientes imágenes.
Pincha en el icono de Organízate y comenzará la actualización.
A partir de aquí sólo queda seguir las indicaciones del instalador, similar al que vimos
cuando realizamos la primera instalación de la herramienta.

129
Una vez que hayamos actualizado el programa y accedamos a él, podemos
encontrarnos, en algunas ocasiones, que nos muestra un mensaje de aviso de que no
se ha realizado la actualización del servidor.
Para poder utilizarlo, será necesario actualizar la versión servidor, por lo que deberemos
ponernos en contacto con la persona que en nuestra empresa se encargue del sistema.